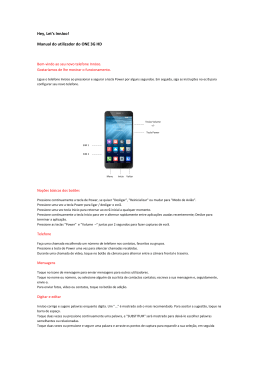Manual do Utilizador Xperia go ™ ST27i/ST27a Índice Informações importantes............................................................7 Resistência à água.......................................................................8 Classificação IP (protecção contra entrada).........................................8 Android™ – o que é e porquê?..................................................10 Aplicações........................................................................................10 Introdução...................................................................................11 Montagem........................................................................................11 Ligar e desligar o telefone ................................................................12 Guia de configuração........................................................................13 Bloqueio do ecrã...............................................................................13 Contas e serviços.............................................................................14 Conhecer o telefone...................................................................16 Descrição geral do telefone...............................................................16 Utilizar as teclas................................................................................17 Bateria..............................................................................................17 Utilizar o ecrã táctil............................................................................19 Ecrã da página inicial........................................................................21 Aceder e utilizar aplicações...............................................................23 Estado e notificações........................................................................25 Menu de definições do telefone.........................................................27 Introduzir texto..................................................................................27 Personalizar o telefone......................................................................32 Memória............................................................................................34 Utilizar um auricular com o telefone...................................................35 Definições de mensagens e Internet..................................................36 Desligar o tráfego de dados..............................................................37 Roaming de dados............................................................................37 Definições de rede móvel..................................................................37 Chamadas...................................................................................39 Chamadas de emergência................................................................39 Gestão de chamadas........................................................................39 Correio de voz...................................................................................40 Várias chamadas...............................................................................41 Chamadas em conferência...............................................................41 Definições das chamadas.................................................................42 Contactos ...................................................................................44 Transferir contactos para o telefone novo..........................................44 Descrição do ecrã Contactos............................................................46 Gerir contactos.................................................................................46 2 Esta é uma versão Internet desta publicação. © Imprima apenas para uso privado. Comunicar com os seus contactos...................................................48 Partilhar contactos............................................................................48 Fazer cópia de segurança dos contactos..........................................49 Mensagens..................................................................................50 Utilizar mensagens SMS e MMS.......................................................50 Opções de mensagens SMS e MMS................................................52 E-mail..........................................................................................53 Utilizar o e-mail..................................................................................53 Utilizar contas de e-mail....................................................................56 Gmail™ e outros serviços Google™ .................................................57 Google Talk™ ............................................................................58 Timescape™...............................................................................59 Vista principal do Timescape™.........................................................59 Utilizar o Timescape™......................................................................59 Definições do Timescape™...............................................................61 Widget Timescape™ Feed................................................................61 Widget Timescape™ Friends............................................................62 Widget Timescape™ Share...............................................................63 Introdução o Google Play™......................................................64 Transferir a partir do Google Play™...................................................64 Apagar os dados de uma aplicação..................................................65 Permissões.......................................................................................65 Instalar aplicações que não pertençam ao Google Play™ ................65 Serviço PlayNow™.....................................................................66 Antes de transferir conteúdos...........................................................66 Transferir a partir do serviço PlayNow™............................................66 Video Unlimited™.......................................................................67 Descrição geral do menu Video Unlimited™......................................67 Criar uma conta Video Unlimited™....................................................67 Explorar a selecção Video Unlimited™..............................................67 Alugar ou comprar um vídeo.............................................................67 Ver um vídeo no Video Unlimited™...................................................68 Music Unlimited™......................................................................69 Organização................................................................................70 Calendário.........................................................................................70 Despertador......................................................................................70 Digitalizar com a aplicação NeoReader™...............................73 Visão geral do menu da aplicação NeoReader™...............................73 Sincronizar dados do telefone..................................................74 Sincronizar com o Google™.............................................................74 Sincronizar os contactos, calendário e e-mails da empresa..............74 3 Esta é uma versão Internet desta publicação. © Imprima apenas para uso privado. Sincronizar com o Facebook™.........................................................75 Sincronizar utilizando o SyncML™....................................................76 Estabelecer ligação a redes sem fios......................................78 Wi-Fi® .............................................................................................78 Redes privadas virtuais (VPNs)..........................................................82 Browser.......................................................................................83 Barra de ferramentas........................................................................83 Procurar na Web...............................................................................83 Navegar em páginas Web.................................................................84 Gerir marcadores..............................................................................84 Gerir texto e imagens........................................................................85 Várias janelas....................................................................................86 Transferências a partir da Web..........................................................86 Definições do browser......................................................................86 Música.........................................................................................88 Proteger a audição............................................................................88 Copiar ficheiros de multimédia para o cartão de memória ................88 Utilizar o leitor de música ..................................................................88 Identificar música com a tecnologia TrackID..........................94 Utilizar os resultados da tecnologia TrackID™...................................94 Utilizar o rádio FM......................................................................96 Descrição geral da rádio FM..............................................................96 Utilizar canais de rádio favoritos........................................................97 Efectuar uma nova procura de canais de rádio..................................97 Mudar o som do rádio entre dispositivos...........................................97 Alternar entre os modos de som mono e estéreo..............................97 Identificar faixas de rádio utilizando TrackID™...................................98 Partilhar detalhes sobre a música de que gosta no Facebook™.......98 Tirar fotografias e gravar vídeos...............................................99 Descrição geral dos controlos da câmara.........................................99 Utilizar a câmara fotográfica..............................................................99 Utilizar a câmara de vídeo...............................................................106 Câmara 3D ...............................................................................110 Descrição geral da câmara 3D........................................................110 Visualizar fotografias e vídeos na Galeria..............................112 Mobile BRAVIA® Engine.................................................................112 Trabalhar com álbuns......................................................................113 Trabalhar com fotografias na Galeria...............................................114 Visualizar fotografias num Álbum 3D.....................................117 Gerir as fotografias do álbum 3D.....................................................117 4 Esta é uma versão Internet desta publicação. © Imprima apenas para uso privado. Partilhar conteúdos com dispositivos com certificação DLNA Certified™......................................................................118 Reproduzir ficheiros a partir de dispositivos com certificação DLNA Certified™ no telefone..........................................................118 Preparar para reproduzir o conteúdo do telefone em dispositivos com certificação DLNA Certified™..................................................118 Reproduzir o conteúdo do telefone noutros dispositivos com certificação DLNA Certified™..........................................................120 Tecnologia sem fios Bluetooth™............................................121 Atribuir um nome ao telefone..........................................................121 Emparelhar com outro dispositivo Bluetooth™................................121 Enviar e receber itens utilizando a tecnologia Bluetooth™...............122 Ligar o telefone a um computador.........................................124 Transferir e gerir conteúdo através de um cabo USB......................124 Transferir ficheiros utilizando o modo de transferência multimédia através de Wi-Fi®...........................................................................124 PC Companion...............................................................................125 Media Go™ ...................................................................................125 Utilizar os serviços de localização para determinar a sua posição......................................................................................127 Utilizar o GPS..................................................................................127 Google Maps™...............................................................................128 Utilizar o Google Maps™ para obter instruções para chegar a um destino............................................................................................128 Bloquear e proteger o telefone...............................................129 Número IMEI...................................................................................129 Protecção do cartão SIM................................................................129 Definir um bloqueio do ecrã............................................................130 Actualizar o telefone................................................................132 Actualizar o telefone através de uma ligação sem fios.....................132 Actualizar o telefone através de ligação por cabo USB....................132 Descrição das definições do telefone....................................134 Descrição geral dos ícones de estado e notificação............135 Ícones de estado............................................................................135 Ícones de notificação......................................................................135 Descrição geral das aplicações..............................................137 Apoio ao utilizador...................................................................139 Resolução de problemas.........................................................140 O telefone não está a funcionar da forma prevista...........................140 Repor o telefone.............................................................................140 Não surge um ícone de carregamento da bateria quando o telefone começa a carregar.............................................................141 5 Esta é uma versão Internet desta publicação. © Imprima apenas para uso privado. A desempenho da bateria é fraco...................................................141 Não consigo transferir conteúdo entre o telefone e o computador quando utilizo um cabo USB...........................................................141 Não consigo utilizar serviços baseados na Internet..........................141 Mensagens de erro.........................................................................141 Reciclar o telefone...................................................................143 Informações legais...................................................................144 Índice remissivo.......................................................................145 6 Esta é uma versão Internet desta publicação. © Imprima apenas para uso privado. Informações importantes Leia o folheto Informações importantes antes de utilizar o telemóvel. Alguns dos serviços e funcionalidades descritos neste Manual do Utilizador não são suportados em todos os países/regiões, nem por todas as redes e/ou fornecedores de serviços em todas as áreas. Sem limitação, isto aplica-se ao Número de Emergência Internacional GSM 112. Contacte o seu operador de rede ou fornecedor de serviços para determinar a disponibilidade de qualquer serviço ou funcionalidade específicos e se está sujeito à aplicação de taxas de acesso ou de utilização adicionais. 7 Esta é uma versão Internet desta publicação. © Imprima apenas para uso privado. Resistência à água Para que o seu telefone seja resistente à água, as tampas da porta micro USB e do conector do auricular têm de estar sempre bem encaixadas. Adicionalmente, é necessário que a tampa posterior esteja bem encaixada. Evite expor o telefone a ambientes com excesso de pó ou humidade. O desgaste normal e quaisquer danos causados ao dispositivo podem reduzir a respectiva capacidade de resistência ao pó ou à humidade. Não utilize o telefone nestas condições: Água do mar Piscina Mergulho Água quente Areia/lama Outros químicos líquidos Nunca mergulhe o telemóvel, a porta Micro USB ou o conector do auricular na água, não exponha o telemóvel a químicos líquidos, nem exponha o telemóvel a ambientes húmidos com temperaturas extremamente altas ou baixas. Se entrar água ou outro líquido na porta Micro USB e no conector do auricular, seque-os com um pano seco. A resistência à água da porta Micro USB e do conector do auricular não é garantida em todos os ambientes ou condições. Todos os acessórios compatíveis (incluindo baterias, carregadores, dispositivos mãos livres, cabos Micro USB, cartões microSD™ e correias) não são por si mesmos resistentes à água e ao pó. A garantia não abrange os danos ou defeitos causados por uso indevido ou incorrecto do dispositivo. Se tiver mais alguma questão acerca da utilização do produto, recorra à ajuda do serviço de Apoio ao Cliente. Classificação IP (protecção contra entrada) O telefone tem uma classificação IP, o que significa que foi submetido a testes de certificação para medir os respectivos níveis de resistência ao pó e à água. O primeiro dígito da classificação IP de dois dígitos indica o nível de protecção contra objectos sólidos, incluindo o pó. O segundo dígito indica o nível de resistência à água. Quanto mais alto for cada um destes valores, mais elevado será o nível de protecção correspondente. A classificação IP do seu telefone é 67. Esta classificação IP67 significa que o telefone é resistente ao pó e está protegido contra os efeitos da imersão em água. Ou seja, pode utilizar o telefone em condições meteorológicas extremas, como, por exemplo, quando está a nevar ou a chover, ou em locais com elevados níveis de humidade. Pode igualmente utilizar o telefone em ambientes poeirentos ou arenosos, e com os dedos molhados. Consulte a tabela para obter informações mais detalhadas. Resistência contra objectos sólidos e pó Resistência à água 0. Nenhuma protecção especial 0. Nenhuma protecção especial 8 Esta é uma versão Internet desta publicação. © Imprima apenas para uso privado. 1. Protecção contra objectos sólidos > 50 mm de diâmetro 1. Protecção contra água a pingar 2. Protecção contra objectos sólidos > 12 mm de diâmetro 2. Protecção contra água a pingar quando inclinado até 15 graus relativamente à posição normal 3. Protecção contra objectos sólidos > 2.5 mm de diâmetro 3. Protecção contra água aspergida 4. Protecção contra objectos sólidos > 1 mm de diâmetro 4. Protecção contra respingos de água 5. Protecção contra o pó; entrada limitada (sem deposição nociva) 5. Protecção contra jactos de água 6. Resistência ao pó 6. Protecção contra jactos de água fortes 7. Protecção contra os efeitos da imersão 8. Protecção contra submersão 9 Esta é uma versão Internet desta publicação. © Imprima apenas para uso privado. Android™ – o que é e porquê? O smartphone Xperia da Sony baseia-se na plataforma Android. Os telefones Android podem executar muitas das funções realizadas por um computador e podem ser personalizados de acordo com as suas necessidades. Por exemplo, pode adicionar ou eliminar aplicações, ou optimizar as aplicações existentes para melhorar a sua funcionalidade. Através do Google Play™ pode transferir várias aplicações e jogos a partir de uma colecção em constante crescimento. Pode ainda integrar as aplicações existentes no seu telefone Android™ com outras aplicações e outros serviços online que utilize. Por exemplo, pode fazer uma cópia de segurança dos contactos do telefone, aceder a diversas contas de e-mail e calendários num único local, manter um registo dos seus compromissos e participar nas redes sociais. Os telefones Android™ estão em constante evolução. Quando estiver disponível uma nova versão de software que seja suportada pelo seu telefone, pode actualizá-lo para obter novas funcionalidades e os aperfeiçoamentos mais recentes. O seu telefone Android™ vem já pré-carregado com os serviços Google™. Para tirar o máximo partido de qualquer dos serviços Google™ fornecidos, deverá ter uma conta Google™ e iniciar sessão nessa conta quando ligar o telefone pela primeira vez. Muitas das funcionalidades do sistema Android™ também requerem acesso à Internet. As novas versões de software podem não ser compatíveis com todos os telefones. Aplicações Uma aplicação é um programa para telefone que ajuda a realizar uma tarefa. Por exemplo, há aplicações para fazer chamadas, tirar fotografias e transferir outras aplicações. 10 Esta é uma versão Internet desta publicação. © Imprima apenas para uso privado. Introdução Montagem Retirar a tampa posterior • Insira uma unha na abertura do orifício da correia na tampa posterior e, em seguida, levante a tampa com firmeza com o polegar. Para inserir o cartão SIM Não insira um cartão SIM incompatível como, por exemplo, um cartão micro SIM, na ranhura para cartões SIM. Se o fizer, pode causar danos permanentes no cartão SIM ou no telefone. 11 Esta é uma versão Internet desta publicação. © Imprima apenas para uso privado. 1 2 Retire a tampa posterior e puxe o suporte do cartão SIM para fora pela lateral do telefone. Coloque o cartão SIM no respectivo suporte, com os contactos virados para cima e depois insira o cartão SIM e o suporte no telefone. Para inserir um cartão de memória 1 2 3 4 5 Retire a tampa posterior do telefone. Para retirar a tampa da ranhura do cartão de memória, insira uma unha na abertura entre a tampa da ranhura do cartão de memória e o conector do auricular, e depois puxe a tampa. Insira o cartão de memória na respectiva ranhura com os contactos dourados virados para cima. Utilizando a borda de um cartão SIM ou de outro cartão com um tamanho semelhante, empurre o cartão de memória para dentro da ranhura até ouvir um som a indicar que encaixou. Volte a empurrar a tampa da ranhura do cartão de memória para dentro, para ficar bem presa. Instalar a tampa posterior 1 2 Coloque a tampa posterior sobre a parte de trás do telefone e encaixe-a nas ranhuras. Deslize a tampa na direcção da base do telefone. Ouvirá um som quando a tampa posterior encaixar no lugar. Ligar e desligar o telefone Para ligar o telefone Certifique-se de que carrega a bateria durante, pelo menos, 30 minutos antes de ligar o telefone pela primeira vez. 12 Esta é uma versão Internet desta publicação. © Imprima apenas para uso privado. 1 2 3 4 5 Pressione sem soltar a tecla de alimentação , na parte superior do telefone, até que vibre. Se o ecrã ficar negro, pressione rapidamente a tecla para activar o ecrã. para a parte direita do ecrã. Para desbloquear o ecrã, arraste Introduza o código PIN do seu cartão SIM, se solicitado, e seleccione OK. Aguarde alguns instantes até o telefone iniciar. O PIN do cartão SIM é fornecido inicialmente pelo operador da rede, mas pode alterá-lo posteriormente a partir do menu Definições. Para corrigir um erro que tenha efectuado quando introduziu o PIN do cartão SIM, pressione . 1 2 3 Desligar o telefone Pressione sem soltar a tecla de alimentação até ser aberto o menu de opções. No menu de opções, toque rapidamente em Desligar. Toque rapidamente em OK. Poderão decorrer alguns minutos até o telefone ser encerrado. Guia de configuração Da primeira vez que ligar o telefone, um guia de configuração explica-lhe as funções básicas e ajuda-o a introduzir definições essenciais do telefone. Esta é uma boa altura para configurar o telefone segundo as suas necessidades específicas. Pode também aceder ao guia de configuração posteriormente, a partir do ecrã de aplicações. 1 2 Aceder ao assistente de configuração manualmente A partir do Ecrã inicial, toque rapidamente em . Localize e toque rapidamente em Guia de config.. Bloqueio do ecrã Quando o telefone está ligado e for deixado inactivo durante um período de tempo definido, o ecrã escurece para poupar a bateria e bloqueia automaticamente. Este bloqueio impede acções acidentais no ecrã táctil quando não o estiver a utilizar. No ecrã bloqueado, pode continuar a ver as notificações como, por exemplo, de chamadas não atendidas e mensagens recebidas desde que o telefone foi bloqueado. Também pode controlar a reprodução de faixas de áudio sem ter de desbloquear o ecrã. • Activar o ecrã Pressione rapidamente a tecla de alimentação 1 2 Para ver as chamadas não atendidas a partir do ecrã bloqueado Para activar o ecrã, pressione brevemente a tecla de alimentação . Arraste para a parte direita do ecrã. . 13 Esta é uma versão Internet desta publicação. © Imprima apenas para uso privado. 1 2 1 2 3 Para ver as novas mensagens SMS a partir do ecrã bloqueado Para activar o ecrã, pressione brevemente a tecla de alimentação . para a parte direita do ecrã. Arraste Reproduzir uma faixa de áudio a partir do ecrã bloqueado Para activar o ecrã, pressione brevemente a tecla de alimentação . Para visualizar os controlos do leitor de música, coloque um dedo na área de hora e data e toque levemente para a esquerda. Toque rapidamente em . 1 2 Colocar em pausa uma faixa de áudio a partir do ecrã bloqueado Para activar o ecrã, pressione brevemente a tecla de alimentação . Quando forem apresentados os controlos do leitor de música, toque rapidamente em . 1 2 Alterar a faixa de áudio actualmente em reprodução a partir do ecrã bloqueado Para activar o ecrã, pressione brevemente a tecla de alimentação . Quando forem apresentados os controlos do leitor de música, toque rapidamente ou . em Desbloquear o ecrã • Arraste • Para bloquear o ecrã manualmente Quando o ecrã estiver activo, pressione rapidamente a tecla de alimentação para a parte direita do ecrã. . Contas e serviços Inicie sessão nas suas contas online a partir do telefone para tirar partido de uma série de serviços. Combine os serviços para os aproveitar ainda melhor. Por exemplo, reúna os contactos das suas contas Google™ e Facebook™ e integre-os na lista telefónica, para poder aceder a eles a partir de um único local. Pode registar-se em serviços online a partir do telefone ou de um computador. Quando efectua o registo pela primeira vez, é criada uma conta com o seu nome de utilizador, palavra-passe, definições e dados pessoais. Da próxima vez que iniciar sessão, acederá a uma vista personalizada. Conta Google™ Ter uma conta Google™ é fundamental para poder utilizar uma série de aplicações e serviços com o seu telefone Android. Por exemplo, precisa de ter uma conta Google™ para utilizar a aplicação Gmail™ no telefone, para conversar com amigos através do Google Talk™, para sincronizar o calendário do telefone com o Google Calendar™, bem como para transferir aplicações e jogos, música, filmes e livros a partir do Google Play™. Conta Microsoft® Exchange ActiveSync® Sincronize o telefone com a sua conta Microsoft® Exchange ActiveSync® empresarial. Deste modo, pode ter sempre consigo os seus e-mails, contactos e eventos do calendário do trabalho. 14 Esta é uma versão Internet desta publicação. © Imprima apenas para uso privado. Conta Facebook™ O Facebook™ permite-lhe manter-se em contacto com os seus amigos, família e colegas de todo o mundo. Inicie sessão agora mesmo para partilhar o seu mundo com eles. Conta SyncML™ Sincronize o telefone com um servidor de Internet utilizando o SyncML™. Veja e faça a gestão dos contactos, eventos do calendário e marcadores a partir do seu telefone tão facilmente como o faria num computador. 15 Esta é uma versão Internet desta publicação. © Imprima apenas para uso privado. Conhecer o telefone Descrição geral do telefone 1. Tecla de alimentação 11. Tecla Página inicial 2. Auscultador 12. Tecla Retroceder 3. Sensor de proximidade 1 13. Ecrã táctil 4. Sensor de proximidade 2 14. Conector do auricular 5. Sensor de luz 15. Luz de LED da câmara 6. LED de notificação 16. Lente da câmara 7. Porta para carregador/cabo USB 17. Altifalante 8. Tecla de volume/zoom 18. Orifício da correia 9. Tecla Menu 19. Segundo microfone 10. Microfone principal 16 Esta é uma versão Internet desta publicação. © Imprima apenas para uso privado. Utilizar as teclas Atrás • Permite regressar ao ecrã anterior • Permite fechar o teclado virtual, uma caixa de diálogo, um menu de opções ou o painel de notificação Início • Vá para o Ecrã inicial • Mantenha premido para abrir uma janela que apresenta as aplicações utilizadas recentemente Menu • Permite abrir uma lista das opções disponíveis no ecrã ou na aplicação actual. Bateria O telefone tem uma bateria incorporada. Carregar a bateria Carregue o telefone durante, pelo menos, 30 minutos antes de o ligar pela primeira vez. Quando ligar o cabo do carregador do telefone a uma fonte de alimentação, como uma porta USB ou um carregador de telefone, poderá demorar alguns minutos até que o ícone de bateria apareça no ecrã. Pode continuar a utilizar o telefone enquanto ele está a ser carregado. O carregamento do telefone durante um longo período de tempo, por exemplo, durante a noite, não danifica a bateria nem o telefone. A bateria começará a descarregar pouco tempo depois de estar totalmente carregada e, após um determinado período, volta a carregar quando o carregador do telefone for ligado. Este procedimento destina-se a prolongar a vida da bateria e pode resultar em que o estado de carga mostrado seja inferior a 100%. Para carregar o telefone 17 Esta é uma versão Internet desta publicação. © Imprima apenas para uso privado. 1 2 3 4 Ligue o carregador do telefone a uma tomada eléctrica. Ligue uma extremidade do cabo USB ao carregador (ou à porta USB de um computador). Ligue a outra extremidade do cabo à porta micro USB do telefone, com o símbolo USB virado para baixo. O LED de estado da bateria acende-se quando o carregamento é iniciado. Quando o LED de estado da bateria estiver verde, o telefone está completamente carregado. Desligue o cabo USB do telefone, puxando-o a direito para fora. Certifique-se de que não dobra o conector quando remover o cabo do telefone. Se a bateria estiver completamente descarregada, poderá demorar alguns minutos até que o LED acenda depois de ligar o cabo do carregador do telefone a uma fonte de alimentação. Estado de LED da bateria 1 2 Verde A bateria está totalmente carregada. Vermelho intermitente A bateria está fraca. Laranja A bateria está a carregar. O nível da bateria está intermédio. Verificar o nível de bateria A partir do Ecrã inicial, toque rapidamente em . Localize e toque rapidamente em Definições > Acerca do telefone > Estado. Melhorar o desempenho da bateria As sugestões seguintes podem ajudá-lo a melhorar o desempenho da bateria: • • • • • • • • • • • Carregue o telefone com frequência. Isto não afectará a duração da bateria. A transferência de dados da Internet consome energia. Quando não estiver a utilizar a Internet, pode poupar energia desactivando todas as ligações de dados através das redes móveis. Esta definição não impede que o telefone transmita dados através das redes sem fios. Desligue o GPS, Bluetooth™ e Wi-Fi® quando não necessitar destas funcionalidades. Pode ligá-las e desligá-las mais facilmente adicionando o widget de definições de iniciação rápida para o Ecrã inicial. Não é necessário desligar a função 3G. Utilize a funcionalidade Modo económico para reduzir o consumo da bateria. Pode seleccionar o modo de poupança de energia mais adequado à forma como utiliza o telefone. Também pode personalizar as definições de cada modo de poupança de energia. Defina as aplicações de sincronização (utilizadas para sincronizar o e-mail, calendários e contactos) para sincronizar manualmente. Também pode sincronizar automaticamente, mas aumente os intervalos de sincronização. Verifique o menu de utilização da bateria no telefone para ver quais as aplicações que utilizam mais energia. As aplicações de transmissão em sequência de vídeo e música, como o YouTube™, têm um consumo elevado de energia da bateria. Algumas aplicações do Android Market™ também consomem muita energia. Feche e saia das aplicações que não estiver a utilizar. Reduza o nível de brilho do ecrã. Desligue o telefone ou active a definição Modo de voo se estiver numa área sem cobertura de rede. Caso contrário, o telefone procura constantemente redes disponíveis, o que consome energia. Utilize um dispositivo mãos livres Sony original para ouvir música. Os dispositivos mãos livres exigem menos energia da bateria do que os altifalantes do telefone. Sempre que possível, mantenha o telefone no modo de espera. O tempo em espera refere-se ao tempo durante o qual o telefone está ligado à rede sem ser utilizado. 18 Esta é uma versão Internet desta publicação. © Imprima apenas para uso privado. • Aceda a www.sonymobile.com para obter as sugestões de desempenho de bateria mais recentes para o modelo do seu telefone. 1 2 Aceder ao menu de utilização da bateria A partir do Ecrã inicial, toque rapidamente em . Localize e toque rapidamente em Definições > Acerca do telefone > Utilização da bateria para ver quais as aplicações instaladas que consomem mais energia da bateria. 1 2 3 Para adicionar o widget Tráfego de dados ao ecrã inicial . A partir do Ecrã inicial, pressione Toque rapidamente em Adicionar > Widgets > Ferramentas. Toque levemente para a esquerda para localizar e seleccionar o widget Tráfego de dados. Pode, agora, ligar e desligar as ligações de dados mais facilmente. 1 2 3 Para adicionar o widget Definições gerais ao ecrã inicial . A partir do Ecrã inicial, pressione Toque rapidamente em Adicionar > Widgets > Ferramentas. Seleccione o widget Definições rápidas. Reduzir o consumo de bateria com a Poupança de Energia Utilize os modos de poupança de energia predefinidos para gerir as aplicações que consomem energia e reduzir o consumo da bateria. Com a Poupança de Energia, também pode personalizar as definições em cada modo de poupança de energia consoante a forma como utiliza o telefone. 1 2 3 Activar um modo de poupança de energia A partir do Ecrã inicial, toque rapidamente em . Localize e toque rapidamente em Modo económico. Toque rapidamente no ícone junto ao modo de poupança de energia que pretende activar. 1 2 3 Desactivar um modo de poupança de energia A partir do Ecrã inicial, toque rapidamente em . Localize e toque rapidamente em Modo económico. Toque rapidamente no ícone iluminado junto ao modo de poupança de energia activo para desactivá-lo. 4 5 Alterar as definições de um modo de poupança de energia A partir do Ecrã inicial, toque rapidamente em . Localize e toque rapidamente em Modo económico. Para abrir o menu de definições, toque no nome de um modo de poupança de energia. Marque as funcionalidades que pretende desactivar para poupar energia. Toque rapidamente em Concluído. 1 2 3 4 Apresentar notificações de poupança de energia A partir do Ecrã inicial, toque rapidamente em . Localize e toque rapidamente em Modo económico. e, em seguida, seleccione Definições. Pressione Marque a caixa de verificação Notificações. 1 2 3 Utilizar o ecrã táctil O ecrã do telefone tem uma película de plástico de protecção quando é comprado. Deverá retirar esta película antes de utilizar o ecrã táctil. Caso contrário, o ecrã táctil pode não funcionar correctamente. Quando o telefone está ligado e for deixado inactivo durante um período de tempo definido, o ecrã escurece para poupar a bateria e bloqueia automaticamente. Este 19 Esta é uma versão Internet desta publicação. © Imprima apenas para uso privado. bloqueio impede acções acidentais no ecrã táctil quando não o estiver a utilizar. Também pode definir bloqueios pessoais para proteger a sua assinatura e ter a certeza que mais ninguém pode aceder ao conteúdo do telefone. O ecrã do telefone é de vidro. Não toque no ecrã se o vidro estiver rachado ou partido. Evite tentar reparar um ecrã danificado pessoalmente. Os ecrãs de vidro são sensíveis a quedas e choques mecânicos. Os casos de negligência não são abrangidos pela assistência ao abrigo da garantia da Sony. • Abrir ou realçar um item Toque no item. • Marcar ou desmarcar opções Toque rapidamente na caixa de verificação ou opção de lista relevante. Caixa de verificação marcada Caixa de verificação desmarcada Opção de lista marcada Opção de lista desmarcada Fazer zoom As opções de zoom que estão disponíveis dependem da aplicação que estiver a utilizar. • Aplicar zoom Quando disponível, toque em ou em para aumentar ou diminuir o zoom. Poderá ser necessário arrastar o ecrã (em qualquer direcção) para tornar os ícones de zoom visíveis. Para fazer zoom com dois dedos • Coloque dois dedos no ecrã em simultâneo e aperte-os (para diminuir o zoom) ou afaste-os (para aumentar o zoom). Utilize a função de zoom ao ver fotografias e mapas, ou ao navegar na Web. Deslocamento Efectue o deslocamento movendo o dedo para cima ou para baixo no ecrã. Nalgumas páginas Web, também pode deslocar-se para os lados. O arrastamento ou um toque leve não activará qualquer item do ecrã. 20 Esta é uma versão Internet desta publicação. © Imprima apenas para uso privado. Deslocamento • Arraste ou toque levemente com o dedo na direcção em que se pretende deslocar no ecrã. Para se deslocar mais rapidamente, mova o dedo na direcção pretendida no ecrã. Para tocar levemente • Para se deslocar mais rapidamente, mova o dedo na direcção pretendida no ecrã. Pode aguardar pela paragem do deslocamento ou pare-o imediatamente tocando rapidamente no ecrã. Sensores O seu telefone tem sensores que detectam luz e proximidade. O sensor de luz detecta o nível de luz ambiente e ajusta a luminosidade do ecrã em conformidade. O sensor de proximidade desliga o ecrã táctil quando o rosto do utilizador toca no ecrã. Permite evitar a activação acidental de funções do telefone durante a realização de uma chamada. Ecrã da página inicial O Ecrã inicial do telefone equivale ao ambiente de trabalho num computador. É o ponto de entrada para as funcionalidades principais do telefone. Pode personalizar o Ecrã inicial com widgets, atalhos, pastas, temas, imagens de fundo e outros itens. O Ecrã inicial estende-se para além da largura normal do ecrã, pelo que é necessário tocar levemente para a esquerda ou para a direita para ver o conteúdo de uma das O em que parte do Ecrã inicial se encontra. quatro extensões do ecrã. 21 Esta é uma versão Internet desta publicação. © Imprima apenas para uso privado. Os itens da barra que aparece na parte inferior do ecrã estão sempre disponíveis para um acesso rápido. Para ir para o ecrã inicial • Pressione • Para navegar pelo ecrã inicial Toque levemente para a direita ou para a esquerda. . Partilhar um item a partir do ecrã inicial 1 2 3 para abrir o Ecrã inicial. Pressione Toque sem soltar num item até que seja ampliado e o telefone vibre e, em seguida, arraste o item para . Seleccione uma opção e confirme, se for necessário. Agora, pode partilhar as aplicações e os widgets que pretender com os seus amigos para que estes possam transferi-los e utilizá-los. Widgets Os widgets são pequenas aplicações que pode utilizar directamente a partir do Ecrã inicial. Por exemplo, o widget Leitor de Música permite-lhe começar a reproduzir música directamente. 1 2 3 • Adicionar uma widget ao ecrã inicial A partir do Ecrã inicial, pressione . Toque rapidamente em Adicionar > Widgets. Toque rapidamente num widget. Para ver uma descrição geral de todos os widgets no ecrã inicial Faça o gesto de beliscar em qualquer área do Ecrã inicial. Todos os widgets de diferentes partes do Ecrã inicial são agora apresentados numa única vista. Quando todos os widgets do Ecrã inicial estiverem combinados numa única visualização, toque rapidamente em qualquer widget para ir para essa parte do Ecrã inicial que contenha esse widget. Reorganizar o ecrã inicial Personalize o aspecto do ecrã inicial e altere as funcionalidades às quais pode aceder através dele. Pode alterar o fundo do ecrã, mover os itens, criar pastas e adicionar atalhos para contactos. Para abrir o menu de opções do ecrã inicial Pode abrir o menu de opções do Ecrã inicial de duas formas: • • A partir do Ecrã inicial, pressione . Toque sem soltar em qualquer parte do Ecrã inicial. 22 Esta é uma versão Internet desta publicação. © Imprima apenas para uso privado. 1 2 3 Para adicionar um atalho ao ecrã inicial A partir do Ecrã inicial, pressione . Toque rapidamente em Adicionar > Atalhos. Localize e seleccione um atalho. Adicione um atalho para uma aplicação directamente a partir do ecrã de aplicações, tocando sem soltar na aplicação pretendida. 1 2 3 Para adicionar uma pasta ao ecrã Página inicial No Ecrã inicial, pressione . Toque rapidamente em Adicionar > Pasta. Introduza um nome para a pasta e toque rapidamente em Concluído. Arraste e largue um item sobre outro no ecrã Página inicial para criar uma pasta automaticamente. • 1 2 3 Adicionar itens a uma pasta Toque sem soltar num item até que seja ampliado e o telefone vibre e, em seguida, arraste o item para a pasta. Para renomear uma pasta Toque na pasta para a abrir. Toque na barra de título da pasta para mostrar o campo Nome da pasta. Introduza o nome da pasta nova e toque rapidamente em Concluído. Para mover um item no ecrã inicial 1 2 • para abrir o Ecrã inicial. Pressione Toque sem soltar num item até que seja ampliado e o telefone vibre e, em seguida, arraste o item para o novo local. Para eliminar um item do ecrã inicial Toque sem soltar num item até que seja ampliado e o telefone vibre e, em seguida, arraste o item para . Alterar o fundo do ecrã inicial Adapte o Ecrã inicial ao seu próprio estilo utilizando padrões de fundo e temas diferentes. 1 2 Para alterar a imagem de fundo do ecrã inicial A partir do Ecrã inicial, pressione . Toque em Padrão de fundo e, em seguida, seleccione uma imagem de fundo. Pode utilizar uma fotografia que tenha tirado ou uma animação. Aceda ao Android Market™ e a outras fontes para transferir, por exemplo, imagens de fundo animadas que se alterem de acordo com a hora do dia. 1 2 Definir um tema . A partir do Ecrã inicial, pressione Toque em Tema e, em seguida, seleccione um tema. Quando alterar um tema, o fundo também é alterado em algumas aplicações. Aceder e utilizar aplicações Abra aplicações utilizando os atalhos no Ecrã inicial ou a partir do ecrã de aplicações. Ecrã de aplicações O ecrã de aplicações, que se abre a partir do Ecrã inicial, contém as aplicações que vêm pré-instaladas no telefone, assim como as aplicações que transferir. 23 Esta é uma versão Internet desta publicação. © Imprima apenas para uso privado. O ecrã de aplicações estende-se para além da largura normal do ecrã, pelo que é necessário tocar levemente para a esquerda e para a direita para ver todo o conteúdo. Para abrir o ecrã de aplicações • A partir do Ecrã inicial, toque rapidamente em • Para navegar pelo ecrã de aplicações Abra o ecrã de aplicações e toque levemente para a direita ou para a esquerda. 1 2 1 2 3 . Para criar um atalho para uma aplicação no ecrã inicial A partir do Ecrã inicial, toque rapidamente em . Toque sem soltar numa aplicação até que apareça no Ecrã inicial e, em seguida, arraste-a para o local pretendido. Partilhar uma aplicação a partir do ecrã Aplicações A partir do Ecrã inicial, toque rapidamente em . Toque sem soltar numa aplicação até ser apresentada no Ecrã inicial e, em . seguida, arraste o item para Seleccione uma opção e confirme, se for necessário. Agora, pode partilhar as aplicações que pretender com os seus amigos para que estes possam transferi-las e utilizá-las. Abrir e fechar aplicações • Para abrir uma aplicação No Ecrã inicial ou no ecrã de aplicações, toque rapidamente na aplicação. • Para fechar uma aplicação . Pressione Ao passo que algumas aplicações são colocadas em pausa quando pressiona para sair, outras aplicações podem continuar activas em segundo plano. No primeiro caso, quando voltar a abrir a aplicação, poderá continuar a partir do ponto de interrupção. Janela de aplicações utilizadas recentemente Nesta janela, pode ver e aceder às aplicações utilizadas recentemente. Abrir a janela de aplicações utilizadas recentemente • Pressione sem soltar . Menu de aplicações Pode abrir um menu em qualquer altura quando está a utilizar uma aplicação pressionando a tecla no telefone. O menu terá um aspecto diferente consoante a aplicação que estiver a utilizar. 24 Esta é uma versão Internet desta publicação. © Imprima apenas para uso privado. • Para abrir um menu numa aplicação Quando estiver a utilizar uma aplicação, pressione . Um menu não está disponível em todas as aplicações. Reorganizar o ecrã de aplicações Disponha as aplicações no ecrã de aplicações como preferir. 1 2 1 2 3 Para organizar as aplicações no ecrã de aplicações A partir do Ecrã inicial, toque rapidamente em para aceder ao ecrã de aplicações. Toque rapidamente em e seleccione uma opção. Para mover uma aplicação no ecrã de aplicações Abra o ecrã de aplicações e, em seguida, toque rapidamente em . Toque sem soltar num item até que seja ampliado e o telefone vibre e, em seguida, arraste o item para o novo local. Toque rapidamente em para sair do modo de edição. Só pode mover as aplicações se 1 2 3 estiver seleccionado. Desinstalar uma aplicação no ecrã de aplicações A partir do Ecrã inicial, toque rapidamente em . Toque rapidamente em . Todas as aplicações que não é possível desinstalar estão marcadas com um ícone . Toque rapidamente na aplicação que pretende desinstalar e, em seguida, em OK. Estado e notificações A barra de estado localizada na parte superior do ecrã indica o que acontece no telefone. No lado esquerdo são apresentadas notificações sobre algo novo ou a decorrer. Por exemplo, é aqui que aparecem as notificações do calendário e de mensagens novas. No lado direito são dadas informações, entre outras, sobre a potência do sinal e o estado da bateria. A luz de notificação fornece também informações sobre o estado da bateria e algumas notificações. Por exemplo, uma luz azul intermitente significa uma mensagem nova ou uma chamada não atendida. A luz de notificação pode não funcionar se a bateria estiver fraca. 25 Esta é uma versão Internet desta publicação. © Imprima apenas para uso privado. Verificar notificações e actividades em curso Pode arrastar a barra de estado para baixo para abrir o painel de notificação e obter mais informações. Por exemplo, pode utilizar o painel para abrir uma nova mensagem ou visualizar um evento do calendário. Também pode abrir algumas aplicações executadas em segundo plano, como o leitor de música. Abrir o painel de notificação • Arraste a barra de estado para baixo. Fechar o painel de notificação • Arraste para cima o separador localizado na parte inferior do painel de notificação. • Para abrir uma aplicação em execução a partir do painel de notificação No painel de notificação, toque rapidamente no ícone da aplicação em execução para a abrir. • Para limpar o painel Notificação A partir do painel Notificação, toque em Limpar. 26 Esta é uma versão Internet desta publicação. © Imprima apenas para uso privado. Menu de definições do telefone Veja e altere as definições do telefone a partir do menu Definições. 1 2 Para aceder às definições do telefone A partir do Ecrã inicial, toque rapidamente em Toque rapidamente em Definições. . Introduzir texto Teclado no ecrã Toque nas teclas do teclado QWERTY no ecrã para introduzir texto comodamente. Algumas aplicações abrem o teclado no ecrã automaticamente. Também pode abrir este teclado tocando num campo de texto. Utilizar o teclado virtual 1 Permite alterar minúsculas/maiúsculas e ligar as maiúsculas. Em alguns idiomas, esta tecla serve para aceder a caracteres extra existentes nesse idioma. 2 Fecha a vista do teclado virtual. Tenha em atenção que este ícone não aparece no modo vertical. 3 Apresenta números e símbolos. 4 Apresenta ícones de expressão. 5 Introduz um espaço. 6 Abre o menu de definições de introdução que permite fazer alterações, por exemplo, em Idiomas de escrita. Esta tecla também altera o idioma de escrita quando estiver seleccionado mais de um idioma de introdução. 7 Permite introduzir uma quebra de linha ou confirmar a introdução de texto. 8 Elimina um carácter antes do cursor. As ilustrações utilizadas destinam-se apenas a ilustrar o texto e podem não reproduzir o telefone com exactidão. • Para visualizar o teclado no ecrã para introduzir texto Toque rapidamente num campo de introdução de texto. • Para ocultar o teclado no ecrã Quando o teclado virtual estiver aberto, pressione • Utilizar o teclado no ecrã na horizontal Quando introduzir texto, vire o telefone para o lado. . Para que o teclado suporte esta funcionalidade, o modo horizontal deve ser suportado pela aplicação que estiver a utilizar e as definições de orientação do ecrã devem estar definidas para automática. 27 Esta é uma versão Internet desta publicação. © Imprima apenas para uso privado. • • Para introduzir texto utilizando o teclado no ecrã Para introduzir um carácter visível no teclado, toque rapidamente nesse carácter. Para introduzir uma variante de carácter, toque sem soltar num carácter normal no teclado para obter uma lista das opções disponíveis e, em seguida, efectue a selecção na lista. Por exemplo, para introduzir "é", toque sem soltar em "e" até aparecerem as outras opções e, em seguida, mantendo o dedo pressionado no teclado, arraste-o até chegar a "é" para seleccionar esta letra. • Alternar entre letras maiúsculas e minúsculas Antes de introduzir uma letra, toque rapidamente em maiúsculas , ou vice-versa. • Ligar as maiúsculas Antes de introduzir uma palavra, toque rapidamente em apareça . • 1 2 para alternar para Para introduzir números ou símbolos Quando estiver a introduzir texto, toque rapidamente em teclado com números e símbolos. Toque rapidamente em opções. ou em até que . É apresentado um para ver mais Introduzir sinais de pontuação comuns Quando acabar de introduzir uma palavra, toque rapidamente na barra de espaço. Seleccione um sinal de pontuação na barra de sugestões. A marca seleccionada é inserida antes do espaço. Para introduzir rapidamente um ponto final, toque duas vezes na barra de espaço após introduzir uma palavra. 1 2 Inserir um sorriso Quando estiver a introduzir texto, toque rapidamente em Seleccione um sorriso. . • Para eliminar caracteres Toque rapidamente no cursor depois do carácter que pretende eliminar e, em seguida, toque rapidamente em . • Para introduzir uma quebra de linha Ao introduzir texto, toque rapidamente em linha. 1 Editar texto Quando introduz texto, toque sem soltar no campo de texto até que apareça o menu Editar texto. Seleccione uma opção. 2 para ir para o início de uma nova Utilizar a função Deslize para escrever para escrever palavras É possível introduzir texto deslizando o dedo de uma letra para outra no teclado virtual. Pode levantar o dedo entre cada palavra introduzida, para que o telefone as reconheça. A Deslize para escrever só está disponível quando utiliza o teclado virtual. 28 Esta é uma versão Internet desta publicação. © Imprima apenas para uso privado. 1 2 3 4 1 2 3 Para alterar as definições de Deslize para escrever Ao introduzir texto utilizando o teclado virtual, toque rapidamente em . Se tiver seleccionado mais de um idioma de escrita, toque sem soltar na tecla do idioma . de introdução. Por exemplo, toque sem soltar em Toque rapidamente em Personalizar o teclado > Definições de introd. de texto. Marque ou desmarque a caixa de verificação Deslize para escrever. Se pretender adicionar automaticamente um espaço entre cada gesto sem ter de tocar rapidamente na barra de espaço, marque a caixa de verificação Ad. esp. entre introd.. Introduzir texto com a função Deslize para escrever Ao introduzir texto utilizando o teclado virtual, deslize o dedo de uma letra para outra para digitar a palavra pretendida. Quando acabar de introduzir a palavra, levante o dedo. O telefone sugere uma palavra com base nas letras sobre as quais deslizou o dedo. Se necessário, seleccione a palavra correcta na barra de sugestões. Para ver mais opções, desloque-se para a direita ou para a esquerda na barra de sugestões. Se não encontrar a palavra pretendida, toque rapidamente uma vez para eliminar a palavra inteira. Em seguida, pode tentar novamente ou tocar em cada letra para introduzir a palavra. Se a definição Ad. esp. entre introd. estiver activada, deslize no teclado para introduzir a palavra seguinte. Caso contrário, introduza um espaço e depois deslize para introduzir a palavra seguinte. Para introduzir palavras compostas quando a definição Ad. esp. entre introd. está activada, poderá ter de deslizar para introduzir a primeira parte da palavra, e depois tocar em cada letra para introduzir o resto da palavra. Phonepad O Phonepad é semelhante a um teclado de telefone de 12 teclas padrão. Disponibiliza opções de introdução de texto previsível e "multitap". Pode activar o método de introdução de texto do Phonepad através das definições do teclado. O Phonepad só está disponível na orientação vertical. Utilizar o Phonepad 1 Permite escolher uma opção de introdução de texto 2 Permite alternar entre minúsculas/maiúsculas e activar o bloqueio de maiúsculas. 3 Apresenta números 4 Apresenta símbolos e ícones de expressão 5 Introduz um espaço 29 Esta é uma versão Internet desta publicação. © Imprima apenas para uso privado. 6 Abre o menu de definições de introdução que permite alterar, por exemplo, os Idiomas de escrita. Esta tecla também altera o idioma de escrita quando estiver seleccionado mais de um idioma de introdução. 7 Permite introduzir uma quebra de linha ou confirmar a introdução de texto 8 Elimina um carácter antes do cursor As ilustrações utilizadas destinam-se apenas a ilustrar o texto e podem não reproduzir o telefone com exactidão. 1 2 Alternar entre o teclado virtual e o Phonepad Quando estiver a introduzir texto, toque rapidamente em . Se tiver seleccionado mais de um idioma de escrita, toque sem soltar na tecla do idioma de introdução . como, por exemplo, Toque em Personalizar o teclado > Teclado vertical e seleccione uma opção. O Phonepad só está disponível na orientação vertical. • • • 1 2 Para introduzir texto utilizando o Phonepad Quando for apresentado no Phonepad, toque rapidamente na tecla do carácter uma vez, mesmo que a letra que pretende não seja a primeira letra da tecla. Toque rapidamente na palavra que aparece ou toque rapidamente em para ver mais sugestões de palavras e seleccione uma palavra da lista. no Phonepad, toque rapidamente na tecla Quando for apresentado apresentada no ecrã do carácter que pretende introduzir. Continue a pressionar esta tecla até ser seleccionado o carácter pretendido. Em seguida, faça o mesmo para o carácter seguinte que pretende introduzir e assim sucessivamente. Para introduzir números utilizando o Phonepad Quando o Phonepad estiver aberto, toque rapidamente em um Phonepad numérico. . É apresentado Para inserir símbolos e ícones de expressão utilizando o Phonepad . É apresentada Quando o Phonepad estiver aberto, toque rapidamente em uma grelha com símbolos e ícones de expressão. Desloque-se para cima ou para baixo para ver mais opções. Toque rapidamente num símbolo ou ícone de expressão para seleccioná-lo. Definições do teclado e Phonepad Pode seleccionar as definições do , do teclado no ecrã e do Phonepad, tal como idioma de escrita e correcção automática. 1 2 1 2 3 Para aceder às definições do teclado virtual e do Phonepad Ao introduzir texto utilizando o teclado virtual ou o Phonepad, toque rapidamente em . Se tiver seleccionado mais de um idioma de escrita, toque sem soltar na tecla do idioma de introdução como, por exemplo, . Toque rapidamente em Personalizar o teclado. Para adicionar um idioma de escrita ao teclado virtual ou ao Phonepad Ao introduzir texto utilizando o teclado virtual ou o Phonepad, toque rapidamente em . Se tiver seleccionado mais de um idioma de escrita, toque sem soltar na . tecla do idioma de introdução como, por exemplo, Toque rapidamente em Idiomas de escrita e marque a caixa de verificação correspondente aos idiomas que pretende utilizar para escrever. Quando terminar, pressione para confirmar. Para alternar entre idiomas, toque rapidamente na tecla do idioma de introdução como, por exemplo, . 30 Esta é uma versão Internet desta publicação. © Imprima apenas para uso privado. Definições de introdução de texto Ao introduzir texto com o teclado virtual ou o Phonepad, pode aceder a um menu de definições de introdução de texto que ajuda a definir as opções de previsão de texto. Por exemplo, pode decidir de que modo o telefone deve apresentar as palavras alternativas e corrigir a ortografia à medida que escreve, ou pode configurar a aplicação de introdução de texto para memorizar quaisquer palavras novas que digite. 1 2 3 Para alterar as definições de introdução de texto Ao introduzir texto utilizando o teclado virtual ou o Phonepad, toque rapidamente em . Se tiver seleccionado mais de um idioma de escrita, toque sem soltar na . tecla do idioma de introdução como, por exemplo, Toque rapidamente em Personalizar o teclado > Definições de introd. de texto. Seleccione as definições pretendidas. Introduzir texto utilizando a introdução por voz Quando introduzir texto, pode utilizar a função de introdução por voz em vez de escrever as palavras. Basta pronunciar as palavras que pretende introduzir. A introdução por voz é uma tecnologia experimental da Google™ e está disponível para vários idiomas e regiões. É necessário ter uma ligação de dados numa rede móvel ou Wi-Fi® para utilizar este serviço. Poderão ser aplicadas taxas adicionais. 1 2 3 4 5 6 1 2 3 4 • • Activar a introdução por voz Quando estiver a introduzir texto, toque rapidamente em . Se tiver seleccionado mais de um idioma de escrita, toque sem soltar na chave do idioma de introdução, por exemplo, . Toque rapidamente em Personalizar o teclado > Entr. de voz do teclado. Marque a caixa de verificação Iniciar a partir do teclado, leia cuidadosamente as informações e, em seguida, toque rapidamente em OK para confirmar. Para definir um idioma para a introdução por voz, toque rapidamente em Idioma e, em seguida,seleccione o idioma que pretende utilizar. Para inserir automaticamente a sugestão de palavra mais provável, marque a caixa de verificação Utilizar a melhor opção. para guardar as definições. É apresentado um ícone de microfone Pressione no teclado no ecrã ou Phonepad. Introduzir texto utilizando a introdução por voz Quando introduzir texto, certifique-se de que a função de introdução por voz está activada e tem uma ligação de dados a funcionar. Quando aparecer no teclado no ecrã ou Phonepad, toque rapidamente no mesmo. Quando aparecer a chave do idioma de introdução, por exemplo, , toque sem soltar na mesma. Aparece uma seta. Mova a seta até apontar para o microfone e, em seguida, retire o dedo. Quando aparecer Fale agora no ecrã, fale para introduzir texto. Quando a função Utilizar a melhor opção estiver activada, é apresentada a sugestão de palavra mais provável sublinhada. Se a palavra não estiver correcta, uma vez para eliminá-la e recomece. Quando a função toque rapidamente em Utilizar a melhor opção não estiver activada, os resultados da pesquisa são apresentados numa lista. Seleccione a palavra pretendida. Aceder às definições de teclado do Xperia™ quando a introdução por voz está activada Quando aparecer no teclado no ecrã ou Phonepad, toque sem soltar no mesmo e, em seguida, seleccione Personalizar o teclado. no teclado no ecrã Quando aparecer a chave do idioma de introdução, por exemplo, ou Phonepad, toque sem soltar na mesma. Aparece uma seta. Mova a seta até apontar para e, em seguida, retire o dedo. 31 Esta é uma versão Internet desta publicação. © Imprima apenas para uso privado. Personalizar o telefone Adapte o telefone às suas necessidades configurando, por exemplo, um toque pessoal, o idioma do telefone e as definições de privacidade. Ajustar o volume Poderá ajustar o volume do toque de chamadas e notificações, bem como o volume de reprodução de músicas e vídeos. • • Ajustar o volume do toque com a tecla de volume Pressione a tecla de volume para cima ou para baixo. Ajustar o volume de reprodução de ficheiros multimédia com a tecla de volume Ao reproduzir uma música ou ao ver um vídeo, pressione a tecla de volume para cima ou para baixo. 1 2 3 4 Definir o telefone para o modo silencioso e de vibração A partir do Ecrã inicial, toque rapidamente em . Localize e toque rapidamente em Definições > Som. Marque a caixa de verificação Modo silencioso. Seleccione Vibrar e escolha uma opção. 1 2 3 Para melhorar a intensidade do som do altifalante A partir do Ecrã inicial, toque rapidamente em . Localize e toque rapidamente em Definições > Som. Marque a caixa de verificação xLOUD™. Hora e data Pode alterar a hora e a data do telefone. 1 2 3 4 5 6 Definir a data manualmente A partir do Ecrã inicial, toque rapidamente em . Localize e toque rapidamente em Definições > Data e hora. Desmarque a caixa de verificação Automático, caso esteja marcada. Toque rapidamente em Definir data. Ajuste a data deslocando para cima e para baixo. Toque rapidamente em Definir. 1 2 3 4 5 6 7 8 Definir a hora manualmente A partir do Ecrã inicial, toque rapidamente em . Localize e toque rapidamente em Definições > Data e hora. Desmarque a caixa de verificação Automático, caso esteja marcada. Desmarque a caixa de verificação Utilizar formato de 24 h, caso esteja marcada. Toque rapidamente em Definir hora. Desloque-se para cima ou para baixo para ajustar a hora e o minuto. Toque rapidamente em am para mudar para pm ou vice-versa. Toque rapidamente em Definir. 1 2 3 4 5 Definir o fuso horário A partir do Ecrã inicial, toque rapidamente em . Localize e toque rapidamente em Definições > Data e hora. Desmarque a caixa de verificação Automático, caso esteja marcada. Toque rapidamente em Selecionar fuso horário. Seleccione uma opção. 32 Esta é uma versão Internet desta publicação. © Imprima apenas para uso privado. 1 2 3 Definir o formato da data A partir do Ecrã inicial, toque rapidamente em . Localize e toque rapidamente em Definições > Data e hora > Selec. formato de data. Seleccione uma opção. Definições de toque 1 2 3 4 Para definir um toque do telefone A partir do Ecrã inicial, toque rapidamente em . Localize e toque rapidamente em Definições > Som > Toque do telefone. Seleccione um toque. Toque rapidamente em Concluído. 1 2 3 Activar os tons de toque A partir do Ecrã inicial, toque rapidamente em . Localize e toque rapidamente em Definições > Som. Marque as caixas de verificação Tons de toque audíveis e Seleção audível. 1 2 3 4 Seleccionar um toque de notificação A partir do Ecrã inicial, toque rapidamente em . Localize e toque rapidamente em Definições > Som > Toque de notificação. Seleccione um toque. Toque rapidamente em Concluído. 1 2 3 Para definir um alerta de vibração A partir do Ecrã inicial, toque rapidamente em . Localize e toque rapidamente em Definições > Som. Seleccione Vibrar e escolha uma opção. Definições do ecrã 1 2 3 4 Ajustar o brilho do ecrã A partir do Ecrã inicial, toque rapidamente em . Localize e toque rapidamente em Definições > Visor > Brilho. Arraste o controlo de deslize para ajustar o brilho. Toque rapidamente em OK. O nível de brilho afecta o desempenho da bateria. Para obter sugestões sobre como melhorar o desempenho da bateria, consulte Melhorar o desempenho da bateria na página 18. 1 2 3 1 2 3 Para definir o ecrã para vibrar A partir do Ecrã inicial, toque rapidamente em . Localize e toque rapidamente em Definições > Som. Marque a caixa de verificação Comentário haptic. O ecrã passa a vibrar quando toca rapidamente em teclas de toque e em determinadas aplicações. Ajustar o tempo de inactividade antes da desactivação do ecrã A partir do Ecrã inicial, toque rapidamente em . Localize e toque rapidamente em Definições > Visor > Tempo limite do ecrã. Seleccione uma opção. Para desligar o ecrã rapidamente, pressione brevemente a tecla de alimentação 1 2 3 . Manter o ecrã ligado ao carregar o telefone A partir do Ecrã inicial, toque rapidamente em . Localize e toque rapidamente em Definições > Aplicações > Desenvolvimento. Marque a caixa de verificação Manter ativo . 33 Esta é uma versão Internet desta publicação. © Imprima apenas para uso privado. Idioma do telefone Pode seleccionar o idioma a utilizar no telefone. 1 2 3 4 Alterar o idioma do telefone A partir do Ecrã inicial, toque rapidamente em . Localize e toque rapidamente em Definições > Idioma e teclado > Selecionar idioma. Seleccione uma opção. Toque rapidamente em Concluído. Se escolher o idioma errado e não conseguir ler o texto dos menus, localize e toque rapidamente no ícone de Definições . Em seguida, seleccione a entrada junto a e seleccione a primeira entrada no menu seguinte. Poderá então seleccionar o idioma pretendido. Modo de avião Em modo de voo, os transmissores-receptores de rede e radioeléctricos do seu telefone estão desligados para não causarem interferências em equipamento sensível. Pode, no entanto, continuar a jogar jogos, ouvir música, ver vídeos e outros conteúdos, desde que estes estejam guardados no cartão de memória ou armazenamento interno. E receberá também a notificação de qualquer alarme que tenha activado. A activação do modo de voo reduz o consumo de bateria. 1 2 3 Ligar o modo de Avião A partir do Ecrã inicial, toque rapidamente em . Localize e toque rapidamente em Definições > Sem fios e redes. Marque a caixa de verificação Modo de voo. Também pode seleccionar Modo de voo no menu Opções do telefone. Para aceder ao menu . Opções do telefone, pressione sem soltar a tecla de alimentação Memória Pode guardar o conteúdo num cartão de memória, no armazenamento interno do telefone e na memória do telefone. As músicas, os vídeos e as fotografias são guardados no armazenamento interno ou no cartão de memória, ao passo que as aplicações, os contactos e as mensagens são guardados na memória do telefone. Pode mover algumas aplicações da memória do telefone para o armazenamento interno. 1 2 3 4 Mover uma aplicação para o armazenamento interno do telefone A partir do Ecrã inicial, toque rapidamente em . Localize e toque rapidamente em Definições > Aplicações > Gerir aplicações. Seleccione a aplicação que pretende mover para o armazenamento interno. Toque rapidamente em Mover para armazen. int.. Não é possível mover algumas aplicações da memória do telefone para o armazenamento interno. Cartão de memória Poderá ter de comprar um cartão de memória separadamente. O telefone suporta cartões de memória microSD™, utilizados para conteúdo multimédia. Este tipo de cartão também pode ser utilizado como cartão de memória portátil com outros dispositivos compatíveis. Retirar o cartão de memória em segurança Pode retirar o cartão de memória em segurança do telefone em qualquer altura quando o telefone estiver desligado. Se pretender retirar o cartão de memória do telefone 34 Esta é uma versão Internet desta publicação. © Imprima apenas para uso privado. quando este estiver ligado, tem de desmontar primeiro o cartão de memória antes de retirá-lo fisicamente do telefone. Isto pode evitar danos causados ao cartão de memória ou perder os dados armazenados no mesmo. 1 2 Desmontar o cartão de memória A partir do Ecrã inicial, toque rapidamente em . Localize e toque rapidamente em Definições > Armazenamento > Desmontar cartão SD. Formatar o cartão de memória Pode formatar o cartão de memória do telefone se pretender, por exemplo, libertar memória. Esta acção elimina todos os dados existentes no cartão. A totalidade do conteúdo do cartão de memória é eliminada quando o formata. Certifique-se de que efectua cópias de segurança do tudo o que pretende guardar antes de proceder à formatação do cartão de memória. Para fazer uma cópia de segurança do conteúdo, pode copiá-lo para o computador. Para obter mais informações, consulte o capítulo Ligar o telefone a um computador na página 124. 1 2 3 Formatar o cartão de memória A partir do Ecrã inicial, toque rapidamente em . Localize e toque rapidamente em Definições > Armazenamento > Desmontar cartão SD. Depois de desmontar o cartão de memória, toque rapidamente em Apagar cartão SD. Utilizar um auricular com o telefone Utilize os acessórios fornecidos com o telefone ou acessórios compatíveis para um desempenho ideal. 1 2 3 Para utilizar um auricular Ligue o auricular ao telefone. Para atender uma chamada, pressione a tecla de gestão de chamadas. Para terminar a chamada, pressione a tecla de chamada. Se o telefone não incluir um auricular, poderá adquiri-lo em separado. Se estiver a ouvir música, esta pára quando atende uma chamada sendo retomada assim que terminar a chamada. 35 Esta é uma versão Internet desta publicação. © Imprima apenas para uso privado. Definições de mensagens e Internet Para enviar mensagens SMS e MMS e para aceder à Internet, tem de ter uma ligação de dados móveis 2G/3G e as definições correctas configuradas. Existem várias formas de obter estas definições: • • • Para a maioria das redes e operadores móveis, as definições da Internet e de mensagens já estão pré-instaladas no telefone. Neste caso, pode começar a utilizar a Internet e a enviar mensagens imediatamente. Nalguns casos, terá a opção de transferir as definições da Internet e de mensagens quando liga o telefone pela primeira vez. Também é possível transferir estas definições mais tarde a partir do menu Definições. Pode adicionar e alterar manualmente as definições da Internet e da rede no telefone em qualquer altura. Contacte o seu operador de rede para obter informações detalhadas sobre as definições da Internet e de mensagens. 1 2 Para transferir definições da Internet e de mensagens A partir do Ecrã inicial, toque rapidamente em . Localize e toque rapidamente em Definições > Xperia™ > Definições de Internet. 1 2 Ver o Nome do Ponto de Acesso (APN) actual A partir do Ecrã inicial, toque rapidamente em . Localize e toque rapidamente em Definições > Sem fios e redes > Redes móveis. Toque rapidamente em Nomes dos pontos de acesso. 3 Se tiver várias ligações disponíveis, a ligação de rede activa será indicada por um botão marcado à direita. 1 2 3 4 5 6 7 8 Para configurar as definições de APN manualmente A partir do Ecrã inicial, toque em . Localize e toque em Definições > Sem fios e redes > Redes móveis > Nomes dos pontos de acesso. . Pressione Toque em Novo APN. Toque em Nome e introduza o nome do perfil de rede que pretende criar. Toque em APN e introduza o Nome do Ponto de Acesso. Introduza as restantes informações solicitadas pelo seu operador de rede. e toque em Guardar . Pressione Contacte o seu operador de rede para obter informações detalhadas sobre as definições de rede. 1 2 3 4 Reinicializar as definições da Internet predefinidas A partir do Ecrã inicial, toque rapidamente em . Toque rapidamente em Definições > Sem fios e redes > Redes móveis. . Toque rapidamente em Nomes dos pontos de acesso e pressione Toque rapidamente em Repor predefinição. Informação sobre utilização Por razões de qualidade, a Sony recolhe relatórios de erros anónimos e estatísticas relativas à sua utilização do telefone. A informação recolhida não inclui quaisquer dados pessoais. 1 2 3 4 Para permitir o envio de informação de utilização A partir do Ecrã inicial, toque rapidamente em . Localize e toque rapidamente em Definições > Xperia™ > Info. de utilização. Marque a caixa de verificação Enviar info. de utilização se não estiver já marcada. Toque rapidamente em Aceitar para permitir o envio de informação de utilização. 36 Esta é uma versão Internet desta publicação. © Imprima apenas para uso privado. Desligar o tráfego de dados Pode desactivar todas as ligações de dados nas redes 2G/3G com o telefone para evitar transferências de dados e sincronizações não solicitadas. Contacte o seu operador de rede se necessitar de informações detalhadas acerca da sua assinatura e dos custos do tráfego de dados. Quando o tráfego de dados está desactivado, pode continuar a utilizar as ligações Wi-Fi® e Bluetooth™. Também pode enviar e receber mensagens multimédia. 1 2 3 Para desligar todo o tráfego de dados A partir do Ecrã inicial, toque rapidamente em . Localize e toque rapidamente em Definições > Sem fios e redes > Redes móveis. Desmarque a caixa de verificação Dados ativados . Roaming de dados Dependendo do operador de rede, poderá ser possível permitir ligações de dados móveis 2G/3G fora da sua rede base (roaming). Lembre-se de que poderá estar sujeito à aplicação de taxas de transmissão de dados. Contacte o operador de rede para obter mais informações. Algumas aplicações poderão utilizar a ligação à Internet da sua rede base sem emitirem qualquer tipo de notificação como, por exemplo, ao enviar pedidos de pesquisa e de sincronização. Podem ser aplicados encargos adicionais para o roaming de dados. Consulte o fornecedor de serviços. 1 2 3 Activar o roaming de dados A partir do Ecrã inicial, toque rapidamente em . Localize e toque rapidamente em Definições > Sem fios e redes > Redes móveis. Marque a caixa de verificação Roaming de dados. Não pode activar o roaming de dados se as ligações de dados estiverem desactivadas Definições de rede móvel O telefone alterna automaticamente entre redes móveis consoante a disponibilidade das mesmas nas diferentes áreas. Também é possível definir o telefone manualmente para aceder a um determinado tipo de rede móvel como, por exemplo, WCDMA ou GSM. 1 2 3 4 1 2 3 4 Para seleccionar um tipo de rede A partir do Ecrã inicial, toque rapidamente em . Localize e toque rapidamente em Definições > Sem fios e redes > Redes móveis. Toque rapidamente em Modo de rede. Seleccione um tipo de rede. Para selecionar outra rede manualmente A partir do Ecrã inicial, toque rapidamente em . Localize e toque rapidamente em Definições > Sem fios e redes > Redes móveis > Operadores de rede. Quando surge uma janela de pop-up, toque rapidamente em Modo de procura > Manual. Selecione uma rede. Se selecionar uma rede manualmente, o telefone não procurará outras redes, mesmo que se desloque para um local fora do alcance da rede selecionada manualmente. 37 Esta é uma versão Internet desta publicação. © Imprima apenas para uso privado. 1 2 3 4 Para ativar a seleção automática de rede A partir do Ecrã inicial, toque rapidamente em . Localize e toque rapidamente em Definições > Sem fios e redes > Redes móveis > Operadores de rede. Quando surge uma janela de pop-up, toque rapidamente em Modo de procura. Toque rapidamente em Automático. 38 Esta é uma versão Internet desta publicação. © Imprima apenas para uso privado. Chamadas Chamadas de emergência O seu telefone suporta números de emergência internacionais, por exemplo, 112 ou 911. Normalmente, estes números podem ser utilizados para fazer chamadas de emergência em qualquer país, com ou sem o cartão SIM inserido, se estiver na área de cobertura de uma rede. 1 2 3 Fazer uma chamada de emergência A partir do Ecrã inicial, toque rapidamente em . Localize e toque rapidamente em Telefone. Introduza o número de emergência e toque rapidamente em Ligar. Para eliminar um número, toque rapidamente em . Pode fazer chamadas de emergência quando não existir nenhum cartão SIM inserido ou quando as chamadas efectuadas estiverem barradas. 1 2 Fazer uma chamada de emergência com o cartão SIM bloqueado Toque rapidamente em Chm. de emerg.. Introduza o número de emergência e toque rapidamente em Ligar. Para eliminar um número, toque rapidamente em . Gestão de chamadas Pode fazer uma chamada marcando um número de telefone manualmente, tocando num número guardado na lista de contactos do telefone ou tocando no número de telefone na vista do registo de chamadas. Também pode utilizar a funcionalidade de marcação inteligente para localizar números na lista de contactos e nos registos de chamadas. 1 2 3 • 1 2 3 4 Para fazer uma chamada por marcação A partir do Ecrã inicial, toque rapidamente em . Localize e toque rapidamente em Telefone. Introduza o número do destinatário e toque rapidamente em Ligar. Para eliminar um número, toque rapidamente em . Terminar uma chamada Toque rapidamente em . Fazer uma chamada internacional A partir do Ecrã inicial, toque rapidamente em . Localize e toque rapidamente em Telefone. Toque sem soltar na tecla 0 até surgir um sinal “+”. Introduza o indicativo do país, o indicativo da área (sem o zero inicial) e o número de telefone e, em seguida, toque rapidamente em Ligar. Para atender uma chamada • Arraste para a parte direita do ecrã. Se estiver a utilizar um auricular normal sem microfone, deverá retirar o auricular do respectivo conector para poder atender a chamada. 39 Esta é uma versão Internet desta publicação. © Imprima apenas para uso privado. • Rejeitar uma chamada Arraste para a parte esquerda do ecrã. • Alterar o volume do auscultador durante uma chamada Pressione a tecla de volume para cima ou para baixo. • Ligar o altifalante durante uma chamada Toque rapidamente em . • Silenciar o microfone durante uma chamada Toque rapidamente em . Para activar o ecrã durante uma chamada • Pressione 1 2 Introduzir números durante uma chamada Durante uma chamada, toque rapidamente em Introduza os números. • Silenciar o toque de uma chamada recebida Quando receber a chamada, pressione a tecla de volume. . . Aparece um teclado. Chamadas recentes No registo de chamadas, pode ver as chamadas recentes não atendidas e marcadas . 1 2 1 2 3 Para ver as chamadas não atendidas Quando existe uma chamada não atendida, o ícone estado. Arraste a barra de estado para baixo. Toque rapidamente em Chamada não atendida. 3 4 5 aparece na barra de Para ligar para um número a partir do registo de chamadas A partir do Ecrã inicial, toque rapidamente em . Localize e toque rapidamente em Telefone. A vista do registo de chamadas surge na parte superior do ecrã. Para ligar para um número directamente, toque no número. Para editar um número antes de ligar, toque sem soltar no número e, em seguida, toque em Ed. n.º antes de ch.. Também pode ligar para um número tocando em 1 2 , recebidas > Chamada de retorno. Adicionar um número do registo de chamadas aos contactos A partir do Ecrã inicial, toque rapidamente em . Localize e toque rapidamente em Telefone. A vista do registo de chamadas surge na parte superior do ecrã. Toque sem soltar no número, e depois toque rapidamente em Adicionar aos contactos. Toque no contacto pretendido ou toque rapidamente em Criar novo contacto. Edite os detalhes do contacto e toque rapidamente em Concluído. Correio de voz Se a sua assinatura incluir um serviço de correio de voz, as pessoas que ligam podem deixar mensagens de voz quando não puder atender chamadas. O número do serviço de correio de voz é normalmente guardado no cartão SIM. Se não for, pode obter o número a partir do fornecedor de serviços e introduzi-lo manualmente. 40 Esta é uma versão Internet desta publicação. © Imprima apenas para uso privado. 3 4 Introduzir o número do correio de voz A partir do Ecrã inicial, toque rapidamente em . Localize e toque rapidamente em Definições > Definições de chamadas > Definições de correio de voz > Número do correio de voz. Introduza o número do correio de voz. Toque rapidamente em OK. 1 2 3 Para ligar para o serviço de correio de voz A partir do Ecrã inicial, toque rapidamente em Localize e toque rapidamente em Telefone. Toque sem soltar em 1. 1 2 . Várias chamadas Se tiver activado o aviso de chamada em espera, pode gerir várias chamadas ao mesmo tempo. Quando este aviso está activado, o utilizador é notificado por um sinal sempre que receber outra chamada. 1 2 3 Activar ou desactivar o aviso de chamada em espera A partir do Ecrã inicial, toque rapidamente em . Localize e toque rapidamente em Definições > Definições de chamadas > Definições adicionais. Para activar ou desactivar o aviso de chamada em espera, toque rapidamente em Chamada em espera. • Rejeitar uma segunda chamada Quando ouvir sinais repetidos durante uma chamada, toque rapidamente em Ocupado. • Para atender uma segunda chamada e terminar a chamada a decorrer Quando ouvir sinais sonoros repetidos durante uma chamada, toque rapidamente em Terminar ch. atual e atender. • Atender uma segunda chamada e colocar a chamada a decorrer em espera Quando ouvir sinais repetidos durante uma chamada, toque rapidamente em Resposta. 1 2 3 Fazer uma segunda chamada Durante uma chamada, toque rapidamente em . Introduza o número do destinatário e toque rapidamente em . Se o destinatário atender, a primeira chamada é colocada em espera. Aplica-se o mesmo procedimento às chamadas subsequentes. • • Alternar entre várias chamadas Para mudar para outra chamada e colocar a chamada actual em espera, toque rapidamente no número ou no contacto pretendido. Terminar a chamada a decorrer e regressar à chamada em espera seguinte Toque rapidamente em . Chamadas em conferência Com uma chamada em conferência ou de múltiplos intervenientes, poderá manter uma conversa com duas ou várias pessoas em simultâneo. 41 Esta é uma versão Internet desta publicação. © Imprima apenas para uso privado. 1 2 3 4 Fazer uma chamada em conferência Durante uma chamada, toque rapidamente em . . Marque o número do segundo participante e toque rapidamente em Se o segundo participante atender, a primeira chamada é colocada em espera. Toque rapidamente em . Para adicionar mais participantes, repita os passos 1 a 4. 1 2 3 Para ter uma conversa privada com um participante numa chamada de conferência Durante uma chamada de conferência em curso, toque rapidamente no botão que mostra o número de participantes. Por exemplo, toque rapidamente em 3 participantes se existirem três participantes na chamada. Toque rapidamente no nome do participante com o qual pretende falar em privado. Para terminar a conversa privada e regressar à chamada de conferência, toque rapidamente em . 2 Desligar um participante de uma chamada de conferência Durante uma chamada de conferência em curso, toque rapidamente no botão que mostra o número de participantes. Por exemplo, toque rapidamente em 3 participantes se existirem três participantes. junto ao participante que pretende desligar. Toque em • Terminar uma chamada em conferência Durante a chamada em conferência, toque em Terminar chamada de conf.. 1 Definições das chamadas Barrar chamadas Pode barras todas ou determinadas categorias de chamadas efectuadas e recebidas. Quando utilizar o barramento de chamadas pela primeira vez, tem de introduzir o PUK (Personal Unblocking Key – Chave de Desbloqueio Pessoal) e, em seguida, uma nova palavra-passe para activar a função de barramento de chamadas. 1 2 3 4 Barrar chamadas efectuadas ou recebidas A partir do Ecrã inicial, toque rapidamente em . Localize e toque rapidamente em Definições > Definições de chamadas > Barramento de chamadas. Seleccione uma opção. Introduza a sua palavra-passe e toque rapidamente em Ativar . Reencaminhar chamadas Pode reencaminhar chamadas, por exemplo, para outro número de telefone ou para um serviço de atendimento. 1 2 3 4 Reencaminhar chamadas A partir do Ecrã inicial, toque rapidamente em . Localize e toque rapidamente em Definições > Definições de chamadas > Reencaminhamento de chamadas. Seleccione uma opção. Introduza o número para o qual pretende reencaminhar as chamadas e toque rapidamente em Ativar . 42 Esta é uma versão Internet desta publicação. © Imprima apenas para uso privado. 1 2 3 Desligar o reencaminhamento de chamadas A partir do Ecrã inicial, toque rapidamente em . Localize e toque rapidamente em Definições > Definições de chamadas > Reencaminhamento de chamadas. Seleccione uma opção e, em seguida, toque rapidamente em Desativar . Mostrar ou ocultar o número de telefone Pode optar por mostrar ou ocultar o seu número de telefone nos dispositivos dos destinatários sempre que efectuar uma chamada. 1 2 Mostrar ou ocultar o número de telefone A partir do Ecrã inicial, toque rapidamente em . Localize e toque rapidamente em Definições > Definições de chamadas > Definições adicionais > ID do autor da chamada. Números autorizados Se recebeu um código PIN2 do seu fornecedor de serviços, pode utilizar uma lista de Números autorizados (FDN) para restringir as chamadas efectuadas. 1 2 3 4 1 2 Activar ou desactivar a marcação fixa A partir do Ecrã inicial, toque rapidamente em . Localize e toque rapidamente em Definições > Definições de chamadas > N.º de marcação fixa. Toque rapidamente em Ativação de marc. fixa ou em Desativar marc. fixa. Introduza o PIN2 e toque rapidamente em OK. Aceder à lista dos destinatários das chamadas aceites A partir do Ecrã inicial, toque rapidamente em . Localize e toque rapidamente em Definições > Definições de chamadas > N.º de marcação fixa > N.º de marcação fixa. 43 Esta é uma versão Internet desta publicação. © Imprima apenas para uso privado. Contactos Utilize a aplicação Contactos para armazenar e gerir todos os seus números de telefone, endereços de e-mail e outros dados de contacto, num único local. Basta tocar rapidamente num contacto para ver facilmente todas as comunicações com esse contacto. Pode adicionar novos contactos no telefone e sincronizá-los com os contactos guardados na sua conta Google™, Microsoft® Exchange ActiveSync® ou noutras contas que suportem a sincronização. A aplicação Contactos cria automaticamente novas entradas e também ajuda a fazer corresponder dados como endereços de e-mail com entradas existentes. Também pode gerir este processo manualmente. Para obter mais informações, vá para www.sonymobile.com/support. Transferir contactos para o telefone novo Há várias formas de transferir contactos para o seu telefone novo. Seleccione o método de transferência mais adequado às suas necessidades. Transferir contactos utilizando um PC Pode utilizar um PC para transferir contactos de telefones de várias marcas, incluindo iPhone, Samsung, HTC e Nokia. É necessário: • • • • • Um PC com Windows® ligado à Internet Um cabo USB para o telefone antigo Um cabo USB para o seu novo telefone Android™ O telefone antigo O telefone Android™ novo Se não tiver acesso a todos os elementos indicados acima, vá para www.sonymobile.com/ support/contacts para conhecer outras formas de transferir os seus contactos. Utilizar o programa PC Companion para transferir contactos Se estiver a transferir contactos através de um computador, utilize o programa PC Companion. É gratuito e os ficheiros de instalação já se encontram guardados no seu novo telefone. O PC Companion também disponibiliza uma gama de outras funcionalidades, incluindo ajuda para actualizar o software do seu telefone. 1 2 3 Instalar o PC Companion Telefone novo: ligue o seu telefone Android™ novo e, em seguida, ligue-o a um computador através de um cabo USB. Telefone novo: toque rapidamente em Instalar para instalar o PC Companion no computador. Computador: Se aparecer uma janela de pop-up, seleccione Run Startme.exe. Na nova janela de pop-up apresentada, clique em Install para dar início à instalação e siga as instruções para concluir a instalação. 44 Esta é uma versão Internet desta publicação. © Imprima apenas para uso privado. 1 2 Transferir contactos para o telefone novo através do PC Companion Certifique-se de que o PC Companion está instalado no computador. Abra o programa PC Companion no computador, em seguida, clique em Contacts Setup e siga as instruções para transferir os seus contactos. Transferir contactos utilizando um computador Mac® da Apple® Para obter instruções detalhadas sobre como utilizar um computador Mac da Apple para transferir contactos do seu telefone antigo, vá para www.sonymobile.com/support/ contacts. Transferir contactos utilizando contas de sincronização O seu telefone funciona com as contas de sincronização online mais populares, como Google Sync™, Microsoft® Exchange ActiveSync®ou Facebook™. Caso tenha sincronizado os contactos do seu telefone antigo ou do computador com uma conta online, pode transferir os seus contactos para o seu telefone novo através dessa conta. Para obter informações mais detalhadas sobre sincronização, consulte Sincronizar dados do telefone na página 74. 1 2 3 1 2 3 4 Para sincronizar os contactos do telefone com uma conta de sincronização A partir do Ecrã inicial, toque rapidamente em e, em seguida, toque rapidamente em . Pressione e toque rapidamente em Definições > Contas e sincronização. Para configurar uma conta de sincronização, toque rapidamente Adicionar conta e, siga as instruções apresentadas no ecrã. Se já tiver configurado uma conta de sincronização e se pretender sincronizar com essa conta, toque rapidamente na , e toque rapidamente em Sincronizar agora. conta, pressione Para importar contactos de um cartão SIM e, em seguida, toque rapidamente no . No Ecrã inicial, toque rapidamente Pressione e, em seguida, toque rapidamente em Imp. contactos > Cartão SIM. Se configurou uma conta de sincronização, pode optar por adicionar os contactos do cartão SIM dessa conta. Ou pode optar por utilizar apenas estes contactos no telefone. Seleccione a opção pretendida. Para importar um contacto individual, localize e toque rapidamente no contacto. Para importar todos os contactos, toque rapidamente em Importar tudo. Para importar contactos de um cartão de memória 1 2 3 4 e, em seguida, toque em . A partir do Ecrã inicial, toque em Pressione e, em seguida, toque rapidamente em Imp. contactos > Cartão de memória. Se configurou uma conta de sincronização, pode adicionar os contactos do cartão de memória importados com essa conta. Ou pode optar por utilizar apenas os contactos importados no telefone. Seleccione a opção pretendida. Se tiver mais do que um ficheiro vCard no cartão de memória, é apresentada uma lista com diversos grupos de contactos do telefone, incluindo as respectivas datas de criação. Seleccione o lote que pretende importar. Para receber dados de contactos enviados utilizando a tecnologia Bluetooth™ 1 2 3 Certifique-se de que tem a função Bluetooth™ ligada e o telefone definido para visível. Caso contrário, não consegue receber dados de outros dispositivos. Quando lhe for solicitado que confirme se pretende receber o ficheiro, toque rapidamente em Aceitar. Arraste para baixo o painel de notificação e toque no ficheiro recebido para importar os dados dos contactos. Para receber contactos enviados utilizando um serviço de mensagens 45 Esta é uma versão Internet desta publicação. © Imprima apenas para uso privado. 1 2 Quando receber uma nova mensagem de texto, mensagem multimédia ou mensagem de e-mail, abra a mensagem. Os dados do contacto recebido aparecem como um anexo de vCard. Toque rapidamente, ou toque sem soltar, o ficheiro vCard para abrir um menu para poder guardar os dados do contacto. Descrição do ecrã Contactos 1 Toque aqui rapidamente para criar um contacto 2 Campo de procura de contactos 3 Toque num contacto para ver os respectivos detalhes 4 Índice alfabético para navegar nos contactos 5 Toque rapidamente na miniatura de um contacto para aceder ao menu de contacto rápido 6 Separadores de atalhos Gerir contactos Pode criar, editar e sincronizar contactos através de alguns passos simples. Pode seleccionar contactos guardados em diversas contas e gerir o modo como os visualiza no telefone. Se sincronizar os contactos com mais de uma conta, pode juntar contactos no telefone para evitar duplicados. Alguns serviços de sincronização, por exemplo alguns serviços de redes sociais, não lhe permitem editar detalhes dos contactos. • 1 2 3 4 Ver os seus contactos A partir do Ecrã inicial, toque rapidamente em e, em seguida, toque rapidamente em . Os seus contactos aparecem listados aqui. Seleccionar quais os contactos apresentados na aplicação Contactos A partir do Ecrã inicial, toque em e, em seguida, toque em . e, em seguida, toque rapidamente em Filtrar. Pressione Na lista que aparece, marque e desmarque as opções pretendidas. Se tiver sincronizado os contactos com uma conta de sincronização, essa conta aparece na lista. Para expandir mais a lista de opções, toque rapidamente na conta. Quando concluir, toque rapidamente em OK. 46 Esta é uma versão Internet desta publicação. © Imprima apenas para uso privado. 1 2 3 4 5 Para adicionar um contacto A partir do Ecrã inicial, toque em e, em seguida, toque em . Toque rapidamente em . Se tiver sincronizado os seus contactos com mais de uma conta, seleccione aquela a que pretende adicionar este contacto, ou toque rapidamente em Contactos do telefone se apenas pretende utilizar este contacto no telefone. Insira ou seleccione a informação pretendida para o contacto. Quando concluir, toque rapidamente em Concluído. Se adicionar um sinal de adição e o código do país antes do número de telefone de um contacto, pode ligar para esse número quando estiver noutro país. 1 2 3 1 2 3 4 Para editar um contacto e, em seguida, toque A partir do Ecrã inicial, toque rapidamente em rapidamente em . Toque sem soltar no contacto que pretende editar, e toque rapidamente em Editar contacto. Edite as informações pretendidas. Quando concluir, toque rapidamente em Concluído. Para associar uma imagem a um contacto e, em seguida, toque em . A partir do Ecrã inicial, toque em Toque sem soltar no contacto que pretende editar, e toque rapidamente em Editar contacto. e seleccione o método pretendido para adicionar uma imagem de Toque contacto. Quando terminar de adicionar a imagem, toque Concluído. Pode também adicionar uma fotografia a um contacto directamente a partir da aplicação Galeria. 1 2 3 1 2 3 4 1 2 3 4 Ver todas as suas comunicações efectuadas como um contacto A partir do Ecrã inicial, toque rapidamente em e, em seguida, toque rapidamente em . Toque no contacto que pretende ver. Para ver as suas comunicações com o contacto para diferentes meios, toque ou percorra os itens de filtragem na parte inferior do ecrã. Eliminar contactos A partir do Ecrã inicial, toque em e, em seguida, toque em . e, em seguida, toque rapidamente em Elim. contactos. Pressione Marque os contactos que pretende apagar ou toque em Marcar todos se pretender apagar todos os contactos. Toque rapidamente em Eliminar > OK. Editar as suas informações de contacto A partir do Ecrã inicial, toque em e, em seguida, toque em . Toque sem soltar Minhas informações no início da lista de contactos e, em seguida, toque rapidamente em Editar contacto. Introduza as informações novas ou efectue as alterações pretendidas. Quando terminar, toque rapidamente em Concluído. Evitar entradas duplicadas na aplicação Contactos Se sincronizar os seus contactos com uma nova conta ou se importar informações de contactos por outras formas, pode obter entradas duplicadas na aplicação Contactos. Se isto acontecer, pode juntar estas duplicações para criar uma única entrada. E, se juntar entradas por engano, pode voltar a separá-las. 47 Esta é uma versão Internet desta publicação. © Imprima apenas para uso privado. 1 2 3 1 2 3 4 Para associar contactos A partir do Ecrã inicial, toque em e, em seguida, toque em . Toque sem soltar no contacto que pretende associar a outro contacto, e toque rapidamente em Associar contacto. Na lista que é apresentada, toque rapidamente no contacto cuja informação pretende juntar à do primeiro contacto e depois, para confirmar, toque rapidamente em OK. A informação do primeiro contacto é agrupada com a do segundo contacto, e o primeiro contacto deixa de aparecer na lista de contactos. Separar contactos associados e, em seguida, toque em . A partir do Ecrã inicial, toque em Toque sem soltar no contacto associado que pretende editar e toque rapidamente em Editar contacto. Toque rapidamente em Desass. cont.. Toque rapidamente em OK. Favoritos Pode marcar um contacto como favorito. O separador Favoritos permite-lhe aceder rapidamente a esses contactos. Em Favoritos, encontrará também uma lista dos contactos com quem comunica mais frequentemente. 1 2 3 Marcar ou desmarcar um contacto como favorito e, em seguida, toque A partir do Ecrã inicial, toque rapidamente em rapidamente em . Toque rapidamente no contacto que pretende adicionar ou retirar dos favoritos. Toque rapidamente em . Comunicar com os seus contactos 1 2 Procurar um contacto A partir do Ecrã inicial, toque em e, em seguida, toque em . Insira as primeiras letras do nome do contacto no campo Procurar . Serão apresentados todos os contactos que comecem por essas letras. O menu de contacto rápido Toque rapidamente na imagem miniatura de um contacto para uma comunicação rápida com esse contacto. As opções incluem: ligar ao contacto, enviar-lhe uma mensagem SMS ou MMS e iniciar uma conversa através da aplicação Google Talk™. Para uma aplicação aparecer como uma opção no menu de contacto rápido, poderá ter de configurar a aplicação no seu telefone e ter iniciado sessão na aplicação. Por exemplo,é necessário iniciar a aplicação Gmail™ e inserir as suas informações de início de sessão antes de poder utilizar o Gmail™ a partir do menu de contacto rápido. Partilhar contactos 1 2 3 4 Enviar o cartão de visita e, em seguida, toque em . A partir do Ecrã inicial, toque em Toque rapidamente em Minhas informações. Pressione e, em seguida, toque rapidamente em Enviar contacto > OK. Seleccione um método de transferência disponível e siga as instruções apresentadas no ecrã. 48 Esta é uma versão Internet desta publicação. © Imprima apenas para uso privado. 1 2 3 4 1 2 3 4 5 Para enviar um contacto A partir do Ecrã inicial, toque em e, em seguida, toque em . Toque no contacto cujos detalhes pretende enviar. e, em seguida, toque rapidamente em Enviar contacto > OK. Pressione Seleccione um método de transferência disponível e siga as instruções apresentadas no ecrã. Para enviar vários contactos de uma só vez A partir do Ecrã inicial, toque em e, em seguida, toque em . e, em seguida, toque rapidamente em Enviar contactos. Pressione Marque os contactos que pretende enviar, ou seleccione todos se pretender enviar todos os contactos. Toque rapidamente em Enviar e, em seguida, toque rapidamente em OK para confirmar. Seleccione um método de transferência disponível e siga as instruções apresentadas no ecrã. Fazer cópia de segurança dos contactos Pode utilizar um cartão de memória, um cartão SIM ou uma ferramenta de sincronização online, como o Microsoft® Exchange ActiveSync®, para fazer uma cópia de segurança dos contactos. 1 2 3 1 2 3 4 5 Exportar todos os contactos para um cartão de memória e, em seguida, toque em . A partir do Ecrã inicial, toque em e, em seguida, toque rapidamente em Cópia seg. cont. > Cartão Pressione de memória. Toque rapidamente em OK. Para exportar contactos para um cartão SIM A partir do Ecrã inicial, toque rapidamente em e, em seguida, toque rapidamente em . e toque rapidamente em Cópia seg. cont. > Cartão SIM. Pressione Marque os contactos que pretende exportar ou toque rapidamente em Marcar todos se pretender exportar todos os contactos. Toque rapidamente em Fazer cópia seg.. Seleccione Adicionar contactos se pretender adicionar os contactos aos existentes no cartão SIM, ou seleccione Subst. tds os contactos se pretender substituir os contactos existentes no cartão SIM. Quando exporta contactos para um cartão SIM, nem todas as informações podem ser exportadas. Isto deve-se a limitações de memória nos cartões SIM. 49 Esta é uma versão Internet desta publicação. © Imprima apenas para uso privado. Mensagens Utilizar mensagens SMS e MMS Pode enviar e receber SMS a partir do telefone utilizando o SMS (Short Message Service – Serviço de Mensagens Curtas). Se a sua assinatura incluir MMS (Multimedia Messaging Service – Serviço de Mensagens Multimédia), poderá igualmente enviar e receber mensagens que contenham ficheiros de multimédia como, por exemplo, imagens e vídeos. O número de caracteres que pode enviar numa única mensagem SMS varia consoante o operador e do idioma que utilizar. Se exceder o limite de caracteres, todas as mensagens simples são ligadas e enviadas em conjunto como uma única mensagem. Ser-lhe-á cobrada cada mensagem SMS individual que enviar. Quando visualizar as mensagens, elas aparecem como conversas. Isto significa que todas as mensagens para, e de, uma determinada pessoa são agrupadas em conjunto. Para enviar mensagens MMS, precisa de ter as definições de MMS correctas no telefone. Consulte Definições de mensagens e Internet na página 36. 1 2 3 4 5 6 7 Criar e enviar uma mensagem A partir do Ecrã inicial, toque em e, em seguida, localize e toque em . Toque rapidamente em . e, em seguida, localize Para adicionar um destinatário, toque rapidamente em e assinale a opção junto ao nome do destinatário. Para adicionar vários destinatários, assinale as opções correspondentes aos destinatários pretendidos. Também pode introduzir o número completo manualmente no campo de pesquisa e, em seguida, tocar rapidamente em Adicionar. Quando acabar de adicionar destinatários, toque rapidamente em Concluído. Toque rapidamente em Escrever msg e introduza a sua mensagem SMS. e Se pretender adicionar um ficheiro de multimédia, toque rapidamente em seleccione uma opção. Para enviar a mensagem, toque rapidamente em Enviar. Se sair de uma mensagem antes do envio, esta será guardada com um rascunho. A conversa é etiquetada com a palavra Rascunho:. 1 2 3 Ler uma mensagem recebida A partir do Ecrã inicial, toque em e, em seguida, localize e toque em . Toque rapidamente na conversa pretendida. Se a mensagem ainda não tiver sido transferida, toque sem soltar na mensagem e, em seguida, toque rapidamente em Transferir mensagem. Também pode abrir mensagens a partir da barra de estado quando aparecer arrastar a barra para baixo e tocar rapidamente na mensagem. 1 2 3 1 2 3 4 5 Responder a uma mensagem A partir do Ecrã inicial, toque em e, em seguida, localize e toque em Toque rapidamente na conversa que contém a mensagem. Introduza a resposta e toque rapidamente em Enviar. . Basta . Reencaminhar uma mensagem e, em seguida, localize e toque em . A partir do Ecrã inicial, toque em Toque rapidamente na conversa que contém a mensagem que pretende reencaminhar. Toque sem soltar na mensagem que pretende reencaminhar e, em seguida, toque rapidamente em Reencaminhar msg. para Seleccione um destinatário a partir da lista, ou toque rapidamente em adicionar um destinatário que não esteja na lista. Edite a mensagem e toque rapidamente em Enviar. 50 Esta é uma versão Internet desta publicação. © Imprima apenas para uso privado. 1 2 3 Eliminar uma mensagem A partir do Ecrã inicial, toque em e, em seguida, localize e toque em . Toque rapidamente na conversa que contém a mensagem que pretende eliminar. Toque sem soltar na mensagem que pretende eliminar e, em seguida, toque rapidamente em Eliminar mensagem > Sim. 1 2 3 Para eliminar conversas e, em seguida, localize e toque em . A partir do Ecrã inicial, toque em Pressione e, em seguida, toque rapidamente em Eliminar várias. Marque as caixas de verificação das conversas que pretende eliminar e, em seguida, toque rapidamente em Eliminar. 1 2 3 4 5 6 1 2 3 4 1 2 3 4 Guardar o número do remetente de uma mensagem e, em seguida, localize e toque em . A partir do Ecrã inicial, toque em Toque numa conversa. e, em seguida, toque rapidamente em Adicionar a contactos. Pressione Se pretender adicionar o número a um contacto existente, seleccione o contacto em questão. Ou toque rapidamente em se pretender criar um novo contacto. Seleccione a conta na qual pretende guardar o contacto. Edite as informações do contacto e toque rapidamente em Concluído. Para ligar ao remetente de uma mensagem e, em seguida, localize e toque em . A partir do Ecrã inicial, toque em Toque rapidamente numa conversa. Toque no nome ou número do destinatário na parte superior do ecrã e, em seguida, seleccione o nome ou número do destinatário na lista apresentada. Se o destinatário estiver guardado nos contactos, toque no número de telefone para o qual pretende ligar. Se não tiver o destinatário guardado nos contactos, toque em . Para guardar um ficheiro contido numa mensagem que receber e, em seguida, localize e toque em . A partir do Ecrã inicial, toque em Toque rapidamente na conversa que pretende abrir. Se a mensagem ainda não tiver sido transferida, toque sem soltar na mensagem e, em seguida, toque rapidamente em Transferir mensagem. Toque rapidamente sem soltar o ficheiro que pretende guardar e, em seguida, seleccione a opção pretendida. 1 2 3 4 Para destacar uma mensagem e, em seguida, localize e toque em . A partir do Ecrã inicial, toque em Toque rapidamente na conversa que pretende abrir. Na mensagem que pretende destacar, toque rapidamente em . Para remover o destaque de uma mensagem, toque rapidamente em . 1 2 3 Para ver as mensagens destacadas A partir do Ecrã inicial, toque em e, em seguida, localize e toque em . e, em seguida, toque rapidamente em Mensagens com estrela. Pressione Todas as mensagens destacadas com estrelas aparecem numa lista. 1 2 3 4 Procurar mensagens e, em seguida, localize e toque em A partir do Ecrã inicial, toque em Pressione e, em seguida, toque rapidamente em Procurar. Toque rapidamente em Procurar mensagens. Introduza as palavras-chave de pesquisa e toque rapidamente em . . 51 Esta é uma versão Internet desta publicação. © Imprima apenas para uso privado. Opções de mensagens SMS e MMS 1 2 3 4 Para alterar as definições de notificação de mensagens A partir do Ecrã inicial, toque em e, em seguida, localize e toque em . e, em seguida, toque rapidamente em Definições. Pressione Para adicionar um som de notificação, toque rapidamente em Tom de notificação e seleccione uma opção. Para outras definições de notificação, marque ou desmarque as caixas de verificação relevantes. 1 2 3 Para alterar as definições do aviso de entrega das mensagens enviadas A partir do Ecrã inicial, toque em e, em seguida, localize e toque em . e, em seguida, toque rapidamente em Definições. Pressione Toque rapidamente em Aviso de entrega para activar ou desactivar os relatórios de entrega. 1 2 Ver mensagens guardadas no cartão SIM e, em seguida, localize e toque em . A partir do Ecrã inicial, toque em Pressione e, em seguida, toque rapidamente em Definições > Mensagens SIM. 52 Esta é uma versão Internet desta publicação. © Imprima apenas para uso privado. E-mail Utilize a aplicação E-mail no telefone para enviar e receber mensagens de e-mail através da sua conta de e-mail normal ou da sua conta empresarial. Ou de ambas. O seu telefone é compatível com a gestão de várias contas de e-mail em simultâneo. Pode configurar estas contas para funcionarem através de uma caixa de mensagens recebidas combinada ou de caixas separadas. Tenha em conta que os e-mails que receber na sua conta Gmail™ podem ser acedidas no telefone a partir das aplicações E-mail e Gmail™ . As suas mensagens de e-mail empresariais do Microsoft® Outlook® têm de estar armazenadas num servidor Microsoft® Exchange para poder utilizar a funcionalidade acima descrita. Consulte Sincronizar os contactos, calendário e e-mails da empresa na página 74 para obter mais informações. 1 2 3 4 5 Configurar uma conta de e-mail no telefone A partir do Ecrã inicial, toque rapidamente em . Localize e toque rapidamente em E-mail. Introduza o seu endereço de e-mail e a palavra-passe e, em seguida, toque rapidamente em Seguinte. Se não for possível transferir automaticamente as definições da conta de e-mail, conclua a configuração manualmente. Se for necessário, contacte o seu fornecedor de serviços de e-mail para obter definições detalhadas. Para configurar o e-mail empresarial no telefone, seleccione Exchange Active Sync como tipo de conta. Quando lhe for solicitado, introduza um nome facilmente identificável para a sua conta de e-mail. É este nome que aparece nos e-mails que enviar a partir desta conta. Quando concluir, toque rapidamente em Concluído. É possível configurar mais do que uma conta de e-mail. Consulte Para adicionar uma conta de e-mail adicional ao telefone na página 56. Utilizar o e-mail 1 2 3 4 5 6 7 8 9 10 Para criar e enviar uma mensagem de e-mail e, em seguida, localize e toque em E-mail. A partir do Ecrã inicial, toque em Se estiver a utilizar várias contas de e-mail, toque rapidamente na conta através da qual pretende enviar a mensagem e, em seguida, toque rapidamente em . Toque rapidamente em Para e comece a introduzir o endereço do destinatário. Os resultados correspondentes são apresentados numa lista dinâmica. Toque rapidamente no resultado relevante ou continue a escrever o endereço de e-mail completo. Para adicionar mais destinatários, introduza uma vírgula ( , ) ou um ponto e vírgula ( ; ) e comece a introduzir outro nome. Para eliminar um destinatário, toque rapidamente na tecla . Para seleccionar um endereço de e-mail guardado nos contactos, toque rapidamente em , localize e marque a caixa de verificação junto a um campo de destinatário. Para adicionar vários destinatários, assinale as opções correspondentes aos destinatários pretendidos. Quando concluir, toque rapidamente em Concluído. Toque rapidamente em Assunto e introduza o assunto do e-mail. Para anexar um ficheiro, toque rapidamente em . Seleccione o tipo de ficheiro e, em seguida, toque rapidamente no ficheiro que pretende anexar a partir da lista apresentada. Na área de mensagem, introduza o texto da mensagem. Para definir um nível de prioridade, pressione , toque rapidamente em Def. prioridade e seleccione uma opção. e toque rapidamente em Para adicionar campos Cc/Bcc, pressione Adicionar Cc/Bcc. Para enviar o e-mail, toque rapidamente em . 53 Esta é uma versão Internet desta publicação. © Imprima apenas para uso privado. 1 2 3 4 Para receber mensagens de e-mail A partir do Ecrã inicial, toque rapidamente em . Toque rapidamente em E-mail. Se utiliza várias contas de e-mail, toque rapidamente na conta que pretende verificar. Se quiser verificar todas as contas de e-mail em simultâneo, toque rapidamente em Caixa de entrada comb.. e, em seguida, toque Para transferir novas mensagens, pressione rapidamente em Atualizar . Se tiver configurado uma conta de e-mail empresarial, pode definir a frequência de verificação como Automático (Envio). 1 2 3 4 1 2 3 4 5 6 7 Para ler mensagens de e-mail A partir do Ecrã inicial, toque rapidamente em . Localize e toque rapidamente em E-mail. Se utiliza várias contas de e-mail, toque rapidamente na conta que pretende verificar. Se quiser verificar todas as contas de e-mail em simultâneo, toque rapidamente em Caixa de entrada comb.. Na caixa de mensagens recebidas, desloque-se para cima ou para baixo e toque rapidamente no e-mail que pretende ler. Para utilizar o painel de pré-visualização de e-mails e, em seguida, localize e toque em E-mail. A partir do Ecrã inicial, toque em Se utiliza várias contas de e-mail, toque rapidamente na conta que pretende verificar. e, em seguida, toque rapidamente em Mais > Painel de préPressione -visual. > Horizontal. Segure o telefone na horizontal. O painel de pré-visualização de e-mail aparece. Na caixa de mensagens recebidas, desloque-se para cima ou para baixo e toque rapidamente no e-mail que pretende ler. O e-mail abre-se no painel de pré-visualização. Para ver mais informações sobre o e-mail, toque rapidamente na seta virada para baixo junto ao nome do remetente. No campo de texto do corpo, junte dois dedos ou afaste-os para diminuir ou aumentar o zoom. Para ver a mensagem de e-mail em ecrã completo, arraste a barra de divisão (localizada entre a lista de e-mails e o corpo do e-mail) em conformidade. Em ecrã completo, utilize as setas para cima e para baixo na parte inferior do ecrã para ler a mensagem anterior ou seguinte. Para regressar à vista da caixa de entrada, arraste a barra de divisão em conformidade. Para ocultar o painel de pré-visualização, segure o telefone na vertical, ou altere as definições do painel de pré-visualização. 1 2 3 Alterar as definições do painel de pré-visualização de e-mail A partir do Ecrã inicial, toque em e, em seguida, localize e toque em E-mail. Se utiliza várias contas de e-mail, toque rapidamente na conta que pretende verificar. e, em seguida, toque rapidamente em Mais > Painel de préPressione -visual. e seleccione uma opção. Para alterar as definições do painel de pré-visualização de e-mail quando estiver a utilizar a caixa de mensagens recebidas combinada, pressione e, em seguida, toque rapidamente em Painel de pré-visual. e seleccione uma opção. 1 2 3 4 Para ver um anexo de uma mensagem de e-mail A partir do Ecrã inicial, toque rapidamente em . Localize e toque rapidamente em E-mail. Localize e toque rapidamente na mensagem pretendida na caixa de mensagens recebidas. Os e-mails com anexos são identificados por . Toque rapidamente na seta virada para baixo junto ao nome do remetente, toque rapidamente num anexo e seleccione Abrir ou Guardar. 54 Esta é uma versão Internet desta publicação. © Imprima apenas para uso privado. 1 2 3 4 5 6 7 1 2 3 4 5 1 2 3 4 5 6 1 2 3 1 2 3 4 5 1 2 3 4 5 Guardar o endereço de e-mail de um remetente nos contactos A partir do Ecrã inicial, toque rapidamente em . Localize e toque rapidamente em E-mail. Localize e toque rapidamente na mensagem pretendida na caixa de mensagens recebidas. Toque rapidamente no nome do remetente, na parte superior do ecrã. Toque rapidamente em OK quando lhe for solicitado que adicione o nome aos contactos. Seleccione um contacto existente ou toque rapidamente em Criar novo contacto se pretender criar um novo contacto. Edite as informações do contacto e toque rapidamente em Concluído. Responder a uma mensagem de e-mail A partir do Ecrã inicial, toque rapidamente em . Toque rapidamente em E-mail. Na caixa de mensagens recebidas, toque sem soltar na mensagem a que pretende responder. Toque rapidamente em Responder ou em Responder a todas. Introduza a resposta e depois toque rapidamente em . Reencaminhar uma mensagem de e-mail A partir do Ecrã inicial, toque rapidamente em . Toque rapidamente em E-mail. Na caixa de mensagens recebidas, toque sem soltar na mensagem que pretende reencaminhar. Toque rapidamente em Reencaminhar. Toque Para e introduza o endereço do destinatário. Ou toque rapidamente em para seleccionar um destinatário nos seus contactos. Introduza a mensagem SMS e toque rapidamente em . Eliminar uma mensagem de e-mail A partir do Ecrã inicial, toque rapidamente em . Toque rapidamente em E-mail. Na caixa de mensagens recebidas, toque sem soltar na mensagem que pretende eliminar e, em seguida, toque rapidamente em Eliminar. Para ordenar e-mails A partir do Ecrã inicial, toque rapidamente em . Toque rapidamente em E-mail. Se utiliza várias contas de e-mail, toque rapidamente na conta que pretende verificar. Se quiser verificar todas as contas de e-mail em simultâneo, toque rapidamente em Caixa de entrada comb.. e, em seguida, toque rapidamente em Ordenar. Pressione Seleccione uma opção de ordenação. Procurar e-mails A partir do Ecrã inicial, toque rapidamente em . Em seguida, localize e toque rapidamente em E-mail. Se estiver a utilizar várias contas de e-mail e quiser verificar apenas uma conta, e, em seguida, toque toque rapidamente no nome da conta. Pressione rapidamente em Pesquisar. Toque rapidamente em Pesq. pal.-ch., introduza o texto a pesquisar e toque rapidamente em . O resultado da pesquisa aparece numa lista ordenada pela data. Toque no e-mail que pretende abrir. Para alterar as opções de pesquisa, toque rapidamente em e seleccione uma opção diferente. 55 Esta é uma versão Internet desta publicação. © Imprima apenas para uso privado. 1 2 3 4 5 Gerir e-mails em grupos A partir do Ecrã inicial, toque em e, em seguida, localize e toque em E-mail. Se utiliza várias contas de e-mail, toque rapidamente na conta que pretende verificar. Se quiser verificar todas as contas de e-mail em simultâneo, toque rapidamente em Caixa de entrada comb.. e, em seguida, toque rapidamente em Marcar vários. Pressione Marque as caixas de verificação dos e-mails que pretende seleccionar. Quando terminar, toque rapidamente num dos ícones na parte inferior do ecrã para, por exemplo, eliminar os e-mails seleccionados. Também pode marcá-los como lidos ou não lidos. Para mais opções, pressione . Numa conta Exchange Active Sync, também pode tocar rapidamente em e-mails seleccionados para outra pasta. 1 2 3 1 2 3 4 1 2 3 4 5 6 para mover os Para ver todas as pastas de uma conta de e-mail A partir do Ecrã inicial, toque rapidamente em . Em seguida, localize e toque rapidamente em E-mail. Se utiliza várias contas de e-mail, toque rapidamente na conta que pretende verificar. Pressione e toque rapidamente em Pastas para ver todas as pastas nesta conta. Para alterar a frequência de verificação da caixa de mensagens recebidas A partir do Ecrã inicial, toque rapidamente em . Localize e toque rapidamente em E-mail. Se estiver a utilizar várias contas de e-mail, toque sem soltar na conta que pretende ajustar e, em seguida, toque rapidamente em Definições da conta. Se estiver a ver a caixa de entrada de uma conta, pressione e, em seguida, toque rapidamente em Mais > Definições da conta. Toque rapidamente em Frequência de verificação de caixa de entrada e seleccione uma opção. Definir uma resposta automática de ausência numa conta Exchange Active Sync e, em seguida, localize e toque em E-mail. A partir do Ecrã inicial, toque em Se estiver a utilizar várias contas de e-mail, toque sem soltar na conta EAS (Exchange Active Sync) pretendida e seleccione Definições da conta > Ausente do escritório. Marque a caixa de verificação Ausente do escritório. Se for necessário, marque a caixa de verificação Definir intervalo de tempo e defina o período de tempo da resposta automática. Introduza a mensagem de ausência no campo de texto do corpo. Toque em OK para confirmar. Utilizar contas de e-mail 1 2 3 4 5 6 7 Para adicionar uma conta de e-mail adicional ao telefone A partir do Ecrã inicial, toque rapidamente em . Localize e toque rapidamente em E-mail. Se tiver mais do que uma conta de e-mail no telefone, aparecem todas numa lista. Se tiver apenas uma conta de e-mail no telefone, pressione e, em seguida, toque rapidamente em Mais > Contas. e, em seguida, toque rapidamente em Adicionar conta. Pressione Introduza o endereço de e-mail e a palavra-passe e, em seguida, toque rapidamente em Seguinte. Se não for possível transferir automaticamente as definições da conta de e-mail, conclua a configuração manualmente. Quando lhe for solicitado, introduza um nome facilmente identificável para a sua conta de e-mail. É este nome que aparece nos e-mails que enviar a partir desta conta. Quando concluir, toque rapidamente em Concluído. 56 Esta é uma versão Internet desta publicação. © Imprima apenas para uso privado. 1 2 3 4 Para definir uma conta de e-mail como a sua conta predefinida A partir do Ecrã inicial, toque rapidamente em . Localize e toque rapidamente em E-mail. Toque sem soltar na conta que pretende utilizar como a conta predefinida, para compor e enviar e-mails e depois toque rapidamente em Definições da conta. Marque a caixa de verificação Conta predefinida. Se só tiver uma conta de e-mail, esta conta é automaticamente a conta predefinida. 1 2 3 4 Remover uma conta de e-mail do telefone A partir do Ecrã inicial, toque rapidamente em . Localize e toque rapidamente em E-mail. Se tiver várias contas de e-mail no seu telefone, avance para o passo 4. Se apenas tiver uma conta de e-mail, pressione e, em seguida, toque em Mais > Contas. Toque sem soltar na conta que pretende remover e, em seguida, toque rapidamente em Eliminar conta > OK. Gmail™ e outros serviços Google™ Se tiver uma conta Google™, pode utilizar a aplicação Gmail™ no telefone para ler, escrever e organizar mensagens de e-mail. Depois de ter configurado a conta Google™ para funcionar no telefone, também pode conversar com amigos utilizando a aplicação Google Talk™, sincronizar a aplicação de calendário do telefone com o Google Calendar™ e transferir aplicações e jogos a partir do Google Play™. Os serviços e as funcionalidades descritos neste capítulo podem não ser suportados em todos os países ou regiões, nem por todas as redes e/ou fornecedores de serviços em todas as áreas. 1 2 3 Para configurar uma conta Google™ no telefone A partir do Ecrã inicial, toque rapidamente em . Localize e toque rapidamente em Definições > Contas e sincronização > Adicionar conta > Google. Siga as instruções do assistente de registo para criar uma conta Google™ ou inicie sessão caso já possua uma conta. O telefone fica pronto a utilizar o Gmail™ , Google Talk™ e o Google Calendar™ Também pode iniciar sessão ou criar uma conta Google™ a partir do guia de configuração quando ligar o telefone pela primeira vez. Ou então pode criar uma conta online em www.google.com/accounts. 1 2 Para abrir o aplicação Gmail™ A partir do Ecrã inicial, toque rapidamente em Localize e toque rapidamente em Gmail . . 57 Esta é uma versão Internet desta publicação. © Imprima apenas para uso privado. Google Talk™ Pode utilizar a aplicação de mensagens instantâneas Google Talk™ do telefone para conversar por chat com amigos que também utilizem esta aplicação. 1 2 1 2 Para iniciar o Google Talk™ A partir do Ecrã inicial, toque rapidamente em Localize e toque rapidamente em Conversar. . Para responder a uma mensagem instantânea com o Conversar Quando alguém o contacta através do Conversar, aparece na barra de estado. Arraste a barra de estado para baixo, toque rapidamente na mensagem e inicie a conversa. 58 Esta é uma versão Internet desta publicação. © Imprima apenas para uso privado. Timescape™ Timescape™ reúne todas as comunicações numa única vista integrada. Eventos como as actualizações do Facebook™ ou do Twitter™ aparecem como mosaicos de acordo com um fluxo cronológico no ecrã. Navegue nos ficheiros para obter uma pequena pré-visualização dos eventos antes de optar por abrir e ver o respectivo conteúdo completo. Timescape™ também inclui um botão Infinito que concede acesso a uma série de conteúdos sobre o item que estiver actualmente a visualizar. Os serviços e as funcionalidades descritos neste capítulo podem não ser suportados em todos os países ou regiões, nem por todas as redes e/ou fornecedores de serviços em todas as áreas. 1 2 3 4 5 Para iniciar o Timescape™ A partir do Ecrã inicial, toque rapidamente em . Localize e toque rapidamente em Timescape™ . Ao iniciar o Timescape™ pela primeira vez, toque rapidamente no mosaico no ecrã de boas-vindas para configurar o Timescape. Toque rapidamente no ecrã Serviços para iniciar sessão em serviços de redes sociais, como Facebook™ ou o Twitter™, ou para procurar extensões relacionadas com o Timescape no Google Play™. Se não quiser iniciar sessão em nenhuma das contas de redes sociais nem pesquisar no Google Play™, toque rapidamente em Concluído. Vista principal do Timescape™ 1 O estado dos serviços de Web que seleccionou 2 Mosaicos do Timescape™, por ordem cronológica, com o mosaico mais recente no cimo 3 Filtro de eventos do Timescape™ Utilizar o Timescape™ 1 2 3 Deslocar-se através de mosaicos do Timescape™ A partir do Ecrã inicial, toque rapidamente em . Localize e toque rapidamente em Timescape™. Toque levemente para cima ou para baixo para se deslocar nos mosaicos. 59 Esta é uma versão Internet desta publicação. © Imprima apenas para uso privado. 1 2 3 Pré-visualizar um mosaico do Timescape™ A partir do Ecrã inicial, toque rapidamente em . Localize e toque rapidamente em Timescape™. Desloque-se para o mosaico que pretende pré-visualizar e toque nele. Descrição geral do filtro de eventos do Timescape™ Todos os eventos Actualizações dos contactos do Twitter™ Actualizações dos contactos do Facebook™ Terá acesso a mais eventos no filtro de eventos do Timescape™, se tiver instalados outros serviços Timescape. 1 2 3 • Filtrar os eventos apresentados no Timescape™ A partir do Ecrã inicial, toque rapidamente em . Localize e toque rapidamente em Timescape™. Toque ou desloque-se através dos ícones de filtro. Actualizar a vista principal do Timescape™ Quando o filtro de eventos do Timescape™ estiver definido para todos os e, em seguida, toque rapidamente em Atualizar. eventos, pressione Sempre que actualizar o ecrã inicial, o telefone poderá ligar à Internet para actualizar as informações das suas contas de serviços Web que está a utilizar com o Timescape™. 1 2 3 4 5 Para iniciar sessão no Facebook™ ou Twitter™ a partir do Timescape™ A partir do Ecrã inicial, toque rapidamente em . Localize e toque rapidamente em Timescape™. e toque rapidamente em Definições > Configurar serviços. Pressione Toque rapidamente no serviço no qual pretende iniciar sessão. Introduza as informações de início de sessão. Depois de ter iniciado sessão num serviço Web, pode actualizar o seu estado ou ver actualizações do serviço Web no Timescape™. 1 2 3 4 5 1 2 3 4 Actualizar o estado do Facebook™ ou Twitter™ no Timescape™ A partir do Ecrã inicial, toque rapidamente em . Localize e toque rapidamente em Timescape™. > Atual. estado. Toque rapidamente em Toque rapidamente no serviço para o qual pretende actualizar o estado. Se não tiver iniciado sessão no serviço, necessita de o fazer antes de continuar. Depois de ter seleccionado o serviço pretendido, toque rapidamente em Continuar. Toque rapidamente no campo de texto, introduza o seu novo estado e toque rapidamente em Publicar. Para terminar sessão no Facebook™ ou Twitter™ a partir do Timescape™ A partir do Ecrã inicial, toque rapidamente em . Localize e toque rapidamente em Timescape™. Pressione e toque rapidamente em Definições > Configurar serviços. Toque rapidamente no serviço cuja sessão pretende terminar. A informação da sua conta é eliminada quando termina a sessão. Transferir novos serviços para o Timescape™ Pode pesquisar extensões no Google Play™ e transferir novos serviços para o Timescape™. Alguns serviços incluem aplicações e plug-ins que adicionam 60 Esta é uma versão Internet desta publicação. © Imprima apenas para uso privado. funcionalidades extra ao Timescape. Por exemplo, pode transferir aplicações que actualizam o Timescape com as suas actividades em vários sites de redes sociais. 1 2 3 4 5 Para transferir e instalar novos serviços para o Timescape™ A partir do Ecrã inicial, toque rapidamente em . Localize e toque rapidamente em Timescape™. e, em seguida, toque rapidamente em Definições > Configurar Pressione serviços > Procura de Extensões. Se não tiver uma conta Google configurada no telefone, siga as instruções no ecrã para adicionar uma. Caso contrário, será encaminhado directamente para o Google Play™. No Google Play™, selecione na lista apresentada um serviço para transferir, e depois siga as instruções para o transferir e instalar. Pode eliminar os serviços Timescape instalados da mesma forma que elimina qualquer outra aplicação instalada. 1 2 3 Ver um evento no Timescape™ A partir do Ecrã inicial, toque rapidamente em . Localize e toque rapidamente em Timescape™. Desloque-se e toque no mosaico relativo ao evento pretendido para que apareça no modo de pré-visualização. Toque rapidamente no mosaico de novo. O botão infinito do Timescape™ é apresentado no canto Quando toca rapidamente num mosaico, o botão infinito superior direito. Se o mosaico estiver associado a um contacto, poderá aceder a todo o conteúdo relacionado com um toque no botão infinito. 1 2 3 4 5 Para ver todas as comunicações efectuadas com um contacto no Timescape™ A partir do Ecrã inicial, toque rapidamente em . Localize e toque rapidamente em Timescape™. Toque rapidamente num mosaico para um evento relacionado com um contacto. Toque rapidamente em . São apresentadas todas as comunicações com o contacto. Toque ou desloque-se pelos itens de filtro, na secção inferior do ecrã, para ver as comunicações efectuadas com o contacto através de outros conteúdos multimédia. Definições do Timescape™ 1 2 3 1 2 3 4 Para aceder às definições do Timescape™ A partir do Ecrã inicial, toque rapidamente em . Localize e toque rapidamente em Timescape™. e, em seguida, toque rapidamente em Definições. Pressione Para agendar actualizações de conteúdos de serviços Web no Timescape™ A partir do Ecrã inicial, toque rapidamente em . Localize e toque rapidamente em Timescape™. Pressione e toque rapidamente em Definições > Modo de atualização. Toque rapidamente na opção pretendida. Se seleccionar Manual, não serão agendadas actualizações automáticas. Widget Timescape™ Feed O widget Timescape™ Feed mostra todos os eventos mais recentes do Timescape™ numa única vista. Pode deslocar-se para cima ou para baixo no widget para ver todo o conteúdo de cada evento. Também pode tocar num evento para ver o respectivo 61 Esta é uma versão Internet desta publicação. © Imprima apenas para uso privado. conteúdo no formato de ecrã inteiro ou reagir através de comentários, gostos e retweets. Vista do widget Timescape™ Feed 1 Atalho para a vista principal do Timescape™ 2 Atalho para actualizar o estado 3 Actualizar a vista do widget 4 Evento online mais recente 1 2 3 Para adicionar o widget Timescape™ Feed ao ecrã inicial . A partir do Ecrã inicial, pressione Toque rapidamente em Adicionar > Widgets. Toque rapidamente em Feed Timescape™. 1 2 Para remover o widget Timescape™ Feed do ecrã inicial No ecrã inicial, toque sem soltar no widget Timescape™ Feed. Arraste o widget para . Widget Timescape™ Friends O widget Timescape™ Friends notifica-o das actividades de rede social mais recentes relacionadas consigo e os seus amigos. Pode ver todas as actividades e comunicar com os seus amigos através de comentários, gostos e retweets. Vista do widget Amigos do Timescape™ 1 Atalho para a vista principal do Timescape™ 2 Toque rapidamente para actualizar a vista 3 Indicador de actividade – indica actualizações dos feeds 4 Toque rapidamente para mostrar os amigos com a actividade mais recente em redes sociais 5 Abra este separador para mostrar os amigos que está a seguir e adicionar outros amigos 62 Esta é uma versão Internet desta publicação. © Imprima apenas para uso privado. 1 2 3 Para adicionar o widget Timescape™ Friends ao ecrã inicial A partir do Ecrã inicial, pressione . Toque rapidamente em Adicionar > Widgets. Toque rapidamente em Amigos Timescape™. 1 2 Retirar o widget Amigos do Timescape™ do ecrã inicial No ecrã inicial, toque sem soltar no widget Amigos do Timescape™. Arraste o widget para . Widget Timescape™ Share Partilhe o seu estado através de um dos serviços no qual tem sessão iniciada a partir do seu telefone. Por exemplo, pode publicar actualizações no Facebook™ ou Twitter™. Vista do widget Partilhar do Timescape™ 1 Ícone que mostra o serviço que está a ser utilizado para publicar mensagens 2 Atalho para a vista principal do Timescape™ 3 Introduza as novas mensagens aqui 1 2 3 Para adicionar o widget Timescape™ Share ao ecrã inicial . A partir do Ecrã inicial, pressione Toque rapidamente em Adicionar > Widgets. Toque rapidamente em Partilha Timescape™. 1 2 Retirar o widget Partilhar do Timescape™ do ecrã inicial No ecrã inicial, toque sem soltar no widget Partilhar do Timescape™. Arraste o widget para . 63 Esta é uma versão Internet desta publicação. © Imprima apenas para uso privado. Introdução o Google Play™ Abra o Google Play™ e entre num mundo de aplicações e jogos. Pode procurar estas aplicações e jogos por diferentes categorias. Poderá ainda classificar uma aplicação ou um jogo e enviar comentários sobre os mesmos. Para utilizar o Google Play™, é necessário possuir uma conta Google™. Consulte Para configurar uma conta Google™ no telefone na página 57. O Google Play™ poderá não estar disponível em todos os países ou regiões. 1 2 Para abrir o Google Play™ A partir do Ecrã inicial, toque rapidamente em Localize e toque rapidamente em Play Store. . Transferir a partir do Google Play™ Pode transferir todos os tipos de aplicações a partir do Google Play™, incluindo aplicações gratuitas. Antes de transferir aplicações Antes de começar a transferir a partir do Google Play™, certifique-se de que tem uma ligação à Internet a funcionar. Não se esqueça de que poderão ser cobradas taxas de tráfego de dados quando transferir conteúdo para o seu telefone. Contacte o operador para obter mais informações. 1 2 3 1 2 3 1 2 Para transferir uma aplicação gratuita No Google Play™, localize um item que queira transferir procurando por categoria ou utilizando a função de procura. Toque rapidamente no item para ver os respectivos detalhes e siga as instruções para concluir a instalação. Se a aplicação que pretende transferir necessitar de acesso aos seus dados ou do controlo de quaisquer funções do telefone, é apresentado um ecrã adicional com detalhes. Leia atentamente este ecrã, uma vez que a funcionalidade do telefone pode ser seriamente afectada se continuar. Toque rapidamente em OK se concordar ou em Cancelar se pretender cancelar a transferência. Para transferir uma aplicação paga No Google Play™, localize um item que queira transferir procurando por categoria ou utilizando a função de procura. Toque rapidamente no item para ver os respectivos detalhes e siga as instruções apresentadas no telefone para concluir a compra. Se a aplicação que pretende transferir necessitar de acesso aos seus dados ou do controlo de quaisquer funções do telefone, é apresentado um ecrã adicional com detalhes. Leia atentamente este ecrã, uma vez que a funcionalidade do telefone pode ser seriamente afectada se continuar. Toque rapidamente em OK se concordar ou em Cancelar se pretender cancelar a transferência. Abrir uma aplicação transferida e, em seguida, toque rapidamente em As No Google Play™, pressione minhas aplicações. Toque na aplicação transferida. Também é possível aceder a aplicações transferidas a partir do ecrã da Aplicação. 64 Esta é uma versão Internet desta publicação. © Imprima apenas para uso privado. Apagar os dados de uma aplicação Por vezes poderá ser necessário apagar os dados de uma aplicação. Isto poderá acontecer se, por exemplo, a memória da aplicação ficar cheia ou se quiser apagar as pontuações máximas de um jogo. Também poderá ser útil apagar e-mail recebido, mensagens SMS e mensagens MMS em algumas aplicações. 1 2 3 4 5 Apagar toda a cache de uma aplicação A partir do Ecrã inicial, toque rapidamente em . Localize e toque rapidamente em Definições. Toque rapidamente em Aplicações > Gerir aplicações. Toque rapidamente na aplicação para a qual pretende apagar toda a cache. Toque rapidamente em Limpar cache. Não é possível apagar a cache de algumas aplicações. 1 2 3 4 5 Para eliminar uma aplicação instalada A partir do Ecrã inicial, toque rapidamente em . Localize e toque rapidamente em Definições. Toque rapidamente em Aplicações > Gerir aplicações. Toque rapidamente na aplicação pretendida. Toque rapidamente em Desinstalar. Não é possível eliminar determinadas aplicações pré-instaladas. Permissões Algumas aplicações necessitam de aceder a determinadas áreas do seu telefone para poderem funcionar correctamente. Por exemplo, uma aplicação de navegação necessita de permissão para enviar e receber tráfego de dados, assim como aceder à sua localização. Algumas aplicações poderão utilizar de modo abusivo as respectivas permissões roubando ou eliminado dados ou comunicando a sua localização. Certifique-se de que instala e concede permissões apenas a aplicações fidedignas. 1 2 3 4 5 Para ver as permissões de uma aplicação A partir do Ecrã inicial, toque rapidamente em . Localize e toque rapidamente em Definições. Toque rapidamente em Aplicações > Gerir aplicações. Toque rapidamente na aplicação pretendida. Desloque-se para baixo para ver as Permissões. Instalar aplicações que não pertençam ao Google Play™ Instalar aplicações de origem desconhecida ou não fidedigna pode danificar o seu telefone. O seu telefone está predefinido para bloquear este tipo de instalações. No entanto, é possível alterar esta definição e permitir instalações de origens desconhecidas. A Sony não garante o desempenho de aplicações ou conteúdos de terceiros transferidos ou de outra interface para o telefone. Da mesma forma, a Sony não é responsável por quaisquer danos ou desempenho reduzido do seu telefone, atribuíveis à transferência de conteúdos de terceiros. Utilize apenas conteúdos de origens fidedignas. Em caso de dúvidas ou questões, contacte o fornecedor de conteúdos. Permitir a instalação de aplicações que não pertençam ao Google Play™ 1 2 3 A partir do Ecrã inicial, toque rapidamente em . Localize e toque rapidamente em Definições > Aplicações. Marque a caixa de verificação Fontes desconhecidas. 65 Esta é uma versão Internet desta publicação. © Imprima apenas para uso privado. Serviço PlayNow™ Pode utilizar o serviço PlayNow™ para transferir aplicações, música, jogos, toques e padrões de fundo. O serviço PlayNow™ disponibiliza transferências gratuitas e não gratuitas. O serviço PlayNow™ não está disponível em todos os países. Antes de transferir conteúdos Antes de transferir, certifique-se de que tem ligação à Internet. Também pode necessitar de ter um cartão de memória inserido no seu telefone para transferir conteúdos. Ao transferir conteúdos para o seu telefone, poderá ser cobrado pelo volume de dados transferidos. Contacte o seu operador para obter informações sobre os preços de transferências de dados no seu país. 1 2 Para iniciar o PlayNow™ A partir do Ecrã inicial, toque rapidamente em Localize e toque rapidamente em . . Transferir a partir do serviço PlayNow™ Transfira uma vasta gama de conteúdos a partir do serviço PlayNow™ directamente para o telefone. Escolha entre uma variedade de aplicações, jogos, música, toques e outro conteúdo. Tenha em conta que as opções de pagamento das aplicações não gratuitas podem variar em função do país. 1 2 3 4 5 Para transferir um item PlayNow para o telefone A partir do Ecrã inicial, toque rapidamente em . Localize e toque rapidamente em PlayNow™. Localize um item que pretenda transferir procurando por categoria ou utilizando a função de procura. Toque rapidamente no item para ver os respectivos detalhes. Clique em "Buy now!" (Comprar agora) para iniciar o processo de compra. Depois de validada a compra, pode começar a transferir o conteúdo. 66 Esta é uma versão Internet desta publicação. © Imprima apenas para uso privado. Video Unlimited™ Utilize o serviço Video Unlimited™ para alugar e adquirir vídeos que pode ver não apenas no telefone, mas também no PC, PlayStation® Portable (PSP®) e PlayStation® 3. Escolha a partie de uma selecção dos lançamentos mais recentes de Hollywood, filmes de acção, comédias e diversas outras categorias. O Video Unlimited™ pode não estar disponível em todos os países ou regiões. 1 2 Abrir o Video Unlimited™ A partir do Ecrã inicial, toque rapidamente em Localize e toque rapidamente em . . Descrição geral do menu Video Unlimited™ Ver as informações da conta Procurar um vídeo Ver o estado de transferência de todos os itens Ver e alterar as definições da conta, compras e transferências Adicionar o vídeo actual a uma lista de pedidos Eliminar todos os itens na lista de pedidos Eliminar o vídeo actualmente a ser visualizado da lista de pedidos Partilhar informações sobre o vídeo actual através de uma rede social, e-mail, Bluetooth ou outro método Ver informações legais O menu Video Unlimited™ é dinâmico, o que significa que nem sempre estão disponíveis todas as opções. Por exemplo, a opção para eliminar todos os itens na lista de pedidos só está disponível quando estiver a visualizar a lista. • Abrir o menu Video Unlimited™ Abra o Video Unlimited e, em seguida, pressione . Criar uma conta Video Unlimited™ Tem de criar uma conta Video Unlimited™ se pretender comprar ou alugar filmes através do serviço Video Unlimited™. Se já tiver uma conta de rede PlayStation®, pode utilizar essa conta. Explorar a selecção Video Unlimited™ Procure vídeos por categoria ou introduza texto para pesquisar um item específico. Também é possível pré-visualizar vídeos em que esteja interessado. Alugar ou comprar um vídeo Quando alugar um vídeo, tem um período de tempo fixo para visualizá-lo. Este período de tempo varia consoante o mercado. Também pode optar por transferir um vídeo comprado para a maioria dos dispositivos Sony™ ligados à sua conta Video Unlimited™. 67 Esta é uma versão Internet desta publicação. © Imprima apenas para uso privado. Descrição geral das notificações Video Unlimited™ Quando compra ou aluga vídeos, poderão ser apresentadas as seguintes notificações: A transferência do vídeo está concluída A transferência falhou. É necessário ter em atenção se, por exemplo, o telefone está ligado a uma rede Wi-Fi® ou existe espaço livre suficiente na memória do cartão. A transferência do vídeo está em curso A transferência está em pausa Confirmação de compra com êxito O período de aluguer começou Ver um vídeo no Video Unlimited™ Pode ver os vídeos alugados ou adquiridos na maioria dos dispositivos Sony™ ligados à sua conta Video Unlimited™. Descrição geral do menu de vídeo Ao visualizar um vídeo a partir do Video Unlimited™, pode abrir um menu para aceder às seguintes opções: Eliminar o vídeo actual Ver informações sobre o vídeo actual Alterar o idioma do áudio Alterar o idioma das legendas ou remover as legendas 68 Esta é uma versão Internet desta publicação. © Imprima apenas para uso privado. Music Unlimited™ O Music Unlimited™ é um serviço de subscrição que permite aceder a milhões de músicas através de uma ligação 3G ou Wi-Fi®. Pode gerir e editar a sua biblioteca de música pessoal na nuvem a partir de vários dispositivos ou sincronizar as suas listas de reprodução e música utilizando um PC com o sistema operativo Windows®. Para mais informações, visite www.sonyentertainmentnetwork.com. O Music Unlimited™ pode não estar disponível em todos os países ou regiões. 1 2 Abrir o Music Unlimited™ A partir do Ecrã inicial, toque rapidamente em Localize e toque rapidamente em . . 69 Esta é uma versão Internet desta publicação. © Imprima apenas para uso privado. Organização Calendário O telefone possui um calendário que lhe permite gerir o seu horário. Se possuir uma conta Google™, poderá ainda sincronizar o calendário do telefone com o calendário Web. Consulte Sincronizar dados do telefone na página 74. 1 2 Definir a vista do calendário e, em seguida, localize e toque em Agenda. A partir do Ecrã inicial, toque em Toque rapidamente em Mês, Semana ou Dia e seleccione uma opção. 1 2 3 Ver vários calendários e, em seguida, localize e toque em Agenda. A partir do Ecrã inicial, toque em e, em seguida, toque rapidamente em Calendários. Pressione Seleccione os calendários que pretende visualizar. 1 2 3 4 5 6 Criar um evento do calendário e, em seguida, toque em Agenda. A partir do Ecrã inicial, toque em e, em seguida, toque rapidamente em Novo evento. Pressione Introduza o nome, a hora, o local e a descrição do evento. Se desejar, seleccione outra opção em Repetição. Seleccione um aviso para o evento. Para adicionar um novo lembrete para o evento, toque em . Toque rapidamente em Guardar. Quando a hora do compromisso se aproximar, o telefone emite um breve som para o avisar. Além disso, o ícone é apresentado na barra de estado. 1 2 Ver um evento do calendário e, em seguida, toque em Agenda. A partir do Ecrã inicial, toque em Toque no evento que pretende visualizar. 1 2 3 Para alterar as definições do calendário A partir do Ecrã inicial, toque em e, em seguida, toque em Agenda. Pressione e, em seguida, toque rapidamente em Definições. Toque rapidamente na definição que pretende alterar e edite conforme pretender. Despertador Utilize o telefone como despertador e seleccione qualquer som do telefone como toque do despertador. O despertador não emite som se o telefone estiver desligado. No entanto, emite som quando o telefone estiver definido para o modo silencioso. 1 2 Abrir o despertador A partir do Ecrã inicial, toque rapidamente em . Localize e toque rapidamente em Despertador. 1 2 3 4 5 6 Para definir um novo alarme No ecrã inicial, toque rapidamente em . Localize e toque rapidamente em Despertador. Toque rapidamente em Adicionar alarme. Ajuste a hora deslocando para cima e para baixo. Se desejar, edite outras definições de alarme. Toque rapidamente em Concluído. 70 Esta é uma versão Internet desta publicação. © Imprima apenas para uso privado. 1 2 3 4 5 6 Para editar um alarme existente A partir do Ecrã inicial, toque rapidamente em . Localize e toque rapidamente em Despertador. Toque no contacto que pretende editar. Desloque-se para cima ou para baixo para ajustar a hora. Se desejar, edite outras definições de alarme. Toque rapidamente em Concluído. O formato da hora do alarme apresentado é o mesmo formato seleccionado para as definições de hora gerais, por exemplo, 12 horas ou 24 horas. 1 2 3 1 2 3 Desactivar um despertador A partir do Ecrã inicial, toque rapidamente em . Localize e toque rapidamente em Despertador. Desmarque a caixa de verificação junto ao despertador que pretende desactivar. Activar um alarme existente A partir do Ecrã inicial, toque rapidamente em . Localize e toque rapidamente em Despertador. Toque rapidamente na caixa de verificação junto ao despertador que pretende activar. 1 2 3 4 Para eliminar um alarme A partir do Ecrã inicial, toque rapidamente em . Localize e toque rapidamente em Despertador. Toque sem soltar no alarme que pretende eliminar. Toque rapidamente em Eliminar alarme e, em seguida, em Sim. 1 2 3 4 5 6 Definir o toque de um alarme A partir do Ecrã inicial, toque rapidamente em . Localize e toque rapidamente em Despertador. Toque no contacto que pretende editar. Desmarque a caixa de verificação Definições de estilo. Toque rapidamente em Som do alarme e seleccione uma opção. Toque rapidamente em Concluído. 1 2 3 4 5 Definir um alarme periódico A partir do Ecrã inicial, toque rapidamente em . Localize e toque rapidamente em Despertador. Toque no contacto que pretende editar. Toque rapidamente em Repetir. Marque as caixas de verificação correspondentes aos dias pretendidos e, em seguida, toque rapidamente em OK. 1 2 3 4 5 Para definir o título para um alarme A partir do Ecrã inicial, toque rapidamente em . Localize e toque rapidamente em Despertador. Toque no contacto que pretende editar. Toque rapidamente no campo Texto do despertador e introduza um nome para o alarme. Toque rapidamente em Concluído. 1 2 3 4 Activar a função de vibração para um alarme A partir do Ecrã inicial, toque rapidamente em . Localize e toque rapidamente em Despertador. Toque no contacto que pretende editar. Marque a caixa de verificação Vibrar. 71 Esta é uma versão Internet desta publicação. © Imprima apenas para uso privado. 1 2 3 Definir alarmes para soarem quando o telefone está em modo silencioso A partir do Ecrã inicial, toque rapidamente em . Localize e toque rapidamente em Despertador, e depois toque rapidamente para seleccionar um despertador. Marque a caixa de verificação Alarme modo silêncio e depois toque em Concluído. • Colocar um despertador em pausa, quando toca Toque rapidamente em Susp. - min. • Desligar um despertador a tocar para a direita. Deslize 72 Esta é uma versão Internet desta publicação. © Imprima apenas para uso privado. Digitalizar com a aplicação NeoReader™ Utilize o seu telefone como leitor de códigos de barras para obter mais informações sobre os itens que pode ler. Por exemplo, vê um casaco num anúncio de uma revista e pretende localizar a loja mais próxima para comprá-lo. Se o anúncio contiver um código de barras legível, a aplicação NeoReader™ utiliza este código para aceder ao conteúdo Web móvel, como uma página Web com mais informações sobre o produto ou um mapa das lojas mais próximas. O NeoReader™ suporta a maioria dos tipos de códigos de barras padrão. 1 2 1 2 1 2 Para iniciar a aplicação NeoReader™ A partir do Ecrã inicial, toque rapidamente em . NeoReader™. Localize e toque rapidamente em Ler um código de barras Quando a aplicação NeoReader™ estiver aberta, coloque a câmara do telefone sobre o código de barras até este ficar completamente visível no visor. O telefone lê automaticamente o código de barras e vibra quando o código de barras for reconhecido. Se o código de barras não for reconhecido, toque para ler o código manualmente. rapidamente em Introduzir um código de barras manualmente Quando a aplicação NeoReader™ estiver aberta, toque rapidamente em . Toque rapidamente no campo de texto e, em seguida, introduza os números do código de barras. Visão geral do menu da aplicação NeoReader™ As opções de menus seguintes estão disponíveis na aplicação NeoReader™: Capture o código de barras utilizando uma imagem de resolução mais elevada, caso o NeoReader™ não reconheça o código de barras automaticamente Introduza manualmente os números do código de barras. Esta opção pode ser utilizada se a sua câmara tiver dificuldade em ler o código de barras Visualize uma lista dos códigos de barras anteriormente digitalizados Seleccione as preferências adequadas para o modo como utiliza a aplicação NeoReader™ Veja informações sobre a aplicação NeoReader™ Obtenha mais informações sobre os diferentes tipos de códigos de barras, e sobre o modo de utilizar o NeoReader™ Seleccione as definições pessoais, como o idioma ou o país. Estas informações são utilizadas para personalizar o conteúdo do código de barras Envie uma mensagem SMS para convidar um amigo para transferir a aplicação NeoReader™ 73 Esta é uma versão Internet desta publicação. © Imprima apenas para uso privado. Sincronizar dados do telefone Pode sincronizar contactos, e-mail, eventos do calendário e outras informações com o telefone a partir de várias contas de e-mail, serviços de sincronização e outros tipos de contas, consoante as aplicações instaladas no telefone. Sincronizar o telefone com outras fontes de informação é uma forma fácil e prática de se manter actualizado. Pode: • • • • aceder ao Gmail™ , ao Google Calendar™ e aos contactos Google™, bem como a outros serviços Google que utilize. aceder aos seus contactos, aplicações de calendário e e-mails da empresa. aceder aos seus contactos do Facebook™, calendário, álbuns e outros serviços que utilize. sincronizar o telefone com um servidor de Internet utilizando o SyncML™. Sincronizar com o Google™ Sincronize o telefone com o Gmail™ , o Google Calendar™ e os contactos Google™, bem como dados de outros serviços Google que utilize. Veja-os e faça a sua gestão no telefone tão facilmente como o faria num computador. Após a sincronização, pode encontrar o Gmail™ na aplicação Gmail™ ; o Google Calendar™ na aplicação Calendário; os contactos Google™ na aplicação Contactos; e outros dados nas aplicações Google correspondentes que estejam instaladas. 1 2 3 4 5 6 7 Para configurar uma conta Google™ no telefone para sincronização automática A partir do Ecrã inicial, toque rapidamente em . Toque rapidamente em Definições > Contas e sincronização. Certifique-se de que a sincronização está ligada para que as aplicações possam sincronizar dados automaticamente. Toque rapidamente em Adicionar conta > Google. Siga as instruções do assistente de registo para criar uma conta Google™ ou inicie sessão caso já possua uma conta. Toque rapidamente em Seguinte. Toque rapidamente na sua conta Google™ acabada de criar e, em seguida, toque rapidamente nos itens que pretende sincronizar. 1 2 3 4 Para sincronizar manualmente com a sua conta Google™ A partir do Ecrã inicial, toque rapidamente em . Toque rapidamente em Definições > Contas e sincronização. Toque rapidamente na conta Google™ que pretende sincronizar. e, em seguida, toque rapidamente em Sincronizar agora. Pressione 1 2 3 4 5 Para remover uma conta Google™ do seu telefone A partir do Ecrã inicial, toque rapidamente em . Toque rapidamente em Definições > Contas e sincronização. Toque na conta Google™ que quer remover da sua lista de contas. Toque rapidamente em Remover conta. Toque Remover conta de novo para confirmar. Pode remover todas as suas contas Google™, excepto a primeira. Para remover a primeira conta, deve repor o telefone completamente. Consulte Repor o telefone na página 140. Sincronizar os contactos, calendário e e-mails da empresa Aceda aos seus contactos, compromissos do calendário e mensagens de e-mail da empresa a partir do telefone. Veja-os e faça a sua gestão tão facilmente como o faria 74 Esta é uma versão Internet desta publicação. © Imprima apenas para uso privado. num computador. Após a configuração, encontrará a sua informação nas aplicações E-mail, Agenda e Contactos. Para poder aceder à funcionalidade acima descrita, a sua informação empresarial tem de estar armazenada num servidor Microsoft® Exchange. 1 2 3 4 5 6 7 8 9 Configurar o e-mail, calendário e contactos empresariais no telefone A partir do Ecrã inicial, toque rapidamente em . Toque rapidamente em Definições > Contas e sincronização. Certifique-se de que a caixa de verificação Ativar sincr. automática está marcada para que os dados sejam sincronizados automaticamente de acordo com o intervalo de sincronização definido. Toque rapidamente em Adicionar conta > Exchange Active Sync. Introduza o seu endereço de e-mail empresarial e a respectiva palavra-passe. Toque rapidamente em Seguinte. Siga os passos para configurar a sua conta e seleccione os tipos de dados que pretende sincronizar com o telefone, como os contactos e o calendário. Se as definições da conta empresarial não forem detectadas automaticamente, conclua a configuração manualmente. Contacte o administrador da rede empresarial se necessitar de mais informações. Após concluída a configuração, introduza um nome facilmente identificável para esta conta empresarial e, em seguida, toque rapidamente em Concluído. Se solicitado, active o administrador do dispositivo para permitir que o servidor empresarial controle determinadas funcionalidades de segurança no seu telefone. Os administradores do dispositivo para o seu telefone são, normalmente, o e-mail, o calendário e outras aplicações para as quais concede autorização para implementar políticas de segurança no telefone, quando se liga a serviços empresariais que necessitem desta autorização. Para editar a configuração do e-mail, calendário e contactos empresariais A partir do Ecrã inicial, toque rapidamente em . Toque rapidamente em Definições > Contas e sincronização e seleccione a sua conta empresarial. 3 Toque rapidamente em Definições da conta. 4 Altere as definições de acordo com as suas necessidades. Por exemplo, pode decidir: • com que frequência o telefone deve verificar a existência de novas mensagens de e-mail. • receber o seu calendário e contactos empresariais no telefone. • as definições do servidor em Definições de receção . 1 2 1 2 3 4 1 2 3 4 Definir um intervalo de sincronização para uma conta empresarial A partir do Ecrã inicial, toque rapidamente em . Toque rapidamente em Definições > Contas e sincronização e seleccione a sua conta empresarial. Toque rapidamente em Definições da conta. Toque rapidamente em Frequência de verificação de caixa de entrada e seleccione uma opção de intervalo. Para remover uma conta empresarial do telefone A partir do Ecrã inicial, toque rapidamente em . Toque rapidamente em Definições > Contas e sincronização e, em seguida, toque rapidamente na sua conta empresarial. Toque rapidamente em Remover conta. Toque Remover conta de novo para confirmar. Sincronizar com o Facebook™ Configure o telefone para sincronizar os seus contactos do Facebook™, entradas de calendário, fotografias e dados de outros serviços que utilize. Ao configurar o Facebook para funcionar no telefone, poderá ter a opção de criar uma conta Integração 75 Esta é uma versão Internet desta publicação. © Imprima apenas para uso privado. Facebook no Sony™, que permite aceder mais facilmente ao Facebook a partir de outras aplicações no telefone. 1 2 3 4 5 1 2 3 4 Para configurar uma conta Facebook™ no telefone A partir do Ecrã inicial, toque rapidamente em . Toque rapidamente em Definições > Contas e sincronização. Certifique-se de que a sincronização está ligada para que as aplicações possam sincronizar dados automaticamente. Toque rapidamente em Adicionar conta > Facebook. Siga as instruções do assistente de registo para criar uma conta Facebook™ ou inicie sessão caso já possua uma conta. Para sincronizar manualmente com a conta do Facebook™ A partir do Ecrã inicial, toque rapidamente em . Toque rapidamente em Definições > Contas e sincronização. Toque rapidamente na conta Facebook™ ou na conta Integração Facebook no Sony™. e, em seguida, toque rapidamente em Sincronizar agora. Pressione Retirar uma conta Facebook™ do telefone Quando remove uma conta Facebook™ do telefone, esta não é eliminada e poderá continuar a aceder à mesma a partir de um computador. 1 2 3 4 5 A partir do Ecrã inicial, toque rapidamente em . Toque rapidamente em Definições > Contas e sincronização. Toque rapidamente na conta Facebook. Toque rapidamente em Remover conta. Toque Remover conta de novo para confirmar. A conta Facebook e a conta Integração Facebook no Sony™ são então retiradas do telefone. Sincronizar utilizando o SyncML™ Sincronize o telefone com um servidor de Internet utilizando o SyncML™. Veja e faça a gestão dos contactos, calendário e marcadores a partir do seu telefone tão facilmente como o faria num computador. 1 2 3 4 5 6 7 8 Configurar uma conta SyncML™ no telefone A partir do Ecrã inicial, toque rapidamente em . Localize e toque rapidamente em Definições > Contas e sincronização. Certifique-se de que a caixa de verificação Ativar sincr. automática está marcada para que os dados sejam sincronizados automaticamente de acordo com o intervalo definido. Toque rapidamente em Adicionar conta > SyncML. Toque rapidamente nos campos Nome, Endereço do servidor, Nome de utilizador e Palavra-passe e introduza as informações necessárias. Toque rapidamente em Intervalo sinc. e seleccione a frequência com que pretende que o telefone efectue a sincronização automática. Toque rapidamente num campo que pretende sincronizar, por exemplo, Contactos. Em seguida, introduza as informações necessárias. Repita este passo para cada item que pretenda sincronizar. Quando terminar, toque rapidamente em Concluído. Contacte o seu fornecedor de serviços SyncML™ para obter mais informações sobre as definições da sua conta. 1 2 3 4 Sincronizar manualmente com a conta SyncML™ A partir do Ecrã inicial, toque rapidamente em . Toque rapidamente em Definições > Contas e sincronização. Toque rapidamente na conta SyncML™ que pretende sincronizar. e, em seguida, toque rapidamente em Sincronizar agora. Pressione 76 Esta é uma versão Internet desta publicação. © Imprima apenas para uso privado. 1 2 3 4 1 2 3 4 Para definir um intervalo de sincronização A partir do Ecrã inicial, toque rapidamente em . Toque rapidamente em Definições > Contas e sincronização e, em seguida, toque rapidamente na sua conta SyncML™. Toque rapidamente em Definições de conta. Toque rapidamente em Intervalo sinc. e seleccione uma opção de intervalo. Para remover uma conta SyncML™ do seu telefone A partir do Ecrã inicial, toque rapidamente em . Toque rapidamente em Definições > Contas e sincronização e, em seguida, toque rapidamente na sua conta SyncML™. Toque rapidamente em Remover conta. Toque Remover conta de novo para confirmar. 77 Esta é uma versão Internet desta publicação. © Imprima apenas para uso privado. Estabelecer ligação a redes sem fios Pode aceder à Internet sem fios a partir do telefone utilizando a tecnologia Wi-Fi®. Desta forma, pode navegar na Web e ter acesso a preços mais económicos para chamadas e transmissão de dados. Pode igualmente partilhar ficheiros multimédia através da mesma rede Wi-Fi® com outros dispositivos com certificação DLNA Certified™ como, por exemplo, televisores, computadores e tablets. Se a sua empresa tiver uma rede privada virtual (VPN), pode ligar-se a esta rede através do telefone. Pode utilizar uma rede VPN para aceder a intranets e a outros serviços internos da sua empresa. Wi-Fi® Com a tecnologia Wi-Fi®, poderá aceder à Internet no telefone através de uma ligação sem fios. Para aceder à Internet através de uma ligação Wi-Fi®, primeiro é necessário procurar e estabelecer uma ligação a uma rede Wi-Fi® disponível. A potência do sinal da rede Wi-Fi® poderá diferir de acordo com a localização do telefone. A deslocação para um local mais próximo do ponto de acesso Wi-Fi® poderá aumentar a potência do sinal. Antes de utilizar uma ligação Wi-Fi® Para navegar na internet através de uma ligação Wi-Fi®, necessita de procurar e estabelecer uma ligação a uma rede Wi-Fi® e, em seguida, abrir o browser da internet. A potência do sinal da rede Wi-Fi® poderá diferir de acordo com a localização do telefone. Desloque-se para um local mais próximo do ponto de acesso Wi-Fi® para aumentar a potência do sinal. 1 2 3 Ligar o Wi-Fi® A partir do Ecrã inicial, toque rapidamente em . Localize e toque rapidamente em Definições > Sem fios e redes. Marque a caixa de verificação Wi-Fi. O telefone procura as redes Wi-Fi® disponíveis. Poderão decorrer alguns segundos até que a rede Wi-Fi® fique activada. 1 2 3 4 Para estabelecer ligação a uma rede Wi-Fi® A partir do Ecrã inicial, toque rapidamente em . Localize e toque rapidamente em Definições > Sem fios e redes > Definições de Wi-Fi. As redes Wi-Fi® disponíveis são apresentadas em Redes Wi-Fi. As redes disponíveis podem ser redes abertas ou protegidas. As redes abertas são indicadas por e as redes protegidas são indicadas por junto ao nome da rede Wi-Fi®. Toque numa rede Wi-Fi® para estabelecer ligação à mesma. Se estiver a tentar ligar a uma rede Wi-Fi® protegida, ser-lhe-á solicitada a introdução de uma palavra-passe. O ícone será apresentado na barra de estado assim que estiver ligado à rede. O seu telefone memoriza as redes Wi-Fi® às quais se liga. Da próxima vez que encontrar uma rede Wi-Fi® anteriormente ligada, o telefone estabelecerá automaticamente ligação à mesma. Em alguns locais, as redes Wi-Fi® abertas requerem que inicie sessão numa página Web antes de poder obter acesso à rede. Contacte o administrador da rede Wi-Fi® relevante para obter mais informações. 78 Esta é uma versão Internet desta publicação. © Imprima apenas para uso privado. 1 2 3 Para estabelecer ligação a outra rede Wi-Fi® A partir do Ecrã inicial, toque rapidamente em . Localize e toque rapidamente em Definições > Sem fios e redes > Definições de Wi-Fi. As redes Wi-Fi® detectadas são apresentadas na secção Redes Wi-Fi. Toque noutra rede Wi-Fi® para estabelecer ligação à mesma. Estado da rede Wi-Fi® Quando está ligado a uma rede Wi-Fi® ou quando há redes Wi-Fi® disponíveis no local onde se encontra, é possível ver o estado dessas redes Wi-Fi®. Pode também activar o telefone para o notificar sempre que for detectada uma rede Wi-Fi® aberta. 1 2 3 4 1 2 3 4 5 Activar as notificações de rede Wi-Fi® Active o Wi-Fi®, caso ainda não esteja. A partir do Ecrã inicial, toque rapidamente em . Localize e toque rapidamente em Definições > Sem fios e redes > Definições de Wi-Fi. Marque a caixa de verificação Notificação de rede. Procurar manualmente redes Wi-Fi® A partir do Ecrã inicial, toque rapidamente em . Localize e toque rapidamente em Definições > Sem fios e redes > Definições de Wi-Fi. . Pressione Toque rapidamente em Procurar. O telefone procura redes Wi-Fi® e apresenta as redes disponíveis numa lista. Toque rapidamente numa rede Wi-Fi® na lista para estabelecer ligação à mesma. Definições avançadas de Wi-Fi® Antes de adicionar manualmente uma rede Wi-Fi®, é necessário ligar a definição de Wi-Fi® do telefone. 1 2 3 4 5 6 7 Para adicionar manualmente uma rede Wi-Fi® A partir do Ecrã inicial, toque rapidamente em . Localize e toque rapidamente em Definições > Sem fios e redes > Definições de Wi-Fi. Toque rapidamente em Adicionar rede Wi-Fi. Introduza o SSID da rede da rede. Toque rapidamente no campo Segurança para seleccionar um tipo de segurança. Se for necessário, introduza uma palavra-passe. Toque rapidamente em Guardar. Contacte o seu administrador da rede Wi-Fi® para obter o nome SSID da rede e a Palavra-passe de ligação sem fios. 1 2 3 Ver informações detalhadas sobre uma rede Wi-Fi® à qual está ligado A partir do Ecrã inicial, toque rapidamente em . Localize e toque rapidamente em Definições > Sem fios e redes > Definições de Wi-Fi. Toque na rede Wi-Fi® à qual está ligado. São apresentadas as informações detalhadas da rede. 79 Esta é uma versão Internet desta publicação. © Imprima apenas para uso privado. Política de suspensão do Wi-Fi® Ao adicionar uma política de suspensão Wi-Fi®, é possível especificar quando alternar de dados Wi-Fi para móveis. Caso não esteja ligado a uma rede Wi-Fi®, o telefone utiliza ligação de dados móveis para aceder à Internet (caso tenha configurado e activado uma ligação de dados móveis no telefone). 1 2 3 4 5 6 Para adicionar uma política de suspensão Wi-Fi® A partir do Ecrã inicial, toque rapidamente em . Localize e toque rapidamente em Definições > Sem fios e redes > Definições de Wi-Fi. . Pressione Toque rapidamente em Avançadas . Toque rapidamente em Política de susp. Wi-Fi. Seleccione uma Política de susp. Wi-Fi para utilizar. Utilizar um endereço IP estático Pode configurar o telefone para estabelecer ligação a uma rede Wi-Fi® através de um endereço IP estático. 1 2 3 4 5 6 7 Configurar um endereço IP estático A partir do Ecrã inicial, toque rapidamente em . Localize e toque rapidamente em Definições > Sem fios e redes > Definições de Wi-Fi. . Pressione Toque rapidamente em Avançadas . Marque a caixa de verificação Utilizar IP estático. Toque e introduza as informações necessárias à sua rede Wi-Fi®: • Endereço IP • Gateway • Máscara de rede • DNS 1 • DNS 2 Pressione e toque em Guardar . WPS WPS (Wi-Fi Protected Setup) é uma norma para computadores que ajuda a estabelecer ligações de rede sem fios seguras. No caso de ter poucos conhecimentos prévios sobre a segurança das ligações sem fios, a norma WPS facilita a configuração da encriptação WPA (Wi-Fi Protected Access) para proteger a sua rede. Também pode adicionar novos dispositivos a uma rede existente, sem ter de introduzir palavras-passe compridas. Utilize um destes métodos para activar a norma WPS: • • 1 2 3 4 5 Método de carregar num botão – basta carregar num botão num ponto de acesso WPS como, por exemplo, um router. Método de PIN – o telefone cria um PIN (Personal Identification Number – Número de Identificação Pessoal) aleatório, que deve introduzir no dispositivo de ponto de acesso da rede. Para estabelecer ligação a uma rede Wi-Fi® com um botão WPS A partir do Ecrã inicial, toque rapidamente em . Localize e toque rapidamente em Definições > Sem fios e redes. Marque a caixa de verificação Wi-Fi. Toque rapidamente em Definições de Wi-Fi > Configuração auto (WPS). Pressione o botão WPS no ponto de acesso no espaço de dois minutos. 80 Esta é uma versão Internet desta publicação. © Imprima apenas para uso privado. 1 2 3 4 5 6 Para estabelecer ligação a uma rede Wi-Fi® com um PIN WPS A partir do Ecrã inicial, toque rapidamente em . Localize e toque rapidamente em Definições > Sem fios e redes. Marque a caixa de verificação Wi-Fi. Toque rapidamente em Definições de Wi-Fi. e seleccione Us. PIN. Toque rapidamente numa rede indicada por Siga as instruções apresentadas. Partilhar a ligação de dados móveis do telefone Pode partilhar a ligação de dados móveis do telefone com um computador através de um cabo USB. Este processo é denominado partilha USB. Também pode partilhar a ligação de dados móveis do telefone com até oito dispositivos em simultâneo, transformando o telefone num hotspot Wi-Fi® portátil. Quando o telefone está a partilhar a ligação de dados, os seguintes ícones podem aparecer na barra de estado ou no painel de notificação: Partilha USB activa Hotspot Wi-Fi® portátil activo Partilha USB e hotspot portátil activos 1 2 3 4 5 6 Para partilhar a ligação de dados do telefone através de um cabo USB Desactive todas as ligações de cabo USB ao telefone. Utilizando o cabo USB fornecido com o telefone, ligue-o a um computador. A partir do Ecrã inicial, toque rapidamente em . Localize e toque rapidamente em Definições > Sem fios e redes > Ligação ponto a ponto. Marque a caixa de verificação Associação USB. O telefone começa a partilhar a respectiva ligação de dados móveis com o computador através da ligação USB. É apresentada uma notificação contínua na barra de estado e no painel de notificação. Desmarque a caixa de verificação Associação USB, ou desligue o cabo USB para deixar de partilhar a ligação de dados. Não é possível partilhar, em simultâneo, a ligação de dados do telefone e o cartão SD através de um cabo USB. Para obter mais informações, consulte Ligar o telefone a um computador na página 124. Poderá ter de preparar o computador para estabelecer uma ligação de rede através do cabo USB. Vá para android.com/tether para obter a informação mais actual. 1 2 3 4 5 6 7 8 Partilhar a ligação de dados do telefone como hotspot Wi-Fi® portátil A partir do Ecrã inicial, toque rapidamente em . Localize e toque rapidamente em Definições > Sem fios e redes > Ligação ponto a ponto. Toque rapidamente em Definições de hotspot Wi-Fi portátil > Configurar hotspot Wi-Fi. Introduza o SSID da rede da rede. Toque rapidamente no campo Segurança para seleccionar um tipo de segurança. Se for necessário, introduza uma palavra-passe. Toque rapidamente em Guardar. Marque a caixa de verificação Hotspot Wi-Fi portátil. O telefone começa a difundir o respectivo nome de rede Wi-Fi® (SSID). Pode agora ligar a esta rede até 8 computadores ou outros dispositivos. Desmarque a caixa de verificação Hotspot Wi-Fi portátil para deixar de partilhar a sua ligação de dados através de Wi-Fi®. 81 Esta é uma versão Internet desta publicação. © Imprima apenas para uso privado. 1 2 3 4 5 6 7 8 Para renomear ou proteger o seu hotspot portátil A partir do Ecrã inicial, toque rapidamente em . Localize e toque rapidamente em Definições > Sem fios e redes > Ligação ponto a ponto. Certifique-se de que a caixa de verificação Hotspot Wi-Fi portátil está marcada. Toque rapidamente em Definições de hotspot Wi-Fi portátil > Configurar hotspot Wi-Fi. Introduza o SSID da rede da rede. Toque rapidamente no campo Segurança para seleccionar um tipo de segurança. Se for necessário, introduza uma palavra-passe. Toque rapidamente em Guardar. Redes privadas virtuais (VPNs) Utilize o telefone para se ligar a redes privadas virtuais (VPNs) que permitem aceder a recursos dentro de uma rede local protegida a partir da rede actual. Por exemplo, as redes VPN são muito utilizadas por empresas e instituições de ensino para utilizadores que necessitam de aceder a intranets e outros serviços internos quando estão fora da rede interna, por exemplo, quando estão em viagem. As ligações VPN podem ser configuradas de muitas maneiras, consoante a rede. Algumas redes poderão necessitar de transferir e instalar um certificado de segurança no seu telefone. Consulte Ligar o telefone a um computador na página 124 para obter mais informações sobre como transferir conteúdos para o seu telefone. Para obter informações detalhadas sobre como configurar uma ligação à sua rede privada virtual, contacte o administrador de rede da sua empresa ou organização. 1 2 3 4 5 6 Adicionar uma rede privada virtual A partir do Ecrã inicial, toque rapidamente em . Localize e toque rapidamente em Definições > Sem fios e redes > Definições VPN. Toque rapidamente em Adicionar VPN. Seleccione o tipo de VPN a adicionar. Introduza as definições de VPN. e toque rapidamente em Guardar. Pressione 3 4 5 Ligar a uma rede privada virtual A partir do Ecrã inicial, toque rapidamente em . Localize e toque rapidamente em Definições > Sem fios e redes > Definições VPN. Na lista de redes disponíveis, toque rapidamente na VPN à qual pretende ligar. Introduza as informações necessárias. Toque rapidamente em Ligar. 1 2 Para se desligar de uma rede privada virtual Arraste a barra de estado para baixo. Toque rapidamente na notificação da ligação VPN para a desligar. 1 2 82 Esta é uma versão Internet desta publicação. © Imprima apenas para uso privado. Browser Utilize o browser para visualizar e navegar em diferentes páginas Web, adicioná-las como marcadores ou criar atalhos para o ecrã inicial. Pode abrir várias janelas do browser ao mesmo tempo e utilizar a função de zoom quando estiver a navegar numa página Web. 1 2 Abrir o browser A partir do Ecrã inicial, toque rapidamente em Localize e toque rapidamente em . . Barra de ferramentas As opções da barra de ferramentas facilitam a navegação: Abrir uma nova janela do browser Adicionar, abrir ou editar um marcador. Ver as paginas Web mais visitadas ou abrir páginas Web a partir do histórico do browser Ver janelas abertas Actualizar a página Web actual Avançar uma página no histórico de navegação Abrir um menu para ver mais opções • Para abrir a barra de ferramentas . No browser, pressione Procurar na Web Procura e barra de endereços Utilize a procura e a barra de endereços para efectuar pesquisas na Web. 1 Visualize a evolução da transferência da página Web actual 2 Introduza uma palavra de pesquisa para uma página Web, ou insira um endereço de página Web para carregar uma página Web 3 Cancele a transferência da página Web actual Quando a transferência da página tiver terminado, toque rapidamente no ícone de marcador junto da pesquisa e barra de endereços para marcá-lo. 2 3 Ir para uma página Web No browser, toque rapidamente no campo de texto na barra de pesquisa e de endereço para activar o teclado. Introduza um endereço Web. Toque rapidamente em . 1 2 3 Para procurar numa página Web Toque rapidamente no campo de texto e pesquisa para activar o teclado. Introduza uma palavra para procurar. Toque rapidamente em . 1 83 Esta é uma versão Internet desta publicação. © Imprima apenas para uso privado. Sair do browser • Enquanto estiver a navegar, pressione . Quando abrir novamente o browser, este aparecerá exactamente como estava antes de sair, ou seja, com o mesmo número de janelas, a mesma posição e os mesmos níveis de zoom. Navegar em páginas Web • Para enviar uma hiperligação Para seleccionar uma hiperligação numa página Web, toque rapidamente na ligação. A hiperligação seleccionada é destacada a laranja e a página Web é carregada quando solta o dedo. Se seleccionar uma hiperligação por engano antes de soltar o dedo, pode anular a selecção arrastando e afastando o dedo até a hiperligação deixar de estar destacada. • Aceder à página anterior durante a navegação Pressione . Ampliar ou reduzir uma página Web Utilize um dos seguintes métodos para ampliar ou reduzir uma página Web: • • • • 1 2 3 4 5 1 2 3 Toque numa área da página com dois dedos em simultâneo e afaste-os para aumentar o zoom, ou junte-os para diminuir o zoom. Faça deslizar o dedo no ecrã para fazer aparecer os controlos de zoom. Toque rapidamente no ícone para aumentar o zoom, ou toque rapidamente em para diminuir o zoom. Toque rapidamente duas vezes na página Web para ampliar ou duas vezes de novo para reduzir. Carregar novamente a página Web actual e, em seguida, toque rapidamente em Atualizar . Pressione Para adicionar um atalho de página Web ao seu ecrã inicial Ao visualizar uma página Web, pressione . Toque rapidamente em Marcadores > Adic.. Se pretender, pode editar o nome e o endereço Web. Quando terminar, toque em OK. Toque sem soltar no marcador para abrir um menu. Toque rapidamente em Ad. atalho à pág. inicial. Para partilhar uma ligação para a página Web actual . Enquanto estiver a navegar, pressione Toque rapidamente em Mais > Partilhar página. Seleccione um método de transferência disponível e siga as instruções apresentadas no ecrã. Gerir marcadores Os marcadores permitem-lhe aceder rapidamente aos seus favoritos e às páginas Web que visita com mais frequência. Dependendo do seu operador de rede, alguns marcadores podem estar pré-instalados no telefone. 84 Esta é uma versão Internet desta publicação. © Imprima apenas para uso privado. 1 2 3 4 Para marcar uma página Web Enquanto estiver a visualizar uma página Web, pressione Toque rapidamente em Marcadores > Adic.. Se pretender, pode editar o nome e o endereço Web. Quando terminar, toque em OK. . Para adicionar uma página Web aos marcadores, também pode tocar no ícone do campo de pesquisa e endereço. 1 2 3 Abrir um marcador Quando o browser estiver aberto, pressione Toque rapidamente em Marcadores. Toque no marcador que pretende abrir. 1 2 3 4 5 6 Editar um marcador . Quando o browser estiver aberto, pressione Toque rapidamente em Marcadores. Toque sem soltar num marcador para abrir um menu. Toque rapidamente em Editar marcador. Edite o nome e o endereço Web, se desejar. Quando terminar, toque em OK. 1 2 3 4 1 2 3 4 à direita . Para eliminar um marcador . Quando o browser estiver aberto, pressione Toque rapidamente em Marcadores. Toque sem soltar num marcador para abrir um menu. Toque rapidamente em Eliminar marcador para eliminar o marcador seleccionado. Marcar uma página Web anteriormente visitada . Quando o browser estiver aberto, pressione Toque rapidamente em Marcadores. Toque rapidamente no separador Histórico ou no separador Os mais visitados para ver uma lista das páginas Web visitadas anteriormente. à direita da página Web que pretende adicionar Toque rapidamente no ícone como marcador. Gerir texto e imagens 1 2 3 4 5 1 2 3 4 5 6 Localizar texto numa página Web Quando estiver a visualizar uma página Web, pressione . Toque rapidamente em Mais > Encontrar na página. Introduza o texto de procura. Os caracteres correspondentes são realçados a verde. Toque rapidamente na seta para a esquerda ou para a direita para passar ao item correspondente anterior ou seguinte. Toque rapidamente em para fechar a barra de pesquisa. Copiar texto de uma página Web Localize o texto que pretende copiar. . Pressione Toque rapidamente em Mais > Selecionar texto. Coloque o dedo no início do texto que pretende seleccionar e, em seguida, arraste-o até ao ponto final pretendido. O texto seleccionado fica realçado. Toque no texto seleccionado para copiá-lo. Para colar o texto num e-mail, mensagem de texto ou mensagem multimédia, toque sem soltar no campo de texto da aplicação relevante e toque em Colar no menu apresentado. 85 Esta é uma versão Internet desta publicação. © Imprima apenas para uso privado. 1 2 3 Guardar uma imagem a partir de uma página Web Na página Web activa, toque sem soltar na imagem pretendida até aparecer um menu. Toque rapidamente em Guardar imagem. Se for inserido um cartão SD, pode seleccionar o local onde pretende guardar a imagem. Seleccione uma localização. Se preferir tornar a definição de transferência actual na predefinição, marque a caixa de verificação Definir como mem. trf. predefinida. Se tanto o armazenamento interno como o cartão SD estiverem indisponíveis, não será possível guardar a imagem. Várias janelas O browser pode executar até oito janelas diferentes ao mesmo tempo. O utilizador pode, por exemplo, iniciar sessão numa janela de correio na Web e ler as notícias do dia noutra janela. Pode facilmente alternar entre as janelas. 1 2 Abrir uma nova janela do browser Quando o browser estiver aberto, pressione Toque rapidamente em Nova janela. 1 2 Para abrir uma hiperligação numa nova janela do browser Toque sem soltar numa hiperligação até aparecer um menu. Toque rapidamente em Abrir numa janela nova. 1 2 3 Alternar entre janelas do browser . Quando o browser estiver aberto, pressione Toque rapidamente em Janelas para ver uma lista de todas as janelas abertas. Toque rapidamente na janela para a qual pretende mudar. . Transferências a partir da Web Pode transferir aplicações e conteúdos quando navega na Web utilizando o browser do telefone. Normalmente, tem de tocar numa hiperligação de transferência referente ao ficheiro pretendido e a transferência é iniciada automaticamente. 1 2 1 2 3 4 Ver os ficheiros transferidos Quando o browser estiver aberto, pressione . Toque rapidamente em Mais > Transferências. Para cancelar uma transferência em curso . Quando o browser estiver aberto, pressione Toque rapidamente em Mais > Transferências. Seleccione a caixa de verificação junto ao ficheiro a ser transferido que pretende eliminar. Toque rapidamente em Cancelar. Definições do browser Pode alterar as definições do browser e personalizar a vista do browser. Por exemplo, pode alterar o tamanho do texto apresentado em função das suas necessidades ou apagar a cache, cookies, histórico do browser e outros dados ligados a Web sites visitados. 1 2 Alterar as definições do browser Quando o browser estiver aberto, pressione Toque rapidamente em Mais > Definições. . 86 Esta é uma versão Internet desta publicação. © Imprima apenas para uso privado. 1 2 3 Alterar o tamanho do texto nas páginas Web Quando o browser estiver aberto, pressione . Toque rapidamente em Mais > Definições > Tamanho do texto. Seleccione um tamanho de texto. 1 2 3 Apagar a memória cache do telefone . Quando o browser estiver aberto, pressione Toque rapidamente em Mais > Definições. Localize e toque rapidamente em Limpar cache e, em seguida, toque rapidamente em OK para confirmar. 1 2 3 Apagar os cookies do browser Quando o browser estiver aberto, pressione . Toque rapidamente em Mais > Definições. Localize e toque rapidamente em Limpar dados de cookies e, em seguida, toque rapidamente em OK para confirmar. 1 2 3 Limpar o histórico do browser . Quando o browser estiver aberto, pressione Toque rapidamente em Mais > Definições. Localize e toque rapidamente em Limpar histórico e, em seguida, toque rapidamente em OK para confirmar. Auto-ajuste das páginas Web A opção de auto-ajuste facilita a leitura de grandes web sites com texto e imagens, como os sites de notícias. Por exemplo, se fez zoom de uma página web quando a opção auto-ajuste está activada, o texto ajusta-se automaticamente à nova dimensão do ecrã. Se o auto-ajuste estiver desactivado, pode necessitar de se deslocar para as laterais para ler a frase completa. 1 2 Ajustar automaticamente páginas Web . Quando o browser estiver aberto, pressione Toque rapidamente em Mais > Definições > Ajuste auto de páginas. Definições de plug-in Pode ajustar o modo como um plug-in funciona numa página Web. Por exemplo, pode activar plug-ins, de modo a obter um efeito visual ideal ao visualizar uma página Web. Em alternativa, para aumentar a velocidade de navegação, pode configurar o browser para executar plug-ins apenas a pedido ou pode desactivar os plug-ins completamente. 1 2 3 4 Activar plug-ins a pedido Quando o browser estiver aberto, pressione . Toque rapidamente em Mais > Definições. Localize e toque rapidamente em Ativar plug-ins. Toque rapidamente em A pedido. Poderá ser necessário reiniciar o browser para que a definição entre em vigor. 87 Esta é uma versão Internet desta publicação. © Imprima apenas para uso privado. Música Tire o máximo partido do seu leitor de música. Ouça e organize música, livros de áudio e podcasts que tenha transferido para o cartão de memória a partir de um computador, ou adquirido e transferido de lojas online. Para aceder aos conteúdos facilmente no leitor de música, utilize a aplicação Media Go™. O Media Go™ ajuda a transferir conteúdos de música entre um computador e um telefone. Para obter mais informações, consulte Ligar o telefone a um computador na página 124. Proteger a audição Ouvir música do leitor de música ou de outros leitores multimédia durante períodos de tempo prolongados pode danificar a audição, mesmo quando o volume se encontra num nível moderado. Para alertá-lo sobre esse tipo de riscos, é apresentada uma advertência sobre o nível de volume quando este está demasiado alto e se o leitor de música for utilizado durante mais de 20 horas. • Para desligar a advertência do nível de volume Quando aparecer , toque rapidamente em OK para ignorar a advertência. Sempre que o telefone é reiniciado, o volume é definido automaticamente para um nível seguro. Copiar ficheiros de multimédia para o cartão de memória Copie todos os conteúdos de multimédia favoritos do computador para o telefone, e comece a utilizar todas as funcionalidades de entretenimento do telefone. É fácil transferir músicas, fotos, vídeos e outros ficheiros. Ligue o telefone a um computador com um cabo USB e utilize a aplicação de gestão de ficheiros do computador ou a aplicação Media Go™ para transferir os ficheiros. Consulte Ligar o telefone a um computador na página 124 para obter informações mais gerais sobre como ligar o telefone a um computador e transferir ficheiros. Utilizar o leitor de música Descrição do leitor de música 88 Esta é uma versão Internet desta publicação. © Imprima apenas para uso privado. • • 1 Procurar a música no cartão de memória 2 Toque rapidamente no botão de infinito para localizar informação relacionada online e plug-ins do Android Market™ 3 Imagens do álbum (se disponível) 4 Ir para a faixa anterior na fila de reprodução actual ou recuar 5 Botão Reproduzir/Pausa 6 Indicador de progresso – arraste o indicador ou toque rapidamente ao longo da linha, para avançar rápido ou retroceder 7 Duração total da faixa 8 Ir para a faixa seguinte na fila de reprodução actual ou avançar 9 Tempo decorrido da faixa actual Para mudar de faixa Durante a reprodução de uma faixa, toque rapidamente em ou em . Durante a reprodução de uma faixa, passe o dedo para a esquerda ou para a direita sobre as imagens do álbum. • Colocar uma faixa em pausa No leitor de música, toque rapidamente em . • Fazer avançar e recuar faixas de música ou No leitor de música, toque sem soltar . Pode também arrastar o marcador do indicador de progresso para a direita ou para a esquerda. • 1 2 3 1 2 3 4 • • Ajustar o volume de áudio Enquanto o leitor de música reproduz uma faixa, pressione a tecla de volume. Melhorar a qualidade do som com o equalizador Quando o leitor de música estiver aberto, pressione . Toque rapidamente em Equalizador. Se pretender ajustar o som manualmente, arraste os botões da banda de frequência para cima ou para baixo. Se preferir ajustar o som automaticamente, toque rapidamente em e seleccione um estilo. Para ligar o som envolvente . Quando o leitor de música estiver aberto, pressione Toque rapidamente em Equalizador > Mais > Som envolv. de auscult.. Seleccione uma definição. Toque rapidamente em OK. Para ver a fila de espera de reprodução actual Durante a reprodução de uma faixa no leitor de música, toque rapidamente nas imagens do álbum e, em seguida, toque rapidamente em . Minimizar o leitor de música Enquanto o leitor de música estiver em reprodução, pressione para aceder ao ecrã anterior, ou pressione para aceder ao Ecrã inicial. O leitor de música continua a reproduzir música em segundo plano. 89 Esta é uma versão Internet desta publicação. © Imprima apenas para uso privado. 1 2 Para regressar ao leitor de música quando este estiver a reproduzir em segundo plano Arraste a barra de estado para baixo para abrir o painel de notificação. Toque rapidamente no título da faixa para abrir o leitor de música. Em alternativa, pode pressionar sem soltar em voltar ao leitor de música. 1 2 e depois tocar rapidamente em para Eliminar uma faixa Abra a biblioteca do leitor de música e procure a faixa que pretende eliminar. Toque sem soltar no título da faixa e, em seguida, toque rapidamente em Eliminar. Também pode eliminar álbuns, utilizando este método. 1 2 3 Partilhar uma faixa Quando procurar as faixas na biblioteca do leitor de música, toque e mantenha pressionado um título de faixa. Toque rapidamente em Enviar. Seleccione um método de transferência disponível e siga as instruções apresentadas no ecrã. Também pode partilhar álbuns e listas de reprodução, utilizando este método. Poderá não conseguir copiar, enviar ou transferir itens protegidos por direitos de autor. 1 2 Recomendar uma faixa no Facebook™ Enquanto a faixa estiver a ser reproduzida no leitor de música, toque rapidamente em para mostrar "Gosto" no Facebook™. Se desejar, adicione um comentário no respectivo campo. Toque rapidamente em Partilhar para enviar a faixa para Facebook™. Se a faixa for recebida com êxito, irá obter uma mensagem de confirmação do Facebook™. Procurar conteúdos relacionados com o botão de infinito Quando estiver a ser reproduzida uma faixa no leitor de música, pode utilizar o botão de infinito para procurar instantaneamente conteúdos de áudio relacionados com o intérprete ou a faixa. O botão de infinito começa a procurar o seguinte: • • • música e vídeos de karaoke no YouTube™ informações sobre o intérprete na Wikipedia™ letras de música em Google.com • Procurar conteúdos relacionados utilizando o botão de infinito Durante a reprodução de uma faixa no leitor de música, toque rapidamente em . 90 Esta é uma versão Internet desta publicação. © Imprima apenas para uso privado. Descrição geral de A minha música 1 Procurar música no cartão de memória 2 Imagem do artista actualmente em reprodução (se disponível) 3 Procurar todas as faixas guardadas no telefone 4 Procurar música por artista 5 Categorizar a música utilizando canais SensMe™ 6 Procurar listas de reprodução favoritas 7 Procurar todas as listas de reprodução 8 Procurar áudio por faixa 9 Procurar por álbum Utilizar A minha música para organizar faixas Toque rapidamente no separador A minha música no leitor de música, para obter uma visão geral de todas as faixas que tem guardadas no cartão de memória do telefone. Em A minha música, pode gerir os seus álbuns e listas de reprodução, criar atalhos e organizar as músicas por estado de espírito e ritmo. 1 2 3 4 Adicionar uma faixa de música como atalho No leitor de música, toque rapidamente em A MINHA MÚSICA. e procure a faixa que pretende guardar como Toque rapidamente em , ou atalho. Toque sem soltar no título da faixa. Toque rapidamente em Adicionar como atalho. O atalho aparece agora na vista principal de A minha música. 1 2 Reorganizar os atalhos No leitor de música, toque em A MINHA MÚSICA. Toque sem soltar num atalho até que seja ampliado e o telefone vibre e, em seguida, arraste o item para outro local. 1 2 Eliminar um atalho No leitor de música, toque rapidamente em A MINHA MÚSICA. Toque sem soltar num atalho até que seja ampliado e o telefone vibre e, em seguida, arraste o item para . Não é possível eliminar os seguintes separadores: Faixas, Álbuns, Intérpretes, Listas de reprod. e SensMe™ channels. 91 Esta é uma versão Internet desta publicação. © Imprima apenas para uso privado. 1 2 Actualizar música com as informações mais recentes Em A minha música, pressione . Toque rapidamente em . O telefone faz a pesquisa online e transfere a capa do álbum e as informações das faixas mais recentes da sua música. A transferência das informações de música também activa os canais SensMe™. Categorizar música com os SensMe™ channels A aplicação de canais SensMe™ ajuda a organizar a sua música de acordo com o estado de espírito e ritmo. SensMe™ agrupa todas as suas faixas em doze categorias, ou canais, para que possa seleccionar a música que corresponde ao seu estado de espírito ou mais adequada à hora do dia. 1 2 Activar a aplicação SensMe™ channels No leitor de música, toque em A MINHA MÚSICA. Pressione e, em seguida, toque rapidamente em download music info. Reproduzir música aleatoriamente Pode reproduzir as faixas das listas de reprodução de forma aleatória. Uma lista de reprodução pode ser, por exemplo, uma lista de reprodução criada por si ou um álbum. 1 2 3 4 Reproduzir faixas de forma aleatória No leitor de música, toque em A MINHA MÚSICA. Toque rapidamente em ou em e procure um álbum ou uma lista de reprodução. Toque rapidamente no álbum ou na lista de reprodução, para o(a) abrir. Toque rapidamente em . Com um álbum ou uma lista de reprodução abertos, pode também tocar rapidamente em e escolher o modo aleatório ou o modo de repetição. Listas de reprodução O leitor de música cria automaticamente listas de reprodução inteligentes no separador de listas de reprodução situado na biblioteca do leitor de música. Também pode criar as suas próprias listas de reprodução a partir da música guardada no cartão de memória. Adicionalmente, pode instalar a aplicação Media Go™ num computador e utilizá-la para copiar listas de reprodução do computador para o cartão de memória do telefone. Para obter mais informações, consulte Ligar o telefone a um computador na página 124. 1 2 3 4 1 2 3 Para criar as suas próprias listas de reprodução No leitor de música, toque em A MINHA MÚSICA. Para adicionar um intérprete, álbum ou faixa a uma lista de reprodução, toque sem soltar no nome do intérprete ou no título do álbum ou da faixa. No menu apresentado, toque rapidamente em Adic. à lista de reprod. > Criar nova lista reprod.. Introduza um nome para a lista de reprodução e toque rapidamente em OK. Para adicionar faixas a uma lista de música Ao navegar na biblioteca do leitor de música, toque sem soltar no nome do intérprete ou no título do álbum ou da faixa que pretende adicionar. Toque rapidamente em Adic. à lista de reprod.. Toque rapidamente no nome da lista de música a que pretende adicionar o intérprete, álbum ou faixa. O intérprete, o álbum ou a faixa são adicionados à lista de música. 92 Esta é uma versão Internet desta publicação. © Imprima apenas para uso privado. 1 2 3 4 Reproduzir as suas próprias listas de música No leitor de música, toque rapidamente em A MINHA MÚSICA. Toque rapidamente em . Em Listas rep., toque rapidamente numa lista de música. Toque rapidamente numa faixa para a reproduzir. 1 2 Para remover uma faixa de uma lista de reprodução Numa lista de música, toque sem soltar no título da faixa que pretende eliminar. Toque rapidamente em Elim. da lista de reprod.. 1 2 3 4 Eliminar uma lista de reprodução No leitor de música, toque rapidamente em A MINHA MÚSICA e, em seguida, seleccione Listas de reprodução. Toque sem soltar na lista de música que pretende eliminar. Toque rapidamente em Eliminar. Toque Eliminar de novo para confirmar. Widget do leitor de música O widget do leitor de música é uma aplicação em miniatura que fornece acesso directo ao leitor de música do Ecrã inicial. Tem de adicionar este widget ao Ecrã inicial antes de poder utilizá-lo. 1 2 3 Para adicionar o widget do leitor de música ao ecrã inicial . A partir do Ecrã inicial, pressione Toque rapidamente em Adicionar > Widgets. Toque rapidamente em . 93 Esta é uma versão Internet desta publicação. © Imprima apenas para uso privado. Identificar música com a tecnologia TrackID Utilize o serviço de reconhecimento de música TrackID™ para identificar uma faixa de música que estiver a ouvir. Basta gravar uma pequena amostra da música e obterá, em alguns segundos, informações sobre o intérprete, título e álbum. Pode adquirir faixas identificadas por TrackID™ e pode ver nas tabelas de TrackID o que os utilizadores de TrackID de todo o mundo estão a procurar. Para obter os melhores resultados, utilize a tecnologia TrackID™ numa zona tranquila. Se tiver problemas ao utilizar esta aplicação, consulte Não consigo utilizar serviços baseados na Internet na página 141. A aplicação TrackID™ e o serviço TrackID™ não são suportados em todos os países/regiões, nem por todas as redes e/ou operadores em todas as áreas. 1 2 Para abrir a aplicação TrackID™ . No Ecrã inicial, toque rapidamente Localize e toque rapidamente em TrackID™. Também pode utilizar o widget TrackID™ para abrir a aplicação TrackID™. 1 2 Procurar informações acerca das faixas utilizando TrackID™ Depois de abrir a aplicação TrackID™ vire o telefone na direcção da origem da música. Toque rapidamente em . Se a faixa for reconhecida pelo serviço TrackID™, os resultados aparecem no ecrã. Para regressar ao ecrã inicial do TrackID™, pressione 1 2 3 . Para ver tabelas do TrackID™ Quando a aplicação TrackID™ estiver aberta, toque rapidamente no separador . Quando vê um gráfico pela primeira vez, este está configurado para a sua própria região. Para ver gráficos das pesquisas mais populares noutras regiões, toque rapidamente em > Regiões. Seleccione um país ou região. Utilizar os resultados da tecnologia TrackID™ Quando a aplicação TrackID™ reconhece uma faixa aparecem as informações sobre a faixa. Pode optar por comprar a faixa, recomendá-la no Facebook™, ou partilhá-la através de e-mail, Bluetooth ou SMS. Pode também obter mais informações acerca do intérprete da faixa, ou procurar conteúdos relacionados com a faixa no YouTube™. 1 2 3 Para comprar uma faixa utilizando a tecnologia TrackID™ Quando a aplicação TrackID™ abrir, toque no título de uma faixa. No ecrã de informações sobre a faixa, toque rapidamente em Transferir. Siga as instruções apresentadas no telefone para concluir a compra. A funcionalidade de compra de faixas poderá não ser suportada em todos os países/regiões, nem por todas as redes e/ou fornecedores de serviços em todas as áreas. 1 2 3 Partilhar uma faixa utilizando e-mail ou SMS Quando a aplicação TrackID™ abrir, toque no título de uma faixa. Seleccione um método de partilha. Siga as instruções apresentadas no telefone para concluir o procedimento. 1 2 Para ver informações sobre o intérprete de uma faixa Quando a aplicação TrackID™ abrir, toque no título de uma faixa. Toque rapidamente em Inf. intérprete. 94 Esta é uma versão Internet desta publicação. © Imprima apenas para uso privado. 1 2 3 Para eliminar uma faixa do histórico de faixas Quando a aplicação TrackID™ estiver aberta, toque rapidamente em . Toque rapidamente no título de uma faixa e, em seguida, em Eliminar. Toque rapidamente em Sim. 95 Esta é uma versão Internet desta publicação. © Imprima apenas para uso privado. Utilizar o rádio FM O rádio FM do telefone funciona como qualquer rádio FM. Por exemplo, pode procurar e ouvir estações de rádio FM e guardá-las como favoritos. Tem de ligar um auricular ou auscultadores com fios ao telefone antes de poder utilizar o rádio. Isto deve-se ao facto de o auricular ou os auscultadores agirem como uma antena. Depois de ligar um destes dispositivos, pode mudar o som do rádio para o altifalante do telefone, se pretender. Ao abrir a rádio FM, os canais disponíveis são apresentados automaticamente. Se um canal possuir informação de Sistemas de Dados por Rádio, esta aparece alguns segundos depois de começar a ouvir o canal. 1 2 3 Para iniciar o rádio FM Ligue um auricular ou auscultadores ao telefone. A partir do Ecrã inicial, toque rapidamente no . . Os canais disponíveis aparecem Localize e toque rapidamente em Rádio FM à medida que se desloca pela banda de frequência. Ao abrir o rádio FM, os canais disponíveis são apresentados automaticamente. Se um canal possuir informação de Sistemas de Dados por Rádio, esta aparece alguns segundos depois de começar a ouvir o canal. Descrição geral da rádio FM • • 1 Frequência sintonizada 2 Um canal guardado como favorito 3 Sintonizador 4 Iniciar a aplicação de reconhecimento de música TrackID™ 5 Mover a banda de frequência para baixo para o canal favorito seguinte 6 Mover a banda de frequência para cima para o canal favorito seguinte 7 Guardar ou retirar um canal dos favoritos 8 Mover a banda de frequência para cima para procurar um canal 9 Mover a banda de frequência para baixo para procurar um canal 10 Botão ligar/desligar o rádio Deslocar-se entre canais de rádio Toque levemente com o dedo para a esquerda ou para a direita ao longo da banda de frequência. Arraste o sintonizador para a direita ou para a esquerda. 96 Esta é uma versão Internet desta publicação. © Imprima apenas para uso privado. Utilizar canais de rádio favoritos Pode guardar os canais de rádio que ouve com mais frequência como favoritos. Através dos favoritos, pode rapidamente regressar a um canal de rádio. 2 3 Guardar um canal como favorito Quando o rádio estiver aberto, navegue para o canal que pretende guardar como favorito. Toque rapidamente em e seleccione . Introduza um nome para o canal e depois pressione Guardar. 1 2 3 Retirar um canal dos favoritos Quando o rádio estiver aberto, toque rapidamente em . junto ao canal que pretende remover. Toque rapidamente em Toque rapidamente em Eliminar. • Deslocar-se entre canais favoritos Quando o rádio estiver aberto, toque rapidamente em 1 ou em . Para se poder deslocar entre os favoritos, primeiro tem de guardar, pelo menos, dois canais como favoritos. Efectuar uma nova procura de canais de rádio Se mudou de localização ou se a recepção na sua localização actual melhorou, pode iniciar uma nova procura de canais de rádio. Os favoritos guardados não são afectados por uma nova procura. 1 2 Para iniciar uma nova procura de canais de rádio . Quando o rádio estiver aberto, pressione Toque rapidamente em Procurar canais. O rádio efectua a procura em toda a banda de frequência e todos os canais disponíveis são apresentados. Mudar o som do rádio entre dispositivos Pode ouvir rádio através de um auricular ou auscultadores com fios. Depois de ligar qualquer um dos dispositivos, pode mudar o som para o altifalante do telefone, se pretender. 1 2 Mudar o som do rádio para o altifalante do telefone Quando o rádio estiver aberto, pressione . Toque rapidamente em Reprod. no altifalante. Para voltar a mudar o som para o auricular ou auscultadores com fios, pressione rapidamente em Rep. nos auscultadores. e toque Alternar entre os modos de som mono e estéreo Pode ouvir rádio FM em modo mono ou estéreo. Em alguns casos, mudar para o modo mono pode reduzir o ruído e melhorar a qualidade do som. 1 2 3 Para alternar entre os modos de som mono e estéreo Quando o rádio estiver aberto, pressione . Toque rapidamente em Ativar som estéreo. Para voltar a ouvir rádio no modo de som mono, pressione rapidamente em Forçar som mono. e toque 97 Esta é uma versão Internet desta publicação. © Imprima apenas para uso privado. Identificar faixas de rádio utilizando TrackID™ Utilize a tecnologia TrackID™ para identificar faixas de música à medida que são reproduzidas no rádio FM do telefone. 1 2 3 Identificar uma música no rádio FM utilizando TrackID™ Enquanto a música estiver em reprodução no rádio FM do telefone, toque rapidamente em . É apresentado um indicador de progresso enquanto a aplicação TrackID™ regista uma amostra da música. Se for bem sucedida, é mostrada uma faixa como resultado, ou uma lista de possíveis faixas. para voltar ao rádio FM. Pressione A aplicação TrackID™ e o serviço TrackID™ não são suportados em todos os países/regiões, nem por todas as redes e/ou operadores em todas as áreas. Partilhar detalhes sobre a música de que gosta no Facebook™ Quando ouve música através de rádio FM, pode partilhar detalhes sobre as faixas de que gosta no Facebook. Tem de ser utilizador do Facebook e ter uma sessão iniciada no Facebook. 1 2 3 4 5 Para partilhar detalhes sobre a música de que gosta no Facebook™ Quando ouvir no rádio FM uma faixa de música que pretenda partilhar, localize e toque rapidamente em . Se desejar, adicione um comentário no respectivo campo. Toque rapidamente em Partilhar para enviar detalhes sobre a faixa para o Facebook. Toque rapidamente em Cancelar para regressar à aplicação Rádio FM. Depois de publicar uma faixa na sua conta Facebook, aparece uma mensagem de confirmação no ecrã do rádio FM. não aparece no ecrã do rádio FM se não tiver uma sessão iniciada no Facebook. 98 Esta é uma versão Internet desta publicação. © Imprima apenas para uso privado. Tirar fotografias e gravar vídeos A câmara está equipada com o sensor altamente sensível Exmor R™, que proporciona fotografias e vídeos nítidos, mesmo em condições de fraca luminosidade. Com a câmara do telefone, pode tirar fotografias 2D normais ou fotografias 3D no modo 3D Sweep Panorama e no modo Sweep Multi Angle. Envie as suas fotografias e vídeos para amigos como mensagens MMS ou carregue-os para um serviço Web. Descrição geral dos controlos da câmara • • 1 Permite alternar entre a câmara fotográfica e a câmara de vídeo 2 Permite visualizar todas as definições 3 Tirar fotografias ou gravar vídeos 4 Permite retroceder um passo ou sair da câmara 5 Ver fotografias e vídeos 6 Ícones das definições da câmara 7 Ampliar ou reduzir 8 Ecrã da câmara principal Abrir a câmara A partir do ecrã inicial, toque rapidamente em rapidamente em . e, em seguida, localize e toque Fechar a câmara no ecrã da câmara principal. Pressione Utilizar a câmara fotográfica Existem duas formas de tirar fotografias com a câmara fotográfica. Pode tocar rapidamente no botão da câmara no ecrã ou tocar num ponto no ecrã. 1 2 3 4 5 6 Para tirar uma fotografia com um toque no ecrã Active a câmara. Se a câmara fotográfica não estiver seleccionada, arraste para . . Para visualizar todas as definições, pressione Toque rapidamente em Método de captura e seleccione a opção Captura por toque caso não esteja já seleccionada. Aponte a câmara na direcção do objecto a fotografar. Para activar a focagem automática, toque sem soltar num ponto no ecrã. Quando a moldura de focagem passar a verde, levante o dedo para tirar a fotografia. Tenha cuidado para não tocar em ou quando tocar no ecrã para tirar uma fotografia. 99 Esta é uma versão Internet desta publicação. © Imprima apenas para uso privado. 1 2 3 4 5 6 • 1 2 3 1 2 Para tirar uma fotografia com um toque no botão no ecrã Active a câmara. Se a câmara fotográfica não estiver seleccionada, arraste para . Para visualizar todas as definições, pressione . Toque rapidamente em Método de captura e seleccione a opção Botão no ecrã caso não esteja já seleccionada. Aponte a câmara na direcção do objecto a fotografar. Toque rapidamente no botão no ecrã . A fotografia será tirada assim que soltar o dedo. Utilizar a função de zoom Quando a câmara estiver aberta, pressione a tecla de volume para cima ou para baixo para aumentar ou diminuir o zoom. Utilizar o flash da câmara fotográfica . Quando a câmara estiver aberta, pressione Toque rapidamente em Flash e seleccione a definição de flash pretendida. Tire a fotografia. Para ver os seus vídeos e fotografias Abra a câmara e toque rapidamente numa miniatura na parte inferior do ecrã, para abrir uma fotografia ou um vídeo. Toque levemente à esquerda ou à direita para ver as fotografias e vídeos. Os vídeos são identificados por . No passo 1, também pode tocar levemente nas miniaturas da direita para a esquerda e seleccionar a que pretende ver. 1 2 Eliminar uma fotografia Abra a fotografia que pretende eliminar. Pressione e, em seguida, toque rapidamente em . Para eliminar uma fotografia ou vídeo recente, também pode tocar levemente na miniatura na parte inferior direita do visor da câmara e pressionar sem soltar o item que pretende eliminar. Detecção de rosto Pode utilizar a função detecção de rosto para focar um rosto que não esteja localizado no centro. A câmara detecta automaticamente até cinco rostos, indicados por molduras brancas. Uma moldura amarela indica o rosto seleccionado para a focagem. A focagem é definida para o rosto mais próximo da câmara. Poderá ainda tocar rapidamente em qualquer uma das molduras para seleccionar o rosto a utilizar para a focagem. 1 2 3 4 5 1 2 3 Ligar a detecção de rosto Active a câmara. Se a câmara fotográfica não estiver seleccionada, arraste para . Toque rapidamente no ícone no canto superior esquerdo e seleccione Normal. . Para visualizar todas as definições, pressione Toque rapidamente em Modo de focagem > Deteção de rosto. Tirar uma fotografia com a detecção de rosto Quando a câmara está aberta e Deteção de rosto está definido, aponte a câmara ao objecto. Podem ser detectados até cinco rostos, surgindo uma moldura em redor de cada um deles. Toque nas molduras que pretende seleccionar para focagem. Não tique se pretender que a câmara seleccione a focagem automaticamente. Uma moldura verde indica o rosto focado. Toque rapidamente no ecrã para tirar a fotografia. 100 Esta é uma versão Internet desta publicação. © Imprima apenas para uso privado. Detecção de sorriso A detecção de sorriso permite captar um rosto assim que começa a sorrir. A câmara detecta um máximo de cinco rostos e selecciona um deles para a detecção de sorriso e para a focagem automática. Uma moldura verde mostra qual o rosto que foi seleccionado. Quando o rosto seleccionado sorri, a câmara tira automaticamente a fotografia. 1 2 3 4 1 2 3 4 Ligar a detecção de sorriso Active a câmara. Se a câmara fotográfica não estiver seleccionada, arraste para Para visualizar todas as definições, pressione . Toque em Detecção de sorriso e seleccione um nível de sorriso. . Tirar uma fotografia com a detecção de sorriso Quando a câmara está aberta e Detecção de sorriso está definido, aponte a câmara ao objecto. Surge uma moldura em redor de cada rosto detectado no visor (máximo de cinco rostos). A câmara selecciona o rosto a utilizar para a focagem. O rosto seleccionado aparece dentro de uma moldura verde e a fotografia é tirada automaticamente. Se não for detectado qualquer sorriso, toque rapidamente no ecrã para tirar a fotografia. Adicionar a posição geográfica às fotografias Active a função georreferência para adicionar a localização geográfica aproximada (georreferência) às fotografias depois de as tirar. A localização geográfica é determinada através de redes sem fios (redes móveis ou Wi-Fi® ) ou de tecnologia GPS. no ecrã da câmara, a função georreferência está activada Quando for apresentado mas a posição geográfica não foi encontrada. Quando for apresentado , a função georreferência está activada e a localização geográfica está disponível, pelo que é possível aplicar a função georreferência à fotografia. Quando não aparece nenhum destes dois símbolos, significa que a função georreferência está desactivada. 1 2 3 4 5 6 7 Ligar a georreferência Active a câmara. para . Se a câmara fotográfica não estiver seleccionada, arraste Pressione e, em seguida, toque rapidamente em Georreferência > Activar. Toque em OK para concordar activar o GPS e/ou redes sem fios. Marque as opções que pretende seleccionar em A minha localização. para regressar ao ecrã da câmara. Após confirmar as definições, prima Se aparecer no ecrã da câmara, a localização está disponível e a fotografia pode ser georreferenciada. Caso contrário, verifique a ligação GPS e/ou a ligação de rede sem fios. Utilizar as definições da câmara fotográfica 1 2 3 4 5 Para ajustar as definições da câmara fotográfica Active a câmara. para . Se a câmara fotográfica não estiver seleccionada, arraste Toque rapidamente num dos ícones de definições no lado esquerdo do ecrã. Para visualizar todas as definições, pressione . Seleccione a definição que pretende ajustar e edite conforme pretender. 101 Esta é uma versão Internet desta publicação. © Imprima apenas para uso privado. 1 2 Para personalizar o painel de definições da câmara fotográfica Quando a câmara estiver aberta, pressione para apresentar todas as definições. Toque sem soltar na definição que deseja mover e arraste-a para a posição pretendida. Se arrastar a definição para fora do painel de definições, a alteração é cancelada. Descrição geral das definições da câmara fotográfica Normal Varrer Panorama 3D Utilize o modo 3D Sweep Panorama para tirar fotografias panorâmicas de grande angular de qualquer cena em 3D. Basta tocar rapidamente no ecrã e mover a câmara de forma constante de um lado para o outro. Sweep Multi Angle No modo Sweep Multi Angle, a câmara capta várias imagens com ângulos diferentes ao varrer a cena. Estas imagens são guardadas em conjunto num ficheiro MPO (Multiple Picture Object). Sweep Panorama Utilize esta definição para tirar fotografias panorâmicas, em grande angular. Basta tocar rapidamente no ecrã e mover a câmara de forma constante de um lado para o outro. Modo de focagem A função de focagem controla qual a parte da fotografia que deve ser nítida. Quando a focagem automática contínua está activada, a câmara continua a ajustar a focagem de modo que a área dentro da moldura de focagem branca continue nítida. Focagem auto. simples A câmara foca automaticamente o objecto seleccionado. A focagem automática contínua está activada. Toque sem soltar no ecrã da câmara até a moldura de focagem branca ficar verde, o que indica que a focagem está definida. A fotografia será tirada quando soltar o dedo. Multi focagem automática A focagem é definida automaticamente em várias áreas da imagem. Toque sem soltar no ecrã da câmara até a moldura de focagem branca ficar verde, o que indica que a focagem está definida. A fotografia será tirada quando soltar o dedo. A focagem automática contínua está desactivada. Deteção de rosto A câmara detecta automaticamente até cinco rostos humanos, indicados por molduras no ecrã da câmara. A câmara foca automaticamente o rosto mais próximo. Também pode seleccionar qual o rosto a focar, tocando rapidamente nele no ecrã. Toque sem soltar no ecrã da câmara até a moldura de focagem branca ficar verde, o que indica que a focagem está definida. A fotografia será tirada quando soltar o dedo. A detecção de rosto não pode ser utilizada para todos os tipos de cenas. A focagem automática contínua está activada. Infinito Utilize esta opção quando tirar fotografias a uma determinada distância. A focagem é definida para objectos distantes. Os objectos ou pessoas perto da câmara poderão ficar desfocados. A focagem automática contínua está desactivada. Focagem por toque Toque numa área específica do ecrã da câmara para definir a área de focagem. A focagem automática contínua está desactivada. Toque sem soltar no ecrã da câmara até a moldura de focagem branca ficar verde, o que indica que a focagem está definida. A fotografia será tirada quando soltar o dedo. Esta função de focagem só está disponível no modo de captura Normal. Valor de exposição Determina a quantidade de luz da fotografia que pretende tirar. Um valor mais alto indica uma maior quantidade de luz. Esta definição está apenas disponível no modo de captura Normal. 102 Esta é uma versão Internet desta publicação. © Imprima apenas para uso privado. Medição Esta função determina automaticamente uma exposição equilibrada através da medição da quantidade de luz presente na imagem que pretende capturar. Central Ajusta a exposição para o centro da imagem. Média Calcula a exposição com base na quantidade de luz presente em toda a imagem. Localizada Ajusta a exposição para uma parte muito pequena da imagem que pretende capturar. Esta definição está apenas disponível no modo de captura Normal. Equilíbrio de brancos A função de equilíbrio de brancos ajusta o equilíbrio de cores de acordo com as condições de luminosidade. Automática Ajusta o equilíbrio de cores automaticamente às condições de luminosidade. Incandescente Ajusta o equilíbrio de cores para condições de iluminação quente, tal como sob lâmpadas. Fluorescente Ajusta o equilíbrio de cores para luzes fluorescentes. Luz de dia Ajusta o equilíbrio de cores para uma utilização no exterior cheio de sol. Nublado Ajusta o equilíbrio de cores quando o céu está cinzento. Esta definição está apenas disponível no modo de captura Normal. Cenas Utilize a funcionalidade Cenas para configurar rapidamente a câmara para situações comuns, utilizando as cenas pré-programadas. A câmara determina um número de definições que melhor se adeqúem à cena selecionada, garantindo a obtenção da melhor fotografia possível. Desactivar A funcionalidade Cenas está desactivada e pode tirar fotografias manualmente. Retrato Utilize para tirar fotografias numa orientação vertical. As definições são optimizadas para proporcionar tons de pele mais suaves. Paisagem Utilize para tirar fotografias numa orientação horizontal. A câmara foca objectos distantes. Cena noturna Utilize para tirar fotografias à noite ou em condições de luminosidade reduzida. Devido ao tempo de exposição prolongado, a câmara tem de ser segurada com firmeza para não se mover ou tem de ser colocada sobre uma superfície estável. Retrato noturno Utilize para tirar fotografias à noite ou em condições de luminosidade reduzida. Devido ao tempo de exposição prolongado, a câmara tem de ser segurada com firmeza para não se mover ou tem de ser colocada sobre uma superfície estável. Praia e neve Utilize em ambientes luminosos para evitar fotografias com uma exposição insuficiente. Desporto Utilize para tirar fotografias de objectos em movimento rápido. O tempo de exposição curto minimiza a desfocagem provocada pelo movimento. Festa 103 Esta é uma versão Internet desta publicação. © Imprima apenas para uso privado. Utilize para tirar fotografias interiores em ambientes de reduzida luminosidade. Esta cena capta a iluminação de fundo interior ou a luz das velas. Devido ao tempo de exposição prolongado, a câmara tem de ser segurada com firmeza para não se mover ou tem de ser colocada sobre uma superfície estável. Documento Utilize para tirar fotografias a textos ou desenhos. Dá à fotografia um contraste maior e mais nítido. Esta definição está apenas disponível no modo de captura Normal. Organização Internacional de Normalização Pode aumentar a sensibilidade ISO para reduzir a desfocagem da imagem causada por condições de fraca luminosidade ou objectos em movimento. Automático Define a sensibilidade ISO automaticamente. 100 Define a sensibilidade ISO como 100. 200 Define a sensibilidade ISO como 200. 400 Define a sensibilidade ISO como 400. 800 Define a sensibilidade ISO como 800. Esta definição está apenas disponível no modo de captura Normal. Flash Utilize o flash para tirar fotografias em fracas condições de luminosidade ou quando existir uma luz de fundo. Automático A câmara determina automaticamente se as condições de luminosidade requerem o uso do flash. Forçar flash Utilize esta definição nos casos em que o fundo está mais bem iluminado do que o objecto focado. Isto remove quaisquer sombras indesejadas. Desactivar O flash está desligado. Por vezes a qualidade das fotografias pode ser melhor sem o flash, mesmo se as condições de luminosidade forem fracas. Tirar uma boa fotografia sem o flash requer uma mão firme. Utilize o autotemporizador para evitar fotografias desfocadas. Redução olhos verm. Reduz o efeito de olhos vermelhos ao tirar uma fotografia. Resolução Permite escolher entre vários tamanhos e formatos de imagem antes de tirar uma fotografia. Uma fotografia com uma resolução superior ocupa mais espaço na memória. 5MP 4:3 Tamanho de imagem de 5 megapixéis com formato 4:3. Adequada para fotografias que pretende ver em ecrãs não panorâmicos ou imprimir em alta resolução. 3MP 16:9 Tamanho de imagem de 3 megapixéis com formato 16:9. Um formato panorâmico de alta resolução. Possui uma resolução superior à do formato Full HD. É adequado para fotografias que pretende ver em ecrãs panorâmicos. 2MP 4:3 Tamanho de imagem de 2 megapixéis com formato 4:3. Adequado para fotografias que pretende visualizar em ecrãs não panorâmicos. 2MP 16:9 Tamanho de imagem de 2 megapixéis com formato 16:9. É adequado para fotografias que pretende ver em ecrãs panorâmicos. 104 Esta é uma versão Internet desta publicação. © Imprima apenas para uso privado. Autotemporizador. Com o temporizador automático, poderá tirar fotografias sem segurar no telefone. Utilize esta função para tirar auto-retratos ou fotografias de grupo para conseguir incluir todos os presentes. Também pode utilizar o autotemporizador para evitar movimentos na câmara quando tira fotografias. Ligar (10 segundos) Defina um intervalo de 10 segundos entre o momento em que toca no ecrã da câmara e o momento em que a fotografia é tirada. Ligar (2 segundos) Defina um intervalo de 2 segundos entre o momento em que toca no ecrã da câmara e o momento em que a fotografia é tirada. Desactivar A fotografia é tirada assim que toca no ecrã da câmara. Detecção de sorriso Utilize a função de detecção de sorriso para determinar qual o tipo de sorriso a que a câmara reage antes de tirar uma fotografia. Georreferência Permite inserir etiquetas nas fotografias com detalhes sobre o local onde foram tiradas. Activar Com a função de georreferência ativada, a localização geográfica aproximada é adicionada às fotografias depois de as tirar. Para utilizar a função de georreferência, tem de ativar as funcionalidades de localização no menu Definições. Consulte Utilizar os serviços de localização para determinar a sua posição na página 127. Para adicionar uma georreferência à fotografia, a localização deve ser determinada antes de tirar a fotografia. A sua localização é determinada quando é apresentado o ícone no ecrã da câmara. Quando o telefone está a determinar a sua posição, é apresentado o ícone . Desactivar Quando a georreferência está desativada, não pode ver o local onde tirou uma fotografia. Método de captura Selecione o método utilizado para tirar fotografias. Botão no ecrã Tire uma fotografia tocando no botão no ecrã da câmara. A fotografia será tirada assim que soltar o dedo. Captura por toque Identifique, com o dedo, uma área de focagem específica no ecrã da câmara. A fotografia será tirada assim que soltar o dedo. Isto só se aplica quando o modo de focagem está definido como focagem por toque. Iniciação rápida As definições de iniciação rápida permitem activar a câmara a partir do modo de suspensão com um toque rápido no ecrã. Iniciar e capturar Ao tocar no ecrã, a primeira fotografia é captada imediatamente assim que a câmara é reactivada do modo de suspensão. Iniciar apenas Ao tocar no ecrã, a câmara é reactivada do modo de suspensão. 105 Esta é uma versão Internet desta publicação. © Imprima apenas para uso privado. Sugestões de utilização da câmara Regra dos terços Não coloque o objecto no centro da moldura. Ao colocá-lo a um terço da moldura, obterá um melhor resultado. Mantenha a câmara estável Evite as fotografias desfocadas mantendo a câmara estável. Tente estabilizar a mão encostando-a a um objecto sólido. Aproxime-se Ao aproximar-se o mais possível do que vai fotografar, poderá preencher o visor da câmara com o objecto. Tenha em conta a diversidade Considere ângulos diferentes e desloque-se na direcção do objecto. Tire algumas fotografias com orientação vertical. Experimente diferentes posições. Utilize um fundo simples Um fundo simples ajuda a realçar o objecto a fotografar. Mantenha a lente limpa Os telemóveis são utilizados em todo o tipo de condições atmosféricas e locais, sendo transportados no bolso e na carteira. Esta situação contribui para que a lente da câmara fique suja e coberta de dedadas. Utilize um pano suave para limpar a lente. Utilizar a câmara de vídeo 1 2 3 4 5 6 Gravar um vídeo com um toque no ecrã Active a câmara. Se a câmara de vídeo não estiver seleccionada, arraste para . . Para visualizar todas as definições, pressione Toque rapidamente em Método de captura > Captura por toque caso não esteja já seleccionada. Toque no ecrã da câmara para iniciar a gravação. Toque no ecrã da câmara para parar a gravação. Faça os vídeos na orientação horizontal para conseguir os melhores resultados. 1 2 3 4 5 6 7 Gravar um vídeo com um toque no botão no ecrã Active a câmara. Se a câmara de vídeo não estiver seleccionada, arraste para . Para visualizar todas as definições, pressione . Toque rapidamente em Método de captura e seleccione a opção Botão no ecrã caso não esteja já seleccionada. Aponte a câmara na direcção do objecto a fotografar. para iniciar a gravação. Toque rapidamente em Toque rapidamente em para parar a gravação. Faça os vídeos na orientação horizontal para conseguir os melhores resultados. 1 2 3 4 5 6 Reproduzir vídeos gravados Active a câmara. Se a câmara de vídeo não estiver seleccionada, arraste para . Toque rapidamente nas miniaturas na parte inferior do ecrã. Toque levemente para a esquerda ou para a direita para procurar todas as fotografias e ficheiros de vídeo. Os vídeos são identificados por . Toque rapidamente para reproduzir o vídeo. Para deixar de reproduzir o vídeo, toque rapidamente no ecrã da câmara. Também pode tocar levemente nas miniaturas da direita para a esquerda e seleccionar a que pretende ver. 106 Esta é uma versão Internet desta publicação. © Imprima apenas para uso privado. 1 2 Para eliminar um vídeo gravado Procure o vídeo que pretende eliminar. Pressione e, em seguida, toque rapidamente em . Para eliminar uma fotografia ou vídeo recente, também pode tocar levemente na miniatura na parte inferior direita do visor da câmara e pressionar sem soltar o item que pretende eliminar. Utilizar as definições da câmara de vídeo 1 2 3 4 5 1 2 Para ajustar as definições da câmara de vídeo Active a câmara. Se a câmara de vídeo não estiver seleccionada, arraste para . Toque rapidamente num dos ícones de definições no lado esquerdo do ecrã. Para visualizar todas as definições, pressione . Seleccione a definição que pretende ajustar e faça as alterações pretendidas. Para personalizar o painel de definições da câmara de vídeo Quando a câmara de vídeo estiver aberta, pressione para apresentar todas as definições. Toque sem soltar na definição que deseja mover e arraste-a para a posição pretendida. Se arrastar a definição para fora do painel de definições, a alteração é cancelada. Descrição geral das definições da câmara de vídeo Cenas A funcionalidade Cenas ajuda-o a configurar rapidamente a câmara para situações comuns, utilizando as cenas pré-programadas. A câmara determina um número de definições que melhor se adeqúem à cena selecionada, garantindo a obtenção do melhor vídeo possível. Desactivar A funcionalidade Cenas está desactivada e pode fazer vídeos manualmente. Retrato Utilize para gravar vídeos numa orientação vertical. As definições são optimizadas para proporcionar tons de pele mais suaves. Paisagem Utilize para vídeos de paisagens. A câmara foca objectos distantes. Quando a opção Paisagem está seleccionada, o modo de focagem passa a Focagem auto. simples. Cena noturna Quando está ativada, aumenta a sensibilidade à luz. Utilize em ambientes de luminosidade reduzida. Os vídeos de objectos em movimento rápido poderão ficar desfocados. Mantenha a mão firme ou utilize um suporte. Desactive o modo nocturno quando as condições de luminosidade forem boas, para melhorar a qualidade do vídeo. Praia e neve Utilize em ambientes luminosos para evitar vídeos com uma exposição insuficiente. Desporto Utilize para gravar vídeos de objectos em movimento rápido. O tempo de exposição curto minimiza a desfocagem provocada pelo movimento. Festa Utilize para gravar vídeos interiores em ambientes de reduzida luminosidade. Esta cena capta a iluminação de fundo interior ou a luz das velas. Os vídeos de objectos em movimento rápido poderão ficar desfocados. Mantenha a mão firme ou utilize um suporte. Luz da fotografia Utilize a luz para gravar vídeos em fracas condições de luminosidade ou quando existir uma luz de fundo. 107 Esta é uma versão Internet desta publicação. © Imprima apenas para uso privado. Activar Desactivar Por vezes, a qualidade do vídeo pode ser superior sem luz, mesmo que as condições de luminosidade sejam fracas. Método de captura Selecione o método que utiliza para gravar um vídeo. Botão no ecrã Grave um vídeo utilizando o botão no ecrã da câmara. Captura por toque Identifique, com o dedo, uma área de focagem específica no ecrã da câmara. Modo de focagem A definição de focagem controla qual a parte da fotografia que deve ser nítida. Quando a focagem automática contínua está activada, a câmara continua a ajustar a focagem de modo que a área dentro da moldura de focagem branca continue nítida. Focagem auto. simples A câmara foca automaticamente o objecto seleccionado. A focagem automática contínua está activada. Deteção de rosto A câmara detecta automaticamente até cinco rostos humanos, indicados por molduras no ecrã. A câmara foca automaticamente o rosto mais próximo. Também pode seleccionar qual o rosto a focar, tocando rapidamente nele no ecrã. Quando tocar no ecrã da câmara, uma moldura verde mostra a face que está seleccionada e focada. A detecção de rosto não pode ser utilizada para todos os tipos de cenas. A focagem automática contínua está activada. Infinito Utilize para gravar vídeos a uma determinada distância. A focagem é definida para objectos distantes. Os objectos ou pessoas perto da câmara poderão ficar desfocados. Autotemporizador Com o temporizador automático, poderá gravar um vídeo sem segurar no telefone. Utilize esta função ao gravar vídeos de grupo para conseguir incluir todos os presentes. Pode ainda utilizar o temporizador automático para manter a câmara fixa ao gravar vídeos. Ligar (10 segundos) Defina um intervalo de 10 segundos entre o momento em que toca no ecrã da câmara e o momento em que o vídeo começa a ser gravado. Ligar (2 segundos) Defina um intervalo de 2 segundos entre o momento em que toca no ecrã da câmara e o momento em que o vídeo começa a ser gravado. Desactivar O vídeo começa a ser gravado assim que pressiona o ecrã da câmara. Valor de exposição Esta definição permite determinar a quantidade de luz presente na imagem que captura. Um valor mais alto indica uma maior quantidade de luz. Equilíbrio de brancos A função de equilíbrio de brancos ajusta o equilíbrio de cores de acordo com as condições de luminosidade. Automática Ajusta o equilíbrio de cores automaticamente às condições de luminosidade. Incandescente 108 Esta é uma versão Internet desta publicação. © Imprima apenas para uso privado. Ajusta o equilíbrio de cores para condições de iluminação quente, tal como sob lâmpadas. Fluorescente Ajusta o equilíbrio de cores para uma iluminação fluorescente. Luz de dia Ajusta o equilíbrio de cores para uma utilização no exterior cheio de sol. Nublado Ajusta o equilíbrio de cores para um dia nublado. Estabilizador de imagem Ao gravar um vídeo, poderá ter dificuldade em manter o telefone estável. O estabilizador ajuda-o compensando pequenos movimentos da mão. Microfone Permite selecionar a gravação do som ambiente ao gravar vídeos. Som do obturador Escolha entre ligar ou desligar o som do obturador quando grava um vídeo. 109 Esta é uma versão Internet desta publicação. © Imprima apenas para uso privado. Câmara 3D A câmara 3D ajuda a tirar fotografias panorâmicas, em grande angular, que obtêm mais da cena e acrescentam profundidade ao objecto. As fotografias tiradas com o modo 3D Sweep Panorama podem ser reproduzidas numa TV que suporte 3D. No modo Sweep Multi Angle, a câmara capta várias imagens com ângulos diferentes ao varrer a cena. Estas imagens são guardadas em conjunto num ficheiro MPO (Multiple Picture Object). Se inclinar a câmara durante a reprodução, o sensor da câmara detecta o movimento e apresenta a imagem numa visualização tipo 3D no ecrã da câmara. • Para activar a Câmara 3D A partir do ecrã inicial, toque rapidamente em rapidamente em . e, em seguida, localize e toque Descrição geral da câmara 3D 1 2 3 4 1 Permite alternar entre a câmara fotográfica e a câmara de vídeo 2 Seta direccional – ajuda a fazer uma panorâmica com a câmara 3 Ver fotografias e vídeos 4 Barra de definições Tirar uma fotografia no modo 3D Sweep Panorama Active a câmara 3D. Toque rapidamente no ícone no canto superior esquerdo do ecrã e, em seguida, seleccione Varrer Panorama 3D, caso ainda não tenha sido seleccionado. Toque no ecrã para bloquear a focagem. Efectue o deslocamento panorâmico da câmara da esquerda para a direita num movimento horizontal. Sugestões para tirar fotografias com 3D Sweep Panorama Tenha em conta as seguintes limitações ao tirar fotografias em 3D: • • • • • • Tirar fotografias em 3D não é adequado: se o objecto for grande ou não estiver parado; quando o objecto principal está demasiado perto da câmara; e quando o objecto oferece pouco contraste, como é o caso do céu, praias de areia ou relvados. As imagens 3D consistem em várias imagens JPEG e os ficheiros MPO associados. Se eliminar um ficheiro MPO da câmara (enquanto estiver ligada a um computador), deixará de poder ver a imagem JPEG associada. Se não conseguir obter uma panorâmica da totalidade do objecto com a câmara, num determinado período de tempo, aparecerá uma área cinzenta na imagem composta. Nesse caso, mova a câmara mais rapidamente para registar uma imagem 3D completa. Em condições de baixa luminosidade, as imagens podem ficar desfocadas. Para conseguir os melhores resultados, tire fotografias com bastante luz exterior. Em condições de luz tremeluzente, como as luzes fluorescentes, as fotografias 3D podem não sair bem. Ao pressionar a tecla da câmara até metade, bloqueia a focagem automática e a exposição automática. Se o brilho, o foco e outras condições mudarem 110 Esta é uma versão Internet desta publicação. © Imprima apenas para uso privado. • 1 2 3 4 1 2 3 4 5 significativamente entre o momento em que definir estes bloqueios e o momento em que pressionar completamente a tecla da câmara para tirar a fotografia, esta poderá não sair bem. A câmara pode não tirar fotografias em 3D nas seguintes situações: se fizer uma panorâmica (movendo a câmara na horizontal da esquerda para a direita) muito rapidamente; se abanar muito a câmara; se fizer uma panorâmica no sentido inverso. Tirar uma fotografia no modo Varrer Ângulo Múltiplo Active a câmara 3D. Toque rapidamente no ícone no canto superior esquerdo do ecrã e, em seguida, seleccione Sweep Multi Angle. Toque no ecrã para bloquear a focagem. Efectue o deslocamento panorâmico da câmara da esquerda para a direita num movimento horizontal. Para tirar uma fotografia no modo Sweep Panorama Active a câmara 3D. Toque rapidamente no ícone no canto superior esquerdo do ecrã e seleccione Sweep Panorama. Toque rapidamente em e seleccione a direcção do movimento panorâmico. Toque rapidamente no ecrã para bloquear a focagem e a exposição. Efectue o deslocamento panorâmico da câmara de forma constante na direcção da seta em movimento. Sugestões para tirar fotografias com Sweep Panorama (2D) Tenha em conta as seguintes limitações ao tirar fotografias com Sweep Panorama: • • • • • • Se não conseguir obter uma panorâmica da totalidade do objecto com o telefone, num determinado período de tempo, aparecerá uma área cinzenta na imagem composta. Nesse caso, mova a câmara mais rapidamente para registar uma imagem panorâmica completa. Uma vez que as várias imagens são "fundidas" umas com as outras, a parte onde é feita a fusão nem sempre é registada correctamente. Em condições de baixa luminosidade, as imagens panorâmicas podem ficar desfocadas ou com pouca qualidade. Em condições de luz tremeluzente, como as luzes fluorescentes, o brilho ou a cor das imagens combinadas podem não ser consistentes. O modo Sweep Panorama não é adequado para estas situações: quando os objectos estão em movimento ou demasiado perto da câmara; quando as imagens alvo oferecem pouco contraste, tais como fotografias do céu, praias de areia ou relvados; e quando as imagens mudam continuamente, como ondas ou cascatas. A câmara pode não tirar fotografias nas seguintes situações: se fizer uma panorâmica (movendo a câmara na horizontal da esquerda para a direita) muito rapidamente; se abanar muito a câmara; se fizer uma panorâmica no sentido inverso. 111 Esta é uma versão Internet desta publicação. © Imprima apenas para uso privado. Visualizar fotografias e vídeos na Galeria Utilize a Galeria para ver as fotografias e reproduzir os vídeos capturados com a câmara do telefone, ou para ver conteúdos semelhantes que tenha transferido ou copiado para o cartão de memória. Na Galeria, também pode ver as fotografias e vídeos que tenha carregado num serviço online como, por exemplo, um álbum Web Picasa™ ou para o Facebook™.. A partir da Galeria, também pode partilhar as suas fotografias e vídeos favoritos com amigos, utilizando tecnologia sem fios Bluetooth™, por e-mail ou mensagem. Pode também fazer edições básicas nas fotografias e defini-las como padrão de fundo ou associá-las a contactos. Para mais informações, consulte Ligar o telefone a um computador na página 124. Mobile BRAVIA® Engine A tecnologia Mobile BRAVIA® Engine da Sony melhora a qualidade de visualização das fotografias e vídeos após terem sido captados, proporcionando imagens mais definidas, mais nítidas e mais naturais. A tecnologia Mobile BRAVIA® Engine está activada por predefinição, mas poderá desactivá-la se pretender reduzir o consumo da bateria. 1 2 3 1 2 Desactivar a tecnologia Mobile BRAVIA® Engine A partir do Ecrã inicial, toque rapidamente em . Localize e toque rapidamente em Definições > Visor. Desmarque a caixa de verificação Mobile BRAVIA Engine, caso esteja marcada. Abrir a Galeria e ver os seus álbuns A partir do Ecrã inicial, toque rapidamente em . Localize e toque rapidamente em Galeria. As fotografias e os vídeos existentes no cartão de memória, incluindo os capturados com a câmara e os transferidos da Web ou de outras localizações, são apresentados em álbuns. Se a orientação do ecrã não mudar automaticamente ao rodar o telefone para os lados, marque a caixa de verificação Rodar ecrã automat. em Definições > Visor. 1 Toque para abrir a câmara 2 Toque para abrir o Álbum 3D 3 Pilha de álbuns – toque com dois dedos e afaste-os para ver o conteúdo 4 Álbum de fotografias e vídeos gravados com a câmara do telefone 5 Toque levemente para a esquerda ou para a direita no ecrã para ver mais álbuns 112 Esta é uma versão Internet desta publicação. © Imprima apenas para uso privado. Trabalhar com álbuns Pode organizar as fotografias e vídeos nos álbuns, bem como mover conteúdo entre álbuns. Também pode actualizar conteúdo a partir de álbuns da Galeria para serviços online como, por exemplo, o Picasa™ e o Facebook™, e pode visualizar conteúdo a partir dos referidos serviços online na Galeria. 1 2 3 1 2 3 4 5 Abrir um álbum na Galeria A partir do Ecrã inicial, toque rapidamente em . Localize e toque rapidamente em Galeria. Toque rapidamente no álbum que pretende ver. O álbum abre-se, apresentando o conteúdo de vídeo e fotografias numa grelha ordenada cronologicamente. O nome do álbum é apresentado na parte superior do ecrã. 1 Toque para alternar entre a vista em grelha e a vista em pilha 2 Toque rapidamente numa fotografia ou vídeo para os ver 3 Toque rapidamente numa seta para se deslocar de um ecrã para outro. Arraste para a esquerda ou para a direita para se deslocar rapidamente. Para ver fotografias e vídeos na Galeria A partir do Ecrã inicial, toque rapidamente em . Localize e toque rapidamente em Galeria. Toque num álbum. As fotografias e os vídeos são apresentados numa grelha ordenada cronologicamente. Os vídeos são indicados por . Toque rapidamente numa fotografia ou vídeo para os ver. Toque levemente à esquerda para ver a fotografia ou o vídeo. Toque levemente à direita para ver o vídeo ou fotografia anterior. Se a orientação do ecrã não mudar automaticamente ao rodar o telefone para os lados, marque a caixa de verificação Rodar ecrã automat. em Definições > Visor. 1 2 3 4 5 6 Visualizar fotografias a partir dos serviços online na Galeria Certifique-se de que tem sessão iniciada no serviço online relevante como, por exemplo, o Facebook™. A partir do Ecrã inicial, toque rapidamente em . Localize e toque rapidamente em Galeria. Toque em qualquer álbum que mostre um ícone correspondente ao serviço online relevante como, por exemplo, . Para visualizar um marcador, toque-lhe. No visualizador de fotografias, toque levemente à esquerda ver a fotografia ou vídeo seguinte. Toque levemente à direita para ver o vídeo ou fotografia anterior. 113 Esta é uma versão Internet desta publicação. © Imprima apenas para uso privado. 1 2 Para alterar o modo de apresentação do conteúdo de um álbum na Galeria Ao visualizar um álbum na Galeria, arraste o botão do modo de visualização do álbum para a direita para ver o conteúdo do álbum em pilhas. para a esquerda Arraste o botão do modo de visualização do álbum para ver o conteúdo do álbum na forma de grelha cronológica. Trabalhar com grupos de conteúdo na Galeria Pode seleccionar várias fotografias ou vídeos de um álbum e trabalhá-los em grupos, para, por exemplo, enviar apenas algumas fotografias de um álbum a um amigo. 1 2 3 4 5 6 Trabalhar com grupos de fotografias ou vídeos na Galeria A partir do Ecrã inicial, toque rapidamente em . Localize e toque rapidamente em Galeria. Abra o álbum que inclui o conteúdo em que pretende trabalhar. Para activar o modo de selecção, toque sem soltar num dos itens com que pretende trabalhar. Assinale ou desassinale os itens em que pretende trabalhar. e, em seguida, utilize as ferramentas na barra de ferramentas para Pressione trabalhar com os itens seleccionados. Partilhar um álbum na Galeria Se partilhar um álbum, não elimine a cópia original do álbum antes de os itens no álbum terem sido completamente enviados. 1 2 3 4 1 2 3 A partir do ecrã Galeria, toque sem soltar num álbum com o qual pretenda trabalhar. O modo de selecção está agora activado. Assinale os álbuns que pretende partilhar e, em seguida, pressione . Toque rapidamente em Partilhar. No menu apresentado, toque rapidamente na aplicação que pretende utilizar para partilhar os álbuns seleccionados. Para eliminar um álbum na Galeria No ecrã principal da Galeria, toque sem soltar no álbum com que pretende trabalhar. O modo de selecção é activado. . Assinale os álbuns que pretende eliminar e, em seguida, pressione Toque rapidamente em Eliminar. Na caixa de diálogo apresentada, volte a tocar rapidamente em Eliminar. Trabalhar com fotografias na Galeria Pode editar e reorganizar as suas fotografias na Galeria. Por exemplo, pode recortar fotografias, utilizá-las como imagens dos contactos e como padrão de fundo. • • 1 2 3 4 5 Fazer zoom numa fotografia Quando estiver a ver uma fotografia, toque rapidamente duas vezes no ecrã para aumentar o zoom. Volte a tocar rapidamente duas vezes para diminuir o zoom. Quando estiver a ver uma fotografia, afaste dois dedos para aumentar o zoom, ou junte dois dedos para diminuir o zoom. Ver as suas fotografias numa apresentação A partir do Ecrã inicial, toque rapidamente em . Localize e toque rapidamente em Galeria. Toque rapidamente num álbum para o abrir e, em seguida, toque rapidamente . numa fotografia e pressione Na barra de ferramentas, localizada na parte inferior do ecrã, toque em Apresentação de diapositivos. Toque rapidamente numa fotografia para terminar a apresentação. 114 Esta é uma versão Internet desta publicação. © Imprima apenas para uso privado. 1 2 1 2 3 4 5 1 2 3 4 1 2 3 4 5 6 Rodar uma fotografia Quando estiver a visualizar uma fotografia, pressione . Toque rapidamente em Mais e, em seguida, seleccione Rodar para a esquerda ou Rodar para a direita. A fotografia é guardada com a nova orientação. Utilizar uma fotografia como fotografia de um contacto . Ao ver uma fotografia no visualizador de fotografias, pressione Na barra de ferramentas, localizada na parte inferior do ecrã, toque rapidamente em Definir como > Imagem do contacto. Seleccione o contacto ao qual pretende associar a fotografia. Se necessário, recorte a fotografia. Toque rapidamente em Guardar. Utilizar uma fotografia como padrão de fundo . Ao ver uma fotografia no visualizador de fotografias, pressione Na barra de ferramentas, localizada na parte inferior do ecrã, toque em Definir como > Imagem de fundo. Se necessário, recorte a fotografia. Toque rapidamente em Guardar. Recortar uma fotografia . Ao ver uma fotografia no visualizador de fotografias, pressione Na barra de ferramentas, toque rapidamente em Mais > Recortar. Para ajustar a moldura de recorte, toque sem soltar na extremidade da moldura. Quando as setas de corte forem apresentadas, arraste para dentro ou para fora para redimensionar a moldura. Para redimensionar simultaneamente todos os lados da moldura de recorte, toque sem soltar num dos quatro cantos para que as setas sejam apresentadas e, em seguida, arraste o canto em conformidade. Para mover a moldura de recorte para outra área da fotografia, toque sem soltar no interior da moldura e arraste-a para a posição pretendida. Para guardar uma cópia da fotografia recortada, toque em Guardar. A versão original não recortada permanece no cartão de memória do telefone. 1 2 3 Partilhar uma fotografia Ao ver uma fotografia no visualizador de fotografias, pressione Na barra de ferramentas, toque rapidamente em Partilhar. Seleccione um dos métodos de transferência disponíveis. 1 2 3 Eliminar uma fotografia . Ao ver uma fotografia no visualizador de fotografias, pressione Na barra de ferramentas, localizada na parte inferior do ecrã, toque em Eliminar. Na caixa de diálogo apresentada, toque rapidamente em Eliminar. . Ver as suas fotografias num mapa Se activar a detecção de localização quando tira fotografias, pode utilizar a informação reunida numa fase posterior. Por exemplo, pode visualizar as suas fotografias num mapa e mostrar aos amigos e familiares onde estava quando tirou a fotografia. Adicionar informação de localização também é designado por georreferência. Quando activa a detecção de localização, pode seleccionar a utilização de satélites GPS ou redes sem fios, ou ambos, para localizar a sua posição. Para mais informações, consulte Utilizar os serviços de localização para determinar a sua posição na página 127. Activar a detecção de localização 1 2 3 A partir do Ecrã inicial, pressione . Toque rapidamente em Definições > Location & security. Marque as caixas de verificação Utilizar satélites GPS e/ou Utilizar redes sem fios. 115 Esta é uma versão Internet desta publicação. © Imprima apenas para uso privado. 1 2 Ver fotografias georreferenciadas num mapa Quando estiver a visualizar uma fotografia georreferenciada, pressione Toque rapidamente em Mais > Mostrar no mapa. . Trabalhar com vídeos Utilize a Galeria para ver os vídeos que tenha gravado com a câmara, transferido ou copiado para o cartão de memória. Também pode partilhá-los com os seus amigos, ou carregá-los no YouTube™. 1 2 3 Reproduzir um vídeo Na Galeria, procure o álbum que contém o vídeo que pretende reproduzir. Toque rapidamente no vídeo para o reproduzir. Se os controlos de reprodução não forem apresentados, toque rapidamente no ecrã para os visualizar. Para ocultar os controlos, volte a tocar rapidamente no ecrã. 1 Colocar um vídeo em pausa Quando um vídeo está a ser reproduzido, toque rapidamente no ecrã para visualizar os controlos. Toque rapidamente em . 2 1 2 Fazer avançar e recuar um vídeo Quando um vídeo está a ser reproduzido, toque rapidamente no ecrã para visualizar os controlos. Arraste o marcador da barra de progresso para a esquerda para recuar, ou para a direita para avançar. Em alternativa, pode tocar rapidamente em • 1 2 3 4 5 6 ou . Ajustar o volume de um vídeo Pressione a tecla de volume. Para partilhar um vídeo Abra um álbum da galeria que contenha um vídeo. Para activar o modo de selecção, toque sem soltar no item com que pretende trabalhar. Assinale o(s) vídeo(s) que pretende partilhar. Pressione . Toque rapidamente em Partilhar. No menu apresentado, toque rapidamente na aplicação que pretende utilizar para partilhar o vídeo seleccionado e, em seguida, siga os passos relevantes para o enviar. Poderá não conseguir copiar, enviar ou transferir itens protegidos por direitos de autor. Adicionalmente, alguns itens podem não ser enviados se o tamanho do ficheiro for demasiado grande. 1 2 3 4 5 Eliminar um vídeo Abra um álbum da galeria que contenha um vídeo. Para activar o modo de selecção, toque sem soltar no item com que pretende trabalhar. Assinale o(s) vídeo(s) que pretende eliminar. e, em seguida, toque rapidamente em Eliminar. Pressione Na caixa de diálogo apresentada, toque rapidamente em Eliminar. 116 Esta é uma versão Internet desta publicação. © Imprima apenas para uso privado. Visualizar fotografias num Álbum 3D Num Álbum 3D é possível visualizar e reproduzir todas as fotografias tiradas com a câmara 3D. Também pode reproduzir as fotografias tiradas utilizando o modo Sweep Multi Angle e visualizá-las em vários ângulos. 1 2 3 4 Visualizar fotografias 3D num Álbum 3D A partir do Ecrã inicial, toque rapidamente no . Localize e toque rapidamente em Álbum 3D. Toque rapidamente numa fotografia 3D. Toque levemente à esquerda para ver a fotografia 3D seguinte do Álbum 3D. Toque levemente à direita para ver a fotografia 3D anterior. 1 Reproduzir uma fotografia 3D do álbum 3D Abra a fotografia 3D. Se não for apresentado nenhum controlo, toque rapidamente no ecrã. Toque rapidamente em . 2 Só pode reproduzir fotografias 3D que foram capturadas no tamanho de imagem de panorama padrão. • Para fazer zoom de uma fotografia 3D do álbum 3D Ao ver uma fotografia 3D no álbum 3D, toque rapidamente duas vezes na fotografia para aumentar ou diminuir o zoom. Para aumentar ou diminuir o zoom, também pode juntar ou afastar dois dedos. Em seguida, arraste a fotografia 3D para ver as diversas partes da mesma. 1 2 3 4 5 Para ver as fotografias multiangulares do álbum 3D A partir do Ecrã inicial, toque rapidamente em . Localize e toque rapidamente em Álbum 3D. Toque rapidamente em . São apresentadas todas as fotografias multiangulares. Toque rapidamente numa fotografia. Incline o telefone para a direita ou para a esquerda, para ver a fotografia em ângulos diferentes. Gerir as fotografias do álbum 3D Utilize o álbum 3D para carregar as suas fotografias 3D para álbuns Web online. Por exemplo, se for utilizador do Facebook™, pode carregar as fotografias do álbum 3D para a sua conta Facebook™. Pode também utilizar o álbum 3D para eliminar fotografias. 1 2 3 1 2 Para partilhar uma fotografia 3D do álbum 3D Ao ver uma fotografia 3D no álbum 3D, toque rapidamente na fotografia 3D se os controlos não aparecerem. . Toque rapidamente em Seleccione um dos métodos de transferência disponíveis. Eliminar uma fotografia 3D do álbum 3D Ao ver uma fotografia 3D no álbum 3D, toque rapidamente na fotografia se os controlos não aparecerem. Toque rapidamente em e, em seguida, em OK. 117 Esta é uma versão Internet desta publicação. © Imprima apenas para uso privado. Partilhar conteúdos com dispositivos com certificação DLNA Certified™ Pode ver ou reproduzir conteúdos multimédia guardados no seu telefone noutros dispositivos, como, por exemplo, um televisor, uma PlayStation®3, um computador ou um tablet. Para poder partilhar conteúdos, estes dispositivos têm de possuir a certificação DLNA Certified™ da Digital Living Network Alliance e têm de estar ligados à mesma rede Wi-Fi® que o telefone. Pode também ver ou reproduzir conteúdos de outros dispositivos com certificação DLNA Certified™ no seu telefone. Após configurar a partilha de conteúdos entre dispositivos, é possível, por exemplo, imprimir ficheiros a partir do telefone numa impressora, ouvir ficheiros de música armazenados no computador de casa a partir do telefone, ou ver fotografias tiradas com a câmara do telefone num televisor de ecrã amplo. Reproduzir ficheiros a partir de dispositivos com certificação DLNA Certified™ no telefone Quando reproduz ficheiros a partir de outro dispositivo com certificação DLNA Certified™ no telefone, esse dispositivo funciona como servidor. Ou seja, partilha o conteúdo através de uma rede. O dispositivo servidor tem de ter activada a função de partilha de conteúdo e tem de estar ligado à mesma rede Wi-Fi que o seu telefone. Todos os dispositivos servidores ligados à rede Wi-Fi são apresentados em Lista de servidores no telefone. 1 2 3 4 Reproduzir um ficheiro de multimédia partilhado no telefone Certifique-se de que os dispositivos com os quais pretende partilhar ficheiros estão ligados à mesma rede Wi-Fi® do telefone. A partir do Ecrã inicial, toque em e, em seguida, localize e toque em Dispositivos ligados. Seleccione um dispositivo ligado em Lista de servidores. Procure nas pastas do dispositivo ligado e seleccione o ficheiro de multimédia que pretende abrir. O ficheiro começa a ser reproduzido automaticamente. Preparar para reproduzir o conteúdo do telefone em dispositivos com certificação DLNA Certified™ Para poder ver ou reproduzir ficheiros multimédia do seu telefone noutros dispositivos com certificação DLNA Certified™, tem de configurar a partilha de ficheiros no telefone. Os dispositivos com os quais partilha o conteúdo são designados dispositivos cliente. Por exemplo, um televisor, um computador ou um tablet podem funcionar como dispositivos cliente. Ao disponibilizar conteúdos nos dispositivos cliente, o seu telefone funciona como servidor multimédia. Após configurar a partilha de ficheiros no telefone, terá ainda de atribuir permissões de acesso aos dispositivos cliente. Em seguida, esses dispositivos aparecem como dispositivos registados. Os dispositivos que aguardam permissões de acesso são listados como dispositivos pendentes. 118 Esta é uma versão Internet desta publicação. © Imprima apenas para uso privado. 1 2 3 4 5 6 7 Para configurar a partilha de ficheiros com outros dispositivos com certificação DLNA Certified™ Ligue o telefone a uma rede Wi-Fi®. A partir do Ecrã inicial, toque em e, em seguida, localize e toque em Dispositivos ligados. e, em seguida, toque rapidamente em Servidor multimédia. Pressione Toque rapidamente em Alterar nome do servidor e, se pretender, edite o nome do telefone. Posteriormente, este nome servirá para identificar o telefone noutros dispositivos clientes ligados à rede Wi-Fi. Marque a caixa de verificação Partilhar conteúdos. O ícone aparece na barra de estado. Pode agora utilizar o telefone como servidor de multimédia. Ligue o computador ou outros dispositivos à mesma rede Wi-Fi® que o telefone. É apresentada uma notificação na barra de estado do telefone. Abra a notificação e defina as permissões de acesso relevantes para outros dispositivos. As instruções acima descritas podem variar em função dos dispositivos cliente. Para obter mais informações, consulte o manual de utilizador do dispositivo cliente. Se o dispositivo não conseguir estabelecer ligação, verifique se a rede Wi-Fi está a funcionar. Se fechar a vista de Dispositivos ligados, a função de servidor multimédia permanecerá em execução em segundo plano. 1 2 3 1 2 3 4 1 2 3 4 1 2 3 4 1 2 Para deixar de partilhar ficheiros com outros dispositivos com certificação DLNA Certified™ e, em seguida, localize e toque em A partir do Ecrã inicial, toque em Dispositivos ligados. Pressione e, em seguida, toque rapidamente em Servidor multimédia. Desmarque a caixa de verificação Partilhar conteúdos. Definir as permissões de acesso de um dispositivo pendente A partir do Ecrã inicial, toque em e, em seguida, localize e toque em Dispositivos ligados. e, em seguida, toque rapidamente em Servidor multimédia. Pressione Seleccione um dispositivo na lista Dispositivos pendentes. Seleccione um nível de permissão de acesso. Para alterar o nome de um dispositivo registado A partir do Ecrã inicial, toque em e, em seguida, localize e toque em Dispositivos ligados. e, em seguida, toque rapidamente em Servidor multimédia. Pressione Seleccione um dispositivo na lista Dispositivos registados e, em seguida, seleccione Alterar nome. Introduza um nome para o dispositivo. Para alterar o nível de acesso de um dispositivo registado e, em seguida, localize e toque em A partir do Ecrã inicial, toque em Dispositivos ligados. e, em seguida, toque rapidamente em Servidor multimédia. Pressione Seleccione um dispositivo na lista Dispositivos registados. Toque rapidamente em Alt. nível de acesso e seleccione uma opção. Para obter ajuda sobre como partilhar conteúdos com outros dispositivos com certificação DLNA Certified™ e, em seguida, localize e toque A partir do Ecrã inicial, toque rapidamente em rapidamente em Dispositivos ligados. Toque rapidamente em Ajuda. 119 Esta é uma versão Internet desta publicação. © Imprima apenas para uso privado. Reproduzir o conteúdo do telefone noutros dispositivos com certificação DLNA Certified™ 1 2 3 4 5 6 7 1 2 3 4 5 6 Para ver fotografias ou vídeos do seu telefone noutro dispositivo Certifique-se de que configurou correctamente a partilha de ficheiros com outros dispositivos com certificação DLNA Certified™ e que os dispositivos relevantes estão ligados à mesma rede Wi-Fi®. A partir do Ecrã inicial, toque rapidamente em . Localize e toque rapidamente em Galeria. Abra o álbum que contém os ficheiros que pretende ver. Toque sem soltar em qualquer fotografia ou vídeo. Aparecem caixas de verificação relativas a cada item. e toque Marque o(s) item(ns) que pretende ver e, em seguida, pressione rapidamente em . Seleccione um dispositivo. Os ficheiros seleccionados começam a ser reproduzidos por ordem cronológica no dispositivo que seleccionar. Para reproduzir uma faixa de música noutro dispositivo a partir do telefone Certifique-se de que configurou correctamente a partilha de ficheiros com outros dispositivos com certificação DLNA Certified™ e que os dispositivos relevantes estão ligados à mesma rede Wi-Fi®. e, em seguida, localize e toque em . A partir do Ecrã inicial, toque em Toque rapidamente em A MINHA MÚSICA para abrir a biblioteca de música. Seleccione uma categoria de música, procure a faixa que pretende partilhar e, em seguida, toque rapidamente na faixa. e, em seguida, em Reproduzir no dispositivo. Toque rapidamente em Seleccione um dispositivo. A faixa é reproduzida automaticamente no dispositivo seleccionado. 120 Esta é uma versão Internet desta publicação. © Imprima apenas para uso privado. Tecnologia sem fios Bluetooth™ Utilize a função Bluetooth™ para enviar ficheiros para outros dispositivos compatíveis com Bluetooth™, ou para ligar a dispositivos mãos livres. Ligue a função Bluetooth™ no telefone e crie ligações sem fios com outros dispositivos compatíveis com Bluetooth™, como computadores, dispositivos mãos livres e telefones. As ligações Bluetooth™ funcionam melhor a uma distância de 10 metros, sem qualquer objecto sólido no meio. Nalguns casos, tem de emparelhar manualmente o telefone com outros dispositivos Bluetooth™. Lembre-se de definir o telefone para estar "visível" se pretender que outros dispositivos Bluetooth™ o detectem. A interoperacionalidade e a compatibilidade entre dispositivos Bluetooth™ varia. 1 2 3 4 5 Para ligar a função Bluetooth™ e tornar o telefone visível A partir do Ecrã inicial, toque rapidamente em . Localize e toque rapidamente em Definições > Sem fios e redes. aparece na barra de estado. Marque a caixa de verificação Bluetooth. O ícone Toque rapidamente em Definições de Bluetooth. Marque a caixa de verificação Detetável . O telefone ficará visível para os outros dispositivos durante 120 segundos. Atribuir um nome ao telefone Pode atribuir um nome ao telefone. Este nome é mostrado a outros dispositivos depois de ter ligado a função de Bluetooth™ e de ter definido o telefone como visível. 1 2 3 4 5 Atribuir um nome ao telefone Certifique-se de que a função Bluetooth™ está ligada. A partir do Ecrã inicial, toque rapidamente em . Localize e toque rapidamente em Definições > Sem fios e redes > Definições de Bluetooth > Nome do dispositivo. Introduza um nome para o telefone. Toque rapidamente em OK. Emparelhar com outro dispositivo Bluetooth™ Ao emparelhar o telefone com outro dispositivo, poderá, por exemplo, ligar o telefone a um auricular Bluetooth™ ou a um kit para automóvel Bluetooth™ e utilizar esses dispositivos para fazer e receber chamadas. Depois de emparelhar o telefone com um dispositivo Bluetooth™, o telefone irá memorizar esse emparelhamento. Para emparelhar o telefone com um dispositivo Bluetooth™, poderá ser necessário introduzir um código de acesso. O telefone tenta automaticamente o código de acesso genérico 0000. Se não funcionar, consulte a documentação do dispositivo Bluetooth™ para obter o código de acesso do dispositivo. Não será necessário introduzir novamente o código de acesso da próxima vez que estabelecer ligação com um dispositivo Bluetooth™ emparelhado. Alguns dispositivos Bluetooth™, por exemplo, a maior parte dos auriculares Bluetooth™, necessitam de ser emparelhados e ligados ao outro dispositivo. Poderá emparelhar o telefone com diversos dispositivos Bluetooth™, mas apenas poderá ligar a um perfil Bluetooth™ em simultâneo. 121 Esta é uma versão Internet desta publicação. © Imprima apenas para uso privado. 1 2 3 4 5 6 Associar o telefone a outro dispositivo Bluetooth™ A partir do Ecrã inicial, toque rapidamente em . Localize e toque rapidamente em Definições > Sem fios e redes > Definições de Bluetooth. Toque rapidamente em Procurar dispositivos. Os dispositivos Bluetooth™ encontrados são apresentados em Dispositivos Bluetooth. Toque rapidamente no dispositivo Bluetooth™ com o qual pretende emparelhar o telefone. Introduza um código de acesso, se for necessário. O telefone e o dispositivo Bluetooth™ estão agora associados. Com alguns dispositivos, também é necessário ligar antes de poder começar a utilizá-los. O estado do emparelhamento e da ligação é apresentado por baixo do nome do dispositivo Bluetooth™, na lista Dispositivos Bluetooth. Certifique-se de que o dispositivo com o qual pretende emparelhar o telefone tem a função Bluetooth™ activada e a visibilidade Bluetooth™ ligada. Ligar o telefone a outro dispositivo Bluetooth™ Alguns dispositivos Bluetooth™, por exemplo, a maior parte dos auriculares Bluetooth™, necessitam de ser primeiro associados e, em seguida, ligados a outros dispositivos Bluetooth™ antes de ser possível estabelecer uma ligação com êxito. 1 2 3 1 2 3 4 A partir do Ecrã inicial, toque rapidamente em . Localize e toque rapidamente em Definições > Sem fios e redes > Definições de Bluetooth. Na lista Dispositivos Bluetooth, toque rapidamente no dispositivo Bluetooth™ ao qual pretende ligar o seu telefone. Para desemparelhar um dispositivo Bluetooth™ A partir do Ecrã inicial, toque rapidamente em . Localize e toque rapidamente em Definições > Sem fios e redes > Definições de Bluetooth. Na lista Dispositivos Bluetooth, toque sem soltar no nome do dispositivo Bluetooth™ emparelhado mas não ligado. Toque rapidamente em Desassociar. Enviar e receber itens utilizando a tecnologia Bluetooth™ Partilhe itens com outros dispositivos compatíveis com Bluetooth™ como, por exemplo, telefones ou computadores. Pode enviar e receber vários tipos de itens utilizando a função Bluetooth™, como por exemplo: • • • • Fotografias e vídeos Música e outros ficheiros de áudio Contactos Páginas Web 122 Esta é uma versão Internet desta publicação. © Imprima apenas para uso privado. 1 2 3 4 5 6 7 8 9 10 1 2 3 4 5 6 7 8 9 10 11 Para enviar itens utilizando Bluetooth™ Dispositivo de recepção: Certifique-se de que o dispositivo Bluetooth™ para onde pretende enviar o item tem o Bluetooth™ ligado e está no modo detectável. No telefone, abra a aplicação que contém o item que pretende enviar e desloque-se para ele. Dependendo da aplicação e do item que pretende enviar, pode necessitar de, por exemplo, tocar e manter pressionado o item, abrir o item ou pressionar . Podem existir outros métodos para enviar um item. Seleccione uma partilha ou envie o item do menu. No menu que aparece, seleccione Bluetooth. Ligue o Bluetooth™, se for solicitado para o fazer. Em Dispositivos Bluetooth, toque rapidamente no nome do dispositivo de recepção. Dispositivo de recepção: Se for solicitado, aceite a ligação. Se for solicitado, introduza o mesmo código de acesso em ambos os dispositivos, ou confirme o código de acesso sugerido. Dispositivo de recepção: Aceite o item recebido. Para receber itens utilizando Bluetooth™ . No Ecrã inicial, toque rapidamente Localize e toque rapidamente em Definições > Sem fios e redes. é apresentado na barra de estado. Marque a caixa de verificação Bluetooth. Toque rapidamente em Definições de Bluetooth. Marque a caixa de verificação Detetável . O telefone fica visível para os outros dispositivos durante 120 segundos. O dispositivo de envio deverá começar a enviar dados para o telefone. Se lhe for solicitado, insira o mesmo código de acesso em ambos os dispositivos ou confirme o código de acesso sugerido. Quando for notificado que um ficheiro chegou o seu telefone, arraste para baixo a barra de estado e toque rapidamente na notificação para aceitar a transferência do ficheiro. Toque rapidamente em Aceitar para iniciar a transferência de ficheiro. Para visualizar a evolução da transferência, arraste para baixo a barra de estado. Para abrir um item recebido, arraste para baixo a barra de estado e toque rapidamente na notificação relevante. O telefone deve ter um cartão de memória inserido para poder receber os itens utilizando a tecnologia sem fio Bluetooth™. 123 Esta é uma versão Internet desta publicação. © Imprima apenas para uso privado. Ligar o telefone a um computador Ligue o telefone a um computador e comece a transferir imagens, músicas e outros tipos de ficheiro. Pode estabelecer ligação facilmente de duas formas: através de um cabo USB ou da tecnologia sem fios Bluetooth. Se ligar o telefone a um computador com um cabo USB, terá de instalar a aplicação PC Companion no computador. O PC Companion permite aceder a aplicações de computador adicionais para transferir e organizar ficheiros de multimédia, actualizar o telefone, sincronizar o conteúdo do telefone e muito mais. Pode não conseguir transferir algum material, protegido por leis de direitos de autor, entre o telefone e o computador. Transferir e gerir conteúdo através de um cabo USB Utilize uma ligação através de um cabo USB entre o computador e o telefone para transferir e gerir facilmente os seus ficheiros. Depois de ligar ambos os dispositivos, pode arrastar e soltar conteúdos entre eles utilizando o explorador de ficheiros do computador. Para transferir música, vídeo, imagens ou outros ficheiros multimédia para o telefone, é aconselhável utilizar a aplicação Media Go™ no computador. O Media Go™ converte os ficheiros multimédia para que possa utilizá-los no seu telefone. 1 2 3 Transferir conteúdos entre um telefone e um computador através de um cabo USB Ligue o telefone a um computador utilizando um cabo USB. Armazenamento interno ligado aparece na barra de estado. Computador: Abra o Microsoft® Windows® Explorer a partir do ambiente de trabalho e aguarde até o cartão de memória do telefone aparecer como um disco externo no Microsoft® Windows® Explorer. Computador: Arraste e largue os ficheiros pretendidos do telefone para o computador e vice-versa. Transferir ficheiros utilizando o modo de transferência multimédia através de Wi-Fi® É possível transferir ficheiros entre o telefone e outros dispositivos compatíveis com MTP como, por exemplo, um computador, utilizando uma ligação Wi-Fi®. Antes de ligar, é necessário emparelhar os dois dispositivos. Para transferir música, vídeo, imagens ou outros ficheiros multimédia do telefone para um computador, é aconselhável utilizar a aplicação Media Go™ no computador. O Media Go™ converte os ficheiros multimédia para que possa utilizá-los no seu telefone. Para utilizar esta funcionalidade, necessita de um dispositivo activado por Wi-Fi® que suporte transferência multimédia, por exemplo, um computador com o Microsoft® Windows Vista® ou o Windows® 7. 1 2 3 4 Para emparelhar o telefone sem fios com um computador utilizando o modo de transferência de multimédia Certifique-se de que o modo de transferência de multimédia está activado no telefone. Normalmente, está activado por predefinição. Ligue o telefone ao computador através do cabo USB. Computador: Logo que o nome do telefone surja no ecrã, clique em Configuração de rede e siga as instruções para emparelhar o computador. Quando concluir, desligue o cabo USB de ambos os dispositivos. As instruções acima funcionam apenas se o Windows® 7 estiver instalado no seu computador e o computador estiver ligado a um ponto de acesso Wi-Fi®, através de um cabo de rede. 124 Esta é uma versão Internet desta publicação. © Imprima apenas para uso privado. 1 2 3 4 5 Para ligar dispositivos emparelhados através de uma ligação sem fios no modo de transferência de multimédia Certifique-se de que o modo de transferência de multimédia está activado no telefone. Normalmente, está activado por predefinição. A partir do Ecrã inicial, toque rapidamente em . Localize e toque rapidamente em Definições > Xperia™ > Conectividade. Toque no dispositivo emparelhado ao qual pretende ligar em Dispositivos seguros. Toque rapidamente em Ligar. Certifique-se de que a função Wi-Fi® do telefone está activada. 4 Para desligar um dispositivo emparelhado através de uma ligação sem fios no modo de transferência de multimédia A partir do Ecrã inicial, toque rapidamente em . Localize e toque rapidamente em Definições > Xperia™ > Conectividade. Toque rapidamente no dispositivo emparelhado do qual pretende desligar em Dispositivos seguros. Toque rapidamente em Desligar. 1 2 3 4 Remover o emparelhamento com outro dispositivo A partir do Ecrã inicial, toque rapidamente em . Localize e toque rapidamente em Definições > Xperia™ > Conectividade. Toque rapidamente no dispositivo emparelhado que pretende remover. Toque rapidamente em Esquecer. 1 2 3 PC Companion O PC Companion é uma aplicação que permite o acesso a funcionalidades e serviços adicionais que o ajudam a transferir música, vídeos e fotografias de e para o seu telefone. Também pode utilizar o PC Companion para actualizar o telefone e obter a versão de software mais recente disponível. Os ficheiros de instalação do PC Companion estão guardados no telefone e a instalação é iniciada a partir do telefone quando o ligar a um computador através de um cabo USB. É necessário um computador com ligação à Internet e com um dos seguintes sistemas operativos para utilizar a aplicação PC Companion: • • • Microsoft® Windows® 7 Microsoft® Windows Vista® Microsoft® Windows® XP (Service Pack 3 ou superior) 1 2 Iniciar o PC Companion Certifique-se de que o PC Companion está instalado no PC. Abra a aplicação PC Companion no PC e, em seguida, clique em Iniciar para abrir uma das funcionalidades que pretende utilizar. Media Go™ A aplicação informática Media Go™ ajuda a transferir e a gerir conteúdos multimédia no telefone e no computador. Pode instalar e aceder ao Media Go™ a partir da aplicação PC Companion. Consulte PC Companion na página 125 para obter mais informações. Irá necessitar de um dos seguintes sistemas operativos para utilizar a aplicação Media Go™: • • • Microsoft® Windows® 7 Microsoft® Windows Vista® Microsoft® Windows® XP, Service Pack 3 ou superior 125 Esta é uma versão Internet desta publicação. © Imprima apenas para uso privado. 1 2 3 4 Para transferir conteúdos com a aplicação Media Go™ Ligue o telefone a um computador utilizando um cabo USB suportado. Telefone: Na barra de estado, aparece Armazenamento interno ligado. Computador: Abra primeiro a aplicação PC Companion no PC. No PC Companion, clique em Media Go para iniciar a aplicação Media Go™. Em alguns casos, poderá ter de aguardar pela instalação do Media Go™. Através do Media Go™, arraste e largue ficheiros entre o computador e o telefone. Também é possível transferir o Media Go™ a partir de www.sonymobile.com. 126 Esta é uma versão Internet desta publicação. © Imprima apenas para uso privado. Utilizar os serviços de localização para determinar a sua posição Utilize o telefone para saber onde se encontra. Existem dois métodos: GPS e redes sem fios. Caso pretenda apenas conhecer a sua localização aproximada, e de forma rápida, active a opção de redes sem fios. Se quiser obter uma posição mais exacta, e tiver uma visão desobstruída do céu, active a opção de GPS. Deverá activar ambas as opções para garantir a detecção da sua localização nos casos em que o sinal da rede sem fios for fraco. A Sony não garante a exactidão de nenhum serviço de localização incluindo, mas sem limitação, serviços de navegação. 1 2 3 Activar o GPS No ecrã inicial, toque rapidamente em . Toque rapidamente em Definições > Localização e segurança. Marque a caixa de verificação Utilizar satélites GPS. 1 2 3 Para activar redes sem fios No ecrã inicial, toque rapidamente em . Toque rapidamente em Definições > Localização e segurança. Marque a caixa de verificação Utilizar redes sem fios. Utilizar o GPS O telefone tem um receptor de sistema de posicionamento global (GPS) que utiliza sinais de satélite para calcular a sua localização. Quando utilizar funcionalidades que necessitem que o receptor GPS detecte a sua localização, certifique-se de que tem uma vista limpa do céu. Obter o melhor desempenho Quando utiliza o GPS pela primeira vez, poderá demorar entre 5 a 10 minutos até a sua localização ser encontrada. Para facilitar a procura, certifique-se de que tem uma visão desobstruída do céu. Permaneça imóvel e não tape a antena GPS (a área realçada na imagem). Os sinais de GPS podem atravessar nuvens e plástico, mas não atravessam a maioria dos objectos sólidos, tais como edifícios e montanhas. Se a sua localização não for determinada ao fim de alguns minutos, desloque-se para outro local. 127 Esta é uma versão Internet desta publicação. © Imprima apenas para uso privado. Google Maps™ Siga a sua localização actual, veja a situação do tráfego em tempo real e receba instruções detalhadas para chegar ao seu destino. Antes de viajar, pode transferir os mapas e guardá-los no cartão de memória para evitar os elevados custos de roaming. A aplicação Google Maps™ requer a utilização de uma ligação à Internet. Podem ocorrer despesas de ligação de dados quando ligar à Internet através do telefone. Contacte o operador de rede para obter mais informações. A aplicação Google Maps™ poderá não estar disponível em todos os mercados, países ou regiões. 1 2 Para utilizar o Google Maps™ A partir do Ecrã inicial, toque rapidamente em Localize e toque rapidamente em Mapas. . Se pretender utilizar a sua localização, active pelo menos um dos métodos de localização disponíveis em Definições > Localização e segurança. • Obter mais informações sobre o Google Maps™ Quando estiver a utilizar a aplicação Google Maps™, pressione seguida, toque rapidamente em Ajuda. e, em Ver a localização dos seus amigos com o Google Latitude™ Adira ao Google Latitude™ para ver a localização dos seus amigos em mapas e partilhar a sua localização e outras informações com eles. Utilizar o Google Maps™ para obter instruções para chegar a um destino Utilize a aplicação Google Maps™ para obter instruções para chegar a um destino a pé, com os transportes públicos ou de carro. Pode adicionar um atalho para um destino ao ecrã inicial, para obter instruções rápidas sobre como lá chegar a partir do local onde se encontra. Quando vê um mapa, é estabelecida uma ligação à Internet e são transferidos dados para o telefone. É portanto aconselhável transferir e guardar mapas no telefone antes de viajar. Desta forma, pode evitar os elevados custos de roaming. A Sony não garante a precisão de qualquer serviço direccional. Utilizar a aplicação de navegação Utilize a aplicação de navegação do seu telefone para obter instruções passo a passo sobre como chegar ao destino. As instruções são orais e apresentadas no ecrã. A aplicação de navegação poderá não estar disponível em todos os mercados. 1 2 Para iniciar a navegação No ecrã inicial, toque rapidamente em . Localize e toque rapidamente em Navegação. Utilizar a aplicação Wisepilot™ Obtenha instruções de voz passo a passo sobre como chegar aos locais. Também pode gerir viagens e partilhar rotas e locais com amigos através de SMS, Twitter™ ou Facebook™. O Wisepilot™ poderá não estar disponível em todos os mercados. Para obter mais informações, incluindo um Manual do Utilizador do Wisepilot, aceda a www.sonymobile.com. 1 2 Iniciar o Wisepilot™ A partir do Ecrã inicial, toque rapidamente em Localize e toque rapidamente em Wisepilot. . 128 Esta é uma versão Internet desta publicação. © Imprima apenas para uso privado. Bloquear e proteger o telefone Número IMEI Cada telefone tem um número IMEI (International Mobile Equipment Identity - Identidade Internacional do Equipamento Móvel) exclusivo. Deve guardar uma cópia deste número. Se o seu telefone for roubado, o fornecedor de rede pode utilizar o número IMEI para impedir o telefone de aceder à rede no seu país. Ver o número IMEI • Retire a tampa para ver o número IMEI. 1 2 3 Ver o número IMEI no telefone A partir do Ecrã inicial, toque rapidamente em . Localize e toque rapidamente em Definições > Acerca do telefone > Estado. Desloque-se para IMEI para ver o número IMEI. Protecção do cartão SIM Este bloqueio do cartão SIM apenas protege a sua assinatura. O telefone continuará a funcionar com um novo cartão SIM. Se o bloqueio do cartão SIM estiver activado, terá de introduzir um PIN (Personal Identity Number – Número de Identificação Pessoal). Se introduzir o PIN de forma incorrecta mais vezes do que o número máximo de tentativas permitido, o cartão SIM ficará bloqueado. Será necessário introduzir o PUK (Personal Unblocking Key – Chave de Desbloqueio Pessoal) e, em seguida, um novo PIN. O PIN, o PIN2 e o PUK são fornecidos pelo operador de rede. 1 2 3 Activar o bloqueio do PIN do cartão SIM A partir do Ecrã inicial, toque rapidamente em . Localize e toque rapidamente em Definições > Localização e segurança > Conf. bloqueio cartão SIM > Bloquear cartão SIM. Introduza o PIN do cartão SIM e toque rapidamente em OK. 129 Esta é uma versão Internet desta publicação. © Imprima apenas para uso privado. 1 2 3 4 5 1 2 3 4 5 1 2 3 Alterar o PIN do cartão SIM A partir do Ecrã inicial, toque rapidamente em . Localize e toque rapidamente em Definições > Localização e segurança > Conf. bloqueio cartão SIM > Alterar o PIN do SIM. Introduza o PIN antigo do cartão SIM e toque rapidamente em OK. Introduza o PIN novo do cartão SIM e toque rapidamente em OK. Introduza novamente o PIN novo do cartão SIM e toque rapidamente em OK. Alterar o PIN2 do cartão SIM A partir do Ecrã inicial, toque rapidamente em . Localize e toque rapidamente em Definições > Definições de chamadas > N.º de marcação fixa > Alterar PIN2. Introduza o PIN2 antigo do cartão SIM e toque rapidamente em OK. Introduza o PIN2 novo do cartão SIM e toque rapidamente em OK. Confirme o novo PIN2 e toque rapidamente em OK. Desbloquear um cartão SIM bloqueado Quando Cartão SIM bloqueado aparecer, introduza o código PUK e toque rapidamente em OK. Introduza um código PIN novo e toque rapidamente em OK. Volte a introduzir o código PIN novo e toque rapidamente em OK. Se introduzir um código PUK incorrecto demasiadas vezes, o cartão SIM fica bloqueado. Se isso acontecer, contacte o seu fornecedor de serviços para obter um novo cartão SIM. Definir um bloqueio do ecrã 1 2 Para definir um bloqueio do ecrã A partir do Ecrã inicial, toque rapidamente em segurança > Configurar bloqueio do ecrã. Seleccione uma opção. > Definições > Localização e É muito importante que não se esqueça da sequência de desbloqueio do ecrã, PIN ou palavra-passe. Se esquecer esta informação, poderá não ser possível restaurar dados importantes, tais como contactos e mensagens. Consulte o serviço de Apoio ao Cliente da Sony, para obter mais informações. 1 2 3 1 2 3 Para criar uma sequência de desbloqueio do ecrã A partir do Ecrã inicial, toque rapidamente em . Localize e toque rapidamente em Definições > Localização e segurança > Configurar bloqueio do ecrã > Padrão. Siga as instruções fornecidas no telefone. Ser-lhe-á solicitado que seleccione uma pergunta de segurança que será utilizada para desbloquear o telefone caso se esqueça da sua sequência de desbloqueio do ecrã. Desbloquear o ecrã utilizando a sequência de desbloqueio do ecrã Active o ecrã. para a parte direita do ecrã. Arraste o ícone de bloqueio Trace a sequência de desbloqueio do ecrã. Se a sequência de desbloqueio que desenhou no ecrã for rejeitada cinco vezes consecutivas, pode optar por aguardar 30 segundos e tentar novamente ou responder à pergunta de segurança seleccionada. 1 2 3 Para alterar a sequência de desbloqueio do ecrã A partir do Ecrã inicial, toque rapidamente em . Localize e toque rapidamente em Definições > Localização e segurança > Alterar bloqueio do ecrã. Siga as instruções fornecidas no telefone. 130 Esta é uma versão Internet desta publicação. © Imprima apenas para uso privado. 1 2 3 1 2 3 1 2 3 1 2 3 4 1 2 3 Para desactivar a sequência de desbloqueio do ecrã No ecrã inicial, toque rapidamente em > Definições > Localização e segurança > Alterar bloqueio do ecrã. Trace a sequência de desbloqueio do ecrã. Toque rapidamente em Nenhuma. Para criar um PIN de desbloqueio do ecrã > Definições > Localização e No ecrã inicial, toque rapidamente em segurança > Configurar bloqueio do ecrã > PIN. Introduza um PIN numérico e toque rapidamente em Continuar. Confirme o PIN e toque rapidamente em OK. Para desactivar o PIN de desbloqueio do ecrã > Definições > Localização e A partir do Ecrã inicial, toque rapidamente em segurança > Alterar bloqueio do ecrã. Introduza o PIN e toque rapidamente em Continuar. Toque rapidamente em Nenhuma. Para criar uma palavra-passe de bloqueio do ecrã A partir do Ecrã inicial, toque rapidamente em > Definições > Localização e segurança > Configurar bloqueio do ecrã > Palavra-passe. Introduza uma palavra-passe. A palavra-passe tem de ter, no mínimo, quatro caracteres e conter pelo menos uma letra. Toque rapidamente em Continuar. Confirme a palavra-passe e toque rapidamente em OK. Desactivar a palavra-passe de desbloqueio do ecrã > Definições > Localização e A partir do Ecrã inicial, toque rapidamente em segurança > Alterar bloqueio do ecrã. Introduza a sua palavra-passe e toque rapidamente em Continuar. Toque rapidamente em Nenhuma. 131 Esta é uma versão Internet desta publicação. © Imprima apenas para uso privado. Actualizar o telefone Actualize o telefone com a versão de software mais recente para obter o desempenho ideal e os melhoramentos mais recentes. Pode utilizar a aplicação Centro de actualizações no telefone para executar uma actualização sem fios ou pode utilizar a aplicação PC Companion num computador para executar uma actualização utilizando uma ligação por cabo USB. Se actualizar sem fios, pode utilizar uma rede móvel ou uma ligação de rede Wi-Fi®. Basta certificar-se de que faz cópia de segurança e guarda todos os dados armazenados no telefone antes de actualizar. Quando executar uma actualização utilizando a aplicação Centro de actualizações, é estabelecida uma ligação de dados e podem ser aplicadas taxas relacionadas. Além disso a disponibilidade das actualizações relativamente a uma rede móvel depende do operador. Contacte o operador de rede para obter mais informações. Actualizar o telefone através de uma ligação sem fios Utilize a aplicação do centro de actualizações para actualizar o telefone sem fios. Pode transferir as actualizações de software manualmente, ou pode permitir que o Update Service actualize o telefone automaticamente sempre que houver novas transferências disponíveis. Quando a funcionalidade de actualização automática está activada, aparece uma notificação na barra de estado sempre que estiver disponível uma actualização. 1 2 3 Transferir actualizações de software manualmente a partir do centro de actualizações No ecrã inicial, toque rapidamente em . Localize e toque rapidamente em Update center. Seleccione a aplicação ou actualização do sistema pretendida e, em seguida, toque rapidamente em Transferir ou toque rapidamente em Act. tudo para transferir todas as actualizações de aplicações. As actualizações de aplicações são iniciadas automaticamente após a transferência. Com as actualizações do sistema, aguarde que o telefone seja reiniciado e, em seguida, instale a actualização manualmente. Além disso, poderão ser cobradas despesas de ligação de dados ao transferir actualizações através de redes 3G/móveis. 1 2 3 4 Activar actualizações de software automáticas a partir do centro de actualizações No ecrã inicial, toque rapidamente em . Localize e toque rapidamente em Update center. e, em seguida, toque rapidamente em Definições. Pressione Toque rapidamente em Permitir atualização automática: e seleccione se pretende transferir actualizações através das redes 3G e Wi-Fi®, ou apenas através das redes Wi-Fi®. As actualizações são agora transferidas automaticamente assim que ficam disponíveis. Poderão ser cobradas despesas de ligação de dados ao transferir actualizações através de redes 3G/móveis. 1 2 3 Para instalar actualizações do sistema No ecrã inicial, toque rapidamente em . Localize e toque rapidamente em Update center. Seleccione uma actualização do sistema que pretenda instalar e toque rapidamente em Instalar. Actualizar o telefone através de ligação por cabo USB Algumas actualizações não estão disponíveis para transferência sem fios. As notificações surgem na barra de estado para informar o utilizador acerca das 132 Esta é uma versão Internet desta publicação. © Imprima apenas para uso privado. actualizações. Para transferir e executar as actualizações, necessita de um cabo USB e de um computador com a aplicação PC Companion. Pode instalar o PC Companion no computador utilizando os ficheiros de instalação guardados no ficheiros, ou então pode transferir a aplicação directamente de www.sonymobile.com. 1 2 Transferir a aplicação PC Companion a partir do telefone Ligue o telefone a um computador através de um cabo USB. Quando lhe for solicitado, siga as instruções apresentadas no telefone, para iniciar a instalação do PC Companion no computador. O PC Companion pode também ser transferido a partir de www.sonymobile.com. 1 2 3 4 Para transferir actualizações de software através de um cabo USB Instale a aplicação PC Companion no computador que vai utilizar, se ainda não estiver instalada. Ligue o telefone ao computador através do cabo USB. Computador: Inicie a aplicação PC Companion. Após alguns segundos, o PC Companion detecta o telefone e este procura novo software para o telefone. Telefone: Quando forem apresentadas notificações na barra de estado, siga as instruções apresentadas no ecrã para efectuar as actualizações de software relevantes. Actualizar o telefone utilizando um computador Apple® Mac® 1 2 3 4 Instale a aplicação Bridge for Mac no computador Apple® Mac® que estiver a utilizar, caso ainda não esteja instalada. Utilizando um cabo USB, ligue o telefone ao computador Apple® Mac®. Computador: Inicie a aplicação Bridge for Mac. Decorridos alguns momentos, Bridge for Mac detecta o telefone e procura software novo para o telefone. Computador: Se for detectada uma nova actualização para o telefone, é apresentada uma janela pop-up. Siga as instruções apresentadas no ecrã para realizar as actualizações de software relevantes. A aplicação Bridge for Mac pode ser transferida a partir do Web site www.sonymobile.com. 133 Esta é uma versão Internet desta publicação. © Imprima apenas para uso privado. Descrição das definições do telefone Conheça as definições do telefone para poder personalizá-las de acordo com as suas necessidades. Sem fios e redes Faça a gestão das ligações sem fios e das definições de ligação. Definições de chamadas Configure as definições para ouvir e gerir o seu voicemail, por exemplo. Som Configure o modo como o telefone toca, vibra ou emite outro tipo de avisos quando recebe alguma forma de comunicação. Também pode utilizar estas definições para definir o volume da música ou de outros conteúdos com áudio, e algumas definições relacionadas. Visor Seleccione para que a orientação mude quando roda o telefone, ou para definir o brilho do ecrã. Localização e segurança Defina as configurações de navegação e proteja o telefone definindo diferentes bloqueios e palavras-passe. Aplicações Organize e remova as aplicações instaladas. Contas e sincronização Active as aplicações para a sincronização automática e permita que as aplicações sincronizem dados em segundo plano, quer esteja a utilizá-las quer não. Privacidade Organize os seus dados pessoais, restaure as suas definições e outros dados ao instalar uma aplicação, e remova todos os seus dados pessoais do armazenamento interno do telefone. Armazenamento Verifique a quantidade de espaço disponível no armazenamento interno do telefone e no cartão SD. Também pode apagar o cartão SD, ou desmontá-lo para uma remoção segura. Idioma e teclado Seleccione o idioma do telefone e ajuste as opções de introdução de texto. Entrada e saída de voz Configure a funcionalidade de introdução por voz para introduzir texto através da voz. Acessibilidade Active as aplicações de acessibilidade instaladas e ajuste as definições relacionadas. Data e hora Defina a hora e data ou opte por utilizar os valores fornecidos pela rede. Seleccione o seu formato de data e hora preferido. Acerca do telefone Veja informações sobre o telefone, como o número de modelo, a versão de firmware e o estado da bateria. 134 Esta é uma versão Internet desta publicação. © Imprima apenas para uso privado. Descrição geral dos ícones de estado e notificação Ícones de estado Os seguintes ícones de estado poderão aparecer no ecrã do telefone: Potência do sinal Sem sinal Roaming GPRS disponível EDGE disponível 3G disponível A enviar e a transferir dados GPRS A enviar e a transferir dados EDGE A enviar e a transferir dados 3G Estado da bateria Bateria em carregamento GPS activado Modo de avião activado Função Bluetooth™ activada Ligado a outro dispositivo Bluetooth™ Cartão SIM não inserido O microfone está silenciado A alta-voz está ligada Modo silencioso Modo de vibração Alarme definido Sincronização em curso Problema com o início de sessão ou sincronização Ligação Wi-Fi® activada e redes sem fios disponíveis Ícones de notificação Os ícones de notificação seguintes poderão surgir no ecrã do telefone: Nova mensagem de e-mail Nova mensagem SMS ou mensagem MMS Nova mensagem de correio de voz 135 Esta é uma versão Internet desta publicação. © Imprima apenas para uso privado. Um evento de calendário recebido Uma música está em reprodução O telefone está ligado a um computador através de um cabo USB Mensagem de advertência Mensagem de erro Chamadas não atendidas Chamada a decorrer Chamada em espera Reencaminhamento de chamadas activo Actualizações de software disponíveis A transferir dados A carregar dados Mais notificações (ocultas) 136 Esta é uma versão Internet desta publicação. © Imprima apenas para uso privado. Descrição geral das aplicações Utilize a aplicação Relógio para definir vários tipos de despertador. Utilize o browser para visualizar e navegar em diferentes páginas Web, gerir marcadores e gerir texto e imagens. Utilize a aplicação Calculadora para realizar cálculos básicos. Utilize a aplicação Calendário para monitorizar os seus eventos e gerir os seus compromissos. Utilize a câmara para tirar fotografias e gravar vídeos. Utilize a aplicação Contactos para gerir números de telefone, endereços de e-mail e outras informações relacionadas com os seus contactos. Utilize a câmara 3D para tirar fotografias panorâmicas, em grande angular, que obtêm mais da cena e acrescentam profundidade ao objecto. Veja, reproduza e gira todas as fotografias tiradas com a câmara 3D. Aceda às suas aplicações transferidas. Utilize a aplicação E-mail para enviar e receber e-mails através de contas pessoais e profissionais. Utilize a aplicação Facebook para socializar com os seus amigos, família e colegas de todo o mundo. Procure e ouça estações de rádio FM. Utilize a aplicação Galeria para ver e editar as suas fotografias e vídeos. Utilize a aplicação Gmail™ no telefone para ler, escrever e organizar mensagens de e-mail. Procure informação no seu telefone e na Web. Utilize a aplicação Latitude para ver num mapa onde se encontram os seus amigos e partilhar a sua própria localização. Veja a sua localização actual, descubra outros locais e calcule rotas através do Google Maps™. Aceda ao Google Play™ para transferir aplicações gratuitas e pagas para o telefone. Utilize a aplicação Mensagens para enviar e receber mensagens SMS e MMS. Utilize a aplicação Leitor de música para organizar e reproduzir música, livros de áudio e podcasts. Veja as actualizações de música e vídeo partilhadas pelos seus amigos no Facebook. Navegue utilizando instruções faladas, passo a passo. Veja reportagens e previsões meteorológicas. Faça chamadas marcando o número manualmente ou através da função de marcação inteligente. Procure locais como, por exemplo, restaurantes e cafés. Utilize a aplicação Video Unlimited™ para alugar e comprar vídeos. 137 Esta é uma versão Internet desta publicação. © Imprima apenas para uso privado. Utilize a aplicação de assinatura Music Unlimited™ para aceder a milhões de músicas através de uma ligação 3G ou Wi-Fi®. Optimize as definições do telefone de acordo com as suas necessidades. Utilize a aplicação Assistente de configuração para conhecer as funções básicas e obter ajuda para configurar o telefone. Utilize a aplicação Google Talk™ para conversar com amigos online. Identifique as faixas de música que estejam a tocar e obtenha informações sobre o intérprete, álbum, entre outras. Utilize o Timescape™ para reunir todas as suas comunicações numa vista integrada, incluindo eventos de redes sociais e mensagens SMS. Utilize a aplicação Ajuda para aceder ao suporte do utilizador directamente no telefone. Por exemplo, pode aceder a um manual do utilizador, informações sobre resolução de problemas, bem como sugestões e truques. Utilize o YouTube™ para partilhar e ver vídeos de todo o mundo. Transfira e instale novas aplicações e actualizações. Algumas aplicações não são suportadas por todas as redes e/ou fornecedores de serviços em todas as áreas. 138 Esta é uma versão Internet desta publicação. © Imprima apenas para uso privado. Apoio ao utilizador Aceda ao suporte do utilizador directamente no seu telefone através da aplicação de Ajuda. Por exemplo, pode abrir um Manual do Utilizador com instruções sobre como utilizar o telefone. Também pode aceder a resoluções de problemas e obter outro tipo de ajuda na zona de suporte da Sony Mobile, e a partir do serviço de apoio ao cliente da Sony Mobile. Funcionalidades da aplicação de Ajuda: • Manual do utilizador no telefone: leia e pesquise informações sobre como utilizar o telefone. • Obtenha mais informações: leia dicas e sugestões, aceda às notícias mais recentes e veja vídeo explicativos. • Suporte de e-mail: envie um e-mail para a nossa equipe de suporte. • Zona de suporte: visite www.sonymobile.com para obter um suporte completo para o seu telefone. • Resolução de problemas: pode encontrar problemas e mensagens de erro comuns no final dos Manuais do Utilizador e na zona de suporte. • Apoio ao cliente: se tudo o resto falhar. Os números de apoio relevantes estão listados no folheto Informações importantes fornecido. • O Manual do Utilizador completo também está disponível em www.sonymobile.com. 1 2 Aceder à aplicação de Ajuda A partir do ecrã de aplicações, localize e toque rapidamente em Localize e toque rapidamente no item de suporte requerido. . 139 Esta é uma versão Internet desta publicação. © Imprima apenas para uso privado. Resolução de problemas O telefone não está a funcionar da forma prevista Se tiver problemas com o telefone, verifique as sugestões seguintes antes de tentar quaisquer outras acções: • • • • • Reinicie o telefone. Retire e insira novamente o cartão SIM. Em seguida, reinicie o telefone. Force um reinício do telefone se este ficar bloqueado e não for possível reiniciá-lo normalmente. Actualize o telefone. A actualização do telefone permitirá obter o desempenho ideal e os melhoramentos mais recentes. Consulte Actualizar o telefone na página 132 para obter mais informações. Reinicialize o telefone. Seja paciente durante a reinicialização do telefone. Reiniciar o telefone durante um procedimento de reinicialização pode provocar danos permanentes no telefone. Para forçar o telefone a reiniciar 1 2 1 2 Pressione sem soltar as teclas de aumentar o volume e de alimentação durante cinco segundos. Quando o telefone vibrar uma vez, solte as teclas. O telefone é reiniciado automaticamente. Para forçar o telefone a desligar Pressione sem soltar as teclas de aumentar o volume e de alimentação durante 10 segundos. Quando o telefone vibrar três vezes, solte as teclas. O telefone desliga-se automaticamente. Repor o telefone Pode repor as definições originais do telefone, eliminando ou não todos os dados pessoais. É possível repor o telefone para o estado que ele tinha antes de ser ligado pela primeira vez. Mas, antes de efectuar a reposição, certifique-se de que faz uma cópia de segurança de todos os dados importantes que estejam guardados no telefone. 140 Esta é uma versão Internet desta publicação. © Imprima apenas para uso privado. Reinicializar o telefone Para evitar danos permanentes no telefone, não reinicie o telefone durante um procedimento de reinicialização. 1 2 3 4 5 A partir do Ecrã inicial, toque rapidamente em . Localize e toque rapidamente em Definições > Privacidade. Toque rapidamente em Rep. dos dados de fábrica. Toque rapidamente em Repor telefone. Para confirmar, toque rapidamente em Apagar tudo. Não surge um ícone de carregamento da bateria quando o telefone começa a carregar Poderá demorar alguns minutos até o ícone de bateria aparecer no ecrã. A desempenho da bateria é fraco Siga as nossas soluções inteligentes sobre como obter o máximo partido da bateria. Consulte Melhorar o desempenho da bateria na página 18. Não consigo transferir conteúdo entre o telefone e o computador quando utilizo um cabo USB O software ou os controladores USB não foram correctamente instalados. Aceda a www.sonymobile.com para obter instruções de instalação detalhadas e secções de resolução de problemas. Não consigo utilizar serviços baseados na Internet Certifique-se de que a sua assinatura inclui a transferência de dados e que as definições de Internet do telefone estão correctas. Consulte Definições de mensagens e Internet na página 36 para obter mais informações sobre como activar tráfego de dados, roaming de dados e transferência de definições da Internet. Contacte o seu operador de rede para obter mais informações sobre as definições de assinatura. Mensagens de erro Sem cobertura de rede • • • O telefone está em modo de voo. Certifique-se de que o modo de voo está desligado. O telefone não está a receber nenhum sinal de rede ou o sinal recebido é demasiado fraco. Contacte o seu operador de rede e certifique-se de que a rede possui cobertura na área onde se encontra. O cartão SIM não está a funcionar correctamente. Insira o cartão SIM noutro telefone. Se funcionar correctamente, é provável que o problema resida no seu telefone. Nesse caso, contacte o centro de assistência técnica da Sony mais próximo. Apenas chamadas de emergência Está dentro da área de cobertura de uma rede, mas não tem permissão para a utilizar. No entanto, em caso de emergência, alguns operadores de rede permitem efectuar uma chamada para o número internacional de emergência 112. Consulte Chamadas de emergência na página 39 para obter mais informações. O cartão SIM está bloqueado. Introduziu incorretamente o PIN 3 vezes consecutivas. Para desbloquear o telefone, necessita do PUK fornecido pelo seu operador. 141 Esta é uma versão Internet desta publicação. © Imprima apenas para uso privado. O cartão SIM está bloqueado por PUK Introduziu incorrectamente o PUK (Personal Unblocking Key – Chave de Desbloqueio Pessoal) 10 vezes consecutivas. Contacte o seu fornecedor de serviços. 142 Esta é uma versão Internet desta publicação. © Imprima apenas para uso privado. Reciclar o telefone Tem um telefone que já não utiliza? Por que não reciclá-lo? Desta forma, irá ajudar-nos a reutilizar os materiais e componentes, e estará também a proteger o ambiente! Obtenha mais informações sobre as opções de reciclagem disponíveis na sua região em: www.sonymobile.com. 143 Esta é uma versão Internet desta publicação. © Imprima apenas para uso privado. Informações legais Sony ST27i/ST27a Este manual do utilizador é publicado pela Sony Mobile Communications AB ou pela respectiva empresa local afiliada, sem qualquer garantia. Quaisquer aperfeiçoamentos e alterações a este manual do utilizador que se revelem necessários devido a erros tipográficos, a uma eventual inexactidão das informações actualmente prestadas ou a melhoramentos em programas e/ou equipamento, poderão ser efectuados pela Sony Mobile Communications AB a qualquer momento e sem aviso prévio. No entanto, essas alterações serão incorporadas em novas edições deste manual do utilizador. © Sony Mobile Communications AB, 2012. Todos os direitos reservados. Número de publicação: 1266-8715.1 O seu telemóvel tem a capacidade de transferir, armazenar e reencaminhar conteúdos adicionais como, por exemplo, toques. A utilização destes conteúdos poderá ser restringida ou proibida por direitos de terceiros, incluindo, entre outros, restrições ao abrigo das leis de direitos de autor aplicáveis. O utilizador, e não a Sony, é inteiramente responsável por conteúdos adicionais transferidos para o telemóvel e enviados a partir deste. Antes de utilizar conteúdos adicionais, verifique se a utilização a que se destina está correctamente licenciada ou autorizada. A Sony não garante a exactidão, a integridade ou a qualidade de conteúdos adicionais ou de conteúdos de terceiros. A Sony não se responsabiliza, em caso algum, pela utilização inadequada de conteúdos adicionais ou de conteúdos de terceiros. Este manual do utilizador pode fazer referência a serviços ou aplicações fornecidos por terceiros. A utilização desses programas ou serviços pode exigir um registo separado junto do respectivo fornecedor e pode estar sujeita a termos de utilização adicionais. Para aplicações acedidas num ou através de um Web site de terceiros, consulte previamente os termos de utilização e a política de privacidade aplicável nos referidos Web sites. A Sony não oferece qualquer garantia de disponibilidade ou desempenho relativamente a Web sites de terceiros ou serviços oferecidos por terceiros. Retire a tampa inferior para ver as informações reguladoras, como a marca CE. Todos os nomes de produtos e de empresas aqui mencionados são marcas comerciais ou marcas comerciais registadas dos respectivos proprietários. Todos os direitos que não foram concedidos expressamente no presente documento são reservados. As restantes marcas comerciais são propriedade dos respectivos proprietários. Visite www.sonymobile.com para obter mais informações. As ilustrações utilizadas destinam-se apenas a ilustrar o texto e podem não reproduzir o telefone com exactidão. Este produto está protegido por determinados direitos de propriedade intelectual da Microsoft. A utilização ou distribuição dessa tecnologia fora do âmbito deste produto está proibida sem uma licença emitida pela Microsoft. Os proprietários de conteúdos podem utilizar a tecnologia DRM (Gestão de Direitos Digitais) do Windows Media (WMDRM) para protegerem a respectiva propriedade intelectual, incluindo direitos de autor. Este dispositivo utiliza software WMDRM para aceder a conteúdos protegidos por WMDRM. Se o software WMDRM não conseguir proteger os conteúdos, os proprietários desses conteúdos podem pedir à Microsoft que revogue a capacidade do software para utilizar WMDRM para reproduzir ou copiar conteúdos protegidos. A revogação não afecta os conteúdos não protegidos. Quando transfere licenças para conteúdos protegidos, concorda com o facto de que a Microsoft pode incluir uma lista de revogação com as licenças. Os proprietários de conteúdos podem exigir que o utilizador actualize o WMDRM para aceder aos respectivos conteúdos. Se recusar uma actualização, não poderá aceder aos conteúdos que requerem a actualização. Este produto está licenciado ao abrigo de licenças do portefólio de patentes de visualização MPEG-4 e AVC para uso pessoal e não comercial de um consumidor para (i) codificar vídeo em conformidade com a norma de visualização MPEG-4 (“vídeo MPEG-4”) ou a norma AVC (“vídeo AVC”) e/ou (ii) descodificar vídeo MPEG-4 ou AVC codificado por um consumidor envolvido numa actividade pessoal e não comercial e/ou obtido junto de um fornecedor de vídeo licenciado por MPEG LA para fornecer vídeo MPEG-4 e/ou AVC. Não é concedida nem está implícita uma licença para qualquer outra utilização. É possível obter licenças e informações adicionais, incluindo as relacionadas com utilizações promocionais, internas e comerciais, junto da MPEG LA, L.L.C. Consulte o Web site http://www.mpegla.com. Tecnologia de descodificação de áudio MPEG Layer-3 licenciada por Fraunhofer IIS and Thomson. 144 Esta é uma versão Internet desta publicação. © Imprima apenas para uso privado. Índice remissivo A actualizar estado .............................................................60 actualizar o telefone ..............................................132 adicionar georreferência a fotografias ..................................................101 adquirir música .............................................................94 ajustar o volume ......................................................89 álbuns eliminar ..........................................................114 álbuns de fotografias .............................................113 eliminar ..........................................................114 ver ..................................................................112 álbuns de vídeos ...........................................113, 114 ver ..................................................................112 Android Market™ - Ver Google Play™ ...................64 Android™ ................................................................10 aplicação de navegação .......................................128 aplicações ...............................................................10 descrição .......................................................137 ecrã .................................................................23 apresentação de diapositivos ...............................114 áudio ........................................................................92 ajustar o volume ..............................................89 reproduzir música de forma aleatória .............92 auricular ...................................................................35 utilizar ..............................................................35 B bateria .....................................................................17 bloqueios activar o ecrã ...................................................13 bloquear o ecrã ...............................................13 bloqueio do ecrã .............................................13 botão infinito ............................................................90 botão Infinito no Timescape™ ..............................................61 BRAVIA® Engine ...................................................112 brilho ........................................................................33 browser ...................................................................83 barra de ferramentas .......................................83 definições ........................................................86 gerir marcadores .............................................84 C calendário ................................................................70 criar um evento ...............................................70 câmara .....................................................99, 101, 107 adicionar georreferência ...............................101 controlos .........................................................99 definições ......................................101, 102, 107 descrição .........................................................99 detecção de rosto .........................................100 detecção de sorriso ......................................101 ecrã .................................................................99 fechar ..............................................................99 gravar vídeos .................................................106 ícones ............................................................107 tirar fotografias ................................99, 100, 101 utilizar o flash ................................................100 ver fotografias ...............................................100 ver vídeos ......................................................106 vídeo ..............................................................106 zoom ..............................................................100 Câmara 3D descrição .......................................................110 ecrã ...............................................................110 câmara de vídeo ......................................99, 106, 107 definições ......................................................107 gravar vídeos .................................................106 câmara fotográfica ..................................................99 definições ..............................................101, 102 canais SensMe™ ....................................................92 carregar ...................................................................17 cartão de memória inserir ...............................................................12 cartão SIM exportar contactos para ..................................49 Cartão SIM ............................................................129 importar contactos de .....................................45 inserir ...............................................................11 cartões de visita enviar ...............................................................48 chamadas ..........................................................39, 43 barrar ...............................................................42 definições ........................................................42 desviar .............................................................42 emergência ......................................................39 em espera ........................................................41 lista ..................................................................40 não atendidas ..................................................40 recentes ...........................................................40 reencaminhar ...................................................42 registo .............................................................40 várias ...............................................................41 chamadas em conferência ......................................41 chamadas recentes .................................................40 chat ..........................................................................58 colocar uma faixa em pausa ...................................89 configurar conta Google™ ......................................57 contactos .................................................................44 copiar ..............................................................49 enviar ...............................................................48 favorito ............................................................48 fazer cópia de segurança ................................49 fotografia .........................................................47 importar do cartão SIM ...................................45 juntar informações de contacto ......................47 partilhar ...........................................................48 transferir ..........................................................45 utilizar uma fotografia com ............................115 contactos, calendário e e-mails da empresa ..........74 contas ......................................................................14 Exchange ActiveSync® ...................................14 Facebook™ .....................................................15 Google™ .........................................................14 conteúdo de áudio relacionado ..............................90 controlo da retroiluminação do LCD .......................33 correio de voz ..........................................................40 D data formato ............................................................32 definições câmara ..................................................101, 107 câmara de vídeo ............................................107 câmara fotográfica ........................................101 chamada ..........................................................42 Internet ............................................................36 mensagens ......................................................36 MMS ................................................................36 Timescape™ ...................................................61 descrição telefone ............................................................88 desligar ....................................................................12 145 Esta é uma versão Internet desta publicação. © Imprima apenas para uso privado. despertador .............................................................70 detecção de rosto .................................................100 detecção de sorriso ...............................................101 digitalizar códigos de barras ...................................73 E ecrã ..........................................................................33 garantia ...........................................................19 rachado ...........................................................19 sequência de desbloqueio do ecrã ...............129 vidro ................................................................19 ecrã bloqueado ver as novas mensagens SMS ........................14 ver chamadas não atendidas ..........................13 Ecrã da página inicial ..............................................21 personalizar .....................................................22 eliminar ..................................................................114 faixas ...............................................................90 fotografias .....................................................115 fotografias 3D ................................................117 música .............................................................95 um alarme ........................................................70 vídeos ............................................................116 e-mail .......................................................................53 várias contas ...................................................56 enviar .....................................................................117 cartões de visita ..............................................48 contactos ........................................................48 enviar itens utilizando Bluetooth™ ........................122 equalizador ..............................................................89 estado ....................................................................135 barra ................................................................25 eventos calendário ........................................................70 no Timescape™ ..............................................60 extensões ................................................................21 F Facebook™ .............................................................98 actualizar estado .............................................60 iniciar sessão ...................................................60 recomendar faixas do leitor de música ...........90 sincronização ..................................................75 favoritos deslocação no rádio ........................................97 guardar canais de rádio como ........................97 retirar canais de rádio .....................................97 fazer cópia de segurança contactos ........................................................49 fazer zoom fotografias .....................................................114 fotografias 3D ................................................117 ficheiros de multimédia copiar para o cartão de memória ....................88 filtro eventos no Timescape™ .................................60 flash utilizar ao tirar fotografias ..............................100 forçar reinicialização ..............................................140 fotografias .....................................................114, 115 adicionar a posição geográfica .....................101 apresentação de diapositivos .......................114 associar com um contacto ..............................47 copiar de/para um computador ......................88 eliminar ..........................................................115 fazer zoom .....................................................114 partilhar .................................................114, 115 recortar ..........................................................115 rodar ..............................................................115 tirar ..................................................99, 100, 101 utilizar como fotografia de um contacto .......115 utilizar como padrão de fundo ......................115 ver ..................................100, 112, 113, 114, 117 ver a mesma localização ...............................101 visualizador de fotografias ............................113 visualizar num mapa ......................................115 fotografias 3D ........................................................117 eliminar ..........................................................117 fazer zoom .....................................................117 partilhar .........................................................117 reproduzir ......................................................117 ver ..................................................................117 G Galeria ...........................................................112, 117 abrir ...............................................................112 abrir álbuns ....................................................113 mudar de modo de visualização ...................114 visualizar fotografias do Facebook™ em ......113 gestão do tempo .....................................................70 Gmail™ ....................................................................57 Google Latitude™ .................................................128 Google Maps™ .....................................................128 Google Play™ .........................................................64 Google Talk™ ..........................................................58 GPS .......................................................................127 gravar vídeos ...........................................................99 guia de configuração ...............................................13 H hora .........................................................................32 I ícones ....................................................................135 na câmara ......................................................107 idioma ......................................................................34 escrita ..............................................................30 importar contactos do SIM .....................................45 informação sobre utilização ....................................36 informações pessoais .............................................44 instruções sobre como chegar ao destino ............128 Internet browser ...........................................................83 definições ........................................................36 Introdução por gestos .............................................28 introdução por voz ..................................................31 J janela de aplicações utilizadas recentemente .........24 L Latitude .................................................................128 leitor de música .......................................................92 A minha música ...............................................91 canais SensMe™ ............................................92 criar listas de reprodução ...............................92 eliminar faixas ..................................................90 equalizador ......................................................89 listas de reprodução ........................................92 minimizar .........................................................89 som envolvente ...............................................89 leitor de vídeo colocar um vídeo em pausa ..........................116 ligação USB ...........................................................124 ligar ....................................................................12, 35 listas de música adicionar uma faixa .........................................92 eliminar ............................................................93 remover faixas .................................................93 reproduzir a sua própria ..................................93 listas de reprodução ................................................92 criar .................................................................92 lista telefónica .........................................................44 146 Esta é uma versão Internet desta publicação. © Imprima apenas para uso privado. localização .....................................................101, 127 M maiúsculas ..............................................................27 Mapas ....................................................................128 marcação fixa ..........................................................43 Media Go™ ...........................................................125 Melhorar fotografias com a tecnologia Mobile BRAVIA® Engine ...................................................112 mensagens definições ........................................................36 mensagens instantâneas .........................................58 método de introdução de texto ...............................27 MMS definições ........................................................36 Mobile BRAVIA® Engine .......................................112 Modo de avião .........................................................34 modo de poupança de energia ...............................19 Modo de voo ...........................................................34 modo silencioso ......................................................32 mosaicos .................................................................59 mudar de faixa de música .......................................89 multimédia copiar para o cartão de memória ....................88 música ...............................................................35, 88 adicionar faixas a listas de música .................92 adquirir ............................................................94 ajustar o volume ..............................................89 As minhas listas de música .............................93 atalhos .............................................................91 colocar uma faixa em pausa ...........................89 copiar de/para um computador ......................88 copiar para o cartão de memória ....................88 criar listas de reprodução ...............................92 descrição do leitor ...........................................88 eliminar ......................................................90, 95 mudar de faixa de música ...............................89 partilhar .....................................................90, 94 podcasts ..........................................................88 procurar utilizando TrackID™ .........................94 protecção auditiva ...........................................88 reproduzir de forma aleatória ..........................92 transferir informações de música ....................92 utilizar o equalizador .......................................89 utilizar um auricular .........................................35 ver informações do intérprete .........................94 Music Unlimited™ ...................................................69 N notificação .............................................................135 luz ....................................................................25 painel ...............................................................26 toque ...............................................................33 novos serviços ........................................................60 números de emergência ..........................................39 P padrão de fundo ......................................................23 utilizar uma fotografia como ..........................115 padrão de fundo activo ...........................................23 padrão de fundo animado .......................................23 partilhar fotografias .....................................................115 fotografias 3D ................................................117 fotografias e vídeos .......................................114 música .......................................................90, 94 película de plástico de protecção ...........................19 Phonepad ..........................................................27, 29 PIN .........................................................................129 poupança de energia ..............................................19 activar ..............................................................19 alterar definições .............................................19 apresentar notificações ...................................19 desactivar ........................................................19 predefinições guardar canais de rádio como ........................97 retirar canais de rádio .....................................97 procurar informações das faixas ...................................94 música utilizando TrackID™ ............................94 PUK .......................................................................129 R rádio ........................................................................96 abrir .................................................................96 descrição .........................................................96 deslocar-se entre canais .................................96 favoritos ...........................................................97 ouvir através do altifalante ..............................97 procurar canais ...............................................97 seleccionar um canal ......................................96 som estéreo .....................................................97 som mono .......................................................97 utilizar com o Facebook™ ..............................98 rádio FM favoritos ...........................................................97 seleccionar um canal ......................................96 receber itens utilizando Bluetooth™ .....................122 reciclar o telefone ..................................................143 recomendar música .................................................90 reconhecimento por voz ..........................................31 recortar fotografias .....................................................115 redes sem fios .......................................................127 redimensionar fotografias .....................................................115 repor ......................................................................140 reproduzir fotografias 3D ................................................117 reproduzir música aleatoriamente ...........................92 resolução de problemas ........................................140 rodar fotografias .....................................................115 S serviço de atendimento ...........................................40 serviços ...................................................................14 símbolos ..................................................................27 sincronização com o Google™ ...............................74 Sincronização do Microsoft® Exchange .................74 sincronizar ...............................................................74 calendário, marcadores .............................15, 76 contactos ..................................................15, 76 contactos, calendário, e-mail Google™ ..........74 contactos, calendário e e-mails do Microsoft® Exchange .....................................74 contactos do Facebook™, calendário, fotografias .......................................................75 SOS - Ver números de emergência SyncML™ ..........................................................15, 76 T tampa posterior instalar .............................................................12 remover ...........................................................11 teclado .....................................................................27 definições ........................................................30 teclado no ecrã ........................................................27 teclas .......................................................................17 tecnologia sem fios Bluetooth™ ...........................121 tecnologia TrackID™ ...............................................94 abrir .................................................................94 eliminar uma faixa ...........................................95 procurar informações acerca das faixas .........94 147 Esta é uma versão Internet desta publicação. © Imprima apenas para uso privado. utilizar com o rádio FM ....................................98 utilizar os resultados .......................................94 ver gráficos ......................................................94 ver informações do intérprete .........................94 Tecnologia TrackID™ comprar uma faixa ..........................................94 partilhar uma faixa ...........................................94 telefone actualizar .......................................................132 bateria .............................................................18 desempenho ...................................................18 telefonia - Ver chamadas temas .......................................................................23 Timescape™ .....................................................59, 60 botão infinito do ..............................................61 definições ........................................................61 descrição do ecrã ............................................59 ícones de filtro .................................................60 widgets ......................................................62, 63 Widget Timescape™ Feed ..............................61 Widget Timescape™ Friends ..........................62 Widget Timescape™ Share .............................63 tirar fotografias ........................................................99 com um toque ...............................................100 utilizar a detecção de rosto ...........................100 utilizar a detecção de sorriso ........................101 toque .......................................................................70 transferir contactos ........................................................45 definições da Internet ......................................36 Twitter™ actualizar estado .............................................60 iniciar sessão ...................................................60 Z zoom ......................................................................100 V vários ângulos ver ..................................................................117 ver fotografias .....................................................100 vídeos gravados com a câmara ....................106 vibração .............................................................33, 70 vídeos ....................................................................116 ajustar o volume ............................................116 avançar e recuar ............................................116 colocar em pausa ..........................................116 copiar de/para um computador ......................88 eliminar ..........................................................116 enviar .............................................................116 gravar ............................................................106 partilhar .........................................................116 reproduzir ......................................................116 ver ..........................................106, 112, 113, 114 Video Unlimited™ ....................................................67 alugar vídeos ...................................................67 comprar vídeos ...............................................67 criar uma conta ...............................................67 descrição geral do menu ...........................67, 68 notificações .....................................................68 ver um vídeo ....................................................68 volume ajustar o vídeo ...............................................116 tecla .................................................................32 W widget do leitor de música ......................................93 widgets ....................................................................22 Timescape™ Feed ....................................61, 62 Timescape™ Friends ................................62, 63 Timescape™ Share .........................................63 Wi-Fi® .....................................................................78 Wisepilot™ ............................................................128 148 Esta é uma versão Internet desta publicação. © Imprima apenas para uso privado.
Download