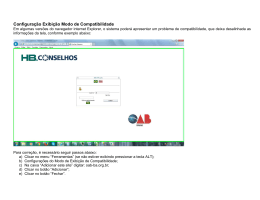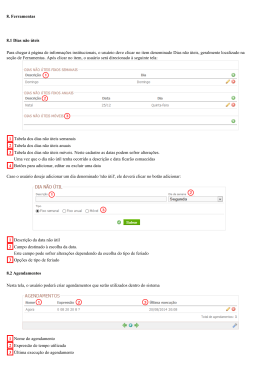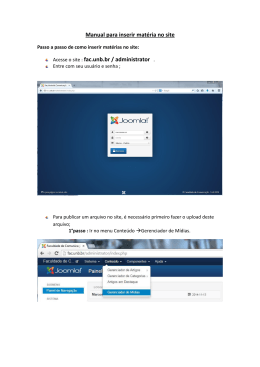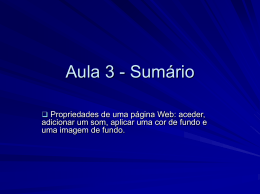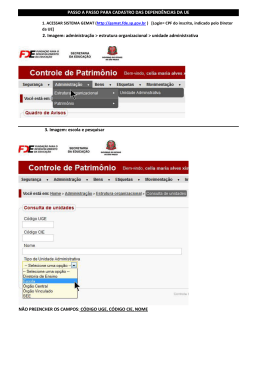Introdução ao Ambiente eduCommons Índice 1. Entrar na plataforma 2. Site eduCommons 2.1. Barra de navegação superior 2.2. Barra de navegação esquerda 2.3. Barra de ações 2.3.1. Conteúdos 2.3.2. Editar 2.3.3. Metadados e Copyright 2.3.4. Ordenar 2.3.5. Ferramentas 2.3.5.1. Validação HTML 2.3.5.2. Importação/exportação de IMS 2.3.6. Adicionar um novo item 2.3.6.1. Adicionar uma categoria (somente administradores) 2.3.6.2. Adicionar um arquivo 2.3.6.3. Adicionar uma pasta 2.3.6.4. Adicionar uma imagem 2.3.6.5. Adicionar um link 2.3.6.6. Adicionar uma página 2.3.6.7. Adicionar um curso 2.4. Rota de acesso 2.5. Opções pessoais 2.5.1. Preferências 2.5.1.1. Alterar senha 2.5.1.2. Preferências pessoais 2.5.2. Desfazer 2.5.3. Logout 2.6. Botões de edição 2.6.1. Copiar 2.6.2. Cortar 2.6.3. Excluir 2.6.4. Alterar situação (publicar) 2.6.5. Eliminar copyright 2.6.6. Desfazer eliminar copyright 2.6.7. Mostrar na barra de navegação 2.6.8. Excluir da barra de navegação 2.6.9. Importar 2.6.10. Exportar 2.7. Resumo do curso 2.8. Imprimir 2.9. Tela cheia 2.10. RSS 3. FCKeditor 3.1. Barra de ferramentas 3.2. Formato 3.2.1. Recortar, copiar e colar texto 3.2.2. Formatação da fonte 3.2.3. Formatação de parágrafos 3.2.3.1. Alinhamento de parágrafos 3.2.3.2. Tabulação de parágrafos 3.3. Hiperlinks e referências 3.4. Tabelas 3.5. Localização e substituição de texto 3.6. Inserir imagem 3.7. Outras funções 1. Entrar na plataforma Em primeiro lugar, acessar a plataforma do eduCommons através da URL fornecida por cada site OCW. No lado direito há um link “login”, para autorizar o acesso à área privada. Introduzir o nome de usuário e a senha, para se identificar como professor. Depois de inserir os dados, clicar em “entrar” na página inicial. 2. Site eduCommons Dentro da área privada existe uma série de barras e opções para a criação de cursos e navegação pelos conteúdos disponibilizados. 2.1. Barra de navegação superior Localiza-se na parte superior da tela, abaixo da imagem principal do portal. A barra aparece também na área pública. É composta por quatro opções: - Início Para acessar a página principal do portal. Cursos: Para acessar a lista de cursos, separada por categorias Ajuda: Lista de perguntas freqüentes. Sobre OCW: Informação geral sobre o OpenCourseWare. 2.2. Barra de navegação esquerda Essa barra permite navegar através dos conteúdos da plataforma, ou seja, categorias ou seções dentro de um curso. Ela é visualizada na área privada e na área pública. Por exemplo, no caso de um curso: 2.3. Barra de ações Essa barra permite ter acesso às diferentes ações aplicáveis às seções e documentos, além de indicar a situação do documento ou seção onde se localiza a opção de adicionar novos elementos,em “agregar um nuevo item” (adicionar um novo item) 2.3.1. Conteúdos Aqui é possível visualizar todos os conteúdos (arquivos, imagens, pastas, páginas, etc.) existentes dentro da categoria ou curso, dependendo de onde estivermos, por exemplo: Junto ao título há uma imagem descritiva, mostrando o tipo de conteúdo. Também são disponibilizadas informações sobre o tamanho, a data da última modificação, a situação atual (em andamento ou publicado) e se o copyright foi eliminado (flags). Para associar alguma das ações da barra ou botões de edição, marcar a caixa à esquerda do arquivo. 2.3.2. Editar Oferece a possibilidade de modificar cursos, categorias, ou documentos. Após selecionar o que se deseja modificar, clicar em editar. É possível alterar o nome, descrição, o próprio arquivo, etc. No caso das seções, é aqui que será feita a edição de seu conteúdo, a fim de adaptá-lo ao curso, adicionando links a documentos e o próprio texto do curso. 2.3.3. Metadados e Copyright Para possibilitar uma indexação correta, é importante anexar uma série de metadados ao curso, e a todos os conteúdos nele incluídos, tanto arquivos como seções. Aqui é possível criar ou modificar esses metadados. Existe a opção de adicionar palavras-chave. Quanto maior o número de palavras-chave, melhor será a indexação do conteúdo. Como configuração padrão no gestor, há uma série de palavras-chave. Para selecionar mais de uma, manter pressionada a tecla "Ctrl", clicando nas as palavras desejadas com o botão esquerdo do mouse. Para desfazer a seleção, clicar novamente sobre a palavra selecionada. É possível inserir novas palavras-chave no quadro à direita “Nuevas palabras clave (Novas palavras-chave)”. Cada palavra chave deve ser especificada em uma linha separada. Em colaboradores e autores, obrigatoriamente, será especificado o nome das pessoas que tenham participação na criação do conteúdo. É preciso também escolher o idioma do conteúdo, em Idioma Na versão atual do gestor, não preencher os campos de instrutor, já que não fazem efeito e não são adicionados no conjunto de metadados que descrevem o recurso. Todas as informações incluídas no campo “Derechos de autor” (Direitos Autorais) aparecerão no rodapé do recurso correspondente, sendo visualizadas na área pública. Como configuração padrão, aparecerá “Copyright 2006”. Se a obra, por exemplo, possui um copyright de 2003, e é de propriedade do criador do curso, no campo "Derechos de Autor", o autor deve escrever “Copyright 2003”. No caso de se tratar de material reutilizado, é necessário especificar adequadamente os autores do material, escrevendo: “Este material foi criado por, ou adaptado a partir de material criado por um membro da <incluir instituição>, (Nome), (Título), (Ano). Copyright (Ano)” A seguir, vem o campo "Titular del Copyright" (Titular do Copyright), que inclui o nome da pessoa ou organização que detém ou administra os direitos sobre o curso. Como configuração padrão, na área pública aparecerá “Autores y colaboradores”. Finalmente, é preciso escolher o tipo de licença. A licença padrão do sistema é Creative Commons 2.5 (by-nc-sa). Para escolher outra licença, aparecerá a janela: Incluir o nome da licença e um link externo correspondente com o conteúdo da mesma. Todos estes campos serão visualizados no rodapé do recurso, conforme mostrado abaixo, em função dos valores escritos: Para registrar os metadados adicionados ou modificados e o copyright, clicar em Guardar (Salvar). 2.3.4. Ordenar Aqui é possível alterar a ordem das seções ou conteúdos mostrados na barra de navegação esquerda, para isso devem constar na barra (tópico 2.6.7). Para mover as seções, usar os botões de deslocamento [botones de desplazamiento]. 2.3.5. Herramientas (ferramentas) 2.3.5.1. Validación HTML (validação HTML) A função dessa ferramenta é validar as tags HTML das páginas do curso com esse formato. É aconselhável utilizar esta função com cursos que contenham somente páginas HTML em seu interior. É possível validar ou corrigir as páginas HTML. 2.3.5.2. Importação/exportação de IMS Este recurso permite importar objetos usando os padrões IMS, que devem estar no formato “zip”. Também permite a exportação de um curso completo como pacote de conteúdos IMS. Para importar, escolher o arquivo em “examinar” (procurar) e selecionar se deseja ou não a validação xHTML para verificar possíveis erros no formato dos arquivos do tipo HTML; Em princípio, a melhor opção é “solo validar” (apenas validar). Por último, clicar no botão "subir” (fazer upload). Para exportar, nomear o arquivo compactado a ser criado. Como configuração padrão, aparece o nome que foi digitado para o curso. Para efetuar a exportação, clicar em “exportar”. 2.3.6. Adicionar um novo item Menu suspenso, que disponibiliza uma série de opções para adicionar elementos ao curso ou à plataforma. Caso esteja na página inicial, as opções são: - Adicionar uma categoria Adicionar um arquivo Adicionar uma pasta Adicionar uma imagem - Adicionar um link externo Adicionar uma página Caso esteja em uma categoria, as opções são: - Adicionar um curso Adicionar um arquivo Adicionar uma imagem Adicionar uma página Caso esteja em um curso, as opções serão: - Adicionar um link externo Adicionar um arquivo Adicionar uma pasta Adicionar uma imagem Adicionar uma página Todos esses elementos adicionados em um curso podem ser visualizados diretamente na barra de navegação esquerda, selecionando o item, ou clicando na opção “mostrar en la barra de navegación” (mostrar na barra de navegação). 2.3.6.1. Añadir uma categoria (solo administradores) (adicionar uma categoria somente administradores) Esta opção se encontra dentro da página inicial. O administrador de cada Site OCW é a pessoa encarregada de adicionar e editar as diversas categorias. No Educommons, os cursos são agrupados em categorias de acordo com as disciplinas a que pertençam. Para adicionar uma categoria, selecionar a opção “categoria”, em “agregar un nuevo ítem” (adicionar novo item). Na página da categoria, escrever o nome da categoria a ser adicionada e uma breve descrição. Em seguida, modificar com o editor HTML (FCK editor) o template das informações gerais da categoria, substituindo a informação existente no template pelos dados da categoria a ser inserida. A opção fazer upload de conteúdos serve para carregar no eduCommons um arquivo externo que substituiria o template existente. É recomendável não substituir o template disponibilizado para manter uma uniformidade entre as diversas categorias. Por último, eliminar os direitos autorais da nova categoria inserida, selecionando a caixa "Copyright revisado". Clicar em “salvar” para criar a categoria. 2.3.6.2. Anãdir um archivo (Adicionar um arquivo) Esta opção se encontra dentro da página inicial, das páginas de categorias e de cursos. Para adicionar um arquivo, selecionar a opção “archivo” em “agregar un nuevo item" (adicionar um novo item). Em primeiro lugar, escrever um nome para o arquivo a ser adicionado e uma breve descrição. Depois disso, selecionar a opção “Reemplazar con nuevo archivo” (Substituir com novo arquivo) e clicar em “Examinar" para localizar o arquivo dentro do computador. A opção fazer upload de conteúdos serve para carregar no eduCommons um arquivo externo que substituiria o arquivo atual. Clicar em “guardar” (salvar) para fazer upload do arquivo na plataforma. 2.3.6.3. Anãdir uma carpeta (adicionar uma pasta) Esta opção se encontra dentro da página inicial e nas páginas de cursos. Para adicionar uma pasta, selecionar a opção “carpeta” (pasta), em “agregar un nuevo item". Escrever um nome e uma descrição da pasta e clicar em "salvar" (guardar). É recomendável ter os conteúdos organizados em pastas e sub-pastas. 2.3.6.4. Anãdir uma imagem (adicionar uma imagem) Esta opção se encontra dentro da página inicial, das páginas de categorias e de cursos. Para adicionar uma imagem, selecionar a opção “imagen” em “agregar un nuevo item". Da mesma forma que com os demais elementos, escrever o nome da imagem, uma descrição e carregar a imagem na plataforma clicando “guardar" ao final do procedimento. 2.3.6.5. Añadir un enlace (adicionar um link) Esta opção se encontra dentro da página inicial e das páginas de cursos. Para adicionar um link, selecionar a opção “enlace” (link), em “agregar um nuevo item". Depois de escrever um título e uma descrição para o link, adicionar a URL do link e clicar em “guardar". 2.3.6.6. Añadir uma página (adicionar uma página) Esta opção se encontra dentro da página inicial, das páginas de categorias e de cursos. Para adicionar uma página, selecionar a opção “página”, em “agregar un nuevo item". É necessário inserir um nome e uma descrição para a página. Para criar a página, é possível utilizar o editor HTML (FKC editor), disponibilizado pelo gestor, e explicado na seção 3. Também existe a opção de carregar diretamente uma página html criada em outro editor. Clicar em “examinar" e buscar o arquivo no computador. 2.3.6.7. Añadir um curso (adicionar um curso) Esta opção se encontra dentro das categorias. Para adicionar um curso, selecionar a opção “curso”, em “agregar un nuevo item" . Na página seguinte, preencher o nome do curso em “Título”, incluir uma descrição e uma identificação do curso em “ID del curso” (ID do curso), juntamente com a data em que foi disponibilizado em “Term”. Depois de preencher os campos do formulário, o resultado, dentro da lista de cursos, será o seguinte: Não utilizar os campos de identificação tampouco "Term", a não ser que estritamente necessário. A seguir, modificar com o editor HTML (editor FCK) o template das informações gerais do curso, substituindo os dados existentes pelos dados do curso novo. Existe a opção de inserir um link a alguns conteúdos que já foram carregados na plataforma. Em primeiro lugar, colocar o cursor no ponto, dentro do template, onde se queira adicionar o link. A seguir, clicar em "insertar enlace" (inserir link), e surgirá a tela abaixo: Existem dois procedimentos para se buscar o arquivo para o qual será inserido o link: um é inserir algum tipo de parâmetro de busca (texto, autor, ou tipo de conteúdo), e outro é buscar diretamente em toda a plataforma. Esse procedimento é mais complexo, uma vez que aparecem todos os conteúdos existentes na plataforma. Nesse último caso, deixar os campos vazios e clicar em “search” (procurar). Será mostrada a lista de elementos que coincidem com os parâmetros de busca selecionados (caso tenham sido selecionados). Serão mostrados na tela somente os primeiros 50 arquivos, e será necessário passar página por página até visualizar todos os conteúdos. Escolher o arquivo a receber o link, marcando a caixa à esquerda do nome do arquivo, e clicando em “elegir” (selecionar). É possível selecionar apenas um arquivo por link; para adicionar outro arquivo, repetir o processo de forma idêntica. Existe também a opção de repetir a busca em “buscar de nuevo” (buscar novamente). Como configuração padrão, o nome do link será o do arquivo escolhido, inclusive sua extensão. Para alterar, selecionar todo o nome do arquivo, inclusive a extensão: E escrever o nome desejado para o link: É aconselhável utilizar a opção de “insertar/editar vínculo” (inserir/editar hiperlink) (explicada na seção 3) do próprio editor html, em vez de inserir um link, já que os conteúdos aparecem organizados por pastas, como se encontram na plataforma. Existe também a opção de fazer upload de conteúdos, que serve para carregar no eduCommons um arquivo externo que substituiria o template existente, porém não é recomendável substituir o formato, para manter uma uniformidade entre as diversas categorias. Por último, eliminar os direitos autorais do curso, selecionando a caixa "Copyright revisado". Clicar em “guardar" para criar o curso. A seguir serão explicados os outros componentes da barra do ambiente eduCommons: 2.4. Rota de acesso Localiza-se sobre a barra de ações e indica onde o usuário está naquele determinado momento. A rota de acesso permite ao usuário navegar pelos diversos níveis do eduCommons, como, categoria, curso e também dentro do nível do curso acessar o nível de pastas. 2.5. Opções pessoais Situadas a direita da tela, na parte superior. Mostram qual usuário está conectado e que tipo de usuário é. No caso de professor, o tipo é “producer”. Existe também a opção de preferências, deshacer (desfazer) e logout. 2.5.1. Preferências Aqui é possível editar as preferências pessoais e alterar a senha. 2.5.1.1. Alterar senha Introduzir a senha atual e em seguida, digitar a nova senha duas vezes, para garantir que tenha sido digitada corretamente. Para salvar a nova senha, clicar em “cambiar la contraseña” (alterar a senha). 2.5.1.2. Preferências pessoais Através deste recurso, é possível alterar o nome completo, o endereço de e-mail, a localização, e idioma e qual editor de conteúdo se deseja utilizar para a edição das páginas HTML (em princípio, é aconselhável utilizar o FCKeditor). Finalmente, clicar em “guardar" para armazenar as alterações realizadas. 2.5.2. Desfazer Com esta opção, é possível desfazer qualquer ação realizada. É mostrada uma lista das últimas alterações realizadas no eduCommons. Selecionar a(s) alterações e clicar em “deshacer” (desfazer). Se os elementos modificados por uma alteração forem modificados por alterações posteriores, não será possível desfazer a alteração inicial. 2.5.3. Logout Esta opção é usada para sair do gestor. 2.6. Botões de edição Existem diferentes opções de edição, para as quais é necessário selecionar o(s) elemento(s) a serem editados e clicar no botão correspondente à ação a ser realizada. 2.6.1. Copiar Ao clicar neste botão, é feita uma cópia dos elementos selecionados; aparecerá uma nova opção, com a opção de colar, para que o elemento seja copiado no local desejado. 2.6.2. Cortar (Recortar) Com a opção recortar, elimina-se o elemento, para que seja colado em outro local, da mesma forma quando se copia um elemento. 2.6.3. Eliminar (Excluir) Esta opção é usada para excluir o(s) elemento(s) selecionado(s). 2.6.4. Cambiar estado (publicar) (Alterar situação) Usando este botão, é possível alterar a situação do elemento selecionado, ou seja se o elemento está em andamento "EnProg", ou publicado "Pub". A situação muda a cada vez que este botão é clicado. Selecionar a opção “publicar" ou “añadir un comentario” (adicionar comentário). Verificar o conteúdo antes de publicar!!! O conteúdo publicado de um curso de OpenCourseWare está sujeito a licença de uso, autorizando seus beneficiários a utilizá-lo de forma permanente e sob determinadas condições. Um conteúdo publicado não pode ser posteriormente convertido em conteúdo sujeito a condições de uso diferentes. O administrador da plataforma também poderá tirar os conteúdos do ar, clicando em cambiar estado (alterar situação) quando aparecer a opção “revisar contenido publicado” (revisar conteúdo publicado). No quadro “Resumen del curso” (2.7. Resumo do curso), localizado na parte superior direita, é possível verificar a situação dos diversos elementos do curso. Também é possível adicionar um comentário que acompanhará a ação realizada. As ações e comentários podem ser visualizados ao editar um elemento relacionado a eles, clicando sobre o elemento, dentro da área de conteúdos, como por exemplo “archivo de a". Surgirá a tela abaixo, na qual se deve clicar na aba “editar”. A seguir, clicar na opção “histórico”: Serão visualizadas as ações realizadas envolvendo o elemento, como mudanças de situação e/ou comentários adicionados. 2.6.5. Revisar copyright Com esta opção, fica expresso que o conteúdo selecionado está isento de direitos autorais ou sua distribuição está autorizada no OCW. Existe também a possibilidade de eliminar o copyright no momento de criar uma página. Para isso, marcar a caixa à direita dos conteúdos a terem o copyright excluído e clicar nesse botão. 2.6.6. Desfazer revisar copyright Serve para desfazer a opção eliminar copyright. Marcar a caixa à direita dos conteúdos para os quais se deseja desfazer o “eliminar copyright" e clicar nesse botão. 2.6.7. Mostrar na barra de navegação Esta opção permite passar os conteúdos selecionados para a barra de navegação. Os usuários não registrados conseguem visualizar apenas os elementos publicados e que estejam nessa barra. Os elementos da barra de navegação podem ser colocados em ordem (2.3.4. Ordenar). 2.6.8. Excluir da barra de navegação Através desta opção, é possível excluir os elementos da barra de navegação para que não sejam visualizados. 2.6.9. Importar Com esta opção, é possível fazer upload de um arquivo compactado do tipo zip para a plataforma, deixando os arquivos descompactados na área de conteúdos. É possível também inserir uma descrição e o nome dos colaboradores. A opção procurar permite buscar o arquivo zip que se deseja fazer o upload. Por último, clicar em “importar”. Esta opção é muito útil quando se deseja fazer upload de muitos arquivos, uma vez que é possível fazer um pacote com todos os conteúdos do curso, e fazer upload de uma só vez na plataforma. É necessário adicionar uma descrição de todos os arquivos carregados, revisar o copyright e inserir metadados. É aconselhável organizar os conteúdos em pastas antes de criar o arquivo compactado em zip, de forma que sejam importados já com toda a estrutura de pastas. Por último, clicar em “examinar" e buscar o arquivo zip no computador. Os nomes de arquivos e pastas não devem conter caracteres especiais, como til e caracteres não-alfanuméricos. Clicar em “import” para carregá-lo na plataforma. 2.6.10. Exportar Esta função permite exportar os conteúdos selecionados no formato zip. Se o usuário estiver na área de um curso e nenhum conteúdo for selecionado, como configuração padrão do sistema, serão exportados todos os arquivos. 2.7. Resumen del (resumo do curso) Encontra-se na parte superior direita e permite uma visualização rápida da situação dos conteúdos do curso onde o usuário está. As situações possíveis são; “Em progreso” (Em andamento), que é a situação inicial de todos os conteúdos, na qual é possível editar ou excluir elementos; e “Publicado”, que corresponde ao conteúdo que foi publicado. Nesse caso, não é possível editar, excluir ou tirar os conteúdos do ar e, se estiverem na barra de navegação, serão visualizados por qualquer usuário da plataforma. 2.8. Imprimir Com esta opção é possível imprimir diretamente a tela em que o usuário se encontra. 2.9. Pantalla completa (Tela cheia) É possível visualizar o curso em tela cheia, sem a barra de navegação. 2.10. RSS Link para a fonte RSS gerada para o conteúdo. 3. FCKeditor 3.1. Barra de ferramentas Abaixo consta a barra de ferramentas do editor, onde estão disponibilizados os ícones ou botões que permitem realizar as operações mais freqüentes e importantes. Ao se colocar o cursor sobre os botões da barra de ferramentas, será visualizado o nome e função de cada uma em uma caixa de texto, sem necessidade de clicar com o mouse. O Fckeditor facilita a elaboração de textos para a Internet e evita a necessidade de escrever em código HTML. Se o usuário tiver conhecimentos de HTML, poderá ir diretamente ao código HTML e aplicar correções ou adicionar alguma função especial. A linguagem HTML é composta por elementos, sendo que cada um realiza uma determinada função no documento (títulos de diversos níveis, parágrafos, figuras, etc.). Cada elemento contém um marcador, ou tag, que define o tipo de elemento. Esses códigos de texto, conhecidos como marcadores HTML ou tags são inseridos pelo Fckeditor automaticamente quando interagimos com o editor, evitando assim, a necessidade de dominar a linguagem HTML para criar documentos para a Internet. Clicando no botão Fuente HTML (Fonte HTML) é possível selecionar se o usuário deseja apresentar o texto em linguagem HTML e realizar modificações no texto, ou se deseja utilizar o editor no modo WYSIWYG (What You See Is What You Get – no qual o formato exibido é o resultado final) e deixar que o próprio Fckeditor gere o código HTML. 3.2. Formato 3.2.1. Recortar, copiar e colar texto Selecionando-se com o mouse um texto da janela do editor, são ativados os comandos Recortar ou Copiar (com os botões da barra de ferramentas ou com as combinações de teclas <Ctrl>+x para recortar ou <Ctrl>+c para copiar), e o texto correspondente é inserido em uma área especial da memória chamada Área de transferência. Em seguida, ao ativar o comando (com o botão da barra de ferramentas ou com as teclas <Ctrl>+v), o texto Pegar (Colar) selecionado armazenado na Área de transferência é introduzido na posição onde está o cursor. É possível realizar essa operação de colar o texto quantas vezes for necessário, pois o texto não sai da Área de transferência, a menos que seja eliminado explicitamente, ou que não tenha sido substituído por outro texto. A diferença entre os comandos Recortar e Copiar é que ao usar o comando Recortar, elimina-se o texto selecionado de sua posição original, enquanto que usando Copiar, o texto é preservado. Dessa forma, Recortar serve para transferir ou mover um texto, enquanto Copiar serve para copiá-lo ou duplicá-lo. É possível mover ou copiar mais facilmente pequenas quantidades de texto (poucas palavras, uma frase, um parágrafo curto, etc.) usando apenas o mouse. Para isso, selecionar o texto e arrastar a seleção (clicando uma vez no trecho selecionado e mudando sua posição sem soltar o botão do mouse) até o lugar de destino. Para a opção Colar, o Fckeditor oferece três possibilidade: Pegar (Colar) : cola o texto contido na Área de transferência. : cola o texto Pegar como texto plano (colar como texto sem formatação) armazenado na Área de transferência sem formatação. Pegar desde Word (colar a partir do Word) : cola o texto copiado a partir do Microsoft Word, preservando o formado do texto original. 3.2.2. Formatação da fonte Da mesma forma que qualquer editor, o FckEditor permite aplicar certas características à fonte do texto, como cor, colocar texto em itálico, negrito, sublinhar, etc. Na prática, as operações que o editor permite realizar são as seguintes: Negrito : para aplicar o estilo negrito. : para aplicar o estilo itálico. Cursiva (Itálico) : para aplicar o estilo sublinhado. Subrayado (sublinhado) : para aplicar o efeito tachado. Tachado Subíndice (subscrito) : para aplicar o efeito subscrito. Superíndice (sobrescrito) : para aplicar o efeito sobrescrito. Existem outros dois botões na barra de ferramentas, que podem ser muito úteis: O primeiro, Seleccionar Todo (Selecionar Tudo) , permite selecionar o texto integral de um documento, e o segundo, Eliminar Formato (Excluir Formatação) do texto selecionado. , permite eliminar a formatação da fonte 3.2.3. Formatação de parágrafos Como todas as outras operações, a formatação de parágrafos pode ser feita através dos botões da barra de ferramentas. Para aprender a utilizar as formatações, em primeiro lugar, é necessário perder o medo de utilizar as diversas opções e se propor a testá-las. Em caso de erro, é possível desfazer a última operação realizada, usando o botão desfazer, e é possível desfazer várias operações anteriores, não apenas a última. Na parte inferior da barra de ferramentas, também é possível selecionar as seguintes opções de formatação de parágrafo: Estilo e Formatação: os estilos representam uma das possibilidades mais importantes de um processador de textos. Graças a eles, é relativamente fácil formatar um documento, e mais fácil ainda alterar essa formatação. Os estilos são conjuntos de características de formatação aplicáveis a determinados parágrafos. Cada estilo tem um nome pré-determinado. Tamanho: seleciona o tamanho da fonte do texto. 3.2.3.1. Alinhamento de parágrafos É possível selecionar com facilidade os diferentes tipos de alinhamento do texto do parágrafo, usando os botões da barra de ferramentas. Alinear a Izquierda (Alinhar à Esquerda): Alinha o texto na margem esquerda, deixando a margem direita irregular. Centrar (centralizar): Posiciona o texto de forma centralizada entre as margens esquerda e direita. Alinear a Dereceha (Alinhar à Direita): O texto fica alinhado somente pela margem direita. Justificado: Alinha o texto na tanto pela margem esquerda como pela direita. 3.2.3.2. Tabulação de parágrafos A tabulação de parágrafos permite que a primeira e/ou todas as linhas de um parágrafo comecem a uma determinada distância da margem esquerda. A tabulação pode depender das posições dos tabuladores, ou pode ser feita de forma independente. Para tabular um parágrafo, posicionar o cursor no lugar onde se deseja estabelecer a tabulação, e seguir um dos seguintes procedimentos: Aumentar sangria (aumentar tabulação) tabulação encontrada. Diminuir sangria (diminuir tabulação) : Aumentará até a primeira : Realiza o efeito contrário ao anterior. 3.3. Hiperlinks e referências Uma referência cruzada remete o leitor a informações localizadas em outra parte do documento, como por exemplo, quando, em um parágrafo, é feita uma citação a uma figura, tabela ou seção, com seu número correspondente. É possível inserir uma grande variedade de informações nas referências cruzadas. Se o conteúdo ou localização da informação for alterado, a referência cruzada é automaticamente atualizada para refletir a alteração. Para adicionar uma referência cruzada, clicar no ícone Referencia e acrescentar um nome para inserir a referência ao texto associado. Posteriormente, caso seja necessário vincular outra parte do texto a essa referência, clicar em Agregar/Editar Vínculo (Inserir/Editar HIperlink) , selecionar o tipo de hiperlink a ser associado como referência para esta página e selecionar dentro da lista, o nome da referência escolhida na etapa anterior. É possível criar hiperlinks tanto para referências dentro do texto como para uma URL ou endereço de correio eletrônico, selecionando o tipo de link e preenchendo os campos necessários. Para excluir um hiperlink criado, selecionar o texto que possui um link associado e clicar no botão Eliminar Vínculo (Excluir Hiperlink) . 3.4. Tabelas É muito fácil utilizar tabelas. Na barra de ferramentas, há um botão que permite inserir tabelas dentro do texto. Basta posicionar o cursor no local em que a tabela será inserida, e clicar no botão Insertar Tabla (Inserir Tabela) . Em seguida, aparecerá uma caixa de diálogo, na qual é possível determinar o número de linhas e colunas desejadas para a tabela, além de outros parâmetros como altura, largura, tamanho das bordas, título, etc. Além disso, clicando com o botão direito do mouse sobre uma tabela, a qualquer momento, é possível adicionar ou excluir linhas e colunas ou mesclá-las. Dentro de cada célula de uma tabela são aplicados os mesmos critérios de formatação especificados para os caracteres e parágrafos. 3.5. Localização e substituição de texto Estes também são recursos muito úteis do Fckeditor. O botão Buscar (Localizar) permite encontrar um determinado texto dentro do documento. É possível selecionar se o critério de busca deve ou não diferenciar letras maiúsculas ou minúsculas. O botão Reemplazar (Substituir) também está localizado na barra de ferramentas, com a diferença de que esta opção permite substituir o texto encontrado por um texto alternativo. Esse comando permite substituir as séries de texto uma a uma, ou realizar todas as opções diretamente, selecionando Reemplazar ou Reemplazar Todo (Substituir Tudo), respectivamente. Existem opções para diferenciar ou não as letras maiúsculas e minúsculas, e para considerar apenas palavras inteiras ou partes de uma palavra. 3.6. Inserir imagem Com o Fckeditor, é possível inserir uma imagem dentro do texto, porém ele não trabalha diretamente com os arquivos de imagens, apenas com sua URL. Isso significa que, para inserir uma imagem de uma página da Internet, por exemplo, pode-se inserir o endereço (URL) da imagem. Também é possível inserir imagens localizadas no computador. Para que isso seja possível, é necessário já ter feito fazer o upload do arquivo correspondente em uma pasta de imagens dentro da conta do usuário. Para inserir a imagem, clicar no ícone Insertar Imagen (Inserir Imagem) ; em seguida, surgirá uma caixa de diálogo, na qual se deve clicar em Ver Servidor. Depois disso, é possível selecionar um arquivo de imagem dentro da conta do usuário. Na mesma caixa de diálogo, também é possível ajustar certos parâmetros como altura e largura final da imagem. 3.7. Outras funções Finalmente, concluindo esta introdução ao Fckeditor, é necessário mencionar 4 botões da barra de ferramentas: Insertar Línea Horizontal (Inserir Linha Horizontal) possível inserir uma linha horizontal separadora no texto. : clicando neste botão, é : serve para inserir Insertar Caracter Especial (Inserir Caractere Especial) um caractere especial no texto. Clicar sobre o símbolo que se deseja inserir, e ele aparecerá automaticamente na posição do cursor. : de forma similar à opção anterior, é possível inserir um Insertar Emoticons emoticon na posição atual do cursor. Ao clicar no botão correspondente na barra de ferramentas, aparecerá uma caixa de diálogo, na qual se deve clicar sobre o emoticon escolhido. Teclado universal : é possível inserir com facilidade um texto com caracteres de outro alfabeto, como árabe, búlgaro ou croata, utilizando o teclado que aparecerá na tela ao clicar no botão correspondente na barra de ferramentas. Clicar ok quando terminar. O texto aparecerá na posição do cursor.
Download