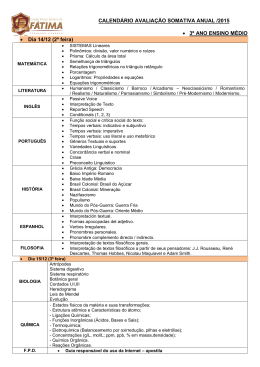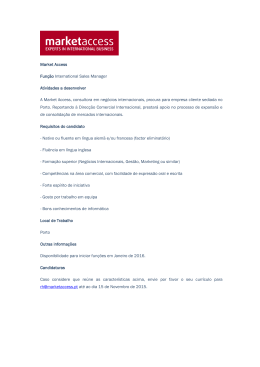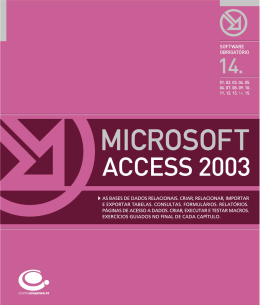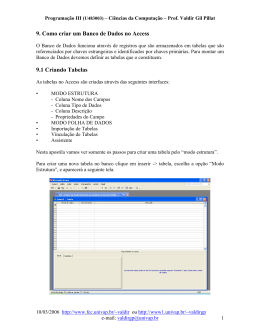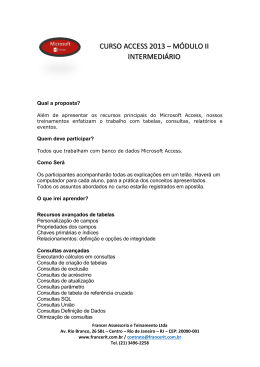Access 2010 Índice CAPÍTULO 1 INTRODUÇÃO .............................................................................................................................................. 5 TELA DO ACCESS ....................................................................................................................................... 6 Barra de Título e Acesso rápido ..................................................................................................................................6 Editando a barra de acesso rápido ..............................................................................................................................6 Faixa de Opções e Menu de ferramentas ....................................................................................................................7 Barra de Status e Modos de exibição ..........................................................................................................................7 Painel de Navegação .....................................................................................................................................................8 Objetos do Banco de Dados .......................................................................................................................................11 PLANEJAR UM BANCO DE DADOS ........................................................................................................ 11 Projetar um banco de dados ......................................................................................................................................11 Criar um banco de dados ...........................................................................................................................................13 Tabelas.........................................................................................................................................................................13 Design da Tabela .....................................................................................................................................................14 Definição de Campos Chave e Índices ......................................................................................................................17 Índices ......................................................................................................................................................................17 Chave Primária ........................................................................................................................................................17 CAPÍTULO 2 RELACIONAMENTOS E ASSOCIAÇÕES ................................................................................................ 19 Quando existe a necessidade de relacionar e associar tabelas? ..............................................................................19 Regras Básicas para Relacionamento e Associações................................................................................................19 Criação ........................................................................................................................................................................20 CAPÍTULO 3 CONSULTAS .............................................................................................................................................. 25 Criação ........................................................................................................................................................................26 Consulta Seleção .........................................................................................................................................................30 Consulta de Tabela de Referência Cruzada .............................................................................................................33 Consulta Criar Tabelas ..............................................................................................................................................33 Consulta Acréscimo ....................................................................................................................................................35 Filtros .......................................................................................................................................................................35 Treinamento em Microsoft Access 2010 Copyright 2010 – NSI Training Tecnologia 2 Índice CAPÍTULO 4 FORMULÁRIOS .......................................................................................................................................... 37 Criação ........................................................................................................................................................................39 Como Criar um Formulário Através do Assistente de Formulário. .........................................................................41 Modo Design ...............................................................................................................................................................43 Criar uma Caixa de Combinação .............................................................................................................................45 Criar uma Caixa de Texto ........................................................................................................................................49 Manutenção de Registros ...........................................................................................................................................50 CAPÍTULO 5 GERAR RELATÓRIOS ............................................................................................................................... 52 Criação ........................................................................................................................................................................53 Criar um relatório utilizando o Assistente de Relatório .........................................................................................54 Usando o Assistente de Relatório: ...........................................................................................................................55 Conclusão e Visualização do relatório. ....................................................................................................................58 Criar etiquetas utilizando o Assistente de Etiqueta .................................................................................................58 Treinamento em Microsoft Access 2010 Copyright 2010 – NSI Training Tecnologia 3 Capítulo 1 – Introdução C A P Í T U L O B a n c o d e 1 D a d o s Tópicos deste capítulo Introdução Tela do Access Barra de Título e Acesso rápido Faixa de Opções e Menu de ferramentas Barra de Status e Modos de exibição Painel de Navegação Objetos do Banco de Dados Planejar um Banco de Dados Criar um Banco de Dados Tabelas Treinamento em Microsoft Access 2010 Copyright 2010 – NSI Training Tecnologia 4 Capítulo 1 – Introdução Introdução Você é o responsável pelo controle de informações? Talvez você queira catalogar sua coleção de CDs ou criar um controle de funcionários da sua empresa. Por outro lado, talvez precise saber tudo sobre as vendas de produtos da sua empresa para que possa verificar quem vendeu o quê e para quem. Se suas necessidades são grandes ou pequenas, se deseja inserir informações, classificá-las, imprimi-las ou colocá-las na Web, o sistema de gerenciamento de banco de dados Microsoft Access 2010é a resposta para suas necessidades de banco de dados. Os assistentes do Access ajudam você em cada etapa da tarefa de: Criar tabelas para armazenar seus dados. Projetar formulários nos quais você insere seus dados corretamente. Criar consultas e filtros que podem localizar os dados com os quais você deseja trabalhar. Gerar relatórios para imprimir seus dados de forma organizada e resumir ou apresentar seus dados em um formato impresso. Como um sistema de gerenciamento de banco de dados relacional, o Access pode ajudar você a configurar os relacionamentos entre diferentes tipos de dados. Talvez você tenha um banco de dados do Access com informações sobre os vendedores, outro com os produtos que são vendidos e um terceiro com os clientes. O Access permite que você interligue esses três bancos de dados e gere relatórios. O Access também dá a você a opção de trabalhar com um banco de dados do próprio Access ou com diferentes tipos de bancos de dados externos. Por exemplo, suponha que você já esteja familiarizado com o Access, mas precise trabalhar com um banco de dados do DBase. Você pode continuar a trabalhar no Access, mas na verdade, estará vinculado a tabelas no banco de dados do DBase! Além disso, a colocação dos seus dados na Web agora é instantânea. Você pode criar páginas da Web que são conectadas diretamente ao seu banco de dados do Access ou ao banco de dados do Microsoft SQL Server. É possível até mesmo permitir que os usuários modifiquem registros do seu banco de dados a partir da Web, desde que eles tenham as permissões adequadas. Apesar de ser uma ferramenta tão completa e poderosa, o Microsoft Access 2010 não é uma ferramenta de difícil manuseio, como muitos pensam. Esta apostila tem como principal objetivo provar que é possível aproveitar todas as funções do Microsoft Access sem ser um expert em bancos de dados relacionais. Treinamento em Microsoft Access 2010 Copyright 2010 – NSI Training Tecnologia 5 Capítulo 1 – Introdução Tela do Access Antes de você começar a criar um banco de dados no Microsoft Access 2007, você deve conhecer um pouco o ambiente de trabalho de tão poderosa ferramenta. Para iniciar o Microsoft Access 2007, execute os seguintes passos: 1. Clique sobre o atalho Microsoft Office Access 2010 a partir do menu Iniciar. A Tela de início do Microsoft Access 2010será exibida como mostra a figura abaixo. Barra de Título e Acesso rápido O primeiro elemento sobre o qual falaremos é a barra de título do Microsoft Excel. Como já foi visto em nosso treinamento de Microsoft Windows, a barra de título de uma janela que apresenta o nome da janela em questão. A barra de título do Microsoft Access, com o seu menu de controle aberto é exibida na figura abaixo. Acesso Rápido Editando a barra de acesso rápido Fechar Maximizar Minimizar O Excel 2007 exibe apenas comandos que você usa com mais freqüência na barra de acesso rápido Porém, você pode facilmente inserir outros comandos. O primeiro passo para acrescentarmos comandos será clicar na seta no final da barra de ferramentas acesso rápido e escolher a opção Mais Comandos. Logo a tela ficará como a ilustração a seguir: Treinamento em Microsoft Access 2010 Copyright 2010 – NSI Training Tecnologia 6 Capítulo 1 – Introdução Após executarmos os passos acima, basta clicarmos no comando a ser inserido, clicar em Adicionar clicar em ok. Faixa de Opções e Menu de ferramentas Uma das grandes novidades do Excel 2010 é a faixa de opções. Antes a barra de ferramentas ficava situada na parte superior na tela e como Box, nesta versão é tratada como guias (Faixa de Opções), tendo-se os grupos e expansor da caixa de diálogo (oferecendo comandos sobre as ferramentas). Expansor de caixa de diálogo Guia Grupo Barra de Status e Modos de exibição A barra de status se localiza na parte inferior da janela do Microsoft Excel 2010. Tal barra é utilizada como meio de comunicação entre o Microsoft Access e o usuário. Através dela o Access mostra ao usuário o que está sendo efetuado no momento. Temos também os modos de exibição como vemos abaixo: Barra de status Treinamento em Microsoft Access 2010 Copyright 2010 – NSI Training Tecnologia Modos de exibição 7 Capítulo 4 – Consultas Painel de Navegação Quando você abre um banco de dados ou cria um novo, os nomes de seus objetos de banco de dados são exibidos no Painel de Navegação. Os objetos do banco de dados são exibidos no Painel de Navegação. Os objetos do banco de dados incluem suas tabelas, formulários, relatórios, páginas, macros e módulos. O Painel de Navegação substitui a janela Banco de dados usada em versões anteriores do Access —— se você tiver usado a janela Banco de dados para realizar uma tarefa em uma versão anterior, você agora realiza essa tarefa usando o Painel de Navegação. Por exemplo, se você deseja adicionar uma linha à tabela no modo Folha de Dados, você abre essa tabela no Painel de Navegação. Acesso Rápido Ao iniciar o Access 2010 será mostrada a seguinte tela. Treinamento em Microsoft Access 2010 Copyright 2010 – NSI Training Tecnologia 8 Capítulo 4 – Consultas Para começar a trabalhar com o Access, selecione uma das opções: Modelos Disponíveis - Selecione Banco de dados em branco para criar um banco de dados vazio ao qual você pode adicionar tabelas, formulários, relatórios e outros objetos. Modelos de exemplo – Para visualizar modelos de banco de dados existentes no seu computador. Abrir - Para abrir algum arquivo recentemente utilizado. Modelos do Office.com - Utilize essa seção para Buscar modelos de bancos no site da Microsoft. Uma conexão à Internet se faz necessária. Treinamento em Microsoft Access 2010 Copyright 2010 – NSI Training Tecnologia 9 Capítulo 4 – Consultas Execute os seguintes passos para começar a criar um novo arquivo de banco de dados. 1. Selecione Modelos Disponíveis / Banco de Dados em branco 2. Escolha o nome e o local do seu arquivo 3. Clique sobre o botão Criar. Será exibida como mostra a figura abaixo. Treinamento em Microsoft Access 2010 Copyright 2010 – NSI Training Tecnologia Clique aqui para escolher o local 10 Capítulo 4 – Consultas Objetos do Banco de Dados Os objetos de banco de dados são os elementos fundamentais de um banco de dados do Access. O Access 2010 tem sete tipos de objetos em cada banco de dados que são: Tabelas, Consultas, Formulários, Relatórios, Páginas, Macros e Módulos e cada um deles é usado com uma determinada finalidade. Você pode usar alguns desses objetos ou todos eles, dependendo das necessidades do seu banco de dados. Objeto do banco de dados Objetivo Tabelas Armazenar e exibir dados. É a base de qualquer sistema. Consultas Recuperar ou executar uma ação com dados especificados. Formulários Exibir os dados em um layout personalizado para visualização, inserção ou edição de dados. Relatórios Organizar os dados em um formato impresso. Pode incluir resultados de consultas, totais e subtotais, possibilitando ainda o agrupamento dos dados. Páginas Permitir que você torne os dados disponíveis na Internet ou em uma Intranet para emissão interativa de relatórios, entrada de dados ou análise de dados. Macros Automatizar ações repetitivas para executar tarefas especificadas. Módulos Programas escritos usando o Visual Basic que ampliam a funcionalidade do Access. Planejar um banco de dados Um banco de dados bem planejado proporciona acesso conveniente às informações desejadas. Se seu projeto for fraco, talvez você não seja capaz de obter os resultados desejados a partir dos seus dados e talvez precise reprojetar o seu banco de dados com frequência. Um bom planejamento do banco de dados é essencial para a criação de uma estrutura de banco de dados eficaz e de longa duração. O que se segue é uma visão geral do processo de planejamento. Projetar um banco de dados Um planejamento cuidadoso garante que seu banco de dados pode continuar a ser usado por anos a fio porque é mais fácil planejar para as suas necessidades antes de criar a estrutura do que após a entrada de todos os dados. 1 - Definir o objetivo do seu banco de dados. Considere as perguntas (consultas) que você talvez queira responder sobre os dados armazenados. Por exemplo, para controlar o fabricante e o modelo de um carro do cliente, use dois campos, e não um, para essas informações. Desse modo, é possível classificar ou consultar o fabricante do carro, o modelo ou ambos. Treinamento em Microsoft Access 2010 Copyright 2010 – NSI Training Tecnologia 11 Capítulo 4 – Consultas 2 - Determinar as tabelas que você precisa no banco de dados. Cada tabela contém informações sobre apenas um assunto, como clientes ou pedidos. 3 - Determinar os campos que você precisa em cada tabela. Cada campo do banco de dados contém um tipo específico de informação, como sobrenomes ou números de telefone. 4 - Identificar valores de campo únicos que permitem que o Access faça a conexão das informações armazenadas em tabelas separadas – por exemplo, fazer a conexão de um cliente com todos os seus pedidos. Cada tabela no seu banco de dados deve incluir um campo ou um conjunto de campos que identifique de maneira única cada registro na tabela. Na maioria dos casos, esse campo é a chave primária da tabela. 5 - Determinar os relacionamentos entre as tabelas. Um relacionamento funciona por intermédio da correspondência dos dados nos campos chave – normalmente um campo com o mesmo nome nas duas tabelas. Por exemplo, os funcionários podem ser associados aos pedidos que eles tiraram através da criação de um relacionamento entre a tabela Funcionários e a tabela Pedidos usando o campo IDFunc, que você inclui nas duas tabelas. 6 - Testar o projeto inserindo dados de exemplo. Verifique se é possível executar uma consulta simples (perguntas que você faz para obter informações específicas em um banco de dados) no banco de dados e obter a informação desejada. Resolva todos os problemas que possam ocorrer no seu projeto antes de inserir os dados reais. 7 - Criar outros objetos do Access para inserir, editar, localizar, exibir e trabalhar com os dados. Esses objetos incluem consultas, formulários, relatórios, páginas de acesso a dados e macros. Treinamento em Microsoft Access 2010 Copyright 2010 – NSI Training Tecnologia 12 Capítulo 4 – Consultas Criar um banco de dados O Access 2010 oferece uma ampla gama de opções para simplificar o processo de criação de banco de dados. Você pode encontrar um ponto inicial adequado a cada uso, desde bancos de dados prontos para serem usados até opções cliente/servidor mais exigentes, permitindo aos programadores de banco de dados trazer o acesso ao banco de dados corporativo para a Web ou para a área de trabalho. O Access proporciona diversas maneiras de criar um banco de dados, incluindo os recursos a seguir. Agora que você conhece os conceitos básicos de banco de dados, vamos começar a elaborar um pouco mais. Imagine que uma determinada empresa deseja criar um sistema para guardar informações relativas aos seus funcionários inclusive fazer o cálculo da folha de pagamento dos mesmos. O primeiro passo é definir o objetivo do banco de dados e quais os campos (dados) que você deseja armazenar, formando assim as tabelas do seu banco de dados. Tabelas Tabelas são grades de linhas e colunas que contêm dados. Cada coluna em uma tabela é denominada campo. Os campos contêm tipos específicos de informações, como nome, sobrenome ou ano de nascimento. Cada linha é dividida em células que contêm uma única parte de um dado. Uma linha horizontal de células é denominada um registro. Para exibir os dados de uma tabela, a mesma deve ser aberta no modo Folha de dados (como uma planilha). Campos separam os diferentes tipos de dados. Ao criar uma tabela, você nomeia seus campos e atribui os tipos de dados que eles poderão conter. Os tipos de dados estabelecem a quantidade de armazenamento reservado para o conteúdo do campo assim como especificam os tipos de formatação e as operações matemáticas e lógicas que você poderá executar com os dados. O Access 2010 oferece duas maneiras de criar uma tabela. Você pode criar uma tabela inserindo dados diretamente ou no modo Design, onde você terá controle completo sobre os campos e propriedades da tabela. Para criar uma tabela, execute os seguintes passos. 1. Com a janela do banco de dados aberta, certifique-se de estar na guia Criar > grupo Tabelas. 2. Clique sobre Design da Tabela. Podendo criar várias tabelas ao mesmo tempo, cada separada por guias. Treinamento em Microsoft Access 2010 Copyright 2010 – NSI Training Tecnologia 13 Capítulo 4 – Consultas Design da Tabela Para criar o design (estrutura) de uma tabela personalizada é necessário fornecer alguns dados para que o Access consiga armazenar os dados de uma forma correta e simples. No modo design de Tabela, você pode criar uma tabela inteira do nada, ou adicionar, excluir ou personalizar os campos de uma tabela existente. Basicamente é necessário informar: Nome do campo, Tipo de Dados, Descrição e Propriedades. Nome do campo Utilizado para identificar o campo (ou informação). Pode ser formado por até 64 caracteres, incluindo espaços. Tipo de Dados Quando você criar uma tabela, existe a necessidade de informar ao Access qual o tipo de informação será armazenada em cada campo, para isso você deve classificar os campos de acordo com os tipos disponíveis no Access. Tipo de dado Dados armazenados Texto Caracteres alfanuméricos (até 255). Memorando Caracteres alfanuméricos (até 64.000). Número Valores numéricos Data/hora Data e hora em vários formatos. Moeda Valores numéricos formatados como moeda Numeração Automática Cria uma sequência numérica para identificação do registro. Sim/Não Valores lógicos Sim/Não, Verdadeiro/Falso, Certo/Errado Objeto OLE Som, vídeo e figuras importadas de outros aplicativos Hyperlink Vincula a um recurso da Internet (site, email, URL) Treinamento em Microsoft Access 2010 Copyright 2010 – NSI Training Tecnologia 14 Capítulo 4 – Consultas Anexo Você pode anexar imagens, arquivos de planilha, documentos, gráficos e outros tipos de arquivo compatíveis ao registros do banco de dados, da mesma maneira que anexaria arquivos a um email. Calculado Você pode colocar uma expressão para realizar um calculo. Assistente de pesquisa Localiza os dados de outra tabela ou permite inserir um conjunto de informações pré-definidas Para maiores informações sobre cada tipo de dados, consulte a ajuda do Microsoft Access 2007. Propriedades do campo São os atributos nomeados dos campos da tabela. Eles permitem especificar as características de um campo e personalizar o comportamento e a aparência de qualquer campo. Você abre uma tabela no modo design para examinar e alterar quaisquer propriedades de campo existentes. A tabela a seguir fornece exemplos de algumas propriedades de campo. Observe que a lista não está completa. Existem, por exemplo, onze propriedades para campos de texto, dez para campos numéricos e assim por diante, para outros oito tipos de campos. A criação de uma tabela automatizada, executada pelo Assistente de tabela, escolhe as configurações para as propriedades da tabela, mas essa configurações podem ser alteradas na tabela no modo design. Propriedade do campo Efeito Tamanho do campo Limita o tamanho de um campo a um número específico de caracteres de texto. Formato Permite que o desenvolvedor defina como a informação inserida será apresentada no vídeo Casas Decimais Define as posições decimais. Máscara de entrada Formata automaticamente entradas como números de telefone e números da seguridade social. Determina como a informação deve ser inserida no campo, assim temos um maior controle sobre os caracteres digitados. Legenda Permite que o nome do campo seja escrito de outra forma, isto é, quando informada a legenda tem prioridade de apresentação em relação ao nome original do campo. Valor Padrão Usada para especificar um dado que será inserido automaticamente quando um novo registro for inserido na tabela. Regra de Validação Permite a definição de critérios para o preenchimento do campo. Por exemplo, em um campo chamado Preço, não pode haver valores negativos, então você pode colocar >=0 como regra de validação para o campo Preço. Quando são inseridos dados que violam a definição Regra de Validação, você pode utilizar a propriedade Texto de Validação para especificar a mensagem a ser exibida para o usuário. Texto de Validação Permite a inserção de um texto que será apresentado automaticamente sempre que a Regra de Validação não for atendida. Requerido Define se o usuário será obrigado a preencher o campo ou não. Coloque como requerido os campos considerados importantes em sua tabela, como por exemplo o nome de uma pessoa ou descrição de um produto. Treinamento em Microsoft Access 2010 Copyright 2010 – NSI Training Tecnologia 15 Capítulo 4 – Consultas Caso a propriedade Requerido esteja como Sim em um determinado campo, existe a possibilidade de deixá-lo vazio utilizando a propriedade Comprimento Zero. Se você quiser que um campo seja deixado vazio e não for preciso determinar o motivo, defina as propriedades Requerido e Permitir Comprimento Zero como Não. Esse é o padrão ao criar um novo campo Texto, Memorando ou Hyperlink. Se você não quiser que um campo seja deixado vazio, defina a propriedade Requerido como Sim e a propriedade Permitir Comprimento Zero como Não. Permitir comprimento zero Se você quiser ter um meio de distinguir entre um campo vazio porque as informações são desconhecidas e um campo vazio porque ele não se aplica, defina a propriedade Requerido como Não e a propriedade Permitir Comprimento Zero como Sim. Nesse caso, ao adicionar um registro, você deixaria o campo vazio (o que inseriria um valor Nulo) se as informações fossem desconhecidas, mas digitaria aspas duplas (―‖) sem um espaço entre elas para inserir uma sequência de comprimento zero, a fim de indicar que o campo não se aplica ao registro atual. Se você quiser que somente um campo seja deixado vazio caso saiba que esse campo não se aplica ao registro, defina as propriedades Requerido e Permitir Comprimento Zero como Sim. Nesse caso, a única maneira de deixar um campo vazio é digitar aspas duplas sem espaço entre elas ou pressionar a BARRA DE ESPAÇOS para inserir uma sequência de comprimento zero. Define os índices da sua tabela. Um índice faz com que consultas, classificações e agrupamentos sejam executadas com mais rapidez em sua tabela. Por exemplo, se localizar nomes de clientes específicos em um campo Sobrenome, você pode criar um índice para esse campo apara acelerar a localização de um nome específico. Indexado A propriedade indexado possui três opções: Não – o campo não será classificado como índice; Sim (com duplicação autorizada) – o campo será classificado como índice, mas não será um índice exclusivo, assim poderá haver duplicação de uma ou mais informações no campo; Sim (com duplicação não autorizada) – o campo será classificado como índice, e será um índice exclusivo, assim não poderá haver duplicação de dados no campo. Para maiores informações sobre uma propriedade específica, posicione o cursor sodre a propriedade desejada e pressione F1. Treinamento em Microsoft Access 2010 Copyright 2010 – NSI Training Tecnologia 16 Capítulo 4 – Consultas Definição de Campos Chave e Índices Índices Quando colocamos um campo como índice de uma tabela o mesmo será automaticamente classificado, facilitando a localização do registro. O índice pode ser um único campo ou vários campos. Os campos cujos tipos de dados são Memorando, Ole Objeto, Hyperlink, Anexo e Calculado não podem ser indexados. Os que campos que são geralmente indexados são aqueles usados em consultas ou que serão associados a outras tabelas. Chave Primária Definimos um campo como chave sempre que o mesmo for responsável pela identificação do registro. Um campo chave é automaticamente indexado e não aceita duplicidade de dados, assim temos uma referência para cada produto, uma matrícula para cada funcionário e assim por diante. Os tipos de campos que geralmente são usados como chave são: Texto, Número, Moeda e Data/Hora. Os tipos de campo que não podem ser chave são: Memorando, Ole Objeto, Hyperlink, Anexo e Calculado Nota1: Para colocar um campo como chave basta que na estrutura da tabela, com cursor no nome do campo que se quer definir como chave, cliquemos no botão que possui uma chave como figura. Nota2: Quando um campo é definido como chave, sua propriedade Indexado assume a opção: Sim (Com Duplicação Não Autorizada). Treinamento em Microsoft Access 2010 Copyright 2010 – NSI Training Tecnologia 17 Capítulo 4 – Consultas C A P Í T U L O R e l a c i o n a m e n t o s 2 e A s s o c i a ç õ e s Tópicos deste capítulo Introdução Quando existe a necessidade de relacionar e associar tabelas? Regras Básicas para Relacionamentos e Associações Chave Primária Impor Integridade Referencial Tipos de Junção Treinamento em Microsoft Access 2010 Copyright 2010 – NSI Training Tecnologia 18 Capítulo 4 – Consultas Relacionamentos e Associações Após ter gerado várias tabelas para melhor organizar os dados é necessário ter uma forma de reunir as informações novamente. Nesse caso deve-se criar um Relacionamento entre as tabelas. Depois disso será possível criar consultas, formulários e relatórios para exibir ou imprimir as informações provenientes de várias tabelas ao mesmo tempo. No Access 2010é possível relacionar e associar tabelas, isto é, fazer com a uma tabela enxergue a outra através de uma informação comum a ambas. No Access 2010 é possível relacionar e associar até 255 tabelas. Quando existe a necessidade de relacionar e associar tabelas? Vejamos o exemplo a seguir. Referência 001 002 003 004 005 006 Descrição Calça Camisa Bermuda Sapato Cinto Tênis Quantidade 10 20 30 40 50 60 Fornecedor Taco Taco Nike MR. Cat MR. Cat Nike Telefone 222-2222 222-2222 333-3333 444-4444 444-4444 333-3333 Contato Ana Cristina Ana Cristina José Carlos Daniel Andrade Daniel Andrade José Carlos Repare o exemplo acima: para cada produto novo cadastrado é necessário repetir as informações do fornecedor, assim perdemos tempo e a tabela é alimentada com dados redundantes. Para solucionar o problema poderíamos organizar o dados em duas tabelas, uma com produtos e outra com os fornecedores. Entre as duas tabelas existiria uma informação comum que viabilizaria o relacionamento e a associação entre ambas. Veja o exemplo abaixo. Referência Descrição Qt. CodForn CodForn Fornecedor Telefone Contato 001 Calça 10 F011 F011 Taco 222-2222 Ana Cristina 002 003 004 005 006 Camisa Bermuda Sapato Cinto Tênis 20 30 40 50 60 F011 F012 F013 F013 F012 F012 F013 Nike MR. Cat 333-3333 444-4444 José Carlos Daniel José A informação CodForn é comum as duas tabelas e assim sabemos qual o fornecedor de cada produto. Regras Básicas para Relacionamento e Associações Para que os relacionamentos e as associações entre tabelas sejam possíveis, é necessário que algumas regras sejam obedecidas. Vejamos: a) Como já foi dito antes, para que seja possível o relacionamento entre duas ou mais tabelas é necessário que haja uma informação comum a cada par de tabelas que ser que relacionar ou associar; b) O campo comum tem que ser do mesmo tipo ou de tipos compatíveis. Por exemplo Texto – Texto ou Número – Número ou Número - Autonumeração; c) O campo comum deve ter o mesmo conteúdo e propriedades; d) Em uma tabela o campo comum costuma ser chave e na outra pode ser ou não. Deste modo, estabelece-se o tipo do relacionamento: um-para-um, um-para-muitos ou indeterminado (quando o campo comum não é chave em nenhuma das tabelas).. Treinamento em Microsoft Access 2010 Copyright 2010 – NSI Training Tecnologia 19 Capítulo 4 – Consultas Criação Para criar um relacionamento entre tabelas, execute os seguintes passos: 1. Selecione o comando Relações a partir da guia Ferramentas de Banco de Dados > grupo Relações. A caixa de diálogo Mostrar tabela será exibida como mostra a figura abaixo. Nota: Antes de relacionar as tabelas, não esqueça de verificar se as mesmas estão fechadas. 2. Selecione e adicione as tabelas que deseja relacionar. 3. Clique sobre o botão Fechar. A janela de relacionamentos será exibida como mostra a figura abaixo. Treinamento em Microsoft Access 2010 Copyright 2010 – NSI Training Tecnologia 20 Capítulo 4 – Consultas 4. Dê um clique no campo que será usados para relacionar com a outra tabela. 5. Mantendo do botão do mouse pressionado, arraste o campo até o campo correspondente na tabela com a qual quer relacionar. 6. Solte o botão do mouse e a tela abaixo será apresentada. Na Tela acima definimos os seguinte itens: Impor Integridade Referencial Quando um campo é arrastado de uma tabela para outra, a tabela de onde o campo é arrastado é considerada a mais importante que a outra com a qual está se relacionando, isto é, só poderão existir dados na tabela ―secundária‖ se houver um registro correspondente na tabela ―principal‖, assim determina-se qual a tabela mãe e qual a tabela filha. Se for selecionada a caixa ―Impor Integridade Referencial‖, determina-se a hierarquia de alimentação de entre as tabelas, assim, somente poderão ser inseridos dados na tabela filha a partir do momento em que exista um registro relacionado na tabela mãe. O Relacionamento poderá ser de três formas: Um para UM e Um para Vários. Um para UM – Na tabela filha somente poderá existir um registro relacionado a um registro da tabela mãe. Um para Vários – Na tabela filha poderão existir vários registros relacionados a um registro da tabela mãe. Indeterminado — Quando o campo não é chave primária em nenhuma das duas tabelas. Após selecionar a caixa ―Impor Integridade Referencial‖, serão disponibilizadas as caixas: ―Propagar Atualização de Campos Relacionados‖ e ―Propagar Exclusão de Registros Relacionados‖. Propagar Atualização de Campos Relacionados – Quando selecionada, determina que qualquer modificação feita na informação do campo relacionado na tabela mãe, será propagada para as tabelas filhas. Propagar Exclusão de Registros Relacionados – Quando selecionada, determina que quando houver exclusão de registros relacionados na tabela mãe, também serão excluídos os registros relacionados nas tabelas filhas. Tipos de Junção Quando definimos o tipo de associação entre duas tabelas, na realidade estamos definido quais registros serão selecionados em uma consulta. Treinamento em Microsoft Access 2010 Copyright 2010 – NSI Training Tecnologia 21 Capítulo 4 – Consultas Para definir o tipo de associação dê um clique no botão Tipo de Junção, que se encontra na janela de Relacionamentos e a tela abaixo será mostrada. Como podemos ver no desenho acima, existem três tipos de associações: 1. Selecionar, nas tabelas ALFA e BETA relacionadas somente os registros onde os campos associados forem iguais associados. O tipo de associação padrão seleciona somente aqueles registros das tabelas ou consultas associadas que possuem os mesmos valores nos campos associados. Quando os valores são os mesmos, a consulta combina os dois registros coincidentes, exibindo-os como um registro nos resultados da consulta. Se uma tabela não tiver um registro correspondente na outra tabela, esse registro não aparecerá nos resultados da consulta. 2. Selecionar, nas tabelas associadas todos os registros da tabela mãe e, da tabela filha, somente os registros associados com a tabela mãe; 3. Selecionar, nas tabelas associadas todos os registros da tabela filha e, na tabela mãe, somente os registros associados com a tabela filha. Treinamento em Microsoft Access 2010 Copyright 2010 – NSI Training Tecnologia 22 Capítulo 4 – Consultas Nota1: A forma de associação pode ser modificada na estrutura da consulta, como será mostrado adiante. Para efetuar esta modificação basta dar um duplo clique na linha que liga as duas tabelas. Nota2: O tipo de relacionamento, somente pode ser modificado no quadro de relacionamentos. Para efetuar esta modificação basta dar um duplo clique na linha que liga as duas tabelas. Nota3: Se no relacionamento houver imposição de integridade referencial, a última opção nunca será verdade. DICA: Para excluir um relacionamento, basta dar um clique na linha que liga as duas tabelas e pressionar a tecla Delete. Veja como as tabelas Cadastro de Funcionários e Endereços ficam relacionadas: Treinamento em Microsoft Access 2010 Copyright 2010 – NSI Training Tecnologia 23 Capítulo 4 – Consultas C A P Í T U L O 3 C o n s u l t a s Tópicos deste capítulo Criação de Consultas Consulta Seleção Consulta Atualização Consulta Tabela de Referência Cruzada Consulta Criar Tabela Consulta Acréscimo Consulta Exclusão Filtros Treinamento em Microsoft Access 2010 Copyright 2010 – NSI Training Tecnologia 24 Capítulo 4 – Consultas Consultas Consultas são perguntas que você faz sobre as informações no seu banco de dados. Por exemplo, ―Quais são os nomes dos clientes que vivem no Rio de Janeiro?‖ ou ―Quem são os funcionários que trabalham no departamento de Vendas?‖ Existem diferentes tipos de consultas, dependendo do que você deseja fazer. Consultas seleção escolhem as informações a partir de uma ou mais tabelas e exibem o resultado; Consultas ação criam novas tabelas ou excluem, anexam e atualizam registros em tabelas existentes; Consultas de tabela de referência cruzada exibem formulários de resultados de referência cruzada. Através deste objeto de banco podemos visualizar, alterar e analisar registros afins, isto é que atendem aos mesmos critérios de pesquisa. O resultado de uma consulta pode ser usado como origem de dados para a criação de formulários e relatórios. Como será mostrado mais tarde, o tipo mais comum de consulta é a Seleção, que reúne registros de uma ou mais tabelas e/ou consultas e os apresenta em uma tabela de resultados chamada Dynaset. Treinamento em Microsoft Access 2010 Copyright 2010 – NSI Training Tecnologia 25 Capítulo 4 – Consultas Criação Para criar uma consulta, execute os seguintes passos: 1. Dê um clique na guia Criar > grupo Consultas. 2. Dê um clique no Design da Consulta. A caixa de diálogo Mostrar tabela será exibida como mostra a figura abaixo. Treinamento em Microsoft Access 2010 Copyright 2010 – NSI Training Tecnologia 26 Capítulo 4 – Consultas 3. Selecione as tabelas e/ou consultas a partir das quais deseja criar a consulta. 4. Clique sobre o botão Adicionar. 5. Clique sobre o botão Fechar. A janela da consulta será exibida como mostra a figura abaixo. Além das tabelas adicionadas, a tela acima apresenta uma grade chamada QBE onde são definidos: Campo Os campos envolvidos na consulta são dispostos na primeira linha da grade. A forma mais rápida e fácil de dispor os campos na grade é dando um duplo clique no campo. Tabela Para tornar mais fácil a identificação da origem do campo, cada vez que adicionamos um campo a grade o Access preenche a Segunda linha da grade com o nome da tabela a qual pertence o campo. Classificação Esta opção permite que o usuário defina por qual campo e em que sentido os registro serão classificados quando apresentados. Mostrar Permite que o usuário defina quais os campos serão apresentados no resultado da consulta. Esta opção é útil no momento em que o campo for usado somente como definidor de critérios. Critério, Ou Nestas linhas são definidos os critérios de consulta. Para definir critérios e criar expressões para cálculos podemos usar uma ferramenta chamada Construtor de Expressões. Para ativá-lo basta posicionar o ponto de inserção na linha de Critérios e dar um clique no botão Veja a figura abaixo. Treinamento em Microsoft Access 2010 Copyright 2010 – NSI Training Tecnologia 27 Capítulo 4 – Consultas Os operadores são utilizados na elaboração de critérios e expressões. Classificam-se em: Aritméticos, Lógicos e Comparação. Veja as tabelas abaixo. Aritméticos Subtração (-) Adição (+) Multiplicação (*) Divisão (/) Divisão retornando somente valores inteiros (\) Potência (^) Comparação Igualdade (=) Maior que (>) Menor que (<) Maior ou igual ( >= ) Menor ou igual ( <= ) Diferente ( <> ) Treinamento em Microsoft Access 2010 Copyright 2010 – NSI Training Tecnologia 28 Capítulo 4 – Consultas Entre dois valores ( Entre ) Lógico Negado Abrange todos os registros em que a condição seja falsa. E Abrange todos os registros que atendam a todos os critérios associados por E. Ou Abrange todos os atendam a um dos critérios associados por Ou. Veja os exemplos abaixo: Um campo utilizando E Dois campos utilizando OU Treinamento em Microsoft Access 2010 Copyright 2010 – NSI Training Tecnologia 29 Capítulo 4 – Consultas Dois campos utilizando E Três campos utilizando E e OU A partir de agora veremos separadamente cada uma das consultas disponíveis no Access 2007. Consulta Seleção É a consulta mais importante do Access. Ela retorna os registros de uma ou mais tabelas em uma folha de resultados chamada Dynaset. Através de um Dynaset pode-se visualizar, incluir, excluir e atualizar os registros (com algumas Treinamento em Microsoft Access 2010 Copyright 2010 – NSI Training Tecnologia 30 Capítulo 4 – Consultas restrições). Pode-se usar uma consulta seleção para agrupar registros e executar alguns cálculos, tais como: soma, média e outros tipos de totalizações. Um Dynaset, além de permitir atualizações de dados, possibilita a criação de formulários e relatórios baseados em seus resultados. Dynaset também pode ser associado a outra tabela ou a um outro Dynaset. Veja a seguir dois exemplos de Consulta Seleção. Consulta Seleção – Correspondência para os Funcionários Vamos supor que você deseja buscar do seu banco de dados informações para enviar correspondência para apenas os funcionários que residem no Rio de Janeiro. Consulta Seleção – Coletânea Vamos supor que você deseja deseje buscar do seu banco de dados as seguintes informações de todos os funcionários Matrícula, Nome, Cargo, Departamento e o Salário Bruto. Treinamento em Microsoft Access 2010 Copyright 2010 – NSI Training Tecnologia 31 Capítulo 4 – Consultas Treinamento em Microsoft Access 2010 Copyright 2010 – NSI Training Tecnologia 32 Capítulo 4 – Consultas Consultas Atualização Esta consulta é utilizada para modificar informações de registros de uma ou mais tabelas quando relacionadas. Através de uma consulta atualização podemos executar cálculos, atualizar uma tabela a partir de outra, etc.. O que é importante saber é que a partir do momento que uma consulta atualização é executada com sucesso esta operação não poderá ser desfeita, assim, se for necessário restaurar os dados alterados, isso deverá ser feito manualmente ou através de outra consulta atualização. Consulta de Tabela de Referência Cruzada Esta consulta permite que os dados sejam mostrado em uma tabela que apresenta forma de uma planilha, cruzando as informações em colunas e linhas. Esta consulta torna-se importante pelo fato de apresentar dados coincidentes de forma agrupada. Exemplo 1. Cruzar os campos Matrícula e Nome do funcionário (Linha), Salário Bruto (Valor) agrupado por Cargo (Coluna). Consulta Criar Tabelas Através de uma consulta deste tipo podemos criar novas tabelas a partir de tabelas já existentes. Por exemplo: suponha que uma tabela A possua os campos: Matrícula, Nome, Cargo, e uma ta;bela B com possa os campos: Matrícula, Salário. A partir de uma consulta Criação de Tabela podemos dar origem a uma nova tabela C com os campos: Matrícula, Nome e Salário. Quando executamos uma consulta deste tipo aproveitamos, não somente a estrutura de suas tabelas de origem, mas também os registros que atendem aos critérios de pesquisa. Nota: Quando um nova tabela é gerada a partir de uma consulta Criação de Tabela esta nova tabela recebe de sua tabela de origem: Nome do Campo, Tipo de Dados, Tamanho do Campo e Conteúdo do Campo. NÃO são levadas: Descrição e as demais Propriedades. Exemplo: Criar uma tabela com os campos Matrícula, Nome, Cargo, Departamento, Salário Bruto, Observações e Foto. Treinamento em Microsoft Access 2010 Copyright 2010 – NSI Training Tecnologia 33 Capítulo 4 – Consultas 1. Crie uma consulta nova no modo design, adicione as tabelas Cadastro de Funcionários, Folha de Pagamento, Cargos, Departamentos e Endereços. 2. Em seguida, altere o tipo de consulta para uma Consulta Criar Tabela. Será exibida a caixa de diálogo como mostra a figura abaixo. 3. Digite o nome da nova tabela e selecione se a mesma será criada no Banco de dados atual ou em um outro banco de dados. 4. Clique sobre o botão OK. 5. Disponha os campos necessários na grade da consulta, como mostra a figura abaixo. Nota: Para ver a nova tabela, observe nome da nova tabela disponível seção Tabelas na janela do seu banco de dados. Treinamento em Microsoft Access 2010 Copyright 2010 – NSI Training Tecnologia 34 Capítulo 4 – Consultas Consulta Acréscimo Esta consulta permite que dados de uma tabela seja acrescentado a outra tabela, em campos afins. A importância desta consulta é vista no momento em ganha-se tempo preenchendo campos de uma tabela com dados de uma outra tabela. Filtros Os Filtros são similares a consultas seleção, mas são usados principalmente para visualizar rapidamente um subconjunto de formulários quando você estiver usando um formulário ou uma folha de dados. Existem três maneiras de filtrar registros: Filtrar por seleção recupera os dados que correspondem a um exemplo selecionado. Por exemplo, se você selecionar o nome ―Silva‖ em uma tabela, a aplicação do filtro selecionará todos os registros contendo o nome Silva e ocultará os outros registros. Você também pode excluir os registros selecionados, ocultando os registros que contém o nome Silva, nesse exemplo. Filtrar por formulário permite que você insira valores em um formulário para especificar os critérios do filtro. Por exemplo, se você inserir ―José‖ no campo Nome de um formulário e ―Silva‖ no campo Sobrenome, a aplicação do filtro deverá selecionar todos os registros que contêm o nome José Silva. Filtrar / Classificar Avançado permite que você insira vários critérios complexos para filtragem e especifique uma ordem de classificação. Ela usa um método gráfico similar ao usado em uma consulta. Classificação organiza os registros em uma ordem específica. É um processo sofisticado quando aplicado a um grande número de registros. Os botões da barra de ferramentas classificam uma coluna selecionada em ordem crescente ou decrescente. Usando Filtrar/Classificar Avançado, você pode classificar várias colunas ao mesmo tempo, mas em sequência diferentes. Treinamento em Microsoft Access 2010 Copyright 2010 – NSI Training Tecnologia 35 Capítulo 3 – Formulários C A P Í T U L O 4 F o r m u l á r i o s Tópicos deste capítulo Criação de Formulários Como criar um formulário através do Assistente de Formulário Estrutura do Formulário Criar uma Caixa de Combinação Criar uma Caixa de Texto Manutenção de Registros Treinamento em Microsoft Access 2010 Copyright 2010 – NSI Training Tecnologia 36 Capítulo 3 – Formulários Formulários Agora que as tabelas estão montadas e relacionadas, você já pode alimentá-las (preenchê-las). No Microsoft Access, temos uma ferramenta que permite a criação de telas personalizadas e mais ―amigáveis‖ para o usuário. Esta ferramenta é o objeto Formulário. Os formulários permitem que você insira, altere e exclua dados de um banco de dados. Um formulário normalmente se refere a um único registro. Um formulário também pode conter linhas, cores e imagens juntamente com caixas de seleção, botões e recursos similares denominados controles. Quando um formulário é gerado, o Access 2010 cria um vínculo entre o formulário e sua origem de registros (geralmente uma tabela ou consulta) utilizando objetos gráficos denominados controles. O tipo mais comum de controle utilizado para exibir e inserir dados é a caixa de texto. Quando usado na elaboração de sistemas o formulário ganha uma importância muito grande por ser o objeto de banco de dados usado na criação de todas as telas do sistema. Veja a figura abaixo. Treinamento em Microsoft Access 2010 Copyright 2010 – NSI Training Tecnologia 37 Capítulo 3 – Formulários Treinamento em Microsoft Access 2010 Copyright 2010 – NSI Training Tecnologia 38 Capítulo 3 – Formulários Criação Criar um formulário seja usando um assistente ou criando desde o início no modo design. Baseado na tabela que você especifica, o Assistente de formulário o orienta através de uma série de opções, como quais campos devem ser exibidos no formulário e a disposição dos dados. Se você mesmo for criar o formulário, use a Caixa de ferramentas no modo design para colocar cada controle no seu formulário. O Access fornece diversos controles para formulários, inclusive controles para exibição e inserção de dados, e exibição de etiquetas e de gráficos. Para criar um formulário, execute os seguintes passos: 1. Clique na guia Criar > grupo Formulários. 2. Aparecerão todas as opções para criação de Objetos separados por Frames, inclusive Formulários como mostra a tela abaixo: 3. Selecione a forma de criação e a tabela que será vinculada ao formulário. Opção Resultado Modo design Formulário Treinamento em Microsoft Access 2010 Copyright 2010 – NSI Training Tecnologia 39 Capítulo 3 – Formulários Assistente de Formulário Vários ítens Formulário em Branco Permite criar um formulário em Branco 4. Dê um clique no botão OK. 5. Se a opção selecionada for Assistente de Formulário, o Access apresentará uma seqüência de telas que permitem a uma maior personalização do formulário. Treinamento em Microsoft Access 2010 Copyright 2010 – NSI Training Tecnologia 40 Capítulo 3 – Formulários Como Criar um Formulário Através do Assistente de Formulário. 1. Dê um clique na guia Criar > grupo Formulário. 2. Selecione a opção Assistente de Formulário e a tabela de onde os dados do objeto se originam e, em seguida, clique sobre o botão OK. A tela abaixo será apresentada. 3. Selecione os campos que deseja apresentar no seu fomulário. 4. Clique sobre o botão Avançar. A tela abaxio será apresetada. 5. Selecione o layout de formulário que desejar. Observe na parte de visualização como os dados serão dispostos no formulário. 6. Clique sobre o botão Avançar. A tela abaixo será apresentada Treinamento em Microsoft Access 2010 Copyright 2010 – NSI Training Tecnologia 41 Capítulo 3 – Formulários 7. Na caixa de texto Que título você deseja para o seu formulário? digite o título a ser exibido na tela do formulário. 8. Selecione uma das opções Abrir o formulário para visualizar ou inserir informações ou Modificar o design do formulário. 9. Clique sobre o botão Concluir. O formulário será exibida como mostra a figura abaixo. Treinamento em Microsoft Access 2010 Copyright 2010 – NSI Training Tecnologia 42 Capítulo 3 – Formulários Modo Design Como foi dito anteriormente, usamos o formulário para criar telas que tornem o trabalho com registros mais fácil e amigável, com essa visão o Access nos trás ferramentas que possibilitam a personalização do formulário. Para personalizar seu formulário visualize-o no formato estrutura pressionando o botão Modo de Exibição (disponível na guia Página Principal) se o formulário já estiver aberto. A figura abaixo mostra um formulário no modo design. Treinamento em Microsoft Access 2010 Copyright 2010 – NSI Training Tecnologia 43 Capítulo 3 – Formulários Quando selecionamos um objeto o mesmo fica cercado por alças. Se o objeto selecionado possuir um outro objeto associado a ele, este ganha uma alça no canto superior esquerdo. As alças apresentam-se em dois tamanhos: pequenas (que cercam o objeto selecionado) e grande (posicionadas no canto superior esquerdo do objeto). Alça Pequena – Quando posicionamos o ponteiro do mouse sobre estas alças podemos redimensionar o objeto selecionado. Alça Grande - Quando posicionamos o ponteiro do mouse sobre estas alças o mesmo assume formato de Dedo, possibilitando a movimentação apenas do objeto selecionado. Se existir um outro objeto vinculado ao objeto que será movimentado o mesmo não será movido. Bordas - Quando posicionamos o ponteiro do mouse sobre as bordas o mesmo assume formato de Mão, possibilitando a movimentação do objeto selecionado e dos outros objetos vinculados ao objeto que será movimentado. Para formatar os objetos de seu formulário use os botões nas guias Design, Organizar e Layout disponíveis na faixa de opções. Veja a tabela abaixo. Treinamento em Microsoft Access 2010 Copyright 2010 – NSI Training Tecnologia 44 Capítulo 3 – Formulários Criar uma Caixa de Combinação A Caixa de Combinação pode ser inserida no seu formulário para facilitar e agilizar a inserção de informações já existentes em tabelas do seu banco de dados. Por exemplo, ao cadastrar os funcionários no formulário Cadastro de Funcionários o campo cargo será preenchido várias vezes com a mesma informação, pois podem existir vários funcionários diferentes na sua empresa que exercem o mesmo cargo, para o usuário não ter o trabalho de digitar várias vezes a mesma informação a caixa de combinação resolverá este problema auxiliando o cadastramento de dados no seu sistema. Para criar uma caixa de combinação, execute os seguintes passos. 1. Clique sobre o botão Caixa de Combinação na guia Design > grupo Controles. 2. Em seguida, clique no local desejado no seu formulário. Será exibida a caixa de diálogo Assistente de caixa de combinação como mostra a figura abaixo. Treinamento em Microsoft Access 2010 Copyright 2010 – NSI Training Tecnologia 45 Capítulo 3 – Formulários 3. Selecione uma das opções para informar ao Access como você deseja que a caixa de combinação obtenha os valores que serão exibidos. Em seguida, clique sobre o botão Avançar. 4. Selecione qual a tabela ou consulta que deve fornecer os dados para a caixa de combinação. Clique sobre o botão Avançar. Treinamento em Microsoft Access 2010 Copyright 2010 – NSI Training Tecnologia 46 Capítulo 3 – Formulários 5. Selecione quais os campos contêm os valores que serão incluídos na caixa de combinação. Clique sobre o botão Avançar. 6. Selecione qual campo deseja classificar e clique em Avançar . Treinamento em Microsoft Access 2010 Copyright 2010 – NSI Training Tecnologia 47 Capítulo 3 – Formulários 7. Selecione qual a largura desejada para as colunas na caixa de combinação. Clique sobre o botão Avançar. 8. Selecione uma das opções onde o Access pode armazenar o valor selecionado na caixa de combinação no banco de dados ou lembrar o valor para que você possa usá-lo posteriormente. Clique sobre o botão Avançar. Treinamento em Microsoft Access 2010 Copyright 2010 – NSI Training Tecnologia 48 Capítulo 3 – Formulários 9. Digite o título que você deseja para a caixa de combinação e, em seguida, clique sobre o botão Concluir. Criar uma Caixa de Texto Talvez você tenha necessidade de criar uma caixa de texto nos seus formulários. Por exemplo, no formulário Folha de Pagamento você irá inserir um campo Total de horas trabalhadas onde será feita a soma das horas normais trabalhadas e as horas extras. Para tal, execute os seguintes passos. 1. Clique sobre o botão Caixa de texto na guia Design > grupo Controles. 2. Em seguida, clique sobre o local desejado no formulário. 3. Serão criadas duas Caixas como mostra a figura abaixo. Treinamento em Microsoft Access 2010 Copyright 2010 – NSI Training Tecnologia 49 Capítulo 3 – Formulários 4. Substitua o Texto75 pelo rótulo desejado, e na caixa NãoAcoplado digite a fórmula desejada. Manutenção de Registros Inclusão – Para adicionar registros na basta posicionar o cursor em um registro em branco, e preencher os campos de acordo com as propriedades. Alteração – Para modificar as informações de um registro basta selecionar a informação a ser alterada e digitar o novo dado. Exclusão – Para excluir um registro, basta selecioná-lo e pressionar a tecla Delete. Nota1: quando um registro é excluído da tabela não existe forma de recuperá-lo. Nota2: Através das consultas podemos excluir um conjunto de registros afins. Pesquisa – Pode ser feita por filtros ou através do comando Editar/Localizar. Nota: Em consultas serão apresentadas outras formas de pesquisas em uma e em várias tabelas ao mesmo tempo. Impressão – Podemos imprimir os dados a partir do formulário, mas no Access 2010usamos o objeto de banco de dados Relatório para imprimir as informações a partir de tabelas ou consultas. Treinamento em Microsoft Access 2010 Copyright 2010 – NSI Training Tecnologia 50 Capítulo 5 – Gerar Relatórios C A P Í T U L O 5 R e l a t ó r i o s Tópicos deste capítulo Criação de Relatórios Assistente de Relatório Estrutura de Relatório Treinamento em Microsoft Access 2010 Copyright 2010 – NSI Training Tecnologia 51 Capítulo 5 – Gerar Relatórios Gerar Relatórios Após trabalhar com banco de dados, você provavelmente terá se tornado um perito na leitura de tabelas e resultados de consultas na sua forma tabular natural. Entretanto, quando for apresentar os resultados do banco de dados a uma platéia leiga, os relatórios serão a melhor forma de se fazer entender. O Access possui ferramentas elaboradas e flexíveis para a criação de relatórios que permitem a você realizar uma ―publicação do banco de dados‖. Você pode exibir relatórios na tela, publicá-los na Web ou imprimir versões em papel. As ferramentas de estrutura permitem que você combine dados, gráficos, ilustrações e até mesmo áudio e vídeo. Organize o material para obter o melhor efeito e aprimore-o com cores, fontes e réguas para enfatizar os dados importantes. Um relatório é uma maneira eficaz de apresentar seus dados em um formato impresso. Como você tem controle sobre o tamanho e a aparência de todos os elementos de um relatório, é possível exibir as informações da maneira como deseja vê-las. A maioria das informações de um relatório vêm de uma tabela, consulta ou instrução SQL Base. As outras informações do relatório são armazenadas na estrutura do relatório. Quando criamos um relatório o Access 2010 cria um vínculo entre sua fonte de dados e os controles. Esses controles podem ser: Caixas de textos, Rótulos e Linhas Decorativas. Treinamento em Microsoft Access 2010 Copyright 2010 – NSI Training Tecnologia 52 Capítulo 5 – Gerar Relatórios Criação Você pode criar uma variedade de relatórios diferentes no Microsoft Office Access 2007, do mais simples ao mais complexo. Comece pensando na sua fonte de registro de relatório. Se o relatório for uma lista simples de registro ou um resumo agrupado sobre vendas por região, você deve primeiro determinar quais campos contêm os dados que deseja ver no relatório e em quais tabelas ou consultas eles estão localizados. Depois de escolher a fonte de registro, você normalmente achará fácil criar um relatório utilizando o Assistente de Relatório. O Assistente de Relatório é um recurso do Access que apresenta várias questões e gera um relatório baseado nas suas respostas. 1. Dê um clique na guia Criar e em seguida grupo Relatórios 1. No Painel de navegação, clique na tabela ou na consulta na qual deseja basear o relatório. 2. Na guia Criar, no grupo Relatórios, clique em Relatório. Treinamento em Microsoft Access 2010 Copyright 2010 – NSI Training Tecnologia 53 Capítulo 5 – Gerar Relatórios O Access cria e exibe o relatório no modo de exibição de Layout. 3. Para mais informações sobre exibição e impressão do seu relatório, consulte a seção. Ao selecionar o Objeto, Consulta ou Tabela, dê um clique na Opção Relatório e automaticamente aparecerá O Relatório criado Criar um relatório utilizando o Assistente de Relatório É possível usar o Assistente de relatório para ser mais seletivo sobre quais campos aparecerão no relatório. Você também pode especificar como os dados são agrupados e classificados e usar os campos de mais de uma tabela ou consulta, desde que você tenha especificado anteriormente um relacionamento entre as tabelas e as consultas. Encontre links com mais informações sobre a criação de relações na seção Consulte também. 1. Na guia Criar, no grupo Relatórios, clique em Assistente de Relatório. 2. Siga as orientações nas páginas do Assistente de Relatório. Na última página, clique em Concluir. Quando você visualizar o relatório, ele será exibido do mesmo modo em que ele será impresso. Para obter mais informações sobre a visualização e impressão do seu relatório, consulte a seção Exibir, imprimir ou enviar o relatório como uma mensagem de email. Observação Caso você deseje incluir campos de várias tabelas e consultas no relatório, não clique em Avançar nem em Concluir após selecionar os campos da primeira tabela ou a consulta na primeira página do Assistente de relatório. Em vez disso, repita as etapas para selecionar uma tabela ou consulta e clique em quaisquer campos adicionais que deseje incluir no relatório. Em seguida, clique em Avançar ou Concluir para continuar. Treinamento em Microsoft Access 2010 Copyright 2010 – NSI Training Tecnologia 54 Capítulo 5 – Gerar Relatórios Usando o Assistente de Relatório: Após selecionar o Objeto, Tabela ou Consulta,adicione os campos desejeado e clique em avançar Treinamento em Microsoft Access 2010 Copyright 2010 – NSI Training Tecnologia 55 Capítulo 5 – Gerar Relatórios Opções de Classificar por alguns campos e avançar Treinamento em Microsoft Access 2010 Copyright 2010 – NSI Training Tecnologia 56 Capítulo 5 – Gerar Relatórios Opção de definição de Layout e impressão (Retrato ou Paisagem) Treinamento em Microsoft Access 2010 Copyright 2010 – NSI Training Tecnologia 57 Capítulo 5 – Gerar Relatórios Conclusão e Visualização do relatório. 1. Selecione a forma como deseja criar o relatório e a fonte de dados. As opções disponíveis são: Design do Formulário Cria um relatório em branco, sem auxílio de um assistente. Esta opção é utilizada por usuários que desejam personalizar seus relatórios. Assistente de Relatório Este assistente cria um relatório baseado nos campos que você selecionou. Esta opção é usada por usuários iniciantes. O Access apresenta uma seqüência de telas que auxiliam o usuário na elaboração de seu relatório. Relatório Cria um Relatório básico que dispõe os dados em formato de tabela. Relatório em Branco Cria um relatório em branco. Etiquetas Cria um relatório para impressão em forma de etiquetas. 2. Dê um clique no botão OK. Após a criação do Relatório, aparecerá a guia Visualização de Impressão. Criar etiquetas utilizando o Assistente de Etiqueta Use o Assistente de Etiqueta para criar facilmente as etiquetas para uma ampla variedade de tamanhos padrão de etiqueta. 1. No Painel de Navegação, selecione a tabela ou a consulta que será a fonte de registro para as etiquetas. 2. Na guia Criar, no grupo Relatórios, clique em Etiquetas. 3. Siga as orientações nas páginas do Assistente de Etiqueta. Na última página, clique em Concluir. O Access exibe os rótulos na Visualização de impressão para que você possa vê-las do modo como aparecerão na impressão. Você pode usar o controle deslizante na barra de status para aplicar zoom aos detalhes. Observação A Visualização de impressão é o único modo de exibição que você pode usar para visualizar várias colunas — os outros modos de exibição mostram os dados em uma única coluna. Treinamento em Microsoft Access 2010 Copyright 2010 – NSI Training Tecnologia 58
Download