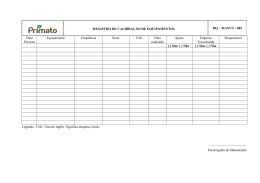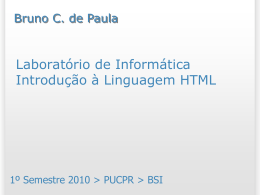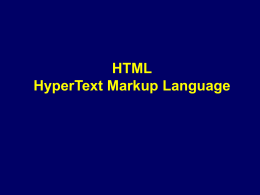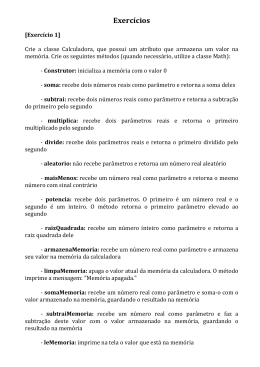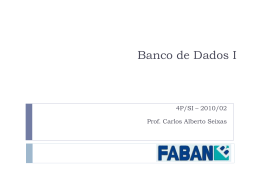ELIPSESCADA
HMI/SCADA SOFTWARE
MANUAL DO
USUÁRIO
2007 © Elipse Software Ltda. Todos os direitos reservados
30/01/2007- Versão 2.29
Índice
1.
INTRODUÇÃO ............................................................................................................................................................. 7
1.1.
1.2.
1.3.
2.
PACOTES DO ELIPSE SCADA.................................................................................................................................. 7
MÓDULOS DE OPERAÇÃO ........................................................................................................................................ 9
PLUG-INS
........................................................................................................................................................ 10
O QUE HÁ NA TELA ................................................................................................................................................. 11
2.1.
OPÇÕES DE MENU ................................................................................................................................................ 12
2.1.1.
Menu Arquivo ........................................................................................................................................ 12
2.1.2.
Menu Tela ............................................................................................................................................. 13
2.1.3.
Menu Objetos........................................................................................................................................ 14
2.1.4.
Menu Arranjar ....................................................................................................................................... 16
2.1.5.
Menu Visualizar..................................................................................................................................... 17
2.1.6.
Menu Ajuda ........................................................................................................................................... 17
2.2.
BARRA DE FERRAMENTAS ..................................................................................................................................... 18
2.2.1.
Barra de Ferramentas Aplicação........................................................................................................... 18
2.2.2.
Barra de Ferramentas Objetos.............................................................................................................. 19
2.2.3.
Barra de Ferramentas Arranjar ............................................................................................................. 20
2.2.4.
Barra de Ferramentas Telas ................................................................................................................. 21
2.3.
TECLAS DE ATALHO .............................................................................................................................................. 21
2.4.
OPÇÕES DE LINHA DE COMANDO........................................................................................................................... 22
3.
ORGANIZER .............................................................................................................................................................. 23
3.1.
3.2.
APP BROWSER ..................................................................................................................................................... 27
CRIANDO A SUA APLICAÇÃO................................................................................................................................... 28
3.2.1.
Propriedades Gerais da Aplicação ........................................................................................................ 29
3.2.2.
Janela de Aplicação .............................................................................................................................. 31
3.2.3.
Touch Screen........................................................................................................................................ 32
....................................................................................................................................... 34
3.2.4.
Elipse Web
3.3.
SCRIPTS ............................................................................................................................................................... 35
4.
TAGS.......................................................................................................................................................................... 37
4.1.
4.2.
4.3.
4.4.
4.5.
4.6.
4.7.
4.8.
GRUPO DE TAGS ................................................................................................................................................... 38
NOVO TAG ............................................................................................................................................................ 39
TAG CRONO.......................................................................................................................................................... 40
TAG PLC .............................................................................................................................................................. 41
TAG DDE
........................................................................................................................................................ 43
TAG DEMO ............................................................................................................................................................ 46
TAG EXPRESSÃO .................................................................................................................................................. 48
TAG BLOCO .......................................................................................................................................................... 49
4.8.1.
Elemento de Bloco ................................................................................................................................ 51
4.9.
TAG RAM .............................................................................................................................................................. 53
4.10.
TAG MATRIZ .................................................................................................................................................. 53
4.11.
TAG BIT ......................................................................................................................................................... 55
4.12.
PÁGINA DE ALARMES ..................................................................................................................................... 56
4.13.
SCRIPTS DE TAGS.......................................................................................................................................... 59
5.
TELAS........................................................................................................................................................................ 61
5.1.
5.2.
5.3.
6.
PROPRIEDADES GERAIS DA TELA .......................................................................................................................... 63
PROPRIEDADES DE ESTILO DE TELAS .................................................................................................................... 64
SCRIPTS DE TELA ................................................................................................................................................. 66
OBJETOS DE TELA .................................................................................................................................................. 67
6.1.
6.2.
EDIÇÃO DOS OBJETOS DE TELA............................................................................................................................. 67
PROPRIEDADES DOS OBJETOS DE TELA ................................................................................................................ 68
6.2.1.
Página Tamanho e Pos......................................................................................................................... 68
6.2.2.
Página Moldura ..................................................................................................................................... 70
6.2.3.
Página de Tags ..................................................................................................................................... 71
6.3.
SCRIPTS DE OBJETOS DE TELA ............................................................................................................................. 72
6.4.
REFERÊNCIA CRUZADA ......................................................................................................................................... 73
6.5.
OBJETOS DE VISUALIZAÇÃO .................................................................................................................................. 73
6.5.1.
Texto ..................................................................................................................................................... 73
6.5.2.
Display .................................................................................................................................................. 76
6.5.3.
Browser................................................................................................................................................. 79
6.5.4.
Bitmap ................................................................................................................................................... 85
6.5.5.
Animação .............................................................................................................................................. 86
................................................................................................................................................... 90
6.5.6.
AVI
6.5.7.
Video
................................................................................................................................................ 91
6.5.8.
Preview
........................................................................................................................................... 92
6.5.9.
Tendência ............................................................................................................................................. 93
6.5.10.
Gráfico de Barras................................................................................................................................ 100
6.5.11.
Gauge ................................................................................................................................................. 105
6.6.
OBJETOS DE INTERAÇÃO..................................................................................................................................... 107
6.6.1.
Slider................................................................................................................................................... 107
6.6.2.
Botão................................................................................................................................................... 109
6.6.3.
Setpoint ............................................................................................................................................... 113
6.6.4.
Alarmes............................................................................................................................................... 117
7.
ALARMES................................................................................................................................................................ 125
7.1.
7.2.
8.
PROPRIEDADES GERAIS DOS ALARMES ............................................................................................................... 125
SCRIPTS DOS ALARMES ...................................................................................................................................... 126
RECEITAS ............................................................................................................................................................... 127
8.1.
8.2.
9.
PROPRIEDADES GERAIS DA RECEITA................................................................................................................... 127
EDITANDO RECEITAS .......................................................................................................................................... 128
HISTÓRICOS ........................................................................................................................................................... 131
9.1.
9.2.
9.3.
10.
PROPRIEDADES GERAIS DOS HISTÓRICOS........................................................................................................... 131
ANÁLISE HISTÓRICA ....................................................................................................................................... 132
CONTROLE ESTATÍSTICO DE PROCESSOS
...................................................................................................... 141
RELATÓRIOS .......................................................................................................................................................... 155
10.1.
10.2.
10.3.
10.4.
10.5.
10.6.
10.7.
10.8.
10.9.
10.10.
11.
PROPRIEDADES GERAIS............................................................................................................................... 157
CONFIGURAÇÕES ........................................................................................................................................ 158
CONSULTA .................................................................................................................................................. 160
BANCO DE DADOS ....................................................................................................................................... 161
BATELADA ................................................................................................................................................... 163
GRÁFICO ..................................................................................................................................................... 165
PENAS......................................................................................................................................................... 167
SCRIPTS ...................................................................................................................................................... 168
RELATÓRIO FORMATADO ............................................................................................................................. 169
RELATÓRIO ANÁLISE HISTÓRICA
............................................................................................................. 169
DRIVERS.................................................................................................................................................................. 171
11.1.
CONFIGURANDO DRIVERS ............................................................................................................................ 172
11.1.1.
Drivers PLC......................................................................................................................................... 172
11.1.2.
Drivers de Rede .................................................................................................................................. 177
11.2.
SCRIPTS DE DRIVERS .................................................................................................................................. 179
11.3.
LISTA DE TAGS ASSOCIADOS ....................................................................................................................... 179
12.
13.
DATABASE.............................................................................................................................................................. 181
USUÁRIOS............................................................................................................................................................... 187
13.1.
13.2.
14.
APLICAÇÕES REMOTAS ....................................................................................................................................... 191
14.1.
14.2.
15.
16.
PROPRIEDADES GERAIS............................................................................................................................... 193
SCRIPTS DE APLICAÇÕES REMOTAS............................................................................................................. 195
ELIPSE WEB ........................................................................................................................................................... 197
WATCHER ............................................................................................................................................................... 199
16.1.
17.
FUNÇÕES E ATRIBUTOS ............................................................................................................................... 189
SCRIPTS DE LOGIN ...................................................................................................................................... 189
OBJETOS DO W ATCHER ............................................................................................................................... 200
STEEPLECHASE..................................................................................................................................................... 213
18.
OPC SERVER .......................................................................................................................................................... 215
18.1.
18.2.
18.3.
18.4.
19.
SCRIPTS .................................................................................................................................................................. 225
19.1.
19.2.
19.3.
19.4.
19.4.1.
19.4.2.
19.4.3.
19.4.4.
19.4.5.
19.5.
19.5.1.
19.5.2.
19.5.3.
19.5.4.
19.5.5.
19.5.6.
19.5.7.
19.5.8.
19.5.9.
19.5.10.
19.5.11.
19.5.12.
19.5.13.
19.5.14.
19.5.15.
19.5.16.
19.5.17.
19.6.
19.6.1.
19.6.2.
19.6.3.
19.6.4.
19.6.5.
19.6.6.
19.6.7.
19.6.8.
19.6.9.
19.6.10.
19.6.11.
19.6.12.
19.6.13.
19.6.14.
19.6.15.
19.6.16.
19.6.17.
19.6.18.
19.6.19.
19.6.20.
19.6.21.
20.
PROPRIEDADES GERAIS DO OPC SERVER ................................................................................................... 216
TAGS OPC .................................................................................................................................................. 218
GRUPO OPC ............................................................................................................................................... 222
QUALIDADE.................................................................................................................................................. 223
CONSIDERAÇÕES GERAIS ............................................................................................................................ 225
APPBROWSER E REFERÊNCIA CRUZADA ...................................................................................................... 227
OPERADORES E CONSTANTES ..................................................................................................................... 228
CONTROLE DE FLUXO .................................................................................................................................. 229
Comando If...Else...ElseIf...EndIf ........................................................................................................ 229
Comando For...Next ............................................................................................................................ 230
Comando While...Wend ...................................................................................................................... 230
Comando Repeat...Until ...................................................................................................................... 231
Comando Return................................................................................................................................. 231
FUNÇÕES ESPECIAIS .................................................................................................................................... 231
Funções do Gerenciador Global ......................................................................................................... 232
Funções da Aplicação ......................................................................................................................... 258
Funções de Tags................................................................................................................................. 260
Funções de Tela.................................................................................................................................. 265
Funções dos Objetos de Tela ............................................................................................................. 266
Funções de Alarmes ........................................................................................................................... 273
Funções das Receitas......................................................................................................................... 277
Funções de Históricos......................................................................................................................... 279
Funções da Análise Histórica
......................................................................................................... 282
Funções do CEP
............................................................................................................................ 282
Funções de Relatórios ........................................................................................................................ 282
Funções de Consultas......................................................................................................................... 284
Funções da Plotagem ......................................................................................................................... 285
Funções de Drivers ............................................................................................................................. 286
Funções de Database
.................................................................................................................... 289
Funções de Aplicações Remotas........................................................................................................ 296
Funções do OPCServer
................................................................................................................ 297
ATRIBUTOS .................................................................................................................................................. 298
Atributos do Gerenciador Global ......................................................................................................... 298
Atributos da Aplicação......................................................................................................................... 299
Atributos de Tags ................................................................................................................................ 303
Atributos da Tela ................................................................................................................................. 309
Atributos dos Objetos de Tela ............................................................................................................. 312
Atributos da Plotagem ......................................................................................................................... 335
Atributos de Alarmes........................................................................................................................... 339
Atributos das Receitas ........................................................................................................................ 340
Atributos dos Históricos....................................................................................................................... 340
Atributos da Análise Histórica
........................................................................................................ 341
Atributos da Consulta .......................................................................................................................... 342
Atributos do CEP (SPC)
................................................................................................................. 344
Atributos da Batelada .......................................................................................................................... 345
Atributos dos Relatórios ...................................................................................................................... 345
Atributos dos Drivers ........................................................................................................................... 346
Atributos de Database
.................................................................................................................. 347
Atributos da Lista de Usuários ............................................................................................................ 348
Atributos da Aplicação Remota ........................................................................................................... 348
Atributos do Watcher
..................................................................................................................... 352
Atributos do Steeplechase
............................................................................................................. 354
Atributos do OPCServer ................................................................................................................. 355
SUPORTE A DDE .................................................................................................................................................... 357
20.1.
20.2.
ELIPSE SCADA COMO CLIENTE ................................................................................................................... 357
ELIPSE SCADA COMO SERVIDOR ................................................................................................................ 359
Convenções
Estas são convenções utilizadas neste manual:
EXEMPLO
SILO6.BMP
DESCRIÇÃO
Nomes de arquivos e outros termos no nível do
sistema operacional são indicados com o tipo de letra
Tahoma, em maiúsculas.
Geral
Nomes de campos e opções que devem ser
procurados na tela, em menus ou nas abas dos objetos
são indicados com tipo de letra Tahoma.
“Agitação”
Caracteres entre aspas devem ser digitados no lugar
mencionado, sem a presença das aspas.
Tela1.Show()
Partes de programas (scripts) são indicadas com o
tipo de letra Courier. Eles deverão ser digitados
nos lugares reservados e depois compilados para a
verificação de erros.
Tank01.High
Caracteres em negrito indicam nomes de objetos do
Elipse SCADA ou suas propriedades.
<nome do arquivo>
Expressões entre os sinais < > devem ser substituídas
pelo nome do objeto em questão.
[Ctrl+Enter]
Expressões entre colchetes indicam nomes de teclas.
Quando estiverem acompanhadas de um sinal +, você
deve pressionar a segunda tecla enquanto pressiona a
primeira.
Este ícone sozinho significa que o recurso não está
disponível para a versão Elipse SCADA CE;
acompanhado de nota, significa que há restrições a
sua utilização.
Capítulo
1
1.
Introdução
Bem-vindo ao Elipse SCADA! A Elipse Software sente-se orgulhosa em apresentar
esta poderosa ferramenta para o desenvolvimento de sistemas de supervisão e
controle de processos.
O Elipse SCADA alia alto desempenho e grande versatilidade, representados em
seus diversos recursos que facilitam e agilizam a tarefa de desenvolvimento de sua
aplicação. Totalmente configurável pelo usuário, permite a monitoração de variáveis
em tempo real, através de gráficos e objetos que estão relacionados com as variáveis
físicas de campo. Também é possível fazer acionamentos e enviar ou receber
informações para equipamentos de aquisição de dados. Além disto, através de sua
exclusiva linguagem de programação, o Elipse Basic, é possível automatizar
diversas tarefas a fim de atender as necessidades específicas de sua empresa.
Agradecemos a sua preferência por nossos produtos e desejamos sucesso com sua
nova ferramenta de trabalho!
Equipe Elipse Software
1.1. Pacotes do Elipse SCADA
O Elipse SCADA está disponível em pacotes diferentes, atendendo as demandas de
personalização de nossos clientes. A seguir, podemos observar as características de
cada pacote:
Elipse View
O Elipse View é indicado para aplicações simples, como por exemplo uma interface
com o operador para monitoração e acionamentos. Permite a visualização de
variáveis, inclusive com a utilização de animações, programação de setpoints,
controle de acesso e funções especiais para touch-screen. Este pacote inclui:
• Comunicação com equipamentos via drivers (DLLs);
• Objetos de Tela;
• Visualização de alarmes ativos;
• Comunicação em bloco;
• Scripts;
Introdução
7
Manual do Usuário
Servidor e cliente DDE;
• Servidor de rede Elipse;
• Controle de acesso através de lista de usuários.
O pacote não inclui ferramentas para o registro de dados históricos, alarmes ou
relatórios, além de outras funcionalidades que venham a surgir em pacotes mais
avançados.
•
NOTA: Este produto não está disponível nos EUA.
Elipse MMI (Man Machine Interface)
É um software de supervisão completo. Possui banco de dados proprietário,
relatórios formatados, históricos, receitas, alarmes e Controle Estatístico de
Processos, facilmente implementáveis. Pode, ainda, ser um servidor da dados para
outras estações Elipse. Inclui todos os recursos do pacote View, e mais:
Históricos, receitas e relatórios.
• Controle Estatístico de Processos (Módulo CEP);
• Objetos de tela Browser (históricos) e alarmes históricos;
• Registro de alarmes em disco.
O Elipse MMI é indicado para sistemas de qualquer porte, onde não sejam
necessárias conexões com bancos de dados externos (ODBC e DAO) ou aplicações
de rede, e quando o usuário precisa enxergar outras estações de supervisão.
NOTA: Este produto não está disponível nos EUA.
Elipse Pro
É a mais avançada ferramenta do Elipse SCADA. Permite trocar dados em tempo
real com outras estações, transferir/atualizar bancos de dados, realizar comandos e
programar setpoints através de rede local ou linha discada. Inclui todos os recursos
do pacote MMI, e mais:
• ODBC (Open DataBase Connectivity) e DAO (Data Access Objects);
• Cliente e servidor de rede Elipse (TCP/IP);
• Comunicação com equipamentos via OPC e conexão com SoftPLC de terceiros.
O Elipse Pro é a solução ideal para a comunicação com sistemas corporativos, pois
suporta ODBC, DAO e diversos protocolos de rede. Além disso, este módulo
permite a troca de informações com software dedicado a controle (SoftPLC).
8
Introdução
Manual do Usuário
Elipse SCADA CE
Este pacote permite executar aplicações Elipse SCADA em dispositivos baseados no
sistema operacional Windows CE, como IHMs, dispositivos sem disco em geral e
outros dispositivos móveis. O Elipse SCADA CE não comporta todas as
funcionalidades dos pacotes anteriores; quando for este o caso, será indicado no
decorrer do manual.
1.2. Módulos de Operação
O Elipse SCADA possui três módulos para sua operação: Configurador, Runtime
e Master. O módulo ativo é definido a partir do dispositivo de proteção (hardkey)
acoplado ao computador. Enquanto que os módulos Configurador e Master foram
especialmente desenvolvidos para a criação e o desenvolvimento de aplicativos, o
módulo Runtime permite apenas a execução destes. Neste módulo, não é possível
qualquer alteração no aplicativo por parte do usuário.
Na ausência do hardkey, o software pode ainda ser executado em modo
Demonstração. Como não necessita do hardkey, o modo Demo pode ser utilizado
para a avaliação do software. Ele possui todos os recursos existentes no módulo
Configurador, com exceção de que trabalha com um máximo de 20 tags (variáveis
de processo) e permite a comunicação com equipamentos de aquisição de dados por
até 2 horas. Neste modo, o software pode ser livremente reproduzido e distribuído.
Os módulos Runtime e Master estão também disponíveis em versões Lite que
possuem as mesmas características, porém são limitadas em número de tags
(variáveis): Lite 75 com 75 tags, e Lite 300 com 300 tags.
Na versão Windows CE, apenas o modo Runtime está disponível, em licenças
de 75, 300 ou 1500 tags.
Introdução
9
Manual do Usuário
1.3. Plug-Ins
Plug-ins são ferramentas adicionais que permitem a expansão dos recursos do Elipse
SCADA, acrescentando funcionalidades no software. Eles podem ser adquiridos
separadamente e trabalham em conjunto com qualquer versão do software.
Atualmente, estão disponíveis os seguintes plug-ins:
Permite a monitoração de sistemas através de
recursos de captura, registro e transmissão digital de
imagens em tempo real. Suporta diversos padrões
(inclusive MPEG), possibilitando a visualização em
janelas com tamanho e qualidade programáveis pelo
usuário. Permite a criação de um banco de imagens
com busca por período ou evento e transmissão de
imagens em tempo real para estações remotas via
TCP/IP ou linha discada.
Sistema para supervisão de processos através da
Internet. Utilizando qualquer navegador (Internet
Explorer, Netscape e outros) é possível conectar-se a
uma estação de supervisão remota, recebendo dados
em tempo real. Com este recurso é possível visualizar
processos de qualquer parte do mundo.
10
Introdução
Capítulo
2
2.
O que há na Tela
Uma maneira fácil de compreender o funcionamento do Elipse SCADA é partir das
ferramentas disponíveis e sua apresentação em tela.
A ilustração a seguir mostra a tela principal do Elipse SCADA quando uma
aplicação está aberta, no módulo Configurador, identificando seus elementos.
A Barra de Título mostra o caminho e o nome de sua aplicação, bem como o título
da tela corrente que está sendo mostrada na área de trabalho. A área de trabalho é o
espaço onde desenvolvemos a aplicação. A edição de telas e de relatórios é feita
nessa área. A Barra de Telas mostra o título da tela corrente e permite que você
alterne entre uma tela e outra. A Barra de Menus permite a escolha das diversas
opções para a configuração da aplicação. Os botões da Barra de Ferramentas
permitem que você execute determinadas tarefas rapidamente sem usar os menus.
Assim, com apenas um clique, você pode criar objetos de tela ou chamar o
Organizer, por exemplo. A Barra de Status mostra várias informações auxiliares
quando editando uma aplicação, como por exemplo indicadores da ativação do
teclado numérico (NUM), letras maiúsculas (CTRL) e rolagem de tela (SCRL) e
coordenadas do ponteiro do mouse. Ela também mostra uma pequena descrição de
um determinado objeto, por exemplo um Botão da Barra de Ferramentas ou um item
de menu.
O que há na Tela
11
Manual do Usuário
As aplicações que rodarão na versão Windows CE precisam ser
necessariamente criadas na versão Windows, modo Configurador.
2.1. Opções de Menu
É através das opções de menu que podemos acessar os recursos e funções do
software. Descrevemos as opções do Elipse SCADA a seguir.
2.1.1.
Menu Arquivo
Figura 1: Menu Arquivo
12
O que há naTela
Manual do Usuário
Opções do Menu Arquivo
2.1.2.
COMANDO
Nova aplicação
AÇÃO
Cria uma nova aplicação.
Abrir aplicação
Abre uma aplicação já existente.
Salvar aplicação
Salva a aplicação corrente.
Salvar aplicação como
Salva uma cópia da aplicação corrente em um novo
arquivo.
Fechar aplicação
Fecha a aplicação corrente.
Rodar
Executa a aplicação corrente.
Organizer
Chama o Organizer.
Opções…
Permite configurar algumas opções do Elipse SCADA,
como criar um arquivo de backup (.BAK) quando salvar a
aplicação; configurações do mecanismo de proteção; e o
nome do arquivo da biblioteca de língua (o default é
INTLBR32.DLL).
Nesta opção, também é possível especificar uma
aplicação a ser carregada automaticamente quando o
Elipse SCADA é ativado remotamente via OPC.
1, 2, 3 e 4
Lista dos quatro arquivos recentemente abertos
Sair
Encerra o Elipse SCADA.
Menu Tela
Figura 2: Menu Tela
Opções do Menu Tela
O que há na Tela
COMANDO
Nova
AÇÃO
Cria uma nova tela (tela em branco).
Deletar
Apaga a tela corrente.
Fechar
Fecha a tela corrente.
Monitorar
Permite monitorar a tela corrente.
Propriedades...
Mostra as propriedades da tela corrente, onde você pode definir
uma imagem de fundo e o estilo da janela, entre outras
características.
13
Manual do Usuário
Redesenhar
2.1.3.
Redesenha as telas carregadas.
Menu Objetos
Figura 3: Menu Objetos
14
O que há naTela
Manual do Usuário
Opções do Menu Objetos
COMANDO
Desselecionar
AÇÃO
Desseleciona o objeto corrente.
Selecionar tudo
Seleciona todos os objetos da tela.
Recortar
Recorta o objeto selecionado.
Copiar
Copia o objeto selecionado para a área de
transferência (clipboard).
Colar
Cola o objeto contido na área de transferência no
local indicado.
Deletar
Apaga os objetos selecionados. Para selecionar mais
de um objeto, use a tecla [Ctrl].
Propriedades
Mostra as propriedades do objeto selecionado. A
mesma função pode ser ativada com um duplo clique
sobre o objeto.
Modo de seleção
Liga o modo de seleção, permitindo que o usuário
selecione todos os objetos dentro de uma área
delimitada pelo mouse.
As demais opções criam objetos de acordo os respectivos nomes. Depois de escolher
o Objeto de Tela desejado, deve-se selecionar uma região da tela para colocar o
objeto mantendo-se pressionado o botão esquerdo do mouse enquanto ele é
movimentado. Um retângulo pontilhado mostra o tamanho e a forma do objeto.
Soltando-se o botão do mouse, o objeto será colocado dentro da área especificada.
O que há na Tela
15
Manual do Usuário
2.1.4.
Menu Arranjar
Figura 4: Menu Arranjar
Opções do Menu Arranjar
16
COMANDO
Agrupar
AÇÃO
Agrupa os objetos selecionados.
Desagrupar
Desagrupa o grupo de objetos selecionados.
Levar para o fundo
Envia o objeto selecionado para o último plano
(fundo da tela).
Trazer para frente
Traz o objeto selecionado para o primeiro plano
(frente da tela).
Comandos de alinhamento
Alinha objetos selecionados pela esquerda, pela
direita, pelo topo ou pela base.
Mesmo tamanho
Faz com que os objetos selecionados tenham o
mesmo tamanho.
Centralizar na tela
Centraliza na tela os objetos selecionados.
O que há naTela
Manual do Usuário
2.1.5.
Menu Visualizar
Figura 5: Menu Visualizar
Opções do Menu Visualizar
2.1.6.
COMANDO
Barra de Ferramentas
AÇÃO
Mostra ou esconde a Barra de Ferramentas.
Barra de Status
Mostra ou esconde a Barra de Status.
Barra da Tela
Mostra ou esconde a Barra de Telas.
Menu Ajuda
Figura 6: Menu Ajuda
Opções do Menu Ajuda
COMANDO
O que há na Tela
Índice
AÇÃO
Mostra o índice da ajuda.
Usando Ajuda
Explica como a Ajuda deve ser usada.
Sobre o Elipse SCADA...
Mostra informações a respeito do Elipse SCADA,
como a versão, o número do hardkey e direitos de
cópia.
17
Manual do Usuário
2.2. Barra de Ferramentas
A Barra de Ferramentas oferece um acesso rápido às funções do Elipse SCADA.
Essas funções são distribuídas em quatro conjuntos, a saber: Aplicação, Objetos de
Tela, Arranjar e Telas. Vejamos cada um deles.
2.2.1.
Barra de Ferramentas Aplicação
Figura 7: Barra de Ferramentas Aplicação
Opções da Barra de Ferramentas Aplicação
BOTÃO
DESCRIÇÃO
Cria uma nova aplicação.
Cria uma nova tela.
Abre uma aplicação já existente.
Salva a aplicação corrente.
Recorta o objeto selecionado copiando para a área de transferência.
Copia o objeto selecionado para a área de transferência.
Cola o objeto que está na área de transferência no local indicado na tela.
Chama o Organizer.
Mostra as propriedades do objeto selecionado.
Mostra as propriedades da tela selecionada.
Executa a aplicação corrente iniciando pelas telas que estão abertas.
Executa a aplicação corrente.
Abre a ajuda do sistema.
Ativa a ajuda sensível ao contexto.
18
O que há naTela
Manual do Usuário
2.2.2.
Barra de Ferramentas Objetos
Figura 8: Barra de Ferramentas Objetos
Opções da Barra de Ferramentas Objetos
BOTÃO
DESCRIÇÃO
Liga o modo de seleção, permitindo que o usuário selecione todos os
objetos dentro de uma área delimitada pelo mouse.
Cria um novo objeto Slider.
Cria um novo objeto Gráfico de Tendência.
Cria um novo objeto Botão.
Cria um novo objeto Gauge (medidor).
Cria uma nova área de texto (objeto Texto).
Cria um novo objeto Gráfico de Barra.
Cria um novo objeto Display.
Cria uma nova Animação.
Cria um novo objeto Setpoint.
Cria um novo objeto Alarme.
Cria um novo objeto Browser.
Cria um novo objeto Bitmap.
Cria um novo objeto Vídeo.
Cria um objeto AVI.
Cria um novo objeto Preview.
O que há na Tela
19
Manual do Usuário
2.2.3.
Barra de Ferramentas Arranjar
A Barra de Ferramentas Arranjar possui comandos para edição de Telas agindo
sobre os Objetos de Tela que estiverem selecionados; os mesmos comandos estão
disponíveis no menu Arranjar. Para selecionar mais de um Objeto de Tela, utilize o
botão esquerdo do mouse mantendo a tecla [Ctrl] pressionada; o último objeto
selecionado ficará com o foco em vermelho para ser usado como referência. Para
desselecionar um objeto use a combinação de teclas: [Ctrl]+[Shift]+BotãoEsq.
Figura 9: Barra de Ferramentas Arranjar
Opções da Barra de Ferramentas Arranjar
BOTÃO
DESCRIÇÃO
Envia o objeto selecionado para o último plano (fundo da tela).
Traz o objeto selecionado para o primeiro plano (frente da tela).
Alinha os objetos selecionados pelo lado esquerdo.
Alinha os objetos selecionados pelo lado direito.
Alinha os objetos selecionados pelo topo.
Alinha os objetos selecionados pela base.
Centraliza horizontalmente os objetos selecionados em relação à tela.
Centraliza verticalmente os objetos selecionados em relação à tela.
Faz com que os objetos selecionados tenham a mesma largura.
Faz com que os objetos selecionados tenham a mesma altura.
Faz com que os objetos selecionados tenham o mesmo tamanho.
Agrupa os objetos selecionados.
Desagrupa os objetos selecionados.
20
O que há naTela
Manual do Usuário
2.2.4.
Barra de Ferramentas Telas
A Barra de Ferramentas Telas mostra o nome da tela corrente e permite trocar de
tela através de uma lista que mostra o nome de todas as telas existentes na aplicação.
Figura 10: Barra de Ferramentas Telas
2.3. Teclas de Atalho
Outra maneira para acessar rapidamente as funções do Elipse SCADA são as teclas
de atalho. Listamos abaixo as teclas disponíveis, agrupadas por função.
Opções Gerais
TECLAS
Ctrl + O
Abre a aplicação
DESCRIÇÃO
Ctrl + Shift + V
Informações “Sobre o Elipse SCADA”
F1
Chama a ajuda
Shift + F1
Chama a ajuda de contexto
Editando uma aplicação
TECLAS
Ctrl + S
DESCRIÇÃO
Salva a aplicação
F10
Roda (executa) a aplicação
Alt + O
Chama o Organizer
Ctrl + N
Nova tela.
F8
Monitorar tela
Ctrl + Alt + Shift + I
Conta o número de itens da aplicação
Ctrl + Shift + F10
Chama a janela de configuração da fonte do Editor de Scripts
Editando Relatórios
TECLAS
Ctrl + F4
DESCRIÇÃO
Fecha o editor de relatórios
Esc
Desseleciona o objeto
Ctrl + A
Seleciona todos objetos
Del
Apaga o objeto
O que há na Tela
21
Manual do Usuário
Editando Telas
TECLAS
Ctrl + F4
Fechar tela
DESCRIÇÃO
Esc
Desselecionar objeto
Ctrl + A
Selecionar todos objetos
Del
Apagar objeto
Ctrl + X
Recortar objeto
Ctrl + C
Copiar objeto
Ctrl + V
Colar objeto
Shift + Del
Recortar objeto
Ctrl + Ins
Copiar objeto
Shift + Ins
Colar objeto
2.4. Opções de Linha de Comando
É possível chamar o Elipse SCADA diretamente da linha de comando. O executável
ELIPSE32.EXE possui a seguinte sintaxe:
ELIPSE32.EXE [-DEMO] [-SETUP] [-EDIT] [<NomeApp>]
Onde:
-DEMO
-SETUP
-EDIT
NomeApp
(Opcional) Força o Elipse SCADA a rodar em modo de
demonstração, sem verificar os mecanismos de proteção (hardkey).
Esta opção reescreve o arquivo .INI configurando a seção
[ProtectionType].
(Opcional) Força o Elipse SCADA a rodar o programa de Setup, que
permite a você configurar as opções no arquivo de preferências
(.INI).
(Opcional) Força o Elipse SCADA a rodar no modo Configurador.
Se o nome de uma aplicação for informado na linha de comando, esta
aplicação será aberta para configuração.
(Opcional) O nome da aplicação que irá rodar automaticamente ou
será aberta para configuração (quando o -EDIT é especificado).
Na versão Windows CE, a única linha de comando disponível é NomeApp.
22
O que há naTela
Capítulo
3
3.
Organizer
O desenvolvimento de uma aplicação no Elipse SCADA é baseado na ferramenta
Organizer. Ele permite uma visão simples e organizada de toda a aplicação,
ajudando na edição e configuração de todos os objetos envolvidos no sistema através
de uma árvore hierárquica.
A estrutura do Organizer pode ser comparada à árvore de diretórios do Gerenciador
de Arquivos do Windows. Desta forma, a estrutura da aplicação começa no canto
superior esquerdo com a raiz da aplicação. Todos os objetos da aplicação descem a
partir da raiz agrupados de acordo com seu tipo: Tags, Telas, Alarmes, Receitas,
Históricos, Relatórios, Drivers, Databases, que constituem os principais elementos
de sua aplicação. Selecionando-se qualquer um dos ramos da árvore da aplicação,
ele irá se expandir, mostrando seu conteúdo; desta forma, você pode facilmente
navegar pela aplicação tendo disponíveis todas as opções de configuração desde a
criação de Tags até o redimensionamento de objetos em uma tela específica.
A estrutura básica do Organizer é apresentada a seguir:
Figura 11: Árvore de classes de objetos no Organizer
Você pode chamar o Organizer somente quando existir uma aplicação aberta
selecionando o comando Organizer do menu Arquivo ou pressionando o botão do
Organizer na Barra de Ferramentas. A seguinte janela irá aparecer:
Organizer
23
Manual do Usuário
Figura 12: Organizer
A partir do Organizer você pode criar toda a sua aplicação, simplesmente navegando
através da árvore da aplicação. Selecionando-se qualquer um de seus ramos, as
propriedades do objeto selecionado serão mostradas no lado direito da janela, onde
poderão ser editadas. Por exemplo, se você selecionar Tags na árvore do Organizer
você poderá criar novos Tags e editar suas propriedades selecionando a página
desejada a partir das abas no topo da janela.
24
Organizer
Manual do Usuário
Figura 13: Menu de ações
Ao clicar com o botão direito sobre os objetos do Organizer, as seguintes opções
aparecem:
Procurar e Substituir: permite procurar e substituir textos em scripts e
propriedades do objeto selecionado e seus filhos. Esta procura é case sensitive
(diferencia maiúsculas de mínúsculas).
Relatório de Referências: produz um relatório com as referências cruzadas do
objeto selecionado e seus filhos.
Relatório de Scripts: auxilia o usuário na organização e documentação dos scripts
da aplicação.
Ferramenta de Tradução: auxilia na tradução de uma aplicação, mostrando e
permitindo editar propriedades com textos.
Os botões na Barra de Ferramentas do Organizer permitem realizar determinadas
tarefas rapidamente sem utilizar os menus. Existem 13 botões como pode ser
verificado na tabela a seguir:
Organizer
25
Manual do Usuário
Ferramentas do Organizer
ICONE
26
NOME
Deletar
AÇÃO
Apaga um ou mais itens selecionados no
Organizer.
Duplicar
Duplica o item selecionado na árvore do
Organizer.
AppBrowser
Chama o AppBrowser.
Referência Cruzada
Chama a Referência Cruzada.
Compilar
Compila o script que está sendo editado.
Compilar tudo
Compila todos os scripts que não estão
compilados.
Recompilar tudo
Recompila todos os scripts da aplicação,
possibilitando ao usuário acessar cada
script com um duplo clique. É gerada uma
lista dos scripts compilados, mostrando
em vermelho os que estão com erro.
If
Insere o comando IF...ENDIF no script
selecionado, no ponto onde está o cursor.
Else…If
Insere o comando ELSE...IF no script
selecionado, no ponto onde está o cursor.
Else
Insere o comando ELSE no script
selecionado, no ponto onde está o cursor.
For…Next
Insere o comando FOR...NEXT no script
selecionado, no ponto onde está o cursor.
While…Wend
Insere o comando WHILE...WEND (fim
de While) no script selecionado, no ponto
onde está o cursor.
Repeat…Until
Insere o comando REPEAT...UNTIL no
script selecionado, no ponto onde está o
cursor.
Organizer
Manual do Usuário
3.1. App Browser
O AppBrowser é uma importante ferramenta do Organizer. Ele é composto de uma
janela que apresenta a árvore da aplicação com seus objetos. Clicando em qualquer
objeto, pode-se visualizar as funções e atributos relacionados a este objeto. Quando
estamos escrevendo um script, um botão Copia no Script --> fica disponível nesta
janela, permitindo a cópia do atributo ou função em questão para as linhas de
programação, facilitando essa tarefa.
Figura 14: App Browser
Organizer
27
Manual do Usuário
3.2. Criando a sua aplicação
A criação de uma aplicação é o ponto de partida para montagem de um sistema
utilizando o Elipse SCADA. Em uma aplicação, o usuário reúne todos os objetos
necessários para execução das tarefas desejadas. As informações referentes a esta
aplicação ficam armazenadas em um arquivo de extensão APP.
Para criar uma nova aplicação, faça isso:
Escolha no menu Arquivo a opção Nova Aplicação, ou clique no botão
correspondente na barra de ferramentas.
No quadro Salvar Aplicação Nova! escolha um nome e o lugar onde a
aplicação será salva.
Além dos arquivos de extensão APP, existem outros gerados e utilizados pelo Elipse
SCADA:
Extensões disponíveis
EXTENSÃO
.APX
DESCRIÇÃO
Arquivo com configurações da lista de usuários.
.BAK
Backup da aplicação
.DAT
Arquivo de históricos
.HDR
Cabeçalhos de arquivos de históricos por batelada
.RCP
Arquivo de receitas
.DLL, .SO
Drivers de comunicação
.BMP, .GIF, .JPG
Arquivos de imagens.
No CE, apenas .BMP está funcionando.
NOTA: Usuários de Windows XP deverão ter atenção quanto à ferramenta de
restauração do sistema. Esta ferramenta também monitora os arquivos .APP, ou seja,
se for feita uma restauração, versões mais antigas dos arquivos serão recuperadas,
sobreescrevendo os arquivos mais recentes.
28
Organizer
Manual do Usuário
3.2.1.
Propriedades Gerais da Aplicação
Quando você seleciona a raiz Aplicação, na árvore do Organizer, suas propriedades
são mostradas ao lado direito da árvore. A página de propriedades gerais da
Aplicação aparece quando selecionada a aba Aplicação no topo das páginas da
Aplicação. Esta página é mostrada abaixo e seus respectivos campos são descritos na
tabela que segue.
Figura 15: Propriedades da Aplicação
Organizer
29
Manual do Usuário
Propriedades da Aba Aplicação
OPÇÃO
Descrição
DESCRIÇÃO
Define o nome da aplicação (que aparecerá na barra de
título) caso a opção Barra de Título esteja habilitada.
Barra de título
Habilita a barra de título na janela da aplicação.
No CE, a barra de título obedece essa propriedade
apenas para telas janeladas. As telas cheia obedecem o
padrão do próprio CE, algumas plataformas nunca
aparecem, outras sempre aparecem.
Propriedades da Aba Aplicação (Quadro Estilo)
OPÇÃO
Desabilita troca de
aplicação
DESCRIÇÃO
Desabilita a troca entre programas, ou seja, desabilita o
atalho [Alt+Tab] do Windows.
Desabilita proteção
de tela
Botão de Fechar
Desabilita qualquer protetor de tela (screen saver) enquanto
o Elipse SCADA estiver sendo executado.
Botão de Minimizar
Habilita o botão de Minimizar na janela da aplicação.
Botão de Maximizar
Habilita o botão de Maximizar na janela da aplicação.
Permite Fechar
Desligado, faz com que a execução termine apenas quando
for chamada a função StopRunning(). Ligado, permite que
a aplicação (e o Elipse SCADA) seja terminado via outros
meios, como um clique no botão Fechar, desligar do
Windows, etc.
Habilita o botão de Fechar na barra de título da janela da
aplicação.
Propriedades da Aba Aplicação (Botões)
30
OPÇÃO
Estatísticas…
DESCRIÇÃO
Abre uma janela que mostra informações estatísticas da
aplicação, como: tempo total de edição da aplicação,
número de itens na aplicação, número total de tags, número
de revisões e versão do Elipse SCADA em que foi gerada a
aplicação.
Procura Item…
Abre uma janela que permite buscar um item (objeto,
propriedade) em qualquer lugar da aplicação e apresentá-lo
para edição.
Importar…
Abre uma janela que permite escolher uma aplicação para a
importação. Após a escolha da aplicação origem, uma nova
janela é aberta com a árvore das duas aplicações, de modo
que o usuário pode arrastar os objetos da aplicação origem
para a aplicação destino. OBS: a aplicação-origem não é
modificada.
Proteção…
Abre uma janela para proteção da aplicação. Existem duas
proteções: para configuração (para editar e fazer qualquer
Organizer
Manual do Usuário
tipo de modificação) e para execução. No caso da utilização
de senha para a configuração, o usuário final não poderá
alterar a aplicação, a não ser que conheça a senha utilizada.
O mesmo vale para a execução, sendo que só pode haver
esta senha, se houver uma para a configuração.
3.2.2.
Janela de Aplicação
A página Janela permite a configuração da janela principal para execução da
aplicação.
Figura 16: Janela da Aplicação
Organizer
31
Manual do Usuário
Propriedades da Aba Aplicação
OPÇÃO
Começa Maximizado
/Minimizado
/Normal
X, Y, Largura, Altura
Centralizar Janela
3.2.3.
DESCRIÇÃO
Define a configuração inicial da janela da aplicação.
Define a posição e tamanho da janela em pixels.
Indica que a janela deverá iniciar em posição central
na tela.
Touch Screen
O Elipse SCADA possui suporte especial para a utilização de telas de toque (Touch
Screen), permitindo uma interface mais intuitiva para o uso de sua aplicação.
Figura 17: Touch Screen
32
Organizer
Manual do Usuário
Propriedades da Aba Touch Screen
OPÇÃO
Habilitar “Key Pad”
DESCRIÇÃO
Habilita o uso do Key Pad em tempo de execução.
Atualmente o SCADA CE usa o KeyPad do
próprio Win CE então não é possivel escolher cor e
dimensões para ele.
Salvar coordenadas do
“Key Pad”
Cor de fundo do “Key
Pad”
Cor das teclas do “Key
Pad”
Cor do texto do “Key Pad”
Habilita o salvamento das novas coordenadas do Key
Pad à medida que sua janela é mudada de posição.
Define a cor de fundo do Key Pad.
Define a cor das teclas do Key Pad.
Define a cor do texto do Key Pad.
Esconder mouse
Desabilita o ponteiro do mouse enquanto o Key Pad
está sendo mostrado.
Usar botões grandes
Aumenta o tamanho dos botões do Key Pad.
Propriedades do Key Pad e do Numeric Pad
Organizer
OPÇÃO
Show window title bar
DESCRIÇÃO
Mostra a barra de título da janela do Key Pad e/ou
Numeric Pad.
Override default titlebar
text
Show close button
Permite definir um novo título para a barra de título
da janela do Key Pad e/ou Numeric Pad.
Mostra o botão de fechar na janela do Key Pad e/ou
Numeric Pad.
33
Manual do Usuário
3.2.4.
Elipse Web
Através do plug-in Elipse Web, o Elipse SCADA pode gerar documentos para serem
visualizados pela Internet, em conjunto com algum Servidor Web comercial, como o
Internet Information Services (IIS) ou o Microsoft Personal Web Server (PWS).
O Elipse Web pode ser habilitado através do Organizer selecionando o item
Aplicação, conforme figura abaixo:
Figura 18: Elipse Web
Propriedades do Elipse Web
OPÇÃO
Habilitar servidor de dados
para Web
Diretório das páginas Web
DESCRIÇÃO
Habilita o Elipse Web.
Porta
Permite definir a porta a qual o servidor Web está
associado.
Permite escolher através do botão [Localizar...] o
diretório onde serão gerados os documentos a serem
visualizados pela Internet. O diretório deverá estar na
árvore de documentos do servidor Web.
Nota: Para maiores informações, veja o capítulo Elipse Web.
34
Organizer
Manual do Usuário
3.3. Scripts
Durante a execução de uma aplicação, diversos procedimentos podem ser disparados
através de eventos. Estes procedimentos são descritos por scripts associados a estes
eventos. Maiores detalhes sobre scripts serão discutidos em capítulo posterior. Aqui,
temos uma lista de eventos/scripts disponíveis em uma aplicação.
Eventos/Scripts de uma Aplicação
EVENTO
OnKeyPress
Organizer
Executa quando
pressionada.
DESCRIÇÃO
uma determinada
tecla
for
OnKeyRelease
Executa quando a tecla é solta.
OnStartRunning
Executa quando a aplicação iniciar a execução.
OnStopRunning
Executa quando a aplicação terminar a execução.
OnUserLogin
Executa quando um usuário inicia a sua seção na
aplicação.
OnUserLogout
Executa quando um usuário encerra a sua seção na
aplicação.
WhileKeyPressed
Executa enquanto uma determinada tecla estiver
sendo pressionada.
WhileRunning
Executa enquanto a aplicação estiver executando. O
script irá executar tantas vezes quantas você definir na
caixa de texto rodar a cada (aparece somente para
scripts whilerunning).
35
Capítulo
4
4.
Tags
A supervisão de um processo com o Elipse SCADA ocorre através da leitura de
variáveis de processos no campo. Os valores dessas variáveis são associados a
objetos do sistema chamados Tags.
Para cada objeto inserido na tela, devemos associar pelo menos um tag ou atributo.
Os tags são todas as variáveis (numéricas ou alfanuméricas) envolvidas numa
aplicação. Os atributos são dados fornecidos pelo Elipse SCADA sobre parâmetros
de sistema e componentes da aplicação.
Ao criar tags, o usuário poderá organizá-los livremente em grupos, de forma a
facilitar a procura e identificação durante o processo de configuração. Para a criação
de um grupos, basta selecionar o item Tags no Organizer e clicar em Novo Grupo.
Você pode criar grupos dentro de outros grupos, sem restrições. Para modificar a
hierarquia dos grupos e mudá-los de posição (por exemplo, incluir um grupo em
outro grupo) basta arrastar o grupo em questão para o lugar desejado.
Você pode criar e editar tags a partir do Organizer, selecionando o ramo Tags na
árvore da aplicação e pressionando o botão Novo Tag. Na janela do Organizer você
pode dar um duplo clique na opção Tags para ver os tags já definidos para a
aplicação, da mesma forma que você faz em uma árvore de diretórios. A medida que
a aplicação cresce os tags podem ser agrupados para melhor organizar e editar a
aplicação.
Tags
37
Manual do Usuário
4.1. Grupo de Tags
Quando você seleciona a opção Tags na árvore da aplicação no Organizer a seguinte
página irá aparecer ao lado direito da árvore. Usando os botões desta página você
pode criar um novo grupo de tags ou um novo tag para a sua aplicação. O novo
grupo ou tag que for criado irá aparecer automaticamente na árvore da aplicação
abaixo da opção Tags.
Figura 19: Grupo de Tags
Propriedades da Aba Grupo de Tags
OPÇÃO
38
Nome
DESCRIÇÃO
Define o nome do grupo de tags selecionado. Um
grupo de tags trabalha da mesma forma que um
diretório onde vários tags serão definidos.
Descrição
Uma breve descrição sobre o grupo selecionado.
Novo Grupo
Cria um novo grupo de tags a partir do grupo atual.
Novo Tag
Cria um novo tag.
Relatório…
Abre uma janela para configuração de um relatório de
todos os tags existentes na aplicação. Podem ser
selecionadas apenas as propriedades que se deseja
imprimir para cada tipo de tag. O relatório será
impresso em um arquivo-texto especificado na caixa
Imprime para o arquivo.
Tags
Manual do Usuário
4.2. Novo Tag
Quando você pressiona o botão Novo Tag, a janela a seguir irá aparecer. Nesta
janela você poderá definir o nome do tag, a quantidade de tags que você deseja criar
e o seu tipo. Todos os tags especificados no campo Quantidade serão do mesmo
tipo definido no campo Tipo do Tag.
Opções de Tags
OPÇÃO
Tags
Nome
DESCRIÇÃO
Nome do Tag. Espaços e caracteres especiais não são
permitidos quando os Tags são usados em Scripts.
Quantidade
Define o número de Tags que serão criados com as
mesmas características especificadas.
PLC
Tags PLC (CLP) são usados para trocar valores com
os equipamentos de aquisição de dados.
DDE
Tags DDE (Dynamic Data Exchange) são usados
para trocar dados com servidores DDE.
Demo
Tags Demo são usados para gerar dados randômicos.
Matriz
O Tags Matriz permitem criar matrizes ou vetores de
dados.
Expressão
Tags Expressão permitem a entrada de uma
expressão numérica ou alfanumérica (permitem
concatenação de strings, por exemplo).
Block
Tags Bloco são usados para ler um bloco de valores
simultaneamente.
RAM
Tags RAM são usados para armazenar valores na
memória.
39
Manual do Usuário
4.3. Tag Crono
O Tag Crono cria um novo cronômetro.
Figura 20: Propriedades do Tag Crono
Propriedades do Tag Crono
OPÇÃO
Nome
40
DESCRIÇÃO
Nome do Tag. Você pode usar tantos caracteres
quanto queira mas espaços e caracteres especiais não
são permitidos quando os Tags forem usados nos
Scripts.
Descrição
Uma breve descrição sobre o Tag.
Incremento
Determina o incremento do tag.
Preset
Determina o tempo de preset do tag.
Iniciar cronômetro ao
rodar aplicação
Zerar o acumulador ao
ligar o cronômetro
Salvar acumulador ao sair
Habilita a inicialização do cronômetro ao rodar a
aplicação.
Reinício automático
(execução em loop)
Habilita o reinício automático em execução de loop.
Habilita zerar o acumulador ao ligar o cronômetro.
Habilita salvar acumulador ao sair.
Tags
Manual do Usuário
4.4. Tag PLC
O Tag PLC é usado para trocar informações com os equipamentos de aquisição de
dados usando drivers de I/O fornecidos pela Elipse de acordo com o tipo do
equipamento. Um arquivo de ajuda é fornecido com cada driver contendo
informações importantes a respeito de sua configuração.
Você pode instalar um novo driver pressionando o botão Novo na página de Drivers
e selecionando um ou mais drivers da lista. O botão Configurar… abre a janela de
propriedades do driver permitindo a configuração dos parâmetros de comunicação
“P” de acordo com as informações contidas no arquivo de ajuda. A opção Abortar
em erro, encerra a comunicação caso ocorra algum problema, impedindo que uma
aplicação fique “travada”.
Figura 21: Propriedades do Tag PLC
Tags
41
Manual do Usuário
Propriedades do Tag PLC
OPÇÃO
42
Nome
DESCRIÇÃO
Nome do Tag. Você pode usar tantos caracteres quanto
queira mas espaços e caracteres especiais não são
permitidos quando os Tags forem usados nos Scripts.
Mudar tipo para ...
Permite que se mude o tipo do Tag.
Acessar bits…
Permite desmembrar o Tag em bits, criando Tags Bit para
cada bit ou conjunto de bits do Tag.
Descrição
Uma breve descrição sobre o Tag.
Driver
Permite a seleção de um driver de comunicação para o Tag
corrente. Os drivers devem ser instalados através da janela
de Drivers a fim de que estejam disponíveis.
Ajuda
Mostra a Ajuda do Driver selecionado.
Parâmetros “N”
Permite a configuração dos parâmetros de endereçamento
“N” para o Tag corrente de acordo com o driver
selecionado. Esta configuração está contida na Ajuda do
Driver que pode ser acessado pressionando-se o botão
"Ajuda". Os valores podem ser expressos em decimais [32768, 65535], octais [0o, 177777o] ou hexadecimais
[0000h, FFFFh].
Scan
Define o intervalo de tempo no qual o valor do tag será lido
(em ms)
Escala
Marcando esta opção os valores do Tag serão convertidos
para uma nova escala de valores determinada pelo usuário
conforme os limites definidos em CLP Inferior e Superior,
e Sistema Superior e Inferior.
CLP Inferior
Define o valor mínimo a ser lido do PLC (CLP).
Sistema Inferior
Define o novo valor mínimo para a conversão dos valores
lidos.
CLP Superior
Define o valor máximo a ser lido do PLC (CLP).
Sistema Superior
Define o novo valor máximo para a conversão dos valores
lidos.
Testar conexão aqui
Testa a comunicação com o PLC, permitindo a leitura e
escrita de valores.
Habilita leitura pelo
scan
Habilita a leitura pelo scan, ou seja, o valor do tag sempre
será atualizado no tempo definido no campo Scan,
independente de outras configurações.
Habilita leitura
automática
Quando habilitado, o valor do tag só é lido quando
necessário. Se a opção Habilita leitura pelo scan estiver
habilitada, esta opção é ignorada.
Habilita escrita
automática
Habilita escrita automática para o tag PLC (ver tópico
abaixo).
Tags
Manual do Usuário
Leitura pelo scan X leitura automática
Quando a opção Habilita leitura pelo scan está ligada, o Elipse SCADA atualiza o
valor do tag continuamente, na freqüência especificada no campo Scan. Este valor
de Scan também é utilizado pela opção Habilita leitura automática para verificar
se o valor do tag PLC é antigo, definindo a necessidade ou não de fazer uma
releitura. Logo, se a opção Habilita leitura pelo scan estiver ligada, a opção
Habilita leitura automática é irrelevante, pois o valor do tag estará sempre
atualizado.
A opção Habilita leitura automática pode ser utilizada isoladamente para
otimização em casos específicos. Por exemplo, se um tag estiver apenas sendo
requisitado por um script, pode-se ligar a opção Habilita leitura automática e
desligar a opção Habilita leitura pelo scan. Assim o tag só será lido quando for
necessário.
Escrita automática em tags PLC
Ao atribuir um valor diretamente a um tag PLC ou elemento de bloco que possua a
propriedade escrita automática habilitada, o comando é enviado diretamente ao
driver de comunicação, que por sua vez o repassa ao equipamento associado. Tal
ação não ocorre somente quando o valor atribuído for igual ao conteúdo que já
estava no tag. Caso queira forçar uma escrita mesmo assim, deve ser executada a
função Write() do tag, em algum script (ver capítulo Scripts).
4.5. Tag DDE
O Tag DDE é usado para troca de dados entre o Elipse SCADA e outras aplicações
(Excel, Access, Word, etc.) usando DDE (Dynamic Data Exchange). Para tanto você
precisa especificar a aplicação servidora, o tópico e o item, conforme você pode ver
na janela abaixo.
Tags
43
Manual do Usuário
Figura 22: Propriedades do Tag DDE
44
Tags
Manual do Usuário
Propriedades do Tag DDE
OPÇÃO
Nome
Tags
DESCRIÇÃO
Nome do Tag. Você pode usar tantos caracteres
quanto queira mas espaços e caracteres especiais não
são permitidos quando os Tags forem usados nos
Scripts.
Mudar tipo para
Permite que se mude o tipo do Tag.
Descrição
Uma breve descrição sobre o Tag.
Nome do Servidor
Define o nome do servidor DDE que pode ser uma
aplicação Windows (ex: Excel, Word, etc) ou um
driver DDE fornecido pelo fabricante do seu
equipamento. A lista de programas disponíveis para
servidores DDE aparece quando a seta ao lado desta
caixa é pressionada.
Tópico
Define o nome do Tópico do Servidor DDE,
dependendo do tipo do Servidor. Pode ser um
documento (ex: uma tabela do Excel). A lista de
Tópicos disponíveis aparece quando a seta ao lado
desta caixa é pressionada.
Item
Define o nome do Item do Servidor DDE,
dependendo do tipo do Servidor. Pode ser um item de
um documento (ex: uma célula em uma tabela do
Excel).
Testar Conexão
Permite que você teste a configuração DDE. Uma
mensagem pode indicar um erro de conexão ou o
valor recebido pelo item configurado.
Escala
Marcando esta opção os valores do Tag serão
convertidos para uma nova escala de valores
determinada pelo usuário conforme os limites
definidos em Server Low, System Low, Server High
e System High.
Servidor Inferior
Define o valor mínimo a ser lido do Servidor.
Sistema Inferior
Define o novo valor mínimo para a conversão dos
valores lidos.
Servidor Superior
Define o valor máximo a ser lido do Servidor.
Sistema Superior
Define o novo valor máximo para a conversão dos
valores lidos.
45
Manual do Usuário
4.6. Tag Demo
O Tag Demo é usado para a simulação de valores. Ele permite a você gerar curvas
definidas ou valores randômicos conforme o tipo de curva selecionada nos seis
botões da página Geral do tag Demo (veja figura abaixo).
Tags Demo podem ajudá-lo a testar sua aplicação ou podem ser usados, por
exemplo, em um objeto de tela animação para mostrar os quadros da animação de
acordo com a variação do tag.
Figura 23: Propriedades do Tag Demo
46
Tags
Manual do Usuário
Propriedades do Tag Demo
OPÇÃO
Nome
Tags
DESCRIÇÃO
Nome do Tag. Espaços e caracteres especiais não são
permitidos quando os Tags forem usados em Scripts.
Mudar tipo para
Permite que se mude o tipo do Tag.
Acessar bits…
Permite desmembrar o Tag em bits, criando Tags Bit
para cada bit.
Descrição
Uma breve descrição sobre o Tag.
Tipo
Define o tipo de curva a ser usada pelo Tag Demo
corrente.
Limite inferior
Define um valor mínimo para o Tag Demo.
Limite superior
Define um valor máximo para o Tag Demo.
Incremento
Define o incremento para o Tag Demo para uma
curva dente de serra.
Espera
Define o número de períodos entre cada geração de
valor para o Tag Demo. Por exemplo, se for 1 um
valor é gerado a cada período, se for 2, gera um valor
a cada dois períodos, e assim por diante. É usado
junto com o atributo period para controlar o intervalo
de tempo para a variação dos dados.
Período
Define o número de milisegundos entre a geração de
cada novo valor para o Tag Demo. É usado junto com
o atributo delay para controlar o intervalo de tempo
para a variação dos dados.
Habilitado
Define a condição inicial do Tag Demo: Habilitada
ou Desabilitada. Os valores do Tag Demo são
gerados somente quando esta opção estiver marcada,
caso contrário, o valor do Tag permanece o mesmo.
47
Manual do Usuário
4.7. Tag Expressão
O Tag Expressão permite que você atribua uma expressão numérica ou
alfanumérica a um tag. Você pode criar equações envolvendo outros tags e strings.
As mesmas funções, operadores e constantes usadas nos Scripts podem ser usadas
nos Tags Expressão.
Figura 24: Propriedades do Tag Expressão
Propriedades do Tag Expressão
48
OPÇÃO
Nome
DESCRIÇÃO
Nome do tag. Espaços e caracteres especiais não são permitidos
quando os tags forem usados em scripts.
Mudar tipo para
Permite que se mude o tipo do tag.
Acessar bits…
Permite desmembrar o tag em bits, criando tags Bit para cada
bit.
Descrição
Uma breve descrição sobre o tag.
Expressão
Permite a entrada de qualquer expressão válida para o tag.
Erros
Lista erros de sintaxe encontrados na expressão. Os erros são
mostrados durante a edição da expressão e para que se tenha
uma expressão válida a mensagem “No errors” (Sem erros) deve
aparecer neste campo.
Tags
Manual do Usuário
4.8. Tag Bloco
Tags Blocos permitem a comunicação em bloco com os equipamentos de aquisição
de dados usando drivers de I/O fornecidos pela Elipse Software de acordo com o
tipo do equipamento. Um arquivo de ajuda é fornecido com cada driver contendo
informações importantes a respeito de sua configuração.
Você pode instalar um novo driver pressionando o botão Novo na página de Drivers
e selecionando um ou mais drivers da lista. O botão Configurar… abre a janela de
propriedades do driver permitindo a configuração dos parâmetros de comunicação
“P” de acordo com as informações contidas no arquivo de ajuda. A opção Abortar
em erro encerra a comunicação caso ocorra algum problema, impedindo que uma
aplicação fique “travada”.
Figura 25: Propriedades do Tag Bloco
Tags
49
Manual do Usuário
Propriedades do Tag Bloco
OPÇÃO
Nome
50
DESCRIÇÃO
Nome do Tag. Você pode usar tantos caracteres
quanto queira mas espaços e caracteres especiais não
são permitidos quando os Tags forem usados nos
Scripts.
Mudar tipo para
Permite que se mude o tipo do Tag.
Descrição
Uma breve descrição sobre o Tag.
Driver
Permite a seleção de um driver de comunicação para
o Tag corrente. Os drivers devem ser instalados
através da janela de Drivers a fim de que estejam
disponíveis.
Ajuda
Mostra a Ajuda do Driver selecionado.
Parâmetros “B”
Permite a configuração dos parâmetros de
endereçamento “B” para o Tag corrente de acordo
com o driver selecionado. Esta configuração está
contida na Ajuda do Driver que pode ser acessado
pressionando-se o botão "Ajuda". Os valores podem
ser expressos em decimais [-32768, 65535], octais
[0o, 177777o] ou hexadecimais [0000h, FFFFh].
Scan
Define de quanto em quanto tempo os valores do Tag
serão atualizados (ms).
Mudar tamanho
Muda o tamanho do bloco a ser monitorado pelo
Elipse SCADA.
Adicionar Elemento
Permite que você adicione um novo elemento ao Tag
selecionado.
Habilitar leitura pelo scan
Habilita leitura em bloco.
Habilitar leitura
automática
Habilitar escrita
automática
Tamanho
Habilita leitura automática para o bloco.
Novo elemento...
Novo elemento no tag bloco.
Habilita escrita automática para o bloco.
Configura o tamanho do tag bloco.
Tags
Manual do Usuário
4.8.1.
Elemento de Bloco
Cada elemento do tag Bloco possui suas propriedades que podem ser acessadas
selecionando-se o elemento desejado na árvore da aplicação no Organizer. A página
a seguir será, então, mostrada no lado direito da janela.
Figura 26: Propriedades do Elemento de Bloco
Tags
51
Manual do Usuário
Propriedades do Elemento de Bloco
OPÇÃO
Nome
52
DESCRIÇÃO
Nome do Tag. Você pode usar tantos caracteres
quanto queira mas espaços e caracteres especiais não
são permitidos quando os Tags forem usados nos
Scripts.
Descrição
Uma breve descrição sobre o Tag.
Mudar tipo para…
Permite que se mude o tipo do Tag.
Acessar bits…
Permite desmembrar o Tag em bits, criando Tags Bit
para cada bit ou conjunto de bits do Tag.
Bloco index
Permite mudar a ordem do elemento no bloco
digitando o índice desejado.
Escala
Marcando esta opção os valores do Tag serão
convertidos para uma nova escala de valores
determinada pelo usuário conforme os limites
definidos em CLP Inferior, Sistema Inferior, CLP
Superior e Sistema Superior.
CLP Inferior
Define o valor mínimo a ser lido do PLC (CLP).
Sistema Inferior
Define o novo valor mínimo para a conversão dos
valores lidos.
CLP Superior
Define o valor máximo a ser lido do PLC (CLP).
Sistema Superior
Define o novo valor máximo para a conversão dos
valores lidos.
Testar comunicação aqui
Testa a comunicação com o PLC lendo e escrevendo
alguns valores.
Tags
Manual do Usuário
4.9. Tag Ram
Tags Ram são usados internamente para armazenar valores em memória. Este tipo
de tag é volátil, portanto mantém seus valores somente enquanto a aplicação está
executando.
Figura 27: Propriedades do tag Ram
Propriedades do Tag Ram
OPÇÃO
Nome
Descrição
DESCRIÇÃO
Nome do tag. Você pode usar tantos caracteres
quanto queira mas espaços e caracteres especiais não
são permitidos quando os Tags forem usados nos
Scripts.
Uma breve descrição sobre o tag.
Mudar tipo para…
Permite que se mude o tipo do tag.
Acessar bits…
Permite desmembrar o tag em bits, criando tags Bit
para cada bit ou conjunto de bits do tag.
Valor inicial
Define um valor inicial para o tag. Este valor pode ser
um número ou um string entre aspas duplas (ex.:
“abc”).
4.10. Tag Matriz
O Tag Matriz permite criar matrizes ou vetores de dados que podem ser usados em
cálculos, armazenamentos etc. É possível associar cada célula de uma matriz a um
tag ou propriedade. As operações sobre matrizes sempre tem linha e coluna
começando com o índice 1.
Tags
53
Manual do Usuário
Figura 28: Propriedades do Tag Matriz
Propriedades do Tag Matriz
OPÇÃO
Nome
DESCRIÇÃO
Nome do tag. Você pode usar tantos caracteres
quanto queira mas espaços e caracteres especiais não
são permitidos quando os Tags forem usados nos
Scripts.
Descrição
Uma breve descrição sobre o tag.
Colunas
Define o número de colunas da matriz
Linhas
Define o número de linhas da matriz.
Associar
Mapeia todas ou somente algumas células da matriz
para um tag.
Associar células a tags
Você pode associar uma célula da matriz ou vetor para um tag pressionando o botão
Associar… na página Geral do tag Matriz e especificando qual ou quais as células
que deseja associar.
Cada célula associada aparece abaixo do tag Matriz na árvore da aplicação no
Organizer. Ao selecionar uma célula específica suas propriedades são mostradas ao
lado direito da árvore. Cada célula associada possui 4 páginas de propriedades:
Geral, Alarmes, Scripts e Tags. As 3 primeiras páginas são as mesmas de qualquer
tag e a página de tags permite associar um tag ou propriedade à célula da matriz da
mesma forma em que tags e propriedades são associados à objetos de tela.
54
Tags
Manual do Usuário
4.11. Tag Bit
O Tag Bit somente pode ser criado a partir de um outro tag e permite acessar
individualmente cada bit do mesmo. Os tags que permitem o desdobramento em bits
são: PLC, Demo, Expressão, Elemento de Bloco, Ram ou Remoto.
Você pode criar um tag Bit a partir da página Geral de qualquer um dos tags citados
acima. Clicando no botão Acessar bits… a seguinte janela irá aparecer, onde você
poderá selecionar os bits que deseja mapear. A seleção dos bits é feita usando-se o
mouse e as teclas [Shift] ou [Ctrl], da mesma forma em que se selecionam itens em
uma list box do Windows.
Figura 29: Tag Bit
O tag Bit pode ser tanto um único bit quanto um conjunto de bits, desde que sejam
contínuos. Isto quer dizer que você pode mapear para um único tag Bit, por
exemplo, os bits 0, 1, e 2 mas não os bits 10, 11 e 24. A check box existente nesta
janela permite especificar se devem ser criados um tag para cada bit selecionado ou
se os bits contínuos que estejam selecionados devem ser agrupados em um único
tag.
No exemplo acima serão criados cinco tags Bit da seguinte forma:
TAGS
BITS
bitField
0, 1, 2
bitField2
5
bitField3
8
bitField4
12
bitField5
20, 21, 22
Os tags Bit criados aparecem abaixo do respectivo tag na árvore da aplicação no
Organizer. Ao selecionar um tag Bit específico suas propriedades são mostradas ao
lado direito da árvore.
A página de Propriedades Gerais do tag Bit aparece quando selecionada a aba Geral
no topo das páginas do tag Bit. Esta página é mostrada abaixo e seus respectivos
campos são descritos na tabela que segue.
Tags
55
Manual do Usuário
Figura 30: Propriedades gerais do Tag Bit
Propriedades do Tag Bit
OPÇÃO
Nome
DESCRIÇÃO
Nome do tag. Espaços e caracteres especiais não são
permitidos quando os tags forem usados nos scripts.
Descrição
Uma breve descrição sobre o tag.
Bit de palavra alta e
de palavra baixa
bit
Define quais os bits ou bit que fazem parte daquele
tag.
4.12. Página de Alarmes
Cada tag que você define possui uma página de Alarmes como a mostrada abaixo,
onde podem ser configurados 4 intervalos de valores e prioridades para Alarmes.
Alarmes são usados para sinalizar algum problema e então tomar as ações
apropriadas usando scripts. Para visualizar os Alarmes configurados para um tag
você precisa criar um objeto de tela Alarme e atribuir o tag a ele. Este objeto pode
mostrar, também, alarmes já ocorridos que estejam registrados em um arquivo de
históricos ou alarmes ativos no sistema. Para imprimir os alarmes ocorridos no
56
Tags
Manual do Usuário
sistema você pode definir um relatório através do Organizer e executar a função
especial Print() em um script.
A página de Alarmes dos Tags aparece quando selecionada a aba Alarmes no topo
das páginas do tag. Esta página é mostrada abaixo e seus respectivos campos são
descritos na tabela que segue.
Figura 31: Página de Alarmes
Tags
57
Manual do Usuário
Propriedades dos Alarmes (associados a Tags)
OPÇÃO
LoLo
58
DESCRIÇÃO
Alarme Baixo Crítico. Define um intervalo de valores
(menor igual) onde o Tag é considerado em um
estado de Alarme Baixo Crítico. É usado quando o
valor do tag está abaixo de um mínimo, ou seja,
extremamente baixo.
Low
Alarme Baixo. Define um intervalo de valores
(menor igual) onde o tag é considerado em estado de
alarme baixo. É usado quando o valor do tag está
abaixo do normal.
High
Alarme Alto. Define um intervalo de valores (maior
igual) onde o tag é considerado em estado de Alarme
Alto. É usado quando o valor do tag está mais alto do
que o normal.
HiHi
Alarme Alto Crítico. Define um intervalo de valores
(maior igual) onde o tag é considerado em estado de
Alarme Alto Crítico. É usado quando o valor do tag é
está acima de um máximo, ou seja, extremamente
alto.
Valor
Define os limites para cada situação possível de
alarme (lolo, low, hi, hihi).
Pri
Define a prioridade para cada situação de alarme.
Números pequenos indicam alta prioridade (a
prioridade deve ser um número entre 0 e 999). Para
um melhor controle os alarmes de maior prioridade
irão aparecer em primeiro plano na janela de alarmes
(objeto de tela Alarme).
Comentários
Um comentário ou mensagem pode ser definido para
cada alarme.
Logar mensagens de
retorno
Grupo de Alarmes
Habilita o registro (log) das mensagens de retorno de
alarme.
Manter o valor do tag
sempre atualizado
Define que o sistema irá supervisionar o tag
constantemente, mesmo que ele não esteja sendo
utilizado em nenhum lugar da aplicação, a fim de não
perder nenhum alarme deste tag.
Usar outro nome de tag
Permite definir um nome alternativo para tag no
registro (log) de alarmes.
Define o grupo de Alarmes do tag corrente. O grupo
de Alarmes deve ser definido na opção Alarmes do
Organizer.
Tags
Manual do Usuário
4.13. Scripts de Tags
É possível executar scripts associados a mudanças nos valores dos tags e a estados
de alarmes dos tags.
Scripts Disponíveis
Você pode associar scripts a tags executando-os em uma das situações a seguir:
EVENTOS
Tags
OnAck
DESCRIÇÃO
Executa o script quando o alarme for sinalizado como
reconhecido pelo usuário.
OnAlarmHigh
Executa o script quando o valor definido para alarme
Alto (High) for alcançado.
OnAlarmHiHi
Executa o script quando o valor definido para o
alarme HiHi for alcançado.
OnAlarmLow
Executa o script quando o valor definido para o
alarme baixo (Low) for alcançado.
OnAlarmLoLo
Executa o script quando o valor definido para o
alarme LoLo for alcançado.
OnAlarmReturn
Executa o script assim que uma situação de alarme
tiver terminado.
OnValueChanged
Executa o script quando mudar o valor do tag
OnRead
Somente para tags PLC e Bloco. Executa o script
quando o tag é lido do driver.
59
Capítulo
5
5.
Telas
Uma Tela pode ser definida como uma janela para monitoramento de um processo.
Cada aplicação pode ter um número ilimitado de telas.
Você pode criar uma nova Tela pressionando o botão Nova Tela na Barra de
Ferramentas ou usando o comando Novo no menu Tela. Nesta nova tela você pode
definir Objetos de Tela, um desenho de fundo e outras características específicas.
Para uma melhor visualização do sistema que você está monitorando alguns bitmaps
de fundo podem ser definidos para as telas. Um bitmap do Windows é um arquivo
gráfico com extensão BMP que pode ser criado em diversas aplicações Windows
específicas para desenho, como por exemplo o Paintbrush.
Você pode criar seus desenhos (bitmaps) em qualquer tamanho e cores que desejar,
Elipse SCADA irá importá-los automaticamente sem a necessidade de qualquer
processo de conversão.
Para visualizar ou editar as propriedades da tela corrente dê um duplo clique em um
espaço vazio da tela ou use o comando Propriedades do menu Tela.
Quando a opção Telas é selecionada na árvore do Organizer, a janela a seguir
aparece, contendo uma lista de todas as telas da sua aplicação. Você pode criar uma
nova tela usando o botão Novo à direita da página ou remover uma tela existente
selecionando-a na lista e pressionando o botão Deletar.
Telas
61
Manual do Usuário
Figura 32: Janela de criação de Telas
Propriedades da Janela de Criação das Telas
OPÇÃO
Lista
62
DESCRIÇÃO
Mostra uma lista de todas as Telas existentes na sua
aplicação. As mesmas Telas aparecem na árvore do
Organizer logo abaixo da opção Telas e quando
selecionadas suas respectivas propriedades são
mostradas.
Nova
Cria uma nova Tela.
Deletar
Apaga a Tela selecionada da Lista.
Ir para
Fecha o Organizer e mostra a Tela corrente.
Mostrar
Mostra a Tela corrente sem selecioná-la.
Fechar
Esconde a Tela corrente mantendo-a na aplicação.
Telas
Manual do Usuário
5.1. Propriedades Gerais da Tela
Cada tela que você cria para a aplicação aparece abaixo da opção Telas na árvore da
aplicação no Organizer. Ao selecionar uma tela específica suas propriedades são
mostradas ao lado direito da árvore. A página de propriedades gerais de telas
aparece quando selecionada a aba Geral no topo das páginas da tela. Esta página é
mostrada abaixo e seus respectivos campos são descritos na tabela que segue.
Figura 33: Propriedades da Tela
Propriedades da Tela
Telas
OPÇÃO
Nome
DESCRIÇÃO
Define um nome para a tela corrente. Usando este nome você
pode abrir a tela de qualquer parte da aplicação usando botões ou
teclas de função, bem como associá-la a scripts.
Titulo
Define um título para a tela, usado também como sua descrição.
Cor
Define a cor de fundo para a tela corrente. Este parâmetro é
usado quando não existe um bitmap selecionado ou quando o
bitmap não preenche toda a tela.
Bitmap
Habilita ou desabilita o uso de um bitmap como fundo para a
tela corrente.
Localizar...
Permite navegar na estrutura de diretórios a fim de encontrar os
arquivos BMP que serão usados como fundo para a tela. O
caminho e nome do bitmap aparecem abaixo.
Nível de acesso
Define o nível de acesso para a tela.
63
Manual do Usuário
5.2. Propriedades de Estilo de Telas
A página propriedades de estilo de telas aparece quando selecionada a aba Estilo no
topo das propriedades da tela. Esta página é mostrada abaixo e seus respectivos
campos são descritos na tabela que segue.
Figura 34: Propriedades de Estilo da Tela
64
Telas
Manual do Usuário
Propriedades de Estilo da Tela
Telas
OPÇÃO
Tela Cheia
DESCRIÇÃO
Determina que a Tela ocupe toda a janela da aplicação.
Janelada
Determina que a Tela apareça dentro de uma janela sem
ocupar toda a Tela da aplicação conforme especificado
nas opções Tamanho e a Posição.
Largura
Define a largura da Tela em pixels.
Altura
Define a altura da Tela em pixels.
X
Determina a coordenada X para o canto superior
esquerdo da Tela em pixels. Por exemplo, se você esta
usando uma resolução no Windows de 640x480 (VGA)
a sua coordenada X pode variar de 0 (zero) a 640 pixels
para uma janela sem scroll bar.
Y
Determina a coordenada Y para o canto superior
esquerdo da Tela em pixels. Por exemplo, se você esta
usando uma resolução no Windows de 640x480 (VGA)
a sua coordenada Y pode variar de 0 (zero) a 480 pixels
para uma janela sem scroll bar.
Rolagem
Nunca: determina que a janela não tenha barras de
rolagem, mesmo quando necessário. Automático:
barras de rolagem aparecerão automaticamente quando
se fizer necessário.
Não mostra foco dos
objetos
Não mostra o foco dos objetos da tela em tempo de
execução.
Mostrar Borda
Mostra uma borda de 1 pixel de largura em volta da tela.
Somente para telas janeladas e de tamanho fixo.
Redimensionável
Permite o redimensionamento da janela em tempo de
execução.
Móvel
Permite que a janela seja movida em tempo de
execução.
Barra de Título
Mostra ou esconde a Barra de Título.
Visível
Torna a Tela visível em tempo de execução.
Modal
Somente válido para Telas janeladas. Define a janela
como sendo modal, isto é, deve ser fechada para que o
foco possa passar para outras janelas abertas.
Popup
Somente válido para Telas janeladas. Define a janela
como sendo popup, isto significa que ela é fechada
automaticamente quando perde o foco.
Recortar objeto
Define o uso do clipping para o redesenho dos objetos
de tela relativo ao fundo, otimizando o redesenho. Esta
opção deve ser habilitada somente se os objetos de tela
não estão sobrepostos e não serão movidos, caso
contrário poderá não surtir o efeito desejado.
Botão de Fechar
Habilita o botão fechar na janela (botão do canto
superior direito). Este botão só pode ser visto em tempo
65
Manual do Usuário
de execução.
5.3. Scripts de Tela
Scripts de telas geralmente estão associados a uma ação executada na tela. Isto
significa, por exemplo, que eles podem ser executados ao abrir ou fechar a tela, ou
mesmo quando uma tecla for pressionada enquanto a tela é monitorada. Os scripts
disponíveis para as telas são descritos na tabela abaixo.
Scripts Disponíveis
Você pode associar scripts a tags executando-os em uma das situações a seguir:
EVENTOS
OnHide
66
DESCRIÇÃO
Executado após uma tela ter sido fechada.
OnKeyPress
Executado quando a tecla especificada no botão
Nova tecla for pressionada.
OnKeyRelease
Executado quando a tecla especificada no botão
Nova tecla for solta.
OnKillFocus
Executado quando a tela perde o foco de teclado ou
mouse
OnPreHide
Executado antes da tela ser fechada. Chame a função
Show() neste script para manter a tela aberta.
OnPreShow
Executado antes da tela ser mostrada. Chame a
função Hide() neste script para cancelar a abertura da
tela.
OnSetFocus
Executado quando a tela ganha o foco de teclado ou
mouse.
OnShow
Executado quando a tela é mostrada.
WhileKeyPressed
Executado enquanto a tecla especificada no botão
Nova tecla estiver sendo pressionada.
WhileRunning
Executado enquanto a tela estiver ativa.
Telas
Capítulo
6
6.
Objetos de Tela
Quando o programador está desenvolvendo a sua aplicação, muitas vezes ele
necessita mostrar algum resultado, fazer um alerta ou receber informações e
acionamentos do usuário. Essa interação com o usuário é feita através do que
chamamos interface. Para que o programador possa construir a interface de sua
aplicação, o Elipse SCADA oferece uma série de recursos chamados “Objetos de
Tela”.
Objetos de Tela são elementos gráficos e representações de objetos reais do
processo que ajudam o usuário a interagir e acompanhar a aplicação que está sendo
executada no Elipse SCADA.
Neste capítulo, veremos os objetos de tela que estão disponíveis no Elipse SCADA,
seu significado, utilidade e funcionamento. Para uma melhor compreensão,
organizamos os objetos de tela em duas categorias: objetos de visualização e objetos
de interação.
6.1. Edição dos Objetos de Tela
Os objetos de tela podem ser criados a partir da barra de ferramentas Objetos já
descrita em seção anterior ou através do menu Objetos. Uma vez selecionado o
objeto que se deseja criar mantenha o botão esquerdo do mouse pressionado na área
da tela enquanto movimenta o mouse (um retângulo pontilhado mostra o tamanho e
a forma do objeto). Ao soltar o botão o objeto será posicionado dentro da área
especificada.
A edição dos objetos na tela, como alinhamento, tamanho, posição e agrupamento é
feita através da barra de ferramentas Arranjar já descrita ou através do menu. O
último objeto selecionado fica com o foco em vermelho para ser usado como
referência. Para deselecionar um objeto use a combinação de teclas:
[Shift]+[Ctrl]+[BotãoEsq].
Objetos de Tela
67
Manual do Usuário
6.2. Propriedades dos Objetos de Tela
Em geral, os objetos de tela possuem diversas propriedades comuns que estão
agrupadas nas páginas descritas a seguir.
6.2.1.
Página Tamanho e Pos
Figura 35: Página Tamanho e Pos
68
Objetos de Tela
Manual do Usuário
Propriedades da Página de Tamanho e Posição
OPÇÃO
X
Objetos de Tela
DESCRIÇÃO
Define a coordenada X para o canto superior
esquerdo do objeto, em pixels. É usado juntamente
com o atributo Y para definir a posição do objeto a
partir da origem da tela (0,0)
Y
Define a coordenada Y para o canto superior esquerdo
do objeto, em pixels. É usado juntamente com o
atributo X para definir a posição do objeto a partir da
origem da tela (0,0)
Largura
Determina a largura do objeto em pixels. É usado
juntamente com o atributo altura para definir o
tamanho do objeto
Altura
Determina a altura do objeto em pixels. É usado
juntamente com o atributo largura para definir o
tamanho do objeto
Posição fixa durante a
configuração
Determina que o objeto não possa ser movido durante
a configuração (bloqueia a mudança de posição do
objeto).
Visível quando iniciar
aplicação
Habilitado (aceita entrada
de mouse e teclado)
Define que o objeto será visível no momento em que
a aplicação iniciar.
Mostrar dica em execução
Habilita o objeto a mostrar uma dica (tip) quando o
mouse está sobre ele.
Nível de Acesso
Permite associar um nível de acesso ao objeto (0 para
acesso livre).
Habilita o acesso do teclado e mouse ao objeto
(válido somente para objetos que permitem entradas
via mouse ou teclado. Exemplo: slider).
69
Manual do Usuário
6.2.2.
Página Moldura
Figura 36: Página de Moldura
Propriedades da Página de Moldura
70
OPÇÃO
Visível
DESCRIÇÃO
Habilita ou desabilita uma moldura em volta do objeto.
Cor
Define a cor da moldura do objeto.
Título
Habilita ou desabilita um título na moldura do objeto.
Texto
Define o texto do título.
Fonte
Define fonte, cor e tamanho da fonte do Título.
Separador de título
Habilita ou desabilita uma linha separadora entre o texto e o
objeto.
Borda
Habilita ou desabilita uma borda na moldura.
Espessura
Define a espessura do moldura em pixels.
Cor
Define a cor da borda do moldura.
Efeito 3D
Seleciona um efeito 3D dentro ou fora do moldura do
objeto.
Espessura
Define a espessura em pixels para o efeito 3D.
Objetos de Tela
Manual do Usuário
6.2.3.
Página de Tags
Figura 37: Página de Tags
Propriedades da Página de Tags
OPÇÃO
Objetos de Tela
Objetos
DESCRIÇÃO
Mostra a árvore da aplicação. Conforme o objeto
selecionado, suas propriedades aparecerão na janela
de Propriedades.
Propriedades
Permite a seleção de qualquer propriedade do objeto
selecionado na árvore.
Tags selecionados
Lista os Tags que estão associados ao objeto.
Adicionar
Adiciona os Tags marcados à lista de Tags
selecionados.
Remover
Remove os Tags selecionados da lista.
71
Manual do Usuário
6.3. Scripts de Objetos de Tela
Existem alguns scripts disponíveis para todos os objetos de tela, estes scripts são
descritos na tabela abaixo. Scripts específicos de um objeto são descritos mais
adiante na respectiva seção do objeto. Maiores detalhes a respeito do uso de scripts
veja no capítulo específico.
Figura 38: Página de Scripts
Scripts Disponíveis
Você pode associar scripts a tags executando-os em uma das situações a seguir:
EVENTOS
DESCRIÇÃO
Executado quando o objeto perde o foco do teclado
OnKillFocus
ou mouse.
Executado quando o botão esquerdo do mouse é
OnLButtonDblClk
pressionado duas vezes sobre o objeto.
Executado quando o botão esquerdo do mouse é
OnLButtonDown
pressionado sobre o objeto.
Executado quando o botão esquerdo do mouse é solto
OnLButtonUp
sobre o objeto.
Executado quando o mouse é movido sobre o objeto.
OnMouseMove
Executado quando o botão direito do mouse é
OnRButtonDblClk
pressionado duas vezes sobre o objeto.
Executado quando o botão direito do mouse é
OnRButtonDown
pressionado sobre o objeto.
Executado quando o botão direito do mouse é solto
OnRButtonUp
sobre o objeto.
Executado quando o objeto recebe o foco do teclado
OnSetFocus
ou mouse.
72
Objetos de Tela
Manual do Usuário
6.4. Referência Cruzada
A página de Referência-Cruzada (Cross-Reference) lista todos os links para o
objeto corrente e suas propriedades, ou seja, quais outros objetos se referem a este e
quais propriedades ou valores estão sendo usados. Se você deseja ir ao item
selecionado basta dar um duplo-clique sobre. A caixa Mostrar itens filhos permite
visualizar na lista os itens “filhos” associados aos itens “pai” listados.
Figura 39: Página de Referência Cruzada
6.5. Objetos de Visualização
6.5.1.
Texto
O objeto Texto permite atribuir mensagens a intervalos de valores dos tags,
denominados Zonas. Podem ser definidas diversas zonas cada uma delas contendo
sua própria mensagem.
Objetos de Tela
73
Manual do Usuário
Figura 40: Texto
As Propriedades do Texto permitem definir cores e mensagens para cada zona.
Também é possível definir uma zona padrão para os valores que não pertencem a
nenhum intervalo específico. Você pode editar as propriedades de um texto dando
um duplo-clique sobre o mesmo.
Propriedades Gerais do Texto
Figura 41: Propriedades Gerais do Texto
Propriedades Gerais do Texto
OPÇÃO
74
Nome
DESCRIÇÃO
Define o nome do texto que será usado na árvore do
Organizer e nos scripts.
Descrição
Uma breve descrição sobre o texto.
Objetos de Tela
Manual do Usuário
Zonas de Texto
Figura 42: Propriedades da Zona de Texto
Objetos de Tela
75
Manual do Usuário
Propriedades da Zona de Texto
OPÇÃO
Zonas
6.5.2.
DESCRIÇÃO
Lista todas as Zonas definidas e permite sua edição.
Adicionar
Adiciona uma nova Zona na lista.
Deletar
Remove da lista a Zona selecionada.
Auto Ajuste
Ajusta o intervalo das Zonas automaticamente.
Messagem
Texto associado a zona selecionada. Esta mensagem
será mostrada quando o valor do Tag associado ao
objeto Texto estiver dentro da zona.
Alinhamento
Define o alinhamento dos caracteres para o objeto
Texto.
Transparente
Define que o fundo do objeto será transparente.
Zona padrão
Define a Zona selecionada como zona padrão
(default), ou seja, uma zona que contém todos os
valores que não estão definidos em outras zonas.
Pisca
Habilita o pisca-pisca para a zona. Uma vez ativa e
definida como “Pisca” a zona alterna com a zona
default conforme o tempo em Piscar a cada.
Piscar a cada
Define o tempo para o pisca-pisca entre as zonas
Blinking e a default.
Dica
Permite configurar uma dica (tip) para cada zona. Se
a zona não possui uma dica, o sistema utiliza a
descrição do objeto.
Minimo
Define um valor mínimo para a Zona selecionada.
Maximo
Define um valor máximo para a Zona selecionada.
Fundo
Define a cor de fundo do Texto.
Fonte
Define fonte, cor e tamanho para o texto da
mensagem.
Display
O objeto Display é usado para mostrar os valores dos tags em tempo real.
As propriedades do display permitem definir o tamanho, cor, fonte, alinhamento,
efeitos 3D e outras características. Você pode editar as propriedades do display
dando um duplo clique sobre o mesmo.
Figura 43: Display
76
Objetos de Tela
Manual do Usuário
Propriedades Gerais do Display
Figura 44: Propriedades Gerais do Display
Propriedades Gerais do Display
OPÇÃO
Nome
Objetos de Tela
DESCRIÇÃO
Define o nome do display que será usado na árvore
do Organizer e nos scripts.
Descrição
Uma breve descrição sobre o display.
Alinhamento
Define o alinhamento dos caracteres para o display.
Fonte
Define a fonte, cor e tamanho do texto do display.
Fundo
Define a cor de fundo do display.
Múltiplas linhas
Define o display como tendo múltiplas linhas.
Somente disponível se o formato do setpoint (página
de formato) é string.
77
Manual do Usuário
Formato do Display
Figura 45: Propriedades de Formato do Display
Propriedades do Formato do Display
OPÇÃO
78
Texto
DESCRIÇÃO
Mostra o valor do Tag em formato string.
Numérico
Mostra o valor do Tag em formato numérico.
Tamanho
Define o número de dígitos a serem mostrados
incluindo o ponto decimal.
Precisão
Define quantos dígitos do tamanho serão decimais.
Prefixo
Adiciona um prefixo tipo string ao valor mostrado.
Sufixo
Adiciona um sufixo tipo string ao valor mostrado.
Objetos de Tela
Manual do Usuário
6.5.3.
Browser
O objeto Browser permite visualizar seus arquivos de bancos de dados. Estes
arquivos devem estar no formato Elipse SCADA, ou seja, devem ter sido criados
pelo Elipse. Para localizar estes arquivos você deve procurar pelas extensões .DAT
(Históricos ou Alarmes) ou .HDR (Batelada). Você pode editar as propriedades do
browser dando um duplo-clique sobre o mesmo.
Figura 46: Browser
Propriedades Gerais do Browser
Figura 47: Propriedades Gerais do Browser
Objetos de Tela
79
Manual do Usuário
Propriedades Gerais do Browser
OPÇÃO
Nome
DESCRIÇÃO
Define o nome do Browser que será usado na árvore
do Organizer e nos Scripts.
Descrição
Uma breve descrição sobre o Browser.
Fontes
Define a fonte, cor e tamanho do texto a ser mostrado
no Browser.
Ordem
Define a ordem (ascendente ou descendente) dos
registros do Browser.
Título de fundo
Define a cor de fundo para o título do Browser.
Texto doTítulo
Define a cor do texto para o título do Browser.
Fundo das linhas
Define a cor de fundo das linhas de texto do Browser.
Texto das linhas
Define a cor do texto das linhas do Browser.
Fundo selecionado
Define a cor de fundo para as linhas selecionadas do
Browser.
Texto selecionado
Define a cor do texto para as linhas selecionadas do
Browser.
Grades
Define a cor da grade do Browser.
Fundo
Define a cor da área externa do Browser.
Configurações do Browser
Figura 48: Configurações do Browser
80
Objetos de Tela
Manual do Usuário
Propriedades das Configurações do Browser
Objetos de Tela
OPÇÃO
Arquivo Fonte
DESCRIÇÃO
Define o nome do arquivo a ser mostrado no objeto
Browser. Este arquivo deve ter extensão DAT ou
HDR.
Browser
Permite localizar o arquivo fonte a ser usado pelo
Browser.
Todas as Bateladas
Seleciona todas as bateladas para serem impressas.
Esta opção está disponível somente se o arquivo fonte
(Source Filename) é um arquivo de Histórico com
processo de batelada habilitado.
Últimas bateladas
Seleciona a última batelada para ser impressa. Esta
opção está disponível somente se o arquivo fonte
(Source Filename) é um arquivo de Histórico com
processo de batelada habilitado.
Batelada Específica
Seleciona uma batelada específica para ser impressa,
conforme o especificado nos campos Campo (Field)
e Critério (Criteria). Esta opção está disponível
somente se o arquivo fonte (Source Filename) é um
arquivo de Histórico com processo de batelada
habilitado.
Campos
Lista os campos disponíveis para seleção de uma
batelada específica. Somente campos tipo string serão
listados.
Valor
Define o valor a ser buscado quando selecionada uma
batelada específica.
81
Manual do Usuário
Consulta do Browser
Propriedades da Consulta do Browser
82
OPÇÃO
Sem consulta por data
DESCRIÇÃO
Não será usado filtro, ou seja, seleciona todos os
dados.
Intervalo de tempo
Seleciona os dados dentro de um intervalo de tempo
especificado.
Dados mais recentes
Seleciona apenas os dados mais novos.
Data Inicial
Determina a data inicial do intervalo de tempo.
Data Final
Determina a data final do intervalo de tempo.
Hora Inicial
Determina o horário inicial do intervalo de tempo.
Hora Final
Determina o horário final do intervalo de tempo.
Último
Define o número de unidades para selecionar os
dados mais recentes.
Unidade
Define a unidade usada para selecionar os dados mais
recentes.
Objetos de Tela
Manual do Usuário
Banco de Dados do Browser
Figura 49: Propriedades do Banco de Dados do Browser
Objetos de Tela
83
Manual do Usuário
Propriedades do Banco de Dados do Browser
OPÇÃO
Campos
DESCRIÇÃO
Lista os campos disponíveis.
Para Cima
Move o campo selecionado uma posição para cima.
Para Baixo
Move o campo selecionado uma posição para baixo.
Habilita
Permite que o campo selecionado seja impresso.
Atualiza estrutura do
arquivo
Recarrega a lista de campos atual do arquivo nos
campos do browser. Quando é feita alguma
modificação na estrutura do arquivo usado pelo
browser este botão deve ser pressionado para
atualização dos campos.
Tamanho
Define o número de dígitos a serem mostrados
incluindo o ponto decimal.
Precisão
Define quantos dígitos do tamanho serão decimais.
Prefixo
Adiciona um prefixo tipo string ao valor mostrado.
Suffixo
Adiciona um sufixo tipo string ao valor mostrado.
Formato de data
Define o formato da marcação de tempo (timestamp)
do browser.
Etiqueta
Permite trocar o nome do campo selecionado.
Linhas
Define o número de linhas que o campo selecionado
irá ter no browser.
Scripts do Browser
Os eventos disponíveis para Scripts exclusivos do Browser são descritos na tabela
abaixo. Maiores detalhes a respeito do uso de Scripts veja no capítulo específico.
Scripts Disponíveis
Você pode associar scripts a tags executando-os em uma das situações a seguir:
EVENTOS
OnDrawRow
84
DESCRIÇÃO
Executado logo antes de cada linha do Browser ser
desenhada. Permite que a cor de fundo e do texto da
linha sejam modificadas através das funções
SetTempRowColor() e SetTempRowTextColor(),
de acordo com o valor dos campos da linha (este
valor pode ser pego com a função GetField()).
Objetos de Tela
Manual do Usuário
6.5.4.
Bitmap
O objeto Bitmap permite inserir imagens, figuras ou desenhos nas suas telas de sua
aplicação, desde que estejam nos formatos BMP, GIF ou JPEG. Este objeto pode ser
redimensionado para ter o mesmo tamanho da figura e possui suporte a
transparência, bastando habilitar e selecionar uma cor. Você pode editar as
propriedades do Bitmap dando um duplo clique sobre o mesmo.
Figura 50: Bitmap
Propriedades Gerais do Bitmap
Objetos de Tela
85
Manual do Usuário
Propriedades Gerais do Bitmap
OPÇÃO
6.5.5.
Nome
DESCRIÇÃO
Define o nome do Bitmap que será usado na árvore
do Organizer e nos Scripts.
Descrição
Uma breve descrição sobre o Bitmap.
Nome do Bitmap
Define o nome do arquivo correspondente.
Localizar…
Permite indicar a localização do arquivo a ser usado.
Transparente
Determina que a cor epecificada em Fundo seja
transparente.
Fundo
Define a cor de fundo do Bitmap.
Tamanho Original
Ajusta o objeto Bitmap de forma que ele tenha o
mesmo tamanho da figura original.
Animação
O objeto Animação é um meio fácil de criar uma animação usando imagens
(bitmaps) associados a quadros (frames) definidos pelo usuário que são mostrados
em sequência. Um Tag deve ser associado à animação de forma que o valor do Tag
determine qual o quadro da animação que será mostrado. Os valores do Tag são
associados a Zonas, que correspondem a um determinado quadro.
É possível usar imagens de quaisquer tamanho e cores, desde que sejam arquivos
nos formatos suportados: GIF, JPEG e Bitmap (.BMP). Você pode editar as
propriedades da Animação dando um duplo clique sobre o objeto.
Figura 51: Animação
86
Objetos de Tela
Manual do Usuário
Propriedades Gerais da Animação
Figura 52: Propriedades Gerais da Animação
Propriedades Gerais da Animação
OPÇÃO
Nome
Objetos de Tela
DESCRIÇÃO
Define o nome da animação.
Descrição
Uma breve descrição sobre o objeto.
Transparente
Define que a cor especificada na opção Fundo será
transparente, permitindo que o fundo da tela apareça.
Borda
Habilita uma borda (linha preta) ao redor dos
quadros.
Fundo
Define uma cor de fundo para a animação.
Piscar a cada
Tempo em milisegundos para o pisca-pisca entre as
zonas Pisca e Padrão.
Ajustar imagem
Ajusta o objeto animação de forma que ele tenha o
mesmo tamanho do primeiro quadro da animação.
87
Manual do Usuário
Zonas da Animação
Figura 53: Propriedades da Zona de Animação
88
Objetos de Tela
Manual do Usuário
Propriedades da Zona de Animação
OPÇÃO
Bitmap
Objetos de Tela
DESCRIÇÃO
Lista os bitmaps dos quadros da animação. Selecione um
dos bitmaps para ver e editar suas propriedades.
Localização
Mostra o caminho dos bitmaps.
Adicionar
Usado para adicionar um bitmap ou um grupo de bitmaps à
lista.
Deletar
Remove um bitmap ou um grupo de bitmaps da lista.
Auto ajuste...
Ajusta automaticamente as zonas dividindo o total do
intervalo igualmente entre as zonas definidas.
Alterar Localização
Usado para trocar a localização (path) do bitmap.
Zona Padrão
Define o quadro selecionado na lista como padrão; desta
forma, ele será mostrado quando o valor do tag estiver fora
das outras zonas definidas.
Minimo
Define um valor mínimo para a zona selecionada.
Maximo
Define um valor máximo para a zona selecionada.
Pisca
Indica que essa zona será utilizada no pisca-pisca.
Dica
Permite configurar uma dica (tip) para cada zona. Se a zona
não possui uma dica habilitada então é utilizada a descrição
do objeto.
Preview
Mostra uma prévia do quadro selecionado.
89
Manual do Usuário
6.5.6.
AVI
O objeto AVI é utilizado para visualização de arquivos de extensão AVI no sistema.
Através deste objeto, é possível localizar arquivo AVI no sistema e mostrá-lo na tela
no momento da execução do projeto. Este objeto aceita somente arquivos AVI.
Figura 54: AVI
Propriedades Gerais do AVI
Figura 55: Propriedades Gerais do AVI
Propriedades Gerais do AVI
OPÇÃO
90
Nome
DESCRIÇÃO
Define o nome do objeto no sistema.
Descrição
Uma breve descrição sobre o video.
Arquivo AVI
Mostra o caminho do arquivo AVI no sistema.
Localizar...
Permite navegar nos diretórios para localizar o
arquivo AVI.
Objetos de Tela
Manual do Usuário
6.5.7.
Video
O objeto Video é utilizado para visualização de uma imagem de video. Através
desta opção, é possível visualizar arquivos do sistema ou criados a partir da opção
Watcher.
Propriedades Gerais do Video
Figura 56: Propriedades Gerais do Video
Propriedades Gerais do Video
OPÇÃO
Objetos de Tela
Nome
DESCRIÇÃO
Define o nome do objeto no sistema.
Descrição
Uma breve descrição sobre o video.
Fonte do Video
Determina a fonte que o video irá utilizar para a
visualização do objeto.
Play automático ao abrir a
tela
Ajustar video ao tamanho
do objeto
Habilita a visualização do video no momento da
execução do objeto.
Habilita o ajuste do video conforme o tamanho do
objeto.
91
Manual do Usuário
6.5.8.
Preview
O objeto Preview é utilizado para visualização de arquivos de video que foram
gerados através da placa XPressPlayer. Através deste objeto, é possível configurá-lo
na placa XPressPlayer para conectar-se a câmera determinada ou indicar o arquivo
XPressPlayer. A visualização do objeto será mostrada na execução do projeto.
Figura 57: Preview
Propriedades Gerais do Preview
Figura 58: Propriedades Gerais do Preview
92
Objetos de Tela
Manual do Usuário
Propriedades Gerais do Preview
OPÇÃO
6.5.9.
Nome
DESCRIÇÃO
Define o nome do objeto no sistema.
Descrição
Uma breve descrição sobre o video.
Placa XPressPlus
Indica o objeto do XPressPlus do Watcher a ser
associado ao objeto Preview.
Número da câmera
Indica o número da câmera que será conectada ao
objeto.
Tamanho da Janela
Indica o tamanho da janela para a visualização do
objeto.
Arquivo de video
Mostra o caminho do arquivo de video no sistema.
Auto Ajuste
Ajusta automaticamente a janela de visualização
conforme as especificações da opção Tamanho da
Janela.
Habilitar tela cheia
Habilita a visualização em "tela cheia".
Tendência
Este objeto é usado para visualizar um gráfico de tendência com até 16 tags. O
gráfico é constantemente atualizado a medida que o processo evolui e os valores dos
tags mudam.
Usando tendências, você pode fazer gráficos como Valor x Tempo e Valor x Valor.
Devido a estas características pode-se efetuar a análise dos dados a medida que o
processo evolui.
O objeto Tendência possui vários aspectos que podem ser modificados através de
várias páginas de propriedades, que serão vistas a seguir.
Figura 59: Tendência
Objetos de Tela
93
Manual do Usuário
Propriedades Gerais da Tendência
Figura 60: Propriedades Gerais da Tendência
94
Objetos de Tela
Manual do Usuário
Propriedades Gerais da Tendência
OPÇÃO
Objetos de Tela
Nome
DESCRIÇÃO
Define o nome para identificação do objeto
Tendência.
Descrição
Uma breve descrição sobre a Tendência.
XY
Habilita um gráfico em tempo real em função de duas
variáveis, uma em cada eixo de coordenadas. As
variáveis podem ser agrupadas aos pares, de forma
que um objeto possa mostrar várias funções XY.
Tempo x Dado
Define um gráfico de dados em função do tempo.
Mostrar labels
Mostra uma legenda com o significado para cada
pena da Tendência.
Novo dado aparecerá
Define de onde virão os novos dados da Tendência.
Intervalo de
Define o intervalo total de tempo para amostragem do
gráfico (em segundos). Esta opção é desabilitada se a
Tendência é histórica.
Atualizar tendência a cada
Define o intervalo de tempo entre cada atualização do
gráfico. Esta opção é desabilitada se a Tendência é
histórica.
Tamanho do Buffer
Define o número de pontos (de 1 a 1.000.000) que a
tendência irá armazenar para cada pena (cada ponto
ocupa 20 bytes). Esta opção é desabilitada se a
Tendência é histórica.
Adicionar Marca
Adiciona uma linha horizontal, uma linha vertical ou
um ponto para referência no gráfico da Tendência.
95
Manual do Usuário
Propriedades Avançadas da Tendência
Figura 61: Propriedades Avançadas da Tendência
Propriedades Avançadas da Tendência
OPÇÃO
Tempo real, somente
quando a tendência está
no topo
Tempo real, coleta de
dados quando a tela está
no fundo
Carregar dados do
histórico em disco
Configurar consulta…
96
DESCRIÇÃO
Atualiza os valores da Tendência em tempo real
somente se a Tendência está visível.
Atualiza os valores da tendência em tempo real
mesmo quando a Tendência não está visível.
Atualiza a Tendência carregando dados de um
Histórico selecionado.
Abre uma janela que permite configurar a Consulta
da Tendência Histórica.
Objetos de Tela
Manual do Usuário
Propriedades do Gráfico de Tendência
Figura 62: Propriedades da Tendência
Objetos de Tela
97
Manual do Usuário
Propriedades para os Eixos X e Y
OPÇÃO
(Escala)
DESCRIÇÃO
A primeira caixa de seleção indica o tipo de escala a
ser usado no eixo, a saber: escala normal, escala
logarítmica ou fator de potência.
Limite
Define o limite esquerdo do eixo X no gráfico. Esta
opção está disponível somente se o gráfico é do tipo
XY.
Limite direito
Define o limite direito do eixo X no gráfico. Esta
opção está disponível somente se o gráfico é do tipo
XY.
Exibir régua superior
Exibe uma régua no topo do gráfico, com os valores
do eixo X.
Exibir régua inferior
Exibe uma régua na base no gráfico, com os valores
do eixo X.
Limite superior
Define o limite superior do eixo Y no gráfico.
Limite inferior
Define o limite inferior do eixo Y no gráfico.
Exibir régua a esquerda
Exibe uma régua à esquerda do gráfico, com os
valores do eixo Y.
Exibir régua a direita
Exibe uma régua à direita do gráfico, onde os valores
do eixo Y.
Grade Rolante
Faz com que a grade do gráfico acompanhe o
movimento gerado pela entrada dos dados na
Tendência.
Texto
Permite colocar uma legenda para os eixos X e Y.
Formato Data/Hora
Premite definir o formato de data e hora, para
Tendências do tipo Valor x Tempo.
Propriedades de Cores do Gráfico
OPÇÃO
Fundo da régua
DESCRIÇÃO
Define a cor de fundo para as réguas do gráfico.
Texto da régua
Define a cor para o texto que será mostrado nas
réguas.
Fundo do gráfico
Define a cor de fundo para o gráfico.
Grades e eixos
Define a cor da grade e dos eixos do gráfico.
Propriedades da Grade do Gráfico
OPÇÃO
98
Grade
DESCRIÇÃO
Habilita a grade no gráfico (linhas de orientação ).
Linhas de X
Define o número de linhas horizontais da grade.
Linhas de Y
Define o número de linhas verticais da grade.
Fonte da régua…
Define fonte, tamanho e cor para os caracteres do
gráfico.
Objetos de Tela
Manual do Usuário
Cores das Penas da Tendência
Figura 63: Propriedades das Cores das Penas da Tendência
Propriedades das Cores das Penas da Tendência
OPÇÃO
DESCRIÇÃO
Insere uma pena associada a um tag.
Insere uma pena associada a um campo do histórico (a opção
Carrega Dados do Histórico do Disco deve estar habilitada na aba
Avançado).
Insere uma marca indicativa no gráfico.
Apaga uma pena ou uma marca selecionada na lista.
Define que o desenho da pena será do tipo Linha.
Os estilos de desenho de pena suportados pelo CE são apenas o
sólido e o tracejado. Caso um estilo não suportado for solicitado pela
aplicação, será utilizado o estilo sólido.
Define que o desenho da pena será do tipo Área.
Define que o desenho da pena será do tipo Barra.
Muda a ordem da pena selecionada.
Objetos de Tela
99
Manual do Usuário
Label
Essa coluna lista as penas selecionadas para o gráfico. Permite mudar
o texto da legenda e ativar/desativar cada pena.
Y Axis
Seleciona o tag a ser visualizado no eixo Y.
X Axis
Seleciona o tag a ser visualizado no eixo X.
Mostra o quadro Cores das Penas.
6.5.10. Gráfico de Barras
O Gráfico de Barras é utilizado quando se deseja visualizar os dados na forma de
volume. Editando as propriedades do gráfico podem ser definidas uma série de
características como escala gráfica, orientação das barras (vertical/horizontal),
réguas e cores.
Cada tag associado ao Gráfico de Barras é representado por uma barra com uma cor
específica, podendo ser mostradas até um máximo de 16 barras (ou seja, 16 tags). O
objeto possui ainda um segundo modo, o Bar Gauge. Nesse modo, os valores dos
tags são indicados por uma agulha que percorre uma escala disposta sobre cada
barra.
Você pode editar as propriedades do Gráfico de Barras dando um duplo clique sobre
o mesmo. Nas propriedades do Gráfico de Barras temos várias páginas (abas ou
tabs) para a sua configuração.
Figura 64: Gráfico de barras
100
Objetos de Tela
Manual do Usuário
Propriedades Gerais do Gráfico de Barras
Figura 65: Propriedades Gerais do Gráfico de Barras
Objetos de Tela
101
Manual do Usuário
Propriedades Gerais do Gráfico de Barras
OPÇÃO
Nome
DESCRIÇÃO
Define o nome do objeto, que será usado na árvore do
Organizer e nos Scripts.
Descrição
Uma breve descrição sobre o gráfico.
Tipo
Define qual o tipo de gráfico de barras: Barra
(simples) ou Bar Gauge (medidor em barra).
Limite
Define os valores mínimo e máximo para o Gráfico
de Barras.
Orientação
Define a orientação do Gráfico. As opções
disponíveis são de baixo para cima, de cima para
baixo, da esquerda para a direita, da direita para a
esquerda.
Fundo
Define uma cor de fundo para o Gráfico de Barras.
Bipolar
Determina que as barras do gráfico tenham dois lados
divididos por um centro. As barras crescem do centro
em direção aos limites do gráfico.
Centro
Define o centro para um Gráfico de Barras bipolares.
Espaçamento
Define o espaço entre as barras, em pixels.
3D
Habilita ou desabilita um efeito tridimensional nas
barras do gráfico. Você também pode definir a
largura do efeito 3D.
Propriedades da Régua
Figura 66: Propriedades da Régua
102
Objetos de Tela
Manual do Usuário
Propriedades da Régua
OPÇÃO
Habilita
DESCRIÇÃO
Permite que uma régua seja mostrada no Gráfico de
Barras.
Exibir régua superior
Exibe uma régua superior no Gráfico de Barras, onde
são mostrados os valores dos Tags.
Exibir régua inferior
Exibe uma régua inferior no Gráfico de Barras, onde
são mostrados os valores dos Tags.
Exibir régua a esquerda
Exibe uma régua a esquerda do Gráfico de Barras,
onde são mostrados os valores dos Tags.
Exibir régua a direita
Exibe uma régua a direita do Gráfico de Barras, onde
são mostrados os valores dos Tags.
Texto da unidade
Unidade a ser mostrada na régua do Gráfico de
Barras.
Divisões da régua
Define o número de divisões da régua.
Cores
Define as cores do fundo da régua, do texto e da
grade (divisões).
Fonte da régua…
Define fonte, tamanho e cor para os caracteres na
régua do Gráfico de Barras.
Cores da Barra
Esta aba permite habilitar legendas que ficarão ao lado do desenho das barras no
gráfico. Isso é feito marcando o quadro Mostrar labels. Cada número indica a barra
do gráfico, sua respectiva legenda e cor.
Figura 67: Propriedades das Barras
Objetos de Tela
103
Manual do Usuário
Cores do Bar Gauge
Esta página permite ajustar as propriedades do Bar Gauge. Ela só está disponível
quando a opção Bar Gauge é especificada na página de propriedades gerais do
gráfico.
Figura 68: Definição das cores do Bar Gauge
Propriedades do Bar Gauge
OPÇÃO
Tag
104
DESCRIÇÃO
Permite escolher qual a barra que será editada.
Limite LOLO
Habilita a indicação da faixa de valor baixo crítico na
barra. Especifica a cor da faixa e o valor limite.
Limite baixo
Habilita a indicação da faixa de valor baixo na barra.
Especifica a cor da faixa e o valor limite.
Limite Normal
Especifica a cor da faixa de valores considerados
normais para o tag.
Limite alto
Habilita a indicação da faixa de valor alto na barra.
Especifica a cor da faixa e o valor limite.
Limite HIHI
Habilita a indicação da faixa de valor alto crítico na
barra. Especifica a cor da faixa e o valor limite.
Tamanho da marca
Define o tamanho da agulha que fará a indicação do
valor do tag.
Objetos de Tela
Manual do Usuário
6.5.11. Gauge
O objeto Gauge é bastante útil para mostrar variáveis com resultados analógicos,
funcionando como um medidor contínuo. Os valores de escala e as propriedades do
gauge podem ser definidos pelo usuário, além de sua posição na tela que pode variar
em 0, 90, 180 ou 270 graus de rotação. Você pode editar as propriedades do Gauge
dando um duplo clique sobre o mesmo.
Figura 69: Gauge
Propriedades Gerais do Gauge
Figura 70: Propriedades do Gauge
Objetos de Tela
105
Manual do Usuário
Propriedades Gerais do Gauge
OPÇÃO
Nome
DESCRIÇÃO
Define o nome do Gauge.
Descrição
Uma breve descrição sobre o Gauge.
Valor mínimo
Define o valor mínimo para o Gauge.
Valor máximo
Define o valor máximo para o Gauge.
Cor da moldura
Define a cor de fundo do Gauge.
Cor do fundo
Define a cor do Gauge.
Cor do texto
Define uma cor para os números de escala do Gauge.
Cor da agulha
Define a cor do ponteiro do Gauge.
Posição
Define a posição do Gauge (0°, 90°, 180° e 270°).
Mostrar limites
Mostra os números-limite da escala do Gauge.
Mostrar valor
Mostra o valor nominal indicado no Gauge.
Casas decimais
Define o número de casas decimais para o valor nominal
do Gauge.
Total ticks
Define o número de divisões na escala gráfica usada no
Gauge.
Ângulo inicial
Define o ângulo inicial para a agulha do Gauge.
Fontes…
Define fonte, cor e tamanho para o texto do Gauge.
Usar ponteiro grosso
Define uma agulha mais grossa para o Gauge.
Propriedades Avançadas do Gauge
Figura 71: Propriedades Avançadas do Gauge
106
Objetos de Tela
Manual do Usuário
Propriedades Avançadas do Gauge
OPÇÃO
Mostrar marcas
DESCRIÇÃO
Exibe as marcas principais no objeto Gauge.
Marcas grossas
Determina que as marcas principais sejam grossas.
Mostrar sub-marcas
Exibe sub marcas no objeto Gauge.
Total
Define o número total de sub-marcas a serem
exibidas entre as marcas principais.
Mostrar valores
Exibe os valores numéricos no objeto Gauge.
Mostrar bullets
Mostra as marcas em forma de bullets.
Fonte
Permite definir a fonte dos valores do Gauge.
Mostrar legenda
Exibe uma barra ao longo do Gauge onde podem ser
configuradas diferentes cores dependendo da faixa de
valores.
Mostrar moldura
Mostra um frame ao longo do percurso da agulha.
Limite alto
Define a altura da borda superior da legenda.
Limite baixo
Define a altura da borda inferior da legenda.
Cores
Define os valores e cores para os limites: LowLow,
Low, Normal, High e HighHigh a serem mostrados
na legenda.
6.6. Objetos de Interação
6.6.1.
Slider
Este objeto é usado para ler ou escrever valores em um Tag selecionado. Você pode
atribuir valores ao Tag selecionado deslizando o potenciômetro (botão deslizante) ou
usando as setas de direção nas extremidades do Slider. O valor vai variar conforme
uma escala definida no objeto. Você pode editar as propriedades do Slider dando um
duplo clique sobre o mesmo.
Figura 72: Slider
Objetos de Tela
107
Manual do Usuário
Propriedades Gerais do Slider
Figura 73: Propriedades Gerais do Slider
108
Objetos de Tela
Manual do Usuário
Propriedades Gerais do Slider
OPÇÃO
Nome
6.6.2.
DESCRIÇÃO
Define o nome do Slider.
Descrição
Uma breve descrição sobre o Slider.
Valor Mínimo
Define o valor mínimo para o Slider.
Valor Máximo
Define o valor máximo para o Slider.
Passo
Define o passo de variação do valor do Slider (Tag
associado) quando as setas de direção são pressionadas.
Fundo
Define a cor de fundo do Slider.
Cor do texto
Define a cor dos números que serão mostrados no Slider.
Fontes…
Permite configurar as fontes utilizadas no slider.
Limite do Slider
Habilita ou desabilita que os limites (máximos e mínimos)
do Slider sejam mostrados no objeto.
Mostrar valor
Habilita ou dasabilita que os valores do Slider sejam
mostrados.
Mostrar setas
Habilita ou dasabilita que as setas do Slider sejam
mostradas.
Posição vertical
Posiciona o Slider verticalmente.
Posição horizontal
Posiciona o Slider horizontalmente.
Mover
Permite a atualização do valor do Slider mesmo quando o
botão está sendo movido.
Soltar
Atualiza o valor do Slider somente quando o botão
deslizante é solto.
Precisão
Define o número de dígitos decimais a serem mostrados no
Slider.
Tamanho do botão
Modifica o tamanho do botão deslizante do Slider.
Botão
Este objeto é utilizado para acionamentos ou execuções de tarefas especificadas pelo
usuário através do mouse ou teclado e seu funcionamento é igual aos dos botões
standard do Windows. O Elipse SCADA possui uma série de modelos de botão entre
interruptores, chaves e outros, para facilitar a implementação de várias funções
através de botões. O pressionamento de botões também gera eventos que podem ser
tratados por Scripts. Os botões são bastante flexíveis e podem ser amplamente
configurados através das páginas de propriedades.
Figura 74: Botão
Objetos de Tela
109
Manual do Usuário
Propriedades Gerais do Botão
Figura 75: Propriedades do Botão
110
Objetos de Tela
Manual do Usuário
Propriedades do Botão
OPÇÃO
Nome
DESCRIÇÃO
Define o nome do Botão que será usado na árvore do
Organizer e nos Scripts.
Descrição
Uma breve descrição sobre o Botão.
Momentâneo
Este tipo de botão funciona como um botão de OK de
uma caixa de diálogo e é usado para atribuir um valor
ao Tag associado ou trocar entre telas.
Liga/Desliga
Este tipo de botão funciona como um chave. Ele
possui dois estados (ligado e desligado) que podem
ser definidos na página Mensagens.
Jog
Este botão alterna entre dois valores: um quando está
pressionado e outro quando é solto. Ele funciona
como o botão de reset do computador.
Botões
Conjunto de modelos que definem a aparência do
botão. Estão disponíveis chaves, interruptores e
bitmaps, além de um quadro transparente que permite
transformar em um botão qualquer objeto sob ele.
Teclas de função
Associa uma tecla de função ao botão.
Ir para a tela
Define uma tela para ser chamada quando o botão é
pressionado.
Mensagem do Botão
Figura 76: Propriedades das Mensagens do Botão
Objetos de Tela
111
Manual do Usuário
Propriedades da Mensagem do Botão – Estado Normal
Texto
OPÇÃO
DESCRIÇÃO
Define um texto a ser mostrado no botão quando ele
está despressionado.
Fonte do texto
Define a cor, tamanho e tipo da fonte do texto quando
o botão está despressionado.
Fundo
Define uma cor de fundo para o botão quando ele está
despressionado.
Valor
Define o valor a ser atribuído ao tag associado,
quando o botão está despressionado.
Propriedades da Mensagem do Botão – Estado Pressionado
Texto
OPÇÃO
DESCRIÇÃO
Define um texto a ser mostrado no botão quando ele
está pressionado.
Fonte do texto
Define a cor, tamanho e tipo da fonte do texto quando
o botão está pressionado.
Fundo
Define uma cor de fundo para o botão quando ele está
pressionado.
Valor
Define o valor a ser atribuído ao Tag associado,
quando o botão está pressionado.
Alinhamento
Alinha o texto do botão à esquerda, ao centro ou à
direita.
Scripts de Botões
Os scripts disponíveis exclusivamente para botões são descritos na tabela abaixo.
Maiores detalhes a respeito do uso de scripts veja no capítulo específico.
Scripts Disponíveis
Você pode associar scripts a botões executando-os em uma das situações a seguir:
112
EVENTOS
OnPress
DESCRIÇÃO
Executa o script quando o botão é pressionado.
OnRelease
Executa o script quando o botão é solto.
WhilePressed
Executa o script enquanto o botão está sendo
pressionado, conforme o ciclo (em ms) definido.
Objetos de Tela
Manual do Usuário
6.6.3.
Setpoint
O objeto Setpoint trabalha como uma caixa de edição do Windows, assim basta
digitar um valor e pressionar [Enter] para atribuir este valor ao tag associado. As
propriedades do setpoint permitem que você defina o tipo do valor de entrada, a
fonte, tamanho e cor dos caracteres que serão mostrados no objeto. Você pode editar
as propriedades do Setpoint dando um duplo clique sobre o mesmo.
Figura 77: Setpoint
Propriedades Gerais do Setpoint
Figura 78: Propriedades Gerais do Setpoint
Objetos de Tela
113
Manual do Usuário
Propriedades Gerais do Setpoint
OPÇÃO
Nome
DESCRIÇÃO
Define o nome do Setpoint que será usado na árvore
do Organizer e nos Scripts.
Descrição
Uma breve descrição sobre o Setpoint.
Alinhamento
Define o alinhamento dos caracteres do Setpoint.
No CE, o alinhamento vertical é sempre
centralizado.
Fundo
Define uma cor de fundo para o Setpoint.
Limites
Define os limites para os dados de entrada do
Setpoint.
Fontes
Define a fonte, cor e tamanho do texto do Setpoint.
Atualizar
Atualiza o valor do Setpoint sempre que o valor do
Tag mudar.
Linhas múltiplas
Define o Setpoint como tendo múltiplas linhas.
Somente disponível se o formato do Setpoint (página
de Formato) é texto.
Seleciona tudo ao ganhar
foco
Seleciona todos os caracteres do Setpoint quando ele
recebe o foco.
Formato do Setpoint
114
Objetos de Tela
Manual do Usuário
Figura 79: Propriedades do Formato do Setpoint
Objetos de Tela
115
Manual do Usuário
Propriedades do Formato do Setpoint
OPÇÃO
Texto
DESCRIÇÃO
Mostra o valor do Setpoint em formato string.
Numerico
Mostra o valor do Setpoint em formato numérico.
Tamanho
Define o número de dígitos a serem mostrados
incluindo o ponto decimal.
Mostra o valor do Setpoint em formato data e hora.
Data/Hora
Formato…
Permite definir um string que descreve o formato data
e hora.
Prefixo
Adiciona um prefixo tipo string ao valor mostrado.
Sufixo
Adiciona um sufixo tipo string ao valor mostrado.
Teclas do Setpoint
Figura 80: Propriedades das Teclas do Setpoint
116
Objetos de Tela
Manual do Usuário
Propriedades das Teclas do Setpoint
OPÇÃO
Tecla de mudança de foco
DESCRIÇÃO
Permite a seleção de uma combinação de teclas ou
uma tecla para alternar o foco entre as entradas de
dados dos Objetos de Tela. Substitui a tecla [Tab]
quando o Setpoint é multilinhas.
Teclas para forçar valor
Permite a seleção de uma combinação de teclas ou
uma tecla para enviar os dados digitados do Setpoint
para o Tag selecionado. Substitui a tecla [Enter]
quando o Setpoint é multilinhas.
Esconde keypad após
entrada de valores
Indica que o keypad irá desaparecer depois da entrada
de valores pelo usuário.
O keypad nunca fica escondido no CE.
6.6.4.
Alarmes
O objeto Alarme permite a verificação dos alarmes ativos ou dos alarmes
registrados (“logados”) no arquivo de alarmes. Alarmes podem ser disparados
quando os valores dos tags associados são verificados em quatro situações e
prioridades diferentes: LoLo (baixo crítico), Low (baixo), High (alto), HiHi (alto
crítico). Fora dessas faixas, os valores dos tags são considerados normais.
Figura 81: Janela do objeto Alarme
Na janela de alarmes, encontramos uma barra de ferramentas que permite algumas
funções, a saber:
Reconhece os alarmes selecionados com o mouse
Lista os alarmes pela data
Lista os alarmes pelo nome, usando a data como chave secundária
Objetos de Tela
117
Manual do Usuário
Lista os alarmes por prioridade (iniciando pela prioridade 1), usando a data
como chave secundária
Propriedades Gerais dos Alarmes
As propriedades dos alarmes permitem definir o formato da data, hora e mensagens,
bem como as cores para cada situação de alarme. Você pode editar as propriedades
dando um duplo clique sobre o objeto Alarmes.
Figura 82: Propriedades Gerais dos Alarmes
Propriedades Gerais dos Alarmes
OPÇÃO
118
Nome
DESCRIÇÃO
Define o nome do objeto Alarmes.
Descrição
Uma breve descrição sobre o objeto Alarmes.
Objetos de Tela
Manual do Usuário
Objetos de Tela
OPÇÃO
Tipo de alarme
DESCRIÇÃO
Resumido: mostra os alarmes ativos, ou seja, Tags
que estão em situação de alarme no momento.
Histórico: mostra os alarmes que estão registrados no
arquivo de alarmes. Obs: a opção Habilita Reg. no
objeto Alarmes no Organizar deve estar habilitada.
Da Prioridade
Define a prioridade mais alta de alarmes a serem
mostrados no objeto.
Para Prioridade
Define a prioridade mais baixa de alarmes a serem
mostrados no objeto.
Barra de Ferramentas
Mostra ou esconde a barra de ferramentas do objeto
Alarme.
Titulos
Habilita uma barra de título no objeto Alarme,
mostrando uma linha de cabeçalho com selecionados
na página Formato da Mensagem.
Botões grandes
Habilita botões grandes na barra de ferramentas do
objeto de Alarmes.
Grupo de alarmes
Seleciona o grupo de alarmes que será mostrado no
objeto de Alarmes corrente.
119
Manual do Usuário
Cores dos Alarmes
Figura 83: Propriedades das Cores do Alarme
120
Objetos de Tela
Manual do Usuário
Propriedades das Cores do Alarme
OPÇÃO
Janela
DESCRIÇÃO
Cor de fundo da janela de alarmes.
Alm Reconhecido
Cor para alarmes reconhecidos.
Barra
Cor da barra de títulos das colunas.
Texto
Cor dos títulos das colunas.
Ferramentas
Cor da barra de ferramentas.
Cor padrão do alarme
Cor de fundo para os alarmes não-reconhecidos.
Zona 1
Permite definir o intervalo de prioridades para a Zona 1, cores
do texto e fundo do alarme, e se a linha deve piscar ou não.
Zona 2
Permite definir o intervalo de prioridades para a Zona 2, cores
do texto e fundo do alarme, e se a linha deve piscar ou não.
Zona 3
Permite definir o intervalo de prioridades para a Zona 3, cores
do texto e fundo do alarme, e se a linha deve piscar ou não.
Piscar a cada ... ms
Permite especificar a freqüência da alternância de cores dos
alarmes.
Objetos de Tela
121
Manual do Usuário
Formato das Mensagens dos Alarmes
Figura 84: Propriedades das Mensagens dos Alarmes
122
Objetos de Tela
Manual do Usuário
Propriedades das Mensagens dos Alarmes
OPÇÃO
Objetos de Tela
Data
DESCRIÇÃO
Habilita a visualização da data no objeto Alarme,
conforme o formato especificado na opção Formato.
Data/Formato
Define o formato da data a ser mostrada no objeto.
Hora
Habilita a visualização da hora no objeto Alarme,
conforme o formato especificado na opção Formato.
Hora/Formato
Define o formato da hora a ser mostrada no objeto.
AM/PM
Habilita o formato de hora americano.
Mostrar milisegundos
Mostra os milisegundos na coluna de hora do objeto
Alarme.
Evento
Habilita a visualização da coluna de eventos no objeto.
Tipo do alarme
Habilita a visualização da coluna do tipo do alarme (lolo,
low, high, hihi) no objeto Alarme.
Prioridade
Habilita a visualização da coluna de prioridades de
alarmes (lolo, low, high, hihi) no objeto Alarme.
Estado do Alarme
Habilita a visualização da coluna de status (UnAck, Ack)
dos alarmes no objeto Alarme.
Comentários
Habilita a visualização dos comentários definidos para os
Tags no objeto Alarme.
Comentários/Tamanho
Define o tamanho dos comentários em números de
caracteres.
Valor
Habilita a visualização da coluna de valores dos tags no
objeto Alarme. Os valores serão mostrados variando para
alarmes tipo resumidos ou fixos para alarmes tipo
histórico.
Valor/Tamanho
Define o tamanho dos valores dos tags em número de
caracterers.
Valor/Precisão
Define quantos dígitos do tamanho serão decimais.
Nome do tag
Habilita a visualização da coluna de valores dos Tags no
objeto Alarme.
Nome do Tag/Tamanho
Define o tamanho do nome dos tags em números de
caracteres.
Limite
Habilita a visualização dos limites definidos para os
Alarmes conforme o seu tipo (Low, LoLo, High, HiHi)
Limite/Tamanho
Define o tamanho dos valores limites de cada alarme em
número de caracteres.
Limite/Precisão
Define quantos dígitos do tamanho serão decimais.
Usuário
Habilita a visualização do nome do usuário responsável.
Usuário/Tamanho
Define o tamanho do nome do usuário em números de
caracteres.
123
Capítulo
7
7.
Alarmes
A opção Alarmes da árvore da aplicação no Organizer permite que sejam definidas
algumas características para o gerenciamento dos Alarmes do sistema. Você pode
especificar um arquivo para gravar todos os alarmes que irão ocorrer no seu sistema,
bem como configurar sons e mensagens de alerta.
As propriedades do Gerenciador de Alarmes afetam o comportamento de todos os
Alarmes do sistema especificados na página de Alarmes dos Tags.
7.1. Propriedades Gerais dos Alarmes
A página de Propriedades Gerais dos Alarmes aparece quando selecionada a aba
Alarmes no topo das páginas dos Alarmes. Esta página é mostrada abaixo e seus
respectivos campos são descritos na tabela que segue.
Figura 85: Propriedades Gerais dos Alarmes
Alarmes
125
Manual do Usuário
Propriedades Gerais dos Alarmes
OPÇÃO
Verifica alarmes neste
grupo
Habilitar reg.
DESCRIÇÃO
Permite habilitar ou desabilitar a verificação de
alarmes do grupo.
Habilita o registro (log) dos alarmes do grupo atual.
Registros
Define o tamanho do arquivo de Alarmes em número
de registros. Cada alarme é um registro que ocupa 42
bytes. O tamanho do cabeçalho é 848 bytes
determinando o tamanho inicial do arquivo. A
atualização deste arquivo se dá de forma cíclica.
Arquivo
Define o nome do arquivo de Alarmes (extensão
DAT)
Localizar
Permite localizar ou definir um diretório para o
arquivo de Alarmes.
Tocar som de aviso
Habilita um som de alerta para os Alarmes. O som
pode ser escolhido a partir da lista embaixo.
Escrever direto em disco
Força a escrita direta dos dados no disco, sem utilizar
buffers. Isso diminui a performance, mas aumenta
muito a segurança de dados no caso de falhas.
Envia traps SNMP para
cada alarme
(Disponível somente nos sistemas Windows NT.) Faz
com que o sistema gere um evento (trap) SNMP a
cada nova mensagem de alarme.
Novo grupo de alarmes!
Cria um novo grupo de Alarmes. O usuário pode
escolher a que grupo de alarmes um Tag ou um
objeto de tela Alarmes está associado.
7.2. Scripts dos Alarmes
Os scripts do Gerenciador de Alarmes geralmente estão associados a uma situação
de alarme. Isto significa, por exemplo, que eles podem ser executados quando um
Alarme ocorrer.
Os scripts disponíveis para os alarmes são descritos na tabela abaixo. Maiores
detalhes a respeito veja no scripts.
Scripts Disponíveis
Você pode associar scripts a alarmes executando-os em uma das situações a seguir:
EVENTOS
DESCRIÇÃO
Executa o script na ocorrência e retorno de um
OnAlarm
alarme.
126
Alarmes
Capítulo
8
8.
Receitas
Uma Receita é um conjunto de valores pré-definidos que podem ser carregados para
um grupo de tags a fim de configurar um processo específico. Esta lista de tags
também chamamos de modelo de receita.
Por exemplo, seja uma máquina que fabrica diferentes tipos de parafusos. As
variáveis envolvidas no processo são sempre as mesmas, mas seus valores
provavelmente irão mudar dependendo do tipo de parafuso que se quer produzir.
Supondo que você tem diferentes configurações de máquina para cada tipo de
parafuso, estes valores poderiam ser gravados em uma receita e serem
posteriormente carregados em tags de controle, facilitando a tarefa do operador e
evitando erros.
Dessa maneira, podemos criar um modelo de receita “Parafuso” com diversas
receitas “Fenda Philips”, “Fenda Torx”, “Fenda Simples” e assim por diante.
Para que sejam recuperados quando necessário, os modelos e os dados de uma
receita são armazenados em disco, em um “arquivo de receitas” com a extensão
.RCP.
Você pode definir uma receita no Organizer durante a configuração da aplicação ou
em tempo de execução usando Funções Especiais através de scripts.
8.1. Propriedades Gerais da Receita
Cada receita que você cria para a aplicação aparece abaixo da opção Receitas na
árvore do Organizer. Ao selecionar uma receita específica, suas propriedades são
mostradas ao lado direito da árvore. A seguir, podemos ver as propriedades das
receitas.
Receitas
127
Manual do Usuário
Figura 86: Propriedades Gerais da Receita
Propriedades Gerais da Receita
OPÇÃO
Nome
DESCRIÇÃO
Define o nome do modelo de receita.
Descrição
Uma breve descrição sobre o modelo de receita.
Arquivo Receita
Define o nome do arquivo para o modelo de receita. O nome do
arquivo pode ter até 8 caracteres e não deve conter extensão (o
Elipse SCADA irá sempre usar a extensão RCP). Você pode
especificar também o caminho do arquivo, que poderá ser uma
localização absoluta (“C:\ELIPSE\RECIPES\RCP1”) ou relativa
(“RECIPES\RCP1”). Localizações relativas são recomendadas se
você deseja copiar sua aplicação para outro computador.
Editar receita
selecionada aqui
Editar Dado…
Permite a edição da etiqueta que identifica o tag selecionado na
receita.
Etiquetas
Mostra os campos associados aos tags do modelo de receita.
Tag
Mostra os tags selecionados para o modelo de receita corrente.
Abre a janela Editar Receita onde se pode acrescentar e modificar
os valores das diversas receitas.
8.2. Editando Receitas
Para acrescentar, editar ou apagar receitas já criadas, utilizamos a janela Editar
Receita que é chamada através do botão Editar dado... na página de propriedades
de receitas. Todas as receitas criadas utilizando o modelo escolhido são listadas no
campo Receitas, onde podem ser selecionados para edição. Selecionando qualquer
receita da lista você poderá editar a sua descrição e os valores de cada tag associado.
128
Receitas
Manual do Usuário
Veremos os campos dessa janela a seguir:
Figura 87: Editando Receitas
Campos da janela Editar Receitas
Receitas
OPÇÃO
Receitas
DESCRIÇÃO
Permite a seleção de uma receita no modelo corrente.
Título da Receita
Nome ou descrição da receita.
Nova Receita
Cria uma nova receita. Cada modelo de receita pode ter várias
receitas (conjunto de valores) relacionadas.
Apaga Receita
Apaga a receita selecionada.
Copia Receita
Permite copiar uma receita já definida, a fim de tornar mais
fácil a criação de receitas com muitas variáveis.
Digite aqui o novo
valor para o tag
selecionado
Permite a edição do valor do tag para a receita corrente, que
são listados no quadro inferior. Os tags são identificados por
suas etiquetas associadas. Use as setas de direção do teclado
ou o mouse para selecionar o tag a ser editado.
129
Capítulo
9
9.
Históricos
Os Históricos permitem o armazenamento da variação dos dados de um processo ao
longo do tempo, possibilitando análises futuras. Estes Históricos podem ser gerados
de duas maneiras diferentes: de forma Contínua ou em Bateladas (em batch).
Na forma contínua, o Elipse SCADA armazena os dados continuamente durante a
execução da aplicação. Na forma de bateladas, o histórico é feito por lotes. Nessa
modalidade, é necessário enviar um comando via script para iniciar e terminar a
geração do histórico.
9.1. Propriedades Gerais dos Históricos
A página de propriedades gerais dos históricos aparecem no lado direito do
Organizer, quando clicamos no item Histórico na árvore da aplicação. Esta página é
a que segue.
Figura 88: Propriedades Gerais dos Históricos
Históricos
131
Manual do Usuário
Propriedades Gerais dos Históricos
OPÇÃO
Nome
DESCRIÇÃO
Define o nome do objeto histórico.
Descrição
Uma breve descrição do objeto.
Análises...
Atualizar
CEP...
Arquivo
Permite a visualização dos dados do histórico em
forma gráfica. Você pode chamar a Análise Histórica
em tempo de execução, através da função Analysis()
do Histórico.
Recalcula a análise histórica e o CEP para o histórico.
Chama a tela do Controle Estatístico de Processos.
Define o nome do arquivo do histórico.
Localizar...
Permite localizar ou definir um diretório para o
arquivo de histórico.
Tempo Escr.
Define a freqüência com que os dados serão escritos
no arquivo.
Máx. Regs.
Número máximo de registros a serem armazenados
no arquivo. O arquivo de histórico é rotativo, ou seja,
quando os dados excederem o tamanho do arquivo,
os primeiros registros serão substituídos.
Habilita histórico por scan
Habilita a escrita no arquivo de histórico a partir do
início da execução da aplicação segundo a taxa de
varredura definida. Deixe esta opção desmarcada se
você deseja controlar manualmente (usando scripts) a
geração dos dados do histórico.
Processo de Batelada
Define o tipo do histórico como sendo por batelada
(por lotes). Quando esta opção está marcada, um
arquivo de cabeçalho (extensão HDR) é criado com o
mesmo nome que o arquivo de histórico. O arquivo
de cabeçalho guarda informações sobre cada
batelada.
Suporte a rede
Habilita o suporte a rede para o histórico, isto é,
permite que o histórico seja acessado (somente para
leitura) por outras aplicações Elipse na rede, através
de um browser ou relatório do tipo Análise Histórica.
9.2. Análise Histórica
Quando um Histórico é criado, o Elipse SCADA automaticamente associa a ele um
objeto Análise Histórica (HAnalysis). Este objeto possui diversas características
que podem ser ajustadas em tempo de execução.
Ao ser chamada a Análise Histórica, uma janela Histórico é aberta em sua aplicação,
mostrando a página Análises com o gráfico para análise dos dados. Esta janela
possui mais seis páginas de configuração (disponíveis de acordo com a programação
132
Históricos
Manual do Usuário
da aplicação). São elas: Gráfico, Penas, Cores das Penas, Configurações, Consultas e
Impressão. Cada uma destas páginas aparece quando selecionada a sua guia
correspondente do topo da janela. Vejamos, a seguir, uma descrição da cada uma.
Análise
A página de Análise mostra o gráfico da Análise Histórica e permite a configuração
das variáveis a serem mostradas no mesmo. Possui recursos de zoom, rolagem e
impressão, que podem ser acessados por meio da barra de ferramentas que se
localiza na parte inferior da janela.
Figura 89: Página de análise
À direita, podemos ver as penas do gráfico, cada uma delas associada a um tag, o
qual se quer observar a evolução histórica. Estas penas podem ser ativadas ou
desativadas e pode-se mudar o tipo de cor e estilo de linha, de acordo com a vontade
do usuário.
Na parte superior, o Elipse SCADA mostra algumas informações quando o mouse
está posicionado dentro da área do gráfico: coordenadas do mouse e valor do ponto
selecionado no gráfico demarcado pelas linhas (horizontal e vertical) tracejadas.
Para selecionar um ponto do gráfico basta clicar sobre o mesmo.
Históricos
133
Manual do Usuário
Gráfico
Esta página permite a configuração da aparência do Gráfico da Análise Histórica, de
acordo com o que segue:
Figura 90: Página de configuração do gráfico
134
Históricos
Manual do Usuário
Opções para o eixo X (horizontal)
OPÇÃO
Limite esquerdo
DESCRIÇÃO
Limite esquerdo do eixo X. Disponível se o gráfico é
do tipo XY.
Limite direito
Limite direito do eixo X. Disponível se o gráfico é do
tipo XY.
Exibir régua superior
Exibe uma régua para o eixo X na parte superior do
gráfico.
Exibir régua inferior
Exibe uma régua para o eixo X na parte inferior do
gráfico.
Opções para o eixo Y (vertical)
OPÇÃO
Limite superior
DESCRIÇÃO
Limite superior do eixo Y.
Limite inferior
Limite inferior do eixo Y.
Exibir régua à esquerda
Exibe uma régua a esquerda do gráfico, com os
valores do eixo Y.
Exibir régua à direita
Exibe uma régua a direita do gráfico, com os valores
do eixo Y.
Opções comuns
Históricos
OPÇÃO
Ajuste automático
DESCRIÇÃO
Calcula automaticamente os limites para os eixos X
e/ou Y.
Grade Rolante
Faz com que a grade de fundo se movimente à
medida que os valores do gráfico são atualizados.
Texto
Permite acrescentar um título para as réguas.
Formato Data/Hora
Ajusta o formato de data e hora quando configurados
para o eixo.
Cores/Fundo da régua
Define a cor de fundo para as réguas.
Cores/Texto da régua
Define a cor para o texto que será mostrado nas
réguas.
Cores/Fundo do gráfico
Define a cor de fundo para o gráfico.
Cores/Grades e eixos
Define a cor da grade e dos eixos do gráfico.
Grade/Linhas de X
Define o número de linhas horizontais da grade.
Grade/Linhas de Y
Define o número de linhas verticais da grade.
Fonte da régua
Define fonte, tamanho e cor para os caracteres do
gráfico.
135
Manual do Usuário
Penas
Esta página permite determinar os tags que serão mostrados no gráfico, associando a
cada um, uma “pena” que irá descrever a evolução da variável no processo.
Figura 91: Guia de configuração das penas
No quadro central, são listadas as penas que serão usadas no gráfico. Pode-se ajustar
quais estarão ativas. Clicando-se no retângulo preto mais à direita, é possível ajustar
as características da representação gráfica da pena, tais como espessura da linha e
cor. Os outros campos são descritos abaixo:
Opções de configuração das penas
OPÇÃO
Label
DESCRIÇÃO
Nome ou descrição da pena. Por padrão, o nome do
tag é sugerido, mas pode ser mudado.
Y axis
Variável a ser usada na coordenada Y.
X axis
Variável a ser usada na coordenada X.
Através dos botões da barra de ferramentas, posicionada na parte superior da janela,
é possível:
acrescentar mais uma Pena
subir a pena de posição
acrescentar uma Marca
descer a pena de posição
apagar uma Pena ou Marca
ajustar a representação em linha para o tag selecionado
ajustar a representação em preenchimento para o tag selecionado
ajustar a representação em barra para o tag selecionado
136
Históricos
Manual do Usuário
Configurações
Esta página permite especificar o arquivo de dados a ser usado na análise. Se a
opção Processo de Batelada estiver marcada (ver propriedades gerais do
Histórico), o grupo Batelada nesta página estará disponível para a escolha da
batelada.
Figura 92: Guia de configuração do arquivo de histórico
Campos de configuração do arquivo de histórico
Históricos
OPÇÃO
Nome do arquivo
DESCRIÇÃO
Define o nome do arquivo fonte para Análise
Histórica e CEP (.DAT).
Todas Bateladas
Seleciona a impressão de todas as bateladas do
arquivo.
Última batelada
Seleciona para ser impressa a última batelada
registrada.
Batelada Específica
Seleciona uma batelada específica para ser impressa,
conforme o especificado nos campos Campo e Valor.
137
Manual do Usuário
Consulta
Esta página permite criar uma “consulta” (query) para o arquivo de histórico. A
partir dessa consulta é possível definir um intervalo de tempo para limitar os dados
com os quais se quer trabalhar.
Figura 93: Guia de configuração da consulta no histórico
138
Históricos
Manual do Usuário
Campos de configuração da consulta no histórico
Históricos
OPÇÃO
Sem consulta por data
DESCRIÇÃO
Não será usado filtro, ou seja, seleciona todos os dados.
Intervalo de Tempo
Seleciona os dados dentro de um intervalo de tempo
especificado.
Dados mais recentes
Seleciona os dados a partir de um tempo passado até
agora.
Data inicial
Determina a data inicial do intervalo de tempo.
Hora inicial
Determina a hora inicial do intervalo de tempo.
Data final
Determina a data final do intervalo de tempo.
Hora final
Determina a hora final do intervalo de tempo.
Último (valor)
Define o número de unidades de tempo dos dados mais
recentes.
Último (unidade)
Define a unidade de tempo dos dados mais recentes.
Sempre carrega todo o
banco de dados
Carrega todos os dados do histórico. Os limites de
visualização são restringidos conforme o configurado
pelo usuário.
139
Manual do Usuário
Impressão
Esta página permite a configuração de opções para a impressão da análise histórica.
O desenvolvedor da aplicação poderá gerar arquivos de configuração de impressora
(arquivos .PTR) que são carregados pelo usuário em tempo de execução.
Figura 94: Configurações de impressão
Configurações de impressões
140
OPÇÃO
Caixa Impressora
DESCRIÇÃO
Permite a escolha da impressora onde se quer
imprimir o relatório.
Botão Carregar
Permite carregar arquivos de configuração.
Botão Salvar
Permite salvar uma configuração específica.
Botão Impressora
Chama a configuração da impressora corrente.
Imprimir
Comanda a impressão da Análise Histórica.
Imprimir o título do
relatório
Permite especificar um título para o relatório (no
campo embaixo).
Históricos
Manual do Usuário
9.3. Controle Estatístico de Processos
O Controle Estatístico de Processos (ou CEP) permite uma análise estatística de
um processo monitorado. É uma poderosa ferramenta para que você possa verificar
se o processo está executando de acordo com as suas necessidades e controlar suas
variáveis para obter um melhor resultado. Assim como a Análise Histórica, o CEP
também está associado a um objeto Histórico e é possível habilitar a sua
configuração em tempo de execução.
Quando o CEP é chamado, uma Janela de Propriedade é aberta. Através dela, é
possível configurar as opções do CEP, que possui 7 páginas: Configurar, Cores das
Penas , Gráfico de Média, Gráfico de Dispersão, Gráfico de Histograma,
Configurações e Consulta.
As notações a seguir serão usadas na explicação das fórmulas do CEP:
Históricos
•
k : número de amostras;
•
x : média aritmética dos valores da amostra i, onde i = 1, 2, 3, ..., k
•
n : tamanho de cada amostra;
•
x
i
ij
: valor j da amostra i, onde j = 1, 2, 3, ..., n
141
Manual do Usuário
Configurar
Esta é a página principal do CEP e permite a configuração de suas propriedades
gerais. Nesta tela também encontramos botões para chamar as telas auxiliares do
CEP, que permitem visualizar gráficos e resultados da análise estatística.
Figura 95: Propriedades do CEP
142
Históricos
Manual do Usuário
Configuração das propriedades do CEP
OPÇÃO
Pontos/Grupo
DESCRIÇÃO
Define o número de itens para cada amostra
Tipo de dispersão
Define o método a ser usado: Sigma ou Range
Tag
Define qual o Tag do Histórico que será analisado
Limites de
Engenharia/Inferior
Define o limite inferior de Engenharia ou
Especificação do intervalo de tolerância para os dados
das amostras do CEP
Limites de
Engenharia/Superior
Define o limite superior de Engenharia ou
Especificação do intervalo de tolerância para os dados
das amostras do CEP
Após a alteração de algumas destas características, é necessário apertar o botão
Atualizar CEP para o sistema refazer os cálculos.
Cores das Penas
Esta página permite selecionar as cores para cada pena (tag) do Histórico e as
demais linhas de controle, que serão mostradas nos gráficos do CEP, a saber: média,
limite superior/inferior de controle, limite superior/inferior de engenharia, curva
normal e cor da barra.
Figura 96: Configurações das Cores das Penas
Históricos
143
Manual do Usuário
Gráficos de Médias
Esta página permite configurar a aparência do gráfico de médias do CEP. Seus
controles são descritos a seguir.
Figura 97: Configurações do Gráfico de Média
Opções para o eixo X (horizontal)
144
OPÇÃO
Limite esquerdo
DESCRIÇÃO
Limite esquerdo do eixo X. Disponível se o gráfico é
do tipo XY.
Limite direito
Limite direito do eixo X. Disponível se o gráfico é do
tipo XY.
Exibir régua superior
Exibe uma régua para o eixo X na parte superior do
gráfico.
Exibir régua inferior
Exibe uma régua para o eixo X na parte inferior do
gráfico.
Históricos
Manual do Usuário
Opções para o eixo Y (vertical)
OPÇÃO
Limite superior
DESCRIÇÃO
Limite superior do eixo Y.
Limite inferior
Limite inferior do eixo Y.
Exibir régua à esquerda
Exibe uma régua a esquerda do gráfico, com os
valores do eixo Y.
Exibir régua à direita
Exibe uma régua a direita do gráfico, com os valores
do eixo Y.
Opções comuns
OPÇÃO
Ajuste automático
DESCRIÇÃO
Calcula automaticamente os limites para os eixos X
e/ou Y.
Grade Rolante
Faz com que a grade de fundo se movimente à
medida que os valores do gráfico são atualizados.
Texto
Permite acrescentar um título para as réguas.
Formato Data/Hora
Ajusta o formato de data e hora quando configurados
para o eixo.
Cores/Fundo da régua
Define a cor de fundo para as réguas.
Cores/Texto da régua
Define a cor para o texto que será mostrado nas
réguas.
Cores/Fundo do gráfico
Define a cor de fundo para o gráfico.
Cores/Grades e eixos
Define a cor da grade e dos eixos do gráfico.
Grade/Linhas de X
Define o número de linhas horizontais da grade.
Grade/Linhas de Y
Define o número de linhas verticais da grade.
Fonte da régua
Define fonte, tamanho e cor para os caracteres do
gráfico.
Métodos de Cálculo
O gráfico da média é calculado da maneira seguinte. Para cada amostra i (1, 2, ..., k),
é calculada a média
x i:
xi=
1
( x11 + x12 + x13 + ... + x1n )
n
x , é a média das médias de cada amostra. Você
pode obter o valor do desvio padrão das médias σ x usando um de dois métodos:
Uma linha central representada por
Históricos
145
Manual do Usuário
a) Método Sigma
Para cada amostra i ( i = 1, 2, ..., k ) calcula-se:
12
n 2
2
S = ∑ x j − n. x n
j =1
i
A seguir, calcula-se o desvio médio:
S=
1
k
(S + S
1
2
+...+ S k
)
Utiliza-se, para a estimativa do desvio padrão, um fator de correção, anotado por c2.
Esta constante varia conforme n e, como você pode ver na tabela do CEP, quando n
é maior que 25, c2 = 1, o que significa que não há mais correção a fazer.
O desvio padrão será, então:
σ
x
=
S
C2
Recomenda-se utilizar este método para amostras grandes, com n maior que 10.
146
Históricos
Manual do Usuário
b) Método Range
Para cada amostra i ( i = 1, 2, ..., k ), calcula-se:
R =(X
i
max
−
X )
min
A seguir calcula-se a amplitude média:
R=
1
k
( R + R +...+ R )
1
2
k
Utiliza-se, para a estimativa do desvio padrão, um fator de correção, anotado por d2.
Esta constante varia conforme n e, como você pode ver na tabela do CEP, quanto
maior o valor de n maior a correção a ser aplicada. O desvio padrão será, então:
σ
x
=
R
D2
Recomenda-se utilizar este método para amostras pequenas, com n menor ou igual a
10 (n<=10).
O gráfico terá, então, os seguintes pontos no eixo X.
XDB: Linha central = x
LSC: Limite Superior de Controle
LSC = X + a2 ⋅ R ;
LIC: Limite Inferior de Controle
LIC = X − a2 ⋅ R ;
LSE: Limite Superior de Engenharia;
LIE: Limite Inferior de Engenharia;
Históricos
147
Manual do Usuário
Gráfico de Dispersão
Esta página permite configurar a aparência do gráfico de dispersão do CEP. Ela tem
os mesmos controles e funcionamento do gráfico das Médias.
Métodos de cálculo
a) Método Sigma
S
A linha central do gráfico é representada por
S=
1
k
(S + S
1
2
e calculada como segue:
+...+ S k
)
Utiliza-se, para o cálculo dos limites de controle, duas constantes c3 e c4 (ver tabela
SPC). Desta forma calcula-se os limites:
LSC =
S
(c )
LIC =
S
(c )
4
3
Este gráfico é recomendado para amostras grandes com n maior que 10 (n>10);
b) Método Range
Da mesma forma que no gráfico anterior, a linha central do gráfico é representada
por
R
e calculada como segue:
R=
1
k
( R + R +...+ R )
1
2
k
Utiliza-se, para o cálculo dos limites de controle, duas constantes d3 e d4 (ver tabela
CEP). Desta forma calcula-se os limites:
148
LSC =
R .d 4
LIC =
R .d 3
Históricos
Manual do Usuário
Os valores para cálculo das linhas centras e limites de controle são definidos de
acordo com a tabela que segue:
Tabela CEP (valores para cálculo das linhas centrais e limites de controles)
Históricos
N
a
d2
c2
d3
d4
c3
c4
1
2
3
4
5
6
7
8
9
10
11
12
13
14
15
16
17
18
19
20
21
22
23
24
1,880
1,023
0,729
0,577
0,483
0,419
0,373
0,337
0,308
0,285
0,266
0,249
0,235
0,223
0,212
0,203
0,194
0,187
0,180
0,173
0,167
0,162
0,157
0,153
1,128
1,693
2,059
2,326
2,534
2,704
2,847
2,970
3,078
3,173
3,258
3,336
3,407
3,472
3,532
3,588
3,640
3,689
3,735
3,778
3,819
3,858
3,895
3,931
0,5642
0,7236
0,7979
0,8407
0,8686
0,8882
0,9027
0,9139
0,9227
0,9300
0,9359
0,9410
0,9453
0,9490
0,9523
0,9551
0,9576
0,9599
0,9619
0,9638
0,9655
0,9670
0,9684
0,9696
0,000
0,000
0,000
0,000
0,000
0,076
0,136
0,184
0,223
0,256
0,284
0,308
0,329
0,348
0,364
0,379
0,392
0,404
0,414
0,425
0,434
0,433
0,452
0,459
3,267
2,575
2,282
2,115
2,004
1,924
1,864
1,816
1,777
1,744
1,716
1,692
1,671
1,652
1,636
1,621
1,608
1,596
1,586
1,575
1,566
1,557
1,548
1,541
0,000
0,000
0,000
0,000
0,030
0,118
0,185
0,239
0,284
0,321
0,354
0,382
0,406
0,428
0,448
0,466
0,482
0,497
0,510
0,523
0,534
0,545
0,555
0,565
3,267
2,568
2,266
2,089
1,970
1,882
1,815
1,761
1,716
1,679
1,646
1,618
1,594
1,572
1,552
1,534
1,518
1,503
1,490
1,477
1,466
1,455
1,445
1,435
2
149
Manual do Usuário
Gráfico de Histograma
O Gráfico de Histograma mostra um volume grande de dados de forma clara,
permitindo uma melhor visualização da tendência central, da dispersão ao longo da
escala de medição e da freqüência de valores.
Figura 98: Gráfico de Histograma
Na página Gráfico de Histograma podemos configurar a aparência deste tipo de
gráfico gerado a partir do CEP. Esta página tem os mesmos controles e
funcionamento do gráfico das médias. O Elipse SCADA gera o Gráfico de
Histograma baseado nos seguintes elementos:
Número de Barras
Total de itens
Número de barras
20-50
51-100
101-200
201-500
501-1000
Mais de 1000
6
7
8
9
10
11-20
Intervalo de Barra (l)
A largura de cada barra é dada por um intervalo, determinado diminuindo-se o
menor item do maior e dividindo-se o resultado pelo número de barras. Elipse
SCADA define que item pertence a que barra e calcula a freqüência total f para cada
barra do gráfico. A distribuição normal também aparece no gráfico do Histograma e
é determinada pela seguinte fórmula:
150
Históricos
Manual do Usuário
1
y=
σ 2π
e
−( x − µ )2
σ
2
2
onde: µ = média e σ = desvio padrão
A linha central da média, e os limites de controle (LSC e LIC) e engenharia (LSE e
LIE) também aparecem no gráfico.
Índices de capabilidade
Antes de descrever cada índice de capabilidade, as seguintes fórmulas devem ser
definidas:
Ponto médio = (LSE + LIE) / 2
Tolerância = LSE - LIE
CP - Capabilidade Inerente do Processo
CP =
Tolerancia
6σ
Se as amostras não estiverem no ponto médio elas tendem a zero.
VALOR DO CP
Maior que 1.33
DESCRIÇÃO
Processo é capaz.
Entre 1.0 e 1.33
Processo é capaz, mas precisa ser monitorado
com CP próximo de 1.0.
Menor que 1.0
Processo não é capaz.
CR - Taxa de Capabilidade
É o inverso do CP.
CR =
6σ
Tolerancia
valores de CR menores que 0.75 indicam capabilidade.
K - média do processo versus média especificada
K é a comparação entre a média e o ponto médio, mostrando o quanto os dados estão
centralizados de acordo com a especificação.
Históricos
151
Manual do Usuário
K=
( Media − PtoMedio)
Tolerancia
2
CPK - Capabilidade em relação a média especificada
CPK é a capabilidade do processo baseada no pior caso de dados. CPK é o menor
valor de:
( LSE − Media )
3σ
( Media − LIE )
ou
3σ
Um valor negativo do CPK indica que a média está fora dos limites de engenharia.
Um CPK igual a zero indica que a média é igual a um dos limites de engenharia. Um
CPK entre 0 e 1.0 significa que parte dos 6 limites sigma caem fora dos limites de
engenharia. Um CPK igual a 1 indica que um final dos 6 limites sigma cai em um
limite de engenharia. Um CPK maior que um significa que os 6 limites sigma caem
completamente dentro dos limites de engenharia.
152
Históricos
Manual do Usuário
Configurações
Esta página é a mesma existente na consulta do Histórico e permite a configuração
do arquivo de histórico que será usado pelo CEP.
Figura 99: Configurações
Históricos
153
Manual do Usuário
Consulta
Esta página é a mesma existente na consulta do Histórico e permite definir um
intervalo de tempo para o arquivo de Histórico.
Figura 100: Configurações das Consultas
154
Históricos
Capítulo
10
10.
Relatórios
Relatórios permitem imprimir os dados de arquivos de Histórico ou de Alarmes ou
ainda valores de tags em tempo real.
Atualmente, os relatórios têm a seguinte restrição: não permitem carregar/salvar
configuração de impressora (a janela de configuração da impressora é mostrada
sempre).
Você pode definir um Relatório no Organizer durante a configuração da aplicação
ou em tempo de execução usando Funções Especiais através de Scripts.
Existem quatro tipos de Relatórios disponíveis:
• Texto: imprime os dados de arquivos de históricos ou de alarmes em formato
texto;
• Gráfico: imprime os dados de arquivos de históricos ou de alarmes de forma
gráfica;
• Formatado: usado para imprimir dados em tempo real, como por exemplo o
valor de um Tag em determinado momento;
Análise Histórica : é um relatório em tela que possui dentro dele um
relatório gráfico.
Para criar ou editar um Relatório você precisa selecionar a opção Relatórios na
árvore da aplicação no Organizer, a página abaixo será mostrada contendo uma lista
de todos os Relatórios existentes na aplicação.
•
Figura 101: Tela de criação de relatórios
Relatórios
155
Manual do Usuário
Você pode criar um novo Relatório usando o botão Novo à direita da página ou
remover um existente selecionando-o na lista e pressionando o botão deletar. A
janela para escolha do tipo do Novo Relatório é mostrada a seguir:
Figura 102: Tela dos tipos de relatórios
Cada Relatório que você cria para a aplicação aparece abaixo da opção Relatórios
(Reports) na árvore da aplicação no Organizer. Ao selecionar um Relatório
específico suas propriedades são mostradas ao lado direito da árvore.
156
Relatórios
Manual do Usuário
10.1. Propriedades Gerais
Para relatórios do tipo: Texto, Gráfico e Formatado
A página de propriedades Gerais dos Relatórios Texto, Gráfico e Formatado aparece
quando selecionada a aba Geral no topo das páginas do Relatório. Esta página é
mostrada abaixo e seus respectivos campos são descritos na tabela que segue.
Figura 103: Propriedades gerais dos relatórios
Relatórios
157
Manual do Usuário
Propriedades Gerais dos Relatórios
OPÇÃO
Nome
DESCRIÇÃO
Define o nome do Relatório que será usado na árvore
do Organizer e nos Scripts.
Descrição
Uma breve descrição sobre o Relatório.
Imprimir cabeçalho na
batelada
Imprime o título do
relatório
Habilita a impressão de uma página contendo dados
do cabeçalho da Batelada.
Impressora
Permite escolher a definição de impressora para o
relatório. O botão mostra a caixa de diálogo de
Configuração de Impressora.
Editar!
Permite editar o
FORMATADO.
Fonte...
Define a fonte (tipo, cor e tamanho) a ser usada no
Relatório.
Imprimir
Imprime o Relatório.
Impressora e Fonte
Os botões Carregar e Salvar permitem carregar e
salvar configurações de impressora previamente
definidas e salvas no sistema.
Somente disponível para Relatórios TEXTO e
GRÁFICO. Imprime como título o texto informado
no campo Descrição.
desenho
de
um
relatório
10.2. Configurações
Para relatórios do tipo: Texto e Gráfico
Permite a especificação do arquivo a ser impresso: Histórico (extensão DAT),
Alarmes (extensão DAT) ou Batelada (extensão HDR). Se a opção Processo de
Batelada estiver marcada (ver Propriedades Gerais do Histórico) o quadro Batelada
nesta página estará disponível para a escolha da Batelada.
A página de Configurações dos Relatórios aparece quando selecionada a aba
Configurações no topo das páginas do Relatório Texto ou Gráfico. Esta página é
mostrada abaixo e seus respectivos campos são descritos na tabela que segue.
158
Relatórios
Manual do Usuário
Figura 104: Configurações do Relatório
Configurações dos Relatórios
Relatórios
OPÇÃO
Arquivo fonte
DESCRIÇÃO
Define o nome do arquivo fonte para o Relatório
(.DAT ou .HDR).
Localizar...
Permite localizar o arquivo fonte a ser usado pelo
Relatório.
Todas as bateladas
Seleciona todas as bateladas para serem impressas.
Esta opção está disponível somente para arquivos de
Histórico por batelada.
Ultima batelada
Seleciona a última batelada para ser impressa. Esta
opção está disponível somente para arquivos de
Histórico por batelada.
Batelada específica
Seleciona uma batelada específica para ser impressa,
conforme o especificado nos campos Campo e Valor.
Campo
Lista os campos disponíveis para seleção de uma
batelada específica. Somente campos tipo string serão
listados.
Valor
Define o valor a ser buscado quando numa batelada
específica.
159
Manual do Usuário
10.3. Consulta
Para relatórios do tipo: Texto e Gráfico
Permite definir um intervalo de tempo para selecionar os dados do arquivo a ser
impresso. A página de Consulta do Relatório aparece quando selecionada a aba
Consulta no topo das páginas dos Relatórios Texto ou Gráfico. Esta página é
mostrada abaixo e seus respectivos campos são descritos na tabela que segue.
Figura 105: Propriedades das Consultas
160
Relatórios
Manual do Usuário
Propriedades das Consultas
OPÇÃO
Sem consulta por data
DESCRIÇÃO
Não será usado filtro, ou seja, seleciona todos os
dados.
Intervalo de tempo
Seleciona os dados dentro de um intervalo de tempo
especificado.
Dados mais recentes
Seleciona apenas os dados mais novos.
Data inicial
Determina a data inicial do intervalo de tempo.
Hora inicial
Determina o horário inicial do intervalo de tempo.
Data final
Determina a data final do intervalo de tempo.
Hora final
Determina o horário final do intervalo de tempo.
Último
Número de unidades usadas para selecionar os dados
mais recentes.
Unidade
Define a unidade usada para selecionar os dados mais
recentes.
10.4. Banco de Dados
Relatório Texto
A página Banco de Dados do Relatório aparece quando selecionada a aba Banco de
Dados no topo das páginas do Relatório Texto.
Figura 106: Propriedades de Bancos de Dados em Relatórios
Relatórios
161
Manual do Usuário
Propriedades do Banco de Dados
OPÇÃO
162
Campos
DESCRIÇÃO
Lista os campos disponíveis.
Para Cima
Move o campo selecionado uma posição para cima.
Para Baixo
Move o campo selecionado uma posição para baixo.
Atualizar Estrutura do
Arquivo
Recarrega a lista de campos atual do arquivo nos
campos do Relatório. Quando é feita alguma
modificação na estrutura do arquivo usado pelo
Relatório este botão deve ser pressionado para
atualização dos campos.
Habilitado
Permite que o campo selecionado seja impresso.
Tamanho
Define o número de dígitos a serem mostrados
incluindo o ponto decimal.
Precisão
Define quantos dígitos do tamanho serão decimais.
Prefixo
Adiciona um prefixo tipo string ao valor mostrado.
Sufixo
Adiciona um sufixo tipo string ao valor mostrado.
Formato da Data
Define o formato do campo DataTime.
Etiqueta
Define um nome alternativo aos campos que serão
impressos no relatório.
Linhas
Define o número de linhas que o campo selecionado
irá ter no Relatório.
Relatórios
Manual do Usuário
10.5. Batelada
Relatório Texto
A página de Batelada do Relatório Texto aparece quando selecionada a aba
Batelada no topo das páginas do Relatório Texto. Esta página é mostrada abaixo e
seus respectivos campos são descritos na tabela que segue.
Figura 107: Propriedades de Bateladas em Relatórios
Relatórios
163
Manual do Usuário
Propriedades de Bateladas
OPÇÃO
164
Campos
DESCRIÇÃO
Lista os campos disponíveis.
Para cima
Move o campo selecionado uma posição para cima.
Para baixo
Move o campo selecionado uma posição para baixo.
Habilitado
Permite que o campo selecionado seja impresso.
Atualizar estrutura de
arquivo
Recarrega a lista de campos atual do arquivo nos
campos do Relatório. Quando é feita alguma
modificação na estrutura do arquivo usado pelo
Relatório este botão deve ser pressionado para
atualização dos campos.
Tamanho
Define o número de dígitos a serem mostrados
incluindo o ponto decimal.
Precisão
Define quantos dígitos do tamanho serão decimais.
Prefixo
Adiciona um prefixo tipo string ao valor mostrado.
Sufixo
Adiciona um sufixo tipo string ao valor mostrado.
Formato da Data
Define o formato do campo DataTime.
Etiqueta
Define um nome alternativo aos campos que serão
impressos no relatório.
Linhas
Define o número de linhas que o campo selecionado
irá ter no Relatório.
Relatórios
Manual do Usuário
10.6. Gráfico
Relatório Gráfico
A página Gráfico do Relatório Gráfico aparece quando selecionada a aba Gráfico no
topo das páginas do Relatório Gráfico. Esta página é mostrada abaixo e seus
respectivos campos são descritos na tabela que segue:
Figura 108: Propriedades do Gráfico
Relatórios
165
Manual do Usuário
Propriedades do Gráfico (Eixo X e Eixo Y)
OPÇÃO
Escala
DESCRIÇÃO
Define se a escala do gráfico será linear (escala normal)
ou logarítmica (fator de potência).
Limite esquerdo
Define o limite esquerdo do eixo X do gráfico. Esta
opção está disponível somente se o gráfico é do tipo XY.
Limite direito
Define o limite direito do eixo X do gráfico. Esta opção
está disponível somente se o gráfico é do tipo XY.
Exibir régua superior
Exibe uma régua superior no gráfico, onde são mostrados
os valores do eixo X.
Exibir régua inferior
Exibe uma régua inferior no gráfico, onde são mostrados
os valores do eixo X.
Limite superior
Define o limite superior do eixo Y do gráfico.
Limite inferior
Define o limite inferior do eixo Y do gráfico.
Exibir régua a
esquerda
Exibir régua a direita
Exibe uma régua a esquerda do gráfico, onde são
mostrados os valores do eixo Y.
Ajuste automático
Calcula automaticamente os limites dos eixos X ou Y do
gráfico.
Grade rolante
Define que a grade de orientação do gráfico irá rolar na
direção em que o gráfico está sendo desenhado
acompanhando os valores, ao invés de ficar fixa no
objeto.
Texto
Legenda que irá aparecer ao lado da escala do eixo X e
eixo Y.
Formato Data/Hora
Define o formato da marcação de tempo que irá aparecer
no eixo X nos gráficos Tempo X Dado.
Exibe uma régua a direita do gráfico, onde são mostrados
os valores do eixo Y.
Propriedades do Gráfico (Cores e Grade)
OPÇÃO
Fundo da régua
166
DESCRIÇÃO
Define a cor de fundo para as réguas do gráfico.
Texto da régua
Define a cor para o texto que será mostrado nas réguas.
Fundo do gráfico
Define a cor de fundo para o gráfico.
Grades e eixos
Define a cor da grade e dos eixos do gráfico.
Grade
Mostra uma grade (linhas de orientação vertical e
horizontal) no gráfico.
Linhas de X
Define o número de linhas horizontais da grade.
Linhas de Y
Define o número de linhas verticais da grade.
Mostrar milisegundos
Mostra os milisegundos no eixo do gráfico que representa
o tempo.
Fonte da régua…
Define fonte, tamanho e cor para os caracteres do gráfico.
Relatórios
Manual do Usuário
10.7. Penas
Relatório Gráfico
A página Penas do Relatório Gráfico aparece quando selecionada a aba Penas no
topo das páginas do Relatório Gráfico. Esta página é mostrada abaixo e seus
respectivos controles e campos são descritos na tabela que segue.
Figura 109: Propriedades de Penas
Propriedades das Penas
OPÇÃO
DESCRIÇÃO
Insere uma pena associada a um tag.
Insere uma pena associada a um campo do histórico (a opção Carrega
Dados do Histórico do Disco deve estar habilitada na aba Avançado).
Insere uma marca indicativa no gráfico.
Apaga uma pena ou uma marca selecionada na lista.
Define que o desenho da pena será do tipo Linha.
Define que o desenho da pena será do tipo Área.
Define que o desenho da pena será do tipo Barra.
Muda a ordem da pena selecionada.
Label
Essa coluna lista as penas selecionadas para o gráfico. Permite mudar o
texto da legenda e ativar/desativar cada pena.
Y Axis
Seleciona o tag a ser visualizado no eixo Y.
X Axis
Seleciona o tag a ser visualizado no eixo X.
Mostra o quadro Cores das Penas (ver seção a seguir).
Relatórios
167
Manual do Usuário
Cores das Penas
ao lado das
O quadro Cores das Penas aparece quando clica-se no ícone
penas do gráfico. Nesse quadro, podemos definir a cor, o formato e o tipo do gráfico
que será desenhado para a pena em questão: linha, área ou barra. O botão Outros...
permite a escolha de outras cores que não as listadas no quadro.
Figura 110: Configurações das Cores das Penas
10.8. Scripts
Relatório Gráfico
Os scripts permitem fazer pré-configurações nos relatórios, antes de sua impressão.
Por exemplo, é possível configurar a escala de um gráfico a ser impresso. Maiores
detalhes a respeito do uso de scripts veja no capítulo específico.
SCRIPTS DISPONÍVEIS
EVENTO
OnBeforePrint
168
DESCRIÇÃO
Disparado na execução do método Print() do relatório, logo depois
de executar a consulta, antes do relatório ser impresso de fato.
Relatórios
Manual do Usuário
10.9. Relatório Formatado
O Relatório Formatado é usado quando se deseja imprimir dados em tempo real
como por exemplo o valor de um determinado tag em dado momento. Este relatório
pode ser editado usando-se objetos disponíveis em modo de edição.
Figura 111: Relatório Formatado
10.10.
Relatório Análise Histórica
O Relatório Análise Histórica é um relatório em tela que cria um objeto Análise
Histórica, podendo também ser impresso. A configuração e as páginas de
propriedade deste Relatório são feitas em tempo de execução, de acordo com o que
já foi descrito nessa seção.
É possível configurar a janela da Análise Histórica e ativar ou desativar as páginas
de configuração nas propriedades gerais do objeto Análise Histórica no Organizer.
Relatórios
169
Capítulo
11
11.
Drivers
O Elipse SCADA permite a comunicação com equipamentos de aquisição de dados
e com outros computadores executando o Elipse SCADA, através de drivers de E/S
ou drivers de rede fornecidos pela Elipse Software. Um documento é fornecido com
cada driver contendo informações importantes a respeito de sua configuração.
Verifique se o driver desejado já está disponível para o SCADA CE. Os
arquivos .dll para SCADA Win e SCADA CE são diferentes.
Para instalar ou configurar um driver você precisa selecionar a página de drivers em
um tag PLC ou Bloco associado ou acessar o objeto Drivers no Organizer. Nesse
caso, a página abaixo será mostrada contendo uma lista de todos os drivers
instalados na aplicação. Você pode instalar um novo driver pressionando o botão
Novo ou remover um existente selecionando-o na lista e pressionando o botão
Deletar.
Figura 112: Drivers do Sistema
Drivers
171
Manual do Usuário
11.1. Configurando Drivers
Cada novo driver que você adiciona na aplicação, aparece abaixo da opção Drivers
na árvore da aplicação no Organizer. Ao selecionar um driver específico, suas
propriedades são mostradas ao lado direito da árvore.
A página de Configuração do Driver aparece quando selecionada a respectiva aba no
topo das páginas de configuração do driver ou quando você pressiona o botão
Configurar… à direita da lista de Drivers.
11.1.1. Drivers PLC
Para os Drivers PLC, você pode configurar os parâmetros de comunicação “P” e
outras propriedades do driver de acordo com as informações contidas no arquivo de
ajuda que acompanha o driver. A opção Abortar em erro encerra a comunicação
caso ocorra algum problema, impedindo que a aplicação fique “travada”.
Figura 113: Configuração do driver
172
Drivers
Manual do Usuário
Propriedades de Configuração de Drivers
OPÇÃO
Drivers
DESCRIÇÃO
Nome
Nome do objeto.
Descrição
Mostra informações do driver, como fabricante,
versão e data.
Localização do Driver
Mostra o caminho do arquivo do driver.
Parâmetros
Permite a configuração dos parâmetros de
comunicação “P” para o driver selecionado,
conforme especificado na ajuda do driver.
Abortar em erro
Aborta a comunicação se algum problema ocorrer.
Esconder mouse durante
a comunicação
Retentar comunicações
falhadas
No. de tentativas
Esconde o cursor do mouse durante a comunicação.
Localizar
Permite navegar pelos diretórios para localizar o
arquivo do driver.
Define que o sistema irá tentar reestabelecer uma
comunicação perdida com o driver.
Define o número de tentativas de reestabelecer a
comunicação com o driver.
Recarregar
Recarrega o driver, reestabelecendo a conexão.
Ajuda
Mostra a ajuda do driver selecionado.
Avançado
Abre uma janela para configuração das opções
avançadas do driver.
Extras
Abre uma janela paea configuração dos parâmetros
extras do driver.
173
Manual do Usuário
Propriedades de Configuração de Drivers (Avançado)
OPÇÃO
Manter comportamento
16-bits
DESCRIÇÃO
Se ligado desabilita a multitarefa, fazendo com que o
driver 32-bits rode como na versão 16-bits. Essa
opção é necessária para alguns drivers mais antigos.
Escrever em background
Controla como as escritas serão efetuadas no driver.
Algumas escritas geradas pelo Elipse SCADA podem
ser efetuadas em background (segundo plano),
aumentando a performance. Se esta opção estiver
desabilitada todas as escritas serão em foreground
(primeiro plano), forçando a aplicação a esperar a
comunicação com o driver para continuar sua
execução.
Prioridade de escrita
Permite escolher se a prioridade das escritas será
maior (High) ou igual (Low) à prioridade das leituras.
Iniciar o driver ao rodar a
aplicação
Permite desabilitar o início automático do driver. Por
exemplo: em um driver dial-up, muitas vezes é
interessante esperar um comando para iniciar a
comunicação.
Manter o driver em
memória
Muitos drivers têm um tempo de carregamento e
início muito lento. Essa opção mantém o driver em
memória, minimizando o tempo de início e
agilizando a comunicação.
O botão Extras... chama configurações especiais dos drivers. Essas configurações
variam de driver para driver. Consulte o arquivo de ajuda que acompanha o driver
para obter maiores informações. A caixa de diálogo pode mudar de acordo com o
driver que está inserido no sistema, mas em geral, é mostrado o que está abaixo:
174
Drivers
Manual do Usuário
Figura 114: Configurações extras
As opções disponíveis são as seguintes:
Drivers
175
Manual do Usuário
Opções das Configurações Extras
176
OPÇÃO
Use Modem
DESCRIÇÃO
Habilita a utilização do modem.
Modem Settings
Determina o modem a ser utilizado.
Dial number
Determina o número a ser discado pelo modem.
Accept incoming calls
Configura o modem, após o driver ser conectado ao
mesmo, para atender chamadas vindas de outro
modem, após um número configurável de toques.
No Log
Não utiliza o arquivo de log.
Create new
Cria um novo arquivo de log e insere no local
indicado no campo file path. Se já existir arquivo de
log no path especificado, o arquivo de log será sobreescrito.
Append data
Cria um novo arquivo de log e insere no local
indicado no campo file path. Se já existir arquivo de
log no caminho especificado, as informações serão
acrescentadas ao final do mesmo.
Standard Error Output
Utilizada para depuração. Esta opção deve ser
mantida desabilitada.
ASCII Output
Converte os bytes de comunicação em caracteres
texto, conforme a tabela ASCII.
Log Date & Time
Mostra o timestamp, isto é, a data e o horário de cada
mensagem no arquivo.
Drivers
Manual do Usuário
11.1.2. Drivers de Rede
Figura 115: Configurações Comuns para Drivers de Rede
Drivers
177
Manual do Usuário
Configurações Comuns para Drivers de Rede
OPÇÃO
178
DESCRIÇÃO
Nome
Nome do objeto.
Descrição
Breve descrição do objeto.
Nome do driver
Nome do driver, definido pelo fabricante.
Localização do driver
Permite navegar nos diretórios para indicar o arquivo
do driver.
Configuração corrente
Mostra a configuração corrente do driver de rede.
Localizar...
Permite navegar pelos diretórios para localizar o
arquivo do driver.
Recarregar
Recarrega o driver, reestabelecendo a conexão.
Ajuda
Mostra a ajuda do driver selecionado.
Configurar...
Abre a janela de configuração do driver. Esta janela
varia conforme o driver selecionado. Consulte a
documentação do driver para obter mais informações
Inicia driver quando
carregar a aplicação
T1, T2, PS, BR
Ativa o driver no início da execução da aplicação.
Estes parâmetros governam o funcionamento do
protocolo de troca de mensagens entre diversas
instâncias do Elipse SCADA. O protocolo é fullduplex e permite que cada estação envie até 16
mensagens sem confirmação (janela de mensagens).
O tamanho da mensagem em bytes é definido no
campo PS (Packet Size).
O pacote de dados é dividido entre a troca de dados
de tags e arquivos remotos, e o envio de dados para
transmissão de vídeo em tempo real para o Elipse
Watcher. O campo BR (Band Reserve) determina o
percentual destes pacotes que está reservado para a
troca de dados. O restante pode ser utilizado pelo
Watcher. Se não houverem dados de vídeo, o pacote
inteiro é utilizado para dados de tags, e vice-versa.
O campo T1 determina o tempo de envio do
keepalive (em milisegundos), isto é, uma mensagem
que informa que o Elipse ainda está ativo. Esta
mensagem só é enviada se a estação não estiver
enviando dados no momento.
O campo T2 indica o timeout (tempo-limite), em
milisegundos, para o reenvio de mensagens
não-reconhecidas. Se uma mensagem não foi
reconhecida como recebida, ela é reenviada após este
tempo expirar. Se o envio de uma mensagem falhar
dez vezes, a conexão é abortada.
Drivers
Manual do Usuário
11.2. Scripts de Drivers
Scripts de drivers normalmente estão associados ao status da comunicação. Isto
significa, na prática, que um script pode ser executado quando um erro de
comunicação ocorrer. Maiores detalhes a respeito do uso de scripts veja no capítulo
específico.
Scripts Disponíveis
Você pode associar scripts a drivers executando-os em uma das situações a seguir:
Executado cada vez que um erro de leitura ou escrita ocorrer no
OnCommError
driver.
11.3. Lista de Tags Associados
A página Lista de Tags mostra os tags PLC e Bloco que estão associados ao driver
em questão, permitindo a edição dos parâmetros de endereçamento e varredura
diretamente na lista, num processo semelhante a uma planilha eletrônica.
Figura 116: Cabeçalho da Lista de tags associados
Opções disponíveis na Lista de tags associados
OPÇÃO
Drivers
DESCRIÇÃO
Nome
Nome do Tag
N1/B1 – N4/B4
Parâmetros de endereçamento do tag .
Scan
Tempo de atualização (leitura) do valor do tag.
Size
Mostra o tamanho de um tag Bloco (não disponível
para tags PLC).
Exportar Tags...
Permite criar um arquivo no formato CSV com a
definição dos parâmetros dos tags listados. Este
arquivo pode ser importado no Elipse E3 ou qualquer
outro software compatível (como por exemplo, o
Microsoft Excel).
179
Capítulo
12
12.
Database
A opção Databases permite criar e manipular bancos de dados dentro do Elipse
SCADA. Este objeto utiliza o padrão ODBC do Windows que efetua a manipulação
do banco de dados enviando e recebendo dados. Open Database Connectivity
(ODBC) é uma interface criada pela Microsoft que oferece uma interface universal
para acesso a diferentes bancos de dados incluindo Oracle, Access, MySQL,
Interbase entre outros.
Você pode definir um Banco de Dados no Organizer durante a configuração da
aplicação ou em tempo de execução através de Scripts. Para utilizar um banco de
dados no Elipse SCADA você precisa selecionar a opção Databases na árvore da
aplicação no Organizer. A página abaixo será mostrada contendo uma lista de todos
os Databases existentes na aplicação.
Figura 117: Database
Propriedades do Database
Database
OPÇÃO
Lista
DESCRIÇÃO
Lista os databases existentes na aplicação.
Novo
Chama o Assistente de Nova Conexão que permite acrescentar
uma conexão ODBC para um banco de dados.
Deletar
Remove da lista o database selecionado.
Avançado
Permite a consulta e edição do string de conexão ODBC.
181
Manual do Usuário
Você pode conectar o Elipse SCADA a um banco de dados usando o Assistente de
Nova Conexão ao pressionar o botão Novo à direita da página. Uma janela será
mostrada perguntando se você deseja criar uma conexão com uma tabela já existente
ou criar uma nova tabela. A seguir uma lista contendo as conexões (Data Sources)
existentes será mostrada, se desejar uma nova clique no botão Novo e escolha o
driver ODBC que você deseja usar: MS Access, MS Fox Pro, MS Excel, CAClipper, dBase, Oracle e outros. Selecionado o driver, clique OK e configure as
opções do mesmo, entre elas: Nome da Conexão (Data Source Name) e o arquivo ou
diretório que contém os dados. Se você estiver criando uma nova tabela uma janela
será apresentada para que você informe o Nome da Tabela, seus respectivos campos
e o tipo de dados de cada um.
O Elipse SCADA irá mostrar na árvore do Organizer a nova tabela e seus
respectivos campos, que poderão ser modificados usando as funções especiais do
ODBC nos Scripts. Você pode remover um banco de dados existente selecionando-o
na lista e pressionando o botão Deletar. Para uma melhor compreensão da
conectividade do ODBC veja a figura a seguir:
182
Database
Manual do Usuário
Figura 118: Exemplo de conectividade ODBC
Exemplo usando Database
O exemplo a seguir mostra uma conexão do Elipse SCADA com um banco de dados
Access.
Drivers
No Access crie um banco de dados contendo uma ou mais tabelas. Ex:
arquivo SUPPORT.MDB com a tabela Main Table.
Feche o banco de dados (SUPPORT.MDB).
No Elipse SCADA selecione a opção Databases na árvore do Organizer.
Pressione o botão Novo e o Assistente de Nova Conexão será mostrado para
que você escolha fazer uma conexão com uma tabela já existente ou criar
uma nova tabela. Selecione a conexão com uma tabela já existente.
183
Manual do Usuário
Figura 119: Assistente de Nova Conexão de Banco de Dados
Selecione a aba Machine Data Source e uma lista com as conexões (Data
Source Name) disponíveis será mostrada. Se você desejar alguma não
disponível na lista pressione o botão Novo e escolha o Driver ODBC que
deseja usar. Neste exemplo você deve escolher o banco de dados Microsoft
Access e clicar OK.
Figura 120: Bases de dados ODBC
184
Database
Manual do Usuário
Drivers
A janela Criar nova Database será mostrada para que voce indique o tipo
da fonte de dados. Selecione Sistema Database e clique Next.
Na janela seguinte escolha o Driver ODBC que deseja usar. Neste exemplo
você deve escolher o banco de dados Microsoft Access e clicar Next;
Aparecerá a janela de Configuração do Driver onde você deve informar o
nome da conexão (Data Source Name) e pressionando o botão Select
escolher o arquivo que você criou (SUPPORT.MDB);
A próxima janela permite a seleção das tabelas do banco de dados que serão
utilizadas. Selecione a tabela Main Table;
Agora os títulos das tabelas selecionadas aparecem abaixo da opção
Databases na árvore da aplicação e seus respectivos campos aparecem
abaixo do título.
Feito isso, os campos do Banco de Dados podem ser associados aos Objetos
de Tela, bem como a Tags (variáveis do sistema). A manipulação dos
registros do Banco de Dados é feita através de Funções Especiais que podem
ser encontradas usando-se o App Browser quando em uma página de Scripts
(ver Capítulo de Scripts - Funções Especiais - Funções de Bancos de Dados).
185
Capítulo
13
13.
Usuários
Elipse SCADA permite a você controlar o acesso a uma aplicação através de uma
lista de nomes, podendo atribuir uma senha a cada usuário e configurar níveis de
segurança no seu sistema.
O usuário “Administrador” possui acesso ilimitado ao sistema. Os demais usuários
possuem um nível de segurança associado que permite a eles acessarem apenas as
características atribuídas ao seu nível de acesso.
Você pode criar uma lista de usuários selecionando a opção Usuários na árvore da
aplicação no Organizer, a página abaixo será mostrada contendo uma lista de todos
os usuários cadastrados na aplicação.
Figura 121: Lista de usuários
Opções disponíveis na Lista de usuários
OPÇÃO
Lista
DESCRIÇÃO
Lista de todos os usuários cadastrados.
Novo
Adiciona um novo usuário na lista de usuários.
Deletar
Remove o usuário selecionado.
Propriedades
Mostra as propriedades do usuário selecionado.
Você pode adicionar um novo usuário usando o botão Novo à direita da página ou
remover um existente selecionando-o na lista e pressionando o botão Deletar.
Ao adicionar um novo usuário no sistema ele irá aparecer na árvore do Organizer
logo abaixo de Usuários. Selecione o novo usuário na árvore e a janela a seguir irá
aparecer, onde deverão ser informados o login e a senha do usuário.
Usuários
187
Manual do Usuário
Figura 122: Propriedades do Usuário
Propriedades do Usuário
OPÇÃO
Nome
DESCRIÇÃO
Define o nome do usuário.
Descrição
Uma breve descrição sobre o usuário.
Login
String de identificação do usuário.
Senha
Campo para cadastrar a senha do usuário.
Nível de Acesso
Define o nível de acesso do usuário (de 1 a 100). A
maior prioridade é o número 1.
Feito isto, você deve definir o nível de acesso para cada tela da aplicação conforme a
tabela a seguir:
NÍVEL
0
1
maior que 1
ACESSO
livre acesso para todos
super usuário
outros usuários
Um usuário pode acessar somente as telas que possuem prioridade zero ou maior
igual a sua. Como padrão, todas as telas possuem nível de acesso 0 (livre acesso).
188
Usuários
Manual do Usuário
13.1. Funções e Atributos
As funções a seguir são específicas para o login:
Aplicação.Login()
Chama uma caixa de diálogo para a identificação de um novo usuário. Retorna
verdadeiro (diferente de zero) se o usuário foi identificado com sucesso (foi
“logado”) ou falso (zero) se não foi. Em caso de erro, nenhuma mensagem será
mostrada. A função atualiza o atributo global lastError, colocando 0 (zero) se o
login for cancelado pelo usuário ou 1 (um) se o usuário ou a senha for inválida.
Aplicação.Logout()
Retira um usuário logado da aplicação. Fecha todas as telas que possuem prioridade
diferente de zero.
Aplicação.UserAdministration()
Esta função mostra uma de duas caixas de diálogo conforme o nível de acesso do
usuário:
•
Se User-level = 1 (administrador), ele poderá criar, modificar e remover os
atributos de todos os usuários, inclusive trocar a senha.
•
Se User-level > 1, ele somente poderá trocar a sua senha.
Quando você pressionar OK na caixa de diálogo a mensagem “Senha Trocada”
deverá aparecer. Se aparecer a mensagem “Nova senha não confirma”, você
provavelmente reescreveu uma senha diferente da sua nova.
A aplicação possui os seguintes atributos para as funções de login:
ATRIBUTO
UserName
DESCRIÇÃO
Nome do usuário logado na aplicação (vazio, quando
não há usuários logados).
UserAccessLevel
Nível do usuário logado na aplicação (100, quando
não há usuários logados).
13.2. Scripts de Login
É possível associar scripts a eventos gerados pelo login de usuários.
Scripts Disponíveis
Você pode associar scripts a dois eventos de login da aplicação:
Usuários
189
Manual do Usuário
EVENTOS
OnUserLogin
DESCRIÇÃO
executado quando um usuário é logado na aplicação
OnUserLogout
executado quando um usuário sai da aplicação
Observações:
• Não é permitido mais de um usuário logado ao mesmo tempo na aplicação.
• Quando um usuário loga na aplicação, os dois scripts são executados:
OnUserLogout (se já existe um usuário logado) e OnUserLogin;
•
•
190
Quando a aplicação termina é executado um Logout;
Você não pode acessar ou modificar qualquer propriedade de usuários (nome,
descrição etc.) em tempo de execução. Propriedades de usuários não podem ser
associadas a nenhum objeto de tela e não podem ser usadas em scripts.
Usuários
Capítulo
14
14.
Aplicações Remotas
As Aplicações Remotas são usadas quando se deseja conectar dois ou mais Elipse
SCADA que estejam ligados via rede, modem ou cabo serial. Para usar esta
característica, você deve definir uma estação Servidora e outra Cliente e adicionar o
driver de rede que deseja usar em ambas.
Atualmente, só driver TCPIP está implementado para CE.
Você pode adicionar um driver de rede às suas aplicações Servidora e Cliente
selecionando a opção Drivers na árvore da aplicação no Organizer e pressionando o
botão Novo à direita da lista de drivers de rede. Cada novo driver que você adiciona
na aplicação, aparece abaixo da opção Drivers e ao selecionar um Driver específico,
suas propriedades são mostradas ao lado direito da árvore. Pressione o botão
Configurar… para abrir a janela de configuração do driver de rede, que varia
conforme o driver selecionado. (Ver o capítulo sobre drivers).
Na aplicação Cliente, depois de adicionar o driver de rede, você precisa criar uma
Aplicação Remota e configurar seus parâmetros.
Para criar ou editar uma Aplicação Remota, você precisa selecionar a opção
Aplicações Remotas na árvore da aplicação no Organizer. A página abaixo será
mostrada contendo uma lista de todas as Aplicações Remotas existentes na
aplicação. Você pode criar uma nova Aplicação Remota usando o botão Novo à
direita da página ou remover uma existente selecionando-a na lista e pressionando o
botão Deletar.
Figura 123: Aplicações Remotas
Aplicações Remotas
191
Manual do Usuário
Propriedades da Lista de Aplicação Remota
OPÇÃO
Lista
DESCRIÇÃO
Mostra uma lista de todas as Aplicações Remotas existentes na sua
aplicação, elas aparecem na árvore do Organizer logo abaixo da
opção Remote Applications e quando selecionadas permitem a
edição de suas propriedades.
Novo
Cria uma nova Aplicação Remota.
Deletar
Remove da lista a Aplicação Remota selecionada.
Depois de adicionar uma Aplicação Remota, você precisa configurar os parâmetros
do Servidor conforme o driver selecionado. Para isso, pressione o botão
Configurar… na página de Propriedades Gerais da Aplicação Remota (veja a
próxima seção).
192
Aplicações Remotas
Manual do Usuário
14.1. Propriedades Gerais
Cada Aplicação Remota que você cria para a aplicação, aparece abaixo da opção
Aplicações Remotas na árvore da aplicação no Organizer. Ao selecionar uma
Aplicação Remota específica, suas propriedades são mostradas ao lado direito da
árvore.
A página de propriedades Gerais da Aplicação Remota aparece quando selecionada
a aba Geral no topo das páginas da Aplicação Remota. Esta página é mostrada
abaixo e seus respectivos campos são descritos na tabela que segue.
Figura 124: Propriedades Gerais
Aplicações Remotas
193
Manual do Usuário
Propriedades Gerais de Aplicações Remotas
OPÇÃO
194
Nome
DESCRIÇÃO
Define o nome da Aplicação Remota que será usada
na árvore do Organizer e nos Scripts.
Descrição
Uma breve descrição sobre a Aplicação Remota.
Driver de rede
Permite a seleção de um Driver de Rede para a
Aplicação Remota corrente. Os drivers devem ser
instalados na opção Drivers da árvore da aplicação a
fim de que estejam disponíveis.
Configuração de rede
Mostra a configuração de rede usada pelo driver
selecionado, por exemplo: porta remota, endereço de
rede remoto, endereço do nodo remoto. Nenhuma
edição é permitida neste campo.
Conectar com o servidor
ao rodar a aplicação
Habilita a conexão com a Aplicação Remota
(Servidor) no início da execução da aplicação no
Elipse.
Ajuda
Mostra a Ajuda do Driver selecionado.
Configuração…
Abre uma janela que permite configurar, os
parâmetros da Aplicação Servidora (remota), por
exemplo, quando usando um driver MIRROR/SPX:
- Porta Servidora: define a porta de comunicação do
servidor (de 1 a 32767)
- Endereço da Rede: define o endereço de rede do
Servidor (8 caracteres hexa)
- Endereço do Nodo: define o endereço do nodo
Servidor (12 caracteres hexa)
Novo Tag Remoto!
Cria um novo Tag Remoto que aparece abaixo da
Aplicação Remota na árvore do Organizer. Cada Tag
Remoto criado na aplicação Cliente está associado a
um Tag na aplicação Servidora (remota).
Novo arquivo Remoto!
Cria um novo Arquivo Remoto que aparece abaixo
da Aplicação Remota na árvore do Organizer. O
Arquivo Remoto é usado para obter um arquivo da
aplicação Servidora, o que deve ser feito usando-se as
funções dos Arquivos Remotos.
Novo Grupo
Cria um novo grupo de Tags Remotos que aparece
abaixo da Aplicação Remota ou de um outro grupo
deTags Remotos, na árvore do Organizer.
Aplicações Remotas
Manual do Usuário
14.2. Scripts de Aplicações Remotas
Scripts de Aplicações Remotas geralmente estão associados a uma conexão remota.
Isto significa, por exemplo, que eles podem ser executados ao iniciar ou terminar
uma conexão.
Os Scripts disponíveis para as Aplicações Remotas são descritos na tabela abaixo.
Maiores detalhes a respeito do uso de Scripts, veja no capítulo específico.
Scripts Disponíveis
Você pode associar scripts a Aplicações Remotas executando-os na situação a seguir:
EVENTOS
DESCRIÇÃO
Executa o Script ao terminar a conexão.
OnDisconnect
Aplicações Remotas
195
Capítulo
15
15.
Elipse Web
O módulo adicional Elipse Web permite disponibilizar as telas da aplicação na Web
através de um servidor Web qualquer como por exemplo o PSW (Personal Web
Server) ou o IIS (Internet Information Services) do Windows. O servidor Web
precisa estar instalado na máquina onde está rodando a aplicação Elipse, e esta deve
possuir um IP fixo caso se queira acessar a aplicação pela Internet.
Para configurar o Elipse Web, siga os seguintes procedimentos:
Verifique se seu computador possui um servidor Web (PWS ou IIS). Em
caso negativo, instale-o.
O Elipse Web é um módulo adicional, portanto verifique se o hardkey possui
este módulo.
No Elipse SCADA, acesse o Organizer e no item Aplicação, clique na aba
Web.
Habilite o item “Habilitar servidor de dados para web”, conforme a figura
abaixo:
Figura 125: Aba Web
Elipse Web
197
Manual do Usuário
Clique no botão [Localizar...] e especifique o diretório padrão do servidor
Web. No caso do PWS ou IIS, o diretório padrão é C:\Inetpub\wwwroot.
Clique no botão [OK].
Feitas estas configurações, copie o arquivo “Applet.jar” da pasta
C:\...\Elipse SCADA\Applet\ para a pasta padrão do servidor Web.
Em cada tela que você deseja visualizar pela Web, é necessário habilitar a
criação da página HTML. Para tanto, acesse as propriedades da tela e clique
na aba Web, conforme figura abaixo:
No item Porta, defina qual porta TCP/IP será utilizada para comunicação
entre os applets e o supervisório.
Figura 126: Aba Web acessada através das propriedades da Tela
Habilite a opção Criar Página Web e especifique o nome da página html a
ser criada. Estas páginas serão criadas no diretório padrão do servidor Web.
Para visualizar a aplicação, basta digitar na barra de endereços do browser o
endereço do servidor e o nome do documento HTML configurado (por
exemplo: http://NomedoServidor/Screen1.htm).
NOTAS:
198
•
O Elipse Web permite apenas a supervisão da aplicação. Não é possível
controlar, enviar dados ou interagir com a aplicação.
•
Será acessível somente a tela que estiver ativa na aplicação.
Elipse Web
Capítulo
16
16.
Watcher
O Elipse Watcher é um plug-in do Elipse SCADA que oferece captura,
armazenamento e transmissão digital de imagens. Com ele, é possível visualizar
imagens dentro de uma aplicação e trabalhar com elas como for desejado.
Cada placa de aquisição ligada ao Elipse SCADA é representada por um objeto do
Watcher. Para acrescentar um equipamento, basta acrescentar um objeto
correspondente na lista de objetos.
É possível configurar os parâmetros de cada um dos objetos independentemente.
Estes objetos são posteriormente ligados a um objeto de tela (Preview, AVI ou
Video) para sua utilização dentro da aplicação ou ligados a um objeto AVI
Recorder, que permite a geração de um arquivo .AVI. O Elipse Watcher possui
drivers para uma variedade de equipamentos do mercado. Consulte nosso
departamento técnico para verificar a compatibilidade do seu com o Elipse SCADA.
Figura 127: Watcher
Watcher
199
Manual do Usuário
16.1. Objetos do Watcher
Cada objeto do Watcher representa um dispositivo ou placa de aquisição conectado
no sistema. Os objetos de captura de vídeo são ligados a "câmeras" (listadas na aba
Cameras do Watcher), que representam a entrada de vídeo do objeto em questão.
Quando configuramos objetos de tela para a apresentação de vídeo, temos que
indicar a qual câmera o objeto estará ligado, isto é, qual entrada de vídeo ele irá
receber.
Figura 128: Tipos de objetos do Watcher
200
Watcher
Manual do Usuário
AVI Player
O objeto AVI Player permite a reprodução de um arquivo .AVI no sistema. Este
objeto do Watcher é normalmente associado a um objeto de tela AVI.
Figura 129: Propriedades do AVI Player
Propriedades do AVI Player
OPÇÃO
Nome
Watcher
DESCRIÇÃO
Determina o nome do objeto.
Descrição
Uma breve descrição do objeto.
Arquivo AVI
Determina o caminho do arquivo AVI.
Localizar
Permite navegar pelo disco para indicar o arquivo
AVI de origem.
201
Manual do Usuário
AVI Recorder
O objeto AVI Recorder permite a gravação de uma entrada de vídeo (uma placa de
aquisição, por exemplo) em um arquivo formato .AVI.
Figura 130: Propriedades do AVI Recorder
202
Watcher
Manual do Usuário
Propriedades do AVI Recorder
OPÇÃO
Nome
DESCRIÇÃO
Determina o nome do objeto.
Descrição
Uma breve descrição do objeto.
Arquivo AVI
Determina a localização e o nome do arquivo AVI a
ser gerado.
Localizar
Permite navegar pelo disco para indicar o arquivo
AVI de destino.
Fonte de Vídeo
Origem do vídeo a ser gravado.
Compressão
Determina como será feita a compressão do AVI,
permitindo a escolha do compressor, qualidade e
outras configurações.
Quadros por segundo
Determina a taxa de atualização com a qual será feita
a gravação.
Frame grabber S611
Através desta opção, é possível configurar as especificações referentes a interface
com placa de aquisição (frame-grabber) S611 da Sensoray.
Watcher
203
Manual do Usuário
Figura 131: Propriedades da interface com a placa S611
204
Watcher
Manual do Usuário
Propriedades da interface com a placa S611
OPÇÃO
Watcher
Nome
DESCRIÇÃO
Determina o nome do objeto.
Descrição
Uma breve descrição do objeto.
Entrada
Determina o tipo de entrada do video: S-Video,
Video 1, Video 2, Video 3 ou Video 4.
Tamanho da imagem
Determina o tamanho da imagem: Tamanho integral,
3/4 do tamanho, 1/2 do tamanho, 1/4 do tamanho ou
Avançado (determinando largura e altura).
Largura
Determina a largura da imagem. Esta opção só é
válida se o ítem Avançado do Tamanho da imagem
estiver habilitado.
Altura
Determina a altura da imagem. Esta opção só é válida
se o ítem Avançado do Tamanho da imagem estiver
habilitado.
Placa #
Determina as especificações da placa.
Formato de Cor
Determina o formato da cor do video: (RGB 24 bits
ou Mono 8 bits)
Entrelaçado
Habilita a opção entrelaçado no sistema.
Formato do Sinal
Determina o formato do sinal do video: NTSC,
NTSC Japão, PAL, PAL-M, PAL-N.
Quadros por segundo
Determina quantos quadros por segundo serão
gravados no objeto.
205
Manual do Usuário
Frame grabber S613
Através desta opção, é possível configurar as especificações referentes a interface
com placa de aquisição S613 da Sensoray.
Figura 132: Propriedades da interface com a placa S613
206
Watcher
Manual do Usuário
Propriedades da interface com a placa S613
OPÇÃO
Watcher
Nome
DESCRIÇÃO
Determina o nome do objeto.
Descrição
Uma breve descrição do objeto.
Entrada
Determina o tipo de entrada do video: S-Video,
Video 1 ou Video 2.
Tamanho da imagem
Determina o tamanho da imagem: Tamanho integral,
3/4 do tamanho, 1/2 do tamanho, 1/4 do tamanho ou
Avançado (determinando largura e altura).
Largura
Determina a largura da imagem. Esta opção só é
válida se o ítem Avançado do Tamanho da imagem
estiver habilitado.
Altura
Determina a altura da imagem. Esta opção só é válida
se o ítem Avançado do Tamanho da imagem estiver
habilitado.
Placa #
Determina as especificações da placa.
Formato de Cor
Determina o formato da cor do video: (RGB 24 bits
ou Mono 8 bits)
Entrelaçado
Habilita a opção entrelaçado no sistema.
Formato do Sinal
Determina o formato do sinal do video: NTSC,
NTSC Japão, PAL, PAL-M, PAL-N.
Quadros por segundo
Determina quantos quadros por segundo serão
gravados no objeto.
Compressão da imagem
Determina como a imagem será comprimida: Sem
compressão ou compressão M JPEG.
Fator
Determina o fator do MJPEG (Esta opção só é
habilitada, se for selecionada o ítem MJPEG na opção
acima).
207
Manual do Usuário
Dispositivos com Suporte a Video for Windows
Através de esta opção, é possível configurar as especificações referentes a entrada de
video através de dispositivos com suporte ao padrão Video for Windows.
Figura 133: Propriedades do Dispositivo com Suporte a Video for Windows
Propriedades do Dispositivo com Suporte a Video for Windows
OPÇÃO
208
Nome
DESCRIÇÃO
Determina o nome do objeto
Descrição
Uma breve descrição do objeto.
Dispositivo de Video
Determina a o dispositivo de video habilitado no
sistema.
Compressão de video
Habilita a compressão do video
Visualização de video
Habilita a visualização do video
Formato de video
Habilita a configuração do formato do video
Fonte de video
Determina as especificações referentes a fonte do
video.
Watcher
Manual do Usuário
Placa de captura Xpress Plus
Através desta opção, é possível configurar as especificações referentes à placa de
captura XPressPlus da IntegralTech. Esta placa permite o controle de até 32
câmeras, que podem ser configuradas separadamente.
Figura 134: Propriedades da Plca a de captura Xpress Plus
Propriedades da Plca a de captura Xpress Plus
OPÇÃO
Watcher
Nome
DESCRIÇÃO
Determina o nome do objeto.
Descrição
Uma breve descrição do objeto.
Número de
Especifica o número de câmeras que serão inseridas
pelo botão Inserir Câmeras. Permite criar objetos
que representarão as câmeras conectadas à placa.
Inserir Câmeras
Insere o número de objetos "Camera" especificado
em Número de. A placa XPressPlus tem um limite
de 32. As excedentes serão ignoradas.
Arquivo
Nome do arquivo (com o caminho completo) onde o
vídeo será gravado.
Formato do Sinal
Formato do sinal que está sendo recebido.
Número da Placa
Número de identificação da placa.
209
Manual do Usuário
Câmeras
Com a placa XPressPlus é possível gerenciar e ajustar opções de todas as câmeras
conectadas, individualmente. As configurações são feitas através de um objeto
Camera, que representa a câmera em questão. Estes objetos são criados através do
botão Inserir Cameras, mostrado no item anterior. Cada câmera tem três conjuntos
de opções, a saber: Geral, Opções de Gravação e Máscara.
a) Propriedades Gerais
Figura 135: Propriedades gerais de câmeras Xpress Plus
Propriedades gerais de câmeras Xpress Plus
OPÇÃO
210
Nome
DESCRIÇÃO
Determina o nome do objeto.
Descrição
Uma breve descrição do objeto.
Câmera
Determina a câmera em foco.
Brilho
Determina o brilho da imagem da câmera.
Saturação
Determina a saturação da imagem da câmera.
Contraste
Determina o contraste da imagem da câmera.
Hue
Determina o Hue da imagem da câmera.
Foco
Determina o foco da imagem da câmera.
Watcher
Manual do Usuário
b) Opções de Gravação
Através deste item é possível ajustar as opções de gravação da placa de captura.
Figura 136: Propriedades das Opções de Gravação
Watcher
211
Manual do Usuário
Propriedades das Opções de Gravação
OPÇÃO
Opções de gravação
DESCRIÇÃO
Configura as opções de gravação da câmera:
- Habilitar gravação: habilita a gravação na câmera
selecionada.
- Habilitar seqüência: habilita a gravação em
sequência na câmera.
- Detecção de movimento: habilita a gravação na
câmera a cada detecção de movimento.
- Sem gatilho de prioridade: habilita a gravação
sem gatilho de prioridade.
- Gravação por Gatilho: habilita a gravação por
gatilho.
Área
Determina a área de gravação da câmera.
Sensitividade
Determina a sensitividade da gravação da câmera.
Campo/ciclo
Determina o campo/ciclo da gravação da câmera.
Tam.quadro
Determina o tamanho do quadro de gravação da
câmera.
QPS
Determina o QPS da gravação da câmera.
Opções de gatilho
Determina as opções de gatilho da gravação da
câmera.
c) Máscara
Definir uma máscara é indicar áreas de sensibilidade, isto é, detecção de movimento
de cada entrada de vídeo. As áreas em vermelho representam os lugares nãosensíveis. As áreas em verde-claro, as áreas sensíveis.
212
Watcher
Capítulo
17
17.
Steeplechase
O objeto Steeplechase configura as especificações referentes ao Steeplechase, que
é um SoftPLC ao qual o Elipse SCADA dá suporte. Através deste objeto, é possível
a comunicação com este dispositivo.
Através de suas propriedades, é possível configurar o caminho pelo qual o sistema
buscará as informações no servidor local ou da rede. Após configuradas as
especificações, o sistema verifica a autorização da licença e ativa ou não a
comunicação. Somente em algumas versões do Elipse SCADA esta opção é
disponível.
As propriedades para esta opção são os seguintes:
Figura 137: Steeplechase
Steeplechase
213
Manual do Usuário
Propriedades do Steeplechase
OPÇÃO
214
Nome
DESCRIÇÃO
Determina o nome do objeto.
Scan
Determina o valor do scan.
Importar Tags
Permite importar tags.
Wizard
Abre um wizard de configuração para o steeplechase.
Descrição
Uma breve descrição sobre o objeto.
Nome do Servidor
Determina o nome do servidor do steeplechase.
Status
Determina o status do objeto.
Status do VLC
Determina o status do VLC (Virtual Logic
Controler).
Projeto do VLC
Determina o projeto do VLC (Virtual Logic
Controler).
Versão
Determina a versão do objeto.
Steeplechase
Capítulo
18
18.
OPC Server
O objeto OPCServer é um cliente OPC (OLE for Process Control) que possibilita a
comunicação com um determinado equipamento ou dispositivo, utilizando o
protocolo OPC. O objeto OPCServer é a representação de um servidor OPC DA
(Data Access) dentro do Elipse SCADA, o que permite o envio e recebimento de
dados de tempo real (tags).
Figura 138: Objetos OPCServer no Organizer
OPC Server
215
Manual do Usuário
18.1. Propriedades Gerais do OPC Server
Figura 139: Propriedades Gerais do OPC Server
Propriedades Gerais do OPC Server
OPÇÃO
216
DESCRIÇÃO
Nome
Nome do objeto.
Descrição
Uma breve descrição sobre o objeto.
Manter conexão ativa
Quando habilitado, a conexão com o servidor é
estabelecida uma vez e mantida até o encerramento da
aplicação. Quando desabilitado, o Elipse SCADA irá
estabelecer conexões com o servidor OPC toda vez que
precisar solicitar um dado.
BlockMode
Quando habilitado, permite que tags OPC sejam
adicionados ou removidos em blocos, aumentando a
performance.
Novo Tag
Permite criar manualmente um novo tag OPC.
Novo Grupo
Permite agrupar tags em grupos, a fim de facilitar a sua
organização.
OPC Server
Manual do Usuário
OPÇÃO
Log...
DESCRIÇÃO
Permite habilitar o registro (log) do servidor e definir o
nome e caminho do arquivo de log.
Endereço na rede
Endereço do servidor OPC na rede. Este campo permite a
atribuição direta, quando não for possível navegar na rede
para selecionar o servidor.
ID do servidor
Nome do servidor OPC.
Informações do fabricante
Apresenta as informações sobre o servidor OPC,
registradas pelo fabricante.
Localizar...
Permite selecionar o servidor OPC dentre os servidores
ativos.
Versão...
Informa a versão do servidor OPC.
Importar...
Permite a importação de tags ou grupos de tags definidos
no servidor OPC. Obs.: este recurso pode não estar
disponível no servidor OPC.
Verificar servidor OPC a cada ...
segundos
Recuperar conexões perdidas a
cada ... segundos
Habilita a verificação do servidor OPC no período (em
segundos) determinado no campo.
Habilita a recuperação de conexões perdidas no período
(em segundos) determinado no campo. Obs.: só é válida
se a opção Verificar servidor OPC a cada ... segundos
estiver habilitada.
Leituras de Fundo/Habilita
Habilita a leitura dos tags em segundo plano. É o modo
mais eficiente de leitura, com um mínimo de
comunicação entre o Elipse SCADA e o servidor OPC.
Os dados só são atualizados quando ocorrerem variações
maiores que a Banda Morta definida pelo usuário (ver
opção Banda Morta).
Scan
Indica o tempo da atualização dos tags em segundo
plano. Este valor poderá ser aproximado pelo servidor, de
acordo com suas características internas. Um valor zero
(0) requisita ao servidor um tempo de atualização menor
possível.
Banda Morta (%)
Percentual que especifica a faixa de variação considerada
não-significativa. Isto é, variações dentro desse
percentual não são notificadas ao sistema pelo servidor.
Um valor zero (0) por exemplo, mandaria qualquer
variação. Obs.: a utilização dessa característica depende
diretamente do servidor OPC utilizado. Consulte a
documentação do servidor.
OPC Server
217
Manual do Usuário
18.2. Tags OPC
Os tags OPC permitem a troca de informações com servidores OPC. Através deles, é
possível enviar e receber dados ao servidor OPC.
Figura 140: Propriedades de tags OPC
Propriedades de Tags OPC
OPÇÃO
Nome
Descrição
Nome Real
218
DESCRIÇÃO
Determina o nome do tag OPC.
Breve descrição sobre o tag.
Identificador do tag dentro do servidor OPC
(caminho).
OPC Server
Manual do Usuário
OPÇÃO
Modo de Leitura
Ler do (a)
Escala
OPC Inferior
Sistema Inferior
OPC Superior
Sistema Superior
Scan
Testar conexão aqui
Habilita a leitura pelo scan
Habilita a escrita automática
Novo Elemento da Matriz!
OPC Server
DESCRIÇÃO
Especifica o modo de leitura dos tags no servidor
OPC.
Síncrono - faz a solicitação de leitura do tag e
aguarda o retorno do servidor.
Fundo (ou Segundo Plano) - os dados só são
atualizados quando ocorrerem variações
significativas (fora da Banda Morta). Veja as
propriedades do servidor OPC.
Define qual a origem dos dados lidos do servidor
OPC.
Dispositivo - força a leitura o dado diretamente do
dispositivo conectado ao servidor.
Cache - solicita o valor armazenado no cache do
servidor.
Marcando esta opção, os valores do Tag serão
convertidos para uma nova escala de valores,
determinada pelo usuário conforme os limites
definidos em OPC Inferior, OPC Superior, Sist.
Inferior e Sist. Superior.
Define o valor mínimo a ser lido do servidor OPC.
Define o novo valor mínimo para a conversão dos
valores lidos.
Define o valor máximo a ser lido do servidor
OPC.
Define o novo valor máximo para a conversão dos
valores lidos.
Determina o valor do Scan.
Permite que você teste a configuração do Tag
OPC, tanto para escrita quanto para leitura. Uma
mensagem pode indicar um erro de conexão ou o
valor recebido pelo item configurado.
Habilita a leitura periódica do tag OPC. O período
é definido no campo Scan.
Habilita escrita automática para o tag OPC.
Acrescenta elementos a um tag OPC tratado como
uma matriz (array). Permite a leitura de variáveis
definidas como matrizes no servidor.
219
Manual do Usuário
Página de alarmes
Figura 141: Página de alarmes
Propriedades da Página de Alarmes
OPÇÃO
LoLo
220
DESCRIÇÃO
Alarme Baixo Crítico. Define um intervalo de valores
(menor igual) onde o Tag OPC é considerado em um
estado de Alarme Baixo Crítico. É usado quando o
valor do Tag OPC está abaixo de um mínimo, ou
seja, extremamente baixo.
Low
Alarme Baixo. Define um intervalo de valores
(menor igual) onde o Tag OPC é considerado em
estado de alarme baixo. É usado quando o valor do
Tag OPC está abaixo do normal.
High
Alarme Alto. Define um intervalo de valores (maior
igual) onde o Tag OPC é considerado em estado de
Alarme Alto. É usado quando o valor do Tag OPC
está mais alto do que o normal.
OPC Server
Manual do Usuário
OPÇÃO
HiHi
OPC Server
DESCRIÇÃO
Alarme Alto Crítico. Define um intervalo de valores
(maior igual) onde o Tag OPC é considerado em
estado de Alarme Alto Crítico. É usado quando o
valor do Tag OPC é está acima de um máximo, ou
seja, extremamente alto.
Valor
Define os limites para cada situação possível de
alarme (lolo, low, hi, hihi).
Pri
Define a prioridade para cada situação de alarme.
Números pequenos indicam alta prioridade (a
prioridade deve ser um número entre 0 e 999). Para
um melhor controle os alarmes de maior prioridade
irão aparecer em primeiro plano na janela de alarmes
(objeto de tela Alarme).
Comentários
Um comentário ou mensagem pode ser definido para
cada alarme.
Logar mensagens de
retorno
Grupo de Alarmes
Habilita o registro (log) das mensagens de retorno de
alarme.
Manter o valor do tag
sempre atualizado
Define que o sistema irá supervisionar o Tag OPC
constantemente, mesmo que ele não esteja sendo
utilizado em nenhum lugar da aplicação, a fim de não
perder nenhum alarme deste tag.
Define o grupo de Alarmes do tag corrente. O grupo
de Alarmes deve ser definido na opção Alarmes do
Organizer.
Usa outro nome de tag
Permite definir um nome alternativo para o tag.
Ativar alarme após espera
de
Ativa o alarme após o tempo (em milissegundos)
determinado.
221
Manual do Usuário
18.3. Grupo OPC
Os grupos OPC permitem uma organização visual dos tags OPC, facilitando sua
manipulação. Em muitos casos, estes grupos são criados automaticamente durante a
importação de tags do servidor, refletindo a estrutura hierárquica do próprio.
Figura 142: Propriedades de Grupos OPC
Propriedades do Grupo OPC
222
OPÇÃO
Nome
DESCRIÇÃO
Especifica o nome do objeto.
Descrição
Uma breve descrição do objeto.
Novo Grupo
Insere um novo Grupo OPC no objeto OPCServer.
Importar
Permite importar tags ou grupos de tags definidos no servidor
OPC para o Grupo OPC em questão.
OPC Server
Manual do Usuário
Quando é acionado o botão Importar tags, a janela abaixo é mostrada. A partir daí,
basta arrastar o tag desejado para o grupo selecionado.
Figura 143: Assistente de importação
18.4. Qualidade
Os campos de qualidade representam o estado de qualidade do valor do item. É formado de
uma palavra de 16 bits, sendo que os primeiros 8 bits são definidos na forma de 3 campos de
bits: Campo Qualidade, Campo Substatus e Campo Limite.
Os outros 8 bits (de maior ordem) estão disponíveis para uso de cada fabricante. Se esses
bits forem utilizados, os bits de qualidade padrão ainda são utilizados para indicar quais
deduções pode-se fazer sobre os dados retornados. Assim, é de responsabilidade do cliente
interpretar o campo de informações específicas de qualidade para garantir que o servidor
que está provendo essa informação usa as mesmas “regras” que o cliente.
OPC Server
223
Manual do Usuário
Campo Qualidade
QUALIDADE
0 – 63
64 – 127
CAMPO QUALIDADE
Ruim
Incerta
DESCRIÇÃO
O valor não é usável pelas
razões indicadas no substatus.
A qualidade do valor é incerta
pelas razões indicadas no
substatus.
128 – 191
(Reservado)
Não é usado pelo padrão OPC.
192 – 255
Boa
A qualidade do valor é Boa.
Um servidor que não suporta informação de qualidade retorna 192 sempre (Bom).
Também é aceitável que um servidor retorne simplesmente Ruim ou Bom (0 ou
192) e sempre retornar 0 para o Substatus e limite.
224
OPC Server
Capítulo
19
19.
Scripts
Os Scripts são pequenos procedimentos escritos em linguagem de programação
própria – Elipse Basic – que permitem uma maior flexibilidade na sua aplicação. O
scripts são sempre associados a eventos, isto é, eles são iniciados no momento da
ocorrência deste evento.
19.1. Considerações Gerais
Em qualquer linguagem de programação, é necessária a criação de métodos, de
modo a especificar e ordenar a execução das instruções desejadas. A própria
estrutura dos scripts do Elipse SCADA já organiza de certa maneira esta ordem, pois
são orientados a eventos.
Os eventos são ocorrências relacionadas a um objeto, que podem ser tratadas de
modo a se realizar uma ação específica. Eles podem ser físicos, como por exemplo,
alguma ação no teclado ou no mouse. Em cada caso, temos diversas informações
relevantes como a tecla pressionada ou a posição do cursor e o status dos botões. Os
eventos podem ser internos, como a mudança do valor de uma variável. Estes
eventos podem também ter associações físicas, como a mudança de uma temperatura
de uma câmara de 10 para 11 graus quando temos um tag que recebe os valores
dessa temperatura. O Elipse SCADA já tem diversos eventos pré-definidos
disponíveis para a ligação ou associação de scripts. Exemplos de alguns desses
eventos são listados a seguir.
Eventos comuns em aplicações no ElipseSCADA
Scripts
OPÇÃO
OnKeyPress
DESCRIÇÃO
Quando uma tecla é pressionada
OnKeyRelease
Quando uma tecla é liberada
OnSetFocus
Quando um objeto recebe o foco de edição
OnLButtonDown
Quando o botão esquerdo é pressionado sobre um objeto
OnPress
Quando um objeto botão é pressionado
OnRelease
Quando um objeto botão é liberado
WhileRunning
Enquanto uma aplicação está executando
OnAlarm
Quando ocorre qualquer tipo de alarme
225
Manual do Usuário
A linguagem utilizada nos módulos de script, o Elipse Basic, é bastante similar às
linguagens C, porém com recursos de programação visuais como os encontrados no
Visual Basic. Algumas características da linguagem:
• Não é necessário a declaração de variáveis ou funções no início do Script. As
variáveis devem ser tags, objetos ou atributos previamente criadas ou importadas
de outras aplicações. O Elipse SCADA já possui algumas variáveis de sistema
pré-definidas.
• O tipo de dado que se atribui a um tag é livre. O valor suportado pode ser desde
um inteiro de 8 bits até um tipo real de 64 bits ou ainda um string (texto). Em
comunicação de dados com equipamentos externos, a conversão é feita
automaticamente, de acordo com os tipos suportados pelo equipamento. No caso
de propriedades, um ícone ao lado de cada uma (visualizado através do
AppBrowser) indica o tipo de dado suportado:
Atributo numérico
(número inteiro)
Atributo numérico
(número real)
Atributo string (texto)
Atributo booleano (0
ou 1)
As variáveis e constantes são os objetos básicos manipulados num Script. Os
operadores especificam o que será realizado com os mesmos. As expressões
combinam variáveis e constantes para produzir novos valores. Para facilitar a edição
de scripts ou de tags expressão, podem ser usadas as ferramentas AppBrowser e
Referência Cruzada.
226
Scripts
Manual do Usuário
19.2. AppBrowser e Referência Cruzada
O AppBrowser permite navegar facilmente pela aplicação. Quando você seleciona
um objeto na árvore ao lado esquerdo da janela, seus atributos e funções
correspondentes são listados à direita.
Você pode usar o AppBrowser como referência durante a edição de um script. Uma
característica bastante útil é a possibilidade de selecionar um objeto, atributo ou
função que você deseja utilizar e copiar diretamente para o script pressionando o
botão Copia no Script ->.
A ferramenta Referência Cruzada possui a mesma estrutura do AppBrowser com a
diferença que quando você seleciona um objeto na árvore ao lado esquerdo da
janela, suas respectivas referências é que são listadas à direita. Dê um duplo-clique
sobre uma referência para ir ao objeto referido.
Figura 144: AppBrowser
Opções disponíveis no App Browser
Scripts
OPÇÃO
Seleção
DESCRIÇÃO
Mostra o nome do objeto, atributo e função selecionado, da mesma
forma que será copiado para o script.
Objetos
Lista dos objetos em ordem hierárquica.
Info
Mostra uma descrição do item selecionado.
Propriedades
Lista dos atributos e funções do objeto selecionado.
Exibir
Permite filtrar a informação (atributos ou funções) listada na janela
de propriedades.
Copia no Script
Copia a referência do atributo ou função selecionado para o script.
227
Manual do Usuário
19.3. Operadores e Constantes
Listamos as constantes (com suas notações) e operadores que podem ser utilizados
nos scripts.
Constantes
TIPOS
Inteiros (32 bits, dec)
1234, 1234d, -993
EXEMPLO
Inteiros (32 bits, bin)
11001110b (não permite sinal)
Inteiros (32 bits, octal)
7733o (não permite sinal)
Inteiros (32 bits, hex)
0A100h,
3B8h
(não
permite
sinal)
(se o primeiro dígito é A-F, coloque um zero na
frente)
Números reais (64 bits)
133.443, 344.939 (não tem notação científica)
Strings
"Temperatura", "pressão"
Operadores Aritméticos
OPERADOR
+ (adição)
tag001 + 34
EXEMPLO
+ (concatenação de strings)
slider1.Frame.title + "<- PLC1"
- (subtração)
tag001 - screen1.x
* (multiplicação)
screen1.width * 3.141592
/ (divisão)
tag001 / tag002
% (resto da divisão)
tag001 % tag002
** (exponenciação)
tag001 ** 2 (tag001 ao quadrado)
Operadores lógicos
228
OPERADOR
& (E bit-a-bit)
flags & 0F000h
EXEMPLO
| (OU bit-a-bit)
flags | 0F000h
^ (OU exclusivo bit-a-bit)
flags ^ 0F000h
~ (NÃO bit-a-bit)
~flags
<< (SHIFT à esquerda)
flags
<<
2
(desloca o valor de “flags” dois bits para a esquerda)
>> (SHIFT à direita)
flags
>>
(desloca o valor de “flags” dois bits para a direita)
AND (E lógico)
tagOnOff AND (tag001 > 200)
OR (OU lógico)
tagOnOff OR (tag001 > 200)
XOR (OU exclusivo)
tagOnOff XOR (tag001 > 200)
NOT (negação)
NOT tagOnOff
2
Scripts
Manual do Usuário
Precedência de operadores (ordem de execução)
A tabela abaixo lista as regras para precedência e associação de todos os operadores.
+ - ~ NOT (operadores unários)
**
/%
+>> <<
>= < <=
== <>
&
^
AND, XOR e OR
= += -= *= /= %= &= |= ^= **= <<= >>=
19.4. Controle de Fluxo
A fim de controlar a ordem na qual as instruções são processados o Elipse Basic
disponibiliza uma série de comandos para fazer desvios e condições. Estes
comandos são tratados a seguir.
19.4.1. Comando If...Else...ElseIf...EndIf
Permite a tomada de decisões durante a execução de um script.
Sintaxe:
Scripts
229
Manual do Usuário
If <condição1>
<bloco de instruções 1>
Else
<bloco de instruções n>
EndIf
If <condição1>
<bloco de instruções 1>
ElseIf <condição2>
<bloco de instruções 2>
Else
<bloco de instruções n>
EndIf
As condições especificadas são expressões que podem ser avaliadas como
verdadeiras (diferente de zero) ou falsas (zero ou string vazio ""). Se a condição for
verdadeira o bloco de instruções é executado até o comando EndIf.
Quando este comando é executado, a condição do If (condição1) é avaliada
primeiro, caso verdadeira o bloco de instruções 1 é executado encerrando o comando
com o EndIf. Se a condição1 for falsa a condição do ElseIf (condição2) é avaliada e
o bloco de instruções 2 é executado caso esta seja verdadeira. Se for falsa a próxima
condição ElseIf será avaliada e assim por diante. Se nenhuma condição ElseIf for
verdadeira o bloco de instruções do Else será executado. O programa continua sua
execução com o comando após o EndIf.
Blocos de instruções ElseIf e Else são opcionais. Você pode especificar tantas
cláusulas ElseIf desejar, entretanto elas nunca poderão estar após uma cláusula Else.
Qualquer bloco de instruções pode conter comandos If…EndIf aninhados.
19.4.2. Comando For...Next
Repete um bloco de instruções um determinado número de vezes. A esta repetição
damos o nome de “Laço” ou “Loop”.
Sintaxe:
For <contador> = <início> To <fim>
<bloco de instruções>
Next
19.4.3. Comando While...Wend
Executa um bloco de instruções enquanto uma determinada condição é verdadeira.
230
Scripts
Manual do Usuário
Sintaxe:
While <condição>
<bloco de instruções>
Wend
A condição especificada é uma expressão que pode ser avaliada como verdadeira
(diferente de zero) ou falsa (zero ou string vazio ""). Se a condição for verdadeira o
bloco de instruções é executado até a instrução Wend, quando, então, a condição é
avaliada novamente. O bloco de instruções será repetido até que a condição seja
falsa, quando o comando depois da instrução Wend será executado. Laços
While...Wend podem ser aninhados.
19.4.4. Comando Repeat...Until
Executa um bloco de instruções até que determinada condição seja verdadeira.
Sintaxe:
Repeat
<bloco de instruções>
Until <condição>
A condição especificada é uma expressão que pode ser avaliada como verdadeira
(diferente de zero) ou falsa (zero ou string vazio ""). O bloco de instruções é
executado e após a condição é avaliada. Se for falsa, o bloco de instruções é
repetido e a condição é avaliada novamente. O bloco de instruções será repetido
até que a condição seja verdadeira, quando então, o comando depois da instrução
Until será executado. Laços Repeat...Until podem ser aninhados.
19.4.5. Comando Return
Encerra a execução imediatamente, retornando ao ponto de onde foi chamado o
script.
19.5. Funções especiais
O Elipse SCADA possui uma série de funções especiais pré-definidas que auxiliam
na edição de scripts, facilitando a execução de tarefas mais complexas e permitindo
uma melhor configuração do seu sistema.
Através da ferramenta AppBrowser podemos ver as diversas funções especiais
disponíveis para cada objeto durante a edição de scripts.
Destacamos o objeto Gerenciador Global, que traz funções de utilidade geral, como
funções de datas e do relógio de tempo-real, manipulação de strings e conversões
numéricas, arquivos, multimídia e outras.
Scripts
231
Manual do Usuário
Além deste, temos diversos outros objetos que possuem funções específicas
relacionadas: Aplicação, Tags, Telas, Objetos de Tela, Alarmes, Receitas,
Históricos, Relatórios, Consulta, Plotagem, Drivers, Databases e Aplicações
Remotas.
Este capítulo apresenta a lista completa de todas as funções disponíveis no Elipse
SCADA, divididas por objeto, em ordem alfabética. Cada entrada indica o protótipo
da função com seus parâmetros entre parênteses. Os parâmetros entre colchetes são
opcionais. Seguindo a entrada da função, há a explicação de que ela faz e os seus
parâmetros.
19.5.1. Funções do Gerenciador Global
Abs (x)
Retorna o valor absoluto de X.
Exemplo:
tag001 = Abs(-5.14) // Retorna 5.14
ACos (x)
Retorna arco cosseno (ângulo) do valor x no intervalo [0, π] radianos. O parâmetro x
deve estar contido no intervalo [-1, 1], caso contrário a função retorna zero.
Asc (string)
Retorna o código ASCII para o primeiro caractere de string.
Exemplo:
tag001 = Asc("screen") // Retorna 115
ASin (x)
Retorna arco seno (ângulo) do valor x no intervalo [-π/2, π/2] radianos. O parâmetro
x deve estar contido no intervalo [-1, 1], caso contrário a função retorna zero.
ATan(x)
Retorna arco tangente (ângulo) do valor x no intervalo [-π/2, π/2] radianos.
Blue(Cor)
Retorna o valor do componente azul de Cor.
Ver função Red().
232
Scripts
Manual do Usuário
CaptureAppScreen ([nomedoarquivo],[nomedatela],[tipo])
Captura a tela especificada no parâmetro nomedatela e salva-a em um arquivo de
formato BMP com nome especificado em nomedoarquivo. Se o parâmetro
nomedoarquivo a for em branco (" "), a captura é colocada na área de
transferência.
O parâmetro tipo determina como a tela será capturada: se o parâmetro for 0, toda a
tela é capturada, inclusive a barra de tarefas do Windows; se for 1 (ou qualquer valor
diferente de 0), apenas a área que abrange os objetos da tela é capturada (o tamanho
fica sendo o contorno ao redor de todos os objetos de tela).
Exemplo:
IF CaptureAppScreen("tela.bmp", "Tela1",1)
MessageBox("Tela1 capturada no arquivo tela.bmp")
ELSE
MessageBox("Erro capturando a tela!")
ENDIF
IF CaptureAppScreen("", "Tela1",1)
MessageBox("Tela1 capturada para a área de transferência")
ELSE
MessageBox("Erro capturando a tela!")
ENDIF
CaptureScreen([nomeArquivo])
Captura a toda a tela do sistema colocando-a na área de transferência (se nenhum
arquivo for especificado no parâmetro nomeArquivo) ou em um arquivo com nome
nomeArquivo, no formato BMP.
Exemplo:
IF CaptureScreen("tela.bmp")
MessageBox("Tela capturada no arquivo tela.bmp")
ELSE
MessageBox("Erro capturando a tela!")
ENDIF
Chr(n)
Retorna o caractere representado pelo código ASCII especificado.
Exemplo:
tag001 = Chr(115) // retorna "s"
Scripts
233
Manual do Usuário
CopyFile (arqFonte, arqDestino)
Copia os conteúdos do arquivo arqFonte para o arqDestino. A função retorna 1
(um) se foi bem sucedida e 0 (zero) caso contrário. Os atributos globais lastError e
lastErrorStr são atualizados por essa função.
Exemplo:
IF CopyFile("source.dat", "dest.dat")
MessageBox ("A cópia foi bem sucedida.")
ELSE
MessageBox("Erro no comando CopyFile!")
ENDIF
CopyObject (strSrcName, strDestName [, strDestFolder])
Cria uma cópia do objeto strSrcName com o nome strDestName. O novo objeto é
criado na mesma pasta do objeto-fonte como padrão, a não ser que o destino seja
indicado no parâmetro opcional strDestFolder. A função retorna True se for bem
sucedida ou False caso contrário.
Exemplo:
// Cria uma cópia do objeto Display1 na pasta
// Screens.Screen1; o novo objeto será chamado Display2
CopyObject ("Screens.Screen1.Display1", "Display2")
// Cria uma cópia de Display1 na pasta Screens.Screen1
// o novo objeto será chamado Display2 e será colocado
// na pasta Screens.Screen2
CopyObject ("Screens.Screen1.Display1",
"Display2", "Screens.Screen2")
Cos (angle)
Retorna o cosseno do ângulo especificado. O ângulo angle é expresso em radianos.
CreateDir (dir)
Cria um novo diretório, especificado no parâmetro dir. Retorna TRUE se for bem
sucedida ou FALSE se falhar. Os atributos globais lastError e lastErrorStr são
atualizados por essa função.
CreateFile (nomeArquivo, string)
Cria um arquivo chamado nomeArquivo, escreve o texto string no arquivo e fecha
o arquivo. Se o arquivo já existir, ele é destruído e substituído pelo novo conteúdo.
Retorna FALSE em erro ou TRUE caso contrário.
234
Scripts
Manual do Usuário
DDEExecute (servidor, tópico, comando)
Envia um comando DDE para outra aplicação. O parâmetro servidor é o nome do
servidor DDE, normalmente o nome de uma aplicação, o parâmetro topico é um
documento aberto na aplicação e o parâmetro comando é o comando que você quer
executar.
Exemplo:
DDEExecute("Excel", "Sheet1", '[SELECT("R1C1:R5C1")]')
DDEExecute("Excel", "Sheet1",
"[PRINT(1;;;1;FALSE;FALSE;1;FALSE;1;360;360)]")
O primeiro exemplo seleciona a região a ser impressa, o segundo executa o comando
de impressão. O primeiro parâmetro é sempre o nome da aplicação. O segundo
parâmetro é a planilha ou documento que você quer acessar, incluindo o caminho e a
extensão do arquivo. O terceiro parâmetro é o comando.
Deg (angle)
Retorna o ângulo angle, expresso em graus, convertido para radianos, segundo a
fórmula degrees = (radians / 3.141592) * 180.
Exemplo:
tag001 = Deg(ACos(x)) // Arcosseno de x expresso em graus
DeleteFile (arquivo)
Apaga o arquivo especificado no parâmetro arquivo. Retorna TRUE se for bem
sucedida ou FALSE se falhar. Os atributos globais lastError e lastErrorStr são
atualizados por essa função.
DeleteObject (strNomeObjeto)
Apaga o objeto strNomeObjeto da aplicação.
EditProperties ()
Abre uma janela que permite a edição das propriedades do Gerenciador Global.
Execute (CmdLinha)
Executa o programa especificado no parâmetro CmdLinha. Se o programa não está
localizado no diretório do \WINDOWS ou \WINDOWS\SYSTEM, você deve
especificar a localização do arquivo. Parâmetros do programa também podem ser
incluídos na linha de comando CmdLinha.
Exemplo:
Scripts
235
Manual do Usuário
Execute("C:\WINDOWS\WINCALC.EXE")
Execute("C:\UTIL\PKZIP.EXE DATA C:\DATA\*.*")
Esta função não aceita parâmetros no CE. Use a função ShellExecute().
Exp(x)
Retorna a função exponencial de x.
Exemplo:
tag001 = Exp(2.302585093)
// retorna 10.0
FileSelectWindow([filepath][, extension][,type])
Mostra uma janela para a seleção de um arquivo. Retorna um string contendo o
nome do arquivo selecionado ou um string vazio, se falhar ou for cancelado pelo
usuário. O parâmetro filepath especifica o arquivo ou diretório que estará
previamente marcado. O parâmetro extension especifica os tipos de arquivos que
poderão ser selecionados. Sua sintaxe é:
filterName1 | mask1 | …
filterNameN | maskN
Cada filtro é uma seqüência de dois strings separados por um ‘|’. O primeiro string é
o nome do filtro que será mostrado na caixa combo e o segundo string é a máscara
de seleção de arquivos (*.dat, por exemplo). A máscara pode conter uma seqüência
de máscaras, separadas por ponto-e-vírgula (por exemplo, *.bmp;*.jpg;*.gif). Os
filtros devem estar separados por ‘|’.
Exemplo:
dim strDir
strdir = FileSelectWindow("C:\temp\*.dat",_
"Arquivos de Historico (*.dat)|*.dat")
O parâmetro type é um inteiro que especifica a maneira que o arquivo será
selecionado, de acordo com a tabela:
0
VALOR
DESCRIÇÃO
Abre uma janela de seleção de arquivo; não permite que o usuário
digite nada, só escolher os arquivos existentes.
1
Permite o usuário criar um novo arquivo, digitando o nome do
arquivo a ser criado.
2
Permite o usuário digitar o nome do arquivo desejado e retorna o
caminho (path) completo; não cria o arquivo.
FillString (string, nCount)
Retorna um string contendo o parâmetro string tantas vezes quantas especificadas
em nCount.
236
Scripts
Manual do Usuário
Exemplo:
// retorna "PasswordPassword" em String
String = FillString("Password", 2)
FindFirstFile (nome[, atributos])
Procura pelo primeiro arquivo a partir de um determinado padrão de nome e
atributos específicos, retornando o nome do arquivo encontrado. O atributo nome
determina o padrão de arquivo a ser procurado (por exemplo: "\DATA\*.DAT") e o
parâmetro atributos é opcional e determina a soma dos atributos desejados no
arquivo, segundo a tabela:
VALOR
0
1
2
4
16
32
ATRIBUTO
Normal, sem atributos
Somente leitura (read only)
Oculto (hidden)
Arquivo de sistema (system)
Diretório (directory)
Arquivo-morto (archive)
Por exemplo, para colocar o atributo System (arquivo do sistema) e Hidden
(oculto), deve atribuir o numeral 6, isto é: system (4) + hidden (2) = 4+2 = 6.
A função retorna o nome do primeiro arquivo que satisfaz os parâmetros ou vazio
("") caso nenhum arquivo seja encontrado. Após chamar FindFirstFile() a função
FindNextFile() pode ser chamada para encontrar outros arquivos que satisfaçam
essas condições.
Se o parâmetro atributos não for especificado, os atributos não são considerados.
FindNextFile()
Procura pelo próximo arquivo que obedece os parâmetros especificados na função
FindFirstFile(). Retorna o nome do arquivo que satisfaz os parâmetros, ou vazio ("")
caso nenhum arquivo seja encontrado.
Exemplo:
Scripts
237
Manual do Usuário
// Este exemplo faz uma cópia de segurança de todos os
// arquivos *.DAT no diretório C:\DADOS que tenham o
// atributo arquivo-morto (archive) para C:\BACKUP
DIM strFile
strFile = FindFirstFile ("C:\Dados\*.dat",32)
WHILE strFile<>""
CopyFile ("C:\Data\”+strFile,“C:\Backup\”+strFile)
strFile = FindNextFile()
WEND
FolderSelectWindow ([filepath])
Abre uma janela para seleção de um diretório (pasta), retornando um string com o
nome do diretório selecionado ou um string vazio, se for cancelada. O parâmetro
filepath especifica o diretório inicial a ser selecionado. Se não for especificado, a
seleção é o diretório-raiz do drive corrente.
Exemplo:
strFile = FolderSelectWindow ("C:\Dados")
Format (strFormato, valor)
Retorna um valor no formato data/hora de acordo com a string strFormato. O
parâmetro valor é o próprio valor a ser formatado.
238
Scripts
Manual do Usuário
As opções para esta função são as seguintes:
Formatos Data/Hora para a função Format
Scripts
FORMATO
w
SIGNIFICADO
Dia da semana (Dom – Sab)
W
Dia da semana (DOM – SAB)
ww
Dia da semana (Domingo – Sábado)
WW
Dia da semana (DOMINGO – SÁBADO)
d
Dia (1 – 31)
dd
Dia (01 – 31)
m
Mês (1 – 12)
mm
Mês (01 – 12)
mmm
Mês (Jan – Dez)
MMM
Mês (JAN – DEZ)
mmmm
Mês (Janeiro – Dezembro)
MMMM
Mês (JANEIRO – DEZEMBRO)
mmmmm
Mês (j – d)
MMMMM
Mês (J – D)
yy
Ano (00 – 99)
YY
Ano (1970 – 9999)
h
Hora (0 – 23)
hh
Hora (00 – 23)
m
Minuto (0 – 59) (deve estar acompanhando horas ou seguido de
segundos)
mm
Minuto (00 – 59) (deve estar acompanhando horas ou seguido de
segundos)
s
Segundo (0 – 59)
ss
Segundo (00 – 59)
AM/PM
Hora no formato 12 horas, mostra AM (manhã) e PM (tarde).
am/pm
Hora no formato 12 horas, mostra am e pm.
A/P
Hora no formato 12 horas, mostra A e P.
a/p
Hora no formato 12 horas, mostra a e p.
0
Décimos de segundo (deve ser precedido de segundos)
00
Centésimos de segundo (deve ser precedido de segundos)
000
Milésimos de segundo (deve ser precedido de segundos)
|
Nova linha (CR + LF)
239
Manual do Usuário
Exemplo:
DIM date = GetTime()
// Retorna "November 21, 2000"
str = Format("mmmm d, yyyy",date)
// Retorna "11:41:32.612"
str = Format("hh:mm:ss.000",date)
GetAbsoluteFilename (arquivo)
Retorna o nome completo do arquivo.
Exemplo:
// Retorna "C:\WINDOWS\SYSTEM\VGA.DRV"
strArquivo = GetAbsoluteFilename("VGA.DRV")
GetAppDir ()
Retorna o diretório da aplicação.
GetCurDir ()
Retorna o diretório corrente.
GetDay (time)
Obtém o dia a partir de um valor de tempo absoluto.
Exemplo:
day = GetDay(GetTime())
// Exemplo abaixo retorna 30
day = GetDay(MakeTime(30,10,1996,17,25,56))
GetDayOfWeek (dataHora)
Obtém o dia da semana a partir de um valor de tempo absoluto (1 para domingo, 2
para segunda, …, 7 para sábado).
Exemplo:
day = GetDayOfWeek(GetTime())
// Exemplo abaixo retorna 5
day = GetDayOfWeek(MakeTime(30,10,1997,17,25,56))
GetDayOfYear (dataHora)
Obtém o dia do ano a partir de um valor de tempo absoluto em dias (1 para 1o. de
jan, 2 para 2 de jan, …, 32 para 1o. de fev, 33 para 2 de fev, …).
Exemplo:
240
Scripts
Manual do Usuário
day = GetDayOfYear(GetTime())
day = GetDayOfYear(MakeTime(9,2,1997,17,25,56))
// retorna 40
GetDiskFreeSpace (strDiretório[,bEspacoLivreUsuario])
Retorna o número total de Kbytes disponíveis no caminho strDiretório especificado.
O parâmetro bEspacoLivreUsuario é opcional e indica ao Elipse SCADA que ele
deve considerar a quota do usuário, quando aplicável.
GetFileAttributes (arquivo[, versão])
Retorna a soma dos atributos de arquivo, de acordo com a seguinte tabela:
ATTRIBUTOS
Erro
Normal
Somente Leitura (Read Only)
Oculto (Hidden)
Sistema (System)
Volume
Diretório (Directory)
Arquivo-morto (Archive)
VALOR
-1
0
1
2
4
8
16
32
O parâmetro versão é opcional. Se ele for especificado (versão = 1), os seguintes
atributos NTFS estarão disponíveis:
ATTRIBUTOS
Arquivo comprimido
Arquivo off-line
Arquivo não-indexado pelo
serviço de indexação
Arquivo encriptado
VALOR
2048
4096
8192
16384
GetFileCreationTime (arquivo)
Retorna a hora em que o arquivo foi criado, através fo parâmetro arquivo.
GetFileLastAccessTime (arquivo)
Retorna a hora em que o arquivo foi acessado pela última vez, através do parâmetro
arquivo.
GetFileLastModifiedTime (arquivo)
Retorna a hora da última modificação no arquivo através do parâmetro arquivo.
Scripts
241
Manual do Usuário
GetFileSize (arquivo)
Retorna o tamanho do arquivo em bytes, através do parâmetro arquivo.
GetHaspVar (strNomeVar)
Lê o valor de uma variável interna armazenada em uma chave de hardware (Hasp).
Esta variável só pode ser programada pela Elipse Software no Hasp. A função
retorna uma string contendo o valor da variável ou em vazio ("") se ocorrer algum
erro ou a variável não existir.
Exemplo:
tagSerialNo = GetHaspVar("SerialNo")
GetHour (time)
Obtém a hora a partir de um valor de tempo absoluto.
Exemplo:
hour = GetHour(GetTime())
hour = GetHour(MakeTime(30,10,1996,17,25,56))
// Retorna 17
GetLastError ()
Retorna o código de erro da última operação no arquivo (o mesmo valor do atributo
global lastError).
GetLicenseString()
Retorna uma string única que representa a licença do Elipse SCADA que está sendo
utilizada.
GetMinute (time)
Obtém os minutos a partir de um valor de tempo absoluto.
Exemplo:
minute = GetMinute(GetTime())
minute = GetMinute(MakeTime(30,10,1996,17,25,56))
// retorna 25
GetMonth (time)
Obtém o mês a partir de um valor de tempo absoluto.
Exemplo:
month = GetMonth(GetTime())
month = GetMonth(MakeTime(30,10,1996,17,25,56))
// retorna 10
242
Scripts
Manual do Usuário
GetSecond (time)
Obtém os segundos a partir de um valor de tempo absoluto.
Exemplo:
second = GetSecond(GetTime())
second = GetSecond(MakeTime(30,10,1996,17,25,56))
// retorna 56
GetTime ()
Retorna a hora atual do sistema como um valor de tempo absoluto medido em
segundos desde 00:00 do dia 1o. de janeiro de 1970. O valor também expressa
milisegundos nas três primeiras casas decimais.
Exemplo:
// Este exemplo conta quantos segundos leva para
// fazer uma cópia de um arquivo
DIM timeInicio, timeDuracao
timeInicio = GetTime()
CopyFile("C:\Dados\Temp.dat","C:\Dados\Backup\Temp.dat")
timeDuracao = GetTime() – timeInicio
MessageBox ("A cópia durou "
+ Str (timeDuracao,8,3) + " segundos.")
GetYear (time)
Obtém o ano a partir de um valor de tempo absoluto.
Exemplo:
year = GetYear(GetTime())
year = GetYear(MakeTime(30,10,1996,17,25,56))
// retorna 1996
Green (cor)
Retorna o valor do componente verde de Cor. Ver Red().
HashString (strEntrada, strSenha)
Codifica a string passada como parâmetro (strEntrada) utilizando a senha fornecida
(strSenha). O resultado é uma string única para a combinação (strEntrada,
strSenha). O cálculo é irreversível: não é possível obter a string original e nem a
senha a partir da string retornada.
Scripts
243
Manual do Usuário
Int (x)
Retorna a parte inteira de x, obtida por truncagem.
Exemplo:
tag002 = -9,9
tag001 = Int (tag002) // retorna -9
IsNumeric (expressão)
Verifica se o resultado da expressão informada no parâmetro expressão é um
número. Retorna TRUE (diferente de zero) se for um número ou FALSE (zero) se
não for.
Exemplo:
tag001 = IsNumeric(1000)
tag001 = IsNumeric("teste")
// retorna TRUE (1)
// retorna FALSE (0)
tag001 = IsNumeric(GetTime())
// retorna TRUE (1)
IsString (expressão)
Verifica se o resultado da expressão informada no parâmetro expressão é um string.
Retorna TRUE (diferente de zero) se for um número ou FALSE (zero) se não for.
Exemplo:
tag001 = IsString(1000)
// retorna FALSE (0)
tag001 = IsString("teste")
// retorna TRUE (1)
tag001 = IsString(GetTime())
// retorna FALSE (0)
Left(string, nCount)
Retorna os nCount caracteres mais à esquerda do parâmetro string.
Exemplo:
String = Left('Password', 4) // retorna 'Pass'
Len(string)
Retorna o número de caracteres de um string.
Exemplo:
Integer = Len('Password')
// retorna 8
Log(x)
Retorna o logaritmo natural do número x.
Exemplo:
tag001 = Log(tag002)
Log10(x)
Retorna o logaritmo base-10 do número x.
244
Scripts
Manual do Usuário
Exemplo:
tag001 = Log10(tag002)
MakeLower(string)
Retorna o parâmetro string em letras minúsculas.
Exemplo:
String = MakeLower('Password') // Retorna 'password'
MakeReverse(string)
Inverte um string, de forma que o primeiro caractere se torne o último e vice-versa.
Exemplo:
String = MakeReverse('Password') // Retorna 'drowssaP'
MakeTime (day, month, year, hour, minute, second)
Retorna um valor de tempo absoluto a partir dos parâmetros especificados. O
intervalo de valores para cada parâmetro é:
Intervalo
day
month
year
hour
minute
second
Descrição
1 a 31 (pode ser 28, 29 ou 30 conforme o mês e o ano)
1 a 12
1970 a 2039
0 a 23
0 a 59
0 a 59
Se algum dos parâmetros for inválido a função retorna 0.
Exemplo:
myTime = MakeTime(30,10,1996,17,25,56)
MakeUpper (string)
Retorna o parâmetro string em letras maiúsculas.
Exemplo:
String = MakeUpper(‘Password’)
// retorna ‘PASSWORD’
Max (x)
Compara x e y e retorna o maior valor entre as duas expressões numéricas.
Exemplo:
Scripts
245
Manual do Usuário
tag001=Max(tag002,tag003)
MessageBox (texto[, título[, Estilo]][,x][,y])
Mostra uma caixa de mensagem que pode ser configurada pelo usuário. A função
retorna um valor correspondente a um botão pressionado na caixa de mensagem ou
no “Keypad”.
Parâmetros da função
O parâmetro Text é obrigatório, os parâmetros Title e Style são opcionais e seus
valores default (0000h) determinam uma caixa de mensagem padrão.
texto: Deve ser um string ou um Tag contendo um string. Deve ser expresso entre
aspas simples e aparecerá centralizado na caixa de mensagem logo acima dos
botões.
246
Scripts
Manual do Usuário
Exemplo:
MessageBox ("Como está a Caixa de Mensagem?")
// Um string e' atribuido a um Tag
Mensagem = "Como está a Caixa de Mensagem?"
MessageBox(strMensagem)
Título: Deve ser um string da mesma forma que o parâmetro Text e irá aparecer na
barra de título da caixa de mensagem. Exemplo:
MessageBox ("Como está a caixa de Mensagem?",
"Teste da Caixa de Mensagem")
// Dois strings abaixo sao atribuidos a Tags
strText="Como está a caixa de Mensagem?"
strTitle="Teste da Caixa de Mensagem"
MessageBox(strText,strTitle)
x, y: Permite especificar a posição em que o diálogo irá aparecer.
Estilo: Permite modificar o estilo da caixa de mensagem e deve ser um valor em
hexadecimal conforme as características que você deseja. As seguintes
características podem ser configuradas.
Tipos da janela
TIPO
Application Modal
HEXA
0000h
DESCRIÇÃO
Você deve responder a caixa de mensagem
para seguir usando a janela que a chamou.
Entretanto, você pode ir para qualquer outra
janela.
System Modal
1000h
Todas as aplicações ficam suspensas até que
você responda esta caixa de mensagem. Ë
usada para mensagens muito importantes.
Desk Modal
2000h
Semelhante ao Application Modal só que
suspende todas as telas da aplicação até que
a mensagem seja respondida.
Botões da caixa de mensagem
BOTÕES
OK
HEXA
0000h
DESCRIÇÃO
Aparecerá somente o botão de OK na caixa
de mensagem
OK, Cancel
0001h
Aparecerão os botões OK e Cancel.
Abort, Retry, Ignore
0002h
Aparecerão os botões Abort, Retry, e Ignore.
Yes, No, Cancel
0003h
Aparecerão os botões Yes, No, e Cancel.
Yes, No
0004h
Aparecerão os botões Yes e No
Retry, Cancel
0005h
Aparecerão os botões Retry e Cancel.
Default para os botões
Scripts
247
Manual do Usuário
BOTÕES
Botão1 como default
HEXA
0000h
DESCRIÇÃO
Dá o foco para o Botão 1.
Botão2 como default
0100h
Dá o foco para o Botão 2.
Botão3 como default
0200h
Dá o foco para o Botão 3.
TIPO
Pare
HEXA
0010h
DESCRIÇÃO
O ícone é um sinal de pare
Pergunta
0020h
O ícone é um ponto de interrogação
Exclamação
0030h
O ícone é um ponto de exclamação
Informação
0040h
O ícone é o caractere ‘i’ dentro de um círculo
Ícone
Valores de retorno
VALOR
1
BOTÃO
OK
OK
MENSAGEM
2
Cancel
Cancelar
3
Abort
Abortar
4
Retry
Tentar de novo
5
Ignore
Ignorar
6
Yes
Sim
7
No
Não
Configurando uma Caixa de Mensagem
Para configurar o estilo de uma Caixa de Mensagem você deve fazer um OR lógico
de cada característica que você deseja (Tipo, botões default, ícone, botões). Você
pode escolher apenas uma das características disponíveis (veja tabelas acima). Por
exemplo, para especificar uma caixa de Mensagem com o seguinte estilo:
Tipo System Modal (1000h) + Botão 2 como Default (0100h) +
Ícone de exclamação (0030h) + Botões Yes e No (0004h) = 1134h
Exemplo:
strText = "Como está a caixa?"
strTitle = "Teste da Caixa de Mensagem"
MessageBox(strText, strTitle, 1134h)
Mid (strTexto, nFirst, [nCount])
Retorna parte de strTexto conforme os parâmetros nFirst e nCount. nFirst
especifica a posição, no string, do primeiro caractere do substring que será retornado
e nCount é o número de caracteres do substring.
248
Scripts
Manual do Usuário
Exemplo:
strSenha = Mid('Password',1,3)
strSenha = Mid('Password',4,4)
// retorna 'Pas'
// retorna 'swor'
strSenha = Mid('Password',3)
// retorna 'ssword'
Min (x,y)
Compara x e y e retorna o menor valor entre as duas expressões numéricas.
Exemplo:
tag001 = Min (2.4,28.3)
// tag001 = 2.4
MoveFile (arqFonte, arqDestino)
Move o arquivo especificado para uma nova localização. Retorna TRUE se bem
sucedida ou FALSE em caso de erro. Os atributos globais lastError e lastErrorStr
são atualizados por essa função.
Exemplo:
MoveFile("c:\data\turtle.dat","c:\newdata\rabbit.dat")
PadC (string, tamanho [, caractere])
Retorna a string strString centralizada com o caractere, parâmetro caractere,
completando o tamanho do string resultante especificado pelo parâmetro tamanho.
Se caractere não é especificado, espaços são introduzidos. Somente o primeiro
caractere do parâmetro caracter é usado.
Exemplos:
PadC("abc",7)
// Resulta "
PadC("abcdefghij",5)
PadC("abc",8,"-")
// Resulta "abcde"
// Resulta "--abc---"
abc
"
PadL (string, tamanho [, caractere])
Retorna string posicionado no lado direito com o caractere caractere completando
o tamanho do string resultante, indicado por tamanho. Se caractere não é
especificado, espaços são introduzidos. Somente o primeiro caractere de caractere é
usado.
Exemplos:
Scripts
PadL("abc",5)
PadL("abcdefghij",5)
// Resulta " abc"
// Resulta "abcde"
PadL("abc",8,"-")
// Resulta "-----abc"
249
Manual do Usuário
PadR (string, tamanho [, caracter])
Retorna string posicionado no lado esquerdo com o caractere especificado no
parâmetro caracter, completando o tamanho do string resultante, indicado por
tamanho. Se caracter não é especificado, espaços são introduzidos. Somente o
primeiro caractere de strPadChar é usado.
Exemplos:
PadR("abc",7)
// Resulta "abc
"
PadR("abcdefghij",5) // Resulta "abcde"
PadR("abc",8,"-")
// Resulta "abc-----"
PasswordDlg(text, title, [x], [y])
Abre uma caixa de diálogo para entrada de uma password. O parâmetro title é um
string a ser mostrado na barra de título e text é um string com uma mensagem para o
usuário. Retorna a password digitada pelo usuário. Os parâmetros opcionais x e y
indicam a posição do canto superior esquerdo da caixa de mensagem a ser mostrada.
A função retorna a senha digitada pelo usuário.
Exemplo:
strPwd = PasswordDlg ("Digite a senha","Segurança")
strPwd = PasswordDlg
("Digite sua senha","Login",100,100)
PlaySound (soundIndex)
Toca um som especificado no parâmetro soundIndex (inteiro entre 0 e 5) de acordo
com a tabela abaixo:
0
ÍNDICE
DESCRIÇÃO
Bipe usando o alto-falante interno do computador
1
Asterisco (observação)
2
Exclamação
3
Mão (atenção)
4
Questão
5
Alerta padrão
Este som é definido no painel de controle do Windows. A função faz a solicitação
do toque do som ao sistema e retorna. O som é tocado assincronamente.
PlayWave (filename, [startTime], [stopTime])
Toca um arquivo formato WAV. Os parâmetros startTime e stopTime especifica o
intervalo do arquivo que será tocado (em milisegundos). Se estes parâmetros forem
250
Scripts
Manual do Usuário
omitidos, todo o arquivo será tocado. O processo pode ser parado chamando a
função StopWave().
Exemplo:
PlayWave("tada.wav",2000,5000)
// Toca o arquivo do segundo 2 até o 5
Esta função não aceita os parâmetros startTime e stopTime no CE.
PrintString (numeroLPT, string)
Envia a string para a impressora numeroLPT. A string é enviada aguardando um pré
processamento (raw bytes). Se a formatação é requerida, é possível acessar as
configurações da impressora. Os caracteres CR e LF (Chr(13) + Chr(10)) deve ser
fornecido para mudar uma nova linha.
Exemplo:
PrintString(1, "Hello World…")
Rad (angle)
Retorna o ângulo angle (expresso em graus) convertido para radianos, segundo a
fórmula: radianos = (angle / 180) * 3.141592.
ReadFromFile (strArquivo, [posInicio], [bytesALer)
Lê o arquivo strArquivo, iniciando por posInicio (do início do arquivo, se não for
especificado). Se bytesALer não for especificado, a função lê todos os bytes do
arquivo. Recomenda-se que o arquivo contenha somente dados de texto/caractere.
Dados binários podem ser lidos, mas não podem ser manipulados no Elipse
SCADA.
Exemplo:
tag001 = ReadFromFile("Help.txt")
// Lê todo o arquivo HELP.TXT para tag001
ReadIniNumber (strArquivo, strSeção, strEntrada, [nValorDefault])
Retorna o número de uma entrada no arquivo de configuração (.INI) strArquivo. Os
parâmetros strSeção e strEntrada especificam a seção e a entrada do arquivo
respectivamente. Se a entrada não for encontrada, o valor nValorDefault é
retornado. Se nValorDefault não for especificado, a função retorna zero. O arquivo
deve ser formatado com a seguinte sintaxe:
Scripts
251
Manual do Usuário
[secao1]
entrada1 = valor1
entrada2 = valor2
<outras entradas>
entradaN = valorN
[secao2]
<outras entradas>
[secaoN]
<outras entradas>
Exemplo:
// Arquivo MYAPP.INI com o seguinte conteúdo:
// [General]
// Total = 1000
// UserName = Admin
ReadIniNumber("MYAPP.INI","General","Total",-1)
// retorna 1000
ReadIniString("MYAPP.INI","General","UserName")
// retorna "Admin"
NOTA: Se houver um outro programa que modifica o arquivo .INI, as mudanças
poderão não ser vistas imediatamente porque Windows mantem uma cópia do
arquivo em memória. Você pode forçar a atualização chamando WriteIni
(strFile,"","","") antes de ler o arquivo .INI. Seja um arquivo VALUES.INI que está
sendo atualizado por um outro programa. Pode-se ler os valores atualizados assim:
WriteIni("VALUES.INI","","","")
// Força o Windows a descarregar o cache
ReadIniNumber("VALUES.INI", "Secao", "Entrada")
// Lê o valor de Entrada na seção Secao
ReadIniString(strArquivo, strSeção, strEntrada, [strValorPadrão])
Retorna o string contendo o valor da entrada no arquivo strArquivo .INI. Os
parâmetros strSeção e strEntrada especificam a seção e a entrada do respectivo
arquivo. Se a entrada não for encontradaI, o strValorPadrão é retornado, ou um
string nulo ("") se strValorPadrão não for especificado.
Real (string)
Converte um string numérico ou um número para um número real.
252
Scripts
Manual do Usuário
Exemplo:
Numeric = Real(‘30’)
// retorna 30,0
Red(cor)
Estas funções permitem obter uma das três cores componentes de um valor 24
bits.de cor: vermelho, verde e azul. O valor retornado estará sempre entre 0
(intensidade mínima) e 255 (intensidade máxima).
Exemplo:
color = Display.backgroundColor
Display.backgroundColor = RGB(Red(color)/2,
Green(color)/2, Blue(color)/2)
O exemplo acima configura a cor de fundo de um Display para a metade da
intensidade da cor original, para cada uma das três componentes de cores.
ReleaseMouseCapture ()
Libera a captura do mouse efetuada pela função SetMouseCapture(). Um objeto
que tem uma captura de mouse ativa recebe todos os eventos do mouse,
independente do mouse estar ou não sobre o objeto.
Exemplo: o script OnMouseOver a seguir muda a cor de fundo de um objeto de tela
quando o mouse está sobre ele e retorna à cor original quando o mouse sai.
// verifica se já não há uma captura de mouse
IF NOT Display.HasMouseCapture()
// o mouse entrou no objeto, capture
Display.SetMouseCapture()
// colocar uma cor de destaque
Display.backgroundColor = RGB(220,220,220)
ELSEIF NOT Display.IsMouseInside()
// se o mouse saiu do objeto, coloque a cor original
Display.backgroundColor = RGB(192,192,192)
// e cancele a captura
ReleaseMouseCapture()
ENDIF
RemoveDir (dir)
Remove um diretório (pasta) existente. No Windows, por restrição do sistema, o
diretório deve estar vazio e não deve ter sub-diretórios, para ser apagado. Não é
possível apagar o diretório corrente, o diretório de trabalho do sistema ou o
diretório-raiz. Retorna o valor TRUE se bem sucedida ou FALSE (zero) se não. Os
atributos globais lastError e lastErrorStr são atualizados por essa função.
Scripts
253
Manual do Usuário
RenameFile (arqFonte, arqDestino)
Muda o nome do arquivo arqFonte para arqDestinoe. Retorna o valor TRUE se
bem sucedida ou FALSE (zero) se não. Os atributos globais lastError e lastErrorStr
são atualizados por essa função.
RGB (vermelho, verde, azul)
Retorna um valor de cor 24 bits para as três cores componentes especificadas:
vermelho, verde e azul. Cada componente é um inteiro entre 0 (intensidade mínima)
e 255 (intensidade máxima). O valor retornado pode ser atribuído a qualquer atributo
de cor de um objeto. Exemplo:
// Vermelho forte
Display1.backgroundColor = RGB(255,0,0)
Right (string, nCount)
Retorna os nCount caracteres mais à direita do parâmetro string.
Exemplo:
str = Right("Password",4)
// retorna "word"
Rnd ()
Retorna um número real aleatório entre 0 e 1 (inclusive).
Round (x)
Retorna o número x arredondado para o inteiro mais próximo.
Exemplo:
tag001 = Round(14,1)
// o resultado é 14.0
tag002 = Round(13,9)
// o resultado é 14.0
RunMacro (strExpressão)
Compila e executa a expressão contida no string strExpressão passado como
parâmetro. Retorna o valor da expressão executada ou zero se nenhum erro de
compilação ou execução ocorrer.
Exemplo:
// executa a expressão "Screen<activeScreen>.Activate",
// onde activeScreen é o número da tela.
RunMacro("Screen"+Str(activeScreen,1,0)+".Activate()")
ScriptWindow ()
Abre uma janela para debug no modo Runtime que permite supervisionar todos os
scripts que estão rodando. Também mostra quanto tempo ou quantas vezes um script
for executado.
254
Scripts
Manual do Usuário
SetFileAttributes (arquivo, attrNovo)
Modifica os atributos do arquivo file para attrNovo. Veja a função
GetFileAttributes para a lista de atributos que o parâmetro arquivo pode receber. A
função retorna TRUE se bem sucedida ou FALSE (zero) se falhar. Os atributos
globais lastError e lastErrorStr são atualizados por esta função.
Exemplo:
SetFileAttributes("turtle.dat",3)
// somente leitura (1) + oculto (2) = 3
SetSystemTime (novaHora)
Ajusta a hora do sistema para o parâmetro novaHora. O parâmetro novaHora é um
valor absoluto de datahora. Use a função MakeTime() para compilar este número.
A função retorna 1 (TRUE) se obtiver sucesso, 0 (FALSE) se falhar.
Exemplo:
SetSystemTime(MakeTime(10,8,2000,17,25,56))
NOTA: A hora interna mantida pelo Elipse SCADA não é ajustada
automaticamente. Ao invés disso, o sistema faz pequenos incrementos/decrementos
em seu tempo interno até que alcance a hora do relógio do sistema em uma taxa
máxima de 20% (incrementa/decrementa no máximo 2 segundos a cada 10
segundos).
Sgn (x)
Retorna o sinal de x (-1 se negativo, 0 se zero, 1 se positivo).
Exemplo:
tag001 = Sgn(-123.98)
// retorna -1
ShellExecute (strOperação, strArquivo, strParametros, strDir, nCmdVisual))
Executa um comando específico sobre um arquivo (programa ou documento)
especificado. O parâmetro strOperação indica o comando ser executado, a saber:
"edit" (editar); "explore" (explorar); "find" (buscar); "open" (abrir); “print"
(imprimir); ou "properties" (propriedades). O parâmetro strArquivo indica o
caminho completo do arquivo que irá executar a ação. strParametros é um string
que especifica os parâmetros que devem ser passados na chamada do comando ou o
arquivo que sofrerá a ação indicada. strDir define o diretório padrão a ser utilizado.
nCmdVisual especifica como a aplicação deve ser mostrada quando for aberta, a
saber: 0 = esconder a janela; 1 = mostrar a janela; 2 = mostrar a janela minimizada;
3 = mostrar a janela maximizada.
Exemplo:
Scripts
255
Manual do Usuário
'Executa comandos FTP salvos no arquivo filename.txt
'sem mostrar nenhuma janela
ShellExecute("open", "ftp", "-s:filename.txt", "", 0)
Sin (angle)
Retorna o seno do ângulo especificado. O ângulo angle é expresso em radianos.
Sleep (nSegundos)
Faz uma pausa na execução do script durante nSeconds segundos (é possível
especificar uma fração, por exemplo: Sleep (0.5)). A interface do usuário não
responderá enquanto a pausa estiver sendo executada. Processos rodando em
segundo plano que estiverem rodando em thread separados (E/S, drivers de rede,
recepção de vídeo) continuarão funcionando, mas toda a lógica da aplicação (scripts)
será pausada.
Sqrt (x)
Retorna a raiz quadrada de x.
Exemplo:
tag001 = Sqrt(81)
// returns 9
StartSound (soundIndex, [frequency (ms)])
Toca o som especificado em soundIndex na freqüência especificada em frequency
(em milisegundos) até um comando StopSound ser chamado. soundIndex deve ser
um inteiro entre 0 e 5 (veja a tabela de sons disponíveis consultando a função
PlaySound()). A freqüência mínima é 100ms; se for especificado um número
menor, o valor 100 será assumido. Note que o parâmetro frequency designa de
quanto em quanto tempo o som será tocado.
Exemplo:
StartSound(2,2000)
// toca o som de exclamação a cada 2 segundos
StopSound ()
Pára um som que está tocando, iniciado pela função StartSound().
StopWave ()
Pára a reprodução de um arquivo WAV iniciada pela função PlayWave().
Str (value, size, precision)
Converte um número inteiro ou real para um string. O parâmetro value é o número a
ser convertido, o parâmetros size e precision determinam o tamanho e precisão do
256
Scripts
Manual do Usuário
string. Quando o parâmetro value for um string ele primeiro é convertido para um
número e depois formatado conforme os parâmetros size e precision.
Exemplo:
String = Str(30.95,6,2)
// Retorna " 30.95"
StrZero (Valor, tamanho, prec)
Converte um número inteiro ou real para um string preenchendo com zeros a
esquerda até o tamanho especificado. O parâmetro valor é o número a ser
convertido, o parâmetros tamanho e prec determinam o tamanho e precisão do
string. Quando o parâmetro value for um string ele primeiro é convertido para um
número e depois formatado conforme os parâmetros tamanho e prec.
Exemplo:
String = StrZero(30.95,6,2)
// Retorna "030.95"
Tan (angle)
Retorna a tangente do ângulo especificado. O ângulo angle é expresso em radianos.
WaitCursor(bHabilita)
Habilita (bHabilita=1) ou desabilita (bHabilitae=0) o cursor de espera (ampulheta).
Exemplo:
WaitCursor (1)
<alguns comandos que demoram tempo>
WaitCursor (0)
WatchWindow()
Abre uma janela de depuração no módulo Runtime que permite visualizar os valores
das propriedades de um item selecionado na árvore da aplicação.
WriteIni (strArquivo, strSeção, strEntrada, valor)
Escreve o valor (numérico ou string) no arquivo .INI strArquivo. O parâmetro
strSeção e strEntrada especificam a seção e a entrada do arquivo respectivo.
NOTA: Se o arquivo for modificado INI file, tas transformações não serão
imediatamente modificadas, porque o Windows copia um arquivo na memória.
Você pode forçar a atualização utilizando o parâmetro WriteIni (strFile, "", "", "")
depois de ler o arquivo .INI.
O exemplo abaixo escreve as seguintes linhas em MYAPP.INI:
Scripts
257
Manual do Usuário
[General]
Total = 1500
UserName = Admin
Exemplo:
WriteIni("MYAPP.INI","General","Total",1500)
WriteIni("MYAPP.INI","General","UserName","Admin")
WriteToFile(arquivo, texto, [operação])
Escreve o texto no arquivo. Retorna 1 se for bem sucedida ou 0 se ocorrer algum
erro. O parâmetro operação é opcional e possui as seguintes especificações:
0
MODO
DESCRIÇÃO
(default) Cria o arquivo se não existir, colocando a string no fim do
arquivo.
1
Falha se o arquivo não existir, colocando a string no final do arquivo.
2
Cria o arquivo se não existir, substituindo o arquivo por uma nova
string.
3
Falha se o arquivo não existir, substituindo o arquivo por uma nova
string.
Exemplo:
WriteToFile("test.txt", "Essa linha será
acrescentada para um arquivo existente", 1)
19.5.2. Funções da Aplicação
AddUser (nome, descrição, login, senha, nivelAcesso)
Adiciona um novo usuário na lista de usuários da aplicação. Retorna 1 (um) se for
bem sucedida ou 0 (zero) caso contrário.
Exemplo:
Application.AddUser
("João Machado", "Gerente", "JoaoM", "1234", 0 )
DeleteUser (login)
Apaga um usuário da lista de usuários. Retorna 1 (um) se for bem sucedida ou 0
(zero) caso contrário.
Exemplos:
258
Scripts
Manual do Usuário
Application.DeleteUser("JoaoM")
Application.DeleteUser(strUserName)
EditProperties()
Abre uma janela que permite a edição das propriedades da Aplicação.
GetMaxX()
Retorna a lagura da janela da aplicação em pixels.
GetMaxY()
Retorna a altura da janela da aplicação em pixels.
Login ([x][,y][,habilitaTitulo][,permiteFechar][,strTitulo])
Chama uma caixa de diálogo para a identificação (login) de um usuário. Retorna
verdadeiro (diferente de zero) se o usuário for logado com sucesso ou falso (zero) se
não for. Em caso de erro nenhuma mensagem ou janela será mostrada. Os
parâmetros opcionais X e Y indicam as coordenadas da posição do canto superior
esquerdo da janela de login. O parâmetro permiteFechar é um booleano que indica
se o botão de fechar a janela deve aparecer (padrão é 1, visível). O parâmetro
strTítulo permite especificar um título para a janela diferente do padrão. Em caso de
erro, o atributo global lastError também atualizado: 0 (zero) se o login for cancelado
pelo usuário ou 1 (um) se o usuário ou a senha forem inválidos.
Exemplo:
IF Application.Login()
SetPointScreen.Activate()
ENDIF
Logout()
Executa o logout (saída) de um usuário da aplicação. Fecha todas as telas que
possuem prioridade diferente de zero.
Exemplo:
IF MessageBox("Você quer dar logout?","Logout",4) == 6
Application.Logout( )
ENDIF
MaximizeApp()
Maximiza a janela da aplicação.
MinimizeApp()
Minimiza a janela da aplicação.
Scripts
259
Manual do Usuário
ReloadApp([strAppName])
Termina a execução da aplicação corrente, recarrega-a do disco e reinicia-a. O
parâmetro opcional strAppName permite passar o nome de outra aplicação a ser
reiniciada, ao invés da corrente. Esta função não está disponível no modo Demo
(demonstração) do Elipse SCADA.
RestoreApp()
Restaura o tamanho original da janela da aplicação, antes de ela ter sido maximizada
ou minimizada.
ShutDownWindows(modoDesligamento)
Permite reiniciar ou desligar o computador via scripts. O parâmetro
modoDesligamento pode ser: 1 (desligar, sem forçar o encerramento das
aplicações), 2 (desligar, forçando o encerramento das aplicações), 3 (reiniciar, sem
forçar o encerramento das aplicações) ou 4 (reiniciar, forçando o encerramento das
aplicações). Um desligamento forçado ou um reinício forçado indicam que todos os
outros programas em execução (exceto o Elipse SCADA) serão imediatamente
terminados e não será possível salvar nenhuma alteração.
Exemplo:
// Parada programada normal do Windows
Application.ShutdownWindows(1)
Nota: Quando a aplicação é rodada no modo Configurador, ele simplesmente pára a
aplicação. Quando a aplicação é rodada no modo Runtime, o aplicativo é parado e o
computador reiniciado.
StopRunning()
Finaliza a aplicação corrente.
UserAdministration([x][,y][,enableTitle][,allowClose][,customTitle])
Permite a um usuário modificar sua senha. Se o usuário é administrador (nível de
acesso 1) ele poderá criar, modificar e remover os atributos de todos os usuários.
19.5.3. Funções de Tags
Funções Comuns
EditProperties()
Abre uma janela que permite a edição das propriedades do tag.
260
Scripts
Manual do Usuário
GetAt (index)
Retorna o valor do elemento index de um bloco.
Exemplo:
Tag1.GetAt(3)
Read ()
Lê um valor do PLC diretamente para o Tag.
SetAt (index, value)
Atribui um valor ao elemento de um bloco, somente se o atributo autoWrite estiver
habilitado. Retorna verdadeiro (diferente de zero) se a operação for efetuada com
sucesso ou falso (zero) se não for.
Exemplo:
Tag1.SetAt(3, 3.44)
Write ()
Escreve o valor de um Tag diretamente no PLC.
Funções de Tags Matriz
Avg (r1, c1, r2, c2)
Retorna a média dos valores no retângulo definido por linha1 (r1) coluna1 (c1) e
linha2 (r2) coluna2 (c2).
Exemplo:
tagSum = tagMatriz.Avg(2,1,3,3)
// retorna a média das células
// (2,1), (2,2), (2,3), (3,1), (3,2), (3,3)
ExchangeColumns (coluna1, coluna2)
Troca o conteúdo de duas colunas de uma matriz.
Exemplo:
// Troca os conteúdos das colunas 3 e 4
TagMTX1.ExchangeColumns(3,4)
ExchangeRows (linha1, linha2)
Troca o conteúdo de duas linhas de uma matriz.
Exemplo:
Scripts
261
Manual do Usuário
// Troca os conteúdos das linhas 3 e 4
TagMTX1.ExchangeRows(3,4)
GetCell (linha, columa)
Retorna o valor (numérico ou string) de uma determinada célula da matriz
especificada pela linha row e columa column.
Exemplo:
// Retorna o valor da célula da linha 3, coluna 5
TagMTX1.GetCell(3,5)
MapCellsToTags(startColumn, startRow, endColumn, endRow)
Mapeia as informações associada com as propriedades ou tags.
Exemplo:
TagMTX1.MapCellsToTags(1,1,5,5)
OrderBy(linhaSuperior, linhaInferior, coluna, ascendente)
Ordena as linhas de uma matriz entre a linha inicial linhaSuperior e a final
linhaInferior pela coluna coluna, de maneira ascendente (se ascendente = 1) ou
descendente (se ascendente = 0).
Exemplo:
// Ordena as linhas 1 a 8 da matriz de forma ascendente,
// conforme os valores da coluna 1
TagMTX1.OrderBy(1,8,1,1)
SetCell (linha, coluna, valor)
Atribui um valor value a uma determinada célula da matriz especificada pela linha
especificada pelo parâmetro linha e coluna especificada pelo parâmetro coluna.
Exemplo:
// Atribui o valor 9 à célula da linha 3, coluna 5
TagMTX1.SetCell(3,5,9)
Sum (r1, c1, r2, c2)
Retorna o somatório dos valores contidos no retângulo definido por linha1 (r1)
coluna1 (c1) e linha2 (r2) coluna2 (c2).
Exemplo:
262
Scripts
Manual do Usuário
// Soma os conteúdos das células
// (2,1), (2,2), (2,3), (2,4), (3,1), (3,2), (3,3), (3,4)
TagMTX1.Sum(2,1,3,4)
Funções de Tags Crono
EditProperties()
Abre a janela de edição das propriedades do ítem.
Reset()
Zera o acumulador.
Funções de Tags Bloco
GetAt(índice)
Pega o valor armazenado em um elemento de bloco. O atributo índice indica o
índice do elemento do tag bloco. Atenção: esta função não pode ser usada em
versões limitadas (versões Lite) do Elipse SCADA.
Exemplo:
// Soma todos os elementos do bloco
DIM index, sum
sum = 0
FOR index = 0 TO Block1.size-1
sum += Block1.GetAt(index)
NEXT
Read()
Lê o bloco do PLC imediatamente, retorna 1 se lido sucedido, e 0 se falhar. Usa o
bloco e verifica a documentação do bloco. Esta é uma função synchronous, espera
até que a operação lida esteja terminada antes de retornar a execução da
especificação, pois ele pode seriamente degradar o desempenho da aplicação,
conseqüentemente você deve usá-la com cuidado e somente quando for
absolutamente necessário.
SetAt (índice, valor)
Seta o valor de um elemento de bloco. Retorna verdadeiro se a operação for bem
sucedida, caso contrário retorna falso. O atributo índice indica o índice do elemento
do tag bloco e o atributo valor é o valor a ser enviado para o elemento.
Atenção: Esta função não pode ser usada em versões limitadas (versões Lite) do
Elipse SCADA.
Scripts
263
Manual do Usuário
Exemplo:
// Este exemplo ajusta todos os elementos do bloco para zero
DIM index
FOR index = 0 TO Block1.size-1
Block1.SetAt(index, 0)
NEXT
SetSize (size)
Ajusta o número dos elementos do bloco, indicado pelo parâmetro size. Os
elementos do bloco serão adicionados se o bloco crescer, ou removidos se o bloco
diminuir.
Write ()
Escreve os valores atuais do bloco ao PLC imediatamente, retorna 1, se a escrita for
bem sucedida, e 0, se falhar. Usa o bloco que escreve o serviço do I/O, verificando a
documentação do bloco.
Funções de Elementos de Bloco
Read()
Lê o elemento de um tag bloco PLC. Retorna 1 (um) se lido, e 0 (zero) se falhar.
Atenção: esta é uma função síncrona, espera até que a operação lida esteja terminada
antes de retornar a execução. Ela pode seriamente degradar o desempenho da
aplicação, conseqüentemente deve ser usada quando for absolutamente necessário.
Write()
Escreve o valor atual do elemento do bloco ao PLC imediatamente, retornando 1
(um) se a escrita ser bem sucedida, ou 0 (zero) se falhar. Usa o bloco para escreve o
serviço do elemento do I/O, verifica se suportar o elemento do bloco escrever.
Atenção: Esta é uma função síncrona, espera até que a operação lida esteja
terminada antes de retornar a execução. Ela pode seriamente degradar o desempenho
da aplicação, conseqüentemente deve ser usada quando for absolutamente
necessário.
WriteEx(valor)
Escreve o valor diretamente ao I/O, sem atribuí-lo ao Elemento de Bloco. Esta
função usa a escala definida no Elemento de Bloco .
Exemplo:
264
Scripts
Manual do Usuário
Block1.elm000.WriteEx(12)
Funções de Tags OPC
Read()
Lê o valor do servidor OPC.
Write()
Escreve o valor no tag para o servidor OPC.
Funções de Tags PLC
Read()
Lê o Tag o PLC imediatamente, retorna 1 se for bem sucedido, 0 se falhar. Usa o
Tag leu o serviço do driver do I/O, verifica a documentação do driver se suportar o
Tag ler. Atenção: esta é uma função síncrona, espera até que a operação lida esteja
terminada antes de retornar a execução. Ela pode seriamente degradar o desempenho
da aplicação, conseqüentemente deve ser usada quando for absolutamente
necessário.
Write()
Escreve o valor atual do Tag no PLC imediatamente. Retorna 1 se a escrita for bem
sucedida e 0 se falhar. Usa o Tag escreve o serviço do driver I/O, verifica a
documentação do driver se suportar o Tag escrever. Atenção: esta é uma função
síncrona, espera até que a operação lida esteja terminada antes de retornar a
execução. Ela pode seriamente degradar o desempenho da aplicação,
conseqüentemente deve ser usada quando for absolutamente necessário.
WriteEx(valor)
Escreve o valor para o driver I/O, especificando as informações para o tag. Esta
função é usada para especificar as informações de varredura (scan) do tag.
19.5.4. Funções de Tela
Activate()
Semelhante à função Show().
EditProperties()
Abre uma janela que permite a edição das propriedades do Tela.
Scripts
265
Manual do Usuário
GetMouseX()
Retorna a coordenada X atual do mouse.
GetMouseY()
Retorna a coordenada Y atual do mouse.
Hide()
Esconde (fecha) uma tela.
SendTab (nTabs)
Envia caracteres [Tab] para a aplicação de modo a mudar o foco do teclado entre os
objetos de tela. Valores positivos de nTabs simulam a tecla [Tab], valores negativos
simulam a combinação de teclas [Shift]+[Tab].
Exemplo:
Screen1.SendTab(4)
Show()
Mostra uma tela. A tela não recebe o foco quando mostrada.
19.5.5. Funções dos Objetos de Tela
Funções comuns
BringToFront()
Coloca o objeto no primeiro plano da tela (na frente dos demais objetos).
EditProperties()
Abre uma janela que permite a edição das propriedades do objeto.
HasFocus()
Retorna verdadeiro (diferente de zero) se o objeto tem o foco de teclado ou falso
(zero) se não tem.
Exemplo:
// Muda a cor de Botao se ele tem o foco do teclado
IF Botao.HasFocus()
Botao.foregroundColor = RGB(255,255,0)
ENDIF
266
Scripts
Manual do Usuário
HasMouseCapture()
Retorna verdadeiro (diferente de zero) se o objeto está com o mouse capturado ou
falso (zero) se não está.
Exemplo:
Botao.SetMouseCapture()
tag1 = Botao.HasMouseCapture()
// retorna 1
ReleaseMouseCapture()
tag1 = Botao.HasMouseCapture()
// retorna 0
IsMouseInside()
Retorna verdadeiro (diferente de zero) se o mouse está sobre o objeto ou falso (zero)
se não está.
Exemplo:
// Muda a cor de Botao se ele tem o mouse sobre ele
IF Botao.IsMouseInside( )
Botao.foregroundColor = RGB(255,255,0)
ENDIF
MoveTo(x,y)
Move um objeto para as coordenadas x e y especificadas.
Exemplo:
// Nesse exemplo, quando o mouse passar por cima do objeto,
// ele é movido para o canto esquerdo superior da tela.
IF Quadrado.IsMouseInside()
Quadrado.MoveTo(0,0)
ENDIF
SendToBack()
Coloca o objeto no último plano da tela (atrás dos demais objetos).
SetFocus()
Define o foco de teclado para o objeto.
SetMouseCapture()
Captura o mouse para o objeto que chama a função. Todas as mensagens de mouse
serão direcionadas a este objeto até que a função global ReleaseMouseCapture( )
seja chamada.
SetTag(nomeTag)
Associa um novo Tag (nomeTag) ao objeto. Retorna verdadeiro (diferente de zero)
se o Tag foi adicionado com sucesso ou falso (zero) se não foi. Se nomeTag é um
Scripts
267
Manual do Usuário
string vazio (" "), então o Tag associado é removido do objeto. Esta função somente
pode ser usada para objetos com apenas um único Tag, ou seja, não é válida para os
objetos Tendência e Barra.
Funções do Objeto Alarme
AckSelection()
Envia um sinal de reconhecimento (ACK) para todas as mensagens de alarme
selecionadas no objeto. Retorna o número de mensagens reconhecidas.
Exemplo:
DIM nAcks
nAcks = Alarm1.AckSelection()
IF nAcks > 0
MessageBox(Str(nAcks) + " message(s) acknowledged!")
ELSE
MessageBox("No messages acknowledged!")
ENDIF
GetColorZoneInfo(campo, zona)
Retorna informações sobre uma zona de alarmes não-reconhecidos. zona é o
número da zona (0, 1 ou 2). campo pode ser um dos seguintes campos:
MODO
CheckValue
DESCRIÇÃO
Retorna 0 se a zona está desabilitada, 1 se a zona é
permitida
ForeColor
Retorna a cor de primeiro plano (texto) da zona
BackColor
Retorna a cor de fundo da zona
InitialValue
Retorna a menor prioridade para a zona
SecondValue
Retorna a maior prioridade para a zona
Exemplos:
// Ajusta a cor da zona 0 para branco se está habilitada
IF Alarm.GetColorZoneInfo("CheckValue", 0)
Alarm.SetColorZoneInfo("ForeColor", 0, RGB(255,255,255))
ENDIF
SetColorZoneInfo(campo, zona, valor)
Modifica o valor de um campo de uma zona de alarmes não-reconhecidos. zona e
campo têm o mesmo significado que em GetColorZoneInfo(). valor é o novo valor
a ser atribuído ao campo.
268
Scripts
Manual do Usuário
Funções de Objetos AVI
End()
Move a posição do filme para o final.
Home()
Move a posição do filme para o início.
OpenAVI()
Abre um arquivo AVI sem iniciar a reprodução.
PauseAVI()
Pausa o filme na posição atual.
PlayAVI([nFrom [, nTo]])
Abre um arquivo AVI e inicia a execução do avi. Se nFrom for especificado, o
início será a partir do quadro nFrom. Se nTo for especificado, a reprodução será até
o quadro nTo. Se o AVI estiver configurado para tocar ao contrário, estes
parâmetros serão ignorados e o filme vai ser tocado por inteiro. Se o atributo
timeFormat do AVI for 1, então os parâmetros nFrom e nTo serão interpretados
como milisegundos.
Step(nframes)
Move a posição do filme nframes quadros para frente. Se nframes for negativo, a
posição será movida para trás. O filme será pausado depois da chamada da função.
Se o atributo timeFormat do AVI for 1, então o parâmetro nframes será
interpretado como milisegundos.
StopAVI()
Pára a reprodução do filme e fecha o arquivo.
Funções da Barra
O parâmetro barIndex usado nas funções abaixo é o número que identifica a barra
no gráfico de barras, sendo a primeira, identificada com o número zero, a segunda,
um, a terceira, dois, e assim por diante.
Scripts
269
Manual do Usuário
CheckLoLoLimit(barIndex, bEnable)
CheckLowLimit(barIndex, bEnable)
CheckHighLimit(barIndex, bEnable)
CheckHiHiLimit(barIndex, bEnable)
Estas funções habilitam ou desabilitam uma zona em um Bar Gauge.
Exemplo:
// Habilita a zona HiHi
// se tag1.HiHi.verify for verdadeiro.
Bar1.CheckHiHiLimit(2, tag1.HiHi.verify)
GetCheckLoLoLimit(barIndex)
GetCheckLowLimit(barIndex)
GetCheckHighLimit(barIndex)
GetCheckHiHiLimit(barIndex)
Estas funções retornam 1 se a zona correspondente estiver habilitada em um Bar
Gauge.
GetLoLoColor(barIndex)
GetLowColor(barIndex)
GetNormalColor(barIndex)
GetHighColor(barIndex)
GetHiHiColor(barIndex)
Retorna a cor da zona específica em um Bar Gauge.
270
Scripts
Manual do Usuário
GetLoLoLimit(index)
GetLowLimit(index)
GetHighLimit(index)
GetHiHiLimit(index)
Retorna o limite da zona específica em um Bar Gauge.
SetIndexBarColor(barIndex, color)
Ajusta a cor de um gráfico de barra normal. Para um Bar Gauge, é feita uma
configuração diferente.
Exemplo:
// Este exemplo muda a cor das barras 1 a 4 para vermelho
// no gráfico de barras Bar1.
DIM index
FOR index = 1 to 4
Bar1.SetIndexBarColor(index, RGB(255,0,0) )
NEXT
SetLoLoColor( barIndex, color )
SetLowColor( barIndex, color )
SetNormalColor( barIndex, color )
SetHighColor( barIndex, color )
SetHiHiColor( barIndex, color)
Ajusta a cor de uma zona específica em um Bar Gauge.
SetLoLoLimit( barIindex, value )
SetLowLimit( barIndex, value )
SetHighLimit( barIndex, value )
SetHiHiLimit( barIndex, value )
Ajusta o limite de uma zona específica em um Bar Gauge.
Scripts
271
Manual do Usuário
Funções do Browser
GetField(nomeDoCampo)
Retorna o valor do campo indicado por nomeDoCampo na linha atual (apontada
por curSel). Se chamada no script OnDrawRow(), retorna o valor do campo na linha
que vai ser desenhada.
SetLabel(indiceColuna, titulo)
Permite mudar o título de uma coluna em runtime. O parâmetro indiceColuna indica
o número da coluna, começando por 0. O número da coluna é atribuído obedecendo
a ordem que aparece na aba Banco de Dados, mesmo para colunas desabilitadas. O
parâmetro titulo indica o novo texto que deve ser configurado para a coluna.
SetRecordRange(primeiroReg, últimoReg)
Define um intervalo de registros a ser carregado no Browser.
SetTempRowColor(cor)
Permite ajustar a cor de fundo da linha que vai ser desenhada.
SetTempRowTextColor(cor)
Permite ajustar a cor do texto da linha que vai ser desenhada.
UpdateQuery()
Atualiza a consulta do Browser, renovando os valores das linhas mostradas.
Funções de Objetos Texto
SetZoneText(iZone, Text)
Muda o texto da zona iZone para Text. Se iZone for 0 o texto de todas as zonas é
modificado.
Funções de Objetos Tendência
AddData(time)
Adiciona um novo valor a todas as penas da Tendência.
BreakPen()
Quebra a pena, fazendo com que os novos dados adicionados não estejam
conectados com os pontos que já estavam na pena.
272
Scripts
Manual do Usuário
ClearData()
Apaga os dados da tendência ou somente de uma pena da tendência. Exemplo:
// Apaga todos os dados da tendência Fornos
Fornos.ClearData()
// Apaga só os dados da pena Temp1 da tendência Fornos
Fornos.Temp1.ClearData()
LoadHistoricData()
Carrega dados do histórico relacionado à tendência, segundo a consulta especificada.
Funções do VideoIn
Pause ()
Pausa a reprodução do video.
Play ()
Liga a reprodução do video.
Snapshot (nomedoarquivo, tipo)
Grava o quadro (frame) atual de um vídeo em um arquivo com o nome e caminho
nomedoarquivo. O nome do arquivo deverá ter a extensão incluída, a função não
adiciona-a. tipo designa o tipo de arquivo e pode ser:
0
TIPO
DESCRIÇÃO
Arquivo “RAW” (salva o quadro atual no disco, sem nenhuma conversão.
1
Formato BMP.
2
Formato GIF (limitado a uma paleta de 256 cores).
3
Formato JPEG.
Stop ()
Pára a reprodução do vídeo.
19.5.6. Funções de Alarmes
AckAllAlarms([tagName])
Reconhece todos os alarmes pertencentes ao tag tagName. Se tagName não for
especificado, todos os alarmes de todos os tag do alarme serão reconhecidos.
Scripts
273
Manual do Usuário
Exemplo:
// Reconhece todas as mensagens para o tag Heat1
Alarms.AckAllAlarms(Heat1)
// Reconhece tudo
Alarms.AckAllAlarms()
ClearHistoricalData()
Apaga todas as mensagens de alarmes e também limpa o arquivo de log de alarmes.
GetInfo(campo, zona)
Retorna informações a respeito de uma mensagem de alarmes. Se zona não for
especificado, a função retorna informações sobre a última mensagem criada no
grupo de alarmes. O parâmetro campo é o nome do campo que se deseja saber o
conteúdo. Os valores possíveis são:
Valores possíveis
CAMPO
Comment
DESCRIÇÃO
Retorna um string com o “Comentário” da mensagem.
DateTime
Retorna a marcação de tempo (timestamp) do alarme como
um valor “datetime” (número de segundos desde 01.01.1970).
Event
Retorna o tipo de evento, a saber: “ALM” para mensagem de
alarme e “RTN” para mensagens de retorno.
Limit
Retorna um inteiro com o limite do alarme.
Priority
Retorna um inteiro com a prioridade da mensagem de alarme.
State
Retorna um string com o estado do alarme, a saber: “ACK”
para reconhecido e “UNACK” para não-reconhecido.
Tagname
Retorna o nome do tag associado à mensagem de alarme.
Type
Retorna um string com o tipo de alarme (“HIHI”, “HIGH”,
“LOW”, “LOLO”, “RET”)
Value
Retorna o valor do alarme.
Handle
Retorna um “handle” da mensagem de alarme. Este “handle”
pode ser armazenado e usado para recuperar as informações
sobre o alarme posteriormente.
User
Retorna o usuário responsável pela mensagem de alarme.
É possível usar abreviações para os nomes dos campos, com pelo menos, dois
caracteres. Isto é, o campo “Value” pode ser abreviado por “VA”, o campo
“Priority” pode ser abreviado por “PR” e assim por diante.
Exemplo:
274
Scripts
Manual do Usuário
// Alarms.OnAlarm() script
// guarda o handle de alarme das mensagens
// de tags que começam "TEMP"
IF Left(Alarms.GetInfo("Tagname"), 4) == "TEMP"
lastHandle = Alarms.GetInfo("Handle")
ENDIF
GetNextActiveAlarmHandle( lastHandle )
Retorna o handle da próxima mensagem de alarmes ativos. Mensagens de alarmes
ativos são mostradas no Alarme Resumido. lastHandle pode ser: -1 para buscar o
primeiro handle de alarme ativo ou o número do handle anterior, retornado pela
função GetNextActiveAlarmHandle. Se não há mais mensagens de alarmes ativos,
a função retorna -1. O handle retornado pode ser usado na função Alarms.GetInfo().
Exemplo:
// conta o número de mensagens de alarmes
// de tags que começam "TEMP"
// e mostra em uma Caixa de Mensagem (MessageBox)
DIM hAlarm, strTagName, nTotal
nTotal = 0
hAlarm = Alarms.GetNextActiveAlarmHandle(-1)
While hAlarm <> -1
strTagName = Alarms.GetInfo("TA", hAlarm)
IF Left(strTagName, 4) == "TEMP"
nTotal = nTotal + 1
EndIf
hAlarm = Alarms.GetNextActiveAlarmHandle(hAlarm)
Wend
MessageBox("Existem " + Str(nTotal) + " alarmes ativos!")
RemoveFromSummary(messageID)
Remove do Alarme Resumido uma mensagem de alarme criada pela função
SimulateAlarm com a ID messageID.
SimulateAlarm(id, timeStamp, strNomeTag, strComentário, valor, limite,
pri, tipo, evt, estado)
Cria uma nova mensagem de alarme. Retorna 1 se bem-sucedida, ou 0 caso
contrário. Os parâmetros disponíveis nesta função são os seguintes:
Scripts
275
Manual do Usuário
Parâmetros
CAMPO
id
276
DESCRIÇÃO
Identificador da mensagem do alarme. Se o valor for 0, a
mensagem de alarme será escrita somente no registro de
alarmes. Se o valor for maior que 0, a mensagem será escrita
no registro de alarmes e poderá ser mostrada no objeto Alarme
da Tela. Você deve passar o mesmo valor deste parâmetro a
função RemoveFromSummary para remover a mensagem do
sumário.
timeStamp
TimeStamp do alarme.
strNomeTag
String que contém o nome do tag. Caso não exista tag, este
campo é puramente informativo.
strComentário
String que contém a mensagem de comentário do alarme.
valor
Valor do alarme.
limite
Determina o limite máximo excedido pelo alarme.
pri
Nível de prioridade do alarme, que pode ser de 1 até 999
tipo
Tipo de mensagem do alarme, que pode ser: “RET”, “HIHI”,
“HIGH”, “LOLO”, “LOW” or “”
evt
Tipo de evento: “EVT”, “ACK”, “ALM”, “RTN” or “”
estado
Determina o estado de reconhecimento do alarme: “ACK”,
“UNACK” ou “”
Scripts
Manual do Usuário
Exemplo:
// Este exemplo grava um evento do sistema no registro
// de alarmes. A mensagem não vai para o Alarme Resumido
// porque a ID é 0.
Alarms.SimulateAlarm(0, GetTime(),_
"System", "Comm Error",0, 0, 1, "", "EVT", "UNACK")
// Este exemplo simula um alarme High
Alarms.SimulateAlarm(230, GetTime(), "pressure1",_
"Pressao 1 ALTA", 140, 120, 10, "HIGH", "ALM", "UNACK")
// A linha seguinte remove a mensagem simulada do Resumido
// e grava uma mensagem de retorno de alarme falsa no
// registro de alarmes
Alarms.RemoveFromSummary(230)
Alarms.SimulateAlarm(0, GetTime(), "pressure1",_
"Pressure normal",110, 120, 10, "RTN", "ALM", "ACK")
19.5.7. Funções das Receitas
ChooseRecipe(título,registroSel[,x][,y][,largura][,altura])
Abre um diálogo que permite selecionar uma receita a partir de uma lista, retornando
seu índice no arquivo. O parâmetro título é um string a ser mostrado na barra de
título do diálogo (coloque " " para uma janela sem título), registroSel é o índice da
receita a ser selecionada quando o diálogo for aberto (coloque -1 para não selecionar
nenhuma), x, y, largura and altura são opcionais e indicam a posição e o tamanho
da janela; se não forem informados, o diálogo é aberto no centro da tela ou na última
posição em que foi aberto, e uma borda permite que seu tamanho seja modificado.
Exemplo:
// tagReceita irá receber o índice da receita escolhida.
// O Diálogo será aberto no centro da tela, em uma janela
// redimensionável, com o título “Lista de Receitas”.
tagReceita = Receitas.ChooseRecipe("Lista de receitas",1)
No CE, a posição e a dimensão da janela são fixas.
CopyRecord(indice)
Copia um registro selecionado com os mesmos valores do registro original,
especificados em indice. Esta função retorna o número de novos registros ou 0 se
falhar.
Scripts
277
Manual do Usuário
Exemplo:
// Copiando uma receita
DIM nRecord
nRecord = Recipe1.ChooseRecipe("Recipes", -1)
IF nRecord > 0
Recipe1.CopyRecord(nRecord)
ENDIF
CreateNewRecord(description)
Cria um novo registro no arquivo de Receitas conforme o parâmetro description,
retornando o índice do registro no arquivo.
DeleteRecipe(registro)
Apaga o registro de número registro em uma receita. Retorna verdadeiro (diferente
de zero) se a operação for efetuada com sucesso ou falso (zero) se não for.
EditProperties()
Abre uma janela que permite a edição das propriedades da Receita;
EditRecipe()
Abre uma caixa de diálogo para editar um arquivo de Receita.
FindRecipe(descrição)
Procura por um registro de uma receita que possui o string description na sua
descrição. Retorna o número do registro ou zero caso não encontre nenhum.
GetRecCount()
Retorna o número de registros do arquivo de receitas.
GetRecDescription(record)
Retorna a descrição de um registro record no arquivo de Receitas. O parâmetro
record deve estar entre 1 <= record <= GetRecCount().
LoadRecipe(record)
Carrega uma receita record do arquivo de Receitas para os respectivos tags
relacionados. O parâmetro record deve estar entre 1 <= record <= GetRecCount().
A função retorna True se a receita foi carregada corretamente; False, se algum erro
ocorrer.
Exemplo:
278
Scripts
Manual do Usuário
// Carrega o quarto registro de Receitas
Receitas.LoadRecipe(4)
SaveRecipe(record)
Salva o registro record. A função retorna True se a receita foi gravada corretamente;
False, se algum erro ocorrer.
SetRecDescription(record, description)
Muda para description a descrição do registro record no arquivo de Receitas.
19.5.8. Funções de Históricos
Analysis (x, y [, width [, height]])
Abre a janela da análise histórica gerando o seu respectivo gráfico. Os parâmetros x
e y determinam as coordenadas horizontal e vertical da janela da análise,
respectivamente. O parâmetro width determina a largura da janela da análise
histórica. O parâmetro height determina a altura da janela da análise histórica.
Average (src, type, startTime [, endTime])
Retorna a média de um conjunto de dados do histórico. O parâmetro src determina o
nome do tag que é gravado no histórico. O parâmetro type determina o intervalo de
tempo a ser considerado para calcular a média, que pode ser o seguinte:
Intervalos de tempo
VALOR
ATRIBUTO
0
Ano
1
Mês
2
Semana
3
Dia
4
Hora
5
Minuto
O parâmetro startTime determina o tempo inicial da média. O parâmetro endTime
(opcional) determina o tempo final da média. Se ele for utilizado, o parâmetro Type
é ignorado.
Close()
Fecha um arquivo de histórico.
Scripts
279
Manual do Usuário
Edit()
Edita o registro corrente sem escrevê-lo em disco. Para escrevê-lo use a função
Update().
EditProperties()
Abre uma janela que permite a edição das propriedades do histórico.
FindTime(time)
Retorna o índice do primeiro registro que possui data e hora maior ou igual à
especificada em time.
FinishBatchProcess()
Termina um histórico tipo batelada.
GetFirstRec()
Retorna o número do primeiro registro do arquivo de histórico.
GetLastRec()
Retorna o número do último registro do arquivo de histórico.
GetRecCount()
Retorna o número total de registros do arquivo de histórico.
GetRecno()
Retorna a posição atual do ponteiro para o arquivo de histórico.
GoTo(recno)
Move o ponteiro de registros do arquivo de histórico para o registro de índice recno
sem ler o registro.
IsBOF()
Verifica se o ponteiro de registros aponta para o início do arquivo de histórico.
Retorna verdadeiro (diferente de zero) se o ponteiro estiver no início ou falso (zero)
se não.
IsEOF()
Verifica se o ponteiro de registros aponta para o fim do arquivo de histórico. Retorna
verdadeiro (diferente de zero) se o ponteiro estiver no fim ou falso (zero) se não.
280
Scripts
Manual do Usuário
Move(n)
Move o ponteiro de registros do arquivo de histórico n registros para frente
(números positivos) ou para trás (números negativos). O registro é lido e seus
valores carregados nos respectivos campos do histórico.
MoveFirst()
Move o ponteiro de registros do arquivo de histórico para o primeiro registro. O
registro é lido e seus valores carregados nos respectivos campos do histórico.
MoveLast()
Move o ponteiro de registros do arquivo de histórico para o último registro. O
registro é lido e seus valores carregados nos respectivos campos do histórico.
MoveNext()
Move o ponteiro de registros do arquivo de histórico para o próximo registro. O
registro é lido e seus valores carregados nos respectivos campos do histórico.
MovePrev()
Move o ponteiro de registros do arquivo de histórico para o registro anterior. O
registro é lido e seus valores carregados nos respectivos campos do histórico.
Open()
Abre um arquivo de histórico.
RestartLastBatch()
Reinicia a última batelada.
SPC()
Executa a análise do SPC.
StartBatchProcess()
Inicia um histórico por batelada.
Update()
Escreve o registro corrente.
WriteRecord()
Escreve um registro no arquivo de histórico.
Scripts
281
Manual do Usuário
19.5.9. Funções da Análise Histórica
Analysis(x, y[,width[,height]])
Abre a janela da análise histórica gerando o seu respectivo gráfico. Os parâmetros x
e y determinam as coordenadas horizontal e vertical da janela da análise,
respectivamente. O parâmetro width determina a largura da janela da análise
histórica. O parâmetro height determina a altura da janela da análise histórica.
CloseAnalysis()
Fecha a janela da análise histórica.
RequeryAnalysis()
Reaplica a consulta sobre o arquivo de dados da análise histórica, carregando
novamente os dados na janela da análise.
SPC()
Executa o CEP (Controle Estatístico de Processos) sobre o arquivo de dados da
análise histórica.
19.5.10. Funções do CEP
Recalc([bMostraJanelaProgresso=1])
Recalcula todos os dados do CEP. Esta função juntamente com SetDatField()
permite calcular o CEP automaticamente sem ter que abrir as janelas de
configuração
e
gráfico,
especificada
através
do
parâmetro
bMostraJanelaProgresso=1.
SetDatField(nomeCampo)
Ajusta o nome do campo do arquivo histórico que será utlizado nos cálculos do
CEP.
19.5.11. Funções de Relatórios
Funções Comuns
EditProperties()
Abre uma janela que permite a edição das propriedades do relatório.
282
Scripts
Manual do Usuário
LoadCfg(nomeArquivo)
Carrega a configuração da impressora, margens e fontes do relatório de um arquivo
em disco salvo pela função SaveCfg().
Print(bShowErrorMessages,[strHeaderBmp],[strFooterBmp],
[bStretchHeader], [bStretchFooter])
Imprime o relatório conforme a configuração especificada. Retorna verdadeiro
(diferente de zero) se o Relatório for impresso com sucesso, ou falso (zero) se não
for. O parâmetro bShowErrorMessages indica se o comando deverá mostrar
mensagens de erro (1) ou deverá executar em modo "silencioso", ou silent mode (0).
Os parâmetros opcionais strHeaderBmp e strFooterBmp indicam os nomes do
arquivos com as imagems a serem incluídas no cabeçalho e no rodapé,
respectivamente. Já os parâmetros opcionais bStretchHeader e bStretchFooter
habilitam , cada um por vez, o stretch no cabeçalho e no rodapé.
SaveCfg(nomeArquivo)
Salva a configuração da impressora, margens e fontes do relatório em um arquivo;
SetupPrinter()
Abre a janela de configuração (setup) da impressora.
Relatório Texto
AddFilter (campo, valorMin, valorMax)
Filtra o valor de um campo. O parâmetro campo é um string especificando o nome
do campo numérico a ser filtrado. Os parâmetros valorMin e valorMax especificam
um intervalo de valores para a busca. Registros que possuem valores fora deste
intervalo serão excluídos do relatório. É recomendável configurar o filtro antes da
impressão e removê-lo depois. Mais de um campo podem ser filtrados e somente os
registros que satisfaçam todos os filtros serão incluídos no relatório.
Exemplo:
TextRep1.AddFilter("code", 0, 23)
PrintToFile (arquivo, [bImprimeCabeçalho], [separador],
[bIndicarProgress], [bInserirAspas])
Imprime os dados de um arquivo Histórico ou de Alarmes para um arquivo texto
especificado pelo nome no parâmetro fileName.
O parâmetro bImprimeCabeçalho habilita (1) ou desabilita (0) a impressão do
cabeçalho (este parâmetro é opcional e o valor default é 0). Quando você seleciona
uma Batelada específica para ser impressa com o parâmetro bImprimeCabeçalho
Scripts
283
Manual do Usuário
como 1 e o atributo BImprimeCabeçalho do Relatório como 1, a função também irá
imprimir os dados do cabeçalho da batelada.
O parâmetro separador é um string contendo o caractere que será utilizado para
separar os campos (é opcional e o valor default é " ", ou seja, um espaço em branco).
Retorna verdadeiro (diferente de zero) se o relatório foi impresso com sucesso ou
falso (zero) se não foi. Nenhum cabeçalho é impresso.
O parâmetro bIndicarProgress habilita (1) ou desabilita (0) mostrar uma barra de
progresso enquanto o relatório é impresso (este parâmetro é opcional e o valor
default é 0).
Se for utilizado um caractere separador, o parâmetro bInserirAspas define se
colunas do tipo string e data/hora terão os valores envolvidos por aspas
(bInserirAspas = 1). Se o parâmetro receber 0, nenhum tipo de coluna será
envolvido por aspas, mesmo quando um caractere limitador é usado. Este parâmetro
é opcional e o valor default é 1.
Exemplo:
Relatorio.PrintToFile ("turtle.dat", 1, "-", 1)
RemoveAllFilters()
Remove os filtros de todos os campos do relatório.
RemoveFilter(campo)
Remove um filtro de um campo field.
19.5.12. Funções de Consultas
FindTime(time, firstReg, lastReg)
Retorna o número do primeiro registro entre firstReg e lastReg que possue a data e
hora maior ou igual a time. Se não existirem registros no intervalo especificado com
a data maior ou igual a time a função retorna -1.
Exemplo:
Query1.FindTime(MakeTime(2,3,1995,13,45,30), 20, 50)
ReloadStructure()
Força o objeto consulta a recarregar a lista de campos. Isto está requerido se você
mudar a especificação de fonte para a consulta e a estrutura da especificação for
diferente do campo precedente.
Exemplo:
284
Scripts
Manual do Usuário
ReportTxt.Query.filename = "C:\Data\MON12.DAT"
ReportTxt.Query.ReloadStructure()
19.5.13. Funções da Plotagem
SaveBitmap (nomeArquivo, largura, altura, escalaFonte)
Grava o gráfico em um arquivo .BMP. O parâmetro nomeArquivo determina o
nome (e o caminho) do arquivo .BMP. largura e altura especificam a largura e
altura do bitmap, respectivamente. escalaFonte determina o tamanho da fonte do
texto do bitmap, de acordo com a fórmula tamanhoDaFonte *
(escalaFonte/1000). Se zero, o tamanho da fonte não é alterado.
Exemplo:
Trend1.Plotter.SaveBitmap("C:\SNAPSHOT.BMP", 320, 200, 0)
TimeInHAxis()
Determina que o eixo X em um gráfico XY expresse tempo.
TimeInVAxis()
Determina que o eixo Y em um gráfico XY expresse tempo.
Funções do Cursor/Marca/Pena
O cursor não está habilitado no CE.
GetXAxis()
Retorna o nome do tag/campo do eixo x.
GetYAxis()
Retorna o nome do tag/campo do eixo y .
SetXAxis(strNome)
Modifica o tag/campo do eixo x através do parâmetro strNome.
SetYAxis(strNome)
Modifica o tag/campo do eixo y através do parâmetro strNome.
Scripts
285
Manual do Usuário
19.5.14. Funções de Drivers
Funções Comuns
EditProperties()
Abre uma janela que permite a edição das propriedades do driver.
LoadCfg(nomeArquivo)
Carrega um arquivo, especificado por nomeArquivo, com a configuração do driver.
SaveCfg(nomeArquivo)
Salva a configuração do driver em um arquivo especificado por nomeArquivo.
StartComm()
Inicia a comunicação com o driver. Retorna verdadeiro (diferente de zero) se a
comunicação foi iniciada com sucesso, ou falso (zero) se não foi.
StopComm()
Encerra a comunicação com o driver. Retorna verdadeiro (diferente de zero) se a
comunicação foi encerrada com sucesso, ou falso (zero) se não foi.
Drivers PLC
AddFilter(filter)
Adiciona um filtro de comunicação filter ao Driver. filter permite desabilitar leitura
ou escrita nos Tags PLC ou Bloco que possuam os mesmos parâmetros
especificados no filtro.
Exemplo:
// desabilita todas comunicações
// com N1 ou B1=1 e N2 ou B2 = 30
Driver1.AddFilter("1,30")
// desabilita todas as leituras com N4 ou B4 = 40
Driver1.AddFilter("R,,,40")
filter é um string composto por 4 números separados por vírgulas, correspondendo
aos parâmetros N1/B1, N2/B2, N3/B3, N4/B4. O primeiro parâmetro pode ser
precedido por uma letra como segue:
"R" desabilita leituras
"W" desabilita escritas
286
Scripts
Manual do Usuário
“B" desabilita Tags Bloco
"T" desabilita Tags PLC
Se nenhuma letra for especificada todas as leituras e escritas nos tags PLC e Bloco
serão afetadas pelo filtro. A função retorna zero (0) caso ocorra algum erro ou 1 se o
filtro foi adicionado com sucesso.
GetErrorInfo(param)
Retorna informação sobre o último erro; param define qual informação será
retornada.
Se param for 0, a função vai retornar o tipo de comunicação que causou o erro,
como segue:
1 = leitura de um tag PLC;
2 = leitura de um tag Bloco;
3 = escrita em um tag PLC;
4 = escrita em um tag Bloco;
Se param for 1, 2, 3 ou 4, retorna os parâmetros N1 a N4 do tag PLC ou B1 a B4 do
tag bloco que causou o erro.
Exemplo:
// Script Driver1.OnCommError()
// Filtra todos tags N1/B1 do último erro
DIM strFilter
strFilter = Str(Driver1.GetErrorInfo(1))
// Evita adicionar o mesmo filtro mais de uma vez
// removendo o filtro anterior para o mesmo PLC
Driver1.RemoveFilter(strFilter)
Driver1.AddFilter(strFilter)
Reload()
Recarrega o driver do disco. Não retorna nenhum valor caso ocorra um erro.
RemoveAllFilters()
Remove todos os filtros de um driver. Não retorna nenhum valor caso ocorra um
erro.
RemoveFilter(filter)
Remove um filtro de um driver, adicionado com AddFilter(). Retorna verdadeiro
(diferente de zero) se o filtro foi removido com sucesso ou falso (zero) se ele não
existir ou for inválido. O parâmetro filter deve ser especificado da mesma forma que
em AddFilter().
Scripts
287
Manual do Usuário
StartComm()
Inicia a comunicação com o driver. Retorna verdadeiro (diferente de zero) se a
comunicação foi iniciada com sucesso ou falso (zero) se não foi.
StopComm()
Encerra a comunicação com o driver. Retorna verdadeiro (diferente de zero) se a
comunicação foi encerrada com sucesso ou falso (zero) se não foi.
Drivers de Rede
Configure()
Abre uma caixa de diálogo para configuração dos parâmetros do driver de rede.
StartDriver()
Carrega o driver de rede habilitando a comunicação remota. Retorna verdadeiro
(diferente de zero) se o driver foi carregado com sucesso ou falso (zero) se não foi.
StopDriver()
Pára o driver de rede desabilitando qualquer comunicação remota. Retorna sempre
verdadeiro (diferente de zero) indicando que o driver foi parado com sucesso.
288
Scripts
Manual do Usuário
19.5.15. Funções de Database
AddRecord (bUpdateQuery)
Adiciona um novo registro na database. Retorna TRUE (diferente de zero) se foi
adicionado com sucesso ou FALSE (zero) se algum dos seguintes erros ocorrer:
disco cheio, banco de dados é somente para leitura, uma chave primária com um
valor já existente ou não foram feitas modificações na database. É necessário
preencher todos os campos do registro antes de chamar a função. O parâmetro
bUpdateQuery indica se a consulta (query) deve ser atualizada depois de adicionarse o registro. Se o parâmetro estiver em 0 (zero) então o registro adicionado só
estará visível após a atualização da consulta. O valor padrão é 1 (um).
Exemplos:
Table1.ID = tag002
Table1.Valor = tag003
Table1.AddRecord(1)
BeginTrans()
Inicia uma transação com a database (base de dados). Retorna verdadeiro se a
transação for começada, falso se falhar ou se as transações da sustentação da base de
dados não forem localizadas.
Exemplo:
if (BD1.CanTransact())
BD1.BeginTrans()// inicia uma transação
BD1.GotoRecord(0)// vai para o início
while (not BD1.IsEOF())// se não é o fim do arquivo
BD1.DeleteRecord()// apaga um registro
BD1.MoveNext()// vai para o próximo
wend
BD1.CommitTrans()// mesmo que BD1.EndTrans(1)
endif
CanTransact()
Retorna verdadeiro (diferente de zero) se a database está disponível para transações
ou falso (zero) se não está. Exemplo: veja em BeginTrans().
CloseConnection()
Fecha uma conexão ODBC. Esta operação libera o banco de dados para operações
externas, como por exemplo, fazer um backup da database que está sendo usada pelo
Elipse ou mudar algum parâmetro de conexão.
Scripts
289
Manual do Usuário
CommitTrans()
Termina uma transação salvando todos os novos dados.
Exemplo: veja em BeginTrans().
DeleteRecord()
Apaga o registro corrente do Banco de Dados. Retorna verdadeiro (diferente de
zero) se o registro foi removido ou falso (zero) se algum dos seguintes erros ocorrer:
o banco de dados é somente para leitura, o ponteiro de registros está apontando para
a marca de início de arquivo (BOF), o ponteiro de registros está apontando para a
marca de fim de arquivo (EOF). Esta função apaga todos os registros duplicados, ou
seja, que possuam os mesmos dados, caso um único registro duplicado seja apagado.
Exemplo: veja o exemplo em BeginTrans().
EditProperties()
Abre uma janela que permite a edição das propriedades do Banco de Dados.
EditRecord()
Edita o registro corrente sem escrevê-lo em disco. Para escrevê-lo use a função
Update(). Estas duas funções estão obsoletas e são mantidas para permitir
compatibilidade com versões anteriores do software. Para editar um registro,
atualmente, deve-se apenas modificar os valores dos campos, uma vez estando sobre
os mesmos.
EndTrans(n)
Encerra uma transação conforme o parâmetro n. Se n é um (1) é chamada a função
CommitTrans() se é zero (0) é chamada a função RollBack(). Exemplo: veja em
BeginTrans().
Find(strCondition [, bMoveFirst=0])
Procura o primeiro registro da condição strCondition. Se bMoveFirst for 1 a busca
partirá do primeiro registro, se bMoveFirst for 0 (opção) a busca partirá do registro
atual. strCondition é uma expressão de texto usada encontrar o registro (como
cláusula Where em uma indicação do SQL sem a palavra Where). (Apenas em
DAO.)
290
Scripts
Manual do Usuário
GetConnectionString()
Obtém o string de conexão usado pelo driver ODBC.
Exemplo:
// Obtém o string ODBC da conexão de BD1
strConexao = BD1.GetConnectionString()
GetEditMode()
Retornam o estado da edição para o registro atual. (Apenas em DAO.) Pode ser um
dos seguintes valores:
-1
VALOR
ATRIBUTO
A tabela não está conectada (fechada).
0
Nenhuma edição em progresso.
1
O registro está sendo modificado.
2
O registro está sendo adicionado.
GetLastError()
Retorna a última mensagem de erro ocorrida durante uma transação com o Banco de
Dados.
GetODBCParameter(strParam)
Retornam o valor do parâmetro strParam da string da conexão ODBC. A string da
conexão é uma seqüência dos parâmetros e dos valores de parâmetro como no
ODBC;DSN=C:\Data.DB;Timeout=500.
Exemplo:
strDSN = Table1.GetODBCParameter(.DSN.)
GetRecordNumber()
Retorna o número do registro no Banco de Dados. O primeiro registro é o número
zero.
GetTableName()
Obtém o nome da tabela do Banco de Dados. (Apenas em ODBC.)
Scripts
291
Manual do Usuário
GetTotalNumberOfRecords()
Retorna o número total de registros no Banco de Dados conforme a Consulta
especificada na função SQLQuery().
Exemplo:
// Retorna o número total de registros,
// pois não tem um consulta definida.
BD1.SQLQuery(" ", " ")
TagRam = BD1.GetTotalNumberOfRecords()
GotoRecord(n)
Move o ponteiro de registros para o registro n, conforme a Consulta especificada.
Retorna verdadeiro (diferente de zero) se a movimentação foi feita com sucesso ou
falso (zero) se for achado uma marca de fim de arquivo EOF.
Exemplo:
// vai para o 13o. registro, uma vez que o primeiro
// registro tem sempre índice 0 (zero)
Database1.GotoRecord(12)
IsBOF()
Verifica se o ponteiro de registros está no início do arquivo. Retorna verdadeiro
(diferente de zero) se está ou falso (zero) se não está.
IsEOF()
Verifica se o ponteiro de registros está no final do arquivo. Retorna verdadeiro
(diferente de zero) se está ou falso (zero) se não está.
Exemplo: veja em BeginTrans().
Locate(strCondição [, bMoveParaInício])
Procura pelo próximo registro que atenda à expressão informada no parâmetro string
strCondição. O parâmetro bMoveParaInício é um valor booleano que define se a
procura deve começar a partir do primeiro registro do banco de dados
(bMoveParaInicio = 1) ou do registro atual (bMoveParaInicio = 0).
Exemplo:
// Localiza o primeiro registro que atenda a expressão
// a partir do registro atual
Database1.Locate("temp == tag001 * tag002", 0)
292
Scripts
Manual do Usuário
Move(n)
Move o ponteiro do banco de dados n registros para frente relativos a posição atual
do ponteiro. Retorna verdadeiro (diferente de zero) se a movimentação foi feita com
sucesso ou falso (zero) se for achado uma marca de fim de arquivo EOF.
Exemplo:
// Posiciona o ponteiro no 11o. registro, uma vez que
// o primeiro registro tem sempre índice 0 (zero)
Database1.GotoRecord(10)
// Posiciona o ponteiro no próximo registro (12o. registro)
Database1.Move(1)
// Volta dois registros (10o. registro)
Database1.Move(-2)
MoveFirst()
Move o ponteiro de registros para o primeiro registro do banco de dados. Retorna
verdadeiro (diferente de zero) se a movimentação foi feita com sucesso ou falso
(zero) se não foi.
MoveLast()
Move o ponteiro de registros para o último registro do banco de dados. Retorna
verdadeiro (diferente de zero) se a movimentação foi feita com sucesso ou falso
(zero) se não foi.
MoveNext()
Move o ponteiro de registros para o próximo registro. Retorna verdadeiro (diferente
de zero) se a movimentação foi feita com sucesso ou falso (zero) se for achado uma
marca de fim de arquivo EOF.
MovePrev()
Move o ponteiro de registros para o registro anterior. Retorna verdadeiro (diferente
de zero) se a movimentação foi feita com sucesso ou falso (zero) se for achado uma
marca de início de arquivo BOF.
OpenConnection()
Reabre uma conexão ODBC. Deve ser usada somente após uma função
CloseConnection() já ter sido usada, uma vez que os bancos de dados usados no
Elipse SCADA são abertos juntamente com a aplicação. Retorna verdadeiro
(diferente de zero) se a operação obteve sucesso ou falso (zero) se não.
Scripts
293
Manual do Usuário
Requery()
Atualiza o Banco de Dados. É útil quando mais de um usuário está usando o BD.
Esta função não é necessária quando você está usando a função Update(1), já que
esta própria função atualiza o BD.
RollBack()
Desfaz todas as ações feitas durante uma transação. Retorna verdadeiro (diferente de
zero) se as ações foram desfeitas com sucesso ou falso (zero) se não.
SetODBCParameter(param, valor)
Muda um parâmetro dentro do string de conexão ODBC.
Exemplo:
// muda a string de conexão ODBC para usar o banco
// de dados Access de nome Suporte que se encontra
// no raiz do disco C:
Database1.CloseConnection()
Database1.SetODBCParameter("DBQ", "C:\suporte.mdb")
Database1.OpenConnection()
SetTableName(nomeTabela)
Define um novo nome para a tabela corrente.
Exemplo:
Table1.CloseConnection()
Table1.SetTableName("Producao")
Table1.OpenConnection()
SQLQuery(Filtro, OrdenarPor)
Define um filtro a ser usado na consulta ao Banco de Dados, conforme os
parâmetros Filtro e OrdenarPor.
Filtro: Define um filtro a ser usado na consulta ao Banco de Dados conforme os
campos e as opções do usuário. Para usar este parâmetro você precisa especificar um
valor ou expressão a ser usado para pesquisa de um campo específico. Quando não
existe um filtro específico para o parâmetro Filtro, você deve entrar com um string
vazio.
Os operadores aceitos em expressões neste parâmetro são: =, <> (diferente), <, >,
<=, >=, !< (não menor do que), !> (não maior do que), AND, OR, NOT, LIKE
(semelhante ou igual), IN, BETWEEN, IS NULL, IS NOT NULL.
OrdenarPor: Define uma ordem para a pesquisa no Banco de Dados conforme o
campo especificado, que pode ser ascendente (default) ou descendente. Este campo é
obrigatório, mas pode ser especificada um string vazio.
A função retorna o número de registros encontrados na consulta.
294
Scripts
Manual do Usuário
Exemplos:
// Procura todos os registros que possuem "Maria" no campo
// nome, em ordem ascendente e retorna a quantidade de
// registros resultantes em Quantos
quantos = Database1.SQLQuery("nome = 'Maria'","nome")
// Nenhum filtro. Note que as aspas do string
// podem ser duplas ou simples.
Database1.SQLQuery(" ")
// Procura todos os registros que possuem no
// campo name um string maior que 'Mary' e no campo
// salary um número maior que 1000. Ambos os filtros
// devem ser satisfeitos.
Database1.SQLQuery("name > 'Mary' AND salary > 1000")
// Você pode usar o valor de um Tag para criar
// um string usando a concatenação.
Database1.SQLQuery("name = '"+TagRam1+"'")
// Procura todos os registros que possuem no
// campo name um string que começa por 'ma'.
// Por exemplo: Maria, Mario, Manoela, Marcelo…
Database1.SQLQuery("name LIKE 'ma%'")
// Procura todos os registros que possuem no
// campo vendas um número entre 40000 e 100000.
Database1.SQLQuery("vendas BETWEEN 40000 AND 100000")
// Procura todos os registros que possuem no
// campo opcional um espaço em branco, ordenado em
// ordem descendente pelo campo nome.
Database1.SQLQuery("opcional IS NULL","nome DESC")
// Faz a consulta por data
Database1.SQLQuery("Date = CDate('10/09/2006')")
NOTA: este último exemplo é válido para o banco de dados MDB. Outros bancos
podem não aceitar este formato de consulta.
Scripts
295
Manual do Usuário
Update(bReconsulta)
Atualiza as mudanças feitas no registro. O parâmetro bReconsulta determina se
deve ser feita uma consulta após atualização dos registros. Se este parâmetro for 1, a
consulta é feita e os registros são atualizados e se for 0, os registros adicionados só
estarão visíveis após a atualização da consulta. Esta função está obsoleta e foi
mantida para permitir compatibilidade com versões anteriores do software.
Atualmente, as gravações no banco de dados são feitas automaticamente quando
necessárias.
19.5.16. Funções de Aplicações Remotas
Configure()
Abre uma caixa de diálogo do driver para configuração dos parâmetros da Aplicação
Remota.
Connect()
Estabelece conexão com a Aplicação Remota. Retorna verdadeiro (diferente de zero)
se a conexão foi estabelecida com sucesso ou falso (zero) se não.
Disconnect()
Encerra a conexão com a Aplicação Remota. Retorna verdadeiro (diferente de zero)
se a conexão foi encerrada com sucesso ou falso (zero) se não.
EditProperties()
Abre uma janela que permite a edição das propriedades da Aplicação Remota.
LoadCfg(nomeArquivo)
Carrega de um arquivo, especificado por nomeArquivo, a configuração da
Aplicação Remota.
SaveCfg(nomeArquivo)
Salva a configuração da Aplicação Remota em um arquivo, especificado por
nomeArquivo.
Funções para Arquivos Remotos
Cancel()
Aborta uma transferência de arquivo que esteja em andamento.
296
Scripts
Manual do Usuário
GetFile(serverFile, clientFile)
Obtém um arquivo do servidor com o nome serverFile e faz uma cópia deste para
um arquivo local com nome clientFile.
19.5.17. Funções do OPCServer
Connect()
Estabelece conexão com o servidor OPC.
Disconnect()
Encerra a conexão com o servidor OPC.
NOTA: Para saber se o servidor OPC está conectado ou não, deve-se monitorar a
propriedade ServerStatus (ver Propriedades do OPCServer).
EditProperties()
Abre uma janela que permite a edição das propriedades do objeto.
Scripts
297
Manual do Usuário
19.6. Atributos
Atributos são dados associados a um objeto que determinam suas características e a
maneira com que ele irá se comportar. Normalmente existe uma janela onde você
pode modificar os atributos de um objeto. Cada atributo tem um tipo associado
representado por seu ícone conforme segue:
Atributo numérico
Atributo string (texto)
Atributo booleano (verdadeiro/falso, true/false
Atributo de sistema, usado internamente pelo Elipse
SCADA.
As seções a seguir irão descrever os seguintes atributos:
Atributos Globais
Atributos da Receita
Atributos da Aplicação
Atributos do Histórico
Atributos dos Tags
Atributos do Relatório
Atributos da Tela
Atributos do Driver
Atributos do Alarme
Atributos de Databases
Atributo de Usuários
Atributo de Aplicação Remota
Atributo de Watcher
Atributo de Steeplechase
Atributo de OPCServer
19.6.1. Atributos do Gerenciador Global
Estes atributos são atributos Globais do Elipse SCADA e podem ser modificados de
qualquer ponto da aplicação. Porém, deve-se ter cuidado ao modificar qualquer um
destes atributos já que eles podem mudar a funcionalidade de um Script ou de um
objeto.
currentTime: Um inteiro sem sinal (somente leitura) contendo a data e hora
atual do sistema para ser utilizado em expressões ou em displays com formato
data/hora. É atualizado uma vez por segundo. Não deve ser usado como contador de
tempo em scripts pois não é atualizado durante a execução de scripts. Neste caso,
use a função gettime() que é atualizada sempre que é chamada;
298
Scripts
Manual do Usuário
day: Um inteiro contendo o dia do sistema;
dayOfWeek: um inteiro sem sinal de 1 to 7 (somente leitura) contendo o número
do dia da semana corrente, conforme segue: 1 - Domingo, 2 - Segunda, 3 - Terça, 4 Quarta, 5 - Quinta, 6 - Sexta, 7 - Sábado;
description: Um string contendo uma breve descrição sobre o objeto global;
hour: Um inteiro contendo a hora do sistema;
lastError: Um inteiro sem sinal de 0 a 65535 (somente leitura) contendo o
código do último erro ocorrido em operações com arquivos ou diretórios;
lastErrorStr: Um string contendo a descrição do último erro ocorrido em
operações com arquivos ou diretórios.
minute: Um inteiro contendo os minutos do sistema;
month: Um inteiro contendo o mês do sistema;
name: Um string contendo o nome do objeto global, usado como identificador
para o mesmo;
performanceCount
: Indica a performance da aplicação, que pode variar de 0
a 1000. O valor 0 determina que a aplicação está carregada e 1000 determina que a
aplicação está com folga de processamento.
second: Um inteiro contendo os segundos do sistema;
year: Um inteiro contendo o ano do sistema;
19.6.2. Atributos da Aplicação
activeAlarms: Um inteiro que indica o número de alarmes ativos na aplicação.
allowClose
: Um atributo booleano (somente leitura) determinando que o
aplicativo possa ser fechado por outros meios que não a função StopRunning()
como por exemplo, um clique do mouse no botão Close ou o comando Shutdown
do Windows. Retorna verdadeiro (diferente de zero) se o botão está habilitado ou
falso (zero) se não está;
centerWindow
: Um atributo booleano usado para habilitar a centralização
da janela da aplicação, no início da sua execução. Retorna True (sem zero) se a
centralização da janela for habillitada e false (zero) caso contrário.
closeButton
: Um atributo booleano (somente leitura) determinando que o
botão de close esteja habilitado na janela da aplicação. Retorna verdadeiro (diferente
de zero) se o botão está habilitado ou falso (zero) se não está;
description: Um string contendo uma breve descrição sobre a aplicação;
Scripts
299
Manual do Usuário
exclusive
: Um atributo booleano determinando que o Elipse SCADA possua
exclusividade para uso da CPU. Retorna verdadeiro (diferente de zero) se o Elipse
SCADA é exclusivo ou falso (zero) se não é;
height: Um inteiro sem sinal (de 0 a 65535) determinando a altura da janela da
Aplicação, em pixels. É usado juntamente com o atributo width para definir o
tamanho da janela. Este atributo deve ser definido conforme a resolução usada no
Windows para que se tenha uma janela sem scroll bar. Por exemplo, se você está
usando uma resolução de 640x480 (VGA) o parâmetro height pode variar de 0 a 480
pixels;
isMaximized: Um atributo booleano determinando se a janela da aplicação está
maximizada ou não. Retorna verdadeiro (diferente de zero) se a janela está
maximizada ou falso (zero) se não está;
isMinimized: Um atributo booleano determinando se a janela da aplicação está
minimizada ou não. Retorna verdadeiro (diferente de zero) se a janela está
minimizada ou falso (zero) se não está;
isNormal: Um atributo booleano determinando se a janela da aplicação está
normalizada ou não. Retorna verdadeiro (diferente de zero) se a janela está
normalizada ou falso (zero) se não está;
keyPadBackColor
: Um número hexadecimal (de 0h a 1000000h) ou
decimal (de 0 a 16777215) definindo a cor de fundo do Key Pad (Teclado em Tela).
Este valor também pode ser especificado pela função RGB(r,g,b) onde cada
componente (r,g,b) pode variar de 0 a 255.
keyPadHeight
: Um inteiro sem sinal (de 0 a 65535) determinando a altura
da janela do Key Pad, em pixels. É usado juntamente com o atributo KeyPadWidth
para definir o tamanho da janela. Este atributo deve ser definido conforme a
resolução usada no Windows para que se tenha uma janela sem scroll bar. Por
exemplo, se você está usando uma resolução de 640x480 (VGA) o parâmetro height
pode variar de 0 a 480 pixels;
keyPadKeyColor
: Um número hexadecimal (de 0h a 1000000h) ou decimal
(de 0 a 16777215) definindo a cor das teclas do Key Pad (Teclado em Tela). Este
valor também pode ser especificado pela função RGB(r,g,b) onde cada componente
(r,g,b) pode variar de 0 a 255.
keyPadTextColor
: Um número hexadecimal (de 0h a 1000000h) ou
decimal (de 0 a 16777215) definindo a cor do texto das teclas do Key Pad (Teclado
em Tela). Este valor também pode ser especificado pela função RGB(r,g,b) onde
cada componente (r,g,b) pode variar de 0 a 255.
keyPadTitleBar
: Atributo booleano, indica se o Key Pad terá barra de título
(um, default) ou não (zero).
300
Scripts
Manual do Usuário
keyPadVisible
: Um atributo booleano determinando que o Key Pad seja
visível. Retorna verdadeiro (diferente de zero) se a Key Pad é visível ou falso (zero)
se não é.
keyPadWidth
: Um inteiro sem sinal (de 0 a 65535) determinando a largura
da janela do Key Pad, em pixels. É usado juntamente com o atributo KeyPadHeight
para definir o tamanho da janela. Este atributo deve ser definido conforme a
resolução usada no Windows para que se tenha uma janela sem scroll bar. Por
exemplo, se você está usando uma resolução de 640x480 (VGA) o parâmetro height
pode variar de 0 a 640 pixels;
keyPadX
: Um inteiro com sinal (de -32768 a 32767) determinando a
coordenada X para o canto superior esquerdo da janela do Key Pad, em pixels. É
usado juntamente com o atributo Y para definir a posição do canto superior esquerdo
da janela. Este atributo deve ser definido conforme a resolução usada no Windows
para que se tenha uma janela sem scroll bar. Por exemplo, se você está usando uma
resolução de 640x480 (VGA) a sua coordenada X pode variar de 0 a 640 pixels;
keyPadY
: Um inteiro com sinal (de -32768 a 32767) determinando a
coordenada Y para o canto superior esquerdo da janela do Key Pad, em pixels. É
usado juntamente com o atributo X para definir a posição do canto superior esquerdo
da janela. Este atributo deve ser definido conforme a resolução usada no Windows
para que se tenha uma janela sem scroll bar. Por exemplo, se você está usando uma
resolução de 640x480 (VGA) a sua coordenada Y pode variar de 0 a 480 pixels;
largeButtons: Um atributo booleano habilitando botões grandes no Organizer,
Análise Histórica, etc. para facilitar o uso do Touch Screen. Retorna verdadeiro
(diferente de zero) se os botões grandes estão habilitados ou falso (zero) se não
estão.
maximizeButton
: Um atributo booleano(somente leitura) determinando que
o botão maximizar esteja habilitado na janela da aplicação. Retorna verdadeiro
(diferente de zero) se o botão está habilitado ou falso (zero) se não está.
minimizeButton
: Um atributo booleano (somente leitura) determinando que
o botão minimizar esteja habilitado na janela da aplicação. Retorna verdadeiro
(diferente de zero) se o botão está habilitado ou falso (zero) se não está.
name: Um string contendo o nome da aplicação, usado como identificador para
a mesma.
noMousePointer
: Um atributo booleano usado para desabilitar (esconder) o
ponteiro do mouse em tempo de execução (quando executando uma aplicação).
Retorna verdadeiro (diferente de zero) se o mouse está desabilitado ou falso (zero)
se não está.
noScreenSaver
: Um atributo booleano usado para desabilitar o screen saver
em tempo de execução (quando executando uma aplicação). Retorna verdadeiro
(diferente de zero) se o screen saver está desabilitado ou falso (zero) se não está.
Scripts
301
Manual do Usuário
numPadCloseButton
: Atributo booleano, indica se o botão para fechar o
NumPad deverá ser apresentado (valor um, default) ou não (valor zero).
numPadTitleBar
: Atributo booleano, indica se o Numeric Pad terá barra de
título (um, default) ou não (zero).
numPadTitleBarText
: Atributo string, permite indicar um texto para a
barra de título do Numeric Pad (vazio, por default).
revision: Um inteiro sem sinal (somente leitura) indicando o número de revisão
da aplicação. É automaticamente incrementado cada vez que a aplicação é salva.
saveKeyPadCoord
: Um atributo booleano determinando que as
coordenadas e o tamanho da janela do KeyPad (Teclado em tela) seja salvo para
carregar na próxima abertura do mesmo. Retorna verdadeiro (diferente de zero) se o
salvamento está habilitado ou falso (zero) se não está.
startMaximized: Um atributo booleano determinando que a janela da aplicação
inicie maximizada. Retorna verdadeiro (diferente de zero) se a aplicação inicia
maximizada ou falso (zero) se não.
startMinimized: Um atributo booleano determinando que a janela da aplicação
inicie minimizada. Retorna verdadeiro (diferente de zero) se a aplicação inicia
minimizada ou falso (zero) se não.
startNormal: Um atributo booleano determinando que a janela da aplicação
inicie normalizada. Retorna verdadeiro (diferente de zero) se a aplicação inicia
normalizada ou falso (zero) se não.
startScreen: Somente para uso do Elipse SCADA. Não são permitidas
modificações por parte de usuários.
titleBar
: Um atributo booleano determinando que a Barra de Título seja
mostrada na janela da aplicação. Retorna verdadeiro (diferente de zero) se a Barra de
Título é mostrada ou falso (zero) se não é.
useKeyPad: Um atributo booleano habilitando o uso do KeyPad (Teclado em
tela) em tempo de execução. Retorna verdadeiro (diferente de zero) se o KeyPad
está habilitado ou falso (zero) se não está.
userAccessLevel: Um inteiro sem sinal de 0 a 65535 (somente leitura)
determinando o nível de acesso do usuário logado na aplicação.
userLogin: Um string (somente leitura) contendo o nome de usuário (login)
corrente.
userName: Um string (somente leitura) contendo o usuário corrente logado na
aplicação.
version: Um string (somente leitura) indicando a versão do Elipse que salvou a
aplicação por último.
302
Scripts
Manual do Usuário
width: Um inteiro sem sinal (de 0 a 65535) determinando a largura da janela da
Aplicação, em pixels. É usado juntamente com o atributo height para definir o
tamanho da janela. Este atributo deve ser definido conforme a resolução usada no
Windows para que se tenha uma janela sem scroll bar. Por exemplo, se você está
usando uma resolução de 640x480 (VGA) o parâmetro width pode variar de 0 a 640
pixels.
x: Um inteiro com sinal (de -32768 a 32767) determinando a coordenada X para
o canto superior esquerdo da janela da Aplicação, em pixels. É usado juntamente
com o atributo Y para definir a posição do canto superior esquerdo da janela. Este
atributo deve ser definido conforme a resolução usada no Windows para que se
tenha uma janela sem scroll bar. Por exemplo, se você está usando uma resolução de
640x480 (VGA) a sua coordenada X pode variar de 0 a 640 pixels.
y: Um inteiro com sinal (de -32768 a 32767) determinando a coordenada Y para
o canto superior esquerdo da janela da Aplicação, em pixels. É usado juntamente
com o atributo X para definir a posição do canto superior esquerdo da janela.
19.6.3. Atributos de Tags
Atributos Comuns
advised: (booleano, somente leitura) Usado para indicar se o item está em
advise, isto é, se os objetos associados ao tag são “informados” sempre que o valor
do tag mudar.
alarmDelay: (inteiro sem sinal) É o tempo mínimo (em milisegundos) que o tag
deve permanecer em uma mesma condição de alarme antes deste tornar-se ativo. Se
alarmDelay for modificado em tempo de execução, o contador de tempo é
reiniciado. Este atributo só é válido se o atributo delayedAlarm for True (ver
atributo delayedAlarm).
alternateName: (string) Nome alternativo do tag para ser usado no registro (log)
de alarmes do Tag.
alwaysInAdvise: (boolean) Permite forçar um tag estar em advise (ver atributo
advised).
currentAlarm: (inteiro sem sinal, apenas leitura) Indica o estado de alarme atual
do tag, conforme segue: 0, sem alarme; 1, LoLo; 2, Low; 3, High e 4, HiHi.
delayedAlarm: (booleano) Se TRUE, o tag deve permanecer um tempo mínimo
(especificado em alarmDelay) em uma mesma condição de alarme (Hi, HiHi, Lo,
LoLo) para ativar (ou gerar) o alarme correspondente.
description: (string) Contém uma breve descrição sobre o tag.
Scripts
303
Manual do Usuário
enableAlternateName: (booleano) Habilita utilizar um nome alternativo
(indicado no atributo alternateName) para o registro (log) de alarmes do tag.
enableReturnLog: (booleano) Usado para habilitar o log da mensagem de
retorno do alarme. Retorna verdadeiro (diferente de zero) se o log está habilitado ou
falso (zero) se não está.
name: (string) Contém o nome do tag, usado como identificador do tag.
returnMessage: (string) Contém a mensagem de retorno de alarme para o tag.
timeStamp: (real, somente leitura) Contém a última data e hora em que o valor
do tag foi modificado.
Atributos de Grupos de Tags
totalAlarms: (inteiro sem sinal, apenas leitura) que indica o número de alarmes
ativos nos tags e subgrupos do grupo.
Atributos de Tags OPC
quality: Um inteiro sem sinal (somente leitura), que indica a qualidade do tag
OPC.
Atributos de Tags PLC
autoRead: Um atributo booleano usado para habilitar a leitura automática do
PLC. Retorna verdadeiro (diferente de zero) se a leitura automática está habilitada
ou falso (zero) se não está. Deve ser usado em conjunto com o atributo enableScan
devendo ambos estarem marcados ou desmarcados;
autoWrite: Um atributo booleano usado para habilitar a escrita automática no
PLC. Retorna verdadeiro (diferente de zero) se a escrita automática está habilitada
ou falso (zero) se não está;
driverName: Um string contendo o nome do Driver do PLC conectado ao
sistema, é usado como um identificador do Driver;
enableScan: Um atributo booleano usado para habilitar a leitura do PLC.
Retorna verdadeiro (diferente de zero) se o scan está habilitado ou falso (zero) se
não está. Deve ser usado em conjunto com o atributo autoRead devendo ambos
estarem marcados ou desmarcados;
high1: Um número real configurando o limite superior do PLC. Ele é usado
junto com o atributo low1 para definir um intervalo de variação;
high2: Um número real configurando o limite superior do sistema. Ele é usado
junto com o atributo low2 para definir um intervalo de variação;
304
Scripts
Manual do Usuário
low1: Um número real configurando o limite inferior do PLC. Ele é usado junto
com o atributo high1 para definir um intervalo de variação;
low2: Um número real configurando o limite inferior do sistema. Ele é usado
junto com o atributo high2 para definir um intervalo de variação;
n1: Um inteiro com sinal (de -32768 a 32767) configurando o parâmetro N1
conforme a documentação do Driver;
n2: Um inteiro com sinal (de -32768 a 32767) configurando o parâmetro N2
conforme a documentação do Driver;
n3: Um inteiro com sinal (de -32768 a 32767) configurando o parâmetro N3
conforme a documentação do Driver;
n4: Um inteiro com sinal (de -32768 a 32767) configurando o parâmetro N4
conforme a documentação do Driver;
nFailReads: Um inteiro sem sinal (somente leitura) que indica o número total de
leituras incorretas;
nFailWrites: Um inteiro sem sinal (somente leitura) que indica o número total
de escritas incorretas;
nOKReads: Um inteiro sem sinal (somente leitura) que indica o número total de
leituras feitas com sucesso;
nOKWrites: Um inteiro sem sinal (somente leitura) que indica o número total
de escritas feitas com sucesso;
realScan: Um número real (somente leitura) indicando o tempo real de scan em
que o Elipse está conseguindo ler o Tag.
scaling: Um atributo booleano usado para habilitar escalas de valores entre o
PLC e o sistema. Retorna verdadeiro (diferente de zero) se a escala está habilitada
ou falso (zero) se não está. Com este atributo habilitado você pode configurar os
atributos low1, high1, low2 e high2;
scanTime: Um inteiro com sinal (de -32768 a 32767) configurando o intervalo
de tempo entre duas leituras;
status: Um string (somente leitura) contendo o estado atual de comunicação do
Tag: "Reading" (lendo), "Writing" (escrevendo), "Idle" (fazendo nada);
Atributos de Tags DDE
computer: Um string contendo o nome do computador a ser conectado usando
DDE. É usado como identificador do computador em uma rede e pode ser mudado
em tempo de execução.
Scripts
305
Manual do Usuário
high1: Um número real configurando o limite superior do PLC. Ele é usado
junto com o atributo low1 para definir um intervalo de variação;
high2: Um número real configurando o limite superior do sistema. Ele é usado
junto com o atributo low2 para definir um intervalo de variação;
item: Um string contendo o nome dos dados a serem monitorados pelo Tag
DDE. É usado como identificador dos dados. Em uma conexão entre dois Elipse
SCADA este atributo pode ser um Tag, em uma conexão com o Excel este atributo
deve ser declarado como RxCy onde x é a linha e y a coluna de uma célula
específica;
low1: Um número real configurando o limite inferior do PLC. Ele é usado junto
com o atributo high1 para definir um intervalo de variação;
low2: Um número real configurando o limite inferior do sistema. Ele é usado
junto com o atributo high2 para definir um intervalo de variação;
scaling: Um atributo booleano usado para habilitar escalas de valores entre o
PLC e o sistema. Retorna verdadeiro (diferente de zero) se a escala está habilitada
ou falso (zero) se não está. Com este atributo habilitado você pode configurar os
atributos low1, high1, low2 e high2;
server: Um string contendo o nome da aplicação a ser conectada usando DDE. É
usado como um identificador da aplicação no computador especificado para a
conexão. Por exemplo, você deseja criar uma conexão DDE no computador
Elipse_Software, que está executando o Elipse SCADA cujo nome DDE é ELIPSE$.
Você pode mudar este atributo em tempo de execução;
topic: Um string contendo o nome da janela ou área de trabalho a ser conectada
usando DDE. É usado como identificador de uma área de trabalho no servidor da
aplicação;
Atributos de Tags Demo
delay: Um inteiro configurando o número de períodos entre cada geração de
valor para o tag demo. Por exemplo, se for 1 um valor é gerado a cada período, se
for 2, gera um valor a cada dois períodos, e assim por diante. É usado junto com o
atributo period para controlar o intervalo de tempo para a variação dos dados. A
fórmula que exprime a frequência de modificação do tag demo é period * delay.
enabled: Um atributo booleano usado para habilitar a simulação de dados do tag
demo enquanto o tag está ativo. Retorna verdadeiro (diferente de zero) se a
simulação de dados está habilitada ou falso (zero) se não está;
highLimit: Um número real configurando o limite alto do tag demo. É usado
junto com o atributo lowLimit para definir o intervalo de variação do Tag;
306
Scripts
Manual do Usuário
increment: Um número real determinando o incremento a ser adicionado aos
dados conforme a frequência de tempo especificada em period.
lowLimit: Um número real configurando o limite baixo do tag demo. É usado
junto com o atributo highLimit para definir o intervalo de variação do Tag.
period: Um inteiro configurando o intervalo em milisegundos entre a geração de
cada novo valor para o tag demo. É usado junto com o atributo delay para controlar
o intervalo de tempo para a variação dos dados.
type: Um inteiro configurando o tipo de variação do tag demo. A variação é
descrita por uma curva e pode ter os seguintes tipos:
Tipos de variação
NOME
VALOR
0
DESCRIÇÃO
Dados variando randomicamente
Randômico
1
Dados variando conforme uma função seno
2
Dados alternam entre dois valores
3
Um gráfico tipo dente de serra onde os
dados variam de um limite mais baixo para
um mais alto
4
Um gráfico tipo dente de serra onde os
dados variam entre dois limites
5
Um gráfico tipo dente de serra onde os
dados variam de um limite mais alto para
um mais baixo
Senoidal
Onda Quadrada
Rampa de Subida
Triangular
Rampa de Descida
Atributos de Tags Bloco
autoRead: Um atributo booleano usado para habilitar a leitura automática do
PLC. Retorna verdadeiro (diferente de zero) se a leitura automática está habilitada
ou falso (zero) se não está. Deve ser usado em conjunto com o atributo enableScan
devendo ambos estarem marcados ou desmarcados.
autoWrite: Um atributo booleano usado para habilitar a escrita automática no
PLC. Retorna verdadeiro (diferente de zero) se a escrita automática está habilitada
ou falso (zero) se não está.
b1: Um inteiro com sinal (de -32768 a 32767) configurando o parâmetro B1
conforme a documentação do Driver.
b2: Um inteiro com sinal (de -32768 a 32767) configurando o parâmetro B2
conforme a documentação do Driver.
Scripts
307
Manual do Usuário
b3: Um inteiro com sinal (de -32768 a 32767) configurando o parâmetro B3
conforme a documentação do Driver.
b4: Um inteiro com sinal (de -32768 a 32767) configurando o parâmetro B4
conforme a documentação do Driver.
driverName: um string contendo o nome do Driver do PLC conectado ao
sistema, é usado como um identificador do Driver.
enableScan: Um atributo booleano usado para habilitar a leitura do PLC.
Retorna verdadeiro (diferente de zero) se o scan está habilitado ou falso (zero) se
não está. Deve ser usado em conjunto com o atributo autoRead devendo ambos
estarem marcados ou desmarcados.
nFailReads: Um inteiro sem sinal (somente leitura) que indica o número total de
leituras incorretas.
nFailWrites: Um inteiro sem sinal (somente leitura) que indica o número total
de escritas incorretas.
nOKReads: Um inteiro sem sinal (somente leitura) que indica o número total de
leituras feitas com sucesso.
nOKWrites: Um inteiro sem sinal (somente leitura) que indica o número total
de escritas feitas com sucesso.
realScan: um número real (somente leitura) indicando o tempo real de scan em
que o Elipse está conseguindo ler o Tag.
scanTime: Um inteiro com sinal (de -32768 a 32767) configurando o intervalo
de tempo entre duas leituras.
size: Um inteiro determinando o tamanho do bloco a ser monitorado pelo Elipse
SCADA.
status: Um string (somente leitura) contendo o estado atual de comunicação do
Tag: "Reading" (lendo), "Writing" (escrevendo), "Idle" (fazendo nada).
Atributos de elementos de Tags Bloco
high1: Um número real configurando o limite superior do PLC. Ele é usado
junto com o atributo low1 para definir um intervalo de variação.
high2: Um número real configurando o limite superior do sistema. Ele é usado
junto com o atributo low2 para definir um intervalo de variação.
index: Um inteiro sem sinal (de 0 ao número total de elementos - 1)
determinando o índice (iniciando em zero) do elemento no bloco.
low1: Um número real configurando o limite inferior do PLC. Ele é usado junto
com o atributo high1 para definir um intervalo de variação.
308
Scripts
Manual do Usuário
low2: Um número real configurando o limite inferior do sistema. Ele é usado
junto com o atributo high2 para definir um intervalo de variação.
scaling: Um atributo booleano usado para habilitar escalas de valores entre o
PLC e o sistema. Retorna verdadeiro (diferente de zero) se a escala está habilitada
ou falso (zero) se não está. Com este atributo habilitado você pode configurar os
atributos low1, high1, low2 e high2.
Atributos de Tags Matriz
nColumns: Um inteiro sem sinal configurando o número de colunas do Tag
Matriz.
nRows: Um inteiro sem sinal configurando o número de linhas do Tag Matriz.
Atributos de Tags Crono
acum: Valor atual do cronômetro;
autoRestart: Reinicia automaticamente ao atingir valor de preset;
description: Descrição do ítem.
enable: Habilita/Desabilita cronômetro.
name: O identificador usado para referência do item.
resetAcum: Reseta acumulador quando habilitado (reiniciado)
saveAcum: Salva acumulador ao sair.
Atributos de Tags Expressão
expression: (string) Contém a própria expressão do tag, permitindo que ela seja
modificada em tempo de execução.
Atributos de Tags RAM
initialValue: (string) Contém um valor inicial para o tag e permite que este valor
seja modificado em tempo de execução.
19.6.4. Atributos da Tela
accessLevel: Um inteiro sem sinal de 0 a 65535 (somente leitura) determinando
o nível de acesso da Tela.
Scripts
309
Manual do Usuário
background: Um número hexadecimal (de 0h a 1000000h) ou decimal (de 0 a
16777215) definindo a cor de fundo da Tela. Este valor também pode ser
especificado pela função RGB(r,g,b) onde cada componente (r,g,b) pode variar de 0
a 255. Exemplo: tela1.background = RGB(255,0,0)
bitmapName: Um string contendo o nome de um bitmap usado como fundo em
uma Tela. Exemplo: screen.bitmapName = "Leaves.bmp"
border
: somente para telas janeladas e de tamanho fixo. Um atributo
booleano determinando que a uma borda de 1 pixel de largura seja mostrada em
volta da tela. Retorna verdadeiro (diferente de zero) se a borda é mostrada (default)
ou falso (zero) se não é;
caption: Um atributo booleano determinando que a Barra de Título seja
mostrada na Tela. Retorna verdadeiro (diferente de zero) se a Barra de Título é
mostrada ou falso se não é;
clipChildren: Um atributo booleano, habilitando o uso do clipping para o
redesenho dos objetos de tela relativo ao fundo da mesma. Retorna verdadeiro
(diferente de zero) se o clipping está habilitado ou falso se não está. Este atributo
deve ser habilitado somente se os objetos de tela não estão sobrepostos e não serão
movidos, caso contrário poderá não surtir o efeito desejado;
closeButton: Um atributo booleano determinando que o botão de close seja
mostrado na Tela. Retorna verdadeiro (diferente de zero) se o botão é mostrado ou
falso (zero) se não é;
description: Um string contendo uma breve descrição sobre o Tag;
fullScreen: Um atributo booleano determinando o tipo da tela (cheia ou
janelada). Retorna verdadeiro (diferente de zero) se a tela é cheia ou falso (zero) se é
janelada;
height: Um inteiro sem sinal (de 0 a 65535) determinando a altura da Tela, em
pixels. É usado juntamente com o atributo width para definir o tamanho da Tela.
Este atributo deve ser definido conforme a resolução usada no Windows para que se
tenha uma janela sem scroll bar. Por exemplo, se você está usando uma resolução de
640x480 (VGA) o parâmetro height pode variar de 0 a 480 pixels;
maximizeButton: Um atributo booleano determinando que o botão maximizar
seja mostrado na Tela. Retorna verdadeiro (diferente de zero) se o botão é mostrado
ou falso (zero) se não é;
minimizeButton: Um atributo booleano determinando que o botão minimizar
seja mostrado na Tela. Retorna verdadeiro (diferente de zero) se o botão é mostrado
ou falso (zero) se não é;
modal: somente para telas janeladas (fullScreen=0). Um atributo booleano
determinando que a tela seja, ou não, do tipo modal (ela deve ser fechada para que o
310
Scripts
Manual do Usuário
foco passe para outras telas abertas). Retorna verdadeiro (diferente de zero) se a Tela
é modal ou falso (zero) se não é;
moveable
: Um atributo booleano determinando que a Tela possa ser movida
em tempo de execução. Retorna verdadeiro (diferente de zero) se a Tela pode ser
movida ou falso (zero) se não pode;
name: Um string contendo o nome da Tela, usado como identificador da Tela;
popup: Somente para telas janeladas (fullScreen=0). Um atributo booleano
determinando que a tela seja, ou não, do tipo popup (ela é automaticamente fechada
quando perde o foco). Retorna verdadeiro (diferente de zero) se a Tela é popup ou
falso (zero) se não é;
resizeable
: Um atributo booleano determinando que a Tela possa ser
redimensionada em tempo de execução. Retorna verdadeiro (diferente de zero) se a
Tela pode ser redimensionada ou falso (zero) se não pode;
scrollBars: Um atributo booleano determinando que o scroll bar seja mostrado
na Tela. Retorna verdadeiro (diferente de zero) se o scroll bar é mostrado ou falso
(zero) se não é;
visible: Um atributo booleano determinando que a Tela seja visível. Retorna
verdadeiro (diferente de zero) se a Tela é visível ou falso (zero) se não é;
width: Um inteiro sem sinal (de 0 a 65535) determinando a largura da Tela, em
pixels. É usado juntamente com o atributo height para definir o tamanho da Tela.
Este atributo deve ser definido conforme a resolução usada no Windows para que se
tenha uma janela sem scroll bar. Por exemplo, se você está usando uma resolução de
640x480 (VGA) o parâmetro width pode variar de 0 a 640 pixels;
x
: Um inteiro com sinal (de -32768 a 32767) determinando a coordenada X
para o canto superior esquerdo da Tela, em pixels. É usado juntamente com o
atributo Y para definir a posição do canto superior esquerdo da Tela. Este atributo
deve ser definido conforme a resolução usada no Windows para que se tenha uma
janela sem scroll bar. Por exemplo, se você está usando uma resolução de 640x480
(VGA) a sua coordenada X pode variar de 0 a 640 pixels;
xOrigin: Um inteiro sem sinal (de 0 a 65535) determinando a coordenada X para
a origem da Tela, em pixels. É usado juntamente com o atributo yOrigin para definir
o tamanho da Tela. Este atributo deve ser definido conforme a resolução usada no
Windows para que se tenha uma janela sem scroll bar. Por exemplo, se você está
usando uma resolução de 640x480 (VGA) o parâmetro xOrigin pode variar de 0 a
640 pixels;
y
: Um inteiro com sinal (de -32768 a 32767) determinando a coordenada Y
para o canto superior esquerdo da Tela, em pixels. É usado juntamente com o
atributo X para definir a posição do canto superior esquerdo da Tela. Este atributo
deve ser definido conforme a resolução usada no Windows para que se tenha uma
Scripts
311
Manual do Usuário
janela sem scroll bar. Por exemplo, se você está usando uma resolução de 640x480
(VGA) a sua coordenada Y pode variar de 0 a 480 pixels;
yOrigin: Um inteiro sem sinal (de 0 a 65535) determinando a coordenada Y para
a origem da Tela, em pixels. É usado juntamente com o atributo xOrigin para definir
o tamanho da Tela. Este atributo deve ser definido conforme a resolução usada no
Windows para que se tenha uma janela sem scroll bar. Por exemplo, se você está
usando uma resolução de 640x480 (VGA) o parâmetro yOrigin pode variar de 0 a
480 pixels;
19.6.5. Atributos dos Objetos de Tela
Os objetos de tela possuem atributos em comum, que aparecem em todos os objetos
e atributos específicos, associados as suas características únicas. Listamos todos
estes atributos a seguir.
Atributos Comuns
accessLevel: (inteiro) Permite atribuir um nível de segurança ao objeto. Se for 0
(zero), todos os usuários tem livre acesso ao objeto, podendo clicar e entrar dados
neste. Se for 1 (um) ou mais, apenas os usuários com o nível de acesso menor ou
igual podem usar o objeto.
enabled: Valor booleano que, quando verdadeiro (TRUE), habilita o acesso ao
objeto via mouse ou teclado. Este atributo não afeta objetos que não provêem acesso
via teclado ou mouse (como o Display ou o Gauge).
height: Inteiro sem sinal (de 0 a 65535) que Determina a altura do objeto, em
pixels. É usado juntamente com o atributo width para definir o tamanho do objeto.
showTip: Valor booleano que habilita o objeto a mostrar uma pequena dica (tip)
quando o mouse está sobre ele.
visible: Valor booleano que indica se o objeto está visível ao usuário (TRUE) ou
não (FALSE).
width: Inteiro sem sinal (de 0 a 65535) Determinando a largura do objeto, em
pixels. É usado juntamente com o atributo height para definir o tamanho do objeto.
x, y: Dois inteiros com sinal (de -32768 a 32767) Determinando a coordenada X
e Y para o canto superior esquerdo do objeto, em pixels, a partir do canto superior
esquerdo da Tela em que está o objeto.
Atributos do Alarme
ackALMColor: Número hexadecimal (de 0h a 1000000h) ou decimal (de 0 a
16777215) definindo a cor do texto para uma mensagem de Alarme reconhecida.
312
Scripts
Manual do Usuário
Este valor também pode ser especificado pela função RGB (r, g, b) onde cada
componente RGB pode variar de 0 a 255. Exemplo: Alarm.ackAlmColor =
RGB(255,0,255)
alarmState: (booleano) Determina que a coluna de status dos alarmes seja
mostrada no objeto. Retorna verdadeiro (diferente de zero) se a coluna de status é
mostrada ou falso (zero) se não é.
alarmType: (booleano) Determina se a coluna de tipo de Alarme será mostrada
no objeto: verdadeiro (diferente de zero) é mostrada; falso (zero) não é.
comment: (booleano) Determina que a coluna de comentários seja mostrada no
objeto Alarme. Retorna verdadeiro (diferente de zero) se a coluna de comentários é
mostrada ou falso (zero) se não é.
commentLength: Inteiro sem sinal (de 1 a 199) Determinando o comprimento
do comentário que será mostrado. Somente disponível se o atributo comment está
habilitado;
date: (booleano) Determina que a coluna de data seja mostrada no objeto
Alarme. Retorna verdadeiro (diferente de zero) se a coluna de data é mostrada ou
falso (zero) se não é.
description: String contendo uma breve descrição sobre o Alarme.
displayTitle: (booleano) Determina que a barra de título do Alarme seja
mostrada. Retorna verdadeiro (diferente de zero) se a barra de título é mostrada ou
falso (zero) caso contrário.
event: (booleano) Determina que a coluna de eventos seja mostrada no objeto
Alarme. Retorna verdadeiro (diferente de zero) se a coluna de eventos é mostrada ou
falso (zero) se não é.
finalPriority: Inteiro sem sinal (de 1 a 199) determinando a maior prioridade de
mensagens de alarme a ser monitorada pelo objeto. Somente mensagens de Alarme
com prioridade inferior a finalPriority serão mostrados no objeto.
initialPriority: Inteiro sem sinal (de 1 a 199) determinando a menor prioridade
de mensagens de alarme a ser monitorada pelo objeto. Somente mensagens de
Alarme com prioridade maior que initialPriority serão mostrados no objeto.
largeButtons: (booleano) Habilita botões grandes na toolbar do objeto Alarmes.
Retorna verdadeiro (diferente de zero) se os botões grandes estão habilitados ou
falso (zero) se não estão.
limit: (booleano) Determina que a coluna de limites dos alarmes seja mostrada
no objeto. Retorna verdadeiro (diferente de zero) se a coluna de limites é mostrada
ou falso (zero) se não é.
limitLength: Inteiro sem sinal (de 1 a 10) determinando o comprimento dos
limites dos Alarmes que serão mostrados. Somente disponível se o atributo limit está
habilitado;
Scripts
313
Manual do Usuário
limitPrec: Inteiro sem sinal (de 0 a limitLength - 2) determinando o número de
dígitos decimais para os limites que serão mostrados no Alarme.
name: String contendo o nome do Alarme, usado como identificador do Alarme.
priority: (booleano) Determina que a coluna de prioridades de alarmes seja
mostrada no objeto. Retorna verdadeiro (diferente de zero) se a coluna de
prioridades é mostrada ou falso (zero) se não é.
rtnColor: Número hexadecimal (de 0h a 1000000h) ou decimal (de 0 a
16777215) definindo a cor da mensagem de retorno do Alarme. Este valor também
pode ser especificado pela função RGB (r, g, b) onde cada componente RGB pode
variar de 0 a 255.
Exemplo:
Alarm.rtnColor = RGB(255,255,0)
tagName: (booleano) Determina que a coluna de nomes dos Tags seja mostrada
no objeto. Retorna verdadeiro (diferente de zero) se a coluna de nomes dos Tags é
mostrada ou falso (zero) se não é.
tagNameLength: Inteiro sem sinal (de 1 a 32) determinando o comprimento dos
nomes dos Tags que serão mostrados. Somente disponível se o atributo tagName
está habilitado;
time: (booleano) Determina que a coluna de hora seja mostrada no objeto
Alarme. Retorna verdadeiro (diferente de zero) se a coluna de hora é mostrada ou
falso (zero) se não é.
titleBarColor: Número hexadecimal (de 0h a 1000000h) ou decimal (de 0 a
16777215) definindo a cor da linha de título do Alarme. Este valor também pode ser
especificado pela função RGB (r, g, b) onde cada componente RGB pode variar de 0
a 255. Exemplo: Alarm.titleBarColor = RGB(255,255,0)
titleTextColor: Número hexadecimal (de 0h a 1000000h) ou decimal (de 0 a
16777215) definindo a cor de texto do título do Alarme. Este valor também pode ser
especificado pela função RGB (r, g, b) onde cada componente RGB pode variar de 0
a 255. Exemplo: Alarm.titleTextColor = RGB(255,255,0)
toolbar: (booleano) Determina que a barra de ferramentas do objeto Alarme seja
mostrado. Retorna verdadeiro (diferente de zero) se a barra de ferramentas é
mostrado ou falso (zero) se não é.
toolbarColor: Número hexadecimal (de 0h a 1000000h) ou decimal (de 0 a
16777215) definindo a cor da barra de ferramentas do Alarme. Este valor também
pode ser especificado pela função RGB (r, g, b) onde cada componente RGB pode
variar de 0 a 255. Exemplo: Alarm.toolbarColor = RGB(255,255,0)
type:Inteiro sem sinal (de 0 a 1) definindo o tipo do Alarme, que pode ser
resumido (0) ou histórico (1). Esta propriedade é somente de leitura.
314
Scripts
Manual do Usuário
unAckALMColor: Número hexadecimal (de 0h a 1000000h) ou decimal (de 0 a
16777215) definindo a cor do texto para uma mensagem de Alarme não
reconhecida. Este valor também pode ser especificado pela função RGB (r, g, b)
onde cada componente RGB pode variar de 0 a 255.
userLength: (inteiro de 1 a 20) Indica o tamanho da coluna Usuário (user), em
caracteres.
userName: (booleano) Se verdadeiro, indica que a coluna Usuário (user) deve
ser mostrada.
value: (booleano) Determina que a coluna de valores dos Tags seja mostrada no
objeto Alarme. Retorna verdadeiro (diferente de zero) se a coluna de valores dos
Tags é mostrada ou falso (zero) se não é.
valueLength: Inteiro sem sinal (de 1 a 10) determinando o comprimento dos
valores dos Tags que serão mostrados. Somente disponível se o atributo comment
está habilitado;
valuePrec: Inteiro sem sinal (de 0 a valueLength - 2) determinando o número de
dígitos decimais para os valores que serão mostrados no Alarme.
windowColor: Número hexadecimal (de 0h a 1000000h) ou decimal (de 0 a
16777215) definindo a cor de fundo do Alarme. Este valor também pode ser
especificado pela função RGB (r, g, b) onde cada componente RGB pode variar de 0
a 255.
Atributos da Animação
backgroundColor: Um número hexadecimal (de 0h a 1000000h) ou decimal
(de 0 a 16777215) definindo a cor de fundo da Animação. Este valor também pode
ser especificado pela função RGB(r,g,b) onde cada componente (r,g,b) pode variar
de 0 a 255;
blinkTime: Um inteiro sem sinal (de 0 a 100) determinando o tempo em ms de
pisca-pisca da Animação, ou seja, o tempo em que a zona default irá piscar
alternando com a zona atual.
border: Um atributo booleano determinando que a borda da Animação seja
mostrada no objeto. Retorna verdadeiro (diferente de zero) se a borda é mostrada ou
falso (zero) se não é;
description: um String contendo uma breve descrição sobre a Animação.
Exemplo:
Animation.description = "Animation Object"
name: Um string contendo o nome da Animação, usado como identificador da
Animação.
Scripts
315
Manual do Usuário
transparent: Um atributo booleano determinando que o fundo da Animação
seja transparente. Retorna verdadeiro (diferente de zero) se a o fundo é transparente
ou falso (zero) se não é;
Atributos da Barra
backgroundColor: Um número hexadecimal (de 0h a 1000000h) ou decimal (de
0 a 16777215) definindo a cor de fundo do Gráfico de Barras. Este valor também
pode ser especificado pela função RGB(r,g,b) onde cada componente (r,g,b) pode
variar de 0 a 255;
barColor: Um número hexadecimal (de 0h a 1000000h) ou decimal (de 0 a
16777215) definindo a cor da Barra no gráfico. Este valor também pode ser
especificado pela função RGB(r,g,b) onde cada componente (r,g,b) pode variar de 0
a 255;
bipolar: Um atributo booleano determinando que o Gráfico de Barras seja
bipolar, desta forma as barras possuem dois lados divididos por um centro. As barras
crescem a partir do centro em direção aos limites do gráfico. Retorna verdadeiro
(diferente de zero) se o Gráfico de Barras é bipolar ou falso (zero) se não é;
bottomRange: Um número real configurando o valor mínimo para o Gráfico de
Barras. É usado junto com o atributo topRange para definir um intervalo de valores
para a Barra;
bottomRuler: Um atributo booleano determinando que uma régua de valores
seja mostrada na parte inferior do Gráfico de Barras. Retorna verdadeiro (diferente
de zero) se a régua inferior é mostrada ou falso (zero) se não é;
description: Um string contendo uma breve descrição sobre o Gráfico de
Barras;
enable3D: Um atributo booleano usado para habilitar um efeito 3D na Barra.
Retorna verdadeiro (diferente de zero) se o efeito 3D está habilitado ou falso (zero)
se não está.
enableRuler: Um atributo booleano determinando que uma régua de valores
seja mostrada no Gráfico de Barras. Retorna verdadeiro (diferente de zero) se a
régua é mostrada ou falso (zero) se não é;
gridColor: Um número hexadecimal (de 0h a 1000000h) ou decimal (de 0 a
16777215) definindo a cor da grade e divisões do Gráfico de Barras. Este valor
também pode ser especificado pela função RGB(r,g,b) onde cada componente (r,g,b)
pode variar de 0 a 255;
label
: Um string contendo a unidade de medida a ser mostrada na régua.
Exemplo: Barra1.label = "MHz"
316
Scripts
Manual do Usuário
labelEnable: Um atributo booleano determinando que o label da régua seja
mostrado no Gráfico de Barras. Retorna verdadeiro (diferente de zero) se o label da
régua é mostrado ou falso (zero) se não é;
leftRuler: Um atributo booleano determinando que uma régua de valores seja
mostrada à esquerda do Gráfico de Barras. Retorna verdadeiro (diferente de zero) se
a régua à esquerda é mostrada ou falso (zero) se não é;
middle: Um número real determinando o centro das barras bipolares. Somente
disponível se o atributo middle está habilitado;
name: Um string contendo o nome do Gráfico de Barras, usado como
identificador da Barra;
orientation: Um inteiro sem sinal determinando a orientação do Gráfico de
Barras, conforme a tabela a seguir:
GAUGE
ORIENTAÇÃO
Vertical, de cima para baixo
Vertical, de baixo para cima
Horizontal, da esquerda para direita
Horizontal, da direita para esquerda
rightRuler: Um atributo booleano determinando que uma régua de valores seja
mostrada à direita do Gráfico de Barras. Retorna verdadeiro (diferente de zero) se a
régua à direita é mostrada ou falso (zero) se não é;
rulerColor: Um número hexadecimal (de 0h a 1000000h) ou decimal (de 0 a
16777215) definindo a cor da régua do Gráfico de Barras. Este valor também pode
ser especificado pela função RGB(r,g,b) onde cada componente (r,g,b) pode variar
de 0 a 255;
rulerDivisions: Um inteiro sem sinal (de 0 a 100) determinando o número de
divisões na régua do Gráfico de Barras. Somente disponível se o atributo
enableRuler está habilitado;
spacing: Um inteiro sem sinal (de 0 a 10) determinando o espaço (em pixels)
entre as barras do gráfico;
textColor: Um número hexadecimal (de 0h a 1000000h) ou decimal (de 0 a
16777215) definindo a cor do texto da régua. Este valor também pode ser
especificado pela função RGB(r,g,b) onde cada componente (r,g,b) pode variar de 0
a 255;
Scripts
317
Manual do Usuário
thickness: Um inteiro sem sinal configurando a largura do efeito 3D da barra
(em pixels);
topRange: Um número real configurando o valor máximo para o Gráfico de
Barras. É usado junto com o atributo bottomRange para definir um intervalo de
valores para a Barra;
topRuler: Um atributo booleano determinando que uma régua de valores seja
mostrada na parte superior do Gráfico de Barras. Retorna verdadeiro (diferente de
zero) se a régua superior é mostrada ou falso (zero) se não é;
Atributos do Browser
ascending: Um atributo booleano determinando a ordem dos registros a serem
mostrados no Browser. Retorna verdadeiro (diferente de zero) se a ordem é
ascendente ou falso (zero) se é descendente. O default é ascendente;
backColor: Um número hexadecimal (de 0h a 1000000h) ou decimal (de 0 a
16777215) definindo a cor da área fora da tabela do Browser. Este valor também
pode ser especificado pela função RGB(r,g,b) onde cada componente (r,g,b) pode
variar de 0 a 255;
completeRows: Um inteiro sem sinal (de 0 a 65535) determinando o número das
linhas completamente visíveis, não incluindo a última linha se ela estiver
parcialmente visível.
curSel: Um inteiro sem sinal (de 0 a 65535) determinando o número do registro
selecionado (somente leitura). Retorna -1 se nenhuma linha está selecionada;
description: Um string contendo uma breve descrição sobre o Browser;
firstRec: Um inteiro sem sinal (de 0 a 65535) determinando o número do
primeiro registro selecionado para ser visto (somente leitura).
gridColor: Um número hexadecimal (de 0h a 1000000h) ou decimal (de 0 a
16777215) definindo a cor das linhas da grade do Browser. Este valor também pode
ser especificado pela função RGB(r,g,b) onde cada componente (r,g,b) pode variar
de 0 a 255;
lastRec: Um inteiro sem sinal (de 0 a 65535) determinando o número do último
registro selecionado para ser visto (somente leitura).
name: Um string contendo o nome do Browser, usado como identificador do
Browser;
rowColor: Um número hexadecimal (de 0h a 1000000h) ou decimal (de 0 a
16777215) definindo a cor de fundo das linhas não selecionadas do Browser. Este
valor também pode ser especificado pela função RGB(r,g,b) onde cada componente
(r,g,b) pode variar de 0 a 255;
318
Scripts
Manual do Usuário
rowTextColor: Um número hexadecimal (de 0h a 1000000h) ou decimal (de 0 a
16777215) definindo a cor do texto das linhas não selecionadas do Browser. Este
valor também pode ser especificado pela função RGB(r,g,b) onde cada componente
(r,g,b) pode variar de 0 a 255;
selColor: Um número hexadecimal (de 0h a 1000000h) ou decimal (de 0 a
16777215) definindo a cor de fundo da linha corrente, selecionada no Browser. Este
valor também pode ser especificado pela função RGB(r,g,b) onde cada componente
(r,g,b) pode variar de 0 a 255;
selTextColor: Um número hexadecimal (de 0h a 1000000h) ou decimal (de 0 a
16777215) definindo a cor do texto da linha corrente, selecionada no Browser. Este
valor também pode ser especificado pela função RGB(r,g,b) onde cada componente
(r,g,b) pode variar de 0 a 255;
titleColor: Um número hexadecimal (de 0h a 1000000h) ou decimal (de 0 a
16777215) definindo a cor da linha de título do Browser. Este valor também pode
ser especificado pela função RGB(r,g,b) onde cada componente (r,g,b) pode variar
de 0 a 255;
titleTextColor: Um número hexadecimal (de 0h a 1000000h) ou decimal (de 0 a
16777215) definindo a cor de texto do título do Browser. Este valor também pode
ser especificado pela função RGB(r,g,b) onde cada componente (r,g,b) pode variar
de 0 a 255;
topRow: Um inteiro sem sinal (de 0 a 65535) determinando o número do
registro mostrado na primeira linha visível (somente leitura).
visibleRows: Um Inteiro sem sinal (de 0 a 65535) determinando o número de
linhas visíveis, incluindo a última mesmo que esteja aparecendo só parcialmente
(somente leitura).
Atributos do Botão
backgroundColor0: Um número hexadecimal (de 0h a 1000000h) ou decimal
(de 0 a 16777215) definindo a cor do Botão quando está em seu estado normal (não
pressionado). Este valor também pode ser especificado pela função RGB(r,g,b) onde
cada componente (r,g,b) pode variar de 0 a 255;
backgroundColor1: Um número hexadecimal (de 0h a 1000000h) ou decimal
(de 0 a 16777215) definindo a cor do Botão quando está pressionado. Este valor
também pode ser especificado pela função RGB(r,g,b) onde cada componente (r,g,b)
pode variar de 0 a 255;
bitmap0: Um string contendo o nome do bitmap a ser mostrado como fundo de
um Botão quando está em seu estado normal (não pressionado);
bitmap1: Um string contendo o nome do bitmap a ser mostrado como fundo de
um Botão quando está pressionado;
Scripts
319
Manual do Usuário
buttonAction: Um inteiro sem sinal (de 0 a 2) determinando o tipo de ação do
botão, que pode ser Momentâneo (Momentary) (0), Liga-desliga (Toggle) (1) ou Jog
(2);
buttonType: Um inteiro sem sinal (de 0 a 6) determinando o tipo do botão de 7
tipos disponíveis:
buttonType = 0
buttonType = 1
buttonType = 2
buttonType = 3
buttonType = 4
buttonType = 5
buttonType = 6
description: Um string contendo uma breve descrição sobre o Botão;
goToScreen: Somente para uso do Elipse SCADA. Não são permitidas
modificações por parte de usuários.
name: Um string contendo o nome do Botão, usado como identificador do
Botão;
text0: Um string contendo o texto que será mostrado no Botão quando ele está
em estado normal (não pressionado);
text1: Um string contendo o texto que será mostrado no Botão quando ele está
pressionado;
textColor0: Um número hexadecimal (de 0h a 1000000h) ou decimal (de 0 a
16777215) definindo a cor do texto do Botão quando está em seu estado normal (não
pressionado). Este valor também pode ser especificado pela função RGB(r,g,b) onde
cada componente (r,g,b) pode variar de 0 a 255;
textColor1: Um número hexadecimal (de 0h a 1000000h) ou decimal (de 0 a
16777215) definindo a cor do texto do Botão quando está pressionado. Este valor
320
Scripts
Manual do Usuário
também pode ser especificado pela função RGB(r,g,b) onde cada componente (r,g,b)
pode variar de 0 a 255;
value0: Um inteiro sem sinal (de 0 a 65535) determinando o valor do Botão
quando em estado normal (não pressionado);
value1: Um inteiro sem sinal (de 0 a 65535) determinando o valor do Botão
quando pressionado;
visible: Um atributo booleano determinando que o Botão seja visível. Retorna
verdadeiro (diferente de zero) se o Botão é visível ou falso (zero) se não é;
width: Um inteiro sem sinal (de 0 a 65535) determinando a largura do Botão,
em pixels. É usado juntamente com o atributo height para definir o tamanho do
Botão;
x: Um inteiro com sinal (de -32768 a 32767) determinando a coordenada X para
o canto superior esquerdo do Botão, em pixels. É usado juntamente com o atributo Y
para definir a posição do canto superior esquerdo do Botão a partir da origem da
Tela (0,0);
y: Um inteiro com sinal (de -32768 a 32767) determinando a coordenada Y para
o canto superior esquerdo do Botão, em pixels. É usado juntamente com o atributo X
para definir a posição do canto superior esquerdo do Botão a partir da origem da
Tela (0,0);
Atributos do Display
backgroundColor: Um número hexadecimal (de 0h a 1000000h) ou decimal
(de 0 a 16777215) definindo a cor de fundo do Display. Este valor também pode ser
especificado pela função RGB(r,g,b) onde cada componente (r,g,b) pode variar de 0
a 255;
description: Um string contendo uma breve descrição sobre o Display;
enabled: Um atributo booleano usado para habilitar o acesso do teclado e mouse
ao objeto Display. Retorna verdadeiro (diferente de zero) se o acesso está habilitado
ou falso (zero) se não está;
height: Um inteiro sem sinal (de 0 a 65535) determinando a altura do Display,
em pixels. É usado juntamente com o atributo width para definir o tamanho do
Display;
horizontalAlign: Um inteiro sem sinal (de 0 a 2) determinando o alinhamento
horizontal para os dados que serão mostrados no Display, conforme a tabela abaixo:
VALOR
Scripts
0
ALINHAMENTO
Esquerda
1
Centro
321
Manual do Usuário
2
Direita
multiLine: Um atributo booleano usado para habilitar múltiplas linhas no
Display. Retorna verdadeiro (diferente de zero) se o uso de múltiplas linhas está
habilitado ou falso (zero) se não está;
name: Um string contendo o nome do Display, usado como identificador do
Display;
precision: Um inteiro sem sinal (de 0 a 254) determinando o número de dígitos
decimais a serem mostrados no Display. Nunca poderá ser maior que o atributo size.
prefix: Um string contendo um prefixo a ser mostrado antes do valor do Tag
associado ao Display;
size: Um inteiro sem sinal (de 0 a 255) determinando o tamanho dos dados a
serem mostrados no Display.
showTip: Um atributo booleano habilitando o objeto a mostrar uma Tip (dica)
quando o mouse está sobre ele. Retorna verdadeiro (diferente de zero) se a Tip está
habilitada ou falso (zero) se não está;
suffix: Um string contendo um sufixo a ser mostrado depois do valor do Tag
associado ao Display;
textColor: Um número hexadecimal (de 0h a 1000000h) ou decimal (de 0 a
16777215) definindo a cor do texto do Display. Este valor também pode ser
especificado pela função RGB(r,g,b) onde cada componente (r,g,b) pode variar de 0
a 255;
type: Um inteiro sem sinal (de 1 a 2) determinando o tipo de dados a ser
mostrado no Display, que pode ser um string (1) ou um número (2).
verticalAlign: Um inteiro sem sinal (de 0 a 2) determinando o alinhamento
vertical para os dados que serão mostrados no Display, conforme a tabela abaixo:
0
VALOR
ALINHAMENTO
Topo
1
Centro
2
Abaixo
visible: Um atributo booleano determinando que o Display seja visível. Retorna
verdadeiro (diferente de zero) se o Display é visível ou falso (zero) se não é;
width: Um inteiro sem sinal (de 0 a 65535) determinando a largura do Display,
em pixels. É usado juntamente com o atributo height para definir o tamanho do
Display;
322
Scripts
Manual do Usuário
x: Um inteiro com sinal (de -32768 a 32767) determinando a coordenada X para
o canto superior esquerdo do Display, em pixels. É usado juntamente com o atributo
Y para definir a posição do canto superior esquerdo do Display a partir da origem da
Tela (0,0);
y: Um inteiro com sinal (de -32768 a 32767) determinando a coordenada Y para
o canto superior esquerdo do Display, em pixels. É usado juntamente com o atributo
X para definir a posição do canto superior esquerdo do Display a partir da origem da
Tela (0,0);
Atributos do Gauge
backgroundColor: Um número hexadecimal (de 0h a 1000000h) ou decimal
(de 0 a 16777215) definindo a cor de fundo do Gauge. Este valor também pode ser
especificado pela função RGB(r,g,b) onde cada componente (r,g,b) pode variar de 0
a 255;
bulletsVisible: Um atributo booleano determinando que as marcas sejam
mostradas em forma de bullets. Retorna verdadeiro (diferente de zero) se os bullets
são mostrados ou falso (zero) se não são;
decimalPlaces: Um inteiro sem sinal (de 0 a 65535) determinando o número de
casas decimais a serem utilizadas na formatação dos valores do Gauge.
description: Um string contendo uma breve descrição sobre o Gauge;
enabled: Um atributo booleano usado para habilitar o acesso do teclado e mouse
ao objeto Gauge. Retorna verdadeiro (diferente de zero) se o acesso está habilitado
ou falso (zero) se não está;
frameColor: Um número hexadecimal (de 0h a 1000000h) ou decimal (de 0 a
16777215) definindo a cor da moldura do Gauge. Este valor também pode ser
especificado pela função RGB(r,g,b) onde cada componente (r,g,b) pode variar de 0
a 255;
frameVisible: Um atributo booleano determinando que um frame seja mostrado
ao longo do percurso da agulha do Gauge. Retorna verdadeiro (diferente de zero) se
o frame é mostrado ou falso (zero) se não é;
height: Um inteiro sem sinal (de 0 a 65535) determinando a altura do Gauge, em
pixels. É usado juntamente com o atributo width para definir o tamanho do Gauge;
hiColorLegend: Um número hexadecimal (de 0h a 1000000h) ou decimal (de 0
a 16777215) definindo a cor da legenda para o intervalo de valores especificados
como High. Este valor também pode ser especificado pela função RGB(r,g,b) onde
cada componente (r,g,b) pode variar de 0 a 255;
hiDiv: Um número real configurando o valor do limite inferior do intervalo
High;
Scripts
323
Manual do Usuário
hiHiColorLegend: Um número hexadecimal (de 0h a 1000000h) ou decimal (de
0 a 16777215) definindo a cor da legenda para o intervalo de valores especificados
como High-High. Este valor também pode ser especificado pela função RGB(r,g,b)
onde cada componente (r,g,b) pode variar de 0 a 255;
hiHiDiv: Um número real configurando o valor do limite inferior do intervalo
High-High;
hiLimit: Um número real no intervalo [0,1], configurando posição da borda
superior da legenda. É usado junto com o atributo lowLimit para definir a espessura
da legenda;
isHiHiLimitVisible: Um atributo booleano determinando que o intervalo de
valores HighHigh do Gauge seja mostrado na legenda. Retorna verdadeiro (diferente
de zero) se o intervalo HighHigh é mostrado ou falso (zero) se não é;
isHiLimitVisible: Um atributo booleano determinando que o intervalo de
valores High do Gauge seja mostrado na legenda. Retorna verdadeiro (diferente de
zero) se o intervalo High é mostrado ou falso (zero) se não é;
isLowLimitVisible: Um atributo booleano determinando que o intervalo de
valores Low do Gauge seja mostrado na legenda. Retorna verdadeiro (diferente de
zero) se o intervalo Low é mostrado ou falso (zero) se não é;
isLowLowLimitVisible: Um atributo booleano determinando que o intervalo de
valores LowLow do Gauge seja mostrado na legenda. Retorna verdadeiro (diferente
de zero) se o intervalo LowLow é mostrado ou falso (zero) se não é;
legendVisible: Um atributo booleano determinando que uma legenda seja
mostrada no Gauge. Retorna verdadeiro (diferente de zero) se as marcas são
mostradas ou falso (zero) se não são;
limitVisible: Um atributo booleano determinando que os limites do Gauge
sejam mostrados. Retorna verdadeiro (diferente de zero) se os limites são mostrados
ou falso (zero) se não são;
lowColorLegend: Um número hexadecimal (de 0h a 1000000h) ou decimal (de
0 a 16777215) definindo a cor da legenda para o intervalo de valores especificados
como Low. Este valor também pode ser especificado pela função RGB(r,g,b) onde
cada componente (r,g,b) pode variar de 0 a 255;
lowDiv: Um número real configurando o valor do limite superior do intervalo
Low;
lowLimit: Um número real no intervalo [0,1], configurando a posição da borda
inferior da legenda do Gauge. É usado junto com o atributo hiLimit para definir a
espessura da legenda;
lowLowColorLegend: Um número hexadecimal (de 0h a 1000000h) ou decimal
(de 0 a 16777215) definindo a cor da legenda para o intervalo de valores
324
Scripts
Manual do Usuário
especificados como Low-Low. Este valor também pode ser especificado pela função
RGB(r,g,b) onde cada componente (r,g,b) pode variar de 0 a 255;
lowLowDiv: Um número real configurando o valor do limite superior do
intervalo Low-Low;
maximum: Um número real configurando o valor máximo para o Gauge. É
usado junto com o atributo minimum para definir um intervalo de valores para o
Gauge;
minimum: Um número real configurando o valor mínimo para o Gauge. É
usado junto com o atributo maximum para definir um intervalo de valores para o
Gauge;
name: Um string contendo o nome do Gauge, usado como identificador do
Gauge;
needleColor: Um número hexadecimal (de 0h a 1000000h) ou decimal (de 0 a
16777215) definindo a cor da agulha do Gauge. Este valor também pode ser
especificado pela função RGB(r,g,b) onde cada componente (r,g,b) pode variar de 0
a 255;
needleThickness: Um inteiro sem sinal (de 1 a 2) determinando a espessura da
agulha do Gauge, que pode ser ponteiro fino (1) ou grosso (2);
normalColor: Um número hexadecimal (de 0h a 1000000h) ou decimal (de 0 a
16777215) definindo a cor da legenda para o intervalo de valores especificados
como normais. Este valor também pode ser especificado pela função RGB(r,g,b)
onde cada componente (r,g,b) pode variar de 0 a 255;
orientation: Um Inteiro sem sinal (de 0 a 3) determinando a orientação do
gráfico do Gauge, conforme segue:
Gauge1.orientation = 0
Gauge1.orientation = 1
Gauge1.orientation = 2
Gauge1.orientation = 3
points: Um inteiro sem sinal (de 0 a 65535) determinando o número de pontos
na régua do Gauge. Alguns pontos não podem ser mostrados se forem definidos
muitos pontos para um Gauge pequeno.
Scripts
325
Manual do Usuário
showTip: Um atributo booleano habilitando o objeto a mostrar uma Tip (dica)
quando o mouse está sobre ele. Retorna verdadeiro (diferente de zero) se a Tip está
habilitada ou falso (zero) se não está;
startAngle: Um número real configurando o ângulo inicial da agulha do Gauge;
subTicksColor: Um número hexadecimal (de 0h a 1000000h) ou decimal (de 0
a 16777215) definindo a cor das sub-marcas do Gauge. Este valor também pode ser
especificado pela função RGB(r,g,b) onde cada componente (r,g,b) pode variar de 0
a 255;
subTicksVisible: Um atributo booleano determinando que sub-marcas (ticks)
sejam mostradas entre as marcas principais. Retorna verdadeiro (diferente de zero)
se as sub-marcas são mostradas ou falso (zero) se não são;
textColor: Um número hexadecimal (de 0h a 1000000h) ou decimal (de 0 a
16777215) definindo a cor do texto que será mostrado no Gauge. Este valor também
pode ser especificado pela função RGB(r,g,b) onde cada componente (r,g,b) pode
variar de 0 a 255;
thickTicks: Um atributo booleano determinando que as marcas principais do
Gauge sejam grossas. Retorna verdadeiro (diferente de zero) se as marcas são
grossas ou falso (zero) se não são;
tickColor: Um número hexadecimal (de 0h a 1000000h) ou decimal (de 0 a
16777215) definindo a cor das marcas principais do Gauge. Este valor também pode
ser especificado pela função RGB(r,g,b) onde cada componente (r,g,b) pode variar
de 0 a 255;
ticksValues: Um atributo booleano determinando que os valores das marcas
(ticks) sejam mostrados no Gauge. Retorna verdadeiro (diferente de zero) se os
valores são mostrados ou falso (zero) se não são;
ticksVisible: Um atributo booleano determinando que as marcas principais
(ticks) sejam mostradas no Gauge. Retorna verdadeiro (diferente de zero) se as
marcas são mostradas ou falso (zero) se não são;
totalNumberOfSubticks: Um inteiro sem sinal (de 0 a 9) determinando o
número total de sub-marcas a serem mostradas entre as marcas principais.
valueVisible: Um atributo booleano determinando que o valor do Gauge seja
mostrado. Retorna verdadeiro (diferente de zero) se o valor do Gauge é mostrado ou
falso (zero) se não é;
visible: Um atributo booleano determinando que o Gauge seja visível. Retorna
verdadeiro (diferente de zero) se o Gauge é visível ou falso (zero) se não é;
width: Um inteiro sem sinal (de 0 a 65535) determinando a largura do Gauge,
em pixels. É usado juntamente com o atributo height para definir o tamanho do
Gauge;
326
Scripts
Manual do Usuário
x: Um inteiro com sinal (de -32768 a 32767) determinando a coordenada X para
o canto superior esquerdo do Gauge, em pixels. É usado juntamente com o atributo
Y para definir a posição do canto superior esquerdo do Gauge a partir da origem da
Tela (0,0);
y: Um inteiro com sinal (de -32768 a 32767) determinando a coordenada Y para
o canto superior esquerdo do Gauge, em pixels. É usado juntamente com o atributo
X para definir a posição do canto superior esquerdo do Gauge a partir da origem da
Tela (0,0);
Atributos do Setpoint
autoSend: (booleano) Quando em 1 (um), automaticamente manda os dados
entrados no controle para o tag associado quando este perder o foco.
backgroundColor: Número hexadecimal (de 0h a 1000000h) ou decimal (de 0 a
16777215) definindo a cor de fundo do SetPoint. Este valor também pode ser
especificado pela função RGB(r,g,b) onde cada componente (r,g,b) pode variar de 0
a 255.
checkMaximum: (booleano) Usado para habilitar a verificação do valor do
SetPoint com o valor máximo especificado para o mesmo. Retorna verdadeiro
(diferente de zero) se a verificação está habilitada ou falso (zero) se não está.
checkMinimum: (booleano) Usado para habilitar a verificação do valor do
SetPoint com o valor mínimo especificado para o mesmo. Retorna verdadeiro
(diferente de zero) se a verificação está habilitada ou falso (zero) se não está.
dateFormat: (string) Define um formato para mostrar e entrar dados de
data/hora em um setpoint. Exemplo: "dd/mm/yy hh:mm:ss" será mostrado como
"02/07/97 18:35:22".
Scripts
327
Manual do Usuário
Formatos Data/Hora para o atributo dateFormat
FORMATO
w
SIGNIFICADO
Dia da semana (Dom – Sab)
W
Dia da semana (DOM – SAB)
ww
Dia da semana (Domingo – Sábado)
WW
Dia da semana (DOMINGO – SÁBADO)
d
Dia (1 – 31)
dd
Dia (01 – 31)
m
Mês (1 – 12)
mm
Mês (01 – 12)
mmm
Mês (Jan – Dez)
MMM
Mês (JAN – DEZ)
mmmm
Mês (Janeiro – Dezembro)
MMMM
Mês (JANEIRO – DEZEMBRO)
mmmmm
Mês (j – d)
MMMMM
Mês (J – D)
Yy
Ano (00 – 99)
YY
Ano (1970 – 9999)
H
Hora (0 – 23)
Hh
Hora (00 – 23)
M
Minuto (0 – 59) (deve estar acompanhando hs ou seguido de seg.)
mm
Minuto (00 – 59) (deve estar acompanhando hs ou seguido de seg.)
S
Segundo (0 – 59)
Ss
Segundo (00 – 59)
AM/PM
Hora no formato 12 horas, mostra AM (manhã) e PM (tarde).
Am/pm
Hora no formato 12 horas, mostra am e pm.
A/P
Hora no formato 12 horas, mostra A e P.
a/p
Hora no formato 12 horas, mostra a e p.
0
Décimos de segundo (deve ser precedido de segundos)
00
Centésimos de segundo (deve ser precedido de segundos)
000
Milésimos de segundo (deve ser precedido de segundos)
|
Nova linha (CR + LF)
description: (string) Contém uma breve descrição sobre o SetPoint.
enabled: (booleano) Usado para habilitar o acesso do teclado e mouse ao objeto
Setpoint. Retorna verdadeiro (diferente de zero) se o acesso está habilitado ou falso
(zero) se não está.
328
Scripts
Manual do Usuário
height: um inteiro sem sinal (de 0 a 65535) determinando a altura do SetPoint,
em pixels. É usado juntamente com o atributo width para definir o tamanho do
SetPoint.
horizontalAlign: (inteiro sem sinal de 0 a 2) Determina o alinhamento
horizontal para os dados que serão mostrados no SetPoint, a saber: 0, à esquerda; 1,
centro ou 2, à direita.
maximum: Um número real configurando o valor máximo para o SetPoint. É
usado junto com o atributo minimum para definir um intervalo de valores para o
SetPoint;
minimum: Um número real configurando o valor mínimo para o SetPoint. É
usado junto com o atributo maximum para definir um intervalo de valores para o
SetPoint;
multiLine
: Um atributo booleano usado para habilitar múltiplas linhas no
SetPoint. Retorna verdadeiro (diferente de zero) se o uso de múltiplas linhas está
habilitado ou falso (zero) se não está;
name: (string) Contém o nome do SetPoint, usado como identificador do
SetPoint.
precision: Um inteiro sem sinal (de 0 a 254) determinando o número de dígitos
decimais a serem mostrados no SetPoint. Nunca poderá ser maior que o atributo size.
prefix: (string) Contém um prefixo a ser mostrado antes do valor do Tag
associado ao SetPoint. Exemplo: SetPoint.prefix = "Peso"
refresh: Um atributo booleano determinando que o valor do SetPoint seja
atualizado automaticamente se alguma modificação ocorrer no Tag associado.
Retorna verdadeiro (diferente de zero) se a atualização automática está habilitada ou
falso (zero) se não está.
selectAll: Um atributo booleano determinando que todos os caracteres do
SetPoint sejam selecionados quando o objeto receber o foco. Retorna verdadeiro
(diferente de zero) se a seleção de todos os caracteres está habilitada ou falso (zero)
se não está.
showTip: Um atributo booleano habilitando o objeto a mostrar uma Tip (dica)
quando o mouse está sobre ele. Retorna verdadeiro (diferente de zero) se a Tip está
habilitada ou falso (zero) se não está.
size: Um inteiro sem sinal (de 0 a 255) determinando o tamanho dos dados a
serem mostrados no SetPoint;
suffix: (string) Contém um sufixo a ser mostrado depois do valor do Tag
associado ao SetPoint. Exemplo: SetPoint.suffix = "Kg"
textColor: Um número hexadecimal (de 0h a 1000000h) ou decimal (de 0 a
16777215) definindo a cor do texto que será mostrado no SetPoint. Este valor
Scripts
329
Manual do Usuário
também pode ser especificado pela função RGB(r,g,b) onde cada componente (r,g,b)
pode variar de 0 a 255;
type: Um inteiro sem sinal (de 1 a 2) determinando o tipo de dados a ser
mostrado no SetPoint, que pode ser um string (1) ou Um número (2).
verticalAlign: (inteiro sem sinal de 0 a 2) Determina o alinhamento vertical para
os dados que serão mostrados no SetPoint, a saber: 0, pelo topo; 1, centro e 2, por
baixo.
visible: Um atributo booleano determinando que o SetPoint seja visível. Retorna
verdadeiro (diferente de zero) se o SetPoint é visível ou falso (zero) se não é;
width: Um inteiro sem sinal (de 0 a 65535) determinando a largura do SetPoint,
em pixels. É usado juntamente com o atributo height para definir o tamanho do
SetPoint;
x: Um inteiro com sinal (de -32768 a 32767) determinando a coordenada X para
o canto superior esquerdo do SetPoint, em pixels. É usado juntamente com o atributo
Y para definir a posição do canto superior esquerdo do SetPoint a partir da origem da
Tela (0,0);
y: Um inteiro com sinal (de -32768 a 32767) determinando a coordenada Y para
o canto superior esquerdo do SetPoint, em pixels. É usado juntamente com o atributo
X para definir a posição do canto superior esquerdo do SetPoint a partir da origem da
Tela (0,0);
Atributos do Slider
description: um string contendo uma breve descrição sobre o Slider;
enabled: Um atributo booleano usado para habilitar o acesso do teclado e mouse
ao objeto Slider. Retorna verdadeiro (diferente de zero) se o acesso está habilitado
ou falso (zero) se não está;
frameColor: Um número hexadecimal (de 0h a 1000000h) ou decimal (de 0 a
16777215) definindo a cor da moldura do Slider. Este valor também pode ser
especificado pela função RGB(r,g,b) onde cada componente (r,g,b) pode variar de 0
a 255;
height: um inteiro sem sinal (de 0 a 65535) determinando a altura do Slider, em
pixels. É usado juntamente com o atributo width para definir o tamanho do Slider;
name: um string contendo o nome do Slider, usado como identificador do
Slider;
orientation: um inteiro sem sinal (de 0 a 1) determinando a orientação do Slider.
Retorna 0 (zero) se o Slider é horizontal ou 1 (um) se vertical;
precision: um inteiro sem sinal (de 0 a 254) determinando o número de dígitos
decimais a serem mostrados nos limites e no valor visível do Slider.
330
Scripts
Manual do Usuário
rangeMaximum: Um número real configurando o valor máximo para o Slider.
É usado junto com o atributo rangeMinimum para definir um intervalo de valores
para o Slider;
rangeMinimum: Um número real configurando o valor mínimo para o Slider. É
usado junto com o atributo rangeMaximum para definir um intervalo de valores para
o Slider;
showRange: Um atributo booleano determinando que os limites do Slider sejam
mostrados. Retorna verdadeiro (diferente de zero) se os limites são mostrados ou
falso (zero) se não são;
showTip: Um atributo booleano habilitando o objeto a mostrar uma Tip (dica)
quando o mouse está sobre ele. Retorna verdadeiro (diferente de zero) se a Tip está
habilitada ou falso (zero) se não está;
showValue: Um atributo booleano determinando que o valor do Slider seja
mostrado. Retorna verdadeiro (diferente de zero) se o valor do Slider é mostrado ou
falso (zero) se não é;
step: Um número real a ser incrementado ou decrementado do valor do Slider
quando as setas do mesmo são pressionadas;
textColor: Um número hexadecimal (de 0h a 1000000h) ou decimal (de 0 a
16777215) definindo a cor do texto que será mostrado no Slider. Este valor também
pode ser especificado pela função RGB(r,g,b) onde cada componente (r,g,b) pode
variar de 0 a 255;
updateOnRelease: Um atributo booleano determinando que o valor do Slider
seja atualizado quando o botão do mouse for solto depois de mover a alavanca do
Slider. Retorna verdadeiro (diferente de zero) se o Slider é atualizado quando sua
alavanca é movida ou falso (zero) se não é.
visible: Um atributo booleano determinando que o Slider seja visível. Retorna
verdadeiro (diferente de zero) se o Slider é visível ou falso (zero) se não é;
width: Um inteiro sem sinal (de 0 a 65535) determinando a largura do Slider,
em pixels. É usado juntamente com o atributo height para definir o tamanho do
Slider;
x: Um inteiro com sinal (de -32768 a 32767) determinando a coordenada X para
o canto superior esquerdo do Slider, em pixels. É usado juntamente com o atributo Y
para definir a posição do canto superior esquerdo do Slider a partir da origem da
Tela (0,0);
y: Um inteiro com sinal (de -32768 a 32767) determinando a coordenada Y para
o canto superior esquerdo do Slider, em pixels. É usado juntamente com o atributo X
para definir a posição do canto superior esquerdo do Slider a partir da origem da
Tela (0,0);
Scripts
331
Manual do Usuário
Atributos do Texto
description: Um string contendo uma breve descrição sobre o Texto;
enabled: Um atributo booleano usado para habilitar o acesso do teclado e mouse
ao objeto Texto. Retorna verdadeiro (diferente de zero) se o acesso está habilitado
ou falso (zero) se não está;
height: um inteiro sem sinal (de 0 a 65535) determinando a altura do Texto, em
pixels. É usado juntamente com o atributo width para definir o tamanho do Texto;
name: um string contendo o nome do Texto, usado como identificador do Texto;
showTip: Um atributo booleano habilitando o objeto a mostrar uma Tip (dica)
quando o mouse está sobre ele. Retorna verdadeiro (diferente de zero) se a Tip está
habilitada ou falso (zero) se não está;
visible: Um atributo booleano determinando que o Texto seja visível. Retorna
verdadeiro (diferente de zero) se o Texto é visível ou falso (zero) se não é;
width: Um inteiro sem sinal (de 0 a 65535) determinando a largura do Texto, em
pixels. É usado juntamente com o atributo height para definir o tamanho do Texto;
x: Um inteiro com sinal (de -32768 a 32767) determinando a coordenada X para
o canto superior esquerdo do Texto, em pixels. É usado juntamente com o atributo Y
para definir a posição do canto superior esquerdo do Texto a partir da origem da
Tela (0,0);
y: Um inteiro com sinal (de -32768 a 32767) determinando a coordenada Y para
o canto superior esquerdo do Texto, em pixels. É usado juntamente com o atributo X
para definir a posição do canto superior esquerdo do Texto a partir da origem da
Tela (0,0);
Atributos da Tendência
description: Um string contendo uma breve descrição sobre a Tendência;
enabled: Um atributo booleano usado para habilitar o acesso do teclado e mouse
ao objeto Tendência. Retorna verdadeiro (diferente de zero) se o acesso está
habilitado ou falso (zero) se não está;
enableDataRec: Um atributo booleano usado para habilitar a Tendência a
coletar novos valores sempre que os Tags associados a ela mudarem. Retorna
verdadeiro (diferente de zero) se os valores são coletados ou falso (zero) se não são;
frozen: Um atributo booleano usado para habilitar/desabilitar o scroll
automatico do Trend. Retorna verdadeiro (diferente de zero) se o Trend está
congelado ou falso (zero) se o scroll está habilitado (default);
332
Scripts
Manual do Usuário
height: Um inteiro sem sinal (de 0 a 65535) determinando a altura da Tendência,
em pixels. É usado juntamente com o atributo width para definir o tamanho da
Tendência;
isXY: Um atributo booleano. Somente para uso do Elipse SCADA. Não são
permitidas modificações por parte de usuários.
name: Um string contendo o nome do Tendência, usado como identificador da
Tendência;
orientation: Um inteiro sem sinal (de 0 a 3) determinando a orientação do
gráfico da Tendência, conforme a tabela a seguir:
VALOR
0
ORIENTAÇÃO
Horizontal, da direita para esquerda
1
Horizontal, da esquerda para direita
2
Vertical, de cima para baixo
3
Vertical, de baixo para cima
showTip: Um atributo booleano habilitando o objeto a mostrar uma Tip (dica)
quando o mouse está sobre ele. Retorna verdadeiro (diferente de zero) se a Tip está
habilitada ou falso (zero) se não está;
timeSpan: Um número real determinando o tempo a ser visualizado na
Tendência em segundos.
visible: Um atributo booleano determinando se a tendência está visível. Retorna
verdadeiro (diferente de zero) se a tendência está visível ou falso (zero) se não está.
width: Um inteiro sem sinal (de 0 a 65535) determinando a largura da
Tendência, em pixels. É usado juntamente com o atributo height para definir o
tamanho da Tendência;
x: Um inteiro com sinal (de -32768 a 32767) determinando a coordenada X para
o canto superior esquerdo da Tendência, em pixels. É usado juntamente com o
atributo Y para definir a posição do canto superior esquerdo da Tendência a partir da
origem da Tela (0,0);
y: Um inteiro com sinal (de -32768 a 32767) determinando a coordenada Y para
o canto superior esquerdo da Tendência, em pixels. É usado juntamente com o
atributo X para definir a posição do canto superior esquerdo da Tendência a partir da
origem da Tela (0,0);
Atributos da Moldura
borderColor: Um número hexadecimal (de 0h a 1000000h) ou decimal (de 0 a
16777215) definindo a cor da borda da Moldura. Este valor também pode ser
Scripts
333
Manual do Usuário
especificado pela função RGB(r,g,b) onde cada componente (r,g,b) pode variar de 0
a 255;
borderEnabled: Um atributo booleano determinando que a borda da Moldura
seja mostrada. Retorna verdadeiro (diferente de zero) se a borda é mostrada ou falso
(zero) se não é;
borderThickness: Um inteiro sem sinal (de 0 a 255) determinando a espessura
da borda da Moldura;
color: Um número hexadecimal (de 0h a 1000000h) ou decimal (de 0 a
16777215) definindo a cor da Moldura. Este valor também pode ser especificado
pela função RGB(r,g,b) onde cada componente (r,g,b) pode variar de 0 a 255;
description: Um string contendo uma breve descrição sobre a Moldura;
enable3D: Um atributo booleano usado para habilitar um efeito 3D na Moldura.
Retorna verdadeiro (diferente de zero) se o efeito 3D está habilitado ou falso (zero)
se não está.
frame: Um atributo booleano determinando que a Moldura seja mostrada.
Retorna verdadeiro (diferente de zero) se a Moldura é mostrada ou falso (zero) se
não é.
name: Um string contendo o nome da Moldura, usado como identificador da
Moldura;
separator: Um atributo booleano determinando que uma linha de separação do
título seja mostrada. Retorna verdadeiro (diferente de zero) se a linha é mostrada ou
falso (zero) se não é;
set3DInset: Um atributo booleano determinando que o efeito 3D seja na parte de
dentro ou de fora da Moldura. Retorna verdadeiro (diferente de zero) se o efeito 3D
é mostrado por dentro ou falso (zero) se é por fora;
thickness3D: Um inteiro sem sinal (de 0 a 255) determinando a espessura do
efeito 3D da Moldura.
title: Um string contendo o título da Moldura;
titleColor: Um número hexadecimal (de 0h a 1000000h) ou decimal (de 0 a
16777215) definindo a cor do texto do título. Este valor também pode ser
especificado pela função RGB(r,g,b) onde cada componente (r,g,b) pode variar de 0
a 255;
titleEnabled: Um atributo booleano determinando que o título da Moldura seja
mostrado. Retorna verdadeiro (diferente de zero) se o título é mostrado ou falso
(zero) se não é;
334
Scripts
Manual do Usuário
19.6.6. Atributos da Plotagem
autoRangeX: Um atributo booleano determinando que os limites do eixo X do
gráfico sejam automaticamente calculados. Retorna verdadeiro (diferente de zero) se
o cálculo automático para os limites do eixo X está habilitado ou falso (zero) se não
está;
autoRangeY: Um atributo booleano determinando que os limites do eixo Y do
gráfico sejam automaticamente calculados. Retorna verdadeiro (diferente de zero) se
o cálculo automático para os limites do eixo Y está habilitado ou falso (zero) se não
está;
backgroundColor: Um número hexadecimal (de 0h a 1000000h) ou decimal
(de 0 a 16777215) definindo a cor de fundo da Plotagem. Este valor também pode
ser especificado pela função RGB(r,g,b) onde cada componente (r,g,b) pode variar
de 0 a 255;
backRulerColor: Um número hexadecimal (de 0h a 1000000h) ou decimal (de
0 a 16777215) definindo a cor de fundo da Plotagem. Este valor também pode ser
especificado pela função RGB(r,g,b) onde cada componente (r,g,b) pode variar de 0
a 255;
bottomLimit: Um número real configurando o limite inferior a ser mostrado na
régua do eixo Y. É usado junto com o atributo topLimit para definir um intervalo de
valores;
bottomRuler: Um atributo booleano determinando que uma régua de valores
seja mostrada na parte inferior da Plotagem. Retorna verdadeiro (diferente de zero)
se a régua inferior é mostrada ou falso (zero) se não é;
bShowMsec: Um atributo booleano determinando que os milisegundos sejam
sejam mostrados na Plotagem. Retorna verdadeiro (diferente de zero) se os
milisegundos são mostrados ou falso (zero) se não são;
description: Um string contendo uma breve descrição sobre a Plotagem;
enableXUnit: Um atributo booleano determinando que a unidade do eixo X seja
mostrada na Plotagem. Retorna verdadeiro (diferente de zero) se a unidade do eixo
X é mostrada ou falso (zero) se não é;
enableYUnit: Um atributo booleano determinando que a unidade do eixo Y seja
mostrada na Plotagem. Retorna verdadeiro (diferente de zero) se a unidade do eixo
Y é mostrada ou falso (zero) se não é;
gridColor: Um número hexadecimal (de 0h a 1000000h) ou decimal (de 0 a
16777215) definindo a cor da grade da Plotagem. Este valor também pode ser
especificado pela função RGB(r,g,b) onde cada componente (r,g,b) pode variar de 0
a 255;
Scripts
335
Manual do Usuário
gridVisible: Um atributo booleano determinando que a grade da Plotagem seja
mostrada. Retorna verdadeiro (diferente de zero) se a grade é mostrada ou falso
(zero) se não é;
gridX: Um inteiro sem sinal (de 0 a 65535) determinando o número de divisões
no eixo X;
gridY: Um inteiro sem sinal (de 0 a 65535) determinando o número de divisões
no eixo Y;
leftLimit: Um número real configurando o limite esquerdo a ser mostrado na
régua do eixo X. É usado junto com o atributo rightLimit para definir um intervalo
de valores;
leftRuler: Um atributo booleano determinando que uma régua de valores seja
mostrada à esquerda da Plotagem. Retorna verdadeiro (diferente de zero) se a régua
à esquerda é mostrada ou falso (zero) se não é;
name: Um string contendo o nome da Plotagem, usado como identificador da
Plotagem;
rightLimit: Um número real configurando o limite direito a ser mostrado na
régua do eixo X. É usado junto com o atributo leftLimit para definir um intervalo de
valores;
rightRuler: Um atributo booleano determinando que uma régua de valores seja
mostrada à direita da Plotagem. Retorna verdadeiro (diferente de zero) se a régua à
direita é mostrada ou falso (zero) se não é;
rulerColor: Um número hexadecimal (de 0h a 1000000h) ou decimal (de 0 a
16777215) definindo a cor da régua da Plotagem. Este valor também pode ser
especificado pela função RGB(r,g,b) onde cada componente (r,g,b) pode variar de 0
a 255;
topLimit: Um número real configurando o limite superior a ser mostrado na
régua do eixo Y. É usado junto com o atributo bottomLimit para definir um intervalo
de valores;
topRuler: Um atributo booleano determinando que uma régua de valores seja
mostrada na parte superior da Plotagem. Retorna verdadeiro (diferente de zero) se a
régua superior é mostrada ou falso (zero) se não é;
xUnit: Um string contendo o nome da unidade a ser mostrada no eixo X;
yUnit
: Um string contendo o nome da unidade a ser mostrada no eixo Y;
Atributos do Cursor
barCalc: Determina como o valor da barra é calculado, a saber: 0 = Média;
1 = Máxima; 2 = Mínima; 3 = Por Amostra.
336
Scripts
Manual do Usuário
barWidth: Define a largura da barra no eixo X quando for uma barra por
amostra.
bottomWorld: Determina o ponto inferior dos dados do gráfico.
description: Possui a descrição do objeto.
leftWorld: Determina o ponto esquerdo dos dados do gráfico.
mode: Configura o modo de operação do cursor, a saber: 0 = Nenhum;
1 = Modo de Seleção; 2 = Modo de Zoom; 3 = Modo de Rolagem.
name: Contém o nome que identifica o objeto.
penColor: Um número hexadecimal (de 0h a 1000000h) ou decimal (de 0 a
16777215) definindo a cor da pena do cursor. Este valor também pode ser
especificado pela função RGB (ver função RGB).
penStyle: Especifica o estilo da pena do cursor, a saber: 0 = Sólido;
1 = Tracejado; 2 = Pontilhado; 3 = Traço-Ponto; 4 = Traço-Ponto-Ponto.
penType: Especifica o tipo da pena do cursor a ser desenhado, a saber:
1 = Linha; 2 = Barra; 3 = Área.
penVisible: Atributo booleano que determina se a pena está sendo mostrada
(diferente de zero) ou não (zero).
penWidth: Um inteiro sem sinal (de 0 a 65.535) determinando a largura da pena
do cursor em pixels.
rangeType: Determina the seleção do cursor:
0
VALOR
ESTILO
Sem seleção.
1
A seleção é um ponto.
2
A seleção é um retângulo.
rangeX1: Determina o valor x do primeiro ponto da seleção (atributo
rangeType deve ser 2).
rangeX2: Determina o valor x do segundo ponto da seleção (atributo
rangeType deve ser 2).
rangeY1: Determina o valor y do primeiro ponto da seleção (atributo
rangeType deve ser 2).
rangeY2: Determina o valor y do segundo ponto da seleção (atributo
rangeType deve ser 2).
rightWorld: Determina o ponto direito dos dados do gráfico (atributo
rangeType deve ser 2).
selLabel: Nome da pena selecionada.
Scripts
337
Manual do Usuário
selRecord: Determina o número do registro selecionado: Se o valor for -1, não
há seleção.
selX: Determina o valor x do ponto selecionado (atributo rangeType deve
ser 1).
selY: Determina o valor y do ponto selecionado (atributo rangeType deve
ser 1).
topWorld: Determina o ponto superior dos dados do gráfico.
vLock: Atributo booleano que determina se os limites verticais do gráfico serão
congelados quando em modo zoom ou rolagem (diferente de zero) ou não (zero).
Atributos das Penas
description: Um string contendo uma breve descrição sobre a Pena;
name: Um string contendo o nome da Pena, usado como identificador da Pena;
penColor: Um número hexadecimal (de 0h a 1000000h) ou decimal (de 0 a
16777215) definindo a cor da Pena. Este valor também pode ser especificado pela
função RGB(r,g,b) onde cada componente (r,g,b) pode variar de 0 a 255;
penStyle: Um inteiro sem sinal (de 0 a 4) determinando o estilo da Pena,
conforme a tabela a seguir:
VALOR
ESTILO
0
Sólido
1
Tracejado
2
Pontilhado
3
Traço-Ponto
Traço-Ponto-Ponto
penVisible: Atributo booleano que determina se a pena está sendo mostrada
(diferente de zero) ou não (zero).
penWidth: Um inteiro sem sinal (de 0 a 65535) determinando a largura da Pena
em pixels;
Atributos da Marca
description: Um string contendo uma breve descrição sobre a Marca;
name: Um string contendo o nome da Marca, usado como identificador da
Marca;
markType: Um inteiro sem sinal (de 0 a 2) determinando o tipo da Marca,
conforme a tabela a seguir:
338
Scripts
Manual do Usuário
VALOR
TIPO
0
Ponto
1
Vertical
2
Horizontal
penColor: Um número hexadecimal (de 0h a 1000000h) ou decimal (de 0 a
16777215) definindo a cor da Marca. Este valor também pode ser especificado pela
função RGB(r,g,b) onde cada componente (r,g,b) pode variar de 0 a 255;
penStyle: Um inteiro sem sinal (de 0 a 4) determinando o estilo da Marca,
conforme a tabela a seguir:
VALOR
ESTILO
0
Sólido
1
Tracejado
2
Pontilhado
3
Traço-Ponto
Traço-Ponto-Ponto
penVisible: Um atributo booleano determinando que a Marca seja mostrada.
Retorna verdadeiro (diferente de zero) se a Marca é mostrada ou falso (zero) se não
é;
penWidth: Um inteiro sem sinal (from 0 to 65535) determinando a largura da
Marca em pixels;
x: Um número real determinando a coordenada X da Marca em pixels. É usado
juntamente com o atributo Y para definir a posição da Marca a partir da origem do
gráfico (0,0);
y: Um número real determinando a coordenada Y da Marca em pixels. É usado
juntamente com o atributo X para definir a posição da Marca a partir da origem do
gráfico (0,0);
19.6.7. Atributos de Alarmes
description: Um string contendo uma breve descrição sobre o Alarme;
displayMessageBox
: Um atributo booleano determinando que as
mensagens de alarme sejam mostradas quando um alarme ocorrer. Retorna
verdadeiro (diferente de zero) se as mensagens estão habilitadas ou falso (zero) se
não estão;
filename: Um string contendo o nome do arquivo de log de Alarmes;
lastAlarmPri: Um inteiro sem sinal (de 0 a 65535) informando a prioridade do
último alarme ativado. É um atributo somente de leitura.
Scripts
339
Manual do Usuário
logAlarms: Um atributo booleano determinando que os alarmes sejam gravados
no arquivo de log de Alarmes. Retorna verdadeiro (diferente de zero) se a gravação
está habilitada ou falso (zero) se não está;
name: Um string contendo o nome do Alarme, usado como identificador do
Alarme;
nRecords: Um inteiro sem sinal (de 0 a 65535) determinando o número de
alarmes mais recentes a serem gravados no arquivo de log de alarmes.
soundType
: Um inteiro sem sinal (de 0 a 65535) determinando o tipo de
som a ser tocado quando um alarme ocorrer. Está disponível somente se o atributo
warningSound está habilitado.
warningSound: Um atributo booleano usado para habilitar um som de alerta
quando um alarme ocorrer. Retorna verdadeiro (diferente de zero) se o som de alerta
está habilitado ou falso (zero) se não está;
19.6.8. Atributos das Receitas
description: Um string contendo uma breve descrição sobre o Receita;
name: Um string contendo o nome da Receita, usado como identificador da
Receita;
19.6.9. Atributos dos Históricos
batch: Um atributo booleano usado para habilitar um processo de batelada.
Retorna verdadeiro (diferente de zero) se a batelada está habilitada ou falso (zero) se
não está;
description: Um string contendo uma breve descrição sobre o Histórico;
enabled: Um atributo booleano usado para habilitar a gravação dos dados
históricos no arquivo de Histórico. Retorna verdadeiro (diferente de zero) se a
gravação está habilitada ou falso (zero) se não está;
filename: Um string contendo o nome do arquivo de Histórico;
isBatchRunning: Um atributo booleano (somente leitura) determinando se a
batelada está sendo executada ou não. Retorna verdadeiro (diferente de zero) se a
batelada está executando ou falso (zero) se não está;
name: Um string contendo o nome do Histórico, usado como identificador do
Histórico;
networkSupport: Um atributo booleano usado para habilitar o suporte a rede
para o Histórico, isto é, permite que o Histórico seja acessado (somente para leitura)
340
Scripts
Manual do Usuário
por outras aplicações Elipse na Rede, através de um Browser ou Relatório do tipo
Análise Histórica. Retorna verdadeiro (diferente de zero) se o suporte a rede está
habilitado ou falso (zero) se não está;
size: Um inteiro sem sinal (de 0 a 65535) determinando o tamanho do arquivo de
Histórico em número de registros;
writeTime: Um inteiro longo sem sinal (de 0 a 232) determinando a frequência
com que os dados serão escritos no arquivo de Histórico;
19.6.10. Atributos da Análise Histórica
advised: Este atributo é somente para leitura e não faz sentido para a Análise
Histórica;
description: Um string contendo uma breve descrição sobre a Análise Histórica;
maximizeButton: Um atributo booleano determinando que o botão maximizar
esteja habilitado na janela da Análise Histórica. Retorna verdadeiro (diferente de
zero) se o botão está habilitado ou falso (zero) se não está;
minimizeButton: Um atributo booleano determinando que o botão minimizar
esteja habilitado na janela da Análise Histórica. Retorna verdadeiro (diferente de
zero) se o botão está habilitado ou falso (zero) se não está;
modal: Um atributo booleano determinando que a caixa de diálogo da Análise
Histórica seja modal (não permite acessar nenhuma outra janela antes de ser
fechada) ou modeless (não necessita ser fechada para se acessar outras telas).
Retorna verdadeiro (diferente de zero) se a página é modal ou falso (zero) se não é;
name: Um string contendo o nome da Análise Histórica, usado como
identificador da Análise;
pageStyle: Um inteiro sem sinal (de 0 a 2) determinando quais as páginas da
Análise Histórica que devem ser mostradas, conforme a tabela a seguir:
VALOR
0
1
2
PÁGINAS
Mostra todas as páginas
Mostra somente a página da Análise (Gráfico)
Mostra somente as páginas selecionadas
resizeable: Um atributo booleano determinando que a janela da Análise
Histórica possa ser redimensionada em tempo de execução. Retorna verdadeiro
(diferente de zero) se a janela pode ser redimensionada ou falso (zero) se não pode;
showGraphPage: Um atributo booleano determinando que a página Gráfico
seja mostrada na janela da Análise Histórica. Retorna verdadeiro (diferente de zero)
se a página é mostrada ou falso (zero) se não é;
Scripts
341
Manual do Usuário
showPenColorsPage: Um atributo booleano determinando que a página Cores
das Penas seja mostrada na janela da Análise Histórica. Retorna verdadeiro
(diferente de zero) se a página é mostrada ou falso (zero) se não é;
showPensPage: Um atributo booleano determinando que a página Penas seja
mostrada na janela da Análise Histórica. Retorna verdadeiro (diferente de zero) se a
página é mostrada ou falso (zero) se não é;
showPrintSetupPage: Um atributo booleano determinando que a página
Impressão seja mostrada na janela da Análise Histórica. Retorna verdadeiro
(diferente de zero) se a página é mostrada ou falso (zero) se não é;
showQueryPage: Um atributo booleano determinando que a página Consulta
seja mostrada na janela da Análise Histórica. Retorna verdadeiro (diferente de zero)
se a página é mostrada ou falso (zero) se não é;
showSettingsPage: Um atributo booleano determinando que a página
Configurações seja mostrada na janela da Análise Histórica. Retorna verdadeiro
(diferente de zero) se a página é mostrada ou falso (zero) se não é;
19.6.11. Atributos da Consulta
batchField: texto (string) que define qual o campo de cabeçalho a ser utilizado
em uma consulta em um histórico por bateladas. Este valor é equivalente ao campo
Field na página Settings nas propriedades do browser. Após configurada esta
propriedade, deve-se chamar a função UpdateQuery() para visualizar os novos
dados no browser.
criteria: um string contendo o nome da batelada que se deseja procurar.
description: um string contendo uma breve descrição sobre a Consulta.
filename: um string contendo o nome do arquivo sobre o qual vai ser aplicada a
Consulta.
finalDay: um inteiro sem sinal (de 1 a 31) determinando o dia final quando o
tipo de Consulta é por Intervalo de Tempo;
finalHour: um inteiro sem sinal (de 0 a 23) determinando a hora final quando o
tipo de Consulta é por Intervalo de Tempo;
finalMinute: um inteiro sem sinal (de 0 a 59) determinando o minuto final
quando o tipo de Consulta é por Intervalo de Tempo;
finalMonth: um inteiro sem sinal (de 1 a 12) determinando o mês final quando o
tipo de Consulta é por Intervalo de Tempo;
finalSecond: um inteiro sem sinal (de 0 a 59) determinando o segundo final
quando o tipo de Consulta é por Intervalo de Tempo;
342
Scripts
Manual do Usuário
finalYear: um inteiro sem sinal (de 1970 a 2039) determinando o ano final
quando o tipo de Consulta é por Intervalo de Tempo;
name: um string contendo o nome da Consulta, usado como identificador da
Consulta.
queryType: um inteiro sem sinal (de 0 a 2) determinando o tipo de Consulta
conforme a tabela a seguir:
VALOR
0
1
2
TIPO DA CONSULTA
Intervalo de Tempo
Dados mais Recentes
Sem Critério
queryUnit: É usado juntamente com o atributo queryValue, quando este é
igual a 1 (dados mais recentes ou newest data). É um inteiro sem sinal (de 0 a 5)
determinando uma unidade de tempo para a busca dos dados mais recentes,
conforme a tabela a seguir:
VALOR
0
1
2
3
4
5
FORMATO
Dia
Mês
Ano
Horas
Minutos
Segundos
queryValue: Somente disponível se o atributo queryType é 1 (Dados mais
Recentes ou newest data). É um inteiro sem sinal determinando um período de
tempo para a busca dos dados mais recentes, especificado no campo Last na página
de Consulta. É usado juntamente com o atributo queryUnit.
startDay: um inteiro sem sinal (de 1 a 31) determinando o dia inicial quando o
tipo de consulta é por Intervalo de Tempo;
startHour: um inteiro sem sinal (de 0 a 23) determinando a hora inicial quando
o tipo de Consulta é por Intervalo de Tempo;
startMinute: um inteiro sem sinal (de 0 a 59) determinando o minuto inicial
quando o tipo de Consulta é por Intervalo de Tempo;
startMonth: um inteiro sem sinal (de 1 a 12) determinando o mês inicial quando
o tipo de consulta é por Intervalo de Tempo;
startSecond: um inteiro sem sinal (de 0 a 59) determinando o segundo inicial
quando o tipo de Consulta é por Intervalo de Tempo;
startYear: um inteiro sem sinal (de 1970 a 2039) determinando o ano inicial
quando o tipo de Consulta é por Intervalo de Tempo;
Scripts
343
Manual do Usuário
19.6.12. Atributos do CEP (SPC)
avg: Um número real determinando a média;
cp: Somente para uso do Elipse SCADA.;
cpk: Somente para uso do Elipse SCADA.
cr: Somente para uso do Elipse SCADA;
description: um string contendo uma breve descrição sobre o SPC;
dispersionChartType: um inteiro sem sinal (de 0 a 1) determinando o tipo do
gráfico como Sigmas (0) ou Ranges (1);
dispLCL: Um número real configurando o limite inferior do gráfico de
Dispersão. Ele é usado junto com o atributo dispUCL para definir um intervalo de
variação;
dispUCL: Um número real configurando o limite superior do gráfico de
Dispersão. Ele é usado junto com o atributo dispLCL para definir um intervalo de
variação;
k: Somente para uso do Elipse SCADA;
lcl: Um número real configurando o limite inferior de Controle. Ele é usado
junto com o atributo ucl para definir um intervalo de variação;
lel: Um número real configurando o limite inferior de Engenharia. Ele é usado
junto com o atributo uel para definir um intervalo de variação;
maxValue: (somente leitura) Um número real indicando o valor máximo entre
as amostras calculadas.
minValue: (somente leitura) Um número real indicando o valor mínimo entre as
amostras calculadas.
name: Um string contendo o nome do SPC, usado como identificador do SPC;
nRecords: (somente leitura) um inteiro sem sinal (de 1 a 65535) indicando o
número total de registros analisados.
pointsPerGroup: um inteiro sem sinal (de 0 a 65535) determinando o número
de pontos por amostra;
stdDev: Um número real determinando o Desvio Padrão;
ucl: Um número real configurando o limite superior de Controle. Ele é usado
junto com o atributo lcl para definir um intervalo de variação;
uel: Um número real configurando o limite superior de Engenharia. Ele é usado
junto com o atributo lel para definir um intervalo de variação;
344
Scripts
Manual do Usuário
19.6.13. Atributos da Batelada
description: Um string contendo uma breve descrição sobre a Batelada;
fieldName: Um string contendo o nome do arquivo da Batelada;
fieldType: Um inteiro sem sinal determinando o tipo de Batelada (somente
leitura).
name: Um string contendo o nome da Batelada, usado como identificador da
Batelada;
19.6.14. Atributos dos Relatórios
bottomMargin: um inteiro sem sinal (de 0 a 65535) determinando a margem
inferior do Relatório, em milímetros;
description: um string contendo uma breve descrição sobre o Relatório;
leftMargin: um inteiro sem sinal (de 0 a 65535) determinando a margem
esquerda do Relatório, em milímetros;
name: um string contendo o nome do Relatório, usado como identificador do
Relatório;
printHeader: Um atributo booleano usado para habilitar a impressão de uma
página contendo informações do cabeçalho da batelada. Retorna verdadeiro
(diferente de zero) se a impressão do cabeçalho está habilitada ou falso (zero) se não
está;
printTitle: Um atributo booleano usado para habilitar a impressão de um título
no Relatório. Retorna verdadeiro (diferente de zero) se a impressão do título está
habilitada ou falso (zero) se não está;
rightMargin: um inteiro sem sinal (de 0 a 65535) determinando a margem
direita do Relatório, em milímetros;
rowColor: Um número hexadecimal (de 0h a 1000000h) ou decimal (de 0 a
16777215) definindo a cor das linhas do Relatório. Este valor também pode ser
especificado pela função RGB(r,g,b) onde cada componente (r,g,b) pode variar de 0
a 255;
topMargin: um inteiro sem sinal (de 0 a 65535) determinando a margem
superior do Relatório, em milímetros;
Scripts
345
Manual do Usuário
19.6.15. Atributos dos Drivers
Driver PLC
abortOnError: Um atributo booleano usado para habilitar a interrupção da
comunicação se algum erro ocorrer. Retorna verdadeiro (diferente de zero) se a
comunicação está habilitada ou falso (zero) se não está;
busy: Um atributo booleano usado para informar se uma comunicação está
ocorrendo. Retorna verdadeiro (diferente de zero) se uma comunicação está
ocorrendo ou falso (zero) se nenhuma comunicação está sendo feita;
description: Um string contendo uma breve descrição sobre o Driver;
driverName: Um string contendo o nome do Driver conforme o fabricante, este
nome será usado para a comunicação com o PLC;
driverPath: Um string contendo a localização (path) do Driver;
enableRead: Um atributo booleano usado para habilitar a leitura de valores e
blocos do driver. Retorna verdadeiro (diferente de zero) se a leitura está habilitada
ou falso (zero) se não está;
enableRetry: Um atributo booleano usado para habilitar a uma nova tentativa de
comunicação se algum erro ocorrer. Retorna verdadeiro (diferente de zero) se a
retentativa está habilitada ou falso (zero) se não está;
enableWrite: Um atributo booleano usado para habilitar a escrita de valores e
blocos do driver. Retorna verdadeiro (diferente de zero) se a escrita está habilitada
ou falso (zero) se não está;
hideMouse: Um atributo booleano determinando que o mouse seja escondido
durante a comunicação. Retorna verdadeiro (diferente de zero) se o desaparecimento
do mouse está habilitado ou falso (zero) se não está;
isLoaded: Um atributo booleano usado para informar se o driver está carregado
em memória ou não. Retorna verdadeiro (diferente de zero) se o driver está
carregado ou falso (zero) se não está;
isStarted: Um atributo booleano usado para informar se uma comunicação foi
iniciada ou não. Retorna verdadeiro (diferente de zero) se uma comunicação foi
iniciada ou falso (zero) se não foi;
name: Um string contendo o nome do Driver, usado como identificador do
Driver;
p1: Um inteiro com sinal (de -32768 a 32767) configurando o parâmetro P1
conforme a documentação do Driver;
346
Scripts
Manual do Usuário
p2: Um inteiro com sinal (de -32768 a 32767) configurando o parâmetro P2
conforme a documentação do Driver;
p3: Um inteiro com sinal (de -32768 a 32767) configurando o parâmetro P3
conforme a documentação do Driver;
p4: Um inteiro com sinal (de -32768 a 32767) configurando o parâmetro P4
conforme a documentação do Driver;
retryCount: Um inteiro sem sinal (de 0 a 65535) determinando o número de
tentativas, se o atributo enableRetry está habilitado;
Drivers de Rede
bytesReceived: Um inteiro sem sinal (de 0 a 65535) determinando o número de
bytes recebidos pelo driver (somente leitura);
bytesSent: Um inteiro sem sinal (de 0 a 65535) determinando o número de bytes
enviados pelo driver aos clientes (somente leitura);
description: Um string contendo uma breve descrição sobre o Driver;
name: Um string contendo o nome do Driver, usado como identificador do
Driver;
nClients: Um inteiro sem sinal (de 0 a 65535) determinando o número de
clientes atualmente conectados ao driver (somente leitura);
rx: Um atributo booleano (somente leitura) usado para informar se o driver está
recebendo dados ou não. Retorna verdadeiro (diferente de zero) se o driver está
recebendo dados ou falso (zero) se não está;
tx: Um atributo booleano (somente leitura) usado para informar se o driver está
enviando dados ou não. Retorna verdadeiro (diferente de zero) se o driver está
enviando dados ou falso (zero) se não está;
19.6.16. Atributos de Database
description: Um string contendo uma breve descrição sobre o Banco de Dados.
directory: Determina o diretório do Database.
filter: Um string ou valor usado como filtro quando é feita uma consulta no
Banco de Dados.
lastErrorStr: Um string contendo a descrição do último erro ocorrido em
operações com o Banco de Dados.
Scripts
347
Manual do Usuário
name: Um string contendo o nome da database, usado como identificador do
Banco de Dados.
originalTableName: Especifica as informações referentes a tabela do database.
recno: Um inteiro sem sinal (de 0 a 65535) determinando o número do registro
corrente.
sort: Um string contendo o nome do campo no Banco de Dados usado para
ordená-lo.
Atributos de campos de Databases
advised: (booleano, somente leitura) Indica que o campo está em advise, ou seja,
ele é atualizado toda vez que um objeto associado for referenciado.
originalFieldName: Determina o nome do campo no database.
type: Determina o tipo do campo.
19.6.17. Atributos da Lista de Usuários
description: Um string contendo uma breve descrição sobre o Usuário.
name: Um string contendo o nome do Usuário, usado como identificador do
Usuário.
19.6.18. Atributos da Aplicação Remota
description: Um string contendo uma breve descrição sobre a Aplicação
Remota;
isConnected: Atributo booleano usado para informar se a Aplicação Remota
está conectada ou não. Retorna verdadeiro (diferente de zero) se está conectada ou
falso (zero) se não está;
isConnecting: Atributo booleano usado para informar se a Aplicação Remota
está em processo de conexão ou não. Retorna verdadeiro (diferente de zero) se está
conectando ou falso (zero) se não está;
name: Um string contendo o nome da Aplicação Remota, usado como
identificador da Aplicação Remota;
348
Scripts
Manual do Usuário
Atributos do Arquivo Remoto
bytesDone: Um inteiro sem sinal (de 0 a 232) que determina o número de bytes
já comparados / transferidos (somente leitura).
description: Um string contendo uma breve descrição sobre o Arquivo Remoto;
lastError: Um inteiro sem sinal (de 0 a 5) que determina o código do erro
ocorrido na última transferência de arquivo (somente leitura), conforme a tabela a
seguir:
VALOR
0
1
2
3
4
5
EVENTO
Transferência OK
Não conseguiu abrir ou criar arquivo do cliente
Arquivo do servidor não foi encontrado.
Dados inválidos recebidos do servidor durante conexão
Bloco fora de sequência recebido do servidor
Erro de posicionamento ou de escrita no arquivo do cliente
name: Um string contendo o nome identificador do Arquivo Remoto;
result: Um inteiro com sinal (de -1 a 1) que determina o resultado da última
transferência de arquivo (somente leitura), conforme a tabela a seguir:
VALOR
-1
0
1
EVENTO
Nenhuma transferência foi efetuada
Última transferência falhou
Última transferência teve sucesso.
state: Um inteiro sem sinal (de 0 a 3) indicando o estado da transferência de
arquivo atual (somente leitura), conforme a tabela a seguir:
VALOR
0
1
2
3
EVENTO
Nenhuma transferência em andamento
Conectando
Comparando arquivos
Transferindo
totalLength: Um inteiro sem sinal (de 0 a 232) determinando o número de bytes
a comparar / transferir (somente leitura).
Atributos do Tag Remoto
alarmDelay: (inteiro sem sinal) É o tempo mínimo (em milisegundos) que o tag
deve permanecer em uma mesma condição de alarme antes deste tornar-se ativo. Se
alarmDelay for modificado em tempo de execução, o contador de tempo é
reiniciado. Este atributo só é válido se o atributo delayedAlarm for True (ver
atributo delayedAlarm).
Scripts
349
Manual do Usuário
alternateName: Nome alternativo para este tag no log de alarmes.
alwaysInAdvise: Mantém o valor do tag sempre atualizado.
currentAlarm: Determina o estado do tag. As opções disponíveis são as
seguintes:
Opções disponíveis
ÍNDICE
0
DESCRIÇÃO
Indica que não há alarmes ativos.
1
Alarme de nível LOLO
2
Alarme de nível LOW
3
Alarme de nível High
4
Alarme de nível HIHI
delayedAlarm: (booleano) Se TRUE, o tag deve permanecer um tempo mínimo
(especificado em alarmDelay) em uma mesma condição de alarme (Hi, HiHi, Lo,
LoLo) para ativar (ou gerar) o alarme correspondente.
enableAlternateName: Habilita o uso de outro nome para o tag.
enableReturnLog: Habilita/desabilita o log de mensagens de retorno de alarme.
initialValue: (string) Contém um valor inicial para o tag e permite que este valor
seja modificado em tempo de execução.
remoteTag: Caminho do tag remoto.
remoteTagPath: (string) Indica o caminho do tag remoto dentro de uma
aplicação remota.
returnMessage: Determina a mensagem de retorno de alarme do tag.
timeStamp: Data/hora em que o valor do tag foi gerado.
Atributos do Video Remoto
name: Nome do objeto.
remoteCameraId: Determina o ID da câmera na aplicação remota.
Atributos da Câmera do Video Remoto
bitsPerPixel: Determina o número de bits necessários para armazenar cada pixel
da imagem.
350
Scripts
Manual do Usuário
brighness: Determina o ajuste do brilho da imagem.
cameraId: Identificador da câmera na aplicação (de 0 a 65535).
color: Ajusta a saturação de cores da imagem.
contrast: Ajusta o contraste da imagem.
curentFrameRate: Taxa de captura atual.
currentPos: Determina a posição atual (em segundos) na sequência do video.
firstPos: Determina a posição inicial (em segundos) da sequência de video.
frameSize: Determina o tamanho (em bytes) do último quadro capturado.
gamma: Ajuste de gama (de 0 a 1000).
imageHeight: Determina a altura da imagem, em pixels.
imageWidth: Determina a largura da imagem, em pixels.
isPaused: Indica se o video está pausado em um quadro.
isPlaying: Indica se o video está sendo reproduzido.
isStopped: Indica se a entrada de video está parada.
lastPos: Indica a posição final da sequência de video (em segundos).
name: Determina o nome da câmera.
sharpness: Ajusta o foco da imagem.
tint: Ajusta a coloração da imagem.
velocity: Indica a velocidade em que o video está sendo tocado. As opções
disponíveis são as seguintes:
Opções disponíveis
ÍNDICE
Scripts
1
DESCRIÇÃO
Velocidade normal à frente
-1
Velocidade normal para trás
351
Manual do Usuário
19.6.19. Atributos do Watcher
Atributos comuns
description: Um string contendo uma breve descrição sobre o Watcher.
name: Um string contendo o nome do Watcher, usado como identificador.
Atributos do objeto AVI Player
duration: Determina o número total de frames do AVI.
fileName: Determina o nome do arquivo AVI.
position: Determina a posição do frame no arquivo AVI.
reverse: Retrocede um frame no arquivo AVI.
speed: Determina a velocidade dos frames do AVI.
timeFormat: Determina o formato de tempo do frame: 0 – duração e posição são
especificados no número de frames e 1 – duração e posição são especificados por
milisegundos.
volume: Determina o volume do som em 0,1% unidades do nível do som original
(1000 = volume original, 500 = metade-volume etc.)
Atributos do objeto AVI Recorder
description: Descrição do objeto.
fileName: Nome do arquivo AVI.
frameRate: Indica o número de quadros a gravar por segundo.
isRecording: Inicia/pára a gravação no arquivo AVI.
name: Nome do objeto.
Atributos da Placa S611
board: Indica o número da placa (de 0 a 7).
color: Determina o formato de cor da saída do video.
customHeight: Determina altura da imagem, empixels (para escala avançada).
352
Scripts
Manual do Usuário
custonWidth: Determina a largura da imagem, em pixels (para escala avançada).
format: Determina o formato da imagem (PAL-M, NTSC, etc).
frameRate: Determina o número de quadros a capturar por segundo.
input: Determina a entrada de video.
interlaced: Determina o entrelaçamento de imagens. As opções disponíveis são
as seguintes:
Opções disponíveis
ÍNDICE
0
DESCRIÇÃO
Imagem não entrelaçada
1
Imagem entrelaçada
scale: Define o tamanho da imagem.
Atributos da Placa S613
board: Determina o número da placa (de 0 a 7).
cfactor: Determina o fator de compressão. As configurações são as seguintes:
Opções disponíveis
ÍNDICE
DESCRIÇÃO
0
Menor compressão
Até 65535
Maior compressão:
color: Determina o formato de cor da saída do video.
compress: Determina a compressão da imagem. As configurações são as
seguintes:
Opções disponíveis
ÍNDICE
DESCRIÇÃO
0
Sem compressão
1
MJPEG
customHeight: Determina a altura da imagem, em pixels (para escala avançada).
customWidth: Determina a largura da imagem, em pixels (para escala
avançada).
Scripts
353
Manual do Usuário
description: Descrição do objeto.
format: Determina o formato da imagem (PAL-M, NTSC, etc).
frameRate: Determina o número de quadros a capturar, por segundo.
input: Determina a entrada de video.
interlaced: Determina o entrelaçamento de imagem. Se o valor for 0, a imagem
não é entrelaçada e se for 1, a imagem é entrelaçada.
name: Nome do objeto.
scale: Define o tamanho da imagem.
Atributos do objeto VFW
deviceIndex: Determina o índice do dispositivo na listagem de dispositivo do
sistema.
deviceName: Determina o nome do dispositivo com suporte a Video for
Windows.
deviceVersion: Determina a versão do dispositivo com suporte a Video for
Windows.
frameRate: Determina o número de quadros a capturar por segundo.
Atributos do objeto XPresPlus Camera
fileName: Nome do arquivo de video.
format: Formato da imagem (PAL-M, NTSC, etc).
name: Nome do objeto.
nFrame: Determina o número do quadro atual.
numBoard: Determina o número da placa.
numCam: Define o número total de câmeras.
19.6.20. Atributos do Steeplechase
server: (string) Contém o nome do servidor Steeplechase.
scan: (inteiro) Tempo de varredura e atualização do Steeplechase (em
milisegundos).
354
Scripts
Manual do Usuário
19.6.21. Atributos do OPCServer
serverStatus: (inteiro) Indica o status atual do servidor OPC. Se a verificação do
servidor estiver habilitada nas propriedades do OPCServer (opção “Verificar
servidor OPC”), a propriedade serverStatus será atualizada na freqüência
especificada na propriedade vrftTime. Caso a verificação do servidor estiver
desabilitada, a propriedade poderá assumir os valores 0 (não-conectado) ou -1
(desconhecido).
totalAlarms: (inteiro) Indica o número total de alarmes ativos em um grupo de
tags OPC.
vrfyTime: (inteiro) Especifica o período de tempo (em milissegundos) em que o
sistema deve verificar se o servidor está ativo.
Scripts
355
Capítulo
20
20.
Suporte a DDE
O Elipse SCADA permite a troca de informações com outros programas através do
suporte a tecnologia DDE (Dynamic Data Exchange). O sistema pode operar como
servidor ou cliente de aplicativos como o Microsoft Excel, Microsoft Access e
outros.
20.1. Elipse SCADA como Cliente
O Elipse SCADA trabalhando como Cliente DDE permite buscar dados de
aplicações servidoras DDE. Para tal conexão, é necessário que a outra aplicação seja
servidora DDE (no mesmo computador). A sintaxe DDE é definida na aplicação
servidora. Como Cliente DDE, o Elipse SCADA deve ter um tag DDE configurado
de acordo com a documentação de sintaxe fornecida pela aplicação servidora. Não é
necessário criar qualquer definição na aplicação servidora, pois o Elipse SCADA
pode encontrar as informações automaticamente. A configuração do tag DDE é feita
na página geral do tag no Organizer, como pode ser visto abaixo.
Figura 145: Página de configuração do tag DDE
Suporte a DDE
357
Manual do Usuário
Os campos Nome do Servidor, Tópico e Item são sempre definidos de acordo com
a aplicação servidora. Se a aplicação estiver aberta no mesmo computador que o
Elipse SCADA está rodando, esta é detectada automaticamente através dos itens
Servidor e Tópico. É possível testar a conexão com a aplicação servidora através do
botão [Testar Conexão].
Você pode enviar um comando DDE para uma aplicação servidora através de
Scripts, usando a função DDEExecute(). Veja o capítulo sobre Scripts, em Funções
Especiais, Gerenciador Global.
Exemplo: Elipse SCADA & Microsoft Excel
A configuração a seguir estabelece uma conexão DDE entre o Elipse SCADA, como
um cliente, e o Microsoft Excel, como servidor, usando a célula A1 em uma planilha
chamada Sheet1 na pasta de trabalho Book1. Ambos os programas estão rodando
no mesmo computador.
Para esse exemplo, execute os seguintes procedimentos:
Crie um Tag DDE.
Faça as seguintes configurações no Tag DDE:
Configurações do Tag DDE
OPÇÃO
Nome do Servidor
Excel
DESCRIÇÃO
Tópico
[Plan1.xls]Plan1
Item
L1C1
NOTA: Para versões ou linguagens diferentes do software, tópicos e itens podem
mudar.
358
O botão Testar Conexão permite testar a conexão DDE. Uma vez feita a
conexão, o tag DDE configurado pode ser usado em objetos de tela, scripts
ou outras funções.
Suporte a DDE
Manual do Usuário
20.2. Elipse SCADA como Servidor
Elipse SCADA não necessita de nenhuma configuração especial para trabalhar como
um servidor DDE, precisa apenas estar rodando com uma aplicação aberta no
momento em que outra aplicação precisar acessar seus dados.
Para configurar a aplicação cliente basta especificar os três parâmetros para acessar
o Elipse SCADA como servidor DDE: servidor, tópico e item.
Exemplo: Elipse SCADA & Microsoft Excel
Neste exemplo o Excel (Cliente) precisa acessar um tag no Elipse SCADA
(Servidor) usando DDE.
Para esse exemplo, execute os seguintes procedimentos:
Defina o tag que o Excel irá acessar no Elipse SCADA; por exemplo:
tagDDE.
Crie uma tabela no Excel e salve com qualquer nome; por exemplo:
tabela.xls.
No Excel, digite na célula desejada, digite a seguinte fórmula:
=ELIPSE|Aplicação!Tags.tagDDE, onde: "ELIPSE" é o servidor DDE,
"Aplicação" é o tópico e Tags.tagDDE é o item a ser acessado. Esse item
pode ser qualquer tag ou atributo de qualquer objeto do aplicativo como por
exemplo: "Hist1.DateTime".
Suporte a DDE
359
Download