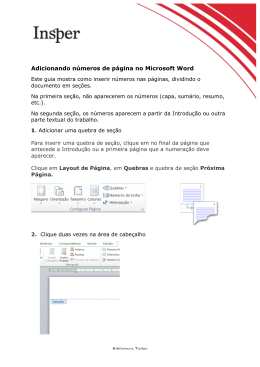sid.inpe.br/mtc-m21b/2015/07.02.14.24-PUD FERRAMENTAS DO LIBREOFFICE WRITER DE APOIO PARA UTILIZAÇÃO DO TDIINPE Maria do Rosário Gifoni Tierno URL do documento original: <http://urlib.net/8JMKD3MGP3W34P/3JPQPB2> INPE São José dos Campos 2015 PUBLICADO POR: Instituto Nacional de Pesquisas Espaciais - INPE Gabinete do Diretor (GB) Serviço de Informação e Documentação (SID) Caixa Postal 515 - CEP 12.245-970 São José dos Campos - SP - Brasil Tel.:(012) 3208-6923/6921 Fax: (012) 3208-6919 E-mail: [email protected] COMISSÃO DO CONSELHO DE EDITORAÇÃO E PRESERVAÇÃO DA PRODUÇÃO INTELECTUAL DO INPE (DE/DIR-544): Presidente: Marciana Leite Ribeiro - Serviço de Informação e Documentação (SID) Membros: Dr. Gerald Jean Francis Banon - Coordenação Observação da Terra (OBT) Dr. Amauri Silva Montes - Coordenação Engenharia e Tecnologia Espaciais (ETE) Dr. André de Castro Milone - Coordenação Ciências Espaciais e Atmosféricas (CEA) Dr. Joaquim José Barroso de Castro - Centro de Tecnologias Espaciais (CTE) Dr. Manoel Alonso Gan - Centro de Previsão de Tempo e Estudos Climáticos (CPT) Dra Maria do Carmo de Andrade Nono - Conselho de Pós-Graduação Dr. Plínio Carlos Alvalá - Centro de Ciência do Sistema Terrestre (CST) BIBLIOTECA DIGITAL: Dr. Gerald Jean Francis Banon - Coordenação de Observação da Terra (OBT) Clayton Martins Pereira - Serviço de Informação e Documentação (SID) REVISÃO E NORMALIZAÇÃO DOCUMENTÁRIA: Simone Angélica Del Ducca Barbedo - Serviço de Informação e Documentação (SID) Yolanda Ribeiro da Silva Souza - Serviço de Informação e Documentação (SID) EDITORAÇÃO ELETRÔNICA: Marcelo de Castro Pazos - Serviço de Informação e Documentação (SID) André Luis Dias Fernandes - Serviço de Informação e Documentação (SID) sid.inpe.br/mtc-m21b/2015/07.02.14.24-PUD FERRAMENTAS DO LIBREOFFICE WRITER DE APOIO PARA UTILIZAÇÃO DO TDIINPE Maria do Rosário Gifoni Tierno URL do documento original: <http://urlib.net/8JMKD3MGP3W34P/3JPQPB2> INPE São José dos Campos 2015 Esta obra foi licenciada sob uma Licença Creative Commons Atribuição-NãoComercial 3.0 Não Adaptada. This work is licensed under a Creative Commons Attribution-NonCommercial 3.0 Unported License. ii "Aprender é a única coisa de que a mente nunca se cansa, nunca tem medo e nunca se arrepende”. (Leonardo da Vinci) iii A minha família iv AGRADECIMENTOS Agradeço a Deus por todas as oportunidades que me concede. Meus agradecimentos a Sílvia Castro Marcelino, chefe do SID. Ao Marcelo de Castro Pazos, pela correção deste trabalho. Aos Srs. Airam Jonatas Preto, chefe do STI, Antonio Esio Marcondes Salgado, chefe do CTI, pela oportunidade e colaboração. v RESUMO O objetivo deste trabalho é otimizar as tarefas do LibreOffice Writer na elaboração de Teses e Publicações usando Software livre. O aluno poderá fazer o download através do endereço: http://www.libreoffice.org/. Serão utilizadas ferramentas como Estilos para criar, editar, adicionar e remover formatações do texto. Criar Sumários a fim de indicar aos leitores onde encontrar capítulos, títulos principais e subtítulos. Criar Índices de Figuras e de Tabelas usando o comando Legenda. Fazer referência a uma tabela, figura, itens numerados com o uso da ferramenta Referência Cruzada. Criação de Modelos e uso de modelos existentes. Numerar sequencialmente a partir de outra página, usando o comando Quebra Manual. Trabalhar com Vários Níveis. Todos estes recursos serão de grande utilidade na elaboração de documentos, com a mesma eficiência de outros Softwares existentes no mercado. vi LISTA DE FIGURAS Pág. Figura 1: Estilos e formatação..............................................................................3 Figura 2: Inserir entrada de Índice........................................................................4 Figura 3: Inserir Índice/Sumário............................................................................5 Figura 4: Inserir Índice/sumário - Índice Alfabético..............................................6 Figura 5: Inserir índice/sumário - Estilos..............................................................7 Figura 6: Índice de Figuras...................................................................................7 Figura 7: Modelos.................................................................................................9 Figura 8: Gestão de modelos.............................................................................10 Figura 09: Legenda.............................................................................................10 Figura 10: Campos – Referências cruzadas......................................................11 Figura 11: Inserir quebra....................................................................................12 Figura 12: Estilo e formatação............................................................................13 Figura 13: Tabela no modo paisagem................................................................13 Figura 14: Estrutura de tópicos...........................................................................15 vii SUMÁRIO Pág. 1 INTRODUÇÃO...................................................................................................1 1.1 Apresentando Ferramentas do LibreOffice Writer de apoio para utilização do TDINPE.OTT...............................................................................................1 2 UTILIZANDO AS FERRAMENTAS DO LIBREOFFICE.ORG WRITER...........2 3 ESTILOS E FORMATAÇÃO..............................................................................2 4 ÍNDICES.............................................................................................................4 4.1 Índice de Entradas......................................................................................4 4.2 Índice Alfabético.........................................................................................5 4.3 Criar Índices a partir de Estilos..................................................................6 4.4 Índices de Figuras e Tabelas.....................................................................7 5 MODELOS DE DOCUMENTOS........................................................................8 5.1 Para usar o modelo criado anteriormente:.................................................9 6 LEGENDAS.....................................................................................................10 7 REFERÊNCIA CRUZADA...............................................................................11 8 QUEBRA DE PÁGINA.....................................................................................12 8.1 Numeração sequencial sem a primeira página........................................14 9 ESTRUTURA DE TÓPICOS............................................................................16 9.1 Lista de Vários Níveis (2).........................................................................18 REFERÊNCIAS BIBLIOGRÁFICAS...................................................................19 viii 1 INTRODUÇÃO 1.1 Apresentando Ferramentas do LibreOffice Writer de apoio para utilização do TDIINPE.OTT1 Este documento apresenta algumas ferramentas do LibreOffice Writer que auxiliarão o aluno a desenvolver trabalhos de maneria eficiente. São ferramentas que serão utilizadas pelo Modelo de Teses e Dissertações Internas do INPE – TDIINPE.OTT. Os procedimentos de criação e gerenciamento de tarefas como Índices/Sumários, Índice de Figuras, Índices de Tabelas, Modelos de Documento, Legendas, Referência Cruzada, Marcadores e Numeração, facilitarão a criação de Teses, Dissertações e Publicações do INPE e outros, permitindo uma melhor compreensão na edição e elaboração destes documentos. 1 1 Teses e Dissertações Internas do INPE 2 UTILIZANDO AS FERRAMENTAS DO LIBREOFFICE.ORG WRITER As ferramentas do LibreOffice Writer apresentadas neste documento auxiliarão na formatação de textos, de acordo com o modelo TDIINPE.OTT 2. 3 ESTILOS E FORMATAÇÃO Estilos e formatação é uma ferramenta que permite ao usuário formatar parágrafos, caractere, quadro, páginas e listas. Permite que se crie novos estilos ou que se modifique os já existentes de forma rápida e eficiente. 1 – Na Barra de Menu clique em Formatar / Estilos e Formatação, conforme Figura 1 – Estilos e Formatação. 2 – Selecione o texto, título ou parágrafo que deseja aplicar o estilo. 3 – Na caixa de diálogo Estilo e formatação clique no botão correspondente ao estilo que será aplicado. Selecione o estilo desejado e dê um duplo clique sobre ele. 4 – Para criar estilo de lista numerada use os níveis de Título 1 para 1. Título 2 para 1.2 OBSERVAÇÃO – Se você clicar no estilo Título 2 e a fonte for 24, clique com o botão direito do mouse, aponte para modificar. Clique na guia Fonte e altere o número da fonte. Clique em OK. Ou em Formatar / Fonte, altere o estilo e tamanho da fonte. 5 – Para modificar ou criar um novo estilo clique com o botão direito do mouse sobre um estilo existente. Selecione Novo ou Modificar. 2 2 Teses e Dissertações Internas do INPE Figura 1: Estilos e formatação 6 – Para criar um novo estilo, clique com o botão direito do mouse sobre o estilo selecionado. Ou clique no botão Novo estilo a partir da seleção, no canto direito da caixa de diálogo Estilos e formatação. Atribua um novo nome e faça as configurações necessárias. Botão Novo estilo a partir da seleção 3 4 ÍNDICES Neste menu, pode-se escolher entre um índice de palavra-chave ou um índice definido pelo usuário. No modelo INPE.OTT é recomendável desmarcar a opção “Protegido contra alterações manuais”, na guia Índice/Sumário, durante a criação do sumário, o que possibilita futuras alterações. 4.1 Índice de Entradas Esta opção permite criar um índice de entrada especificando um tipo de índice. O índice de entrada pode ser do tipo Sumário, Índice alfabético ou Definido pelo usuário. Veja Figura 2: Inserir entrada de Índice. Figura 2: Inserir entrada de Índice Para inseri-lo: 1 – Na Barra de Menu, selecione Inserir/Índices/Entrada. 2 – Selecione o título que deseja que apareça no índice. Clique em Inserir / Índices subitem Entrada. Na caixa Inserir entrada de índice, selecione Índice. 4 3 – Clique no botão Inserir. Repita a operação para todos os títulos que aparecerão no Índice. Clique no botão Fechar. Figura 3: Inserir Índice/Sumário 4 – Clique novamente em Inserir/Índices e selecione Índices e Sumários. Clique na guia Entradas e em OK. O seu Índice de Entradas foi criado. 4.2 Índice Alfabético Permite a entrada de uma palavra-chave ou a edição de um índice existente. O índice é criado automaticamente a partir da marcação das entradas. 1 – Selecione a palavra que fará parte do índice alfabético. Use a opção Entradas. 2 – Em Inserir/Índices, selecione Entrada. Na caixa de diálogo Inserir Entrada de índice, selecione a guia Índice Alfabético, e clique em Fechar. 3 – Em Inserir/Índices, clique em Inserir Índices e Sumários. Na caixa de diálogo Inserir Índice ou sumário, em Tipo, selecione Índice Alfabético. Clique em OK. 5 Figura 4: Inserir Índice/sumário - Índice Alfabético 4.3 Criar Índices a partir de Estilos Neste item, não apenas pode-se inserir um índice novo, como também formatá-lo conforme as suas necessidades. Dessa maneira, pode-se padronizar os itens do seu índice. 1 – Em Estilos e formatação, aplique o estilo desejado, pode ser a partir de um estilo existente ou de um novo. Ex: Título 1, Título2, Título 3 etc. 2 – Clique em Índices e sumários, em seguida clique em OK, conforme Figura 5 – Inserir índice ou sumário. 6 Figura 5: Inserir índice ou sumário 4.4 Índices de Figuras e Tabelas a) Para criar um Índice de Figuras: 1 – Insira Legendas nas figuras através do comando Inserir/Legenda. 2 – Clique em Inserir/Índices e Sumários. Na caixa de diálogo Inserir Índices ou Sumários selecione o item Índices de figuras no campo Tipo. 3 – O item Legenda já aparece selecionado, pois seu índice será criado a partir de legendas. 4 – Clique em OK. Veja Figura 6 – Índice de figuras 7 Figura 6 - Índice de Figuras Para criar o Índice de Tabelas use o mesmo procedimento para criar o Índice de Figuras. Em Tipo Selecione Tabelas. 5 MODELOS DE DOCUMENTOS Quando você abre um novo documento você está abrindo um arquivo baseado em um modelo do LibreOffice. Você pode editar, modificar ou substituir esse modelo para que o novo documento contenha estilos personalizados ou outro conteúdo. Você também pode criar um modelo de acordo com suas necessidades. 1 – Clique no Menu Arquivo/Novo, subitem Documento de Texto para criar um novo modelo. 2 – Faça todas as formatações desejadas. Clique no Menu Arquivo/Modelos / Salvar como Modelo. Na guia Documentos clique no botão Salvar. Na caixa de diálogo que aparecerá atribua um nome para o novo modelo. Clique no botão OK. O novo modelo foi criado 8 Figura 7: Modelos 5.1 Para usar o modelo criado anteriormente: 1 – Clique no Menu Arquivo/Modelos subitem Gerenciar modelos. Na guia Documentos selecione o modelo desejado. Lembre-se que você está trabalhando com Modelos, portanto, a extensão será OTT. 9 Figura 08 - Gestão de modelos 2 – Outra maneira de usar o Modelo de documento: clique em Arquivo/Novo/Modelos. Na guia Documentos selecione o modelo e dê um duplo clique sobre ele. 6 LEGENDAS Acrescenta um texto numerado ao objeto selecionado: gráfico, tabela, figura, desenho, etc. 1 – Com o objeto selecionado, clique no menu Inserir Legenda. Na caixa Legenda, digite um nome para o objeto. Escolha o tipo de categoria, numeração, separador e posição. 10 Figura 9: Legenda . 7 REFERÊNCIA CRUZADA Esta opção permite criar referências no seu texto, isto é, inserir algum ponto que julgar interessante, tais como uma nota, número de página, marcador etc. 1 – Posicione o cursor no ponto do texto que deseja inserir a referência. 2 – Clique na Barra de Menus, Inserir / Referência. Escolha a referência que lhe interessar. Note que a referência fica no texto como um campo sombreado que ao posicionar o mouse transforma em forma de uma mão (Hiperlink). 11 Figura 10: Campos – Referências cruzadas 8 QUEBRA DE PÁGINA Insere uma quebra de página manual e move o texto encontrado à direita do cursor para o início da próxima página. Esta opção é muito usada quando se deseja fazer formatações diferentes no mesmo texto. Como, por exemplo, não exibir número de páginas no início do documento. O item Estilo seleciona um estilo de página que será exibido logo após a quebra. A escolha de estilo só estará disponível após a opção Quebra de página selecionada. O mesmo se aplica a Alterar número de página. 12 Alguns exemplos de formatação usada pelo Modelo TDIINPE. OTT: 3 1 – Numeração sequencial a partir de outra página Para fazer com que a numeração de página apareça apenas a partir de uma outra página: 1 – Coloque o cursor no final da página anterior que conterá o número de página. Ex: Se a numeração será a partir da página 6 coloque o cursor na página 5. 2 – Clique em Inserir/Quebra Manual. Marque a opção Quebra de página. Em Estilo, escolha Índice. Marque a opção Alterar número de página. 3 – Insira o número de página a partir da qual você deseja que apareça. Clique em OK. Figura 11: Inserir quebra 4 – Clique no menu Inserir / Rodapé (ou Cabeçalho) Índice. Em seguida clique no menu Inserir/Campos/ Número de página. A sequência numérica de página definida será independente do número de página existente no documento. 13 3 Teses e Dissertações Internas do INPE 8.1 Numeração sequencial sem a primeira página Para que a numeração da primeira página não apareça é possível usar duas opções: a) Usar um Estilo pronto no LibreOffice chamado Primeira Página. 1 – Clique no menu Formatar/Estilos e Formatação. Clique no botão Estilo de páginas e selecione Primeira página clicando duas vezes sobre ele, conforme Figura 12 – Estilos e formatação. Desta maneira o Cabeçalho ou Rodapé da primeira página desaparecerá. Figura 12 - Estilo e Formatação b) Criar uma Quebra de página a partir da segunda página. 1 – Coloque o cursor no final da página 1. 14 2 – Clique em Inserir/Quebra Manual. Marque a opção Quebra de página. Em Estilo, escolha Índice. Clique em OK. 3 – Clique no menu Inserir/Rodapé (ou Cabeçalho) Índice, e coloque a numeração a partir da página 2. Para alterar a numeração, clique com o mouse na frente do número. Clique com o botão direito do mouse e aponte para Campos. No campo Formatos, selecione o estilo desejado. Ex: Numeração em algarismos arábicos ou romanos. c) Modelo de tabela no modo paisagem Um exemplo específico do modelo TDIINPE.OTT 4 aplicável à página orientação paisagem é de Tabela no modo paisagem. . modo paisagem Figura 13: Tabela no 1 – Para isto, insira uma quebra de página manual, lembrando que o mouse deverá estar sempre posicionado na página anterior à que for aplicada a formatação. 2 – Em Inserir/Quebra Manual, selecione Quebra de Página, em Estilo selecione Página à direita e clique em OK. 3 – Na página onde será inserida a tabela, configure para Orientação Paisagem. Faça o mesmo procedimento para a página seguinte, voltando a formatação de página para Orientação Retrato. Insira uma Quebra de página, porém em Estilo selecione Página à Esquerda e clique em OK. 15 4 Teses e Dissertações Internas do INPE Observe que o número de página deverá ser colocado à margem esquerda da tabela. 1 – Para inserir o número de página: primeiro insira uma caixa de texto. Use a Barra de Ferramentas Desenho. Clique no botão Texto. Digite o número correspondente à página. Para que o número fique invertido, selecione a caixa de texto. Na Barra de Ferramentas Caixa de Texto, clique no botão Girar. Gire na posição 90o. Botão Girar 9 ESTRUTURA DE TÓPICOS Na guia Estrutura de Tópicos, marcadores padronizados estão organizados sob forma hierárquica, possibilitando até dez níveis, desde títulos a itens. A guia Posição permite definir o afastamento, relativo à margem esquerda, de cada uma das hierarquias (1, 2, ..., 10); a guia Opções oferece as seguintes alternativas para personalizar a marcação do parágrafo: 1) Para criar uma lista com vários níveis, proceda da seguinte maneira: 1 – Clique em Estilo e formatação. Selecione Estilos de parágrafos. Clique no Estilo “Título 1” para iniciar a lista. 2 – Clique em seguida no Menu Formatar / Marcadores e Numeração, selecione a guia Estrutura de tópicos. Em seguida selecione o quadro de vários níveis. 16 Figura 14: Estrutura de tópicos 3 – Para continuar a lista clique novamente em Título 1 para “2”. 4 – Para “1.1, 2.1” clique em Título 2. Para “2.1.1”, clique em Título 3. 5 – Clique no botão Mais..., para inserir outros níveis. Observe que o estilo do caractere é diferente do texto. Para isto, faça a formatação de acordo com o texto. Use também as guias Posição e Opções para ajustar a formatação dos níveis e subníveis com relação ao texto. Se preferir use apenas o comando Formatar/Marcadores e Numeração/Vários Níveis e trabalhe com a Barra de Ferramentas Marcadores e numeração para rebaixar um nível ou promover um nível. 17 Para continuar a numeração, clique com o botão direito do mouse sobre o número e selecione Continuar numeração anterior. 9.1 Lista de Vários Níveis (2) 1 – Na caixa de diálogo Marcadores e Numerações, selecione a guia Estrutura de tópicos. 2 – Selecione a opção Numérico com todos os subníveis. 3 – Clique em OK e automaticamente o número 1 aparece para que você comece a digitar. Use a tecla TAB para avançar um nível e SHIFT + TAB para retroceder um nível. 1 1.1 2 2.1.1 TESTE Teste 1 Desenvolvimento Desenvolvimento 1. Na Barra de Status, parte inferior da tela, aparecerá o esquema de nível em que se encontra. Também é possível personalizar a aparência dos símbolos ou números usados para formar listas ou estruturas de tópicos. 1 – Selecione o nível que deseja fazer a mudança e escolha no menu suspenso o modo que você quer que apareça em seu esquema. 18 REFERÊNCIAS BIBLIOGRÁFICAS Ajuda do LibreOffice Writer. Disponível https://help.libreoffice.org/swriter/.uno:HelpIndex?Language=ptBR&System=WIN&Version=4.3#bm_id3149178. 19 em:
Download