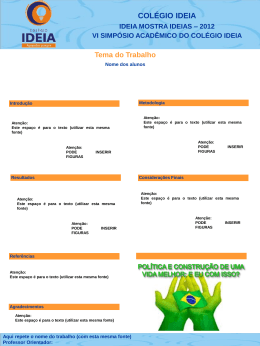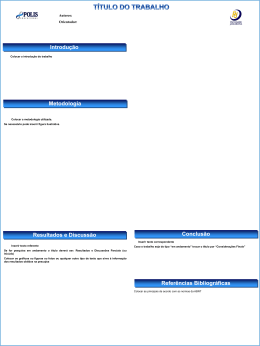MICROSOFT WORD AVANÇADO Ficha Nº1 Conteúdo Teórico: • Inserção de figuras • Utilização de estilos • Criação de Índices • Index 1. Depois de iniciar o programa Word clique no menu FILE, escolha o comando OPEN. Abra o ficheiro capitulo, que está na pasta de rede \\dcfmh01\exame\mestrado 2. No documento que abriu vai inserir algumas figuras. Para inserir a primeira figura faça o seguinte: • Ponha o cursor na página 4 onde está o texto a pedir que insira a figura. • Através do comando Picture From File que está no menu Insert insira a imagem com o nome figura1 que esta em \\dcfmh01\exame\mestrado\figuras. • Formate a figura de modo a que ela ocupe a totalidade da largura da folha formatada como se pode ver na figura seguinte. 3. De seguida vamos inserir manualmente legenda da figura. Para o conseguir devemos seguir os seguintes procedimentos: • Seleccionar a figura. • No menu Insert, aponte para Reference e depois click em Caption. • Na lista de Label seleccione o item fig. (caso não tenha o item fig terá de o criar em new label) • Na legenda deve escrever o seguinte texto “Ciclo completo da tarefa FG” • Caso a legenda não seja colocada automaticamente abaixo da figura devemos movela de modo que esta fique imediatamente abaixo da figura. 4. De seguida vamos inserir uma referência cruzada relativa à figura que acabamos de inserir. Essa referência cruzada deve ser colocada onde está o texto Inserir crossreference da figura 1. Para o fazer deve: • Colocar o cursor onde quer inserir a referência cruzada. • Escolher o comando Cross-Reference que está no menu Insert Reference • Na janela Cross-reference, seleccione a caixa Reference type e escolha fig. 1 • • • • Na caixa Insert reference to, click a informação que quer inserir no seu documento, ou seja, Only label and number. Na caixa For which caption, seleccione a figura que quer referenciar. Para permitir que os utilizadores saltem para o item referenciado, seleccione a check box Insert as hyperlink. Para finalizar clique em Insert. Caso não tenha mais nenhuma referencia cruzada a fazer, feche a janela carregando no botão Close. 5. Vamos de seguida inserir a figura 2, no local assinalado. Coloque o cursor no início da linha e insira a figura. 6. Com verificou a figura passou para a página seguinte. Para resolver este problema deve formatar a figura de modo que o texto possa ficar à volta da figura. Para o conseguir deve: • Seleccionar a figura. • No menu Format clique em Picture. • De seguida no separador Layout escolha as opções como pode ver na figura do lado. 7. De seguida vamos inserir uma legenda como fez no ponto 3. A legenda a inserir é a seguinte “Escada utilizada na tarefa CS” 8. Quando criamos legendas em figuras que não estão em linha com o texto estas são criadas em caixas de texto. E como sabem as caixas de texto são entidades que não são visíveis pelas crossreference. Para que estas legendas sejam visíveis pelas cross-reference temos que transformar as caixas de texto em frames seguindo os seguintes procedimentos: • Seleccionar a caixa de texto. • No menu Format escolha o comando Text Box. • Depois seleccione o separador Text Box e neste escolha o comando Convert to Frame. (Figura acima). 9. Ajuste a figura de modo que ela fique como se pode ver na figura da esquerda. 10. Deve inserir ainda uma cross-reference no local indicado. 11. Utilizando os procedimentos adequados vamos inserir as figuras restantes no texto (figuras 3,4 e 5) assim com as legendas e as cross-refrence 2 12. No mesmo documento vamos utilizar estilos de diferentes níveis (Heading 1, Heading2, …) e formatar os títulos e os subtítulos de forma coerente. À frente de cada título encontra o nível respectivo. Apague essa informação e aplique o estilo. 13. Para que os diferentes níveis de títulos e subtítulos fiquem numerados deve fazer o seguinte: • Seleccione o comando Bullets and Numbering do menu Format. • Escolha de seguida o separador Outline Numbered e seleccione a opção como se pode ver na figura. • Não se esqueça que poderá personalizar a numeração. Para o fazer deve escolher o botão Customize. A jeito de revisão relembro-lhe o funcionamento desta personalização: Na caixa Level ou Preview, clique no heading que quer numerar. Se a caixa de diálogo não está completamente ampliada, clique em More. Na caixa Link level to style, clique o estilo que corresponde ao nível seleccionado. Deve repetir os passos anteriores para cada estilo de título no documento. 14. Agora vamos inserir os índices. Em primeiro lugar vamos inserir o Índice Geral do trabalho • No início do documento escreva: Índice • Dê um espaço em branco e coloque lá o cursor. • Chame o comando Reference - Index and Tables que está no menu Insert. • Escolha o separador Table of Contents. • Para terminar clique em OK e o índice será gerado. Os botões Options e Modify servem respectivamente para fazer modificações no estilo com que é escrito o índice quer para definir que estilos são usados no índice. 15. De seguida vamos criar o Índice de Figuras. Os procedimentos são semelhantes e são os seguintes: • Depois do índice geral dê mais um espaço e escreva Índice de figuras. 3 • • • Dê mais um espaço em branco e comando Reference - Index and Tables que está no menu Insert. Escolha o separador Table of Figures. Para terminar faça OK. 16. No mesmo documento que temos aberto vamos construir um índice remissivo. Como sabe índice remissivo lista os conteúdos e os tópicos discutidos ao longo da documento e em que páginas. 17. O primeiro passo para criar um índice remissivo é marcar as palavras e os tópicos que queremos que queremos que conste desse índice. Passamos de seguida a explicar, através de um exemplo, os procedimentos usados, para marcar palavras: • Seleccione na página 1 a palavra “amputado” que está na 3ª linha do 3º parágrafo. • Pressione as teclas ALT+SHIFT+X, para que lhe surja a caixa de texto Mark Index Entry. • Automaticamente na na caixa de texto Main entry aparece a palavra seleccionada no caso de não quereremos usar o texto que está na caixa de texto Main entry pode escrever outro e este passará então a funcionar com entrada de índice. • Para finalizar pressione o botão Mark All para que as todas as palavras iguais existentes no ficarem macacadas. 1 2 18. Vamos de seguida marcar as palavras AKA e BKA . Estas duas palavras devem ter como entrada principal (Main entry) a palavra amputado como subentrada (Subentry) a própria palavra. 19. Marque todas as palavras “próteses” que estejam no texto e formate o nº da página (Page number format) a BOLD. 20. Insira ainda, com entradas do seu índice remissivo, as seguintes palavras: • joelho • marcha • digitalização • splines 21. Coloque o cursor no fim do texto de modo a criarmos o Índice remissivo. Antes de o criar insira o respectivo título 22. Crie finalmente o Índice Remissivo. Utilize o comando Reference - Index and Tables que está no menu Insert e escolha o separador Index. Escolha as opções como está na figura anterior e clique no botão OK. 1 2 AKA- Above Knee Amputee BKA – Below Knee Amputee 4 23. Um índice remissivo pode também ser criado sem que se tenha que primeiro marcar todas as palavras, uma a uma, de forma manual. O processo de marcação pode ser feito de forma automática através de um ficheiro de concordância. Vamos experimentar esta marcação automática no documento que está na pasta de rede \\dcfmh01\exame\mestrado e que se denomina imagem. Abra-o por favor. 24. Para começar temos que criar o nosso ficheiro de concordância para o fazer temos de seguir os seguintes passos: • Crie um novo documento • Nele insira uma tabela com duas colunas • Na primeira coluna, coloque o texto que o Microsoft Word tem de procurar e marcar como uma entrada de índice (escreva o texto exactamente como aparece no documento). • Na segunda coluna, digite a entrada de índice para o texto na primeira coluna (pode omitir no caso da palavra a pesquisar seja a mesma utilizada no índice). Se quiser criar um subentry, escreva a entrada principal seguida por dois pontos (:) e a subentry. • Repita os dois últimos pontos para cada entrada. • Utilize as seguintes palavras: Palavras a Entrada(Entry) Subentrada(subentrey) pesquisar movimento humano Biomecânica Cinematografia Sistemas de vídeo VICON Sistemas de aquisição VICON CoSTEL Sistemas de aquisição CoSTEL Peak Performance Sistemas de aquisição Peak Performance APAS Sistemas de aquisição APAS MacReflex Sistemas de aquisição MacReflex Sistema Fotodetector Sistemas de aquisição Sistema Fotodetector Óptomecânicos Sistemas de aquisição Digitalizadores Óptomecânicos DLT • Grave o ficheiro 25. Agora já também temos um ficheiro com uma tabela de concordância vamos então gerar o índice remissivo: • Coloque o cursor no local onde quer o Índice remissivo • No menu Insert, aponte para Reference, e clique em Index and Tables, e escolha o separador Index. • Clique AutoMark. • Na caixa File name, escolha o ficheiro que tem a concordância. • Clique em Open. • Automaticamente são marcadas todas as palavras • Para gerar o menu faça os mesmos procedimentos que no ponto 22. 5
Download