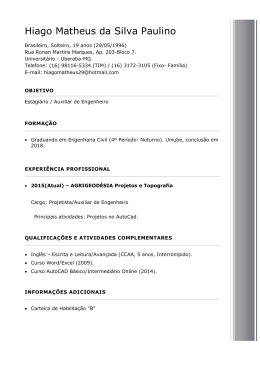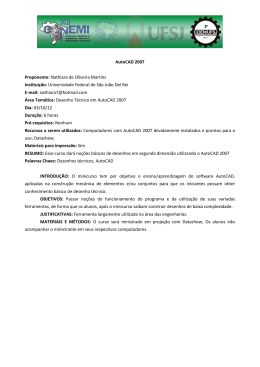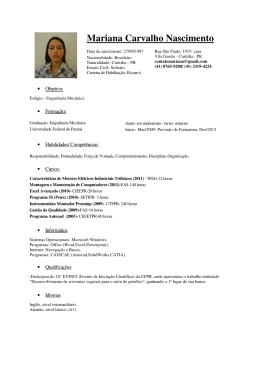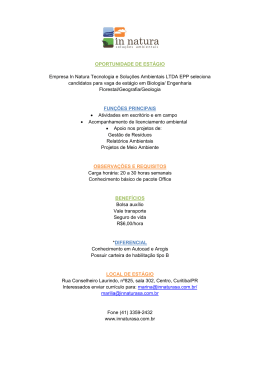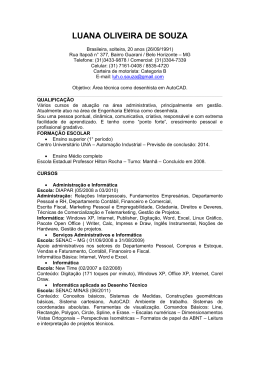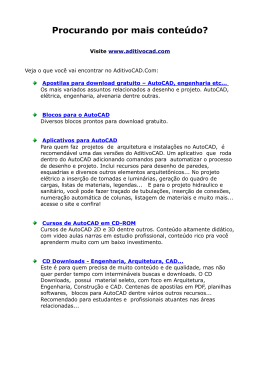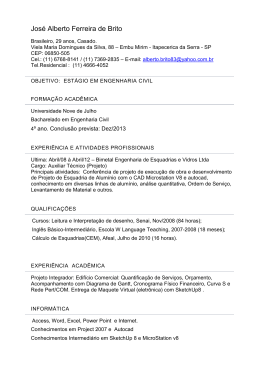DESENHO COM AUXILIO COMPUTACIONAL Introdução ao Ambiente de Trabalho. Gerenciamento de Arquivos. Conhecendo a Tela Gráfica, Elementos de Desenho. Ferramentas de Visualização, Zoom. Pan, Redraw View,Rerawall, Ferramentas de Edição e Recuperação. Erase, Oops, Undo, Redo. Ferramentas de Desenho.Linha: line, Sistema de Coordenadas, Absoluta, Relativa Retangular, Relativa Polar, Circulo, Circle, Ferramenta de Precisão. Escalas Elaboração de um desenho Simples no Computador com Textos Aplicação do desenho nas áreas de Engenharia. Ferramentas de Modificação de Desenho. Aplicação em Sistemas Reais. Ferramentas e Recursos Novos e suas Aplicações. Recuperação de Arquivos Desenho de um Conjunto Real. Revisão dos Conhecimentos. Verificação dos Conhecimentos. Prof. Célio R. G. G. Marques 1 USU- UNIVERSIDADE SANTA ÚRSULA Introdução ao Ambiente de Trabalho. Definição Básicas de Desenho Objetivos do método Gráfico Desenho Técnico É o método gráfico, que deve transmitir com exatidão todas a características do objeto que representamos. Por conseguir isso, o desenhista deve seguir regras estabelecidas previamente, chamadas de normas técnicas. A elaboração do desenho técnico envolve o trabalho de vários profissionais. O profissional que planeja a peça é o engenheiro projetista. Primeiro ele imagina como a peça deve ser. Depois representa suas idéias por meio de um esboço, isto é, um desenho técnico a mão livre. O esboço serve de base para a elaboração do desenho preliminar. O desenho preliminar corresponde a etapa intermediária do processo de elaboração do projeto, que ainda pode sofrer alterações. Depois de aprovado, o desenho que corresponde à solução final do projeto será executado pelo desenhista técnico. O desenho técnico definitivo, também chamado de desenho para execução, também contém todos os elementos necessários à sua compreensão. O desenho para execução, que tanto pode ser feito na prancheta como no computador, deve atender rigorosamente a todas as normas técnicas que dispõem sobre o assunto. Geometria Descritiva como Base do Desenho Técnico O desenho técnico, tal como nós o entendemos hoje, foi descoberto graças ao matemático francês Gaspar Monge (1746-1818). O método de representação gráfica que existia até aquela época não possibilitavam transmitir a idéia dos objetos de forma completa, correta e precisa. Monge criou um método que permite representar, com precisão, os objetos que tem três dimensões (comprimento, largura e altura) em superfície planas, como por exemplo, uma folha de papel que tem apenas duas dimensões (comprimento e largura). Figuras Geométricas Ponto é a figura geométrica mais simples. Não tem dimensões, isto é, não tem comprimento, nem largura, nem altura. No desenho o ponto é determinado pelo cruzamento de duas linhas. Para identificá-lo, usamos letras maiúsculas do alfabeto latino. linha uma reta é ilimitada, isto é, não tem inicio nem fim. As retas são identificadas pelas letras minúsculas do alfabeto latino. Plano e formado por um conjunto de retas dispostas sucessivamente numa mesma direção. Prof. Célio R. G. G. Marques 2 USU- UNIVERSIDADE SANTA ÚRSULA Algorítmo É o conjunto de instruções dispostas seqüencialmente, segundo um critério lógico; com o fim de se atingir determinado objetivo. Programa É o algorítmo escrito em uma linguagem de programação. PROGRAMA = ALGORÍTMO + ESTRUTURA DE DADOS ALGORÍTMO Para o homem comum ⇓ ⇔ texto estático Para o homem com conhecimento tecnológico execução dinâmico ex: C, Pascal, Fortran etc. Hardware ⇒ Equipamentos e recursos físicos computacionais. Software ⇒ Programas CAD Dentre os software desenvolvido pela autodesk, o autoCAD; sem dúvida é bem mais rápido, mais seguro e com ferramentas para os tipos de projetos. O autoCAD é o software de CAD mais vendido no mundo, por ser de fácil domínio, e possuir uma vasta biblioteca. Tem também a possibilidade de ser moldado (personalizado) conforme a necessidade de cada empresa, possui uma linguagem própria de programação (Autolisp), podendo ainda ser programado utilizando-se o Visual Basic (Microsoft), além de ter uma grande quantidade de aplicativos (softwares desenvolvidos para trabalhar em conjunto com o AutoCAD.) Hardware Necessário Segue a descrição do equipamento (mínimo) necessário para o AutoCAD. • microcomputador compatível IBM – PC Pentium 133 o superior • munitor super VGA • drive CD-Rom • drive de 3 1//2 polegada Softweres Necessário Win 95 / 98 ou NT. Prof. Célio R. G. G. Marques 3 USU- UNIVERSIDADE SANTA ÚRSULA Aprendendo a utilizar o “mouse” O mouse e um dispositivo de apontamento que permite selecionar os diferentes comandos, e as entidades dentro do AutoCAD. • botão da esquerda ⇔ associado a seleção • botão do meio ⇔ associado as ferramentas de precisão • botão da direita ⇔ associado a confirmação OBS No caso do mouse de dois botões, o usuário deverá, para ter acesso às ferramentas de precisão, pressionar a tecla Shift + o botão da direita do mouse. Configuração do botão da direita do mouse. Na nova versão do AutoCAD, por “Default”; ou seja configuração prévia o botão da direita do mouse permite ao usuário acessar o menu “Shortcut”. Este por sua vez permitirá ao usuário repetir o último comando utilizado, ou determinados comandos de edição. Comandos: Cut: Permite ao usuário recortar entidades de seu desenho, ou seja, retirá-las da tela e armazená-la na memória do AutoCAD. Copy: Permite ao usuário copiar entidades de seu desenho, ao contrário da opção Cut, a entidade não será retirada da tela do AutoCAD. Copy with Base Point : Permite ao usuário copiar entidades de seu desenho, definindo um ponto de referência para suas futuras inserções. Paste: Permite ao usuário “colar”para dentro de seu desenho, entidades que foram anteriormente recortadas ou copiadas, isto e como entidades originais. Paste as Block: Permite ao usuário “colar”para dentro de seu desenho, entidades que foram anteriormente recortadas ou copiadas, isto na forma de blocos. Undo: Permite ao usuário desfazer a última operação realizada. Pan: Permite ao usuário mover sua área de desenho. Zoom: Permite ao usuário ampliar detalhes de seu desenho. Quick Select: Permite ao usuário selecionar suas entidades utilizando um método de filtragem, através de uma caixa de dialogo. Find: Permite ao usuário editar textos escritos no AutoCAD. Prof. Célio R. G. G. Marques 4 USU- UNIVERSIDADE SANTA ÚRSULA Entende-se processamentos de dados como conjunto de operações que transformam dados em informação, sendo o dado um fato isolado e informação um conjunto de fatos inteligentemente organizados para produzir uma determinada utilidade. O desenho Técnico pode ser realizado de forma manual, com papel, lápis, máquina de calcular, etc, onde um desenhista executa a tarefa , que terá uma responsabilidade técnica de um engenheiro de projeto. Com a evolução tecnológica, tornou possível o desenho com auxilio computacional, o que proporciona uma rapidez de uma grande qualidade dos projetos atuais além de possibilitar uma constante evolução dos projetos. O objetivo principal da disciplina é habilitar o aluno a fazer representações gráficas e utilizar os recursos tecnológicos computacionais avançados, desenvolvendo assim sua visão espacial. Abrindo AutoCAD Tendo visto as funções dos botões do mouse, iniciaremos aprendendo AutoCAD. Para iniciarmos o AutoCad: Iniciar ⇒ Programa ⇒ AutoCAD ⇒ Tela Gráfica Prof. Célio R. G. G. Marques 5 USU- UNIVERSIDADE SANTA ÚRSULA abaixo: ÁREA DE TRABALHO É o espaço principal para criar desenhos no AUTOCAD, como aparece na figura Conhecendo a Tela Gráfica (1) Menu Superior: Por se encontrar na parte superior da tela. Praticamente todos os comandos do AutoCAD podem ser acessados por este menu. (2) Menu Standard Toolbar: Standard por se tratar de um menu comum entre os vários aplicativos Microsoft, com algumas ferramentas própria do AutoCAD. Neste menu estão localizados ferramentas auxiliares. (3) Menu Object Properties neste menu serão informadas as propriedades da camada corrente tais como, cor, tipo de linha, nome da camada em que se está trabalhando e sua espessura. (4) Barra de rolagem: Trata-se de uma barra de rolagem que permite a movimentação da área de trabalho do AutoCAD. Esta movimentação poderá ser efetuada no eixo X e Y. (5) Ícone WCS: Representa o plano de trabalho em que nos encontramos. WCS significa “Word Coordinte Sytem” (sistema de coordenadas mundial). (6) Cursor: Será o nosso “guia” dentro do AutoCAD, ou seja será com esta ferramenta que faremos nossos desenhos, como também a utilizaremos para acessar os comandos. (7) Model Space: ambiente de modelagem do AutoCAD, onde realizamos a construção de nossos desenhos. Paper Space ambiente onde iremos preparar nossos “Layouts” de impressão. (8) Área Gráfica: espaço de desenho que possui dimensões quase infinitas. (9) Linha de comando ou Prompt: É uma das partes mais importantes do AutoCAD, pois será através desta linha que o AutoCAD “conversará” com o usuário. Devemos sempre ficar atentos a esta linha pois devemos lembrar que o AutoCAD apenas efetuará o comando com informações fornecidas pelo usuário. “ Informações erradas, farão com que o AutoCAD conclua o comando de uma forma errada”. (10)Linha de Status: Através desta será fornecido ao usuário informações tais como: posição do cursor na tela gráfica, Snap, Grid, Ortho, etc. Prof. Célio R. G. G. Marques 6 USU- UNIVERSIDADE SANTA ÚRSULA 1 - A TELA DO AUTOCAD R14 O AUTOCAD pode ser operado através do teclado e do mouse: 1.1 - Screen Menu (Menu de Tela) - menu lateral apresentado do lado direito da área de trabalho. Permite que um comando possa ser ativado através do mouse, da mesa digitalizadora ou através das teclas de direção do teclado. 1.2 - Tablet Menu - Mesa digitalizadora. Basta apontar o comando na mesa para que a função seja executada. 1.3 - Pull–Down Menu e Menu Bar (Barra de Menus)- Quando seleciona-se uma das opções da Barra de Menus, outro menu aparecerá na tela, com várias opções. 1.4 - Icon Menu (Barra de Menus Flutuantes)- Menu de ícones, que se apresenta “flutuando” na tela ou pode ser afixado nas bordas da área de trabalho. Prof. Célio R. G. G. Marques 7 USU- UNIVERSIDADE SANTA ÚRSULA 1.5 - Dialog Box (Caixas de Diálogo)- são quadros de diálogo utilizados para a configuração de Layers, Dimensions, etc. 1.6 - ÁREA DE TRABALHO É o espaço principal para criar desenhos no AUTOCAD, como aparece na figura abaixo: 1.7 - Status line ( linha de status) - No alto da tela, a linha de status fornece as principais informações sobre o desenho; 1.8 - Crosshair ( cursor ) - par de linhas ortogonais que aparecem com o movimento do mouse; Prof. Célio R. G. G. Marques USU- UNIVERSIDADE SANTA ÚRSULA 8 1.9 - Coordinate (ícone do sistema de coordenadas) - mostra a orientação dos eixos X e Y do desenho; 1.10 - Command (linha de comando) - local onde o comando é acionado via teclado. É através desta linha que o AutoCad cria um “diálogo” com o usuário. 2 - INICIANDO O AUTOCAD 2.1 - Menu FILE 2.1.1 - NEW... : Usado quando se deseja iniciar um novo desenho. Use a Wizard: 1) Units: Determina qual a unidade de desenho que vamos utilizar (Decimal, Fracional, Científica, etc.); 2) Angle: Determina que tipo de ângulo usaremos (Graus, Grados, radianos, etc.); 3) Angle Measure: Estabelece as coordenadas do ângulo (Angulo 0 no Este, Angulo 90 no Norte, etc.); 4) Angle Direction: Sentido de direção do ângulo (Anti-horário ou Horário); 5) Area: Qual o tamanho do papel que queremos usar (A0, A1, A2, A3, A4, etc.); 6) Title Block: Formatos pré-definidos do papel a ser utilizado; 7) Layout: Determina de que modo queremos trabalhar com Paper-Space. Units Prof. Célio R. G. G. Marques 9 USU- UNIVERSIDADE SANTA ÚRSULA Angle Angle Measure Angle Direction Area Title Block Lay Out Prof. Célio R. G. G. Marques 10 USU- UNIVERSIDADE SANTA ÚRSULA USANDO UM DESENHO COMO PROTÓTIPO (TEMPLATE) O AutoCAD lhe permite usar um desenho como ponto de partida para um novo desenho. Um protótipo é um arquivo que possui opções ou objetos necessários para criar um desenho. Por exemplo, você pode criar um desenho com a mesma escala e tamanho de folha de um outro desenho. Pode, ainda, usar alguns dos mesmos objetos, layers, blocos e etc. Se a opção No Prototype estiver marcada, o AutoCAD usará o arquivo ACAD.DWG que vem com o software, que contém as opções básicas para modos , textos, layers,...) O AutoCAD copia o arquivo ACAD.DWG, dando à cópia o nome do arquivo escolhido para o seu desenho. Quando você salva seu arquivo ou sai do AutoCAD, o arquivo ACAD.DWG não é alterado. Use a template: Selecione a opção no quadro SELECT A TEMPLATE e verá diversos formatos de “pranchas” que poderão ser utilizados. Start from Scratch: Selecione o tipo de medida a ser usada (Metros ou Polegadas). Prof. Célio R. G. G. Marques 11 USU- UNIVERSIDADE SANTA ÚRSULA 2.1.2 - OPEN... Abre um desenho já existente, ou seja, um desenho que está gravado em disco (drives C ou A). 2.1.3 - SAVE... Grava o desenho corrente em disco. É aconselhável "salvar" o desenho a cada 10 minutos ou menos (dependendo da complexidade do trabalho em execução). 2.1.4 - SAVE AS... Utilizado para salvar um desenho pela primeira vez. Também é utilizado para salvar o desenho com outro nome ou em outro diretório. 2.1.5 - EXIT Finaliza o AutoCad e pede uma confirmação para salvar ou não o desenho: Save Changes: •Sim Finaliza gravando as alterações. •Não Finaliza descartando as alterações. •Cancel Não finaliza e cancela o comando. 3 - BARRA DE MENUS SUSPENSOS Abaixo da Barra de Título (onde aparece: AutoCAD - Nome do Arquivo, sobre fundo azul) encontra-se a Barra de Menus Suspensos. 4 - PROMPT Atalhos de digitação: Os comandos podem ser selecionados digitando-se a(s) letra(s) maiúsculas das opções ou as letras de atalhos relacionadas no anexo desta apostila. Opção DEFAULT (opção padrão): A opção default de um comando é apresentada entre os sinais de "<" e ">". Prof. Célio R. G. G. Marques 12 USU- UNIVERSIDADE SANTA ÚRSULA 5 - FERRAMENTAS DE DESENHO (Teclas de Função) GRID (F7) Mostra uma grade sobre o seu desenho para ajudá-lo no lay-out. O grid não será impresso no desenho. O modo de grade também permite que você veja os limites do seu desenho ORTHO (F8) Permite que você possa mover seu cursor somente no modo ortogonal (eixo X ou eixo Y). SNAP (F9) Força o cursor a “pular” para uma distância específica. É útil para manter a precisão enquanto você indica as distâncias com o cursor. Você pode variar o espaçamento do GRID através de um quadro de diálogo acionado no Menu TOOLS na opção DRAWING AIDS, conforme mostrado a seguir: 6 - COORDENADAS Para a construção dos desenhos o AutoCAD adota o sistema de coordenadas usando os três eixos cartesianos X, Y e Z como referência para desenho, com a origem posicionada onde o usuário desejar. Ao iniciar um desenho a origem do sistema de eixos coincide com o canto esquerdo inferior da tela, que é a posição default previamente assumida pelo AutoCAD (0,0). Os desenhos são construídos através de comandos que geram primitivas geométricas. Estas primitivas são chamadas no AutoCAD de entidades e para a criação de CAD uma é necessário que o usuário envie algumas informações ao sistema. Tais informações podem ser: 1- Valores numéricos Ex.: Comprimentos, alturas, raios... 2- Texto Ex.: Texto qualquer, confirmação de comando... 3- Pontos Ex.: Início de uma linha ou arco, centro de um círculo... Prof. Célio R. G. G. Marques 13 USU- UNIVERSIDADE SANTA ÚRSULA Sempre após valores numéricos e texto deve-se teclar <ENTER>, e qualquer ponto solicitado deve ser marcado na tela através do cursor ou digitado, via teclado, usando-se um dos seguintes métodos: 1- Coordenadas Absolutas 2- Coordenadas Relativas 3- Coordenadas Relativas Polares 6.1 - Coordenadas Absolutas Deve-se digitar as coordenadas X (eixo horizontal) e Y (eixo vertical) do ponto, usando como origem a origem do sistema de eixos cartesianos globais. Ex.: Command: LINE Digitar o comando LINE ou clicar no ícone correspondente; Ponto inicial da linha (LINE From point): digite 50,10 (O AutoCad entende que o valor dado foi: 50 para X e 10 para Y em relação ao ponto 0,0) 6.2 - Coordenadas Relativas Na entrada de um segundo ponto, este pode ser feito via coordenada relativa, que é simbolizada pelo sinal @ (arroba): digitando uma coordenada X,Y precedida pela @, o programa entende que aquele valor corresponde a uma distância a ser percorrida em X (eixo horizontal) e em Y (eixo vertical) e não a um ponto absoluto. Ou seja, “a partir de”. Ex.: Command: LINE Digitar o comando LINE ou clicar no ícone correspondente; Ponto inicial da linha (LINE From point): digite 50,10 ou clique em qualquer lugar da área de trabalho; Segundo ponto (To point): digite @20,30 (O AutoCad entende que a linha terá X=20 e Y=30 a partir do ponto final da linha anterior e não do ponto 0,0). 6.3 - Coordenadas Relativas Polares Por ser uma coordenada relativa deverá ser precedida pela tecla @ e com uma distância a ser percorrida com uma determinada direção. Após o @ digita-se a distância e em seguida o ângulo em relação ao ponto anterior, separando a distância do ângulo com o sinal <. Ex.: Command: LINE Digitar o comando LINE ou clicar no ícone correspondente; Ponto inicial da linha (LINE From point): digite 50,10 ou clique em qualquer lugar da área de trabalho; Segundo ponto (To point): digite @20<45 (O AutoCad entende que a linha terá 20 unidades de distância, numa direção de 45° em relação ao eixo X). Prof. Célio R. G. G. Marques 14 USU- UNIVERSIDADE SANTA ÚRSULA 7 - COMANDOS DE DESENHO (MENU DRAW) 7.1 - LINE (Linha) Desenha segmentos de reta, interligando pontos determinados pelo usuário com coordenadas absolutas, relativas, relativas polares ou com o mouse. Opções do Comando LINE •Close - Liga o último ponto ao primeiro. •Undo - Desfaz o último segmento, voltando ao ponto anterior. •Continue - Continua a partir do último ponto (pode ser substituído por um ENTER quando o programa pede o primeiro ponto). 7.2 - CIRCLE (Círculo) Comando que permite o desenho de círculos a partir da definição do centro e do raio ou diâmetro. Pode-se gerar um círculo a partir de dois pontos que definam o diâmetro ou raio da figura, a partir de três pontos da periferia ou a partir de duas tangentes. 7.3 - POINT (Ponto) Cria um ponto. Normalmente é usado como referência para localização de um desenho na tela, ou como nó (Node). Pode-se entrar com a sua coordenada via teclado ou clicando através do mouse. 7.4 - ARC (Arco) Desenha um arco de círculo no sentido anti-horário a partir do ponto inicial (Start Point). O AutoCAD fornece 8 elementos de auxílio para a construção do seu desenho, sendo necessário três destes oito elementos para se definir um arco. Elementos do Comando: •Start Point (ponto inicial) •Second Point (segundo ponto) •EndPoint (ponto final) •Center (centro do arco) •Angle (ângulo compreendido pelo arco ) •Lenght of Chord (comprimento da corda) •Radius (raio do arco) •Direction (direção da tangente ao arco) Um dos meios mais práticos de se utilizar o comando arc é a partir dos menus de tela (menus laterais) e de barra (menus suspensos), onde todas as opções são mostradas. São elas: •3 -point (3 pontos) •S,C,E (Start/Center/End) •S,C,A (Start/Center/Angle) Prof. Célio R. G. G. Marques USU- UNIVERSIDADE SANTA ÚRSULA 15 •S,C,L (Start/Center/Lenght) •S,E,A (Start/End/Angle) •S,E,R (Start/End/Radius) •S,E,D (Start/End/Direction) •C,S,E Center/Start/End) •C,S,A (Center/Star t/Angle) •C,S,L (Center/Start/Lenght) 7.5 - PLINE (Polyline – Polilnha) Como o comando Line, desenha segmentos de reta conectados, mas com muitas diferenças. A primeira é que no Pline todos os segmentos são considerados como apenas uma entidade. Além disso é possível desenhar arcos sem ter que chamar outro comando e dar espessuras diferentes para cada segmento de reta ou arco. Elementos do Modo Line de PLINE: •Arc - passa ao modo arc, para traçar arcos. •Close - Fecha a polilinha, traçando um segmento do último ao primeiro ponto criado. •Halfwidth - Metade da espessura da linha (normalmente não utilizado). •Lenght - Concorda o próximo segmento com o último segmento do arco. •Undo - Apaga a última linha. •Width - Define a espessura da linha. •Endpoint of line - Ponto final da linha (é a opção default). Elementos do modo arc de PLINE: •Angle - Ângulo compreendido pelo arco. •Center - Centro do arco. •Close - Fecha a polilinha, traçando um arco do último ao primeiro ponto criado. •Direction - Direção da tangente ao arco. •Halfwidth - Metade da espessura do arco. •Line - Volta a traçar linhas. •Radius - Raio do arco. •Second Pt. - Segundo ponto do arco. •Undo - Apaga o último arco desenhado. •Width - Espessura do arco. •Endpoint of arc - Ponto final do arco (é a opção default). 7.6 - POLYGON (Polígono) Este comando cria um polígono regular (polilinha fechada com segmentos e ângulos iguais). Opções deste comando: •Edge- Desenha a partir da definição de um lado do polígono. •Center of polygon- Centro do círculo inscrito ou circunscrito ao polígono. •Incribed- Desenha a partir da definição do círculo inscrito ao polígono. •Circunscribed- Desenha a partir da definição do círculo circunscrito ao polígono. •Radius- Raio do círculo inscrito ou circunscrito ao polígono. •Number of sides- Número de lados do polígono. Prof. Célio R. G. G. Marques USU- UNIVERSIDADE SANTA ÚRSULA 16 7.7 - ELLIPSE (Elipse) Desenha elipses através da definição dos dois pontos (que definem o primeiro eixo), seguido da distância que definirá o segundo eixo, perpendicular ao primeiro. Também é possível gerar uma elipse a partir do centro seguido de um ponto que definirá o primeiro eixo e uma distância que definirá o segundo. 7.8 - RECTANGLE (Retângulo) Cria um retângulo ou quadrado a partir da definição dos pontos inicial e final de sua diagonal. 7.9 - DONUT (Círculo com espessura) Também chamado de DOUGHNUT, desenha círculos com espessuras a partir da definição dos seus diâmetros internos e externos. Se o diâmetro interno for igual a zero, então será desenhado um ponto. 7.10 - MLINE ( Multi Line ) (Linhas múltiplas) Permite desenhar linhas duplas, triplas ou mais, usando segmento de retas e arcos. O comando MLINE pode ser utilizado para desenhar paredes. A seguir as opções do MLINE : Justification: Determina qual o ponto inicial da Mline (Top, Zero, Botton); Scale: Qual o fator de escala que será usado na Mline; Style: Qual o tipo de Mline a ser usada. Prof. Célio R. G. G. Marques 17 USU- UNIVERSIDADE SANTA ÚRSULA 8 - MODOS DE SELEÇÃO Após a entrada de qualquer comando de edição o AutoCAD aguarda a seleção das entidades que sofrerão a ação, enquanto o cursor se transforma em um cursor de seleção. Quando finda a seleção dê <ENTER> (ou botão direito do mouse) para continuar a editá-las. O modo de seleção conta com as seguintes opções: 8.1 - SELEÇÃO UNITÁRIA Clique com o cursor sobre a entidade que deseja selecionar, que ficará em destaque.Caso o cursor não encontre nada, na linha de comando aparecerá a mensagem: 1 selected, 0 found É possível selecionar quantos objetos forem necessários por este modo, mas caso se deseje selecionar muitas entidades será melhor usar os modos de seleção agrupada, descritos abaixo: 8.2 - SELEÇÃO POR WINDOW Digite W ao receber a mensagem: select objects: W <ENTER> O cursor reaparece e o programa aguarda a abertura de uma janela envolvendo todas as entidades que se deseja selecionar, ou seja, somente serão selecionados as entidades que estiverem totalmente “dentro” da janela. A linha de comando informa quanto objetos foram encontrados, enquanto o AutoCAD aguarda novas seleções. A seleção por Window também ocorre se clicamos o ponto inicial da janela e arrastamos o cursor para a direita, neste caso não é necessária a digitação da letra W após a mensagem de seleção. A linha que demarca esta janela é uma linha cheia. 8.3 - SELEÇÃO POR CROSSING Digite C ao receber a mensagem: select objects: C<ENTER> Mais uma vez abra uma janela com o mouse envolvendo as entidades que devem ser selecionadas, com uma diferença: desta vez o retângulo gerado não precisa envolver toda a entidade para selecioná-la, basta que parte dela seja cortada pela janela. A seleção por crossing também ocorre se clicamos o ponto inicial da janela e arrastamos o mouse para a esquerda. Neste caso não é necessária a digitação da letra C após a mensagem de seleção. A linha que demarca esta janela é uma linha tracejada. 8.4 - SELEÇÃO POR PREVIOUS Esta opção re-seleciona todas as entidades já selecionadas no comando anterior. 8.5 - SELEÇÃO POR LAST Esta opção seleciona a última entidade desenhada na tela. Prof. Célio R. G. G. Marques USU- UNIVERSIDADE SANTA ÚRSULA 18 8.6 – REMOVE (remover) Caso você tenha selecionado acidentalmente uma entidade errada, digite R e remova-a. Ex: Após ter selecionado algumas entidades que deseja editar, você percebe que uma foi selecionada por engano, então, antes de terminar a seleção com o comando <ENTER> (ou com o botão direito do mouse), na linha de comando de seleção digite R <ENTER>select objects: R <ENTER> remove objects: Marca-se a entidade a ser removida e finaliza-se o comando. 8.7 – ADD (adicionar) Para voltar ao modo de seleção após ter removido as entidades desejadas e selecionar outras. Volta-se ao modo de seleção digitando-se A na linha de comando. remove objects: A <ENTER> select objects: 8.8 – ALL (tudo/todos) Seleciona de uma vez todas as entidades desenhadas. Na linha de comando de seleção digite ALL . select objects: all <ENTER> 8.9 - WPOLYGON Esta opção é similar à WINDOW, exceto porque podemos criar um polígono de seleção com qualquer número de lados. 8.10 - CPOLYGON Da mesma forma que o WPOLIGON permite a construção de um polígono seletor, com características de CROSSING. 8.11 - FENCE A opção FENCE seleciona através de uma linha poligonal aberta com características de CROSSING, ou seja, todas as entidades por onde a linha “passar” serão seleciona das. 9 - COMANDOS TRANSPARENTES São comandos que podem ser usados no meio de outros comandos sem interrompê-los. Por exemplo, ZOOM, PAN, DIST, REDRAW. REGEN, HELP, GRID, LAYER, ID, LIMITS, LINETYPE, OSNAP, STYLE, TIME, UNITS, VIEWS, entre outros. Para acessá-los basta digitar o seu nome na linha de comando precedido pelo sinal ( ' ), como no exemplo abaixo: Command: 'zoom<ENTER> 10 - OSNAP (Ferramentas de auxílio) Osnap é a mais importante ferramenta de auxílio ao desenho preciso. Uma vez acionada uma opção OSNAP o cursor aparecerá com uma mira e um quadrado no seu centro. Ao clicar num ponto certifique-se que a entidade está dento desta mira para que o ponto solicitado possa ser encontrado. Acessa-se o OSNAP clicando-se o mouse na segunda linha do menu lateral, a linha com os quatro asteriscos ou apertando o botão central do mouse, caso ele possua Prof. Célio R. G. G. Marques USU- UNIVERSIDADE SANTA ÚRSULA 19 três botões. Se o seu mouse possui apenas dois botões acessa-se o OSNAP segurando-se a tecla SHIFT e clicando com o botão direito do mouse. •CENter - encontra o centro de um círculo ou arco •ENDpoint - puxa para o ponto final de uma linha, arco, polilinha, etc..00 •INSertion - encontra o ponto de inserção de um texto ou bloco •INTersection - encontra o cruzamento de linhas arcos e círculos •MIDpoint - encontra o ponto central de uma linha ou arco •NEArest - encontra o ponto pertencente a entidade mais próximo ao local •Node – encontra um nó •PERpendicular - encontra o ponto perpendicular a entidade clicada •QUAdrant - encontra um dos quadrantes de um círculo ou arco •TANgent - Procura a tangente da entidade. clicado •APParent Int- Encontra o cruzamento “virtual” de linhas, arcos e círculos. 11 - COMANDOS DE EDIÇÃO Os comandos de edição descritos abaixo são encontrados no Menu MODIFY da barra de Menu superior (Menu bar) ou na opção EDIT do Menu lateral. 11.1 - ERASE (Apagar) Apaga entidades previamente selecionadas. O comando OOPS desfaz o último erase, trazendo de volta entidades apagadas. Digitando-se a opção ALL todas as entidades do desenho serão apagadas. 11.2 - MOVE (Mover) Move as entidades. Após a seleção o programa aguarda o ponto inicial do deslocamento (base point of displacement) e o final (second point of displacement) Prof. Célio R. G. G. Marques 20 USU- UNIVERSIDADE SANTA ÚRSULA que podem ser fornecidos via mouse ou via coordenadas. Na verdade ambos os pontos servem de referencial, informando ao computador a direção e a distância do movimento.Outra opção para o comando é digitar a distância e a direção (coordenada polar) ao invés de fornecer o segundo ponto. 11.3 - COPY (Copiar) Gera uma ou mais cópias da(s) entidade(s) selecionada(s). A opção multiple, acionada antes da entrada do base point, permite a geração de mais de uma cópia da(s) entidade(s). 11.4 - MIRROR (Espelhar) Gera uma cópia espelhada; após a seleção indique o eixo de espelhamento escolhendo dois pontos. Surge então a opção de apagar ou não a(s) entidade(s) matriz(es). 11.5 - ROTATE (Rotacionar) Rotaciona uma ou mais entidades em torno de um determinado ponto. Após a seleção indique o ponto em torno do qual se realizará o movimento (Base point:) e então forneça o ângulo de rotação (<Rotation angle>) positivo no sentido antihorário e negativo no sentido horário. 11.6 - SCALE (Escala) Permite a alteração do tamanho de uma ou mais entidades. Selecione as entidades, forneça o ponto base para a operação e dê o fator multiplicador (entre 0 e 1 para diminuir e acima de 1 para aumentar). Opcionalmente pode-se dar uma referência para o AutoCAD calcular o fator multiplicador, neste caso o procedimento é igual ao da opção reference do rotate. 11.7 - OFFSET (Cópias paralelas) Este comando cria cópias paralelas de uma entidade. Primeiro informe a distância em que deverá ser copiada a entidade ou opte por copiá-la tomando um ponto por referência (through). Selecione a entidade (apenas por seleção individual) e então o lado em que a cópia deverá ser desenhada (side to offset). 11.8 - EXTEND (Estender) Estende entidades (linhas, arcos e polilinhas) para que encontrem com outras entidades e terminem precisamente no ponto de encontro que será o seu limite. Para isso selecione primeiramente a entidade que for o limite (linhas, arcos, polilinhas ou círculos) e depois selecione a(s) entidade(s) que se deseja estender, sendo que para esta última seleção só estão disponíveis as opções de seleção individual e fence. Prof. Célio R. G. G. Marques 21 USU- UNIVERSIDADE SANTA ÚRSULA 11.9 - TRIM (Cortar) Este comando corta entidades que cruzaram com outras para que terminem precisamente no ponto de encontro. Selecione primeiro a entidade limite e então a que se deseja cortar, clicando na parte que deve desaparecer. Vários objetos podem ser selecionados como limites e vários para serem cortados. A opção fence oferece um modo rápido de fazer múltiplos recortes. 11.10 - FILLET (Raios em quinas) Forneça primeiro o raio desejado e depois selecione as linhas. Se necessário o AutoCAD as estende ou corta para que o arco desejado seja tangente a elas, mas se o raio for excessivo para o caso, uma mensagem de erro será apresentada. 11.11 - CHAMFER (Chanfro de quinas) Semelhante ao fillet, este comando gera um chanfro com uma distância dada pelo usuário onde havia inicialmente um canto vivo. Tanto o CHAMFER quanto o FILLET podem ser usados como um instrumento prático para unir linhas com precisão, em alguns casos substituindo o comando extend. Para isso especifique o raio de arredondamento ou a distância de chanfro =0. 11.12 - DIVIDE (Dividir) Divide uma entidade em segmentos iguais. Selecione uma entidade, depois especifique o número de segmentos que deseja. Usa entidades de ponto como marcadores (Point style), mas também pode usar blocos. 11.13 - MEASURE (Dividir em segmentos) O comando MEASURE, divide uma entidade em segmentos com tamanhos determinados. Deve-se entrar coma distância entre os segmentos (igualmente marcados por pontos ou blocos) e não com o número destes. 11.14 - ARRAY (Cópias múltiplas) Este comando gera múltiplas cópias dos objetos selecionados, criando uma malha retangular ou circular. Se a malha for retangular informe o número de repetições no eixo X (colunas) e no eixo Y (linhas) e as distâncias entre cada uma. No caso de malhas circulares informe o centro e depois forneça dois destes três parâmetros: - número de itens, - o ângulo que deverá ser preenchido pela malha, - o ângulo entre cada item. E por fim responda se os itens deverão ser girados quando copiados. Prof. Célio R. G. G. Marques 22 USU- UNIVERSIDADE SANTA ÚRSULA 11.15 - BREAK (Quebrar) O comando BREAK apaga parte de uma entidade. Para tanto clique-a em dois pontos e o trecho entre estes pontos desaparecerá, criando duas entidades distintas. O comando BREAK quando acessado pelo Menu MODIFY (Menu bar) apresenta 3 opções: 1a - Select Object, 2nd Point 2a - Select Object, Two Points 3a - At Selected Point A primeira que é a opção default da linha de comando assume que o primeiro ponto do trecho a ser apagado foi indicado quando você clicou na entidade para selecioná-la, bastando apenas fornecer o segundo ponto. A segunda opção espera que você forneça o primeiro ponto do trecho a ser apagado e em seguida o segundo. A terceira opção quebra a entidade num único ponto. 11.16 - STRETCH (Esticar) Deforma entidades, movendo parcelas selecionadas e deixando as partes não selecionadas intactas. A seleção só pode ser feita por crossing, mas podemos utilizar o remove quantas vezes forem necessárias. Com este comando pode-se alongar, encurtar, mover e entortar entidades, desde que trabalhando-se com seus vértices ou endpoints. 11.17 - CHPROP (Propriedades) Muda as propriedades de uma ou mais entidades. Pode-se mudar a cor, o tipo de linha (linetype), a camada (layer). 11.18 – CHANGE (Modificar) Após a seleção das entidades, escolha entre CHANGE PROPERTIES ou CHANGE POINT. PROPERTIES mudará a propriedade dos objetos selecionados (exatamente como faz o CHPROP), enquanto a opção CHANGE POINT permitirá a alteração de raios de círculos, o ponto final de linhas, a localização de blocos e vários atributos de texto. O comando "change" modifica características de entidades já existentes. Change point Se for marcado um ponto como resposta ao prompt Properties / <Change point>: o AutoCAD considera que deverá alterar alguma característica da entidade selecionada. Tal mudança depende do tipo da entidade. Line: Altera o ponto final da linha selecionada para o novo ponto fornecido pelo usuário. O ponto que será alterado é o mais próximo do fornecido. Circle: Altera o raio da circunferência. O novo raio será a distância entre o centro do círculo e o ponto fornecido. Text: Altera a localização, estilo, altura, rotação e o próprio texto. Attribute Definition: Prof. Célio R. G. G. Marques 23 USU- UNIVERSIDADE SANTA ÚRSULA Podem ser mudadas as propriedades do texto nas modificações dos atributos. O "attribute tag", o "attribute prompt" e o "default attribute value" podem ser alterados no desenho original, antes da criação do bloco. Block: Em blocos, o "change" altera a origem e o ângulo de rotação. Multiple: Se for acionado o "change" com a seleção de várias linhas, todas serão alteradas 11.19 - DDMODIFY Abre uma caixa de diálogo que executa as funções do comando CHPROP e CHANGE de forma interativa. Esta caixa de diálogo ainda fornece várias informações sobre a entidade selecionada que podem ser alteradas. 11.20 - PEDIT Comando de edição de polilinhas 2D e 3D.Com ele pode-se abrir ou fechar polilinhas, acrescentar novos segmentos, alterar a espessura de todos os segmentos, gerar curvas a partir dos vértices.Pode-se ainda entrar na seção de edição dos vértices da polilinha com a opção EDIT VERTEX, onde poderá adicionar novos pontos, apagar ou mover os existentes, alterar os pontos de tangência que vão orientar a construção das curvas, alterar a espessura de cada segmento em separado e alinhar os vértices. As opções do comando PEDIT são: •Close- fecha uma polilinha aberta •Open- abre uma polilinha fechada •Join- junta polilinha a outras polilinhas, arcos e linhas •Widht- define nova espessura para a polilinha •Ed Vrtx- edita os vértices da polilinha •Fit Curve- gera curvas a partir dos vértices •Spline Curve- gera curvas mais suaves (Bezier) •Decurve- acerta uma polilinha curva •Undo- desfaz a última opção •Exit- Sai de PEDIT Prof. Célio R. G. G. Marques 24 USU- UNIVERSIDADE SANTA ÚRSULA 12 - EDIÇÃO DE ENTIDADES COM GRIPS Você pode editar as entidades através da manipulação dos grips que aparecem nos pontos de definição das mesmas. O grip é um pequeno quadrado que aparece em posições específicas das entidades, como nos quadrantes e no centro dos círculos, nas extremidades e pontos médios das linhas, etc. Quando ativamos os grips (tornando-o um hot grip), um pequeno quadrado aparece no cruzamento das linhas do cursor, o que nos permite a seleção correta dos objetos. Usando os grips você pode utilizar os comandos STRETCH, MOVE ROTATE, SCALE e MIRROR sobre os objetos selecionados. 12.1 - ATIVAÇÃO DO RECURSO DE GRIPS Antes de começar a usar os grips, se assegure que o recurso de grips está ativado. escolha no Menu superior SETTINGS a opção GRIPS. No quadro de diálogo mostrado, o quadro Enable Grips deverá ter um √ no seu interior. DICA: Você pode ativar e desativar os grips digitando 'GRIPS<ENTER>. No prompt New value for GRIPS<0>: digite 1 para ativá-los e 0 para desativá-los. Grips é uma variável do sistema armazenada no arquivo de configuração do AutoCAD. Resumo do Recurso de Grip • Clicar nos cantos faz com que estes se estiquem • Clicar nos grips do meio faz com que a entidade inteira se mova • Se dois objetos se encontram ponta a ponta e você aciona os grips superpostos, ambos os grips são selecionados ao mesmo tempo • Você pode selecionar vários grips segurando a tecla SHIFT e acionando-os consecutivamente • Quando um hot grip é selecionado, os comandos STRETCH, MOVE, ROTATE, SCALE e MIRROR se tornam disponível. • Você pode alternar entre estes comandos pressionando <ENTER> ou a barra de espaço, enquanto um hot grip estiver selecionado. • todos os comandos de hot grip permitem que você faça cópia dos objetos selecionados. Prof. Célio R. G. G. Marques 25 USU- UNIVERSIDADE SANTA ÚRSULA 13 - UNDO (Desfazer) O comando UNDO permite desfazer os últimos comandos dados. Sua versão simplificada, U, desfaz apenas a última operação, podendo ser repetida indefinidamente. Ao entrar com o comando UNDO suas opções são: •Number- correspondendo a quantas operações o UNDO deverá desfazer (opção default); •Mark- cria o limite para o UNDO back; •Back- desfaz tudo o que foi feito depois do comando mark; •Group- agrupa vários comandos para que sejam desfeitos de uma vez só pelo UNDO; •End- termina o fim deste grupo; •Control- liga e desliga o comando U, e especifica se ele estará disponível apenas uma vez ou em quantidade ilimitada 14 - REDO O comando REDO desfaz os comandos dados pelo UNDO. 15 - COMANDOS DE VISUALIZAÇÃO (MENU VIEW) Com eles controla-se o ponto de vista do observador, a divisão da tela, a ampliação de detalhes, e outros. Estão agrupados no menu lateral Display no menu suspenso View. 15.1 - REDRAW Este comando redesenha a tela, limpando suas falhas: quando uma entidade é apagada ou movida ela deixa "buracos" nas entidades sobrepostas por ela. O redraw também elimina os blips, pequenas cruzes que indicam onde a tela foi clicada. Obs.: os blips não são entidades, portanto, não são copiados ou reproduzidos. O comando redraw pode ser usado dentro de outro comando de forma transparente digitando-se 'r, redraw, ou com o mouse. 15.2 - REGEN Semelhante ao redraw, o regen também promove um redesenho da imagem mas ao fazê-lo recalcula todos os pontos mostrados na tela, sendo portanto, um comando muito mais lento que o redraw, só devendo ser utilizado quando o outro for insuficiente. Para ganhar tempo nos cálculos o AutoCAD desenha os segmentos curvos de forma simplificada, segmentada. Para vermos o desenho com a máxima resolução possível devemos utilizar o regen. 15.3 - ZOOM O zoom é um comando que permite a ampliação e redução da imagem, sendo praticamente infinita a capacidade de ampliação (até 2,8 milhões para um). Suas opções são: 15.3.1 - ZOOM ALL Amplia até o limite estabelecido no comando limits ou coloca todo o desenho na tela caso tenha sido construído fora do limite. 15.3.2 - ZOOM EXTEND Amplia até o limite do desenho. 15.3.3 - ZOOM CENTER Prof. Célio R. G. G. Marques 26 USU- UNIVERSIDADE SANTA ÚRSULA Determina o novo centro da imagem e a "altura" da qual o desenho está sendo observado. 15.3.4 - ZOOM LEFT Determina o novo ponto inferior esquerdo e a "altura" da qual o desenho esta sendo observado. 15.3.5 - ZOOM SCALE Permite um afastamento ou aproximação do desenho mantendo-se o mesmo centro. Se entra-se com o número 1 o zoom dado será equivalente a um zoom all; valores maiores que 1 ampliam e menores que 1 reduzem o desenho em relação a seus limites. Um número seguido por um x irá ampliar ou reduzir em relação a imagem atual. 15.3.6 - ZOOM WINDOW Provoca uma ampliação de um detalhe a partir da abertura de uma janela. 15.3.7 - ZOOM DYNAMIC É a forma mais completa de zoom e geralmente a mais rápida. Fornece 5 informações: •um quadro branco fixo indica o limite do desenho; •um quadro verde tracejado ou pontilhado, indica a visualização atual; •cantos vermelhos quando aparecem mostram o limite de visualização em velocidade de redraw (zoom vmax.); •um quadro móvel controlado pelo mouse, indica a tela que ser á exibida no fim do comando; •uma ampulheta, avisa que a imagem solicitada só será gerada após um regen. 15.3.8 - ZOOM PREVIOUS Mostra a visualização anterior. O AutoCAD grava os últimos 10 (dez) pontos de vista. 15.3.9 - ZOOM VMAX Gera maior redução possível sem operar um regen, portanto na velocidade de redraw. •Nota: É importante compreender que os comandos de ZOOM apenas mudam a maneira como o desenho está se apresentando na tela e não sua escala. É, em outras palavras, o ponto de vista do observador em relação ao desenho (mais próximo eu mais distante)! 15.4 - VPORTS O comando VPORTS (view ports) permite que se tenha mais de uma janela de trabalho para o mesmo desenho que está sendo realizado. Prof. Célio R. G. G. Marques 27 USU- UNIVERSIDADE SANTA ÚRSULA 16 - COMANDOS DE INFORMAÇÕES Localizados no menu Tools - Inquiry, estes comandos informam hora, calculam áreas, distâncias, tiram dúvidas sobre sintaxe e uso dos comandos do autoCAD e agilizam o desenho preciso. 16.1 - SAVETIME O save automático realiza uma cópia do desenho (que será gravada com o nome de Auto.sv$) com um intervalo regulado em minutos pela variável savetime. A contagem regressiva começa sempre que alguma alteração for feita no desenho. 16.2 - DIST (Distância) Informa a distância entre dois pontos; após a entrada do comando clique na tela ou digite os pontos desejados. 16.3 - ID Fornece as coordenadas de um ponto clicado na tela 16.4 - AREA Informa a área e o perímetro de figuras definidas por pontos fornecidos via mouse ou via teclado. Se a figura for um círculo ou polilinha pode-se selecioná-la de uma vez com a opção Entity. As opções add e subtract permitem a soma ou a subtração de áreas definidas: a cada nova entrada o AutoCAD lhe fornece o valor total. 16.5 - STATUS Fornece informações variadas como camada atual, cor, limites, snap, grid, memória ocupada, etc. 16.6 - LIST (Listar) Lista as características de uma entidade, como camada, cor, localização, área. perímetro, etc. 16.7 - DBLIST Fornece as mesmas informações do list, mas de todas as entidades do desenho. 16.8 - HELP (Ajuda) Aciona o quadro de diálogo de ajuda, que fornece informações básicas sobre um comando ou variável. Pode ser acionado dentro de um outro comando de forma transparente (sem interferir na execução do comando) digitando-se 'HELP ou ?. Se acionado de forma independente, ao prompt Command:, deve-se digitar o nome do comando ou variável sobre o qual se quer informações ou clicar na opção INDEX para se ter acesso ao seu índice. Prof. Célio R. G. G. Marques USU- UNIVERSIDADE SANTA ÚRSULA 28 17 - COMANDO DE DEFINIÇÃO DE LIMITE DE DESENHO LIMITS Definir o limite do desenho é o mesmo que definir o tamanho da folha de papel na qual o desenho será impresso. Escalas iniciais serão definidas no momento em que a “Unidade CAD” (DRAWING UNITS) for associada a um sistema de medidas (MÉTRICO), tanto para o limite pelo comando LIMITS, quanto para o desenho pela entrada de coordenadas, isto é, a escala será a relação entre UNIDADE LIMITE e UNIDADE DESENHO. Esta relação inicial deverá ser definida claramente para não haver erros em possíveis mudanças de escalas posteriores pelo Comando SCALE. Por exemplo:Uma vez definido o limite em centímetros e o desenho em metros a escala inicial será a 1/100. 18 - CONTROLE DE UNIDADES Para modificar o tipo de unidade, ângulo, direção angular e precisão utilizados no desenho acione o quadro Units Control no menu principal settings. A unidade default é a decimal. 19 - CRIAÇÃO E ATRIBUIÇÃO DE LAYERS (Camadas) O AutoCAD permite um número ilimitado de camadas transparentes, como se fossem folhas de papel vegetal, podendo-se dar a cada uma delas um nome qualquer. A essas camadas damos o nome de LAYERS. A criação das diversas Layers e seus atributos é possível através de uma caixa de diálogos cujo acesso se dá digitando-se ddlmodes, clicando-se com o mouse no ícone referente ou através do menu suspenso, Format - Layer. Prof. Célio R. G. G. Marques 29 USU- UNIVERSIDADE SANTA ÚRSULA Uma vez dentro da caixa de diálogo: • clique no botão NEW e digite o nome desejado da nova LAYER; A nova layer aparecerá listada abaixo das existentes. • dê um clique sobre a nova layer que aparece na lista. O item é destacado. Observe que alguns botões à direita mudaram de cinza para preto (tornaram-se ativos). • Clique sobre o botão Set Color... Um outro quadro de diálogo aparecerá, mostrando a seleção de cores disponíveis. • Clique sobre a cor escolhida para a layer. • Clique o botão OK, ou <ENTER>. • Clique sobre o botão Set Ltype... Um outro quadro de diálogo aparecerá, mostrando a seleção de linhas disponíveis. • Clique sobre o tipo de linha escolhido para a layer. • Clique o botão OK, ou <ENTER>. • Clique o botão OK, ou <ENTER>, no quadro de diálogo Layer Control. Seleção de Cores - Set Color: As cores de cada layer podem ser facilmente selecionadas a partir de uma palheta que aparece na tela (Select Color): As cores das layers são indicadas por números, com exceção das sete primeiras, de modo que, ao selecionar uma cor acima de 7, um número aparece no quadro de entrada de cor ao final do quadro de diálogo. Prof. Célio R. G. G. Marques 30 USU- UNIVERSIDADE SANTA ÚRSULA Distribuição das cores na palheta: Standart Colors - A fileira de cores do alto mostra as nove primeiras. Gray Shades - Fileira de tons de cinzas. Sua numeração vai de 250 a 255. Logical Colors - By Layer - o desenho acompanha a cor definida para a camada; By Block - o desenho possui uma cor especifica do Bloco. Full Color Palette - A primeira coluna à esquerda mostra as dez seguintes (10 a 19), com as cores de número par na metade superior e as de número ímpar na metade inferior. Ao mover da esquerda para a direita, os números de cores aumentam em 10. Seleção de Tipos de Linha - Set Ltype: Ao clicar sobre o botão Set Ltype... ativa-se o quadro Select LineType, onde apresentam-se opções de traçados. Para selecionar o escolhido, click sobre este ou digite, no retângulo de resposta, o seu nome. Antes, porém, é necessário que as linhas estejam carregadas na memória do seu desenho. Para carregar linhas utiliza-se o menu lateral. Click AutoCAD – SETTINGS – LINETYPE – Load *(asterisco). Abre-se o quadro Select Line Type. Selecione o caminho: C:\acadwin\support\acad.lin, depois Clique em OK. (Estão carregados todos os Tipos de Linhas.) Prof. Célio R. G. G. Marques 31 USU- UNIVERSIDADE SANTA ÚRSULA Outras Opções ON (ativada) e OFF (desativada) - ON torna a camada visível é DEFAULT, e OFF a torna invisível. Freeze (congelar) e Thaw (descongelar) - opções semelhantes a ON e OFF. No entanto, Freeze não apenas torna as camadas invisíveis, mas também diz ao AutoCAD para ignorar o conteúdo dessas camadas quando você usar as opções de seleção. Congelar camadas também pode economizar tempo quando emite-se um comando que regenera um desenho complexo. Isso porque o AutoCAD ignora entidades em camadas congeladas durante uma regeneração. Lock (travar) e Unlock (destravar)- oferece uma função semelhante a Freeze e Thaw. Quando tranca-se uma camada pode-se ver e mover os objetos nesta camada, mas não editá-los. É um recurso útil quando se está trabalhando em um desenho muito cheio e não se quer editar, por engano, partes do desenho. Color – Indica a cor da layer corrente. Utilizando a linha de comandos: As layers também podem ser controladas através do prompt de comando (Command:). Este comando é um modo rápido de controlar e criar camadas se você precisa de mais agilidade. Para acessar o comando digite: Command:layer<Enter> Você receberá a seguinte mensagem: ?/Make/Set/New/ON/OFF/Color/Ltype/Freeze/Thaw/Lock/Unlock Onde: ? - Lista o nome e atributos das layers existentes; Make - Cria uma nova layer e a torna corrente; Set - Torna corrente uma nova layer; New - Cria uma nova layer (não corrente); ON - Ativa a camada; OFF - Desativa a camada; Color - Determina uma nova cor para a layer; Ltype - Determina um novo tipo de linha para a layer; Freeze - Mantém a layer congelada, desativada. Thaw - Descongela a layer, ativa-a; Lock - Tranca a layer; Unlock - Destranca a layer. Prof. Célio R. G. G. Marques 32 USU- UNIVERSIDADE SANTA ÚRSULA 20 - TEXTOS EM AUTOCAD O estilo de texto default do AUTOCAD é a fonte STANDARD, quando você carrega um novo estilo este passa a ser o estilo default (a última fonte carregada). 20.1 - SET STYLE Pelo menu principal Click FORMAT - TEXT STYLE - Clique na fonte escolhida, depois clique em OK, modificando assim o estilo de texto corrente. Desta forma é possível a visualização de todos os estilos tornando a escolha mais fácil. Cada estilo de fonte está associado a um nome. Quando um determinado estilo é carregado, na linha de comando do AUTOCAD aparecerão as seguintes perguntas: • Height < > escolha a altura de sua preferência ou digite 0 (zero). O valor zero permitirá que a altura seja escolhida dentro dos comandos DTEXT e TEXT; • Width factor <1.00> define o espaçamento entre as letras; • Obliquing angle <0> permite a inclinação das fontes; • Backwards? <N> a fonte será escrita ao contrário (espelhamento); • Upside-down? <N> a fonte será escrita de cabeça para baixo; • Vertical? <N> as fontes serão disposta verticalmente quando o texto for digitado. 20.2 – STYLE (Estilo) O comando STYLE permite o uso de estilos de textos diferentes, a partir do arquivo de fontes (fontes que vem com o AUTOCAD, fontes criadas pelo usuário a partir das fontes do AUTOCAD ou fontes de outros softwares que trabalhem junto com o AUTOCAD). Abre-se o quadro digitando Style na linha de comando; selecione a fonte desejada e clique em APPLY. 20.3 - TEXT e DTEXT Existem dois comandos no AUTOCAD, TEXT e DTEXT que permitem colocar textos e anotações no desenho. TEXT e DTEXT (Dynamic Text) trabalham de forma semelhante, porém com algumas diferenças a saber: O comando DTEXT Prof. Célio R. G. G. Marques USU- UNIVERSIDADE SANTA ÚRSULA 33 (Dynamic TEXT) permite a visualização do texto, enquanto você digita o texto como também permite a digitação de várias linhas de texto sem sair do comando. O comando TEXT não permite a visualização do texto enquanto você digita. Neste comando você só poderemos digitar uma linha de cada vez. Elementos dos comando TEXT e DTEXT: • A (Align) alinha o texto entre dois limites pré determinados, podendo escolher a altura apropriada; • C (Center) centraliza o texto horizontalmente; • M (Middle) centraliza o texto horizontalmente e verticalmente (linha de construção no eixo do texto); • F (Fit) alinha o texto entre dois limites mas mantém a altura; • R (Right) alinha o texto pela direita; • TL (Top Left), TC (Top Center), TR (Top Right) alinha o texto abaixo do ponto de inserção respectivamente pela esquerda, centro e direita; • ML (Middle Left), MC (Middle Center), MR (Middle Right) alinha o texto pelo eixo da linha de inserção, pela esquerda, centro e direita; • BL (Bottom Left), BC (Bottom Center), BR (Bottom Right) alinha o texto acima do ponto de inserção, pela esquerda, centro e direita. NOTA: O default para construção do texto está sempre alinhado pela esquerda e acima do ponto de inserção. Caracteres especiais • %%o - ativa e desativa o grifo superior • %%u - ativa e desativa o sublinhado. • %%d - inclui um sinal de grau ( o ) no local onde foi digitado o código %%d. • %%c - inclui um sinal de diâmetro (∅ ∅) no local onde foi digitado o código %%c. • %%p - inclui um sinal de menos no local do código. • %%% - força um sinal de percentual Alteração das propriedades de texto O menu Modify / Entity (DDModify) apresenta uma caixa de diálogo com opções para alterar o texto. 20.4 - QTEXT O comando QTEXT (Quick Text) diminui o tempo de regeneração de um desenho com muitas anotações porque substitui as linhas de texto por boxes retangulares, evitando que o AUTOCAD tenha que regenerar cada linha individualmente. Prof. Célio R. G. G. Marques 34 USU- UNIVERSIDADE SANTA ÚRSULA 21 - COTAGEM – DIMENSIONS O Auto CAD permite uma cotagem rápida e precisa com o uso dos comandos da seção DIM. Observe que DIM não é um comando mas sim uma forma de trabalho (quando DIM é acionado o prompt do programa deixa de ser Command: passando a Dim:), que possui comandos próprios e exclusivos e não compreende a maioria dos demais comandos do AutoCAD. Para voltar a seção normal de desenho saia de cotas com o comando Exit ou teclando Ctrl + C. 21.1 - COTA LINEAR Para efetuá-la deve-se: • escolher entre as opções horizontal, vertical ou aligned, esta última para o caso de cotas não ortogonais; • clicar no primeiro ponto da dimensão, no segundo e então determinar onde a linha de cota deverá ficar; • confirmar o valor da cota, automaticamente medido pelo AutoCAD, ou digitar outro valor em seu lugar. Finda a operação o programa desenha a linha de cota, as linhas de chamada, as setas e o valor, tudo baseado em configurações previamente estabelecidas ou nas definições default (padrão) do AutoCAD. 21.2 - COTA CIRCULAR Para a cotagem de círculos ou arcos utilizam-se as opções Radius ou Diameter, onde o computador solicitará: • a seleção da figura a ser cotada; • em seguida a confirmação do valor; • e então o posicionamento da linha de cota. O programa desenhará uma linha de cota, a seta, uma marca indicando o centro da entidade e o valor precedido por um símbolo de diâmetro (ex.: ∅120) ou um r de raio, conforme o comando escolhido. 21.3 - COTA ANGULAR Podem ser cotados com a opção angular, informando ao computador: • as duas linhas formadoras do ângulo; • a localização da linha de cota; • a confirmação do valor; • e por fim a localização do texto, que será seguido pelo sinal de grau (ex.: 180°°). Prof. Célio R. G. G. Marques 35 USU- UNIVERSIDADE SANTA ÚRSULA Representação Gráfica dos Comandos de DIM 21.4 - COTAS EM SEQÜÊNCIA O AutoCAD oferece as opções Baseline e Continue. Baseline: Determina que as cotas terão como primeiro ponto o mesmo utilizado pela cota anterior, criando portanto um grupo de medidas a partir de um mesmo ponto. Continue: Determina que a cota terá como primeiro ponto o segundo ponto da cota anterior, garantindo assim continuidade e alinhamento entre ambas. 21.5 - EDIÇÃO DE COTAS Uma cota é tratada pelo computador como um bloco, logo para editá-la faz-se necessário antes explodi-la. Para se evitar o trabalho pode-se utilizar os comandos de edição de cotas, tais como: • TEdit - permite a mudança de localização do texto; • HOMEtext - trás o texto de volta a sua posição de origem; • NEWtext - permite a mudança do valor da cota; • TRotate - determina a rotação do texto; • UPDate - redesenha uma cota para atualizar sua confirmação; • OBlicue - rotaciona as linhas de chamada de uma cota. Prof. Célio R. G. G. Marques 36 USU- UNIVERSIDADE SANTA ÚRSULA 21.6 - CONFIGURAÇÃO DE COTAS Se faz pelo comando: DDIM (teclado) ou Dimension (menu suspenso) : Styles: dá acesso a uma caixa de diálogo (Dimension Styles and Variables) que permite criar e reativar estilos de dimensão. Para criar um estilo, entre com o novo nome no quadro de entrada no final do quadro de diálogo. Isso incluirá um nome ao quadro de lista da esquerda. Depois você pode fazer mudanças na configuração do novo estilo, através dos botões da direita que abrirão sub quadros de diálogo. Geometry: Prof. Célio R. G. G. Marques 37 USU- UNIVERSIDADE SANTA ÚRSULA Dimension Line - define posição e aspecto da linha de dimensão; Arrowsheads - opção entre setas (Arrow=Dimasz), pontos (Dot=Dimblk), traços (Tick=Dimtsz) ou outro sinal (User=Dimblk) a ser desenhado nas extremidades da linha de cota; Arrow size (Dimasz, Dimtsz) o tamanho destes sinais; • Extension Lines - tamanho e posicionamento das linhas de chamada; • Center – tipo de marcas utilizadas no centro de um círculo ou arco. Format: • • • Text – Determina como o texto da cota ficará posicionado em relação à ela. • Horizontal Justification – Qual a localização do texto da cota (Centralizado, Alinhado pela Esquerda, etc.) • Vertical Justification – Como o texto ficará em relação à linha de eixo da cota. Annotation: • Units – Quantas casas decimais deverá ser mostrado o valor das cotas Prof. Célio R. G. G. Marques 38 USU- UNIVERSIDADE SANTA ÚRSULA • Text – Tipo do texto a ser utilizado, assim como o tamanho e o afastamento do mesmo em relação à linha de cota. Uma vez estabelecida a configuração, esta pode ser salva e chamada futuramente com o comando dimstyle. 22 - COMANDO DE HACHURA 22.1 - Bhatch Comando de Criação de Hachuras, apresenta caixas de diálogo que facilitam a definição automática das áreas de contorno do objeto a ser hachurado, assim como a previsão do resultado (preview), além de permitir ajustes sem sair do comando. Podemos escolher pick points ou select objects para selecionar a área a ser hachurada. Após a seleção devemos retornar pressionando <enter>; Podemos ainda clicar no preview para que possamos visualizar a aplicação da hachura e caso estejamos de acordo devemos clicar em Apply. (caso necessitemos modificar a escala, devemos retornar ao quadro) 23 - BLOCOS E BIBLIOTECA A criação de uma biblioteca com os símbolos e objetos mais utilizados padroniza e agiliza o trabalho num escritório, proporcionando um rápido retorno do tempo investido em sua criação. Um bloco é um grupo de entidades que foram unidas formando uma só. O trabalho com blocos possui as seguintes vantagens: • Redução do tamanho dos arquivos - um bloco repetido ocupa muito menos memória do que entidades isoladas copiadas. • Criação de bibliotecas - símbolos e objetos usados com freqüência podem ser criados e armazenados em bibliotecas e ainda compartilhadas entre usuários ligados em rede. • Facilidade de fazer alterações - a alteração de um bloco repetido várias vezes num desenho provoca a alteração simultânea de todas as cópias. Prof. Célio R. G. G. Marques 39 USU- UNIVERSIDADE SANTA ÚRSULA 23.1 - BLOCK (Bloco) Permite combinar entidades selecionadas em um desenho, que poderão ser manipuladas com uma única entidade. Uma vez criado o BLOCO você poderá inseri-lo onde quiser no seu desenho. Cada inserção de um bloco poderá ter escala diferente e ângulo diferente. Após a criação do bloco as entidades que o geraram são apagadas. Caso queira restaurá-las digite OOPS. Para definir um bloco entre no Menu Draw – Block – Make. 23.2 - WBLOCK Idêntico ao block, porém cria arquivos externos, na verdade arquivos do AutoCAD (extensão .DWG). Devemos digitar WBLOCK na linha de comando, informamos o nome do arquivo a ser criado e o computador aguarda o nome do bloco que deverá ser guardado como arquivo. Se o bloco não foi previamente definido basta teclarmos ENTER. Daí para frente o procedimento é igual ao do comando BLOCK e o arquivo será gravado em disco. Este comando é muito útil quando desejamos copiar um ou mais objetos de um desenho para outro. 23.3 - INSERT (Inserir) Este comando insere em um desenho um bloco previamente definido. Devemos acessá-lo pelo Menu Insert superior e na opção Block, ou ainda pelo Menu Blocks lateral também na opção INSERT. Inicialmente escolha o bloco que se deseja inserir, depois o ponto de inserção (baseado no ponto de referência fornecido quando da definição do bloco), a escala (que pode ser diferenciada em X, Y e Z, provocando uma deformação no objeto) e o ângulo desejado. Resumo de procedimentos: • Para inserir um bloco em um desenho Acione Insert - Block... Acione o botão Block e encontre o nome do bloco que você quer inserir, depois acione o botão OK. Dê um clique no local onde deseja colocar o bloco depois pressione ENTER três vezes. Prof. Célio R. G. G. Marques USU- UNIVERSIDADE SANTA ÚRSULA 40 Para inserir um bloco de outro desenho no desenho atual Acione Insert - Block... clique no botão File. Localize o arquivo que você quer inserir usando o quadro de diálogo Insert File. O restante do processo é o mesmo usado para inserção de blocos. • Para redefinir um bloco Siga o mesmo procedimento usado para criar um novo bloco. Você verá uma mensagem de advertência dizendo que o bloco já existe com o nome indicado para o novo bloco. Digite Y se quiser substituir o bloco existente pelo novo. • Para transformar um bloco em um arquivo no disco Digite Wblock, indique um nome para o novo arquivo, clique em salvar; depois digite o nome do bloco que deverá ser transformado em arquivo, indique qual o ponto de inserção e selecione o objeto. Obs: É importante observar que quando inserimos um bloco ele é considerado um objeto único, independente se foi feito com Line ou Pline. Caso queiramos desmembrá-lo devemos utilizar o comando Explode. • 23.4 - EXPLODE (Subdividir) O comando EXPLODE possibilita que uma entidade complexa criada por comandos como : BLOCK, PLINE, DIM... seja “explodida” tornando -se uma entidade subdividida porém com a mesma aparência da entidade complexa. Se encontra no Menu Modify superior ou no menu lateral. 24 - COMANDOS DE IMPRESSÃO Prof. Célio R. G. G. Marques 41 USU- UNIVERSIDADE SANTA ÚRSULA 24.1 - QUADRO - PRINT, PLOTTER 01- Device and default selection Para selecionar uma plotter ou impressora; Save defaults to file Para salvar definições de plotagem para uma fácil recuperação; digite o nome com que se deseja salvar (.PCP); Change Device Requirements - configurar a impressora caso seja AutoCAD for Windows. 02 - Pen Parameters Ajuste de parâmetros de pena e pesos de linha; 03 - Additional parameters Display - imprime o que estiver na tela; Extents - gera o desenho inteiro, eliminando qualquer espaço que possa emoldurar o desenho; Scale to fit o Auto-CAD “encaixa” o desenho na tela, porém sem obedecer a escala estipulada; Limits - usa os limites do desenho para determinar o que será impresso; View - usa uma vista já salva, dê um clique duplo no nome da vista; Window - área do desenho que se deseja plotar (imprimir) com uma janela (acione o botão pick para indicar uma janela na tela do editor de desenhos). Hide lines - para plotar (imprimir) um desenho em 3D removendo linhas ocultas; Adjust area fill - para controlar preenchimentos sólidos, para que as espessuras de pena não ampliem sua área; Plot to file - para definição de um arquivo com extensão (.plt) que servirá para uma plotagem posterior; (File name... e digite o nome que deseja dar ao arquivo de plotagem) Prof. Célio R. G. G. Marques 42 USU- UNIVERSIDADE SANTA ÚRSULA 04 - Paper Size and Orientation Para escolher o tamanho do papel e sua orientação. 05 - Scale, Rotation and Origin Para definição de escala, rotação do desenho e mudança de origem para a plotagem em relação à origem do desenho. Plotted MM = Drawing Units - relação mm X unidade CAD pré-definida no desenho. 06 - Plot preview Para uma visão prévia parcial ou completa das definições já especificadas no quadro de plotagem, verificando o desenho já na área de impressão; 25 - COMANDO VIEWPORTS Permite a divisão da tela gráfica em várias partes, sendo que somente uma dessas partes ficará ativa. Nesta tela ativa, o cursor aparece em forma de cruz, e quando for deslocado para alguma das outras telas, ele se transformará numa seta. Para ativar outra tela basta deslocar o cursor até a tela desejada e acionar o botão de seleção. Estas janelas são divisões retangulares da tela que podem conter diferentes porções ou vistas de um desenho. Prof. Célio R. G. G. Marques 43 USU- UNIVERSIDADE SANTA ÚRSULA Este comando poderá ser acessado facilmente por uma caixa de diálogo encontrada no menu principal VIEW - TILED VIEWPORTS - LAYOUT..., facilitando a escolha de modelos de visualização predefinidos. Acionado pelo teclado ou Menu Lateral_SETTINGS, o comando apresenta as seguintes opções: Command: Vports Save / Restore / Delete / Join / Single / ? / 2 / <3> / 4: Save: permite salvar a configuração de janelas criada. Ao ser acionada, traz a interação abaixo, solicitando um nome para a configuração adotada: ? / name for new viewport configuration: Restore: recupera uma configuração existente, com a seguinte interação: ? / name of viewport configuration to restore: Delete: apaga uma configuração armazenada, mostrando a interação: ? / name of viewport configuration to delete: Join: permite a junção de duas janelas, solicitando qual será a dominante: Select dominant viewport <current>: Select viewport to join: Single: retorna à configuração default, de janela única ?: mostra a lista de janelas existentes: Viewport configuration(s) to list<*>: <enter> 2: permite a divisão da tela ou uma janela já determinada em duas janelas horizontais ou verticais: Horizontal / <Vertical>: <3>: é a opção default, permitindo a divisão da tela ou uma janela já determinada em três janelas Horizontal / Vertical / Above / Below / Left / <right>: Prof. Célio R. G. G. Marques 44 USU- UNIVERSIDADE SANTA ÚRSULA 4: permite a divisão da tela ou uma janela já determinada em quatro partes iguais. Os comandos MVIEW, MSPACE ( MODEL SPACE) E PSPACE (PAPER SPACE) O AUTOCAD dispõe de dois ambientes de trabalho: um ambiente de modelagem, chamado “model space”, e um ambiente utilizado para impressão ou plotagem, chamado “paper space”. Trabalhando no “paper space” o usuário pode criar várias janelas contendo vistas de seu desenho, colocar anotações, organizá-las com o layout mais adequado e imprimir ou plotar. Paper Space e Model Space Use o paper space (espaço de papel) para: • Mostrar um modelo em 3D de diferentes pontos de vista. • Mostrar um modelo em 2D ou 3D com diferentes resoluções de zoom; por exemplo, uma planta geral e uma área detalhada daquela planta na mesma folha. • Mostrar um modelo em 2D ou 3D com diferentes configurações de layer freeze/thaw para fazer com que diferentes partes dele apareçam em diferentes viewports (vplayer). Tilemode <1> : Model Space - Comando VPORTS para dividir sua tela em várias viewports (só funciona no Model Space), que não podem ser plotadas nem moldadas e controladas individualmente como as portas de visão em Paper Space. Tilemode é uma variável do sistema que controla o acesso ao Paperspace. Quando o Tilemode é 1, o valor original,você não pode entrar em Paper space; quando é 0, você pode passar livremente de Modelspace para Paperspace. Tilemode <0> : Paper Space - Comando MVIEW para dividir sua tela em várias viewports, que lhe permitirão ver em Modelspace, isto é, o seu desenho. 25.1 - Comando MVIEW Quando “TILEMODE = 0”, o comando MVIEW permite a criação, arranjo e edição de janelas (viewports) no “papers pace”. Antes de acessar o comando, deve-se ajustar a variável da seguinte forma: Command:Tilemode New value for tilemode<1>:0 O ajuste de TILEMODE pode ser feito também diretamente no menu principal VIEW_TILEMODE. O comando MVIEW pode ser acessado das seguintes formas: Teclado: Mview Menu Lateral: Display_Mview Menu Principal: View_Mview Na interação com o comando surgem as seguintes opções, que indicam: Prof. Célio R. G. G. Marques USU- UNIVERSIDADE SANTA ÚRSULA 45 Command: Mview ON / OFF / Hideplot / Fit / 2 / 3 / 4 / Restore / <First point>: ON / OFF: permite ligar ou desligar uma janela. Quando desligada, o conteúdo da viewport fica invisível e não sofre regeneração; Hideplot: permite a remoção das arestas escondidas de uma perspectiva quando o desenho for plotado; Fit: cria uma janela única que ocupa toda a Área Gráfica; 2/3/4: permite a criação de 2, 3 ou 4 janelas; Restore: permite a inserção de uma configuração de janelas feita com o comando Vports; <First Point>: é a opção default, e permite a criação de uma janela única através da indicação de dois pontos em diagonal. 25.2 - Comando MSPACE O comando MSPACE permite a transição do ambiente de trabalho “paperspace” para o “modelspace”. A variável TILEMODE deverá estar desligada (=0,off) O comando MSPACE pode ser acessado das seguintes formas: Teclado: Mspace Menu Lateral: Display_Mview_Mspace ou Mview_Mspace Menu Principal: View_Model Space 25.3 - Comando PSPACE O comando PSPACE permite a transição do ambiente de trabalho “modelspace” para o “paperspace”. A variável TILEMODE deverá estar desligada (=0 ,off) O comando PSPACE pode ser acessado das seguintes formas: Teclado: Pspace Menu Lateral: Display_Mview_Pspace ou Mview_Pspace Menu Principal: View_Paper Space 25.4 - Regenall: possibilita a regeneração de todas as viewports visíveis na tela. 25.5 - Redrawall: possibilita que o comando redraw seja utilizado simultaneamente em todas as viewports. Psltscale - default: 1 Controla, no espaço do papel, a escala dos tipos de linha: 0 - não é adotada nenhuma escala especial para os tipos de linha, todos serão vistos e plotados de acordo com o fator de escala do "zoom"; Prof. Célio R. G. G. Marques 46 USU- UNIVERSIDADE SANTA ÚRSULA 1 - é possível ver e plotar todos os tipos de linha, da viewport, no espaço de papel adotado, com a mesma escala da linha. Vplayer: permite controlar a visibilidade das layers nas diversas viewports, isto é, garante a função de congelar ou descongelar layers selecionadas das viewports. Cabendo ao usuário determinar a visibilidade destas em qual quiser, ou seja, em todas, na corrente ou selecionando as desejadas. Obs. 01: A unidade a ser adotada para o limite da folha de papel em Paper Space deverá ser igual a unidade adotada para o desenho em Model Space. Ex: Se em Model Space a unidade adotada para o desenho foi em “Metro”,a folha de papel em Paper Space deverá ser em Metro. (Limits:0.29x0.21m <A4>) 02: Em paperspace sempre criar 2 layers; uma para as margens, carimbo, textos e a outra para as viewports, antes da utilização do comando Mview que possibilitará a entrada do desenho, e que deverá ser congelada antes da plotagem. 03: Dentro do comando Zoom, a opção scale XP é que dá ao usuário a possibilidade de trabalhar com escalas. (relação desenho-folha de papel) Ex: 1/100 = 0.01XP 26 - REFERÊNCIA EXTERNA As Xrefs e os Blocks têm dois benefícios em comum: eles economizam trabalho de desenho no início e economizam manutenção ao longo do tempo. As Xrefs têm as seguintes vantagens com relação aos Blocks: • • As Xrefs são automaticamente atualizadas quando seus desenhos de origem mudam. Isso elimina a necessidade de atualizar especificamente as Blocks Definitions em todos os desenhos que usam um determinado Block. A geometria Xref não é realmente copiada para seu arquivo de desenho; ela é meramente "emprestada" do arquivo externo e mantida na memória. Assim Xrefs pode economizar muito espaço em disco. O comando XREF e as opções Attach, Reload e Bind estão disponíveis no menu File, bem como na linha de comando. A opção default do comando XREF é attaching ela cria a referência ao desenho externo. Reloading "renova" a Xref para que a versão mais atual do desenho referenciado seja carregada na memória. As Xrefs são automaticamente renovadas quando um desenho é carregado, e com um comando durante a edição. O binding de uma Xref é o processo de tornar uma referência externa parte permanente de seu desenho, transformando-a num Block. Esse procedimento remove o ponteiro para o arquivo externo, copia o arquivo para o desenho atual como um Block Definition e o insere no lugar onde estava a Xref. O binding também constrói nomes novos para símbolos, tal como layers, as quais estavam no desenho referenciado e as acrescenta a seu desenho. Prof. Célio R. G. G. Marques 47 USU- UNIVERSIDADE SANTA ÚRSULA 26.1 – Comando XREF Possibilita a inserção de referências externas ao seu desenho, ou seja, o usuário pode visualizar todas as propriedades da inserção (cores, níveis, tipos de linha etc....), mas nenhum byte será acrescido ao tamanho original corrente. COMO UTILIZAR O COMANDO É possível inserir referências , redefina-las, transformá-las em blocos, retirá-las da tela e mudar seu caminho de acesso por meio do seguinte prompt: Command: XREF ? / Bind / Detach / Path / Reload / <Attach>: ? _ Tem a função de listar todas as referências externas que foram inseridas no desenho , com os respectivos drives de origem. Bind _ Esta opção possibilita transformar referências externas em blocos. Detach _ Remove da tela referências externas ao desenho. Path _ Altera o caminho de procura do software à referência externa. ( Deve ser utilizado quando um arquivo onde estão as referências externas for renomeado ou relocado.) Reload _ Tem a função de atualizar alterações feitas no desenho original para a referência. Attach _ Com esta opção, é possível inserir uma referência externa ao desenho ou inserir uma cópia da referência externa que já está inserida no desenho. 26.2 - Comando XBIND É o comando utilizado para adotar no desenho corrente algumas características de uma referência externa (que deve ter sido inserida, anteriormente, com auxílio do comando XREF), sendo diferente da opção BIND, que importa todas as características da referência, pois as vezes nem todas são utilizadas no desenho. COMO UTILIZAR O COMANDO É possível importar blocos, estilos de dimensionamento e de textos, níveis e tipos de linha. Para tanto, quando solicitado, deve ser digitado o nome da referência seguido de uma barra vertical e o nome da característica: PROJE02|DOT Command: XBIND Block / Dimstyle / LAyer / Ltype / Style: LA Dependent Layer name(s): PROJE01|cano Prof. Célio R. G. G. Marques 48 USU- UNIVERSIDADE SANTA ÚRSULA 27 - ATRIBUTOS Comando ATTDEF O comando "ATTDEF" cria a definição de um atributo em um bloco. Um bloco pode possuir quantos atributos forem necessários. Invisible - O atributo fica invisível quando inserido. Constant - Dá ao atributo um valor que não poderá ser modificado durante a inserção do bloco. (não poderá ser editado) Verify - Faz com que o Auto-CAD revise os valores de atributo informados na hora de inserção e pergunte se estão corretos. Preset - Faz com que o Auto-CAD atribua automaticamente um valor default para um atributo quando seu bloco for inserido. Isso serve para ganhar tempo, pois o atributo predefinido não pedirá um valor. Mas, diferentemente da opção Constant, você pode editar um atributo que tenha a opção preset ativada. attdia <0> = 1 Quadro de diálogo para responder aos prompts de Atributo Attedit Mudanças na aparência de um Atributo - mover o local do atributo em relação ao bloco ao qual está associado, mudar sua cor, ângulo ou ainda seu estilo de texto. ( um atributo de cada vez) Mudanças globais em valores de atributo - Edit attributes one at time? <y> N mensagem <global edit of attribute values> * Se o comando Regenauto estiver desativado, você terá que regenerar o desenho para ver as mudanças. Display - rgnauto - off ou on Como tornar visíveis os atributos invisíveis: ATTDISP Normal / On / Off <normal> digite ON OFF = tornará todos os atributos invisíveis. Prof. Célio R. G. G. Marques 49 USU- UNIVERSIDADE SANTA ÚRSULA ANEXOS PAPER SPACE (RESUMO): Entrando no espaço de papel • Menu View (Paper Space) Chamar margem para dentro do desenho • Menu Insert (Block – File) Abrir janelas dentro da margem (no espaço destinado para os desenhos) • Menu View (Floating Viewports) Selecionar o número de janelas desejadas; Clicar 2 pontos no espaço destinado para os desenhos. Selecionar janela e definir a escala desejada • Digitar no teclado (Mvsetup) Escolher opção Scale Viewports (S); Selecionar a janela que se deseja estabelecer uma escala; Number of Paper Space (Escala de ampliação – colocar o valor de ampliação) Exemplo: esc 2:1 é só colocar 2 (sempre 1 se não houver ampliação); Number of Model Space (Escala de redução – colocar o valor da reduçaõ) Exemplo: esc 1:2 é só colocar 2 (sempre 1 se não houver redução). Enquadrar o desenho desejado dentro da janela • Menu View (Model Space – Floating) – Vai para dentro da janela desejada • Menu View (Pan – point) – Enquadrar o desenho dentro da janela Voltar para o espaço de papel • Menu View (Paper Space) Criar um Layer (ex: contorno) e jogar as linhas das janelas para dentro dele • Menu Format (Layer – New – contorno) - Congelar o layer “contorno” (freeze); • Menu Modify (Properties) – Selecionar as janelas e jogar para dentro do layer “contorno”. Escrever as indicações e escalas de cada desenho • Menu Draw (Text – Single Line Text) Imprimir o desenho • Menu File (Print) – A escala para impressão será sempre 1=1 Prof. Célio R. G. G. Marques 50 USU- UNIVERSIDADE SANTA ÚRSULA RESUMO DE ALGUNS COMANDOS; TEXTOS • Criar textos (Draw – Text – Single Line Text) • Alterar textos (Modify – Properties – clicar no texto – Enter) • Mover posição do texto (Modify – Move) VER DESENHOS NA TELA • Visualizar todo o desenho (Zoom – All) • Visualizar determinada parte do desenho ampliada (Zoom – Window) • Voltar à visualização anterior (Zoom – Previous) • Visualizar “andando” pelo desenho (Pan) COTAR O DESENHO • Criar estilo de cotas (Dimension – Style) • Cotar (Dimension – Linear, Aligned, Diameter, Angular, etc.) • Alterar cotas após definido um outro estilo (Dimension – Update) HACHURA • Criar hachuras (Draw – Hatch) • Modificar hachura (clicar com o botão direito do mouse na hachura a ser modificada e escolher o novo tipo) BLOCOS • Criar um bloco (Draw – Block – Make – digite um nome e clique em Select Objects) • Inserir um bloco (Insert – Block) • Explodir um bloco (Explode) ARQUIVO • Gravar (Salvar) um desenho pela 1ª vez (File - Save As) • Gravar (Salvar) um desenho (File - Save) • Abrir um desenho (File – Open) • Criar um novo desenho (File – New) DESENHO • Criar várias linhas de modo que sejam uma única entidade (Draw – Polyline) • Copiar um objeto (Modify – Copy) • Criar várias cópias de um objeto no sentido retangular ou circular (Modify – Array) • Mover um objeto (Modify – Move) • Apagar um objeto (Modify – Erase) • Apagar parte de um objeto (Modify – Trim ou Modify – Break) • Criar cópia de um objeto através de sentidos e distâncias determinadas (Modify – Offset) • Criar círculos (Draw – Circle) • Criar elipses (Draw – Ellipse) • Espelhar um objeto (Modify – Mirror) • Dividir um objeto em partes iguais (Draw – Point – Divide) • Girar um objeto (Modify – Rotate) • Mudar a escala de um objeto (Modify – Scale) • Desenhar polígonos (Draw – Poligon) MEDIDAS E ÁREAS Prof. Célio R. G. G. Marques 51 USU- UNIVERSIDADE SANTA ÚRSULA • Medidas e informações gerais de um objeto (Tools – Inquiry – List) • Medidas entre de dois pontos de um objeto (Tools – Inquiry – Distance) • Área de um objeto (Tools – Inquiry – Area) ALTERAR LAYER, COR, TIPO DE LINHA E HATCH DE UM OBJETO • Clicar em (Modify – Properties) ALGUMAS TECLAS DE ATALHO • F1...............................................................Ajuda • F2...............................................................Lista todos os comandos utilizados até o momento • F3...............................................................Ativa o modo de seleção OSNAP • F4...............................................................Ativa o modo de calibragem da mesa digitalizadora • F5...............................................................Muda o modo isométrico • F6...............................................................Liga / Desliga as coordenadas (COORDS) • F7...............................................................Liga / Desliga o grid (GRID) • F8...............................................................Liga / Desliga o modo ortogonal (ORTHO) • F9...............................................................Ativa / Desativa o modo SNAP • ENTER ou TECLA DE ESPAÇO...........................Função Enter • BOTÃO DIREITO DO MOUSE............................Função Enter • SHIFT + TECLA..............................................Digita os caracteres superiores de cada tecla • ESC ou CTRL + C...........................................Cancela o comando • L..................................................................Line • PL................................................................Pline • C..................................................................Circle • Z..................................................................Zoom • ‘Z.................................................................Ativa o Zoom dentro de um comando • M.................................................................Move • R..................................................................Redraw • A..................................................................Arc • AR................................................................Array • H..................................................................Bhatch • O.................................................................Offset • RE.................................................................Regen DICAS • Digitar F (Fence) dentro de comandos como: Trim, Extend, Move, Copy, Mirror, Array, Rotate, Scale e Erase; facilita a seleção do objeto que estiver sendo “cortado” pela linha. • A opção ALL seleciona todo o conteúdo do desenho e pode ser usada dentro dos comandos de modificações. Prof. Célio R. G. G. Marques 52 USU- UNIVERSIDADE SANTA ÚRSULA BIBLIOGRAFIA: Associação Brasileira de Normas Técnicas ABNT. Estephanio, Carlos Alberto do Amaral Desenho Técnico, Uma Linguagem Básica , 4a ed., O Autor 1999. Hoelsche, Randoph P; Springer, Cilifford, Expressão Gráfica- Desenho Técnico, Ed. LTC. Sampaio, Luis Augusto,Alves, Auto CAD 2000, BRASPORT, 1999. Arakaki ,Rosana Aparecido H. Pedro,Alexandre G. Martins e Ricardo Arakaki, Soluções Integradas em AutoCAD, Editora Érica. Omura, George, Dominando o AutoCAD 14, Editora Ciência Moderna. Notas de Aula do Professor Célio Rútilo G. G. Marques. Manual do Fabricante. Prof. Célio R. G. G. Marques 53 USU- UNIVERSIDADE SANTA ÚRSULA
Download