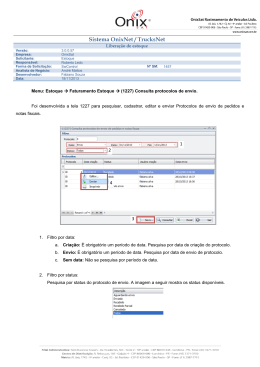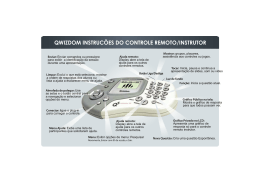End.: Av. Brasília, 5964-cj 06 CEP: 81020-010 Novo Mundo Curitiba PR. Fone/Fax: (041) 3071 0202 www.marcol.com.br Informática Ajudando a organizar a sua empresa! Guia do Usuário _______________________________________________________________________________________________ ÍNDICE GERAL REQUISITOS PARA O USO DO SOFTWARE E O BOM DESEMPENHO DO TRABALHO .............................05 DIREITOS AUTORAIS ........................................................................................................................................07 APRESENTAÇÃO ...............................................................................................................................................08 PADRÃO DE NAVEGAÇÃO ...............................................................................................................................09 PESQUISA NAS LISTAS ....................................................................................................................................09 PRINCIPAIS TECLAS DE ATALHOS .................................................................................................................10 Capítulo 1 1.1 ENTRANDO NO SISTEMA ............................................................................................................................................ 11 1.2 CADASTRO DE OPERADORES / PARCEIROS .......................................................................................................... 12 1.3 DIREITO DOS USUÁRIOS ............................................................................................................................................. 12 Capítulo 2 2.1 ESTOQUE ....................................................................................................................................................................... 14 2.2 DEMAIS FUNÇÕES DO ESTOQUE .............................................................................................................................. 14 2.3 FICHA TECNICA DO ITEM ( COMPOSIÇÃO ) ............................................................................................................. 15 2.3.1 FUNCIONALIDADES DA FICHA TÉCNICA DO ITEM ( PRODUTO ) ............................................................. 16 2.4 ENTRADA E SAÍDA DA PRODUÇÃO ........................................................................................................................... 17 2.5 INVENTÁRIO .................................................................................................................................................................. 17 2.6 COMISSÕES ................................................................................................................................................................... 18 2.7 EXCEÇÃO DE COMISSÕES ......................................................................................................................................... 20 2.8 RELATÓRIO DE COMISSÕES ...................................................................................................................................... 20 2.9 RELATÓRIOS DO ESTOQUE ....................................................................................................................................... 22 Capítulo 3 3.1 COMPRAS ...................................................................................................................................................................... 23 3.1.1 E-MAIL DA COMPRA ......................................................................................................................................... 24 3.2 COTAÇÃO ....................................................................................................................................................................... 24 3.2.1 E-MAIL DA COTAÇÃO ....................................................................................................................................... 25 3.3 ATUALIZADOR DE CUSTOS ......................................................................................................................................... 25 3.4 RELATÓRIO DE COMPRAS .......................................................................................................................................... 26 Capítulo 4 4.1 VENDAS .......................................................................................................................................................................... 28 4.1.1 E-MAIL DA VENDA ............................................................................................................................................. 29 4.2 CLIENTES ....................................................................................................................................................................... 29 4.2.1 LIMITE DE CRÉDITO ........................................................................................................................................ 30 4.2.2 HISTÓRICO DO CLIENTE ................................................................................................................................ 31 4.2.3 CADASTRO DE CIDADES/BAIRROS .............................................................................................................. 32 4.3 TABELA DE VENDAS .................................................................................................................................................... 33 4.4 COTAS DE VENDAS ...................................................................................................................................................... 33 4.4.1 RELATÓRIO DE COTAS POR VENDEDOR..................................................................................................... 34 4.5 CONTROLE DE ENTREGAS .......................................................................................................................................... 35 4.5.1 RELATÓRIO DE ENTREGAS ............................................................................................................................ 35 4.5.2 RELATÓRIO DE VENDAS POR ENTREGA ..................................................................................................... 36 4.5.3 RELATÓRIO DE ITENS ACUMULADOS POR ENTREGA .............................................................................. 36 4.6 RELATÓRIO DE VENDAS .............................................................................................................................................. 37 Capítulo 5 5.1 FINANCEIRO .................................................................................................................................................................. 39 5.2 PLANO DE CONTAS ...................................................................................................................................................... 39 5.3 CONTAS A PAGAR ........................................................................................................................................................ 40 5.4 RELATÓRIO DO CONTAS A PAGAR ........................................................................................................................... 42 5.5 CONTAS A RECEBER ................................................................................................................................................... 43 5.6 RELATÓRIO DO CONTAS A RECEBER ...................................................................................................................... 44 2 Informática Ajudando a organizar a sua empresa! Guia do Usuário _______________________________________________________________________________________________ 5.7 CONTAS CORRENTES ................................................................................................................................................. 44 5.7.1 INTEGRAÇÃO CONTAS A PAGAR E CONTAS CORRENTES ..................................................................... 47 5.7.2 INTEGRAÇÃO CONTAS A RECEBER E CC CRÉDITO AUTOMÁTICO ....................................................... 47 5.7.3 INTEGRAÇÃO CONTAS A RECEBER E CC TRANSFERÊNCIA DE VALORES .......................................... 48 5.7.4 TRANSFERÊNCIA DE VALORES ENTRE CONTAS CORRENTES ............................................................. 49 5.8 RELATÓRIO DO CONTAS CORRENTES .................................................................................................................... 49 Capítulo 6 6.1 NOTAS FISCAIS ............................................................................................................................................................. 50 6.1.1 GERAÇÃO DE NOTA FISCAL DE SAÍDA A PARTIR DA VENDA ............................................................................ 50 6.2 OPERAÇÃO COM NOTAS FISCAIS ............................................................................................................................. 50 6.2.1 CADASTRO DE ICMS POR ESTADO .............................................................................................................. 50 6.2.2 CADASTRO DE NATUREZAS DE OPERAÇÃO – CFOP ............................................................................... 50 6.2.3 PARA NOTAS FISCAIS DE SAÍDA .................................................................................................................. 51 6.2.4 PARA NOTAS FISCAIS DE ENTRADA ............................................................................................................ 51 6.2.5 CADASTRO DAS OBSERVAÇÕES NA IMPRESSÃO DA NF ........................................................................ 51 6.2.6 IMPRIMIR APENAS UMA OBSERVAÇÃO PARA O ITEM NO CORPO DA NF ............................................. 52 6.2.7 REDUÇÃO DE BASE OU ICMS DIFERENTE DO PADRÃO INFORMADO PARA O ESTADO ................... 52 6.2.8 CAMPOS DO CADASTRO DE EXCEÇÃO DE ICMS ...................................................................................... 52 6.2.9 CARACTERÍSTICAS DO CADASTRO DE CLIENTE ...................................................................................... 53 6.2.10 OPERAÇÃO DA GERAÇÃO AUTOMÁTICA DA NOTA FISCAL DE VENDA ............................................... 53 6.2.11 IPI PARA VENDA ............................................................................................................................................. 53 6.2.12 IPI PARA COMPRA ......................................................................................................................................... 54 6.2.13 CONTROLE DE CRÉDITOS E DÉBITOS ...................................................................................................... 54 6.2.14 ENDEREÇOS A SEREM IMPRESSOS NA NOTA FISCAL .......................................................................... 54 6.2.15 SUBSTITUIÇÃO TRIBUTÁRIA ........................................................................................................................ 54 6.2.16 CARACATERÍSTICAS NÃO COBERTAS ...................................................................................................... 55 6.2.17 CARTA DE CORREÇÃO .................................................................................................................................. 55 6.3 RELATÓRIO DE NOTAS FISCAIS ................................................................................................................................ 56 Capítulo 7 7.1 TELEMARKETING .......................................................................................................................................................... 57 7.2 RELATÓRIO DE TELEMARKETING ............................................................................................................................. 59 Capítulo 8 8.1 ECF – Emissor de Cupom Fiscal ................................................................................................................................... 60 8.1.1. – Configurando o Visual EstFlex ................................................................................................................................ 60 8.1.2. Configuração de ambiente........................................................................................................................................... 61 8.2 Roteiro de utilização......................................................................................................................................................... 61 8.3 O ECF NÃO É UMA IMPRESSORA COMUM................................................................................................................ 62 8.4 ECF concomitante com base em um orçamento............................................................................................................ 62 8.5 Principais comandos do ECF .......................................................................................................................................... 63 Capítulo 9 9.1 ORDEM DE SERVIÇO ................................................................................................................................................... 64 9.1.1 VENDA COM BASE EM ORDEM DE SERVIÇO .............................................................................................. 64 9.2 OPERAÇÕES COM O MÓDULO DE OS ...................................................................................................................... 65 9.3 UTILIZANDO BOTÕES DA OS ...................................................................................................................................... 66 9.4 COMISSÕES DA ORDEM DE SERVIÇO ...................................................................................................................... 67 Capítulo 10 10.1 FRETE ........................................................................................................................................................................... 71 10.2 FRETE NAS COMPRAS .............................................................................................................................................. 71 10.3 FRETE NAS VENDAS .................................................................................................................................................. 71 Capítulo 11 11.1 CONTRATO .................................................................................................................................................................. 72 Capítulo 12 12.1 CONTROLE DE LOTES ............................................................................................................................................... 73 12.2 CADASTRO DE LOTES ............................................................................................................................................... 73 12.3 LOTES PELA COMPRA ............................................................................................................................................... 74 12.4 CONTROLE DE LOTES NAS VENDAS ...................................................................................................................... 75 3 Informática Ajudando a organizar a sua empresa! Guia do Usuário _______________________________________________________________________________________________ 12.4.1 COMO RASTREAR UM LOTE ........................................................................................................................ 75 12.5 CONTROLE DE LOTES NAS NOTAS FISCAIS AVULSAS ....................................................................................... 75 12.5.1 DEVOLUÇÃO DE LOTES ( NF emitida pela própria empresa ) .................................................................... 75 12.5.2 DEVOLUÇÃO DE LOTES ( NF emitida pelo cliente ) ................................................................................... 76 Capítulo 13 13.1 TRANSMISSÃO E RETORNO ..................................................................................................................................... 77 Capítulo 14 14.1 CONFIGURAÇÃO DA NOTA FISCAL ......................................................................................................................... 80 Capítulo 15 15.1 EXPORTAÇÃO / BACK-UP .......................................................................................................................................... 82 15.1.1 EXPORTAÇÃO ................................................................................................................................................ 82 15.1.2 BACK-UP .......................................................................................................................................................... 82 Capítulo 16 16.1 IMPORTAÇÃO .............................................................................................................................................................. 84 Capítulo 17 17.1 LIBERAÇÃO .................................................................................................................................................................. 85 Capítulo 18 18.1 ATUALIZAÇÃO VIA INTERNET ................................................................................................................................... 86 Capítulo 19 19.1 CONFIGURAÇÕES DO VISUAL ESTFLEX ................................................................................................................ 93 Capítulo 20 20.1 ROTEIRO PARA UTILIZAÇÃO DO SOFTWARE ........................................................................................................ 98 20.1.1 SEQUENCIA DE CADASTRO DE ESTOQUE ............................................................................................... 98 20.1.2 SEQUENCIA DA COMPRA ............................................................................................................................. 99 20.1.3 SEQUENCIA DE VENDA ............................................................................................................................... 100 20.1.4 SEQUENCIA DA NOTA FISCAL ..................................................................................................................... 101 20.1.5 SEQUENCIA DO CONTAS CORRENTES .................................................................................................... 102 20.1.6 SEQUENCIA DO CONTAS A PAGAR ............................................................................................................ 102 20.1.7 SEQUENCIA DO CONTAS A RECEBER ....................................................................................................... 103 20.1.8 SEQUENCIA DO TELEMARKETING ............................................................................................................. 104 20.1.9 SEQUENCIA DE ACESSO NO SISTEMA ..................................................................................................... 104 Capítulo 21 21.1 ROTEIRO PARA UTILIZAÇÃO DO SOFTWARE BOLETO PRO .............................................................................. 104 21.2 PRIMEIROS PASSOS .................................................................................................................................................. 104 21.3 COMO COMPRAR ........................................................................................................................................................ 104 21.4 INSTAÇÃO DO PROGRAMA BOLETO PRO .............................................................................................................. 104 21.5 CONFIGURAÇÃO DAS CARTEIRAS NO BOLETO PRO .......................................................................................... 105 21.6 CONFIGURAÇÕES NO VISUAL ESTFLEX ................................................................................................................ 105 21.7 I MPRIMINDO O BOLETO ............................................................................................................................................ 107 21.8 ENVIANDO POR E-MAIL ............................................................................................................................................. 107 21.9 MAIS DETALHES ......................................................................................................................................................... 107 Capítulo 22 22.1 EDI-TROCA ELETRÔNICA DE DADOS ...................................................................................................................... 109 22.2 PARA QUE SERVE ...................................................................................................................................................... 109 22.3 O QUE É UM ARQUIVO DE REMESSA ..................................................................................................................... 109 22.4 BANCOS E LAYOUTS DISPONÍVEIS ......................................................................................................................... 109 22.4.1 ITAU – COBRANÇA REGISTRADA – CNAB 400 .......................................................................................... 109 22.4.2 BANCO DO BRASIL – COBRANÇA REGISTRADA – CNAB 240 ................................................................ 113 22.4.3 CEF – COBRANÇA REGISTRADA – CNAB 240 ........................................................................................... 118 22.4.4 UNIBANCO – COBRANÇA REGISTRADA E SEM REGISTRO CNAB 400 ................................................122 22.4.5 BRADESCO – COBRANÇA REGISTRADA CNAB 400 ...............................................................................126 22.4.6 HSBC ............................................................................................................................................................133 22.4.7 Sicob – Bancoob – Cobrança Registrada .....................................................................................................141 4 Informática Ajudando a organizar a sua empresa! Guia do Usuário _______________________________________________________________________________________________ 22.5 OPERAÇÃO DO PROGRAMA EDI .............................................................................................................................. 146 2.5.1 PADRÃO DE NOME DE ARQUIVO A SER GERADO ..................................................................................... 146 2.5.2 GERAÇÃO DO ARQUIVO ................................................................................................................................. 146 Capítulo 23 23.1 CONFIGURADOR PARA MODELOS DE RELATÓRIOS ............................................................................................ 148 23.2 PREENCHIMENTO DOS CAMPOS ............................................................................................................................. 148 23.3 EXPORTAÇÃO/IMPORTAÇÃO ................................................................................................................................... 149 23.4 OPERAÇÃO ESPECIAL ................................................................................................................................................ 149 5 Informática Ajudando a organizar a sua empresa! Guia do Usuário _______________________________________________________________________________________________ Requisitos para o uso do Software e bom desempenho do Trabalho Rede elétrica individual ( exclusiva para a informática ), para evitar que “ruídos” possam a vir danificar os dados por ocasião da gravação da informação no HD. Não sobrecarregar as tomadas elétricas. É de extrema importância o aterramento das tomadas. Sempre utilize tomadas que tenham entrada para os 3 pinos e tenha a certeza que o pino de aterramento esteja ligado corretamente. As placas de rede e o Switch devem ser de no mínimo 100 Mbits. Estes equipamentos devem ser de primeira linha, pois existem muitos equipamentos no mercado que causam lentidão e perda de dados quando exigidos em tarefas de transações com maior volume de dados. As configurações da rede devem estar somente com os protocolos adequados. É normal encontrarmos estações de trabalho com vários protocolos instalados que na verdade são desnecessários ao funcionamento. Em alguns casos a tentativa de resolução dos pacotes por estes vários protocolos causa lentidão e pode causar perda de dados dependendo do equipamento. Os cabos devem ser padronizados. Empresas que utilizam diferentes fornecedores de hardware costumam ter problema de padronização no cabeamento, o que causa lentidão e/ou corrupção de dados. Problemas de memória de uma estação acarretam corrupção dos índices de dados no banco de dados, pois gravam dados deteriorados no servidor. O Windows deve estar funcionando corretamente e deve ser de um release estável. Caso tenha problemas com vírus no computador, travamento ( a tela azul ), mensagens do tipo “Ocorreu um erro fatal e seu aplicativo será fechado” sugerimos verificar o Windows. Nunca utilize diretamente no servidor outros softwares, como Word, Excel, Auto Cad, etc. Estes softwares vão consumindo recursos de memória e causam uma lentidão muito grande no acesso aos dados. É obrigatório a utilização de No-Break estabilizado em todas as estações e no servidor. Caso seu computador apresente problemas de travamento, o que é aceitável no Windows, procure fechar o sistema pelo gerenciador de tarefas. Se isto não for possível o responsável pela rede deve ser avisado para providenciar o conserto do equipamento e para providenciar a reindexação dos dados. Muitas vezes nada acontece, porém o problema com este tipo de ação é tecnicamente imprevisível. É fato observado que ao entrar no Outlook da Microsoft a máquina fica instável e às vezes lenta. Caso isto tenha ocorrido à única forma observada é desligar a máquina e ligar novamente. Este problema tem diminuído com os últimos releases desta ferramenta e parece ter sido sanado pela Microsoft. Quando for importar ou reindexar os dados, desative o antivírus da máquina, pois os processos ficarão bem mais rápidos. Para a importação de dados, procedimentos que levam 20 minutos ( sem o antivírus ), chegam a ser cinco vezes mais lento com o antivírus ativo. Após concluir a tarefa reabilite o seu antivírus. Atualmente estamos sugerindo servidores de rede com o mínimo de 1 Gb de memória e processadores de 2,4 GHz ou superior ( servidor dedicado para até 10 máquinas ) Atualmente a estação de trabalho sugerida é máquina de 1 Ghz ou superior e o mínimo de 128 Mb de memória. Porém, o sistema funciona em máquinas inferiores. A maioria de nossos clientes ainda utiliza máquinas como o K6-2 500 MHz com 64 Mb de memória. Lembramos que as máquinas também devem ser de primeira linha. 6 Informática Ajudando a organizar a sua empresa! Guia do Usuário _______________________________________________________________________________________________ Chamamos a atenção também para a boa ventilação nos gabinetes ( entrada e saída de ar ), pois um dos maiores problemas hoje na informática é o super aquecimento das peças e com isso a maquina trava. É preciso também manter as maquinas limpas, tanto interna quanto externamente, pois o acumulo de poeira ajuda no aquecimento da mesma. Outra ressalva em relação à performance é o fato de que cada modelo de máquina tem suas características de melhor funcionamento e que devem ser estudas pelo especialista da área. Configurar corretamente o equipamento em relação ao sistema operacional e as atividades realizadas é fundamental para o sucesso da informática em uma empresa. Dependendo do sistema operacional de seu servidor alguns parâmetros importantíssimos devem ser configurados. Caso não sejam colocados haverá corrupção de dados. Servidores linux : O samba, por emular um servidor NT/2000, usa o “Opportunistic Locks”, que causam problemas em índices dataflex. Esta característica deve ser desabilitada no arquivo smb.conf: [nome do compartilhamento] locking = yes oplocks = yes veto oplock files = /*.dat/*.DAT/*.k*/*.K*/*.CFG/*.VLD/*.vld/ abaixo um link que contém mais informações sobre isso: http://www.dataaccess.com/KBPrint.asp?ArticleID=848 Mais informações sobre o Samba podem ser encontradas em www.samba.org. Compartilhando arquivos dataflex em Servidores NT: Você poderá passar por corrupções de dados e índices ( ou ao menos uma aparente falta de sincronismo entre os dados de várias estações ) ao usar o DataFlex em uma configuração que os arquivos estão compartilhados e armazenados em um servidor Windows NT. Estes problemas foram verificados em nosso laboratório com o DataFlex 3.1. Ficamos sabendo que o Microsoft Access passou por problemas similares e necessita que o opportunistic locking ( uma característica do NT ) deva ser desabilitada no servidor para que a aplicação em Access funcione corretamente. Após examinar o Microsoft Knowledge Dase, artigo Q129202 ( Explicação de Opportunistic Locking em Windows NT ), nós testamos novamente o DataFlex 3.1 após acertarmos os parâmetros do servidor NT para o opportunistic locking. Estas configurações, e como mudá-las, estão descritas abaixo. Se você examinar o artigo da Knowledge Base, você será informado sobre referências para configuração de estações NT bem como as configurações de servidor. Nosso teste foi limitado a desligar o OpLocks no servidor. Não testamos os resultados de desligar o OpLocks em todas as estações NT executando aplicações DataFlex e deixando ligado no servidor. É possível que o NT Workstation cumpra este trabalho, mas nossa recomendação é desabilitar essa capacidade no servidor. É importante notar que a versão atualizada do VREDIR.VXD é também necessária para operações estáveis ao usar estações Windows 95. Existem atualmente dois diferentes niveis de combinação de sistemas operacionais. Usando combinações de Windows 95 e Windows NT Workstation e Windows NT Server: bufferização local de dados nas estações Windows 95. Controlado por VRDIR.VXD e suas configurações de registro na estação, e bufferização opportunistic locking nas estações Windows NT ( controlados por combinações de configurações nas estações e servidor ) são suportadas desabilitando isto no servidor. Verifique (e corrija, se necessário) estes parâmetros do servidor NT: EnableOpLockForceClose REG_DWORD altere para 1 (padrão = 0) EnableOpLocks REG_DWORD altere para 0 (padrão = 1) 7 Informática Ajudando a organizar a sua empresa! Guia do Usuário _______________________________________________________________________________________________ Isto é feito inciando o programa: ...\WINNT35\System32\Regedt32.exe Escolha: HKey_Local_Machine -> System -> Current Control Set -> Services -> LanmanServer -> Parameters -> Se EnableOpLockForceClose existir -> Duplo clique nele OU Selecione-o, pressione "Edit" e escolha DWORD -> No DWORD Editor, selecione Hex, entre o valor 1 Se não existir, pressione "Edit" -> Add value -> Value name: EnableOpLockForceClose Data type: REG_DWORD Pressione OK -> No DWORD Editor, selecione Hex, entre o valor 1 Se EnableOpLocks existir -> Duplo clique nele OU Selecione-o, pressione "Edit" e escolha DWORD -> No DWORD Editor, selecione Hex, entre o valor 0 Se não existir, pressione "Edit" -> Add value -> Value name: EnableOpLocks Data type: REG_DWORD Pressione OK -> No DWORD Editor, selecione Hex, entre o valor 0 Sobre o guia do usuário : este guia pode ser utilizado como fonte de consulta para o aprendizado de qualquer pessoa que irá fazer uso do Visual Estflex em sua empresa. Não é objetivo deste guia substituir o treinamento ministrado na Marcol Informática Ltda ou em qualquer lugar. Alguns módulos desenvolvidos especificamente para a empresa, podem não estar presentes neste guia. Direitos Autorais: Nenhuma parte deste guia pode ser copiado ou distribuído sem a autorização da Marcol Informática Ltda. A nossa empresa se reserva o direito de rever o conteúdo deste guia, procedendo alterações, sem a obrigação de notificar pessoas, instituições ou organizações. Caso queira passar alguma sugestão ou encontre erros ou assuntos cujas explicações não ficaram claras, por favor nos envie um email. 8 Informática Ajudando a organizar a sua empresa! Guia do Usuário _______________________________________________________________________________________________ Apresentação O Sistema Visual EstFlex é um software de gestão empresarial, completamente integrado, desenvolvido pela Marcol Informática Ltda, que conta com uma experiência de mais de 15 anos em desenvolvimento de softwares para diversos ramos de atividades. O que é um sistema integrado ? Todo sistema é um conjunto de partes que funcionam independentes. Porém estas partes quando são interligadas umas às outras facilitam a operação do sistema gerando automaticamente dados de um módulo para outro minimizando e em alguns casos eliminando a redigitação de dados. Ex: Ao realizar uma compra pelo sistema Visual EstFlex além de armazenar os dados das compras propriamente dita o sistema irá proporcionar o controle do estoque e o controle das contas a pagar. O que é um banco de dados ? É uma estrutura dentro do computador criada para guardar de maneira lógica os dados da empresa, como itens de estoque, clientes, fornecedores. Estes dados são controlados por um Sistema Gerenciador de Banco de Dados, no nosso caso o Visual DataFlex. Composição básica do sistema integrado Visual Estflex: FORNECEDO- CLIENTES VENDAS E COMPRAS ESTOQUE CONTAS A RECEBER CONTAS A PA- CONTAS CORRENTES O desenho acima representa a estrutura básica do sistema. As Compras feitas de um Fornecedor atualizam o Estoque e geram as parcelas no módulo de Contas a Pagar. As Vendas feitas para os Clientes também atualizam o estoque e geram dados no módulo de Contas a Receber. O módulo de Contas a Pagar é integrado com o sistema de Contas Correntes controlando saldos e os cheques pré-datados. 9 Informática Ajudando a organizar a sua empresa! Guia do Usuário _______________________________________________________________________________________________ Padrão de navegação Todas as telas de cadastro do sistema possuem um padrão de navegação baseados nos ícones da barra de ferramentas, que são mostrados a seguir: Primeiro registro Próximo registro Registro anterior Último registro Pesquisa dados (listas) Limpar tela parcialmente Limpar tela totalmente Salvar registro Excluir registro Recortar Copiar Colar Pesquisa nas listas Nas janelas onde aparecem campos com os sinais conforme os desenhos acima, significa que existe uma lista para pesquisa. Para acessar estas listas o usuário poderá utilizar a tecla de atalho F4 ou dar um clique com o botão esquerdo do mouse diretamente neste campo. 10 Informática Ajudando a organizar a sua empresa! Guia do Usuário _______________________________________________________________________________________________ Principais teclas de atalho F5 ( Clear/Add ) Limpa tela Parcialmente Ctrl + F5 Limpa Tela Totalmente Shift + F2 Deleta Registro F8 ( Next ) Próximo Registro F7 ( Previous ) Registro Anterior Ctrl + Home ( Find First ) Início do Arquivo Ctrl + End ( Find Last ) Fim do Arquivo F2 ( Save ) Salva Registro Lembre que o padrão mundial de navegação das plataformas gráficas para mudança para o próximo campo é a tecla TAB e para voltar campo SHIFT+TAB, ou através do uso do mouse com 1 (um) click no campo que se deseja preencher. A tecla ENTER serve para confirmar uma ação de um botão selecionado e não para mudar de campo como era no padrão DOS caracter. A diferença entre limpar parcialmente e limpar totalmente uma tela, só é percebida em telas que tenham entradas de dados do tipo grid. São exemplos de grids: os itens da venda ou itens das compras. Se você escolheu um item de venda ou compra, e quando chegou em uma coluna intermediária, por exemplo, na coluna quantidade, você desistiu do item e não quer mais nenhum, limpe a tela parcialmente que somente este item sairá da tela. O restante da tela permanecerá inalterada. Não existe uma obrigatoriedade para as teclas de atalho. Você poderá usar o conjunto de teclas que mais lhe agradar. Verifique quais seriam os nossos passos nos exemplos abaixo: Exemplo1: preciso alterar o telefone de um parceiro. 1) Pesquisar o parceiro pela lista e selecioná-lo ( caso não soubesse o código do parceiro ) 2) Clicar diretamente no campo telefone 3) Alterar o telefone 4) Segurar o TAB pressionado até aparecer à tela pedindo a confirmação da gravação Exemplo2: preciso alterar o cliente de um orçamento. 1) Pesquisar o orçamento pela lista e selecioná-lo ( caso não soubesse o código do orçamento ) 2) Clicar diretamente no campo cliente 3) Pesquisar o novo cliente e selecioná-lo 4) Clicar no ícone do disquete ou pressionar F2 Exemplo3: preciso baixar uma contas a pagar com data de pagamento igual à hoje. 1) Pesquisar a conta pela lista e selecioná-lo ( caso não soubesse a seqüência da conta ) 2) Escolher o reduzido ( caso estivesse usando o contas correntes ) 3) Segurar o TAB pressionado até aparecer à tela pedindo a confirmação da gravação Obs: Nos exemplos, caso o usuário soubesse os códigos, bastaria digitá-los e em seguida pressionar a tecla TAB. Se o registro fosse encontrado, seria mostrado automaticamente. 11 Informática Ajudando a organizar a sua empresa! Guia do Usuário _______________________________________________________________________________________________ Capítulo 1 1.1 ENTRANDO NO SISTEMA Para entrar no sistema o usuário deverá inicialmente localizar o ícone do sistema Visual EstFlex e dar dois clicks com o botão esquerdo do mouse. Aparecerá então o símbolo de aguarde ( normalmente uma ampulheta ). Neste momento o sistema está sendo carregado para a memória. Observe que mesmo que a ampulheta apague antes do sistema carregar não é preciso dar dois clicks novamente. Após o sistema estar carregado na memória do computador irá aparecer a tela de abertura do sistema solicitando o operador, que pode ser acessado pela lista de operadores ( botão com 3 pontinhos ). Após digitar o código do operador ou escolher pela lista pressione a tecla TAB do teclado até que o foco esteja no botão “Entrar no Sistema”. Pressione ENTER. Inicialmente o sistema vem com o operador GERENCIA, sem senha. Logo em seguida será mostrado como cadastrar outros operadores. Após cadastrado a senha do usuário, esta será a chave para a entrada no software. Nas próximas vezes que for entrar no sistema terá que digitá-la no campo senha. Após entrar no sistema ficará liberado o menu com as opções ACESSO, ESTOQUE, COMPRAS, VENDAS, FINANCEIRO, TELEMARKETING E CONFIGURAÇÕES. Se por algum motivo for preciso mudar o usuário do sistema, basta no Menu ACESSO selecionar ENTRADA NO SISTEMA e entrar com um novo usuário. O botão “Logoff” desabilita o login do usuário que estava ativo no sistema sem a necessidade de fechar o software. É bastante útil quando o usuário precisa se ausentar da sala por um curto espaço de tempo e não quer fechar o software. 12 Informática Ajudando a organizar a sua empresa! Guia do Usuário _______________________________________________________________________________________________ 1.2 CADASTRO DE OPERADORES / PARCEIROS O Cadastro de Parceiros serve para guardar os dados de pessoas ou empresas de diversos tipos. Entenda-se como parceiro todo aquele que trabalha em prol da sua empresa. É neste cadastro que guardamos os dados de operador do sistema, funcionário, vendedor, etc. Este cadastro está disponível no menu config / parceiros. 1.3 DIREITO DOS USUÁRIOS Logo após o cadastro, se o parceiro/usuário for operar o sistema, precisamos delegar os direitos de acesso ao mesmo. Clique no menu config / direitos dos usuários. Selecione o usuário que receberá os direitos, escolha o grupo de tarefas e clique no botão “Gerar”. O sistema mostrará na grid todas as tarefas geradas para o usuário selecionado. Se quiser retirar um grupo de tarefas faça o mesmo. Selecione o grupo e clique no botão “Retirar”. Caso queira excluir alguma tarefa é só clicar em cima da mesma e clicar no botão “Excluir Registro”. 13 Informática Ajudando a organizar a sua empresa! Guia do Usuário _______________________________________________________________________________________________ Depois que você delegou os direitos a um usuário que terá a função de vendedor, por exemplo, pode copiá-los para outro usuário. Para isso, clique no botão “Duplicar”, e informe o usuário origem e o usuário destino. 14 Informática Ajudando a organizar a sua empresa! Guia do Usuário _______________________________________________________________________________________________ Capítulo 2 2.1 ESTOQUE O Visual Estflex pode funcionar com até dois estoques físicos. Na instalação o software fica configurado para trabalhar com apenas um estoque. Denominamos este estoque de ‘para venda’, por ser estoque movimentado por ocasião de uma venda. O segundo chamado de ‘no almoxarifado’ é considerado o estoque de armazenamento de itens. Para usar dois estoques converse primeiramente com a Marcol Informática Ltda para tirar suas dúvidas. A sequência de cadastro pode ser os subgrupos, grupos e por último os itens ( produtos ). Um grupo poderá conter vários itens. Da mesma forma um subgrupo também poderá conter vários itens. A separação lógica facilita o entendimento e leitura dos relatórios do estoque. A criação dos grupos varia de acordo com cada empresa e ramo de atividade. Como grupos teríamos: pneus, rodas, enlatados, frutas, legumes, etc. Como subgrupos: radial, offroad, alumínio, ferro, cítricas, etc. Desta maneira o item de estoque poderia ser LARANJA, do grupo FRUTAS e subgrupo CÍTRICAS, o item PNEU XXXX ARO 14 185/60 do grupo PNEUS e subgrupo RADIAL. As divisões lógicas do estoque deverão ser cadastradas antes do item ( produto ). 2.2 DEMAIS FUNÇÕES DO ESTOQUE ALTERAÇÕES DE PREÇOS [ VDP23 ]: Possibilita atualizar os preços, de acordo com os filtros da tela, com um percentual aplicado ao valor de venda, compra ou custo ( unitário ou médio ). Estão disponíveis nesta tela outras opções para atualizações de preços, dependendo da sua preferência. Caso você trabalhe com o FM, utilize exclusivamente a alteração do valor de venda pelo FM. Importante: estes processos são irreversíveis. Portanto faça um backup antes de fazer as alterações. 15 Informática Ajudando a organizar a sua empresa! Guia do Usuário _______________________________________________________________________________________________ INICIALIZA QUANTIDADES E VALORES [ VDP09 ]: Possibilita zerar vários campos do cadastro do item: valores, fator multiplicador, percentual de comissão e as quantidades para venda e almoxarifado, etc. ACERTOS DE QUANTIDADES [ ACERTO ]: Possibilita realizar movimentações nos estoques independentes da integração com o módulo de compra e venda. ICMS: Serve para informar os códigos de ICMS usados exclusivamente no ECF ( Emissor de Cupom Fiscal ). MEDIDAS: Encontra-se no menu estoque / cadastro / medidas. Nesse módulo serão cadastradas todas as unidades de medidas que poderão ser utilizadas no sistema. Exemplo UND (unidade), PC (peça), M (metro), etc. 2.3 FICHA TÉCNICA DO ITEM ( COMPOSIÇÃO ) Quando um item é composto por outros itens, chamamos este evento de “Composição” ou “Ficha técnica do item”. Exemplos: pizzas, microcomputadores, quadro elético, cesta básica, etc. Para que o sistema disponibilize a utilização de itens compostos, o campo “Usa composição” no arquivo de configuração deve estar configurado para “SIM”. Na ficha técnica do item temos o item principal e seus componentes. Quando o item principal for vendido o sistema poderá baixar ou não o estoque. A baixa dependerá do campo “Controla Estoque” de cada item. Exemplo de uma composição: Item Principal: Itens da Composição: KIT ALARME 1 2 CONTROLES 1 BATERIA 1 CENTRAL 3 SENSORES Para o sistema dar baixa somente no item principal, o campo “Controla estoque” de cada item da composição deverá estar “NÃO”, menos o do item principal. Assim, se vendemos um kit alarme, será dada baixa do estoque: 1 Kit Alarme ( só o item principal ). Para que o sistema de baixa em cada item da composição, o campo “Controla Estoque” de cada item deverá estar como “SIM”, menos o do item principal. Assim, se vendemos um kit alarme, será dada baixa do estoque: 2 controles, 1 bateria, 1 central e 3 sensores. Para que o sistema de baixa de todos os itens da composição, inclusive o principal, o campo “Controla Estoque” de cada item deverá estar como “SIM”. Assim, se vendemos um kit alarme, será dada baixa do estoque: 1 Kit Alarme, 2 controles, 1 bateria, 1 central e 3 sensores. Obs: Após a venda de um Kit, não altere mais a composição para que o sistema não perca a referência do que foi vendido. Se tivéssemos vários Kit’s Alarmes diferentes, teríamos que ter cadastrado os “N” tipos diferentes. Exemplo de uma composição: Item Principal: Itens da Composição: KIT ALARME 2 3 CONTROLES 1 BATERIA 1 CENTRAL 4 SENSORES 1 DISJUNTOR O sistema quando duplica um item do estoque, duplicará também suas composições, diminuindo o trabalho de redigitação. 16 Informática Ajudando a organizar a sua empresa! Guia do Usuário _______________________________________________________________________________________________ 2.3.1 FUNCIONALIDADES DA FICHA TÉCNICA DO ITEM ( PRODUTO ) Na parte superior ( campo azul claro) temos o item principal. Logo abaixo temos os itens que compõe o item principal e que podem ser itens dos tipos materiais e/ou de serviço. Os itens podem ser escolhidos um a um na grid ou o usuário pode optar por incluir um item composto como secundário. Neste caso o módulo traz para a ficha técnica de um item a composição de outro. Exemplo: no caso acima se o usuário quisesse incluir um outro item composto na cesta, bastaria escolher na parte inferior da tela, o item composto no campo “item”, a quantidade da proporção e clicar no botão “Incluir composto como secundario”. Com a ficha técnica pronta, o módulo pode atualizar o preço de custo no item principal. Para visualizar este custo, clique no botão “OK” ao lado de “Somatório dos Custos unitários X quantidades”. Para atualizar o custo no item principal clique no botão “OK” na parte superior da tela ( parte branca ) “Atualiza custo e valor de venda”. Para excluir um item da composição selecione o item e clique no botão “Exclusão da composição”. Para voltar à tela do item principal, clique no botão “Voltar para tela que chamou”. Para que o módulo possa atualizar os custos unitários dos componentes, é necessário que o usuário utilize o botão “Atualiza Custos da Grid’. Esta função trará o custo unitário do cadastro do item para a ficha técnica do item principal. 17 Informática Ajudando a organizar a sua empresa! Guia do Usuário _______________________________________________________________________________________________ 2.4 ENTRADA E SAÍDA DA PRODUÇÃO Este programa encontra-se no menu Composição – Entrada de produção. Para que esse menu apareça em sua tela o sistema precisa estar configurado para trabalhar com composição. Este processo é bastante útil quando a empresa precisa dar baixa nos componentes de um item composto e a conseqüente atualização da quantidade do item principal. O programa criará um histórico automático para cada item envolvido no processo ( componente e item principal ) no arquivo de acertos de quantidades. Vamos ver um exemplo. Digamos que a sua empresa trabalhasse com montagem de cestas de natal. O primeiro passo seria colocar todos os componentes com o tipo “P” ( de produção ). Desta maneira o processo faria a movimentação das quantidades dos componentes e item principal e deixaria para a venda somente a movimentação do item principal. Se você colocar os componentes com o tipo “V” ( de venda ) as movimentações nos componentes também serão executadas por ocasião da venda do item principal. Para dar a entrada da montagem de 100 cestas no estoque e a conseqüente baixa das quantidades dos componentes, bastaria informar o item principal, a quantidade a ser movimentada e clicar no “Confirma operação”. O módulo criaria uma saída de estoque para cada componente e uma entrada de 100 cestas no item principal. Para que o processo faça as movimentações no estoque, os itens deverão estar com o controla estoque, no cadastro do item, iguais a “SIM”. A idéia é válida para montagem de cestas básicas, sacos de rações, kits diversos, computadores, etc. 2.5 INVENTÁRIO Possibilita ao usuário registrar o inventário realizado. Existem duas possibilidades de se inventariar o estoque utilizando o sistema: utilizando leitor de código de barras ou utilizando planilha de inventário. Antes de iniciar um inventário o usuário deve zerar o inventário anterior no menu estoque / inventário / inventário. 18 Informática Ajudando a organizar a sua empresa! Guia do Usuário _______________________________________________________________________________________________ Utilizando leitor de código de barras: “BIPAR”, isto é, realizar a leitura de código de barras de cada item a ser contabilizado diretamente na tela do inventário. Utilizando planilha de inventário: Imprimir uma planilha de inventário ( por código ou por grupo ). Contar os itens anotando na planilha. Digitar os dados da planilha na tela do Inventário. Após digitado o inventário no sistema o usuário deve imprimir um relatório que mostre as diferenças entre o estoque e o inventário feito utilizando o relatório de diferenças no inventário. Após a concordância deste relatório clicar no botão “Atualizar Estoque” para que o sistema passe as quantidades inventariadas para o estoque. 2.6 COMISSÕES O usuário deverá configurar o software para um dos tipos de comissões abaixo: Comissão simples: colocar o percentual de comissão no vendedor ou no item. O programa move automaticamente para o cabeçalho do orçamento/venda o percentual encontrado no vendedor. Quando for colocado um item no orçamento/venda o programa moverá o percentual de comissão do cabeçalho para a grid dos itens. Se o item estiver com um percentual cadastrado no campo % de comissão ( tabpage comissão ), este percentual terá prioridade sobre o percentual do vendedor. Comissão proporcional: clique em Configurações, botão Vendas, comissão em função do valor de venda ( Proporcional ) e selecione SIM. O programa move automaticamente para o cabeçalho do orçamento/venda o percentual encontrado no vendedor. Quando for colocado um item no orçamento/venda o programa moverá o percentual de comissão do cabeçalho para a grid dos itens. Se o item estiver com um percentual cadastrado no campo % de comissão ( tabpage comissão ), este percentual terá prioridade sobre o do vendedor e estará vinculado com o desconto dado no valor unitário de venda. Exemplos: Valor de venda unitário do item: R$ 75,00 % de comissão ( tabpage comissão no item ): 10% Desconto máximo para comissão: 20% 1) Se o item for vendido sem desconto, à comissão do vendedor será integral: R$ 7,50 ( 10% ) 2) Se o item for vendido com 10% de desconto ( R$ 67,50 ) a comissão será de R$ 3,37 ( 5% ) 3) Se o item for vendido com 20% de desconto ( R$ 60,00 ) a comissão será de R$ 0,00 ( 0% ) O módulo usará o valor de tabela como o valor de venda e quanto maior o desconto dado pelo vendedor, menor será a comissão. A comissão será proporcional ao desconto. Você poderá ter uma comissão mínima a ser paga para o vendedor independentemente do desconto dado na venda. Para isto utilize no cadastro do vendedor o campo “Percentual mínimo de comissão” . Comissão progressiva: Vá em configurações, botão Vendas, comissão em função do valor de venda ( Proporcional ) e selecione Progressiva. O percentual de comissão cadastrado no vendedor não tem nenhuma função. O programa moverá o percentual cadastrado no item para a tela de orçamento/venda. Exemplos: 19 Informática Ajudando a organizar a sua empresa! Guia do Usuário _______________________________________________________________________________________________ Valor de venda unitário do item: R$ 75,00 Na comissão progressiva no item: Percentual mínimo de: 3% Até o percentual máximo de: 20% Fator máximo em cima do valor de venda: 2,6 O programa dará para o item que for vendido no valor de R$ 75,00 o percentual de 3%. E dará para o item que for vendido no valor de R$ 195,00 o valor de 20% ( 75 X 2,6 = 195 ) 1) Se o item for vendido com desconto ( em cima do valor base R$ 75,00 ), não terá comissão. 2) Se o item for vendido com valor acima de R$ 195,00 a comissão ficará sempre em 20%. 3) Se o item for vendido no valor de R$ 135,00 a comissão será de 11,5% e assim sucessivamente. O módulo usará o valor de tabela como o valor de venda e quanto maior o valor vendido, maior será a comissão. A comissão será proporcional ao valor de venda, variando de acordo com um intervalo entre o menor percentual de comissão até o maior. Você poderá ter uma comissão mínima a ser paga para o vendedor independentemente do desconto dado na venda. Para isto utilize no cadastro do vendedor o campo “Percentual mínimo de comissão” . Comissão ADVANCED: clique em configurações e selecione a opção Tabela por item: Sim. Depois clique no botão Vendas, comissão em função do valor de venda ( Proporcional ) e selecione advanced. O percentual de comissão cadastrado no vendedor não tem nenhuma função. Todos os itens de estoque terão uma tabela de venda associada ( botão “Tabelas” no cadastro do item de estoque ). O programa moverá o percentual ( trabalha em função do intervalo de percentuais ) cadastrado nas tabelas de vendas para a tela do orçamento/venda. O percentual de comissão estará vinculado com o desconto dado no valor unitário de venda. Exemplos: Valor de venda unitário do item: R$ 75,00 Na tabela de venda: Desconto aplicado na venda: Percentual mínimo de 0% e máximo de 15% Comissões da tabela Comissão: %Máximo %Mínimo Cliente A 10 1,5 Cliente B 12 2,0 Cliente C 15 3,0 Classificação Cliente A, B ou C disponível no cadastro do cliente. O programa dará para o item que for vendido no valor de R$ 75,00 o percentual de 10% se o cliente for do tipo A, 12% se o cliente for do tipo B e 15% para o tipo C. Se o item for vendido com um valor acima de R$ 75,00 a comissão sempre será a máxima. Se o item for vendido por R$ 67,50 ( com 10% de desconto ) o percentual de comissão será de 4,33% se o cliente for do tipo A, 5,33% se o cliente for do tipo B e 7% para o tipo C. Se o item for vendido por R$ 63,75 ( com 15% de desconto ) o percentual de comissão será de 1,5 se o cliente for do tipo A, 2% se o cliente for do tipo B e 3% para o tipo C. Se o item for vendido com um valor abaixo de R$ 63,75 ( máximo de desconto para comissão ) o vendedor não terá comissão. Você poderá ter uma comissão mínima a ser paga para o vendedor independentemente do desconto dado na venda. Para isto utilize no cadastro do vendedor o campo “Percentual mínimo de comissão” . 20 Informática Ajudando a organizar a sua empresa! Guia do Usuário _______________________________________________________________________________________________ 2.7 EXCEÇÕES DE COMISSÕES Existem situações nas quais a empresa não paga comissões para determinados itens ou grupos do estoque. Para estes casos o usuário deverá cadastrar estas exceções na tela abaixo. Vamos exemplificar: Digamos que o nosso estoque está dividido em 15 grupos. No grupo 10 a empresa estabeleceu que não haverá comissão para nenhum representante. Neste caso basta colocar os representantes e o grupo 10 na grid. ( um representante em cada linha da grid ) No nosso estoque temos 650 itens diferentes. Nos itens de códigos 25, 235 e 456 a empresa estabeleceu que não haverá comissão para os representates internos. Neste caso basta colocar o representante e o item no qual não terá a comissão ( um item em cada linha da grid ). Obs: o cadastro abaixo tem prioridade sobre o percentual de comissão colocada em todos os outros cadastros ( cadastro do item, parceiro, grid e cabeçalho das vendas ). 2.8 RELATÓRIO DE COMISSÕES Na geração de uma venda ( dependendo do tipo de comissão configurado pelo usuário ) na passagem do cursor pelo campo percentual de comissão ( C% ) na grid dos itens da venda, será gerado automaticamente o percentual de comissão a ser pago para o vendedor. Caso o usuário queira gerar as comissões automaticamente no contas a pagar, utilize o gerador de comissões que está disponível no menu financeiro / contas a pagar / cadastro / Gera comissões lendo as vendas. O relatório VR012 que está disponível no menu financeiro / contas a pagar / relatórios / outros, lerá os 21 Informática Ajudando a organizar a sua empresa! Guia do Usuário _______________________________________________________________________________________________ percentuais de comissões da grid dos itens da venda e mostrará os valores a serem pagos de comissão para os vendedores. Temos duas possibilidades de geração deste relatório: prévia e efetivo. A opção ‘efetivo’ leva em consideração a data de pagamento e a opção prévia leva em consideração somente a data de vencimento. Veja o quadro abaixo: Venda 255 255 255 260 260 260 262 262 262 Dt-vcto 15/08 15/08 15/08 20/08 20/08 20/08 25/05 25/08 25/08 Valor 200,00 200,00 200,00 300,00 300,00 300,00 500,00 500,00 500,00 Dt-pgto 16/08 21/08 25/08 Previa 20,00 20,00 20,00 30,00 30,00 30,00 50,00 50,00 50,00 300,00 Efetivo 20,00 30,00 50,00 100,00 22 Informática Ajudando a organizar a sua empresa! Guia do Usuário _______________________________________________________________________________________________ 2.9 RELATÓRIOS DO ESTOQUE O estoque possui diversos relatórios que ajudam o usuário a ter a posição exata do estoque no momento em que os relatórios são impressos. 23 Informática Ajudando a organizar a sua empresa! Guia do Usuário _______________________________________________________________________________________________ Capítulo 3 3.1 COMPRAS O módulo de compras serve para controlar os procedimentos relacionados aos fornecedores de itens e serviços. O primeiro passo é ter o fornecedor cadastrado. Ao realizar uma compra automaticamente o sistema “aprende” que o determinado fornecedor fornece os itens descritos na compra, possibilitando encontrar com base em um item quem o fornece e com base no fornecedor o que é fornecido. O usuário tem a opção de utilizar o módulo de compra para imprimir uma Ordem de Compra para o fornecedor, ou ainda enviar essa por e-mail. Uma compra pode ser recebida totalmente ou parcialmente. Ao receber os itens o sistema atualiza a posição do item no estoque, somando a quantidade ( controla estoque = SIM ) que chegou a quantidade já existente. Esse processo ocorre quando é preenchido a data da chegada e a quantidade entregue na compra. A partir da compra, clicando-se no botão “Gera contas a pagar“ e de acordo com as informações financeiras prestadas, o módulo gerará automaticamente as parcelas no contas a pagar. 3.1.1 E-MAIL COMPRA 24 Informática Ajudando a organizar a sua empresa! Guia do Usuário _______________________________________________________________________________________________ 3.2 COTAÇÃO O modulo de cotação, permite ao usuário cotar valores com vários fornecedores em diferentes formas de pagamentos. O sistema tem a opção de importar um orçamento. Se no orçamento importado, conter algum item composto, o sistema importará para a cotação os itens que compõe o item principal. Mesmo depois do orçamento importado, o sistema permite que a cotação seja alterada. Obs: Para a importação dos dados de um orçamento ou de um item composto, o sistema levará em consideração os campos quantidade e fornecedor. Vamos usar como exemplo o Kit Alarme 2. Ao lado do botão “Importa item ao lado --->” escolheríamos o Kit Alarme 2, no campo quantidade o valor 2 e como fornecedor o número 3. Após a importação o módulo gera automaticamente para o fornecedor número 3 a tela abaixo. Note que as quantidades foram multiplicadas por 2. Caso você esteja digitando os itens na cotação, informe a quantidade, o valor, o fornecedor e a condição de pagamento. A seguir marque na coluna aprovação (A) quais os itens que foram aprovados. O sistema tem uma tarefa “COTAPROV” exclusiva para a coluna aprovação. 25 Informática Ajudando a organizar a sua empresa! Guia do Usuário _______________________________________________________________________________________________ O próximo passo será informar a data da compra e clicar em “Gera Compras com datas igual a --->“. O usuário tem a opção de enviar a cotação por e-mail diretamente para o fornecedor. O módulo tem um facilitador para passar os itens que estão sendo cotados para um fornecedor e duplicá-los para outro fornecedor. Exemplo: Item 50401 51959 55279 51458 52136 Descrição BATERIA CONTROLE SENSORES CENTRAL DISJUNTOR Fornecedor Condição 1 0+1 1 0+1 1 0+3 3 1 3 1 Os itens acima foram aprovados na cotação. Quando o usuário mandar gerar a compra o sistema vai gerar, para o exemplo acima, três compras diferentes. Duas para o fornecedor 1 e uma para o fornecedor 3. O sistema gera uma mesma compra quando o fornecedor e a condição de pagamento são iguais. 3.2.1 E-MAIL COTAÇÃO Para anexar as imagens no e-mail, elas precisam estar 3.3 ATUALIZADOR DE CUSTOS No cadastro de itens temos os valores de: última compra, custo unitário, custo médio e valor de venda. O valor de venda será descrito mais adiante no módulo de venda. Os demais valores são calculados pelo atualizador de custos ou digitados diretamente no cadastro do item. Na grid dos itens da compra temos duas colunas de controle de valores: a) “AC” ( Atualiza Custo ) b) “AV” ( Atualiza valor de Venda ) Coluna “AC”: Deixe em branco ou preencha com a letra “S” que os valores são calculados e repassados para o cadastro do item. Caso queira só repassar o valor de compra, preencha a coluna com a letra “C”. Caso não queira repassar nenhum valor preencha a coluna com a letra “N”. Coluna “AV”: Deixe em branco ou preencha com a letra “S” que o valor de venda será recalculado no final do processo. Temos quatro tipos de cálculo de custos. Para entender o funcionamento de cada um dos tipos, vá ao menu config / configurações / botão continuação. Escolha no campo ‘Tipo de cálculo de custos dos itens’ qual o tipo a ser usado pela sua empresa. Temos disponível ao lado deste campo dois botões de ajuda, que mostrarão com exemplos numéricos como funcionam estes cálculos. 26 Informática Ajudando a organizar a sua empresa! Guia do Usuário _______________________________________________________________________________________________ Obs: Para cada vez que você executar o atualizador de custos, o sistema cria um número seqüencial e associa este número com o item entregue. Desta forma só repassará os valores para o item comprado e totalmente entregue uma única vez. Encontra-se disponível o relatório VR272 que mostra os valores do item antes e depois do processo. Note que a quebra neste relatório é pela seqüência de custo. 3.4 RELATÓRIOS DE COMPRAS 27 Informática Ajudando a organizar a sua empresa! Guia do Usuário _______________________________________________________________________________________________ Todos os módulos do sistema têm um relatório intitulado “Geral”. Estes relatórios têm em comum a possibilidade de várias escolhas de quebras e filtros. Dependendo da quebra o layout do relatório poderá mudar. Observe que o intervalo de datas acima, é o de datas das compras. 28 Informática Ajudando a organizar a sua empresa! Guia do Usuário _______________________________________________________________________________________________ Capítulo 4 4.1 VENDAS As vendas podem ser feitas diretamente no módulo de venda ou ser originada de um orçamento. Se você preferir usar o módulo de orçamento, este passa a ser considerado uma venda propriamente dita quando é feita a aprovação do mesmo. No momento da aprovação é que o sistema fará a baixa ou não do estoque ( controla estoque = SIM ). Existem algumas vantagens de usarmos sempre o orçamento. 1) Para fazermos um orçamento, não precisamos ter as quantidades dos itens em estoque. 2) Podemos imprimir a qualquer momento as quantidades faltantes. Muito útil para quem trabalha com itens compostos. 3) Podemos tirar relatórios de quais foram os orçamentos não aprovados. 4) O botão de aprovação tem tarefa específica. Desta forma um usuário pode fazer um orçamento, mas não necessariamente tem o direito de aprová-lo. 5) Mesmo tendo cadastrado no item o percentual de IPI de venda, podemos fazer um orçamento sem IPI. 6) Todas as seleções feitas no orçamento de mídia, plano de contas, portador, etc, passam automaticamente para o módulo de vendas e conseqüentemente para o contas a receber. 7) Um orçamento aprovado: gera uma venda finalizada, contas a receber para o cliente, movimenta o estoque, e disponibiliza no módulo de vendas a emissão da nota fiscal. Obs: O usuário poderá definir as condições de pagamento para cada cliente ou na própria tabela de venda. O percentual de comissão por item fica disponível na coluna C%. Os relatórios de comissão pegarão estes percentuais para o cálculo individual de comissão por item. 29 Informática Ajudando a organizar a sua empresa! Guia do Usuário _______________________________________________________________________________________________ 4.1.1 E-MAIL DA VENDA 4.2 CLIENTES Uma venda é realizada para um cliente específico ou para um consumidor final que realiza uma compra a vista e não precisa ser necessariamente cadastrado. O consumidor final já está cadastrado no sistema com o código de cliente número 1, VENDAS AO CONSUMIDOR. Para os demais casos existe o cadastro de clientes que está no menu vendas / clientes. Observe que os clientes podem ser separados por regiões. Para agilizar, no próprio módulo de venda, existe um botão do lado esquerdo do código do cliente que é um cadastro de cliente simplificado. Na própria tela do cadastro de clientes, esta disponível um relatório geral de clientes, com várias quebras e filtros. A lista de pesquisa de um cliente disponibiliza filtros tais como: caracter incluído no nome fantasia, caracter incluído nas referências Hum e Dois, região, cidade, etc. 4.2.1 Limite de Crédito 30 Informática Ajudando a organizar a sua empresa! Guia do Usuário _______________________________________________________________________________________________ Fará com que o sistema controle quanto já foi vendido e não recebido por cliente. Não permitirá vendas se este limite for ultrapassado ou já tenha expirado o seu vencimento. Para que a venda seja finalizada o valor da venda mais os valores em aberto deverão ser menor do que o limite do cliente. Exemplo 1: R$ 500,00 ( valor da venda ) + R$ 2.750,00 ( valores em aberto ) = R$ 3.250,00. Limite do cliente: R$ 5.000,00 Dt-Validade: 10/10/2006 Dt-Venda: 01/10/2006 Resultado: Crédito atual de R$ 1750,00 ( 5.000,00 - 3.250,00 ), portanto “venda aprovada”. Exemplo 2: R$ 500,00 ( valor da venda ) + R$ 2.750,00 ( valores em aberto ) = R$ 3.250,00. Limite do cliente: R$ 3.250,00 Dt-Validade: 10/10/2006 Dt-Venda: 01/10/2006 Resultado: Crédito atual de R$ 0,00 ( 3.250,00 - 3.250,00 ), portanto “venda aprovada”. Exemplo 3: R$ 500,00 ( valor da venda ) + R$ 2.750,00 ( valores em aberto ) = R$ 3.250,00. Limite do cliente: R$ 3.000,00 Dt-Validade: 10/10/2006 Dt-Venda: 01/10/2006 Resultado: Crédito atual de R$ -250,00 ( 3.000,00 - 3.250,00 ), portanto “venda não aprovada”. Exemplo 4: R$ 500,00 ( valor da venda ) + R$ 2.750,00 ( valores em aberto ) = R$ 3.250,00. Limite do cliente: R$ 5.000,00 Dt-Validade: 15/09/2006 Dt-Venda: 01/10/2006 Resultado: Crédito atual de R$ 1750,00 ( 5.000,00 - 3.250,00 ), portanto “venda não aprovada”. Na tela de limite de crédito ( botão ”limite de crédito” dentro do cadastro do cliente ), temos um relatório que mostrará os valores dos limites e suas respectivas datas de validades ( botão “Rel de validade de crédto” ). Neste relatório o usuário terá as opções de listar as datas dos vencimentos dos limites de inadimplência ou os vencimentos dos limites de créditos. Para a operação escolha um cliente, clique no botão 31 Informática Ajudando a organizar a sua empresa! Guia do Usuário _______________________________________________________________________________________________ “Limite de Crédito” e em seguida no botão “Clique aqui para ver os dados”. Após as alterações clique no botão “Grava limites”. Obs: O usuário tem a opção de desativar o limite para um determinado cliente. Para isso basta acessar o limite de crédito do cliente e em “Controle de crédito” marcar a opção “desativado”. Se sua empresa possui vários clientes com datas de vencimentos de limites iguais, o sistema possui um facilitador para atualizar essas datas. Para acessá-lo clique no botão “Atualiza data limite crédito”. O sistema também pode controlar o limite de inadimplência por cliente. Se a data de validade de inadimplência estiver em branco, entende-se que para o cliente selecionado, o sistema não controlará o limite de inadimplência. 4.2.2 Histórico do Cliente O sistema tem nos principais módulos um botão intitulado “Histórico do cliente”. Nesta tela podemos destacar o resumo financeiro do cliente. Note que no exemplo abaixo o módulo esta mostrando que no intervalo 1 até 10 dias em atraso, os valores não recebidos são: 3 dias de atraso R$ 538,94, 4 dias R$ 586,94, 5 dias R$ 1.329,93, e assim sucessivamente. O intervalo default ( sem o usuário escolher nada ) é de 10 em 10 dias até 100 dias. 32 Informática Ajudando a organizar a sua empresa! Guia do Usuário _______________________________________________________________________________________________ 4.2.3 CADASTRO DE CIDADES/BAIRROS Este botão encontra-se no cadastro de clientes e serve para cadastrar as cidades e seus respectivos bairros. Existem algumas estatísticas que acumulam valores pela cidade ou bairro. Para que você utilize estas estatísticas, os clientes devem estar com as cidades e bairros codificados como no exemplo abaixo. 33 Informática Ajudando a organizar a sua empresa! Guia do Usuário _______________________________________________________________________________________________ 4.3 TABELAS DE VENDAS No cadastro do item temos o valor base de venda do produto. Este valor na maioria dos casos é calculado em função do valor do custo unitário e um Fator Multiplicador ( FM ). Desta maneira se o valor de de custo de uma bateria fôsse R$ 50,00 e o FM em cima deste custo fôsse 1,5, o valor de venda seria o produto do valor do custo pelo fator multiplicador. No nosso exemplo R$ 75,00. Se o usuário desejar ter vários valores de venda para o mesmo produto, será necessário a montagem de tabelas de vendas. Para acessá-las vá ao menu vendas / tabelas de vendas. Estas tabelas podem ser montadas com percentuais em cima do valor de venda, ou um fator multiplicador em cima do valor de custo ou ainda com valores por intervalo de quantidades. O sistema poderá ser configurado para um produto ser vinculado a “N” tabelas ( só poderá vender nestas tabelas). As tabelas por quantidades só funcionam se o usuário estiver usando o orçamento. Recomendamos que o valor de venda no cadastro de itens contenha sempre o menor valor de venda possível. Desta forma todas as tabelas terão um valor para cima ( valores de venda maior ). Ex: Temos o menor valor de venda da bateria em R$ 75,00. Criaremos duas tabelas com percentuais de 5 e 10 por cento. Se vendermos esta bateria com a tabela de 5% o valor de venda será de R$ 78,75, na tabela de 10% o valor de venda será de R$ 82,50. Poderíamos ter uma terceira tabela com FM = 2,000 e um percentual de 20%. Conseqüentemente o valor de venda seria uma composição de um outro FM e mais o percentual. O resultado seria R$ 50,00 mutiplicado pelo FM ( 2,000 ) = R$ 100,00 e mais 20%, Valor final de venda = R$ 120,00. Para que o sistema enxergue qual o tipo de tabela a ser usada, é necessário uma configuração no menu config / configurações. Se o sistema não estiver configurado para usar tabelas, mesmo assim o usuário poderá criá-las e usá-las. Neste caso a tabela escolhida no cabeçalho de um orçamento ou venda passa a ser automaticamente a tabela usado por todos os itens da respectiva venda. Utilize o campo “Dias a para a 1 . parcela” na tabela de vendas, para configurar a condição de pagamento da venda. 4.4 COTAS DE VENDAS As cotas por vendedor podem ser geradas de duas maneiras: por item ou por grupos de estoque. Para cadastrar as cotas no mês, vá no menu VENDAS - COTAS DE VENDAS, informe a empresa, o vendedor, o item ou grupo (se o item for informado as cotas ficam configuradas por item e neste caso não precisa informar o grupo), o valor da cota estimada, o mês e o ano. Esse processo deve ser feito para todos os vendedores e itens (ou grupos). Para gerar as cotas para os vendedores clique no botão “Regs Automáticos” e informe o mês, ano, vendedor e empresa. Se escolher a opção “grupo” o programa irá gerar para o vendedor escolhido, todos os grupos de estoque. Se a opção escolhida for por item deve-se escolher a opção “item”. Após a geração automática de registros, basta completar cada registro com o valor da cota estimada. Para que o sistema gere os valores realizados (valores vendidos) por vendedor, clique no botão “Gera Realizada” e informe o mês e o ano. O processo lerá as vendas finalizadas no mês e ano informados e atualizará a coluna “realizada”. Para pesquisar cotas por vendedor, basta selecionar na parte de baixo da tela o vendedor, o mês e o ano e clicar no botão “Mostrar”. 34 Informática Ajudando a organizar a sua empresa! Guia do Usuário _______________________________________________________________________________________________ 4.4.1 RELATÓRIO COTAS POR VENDEDOR Para emitir um relatório de cotas por vendedor clique no botão “Relatório por Vendedor” que está na tela de cadastro das cotas. Esse relatório mostra as cotas estimadas ou realizadas e faz um comparativo entre o valor estimado e o realizado, mostrando tanto os valores quanto a porcentagem vendida em relação à estimada. O relatório faz quebra por vendedor. 35 Informática Ajudando a organizar a sua empresa! Guia do Usuário _______________________________________________________________________________________________ 4.5 CONTROLE DE ENTREGAS O controle de entrega facilita as entregas ou visitas referentes a pendências de contas a receber. Primeiro preencha o cabeçalho da entrega, informando a data da entrega, o horário de saída, o motorista, a placa e a quilometragem inicial. Você pode escolher as vendas que farão parte da entrega na grid ou usar o gerador automático de entregas que está na parte inferior data tela. Para utilizar o gerador automático basta informar a data da venda e a rota ( se a rota não for informada o sistema pegará todas as vendas independente da rota cadastrada ). As vendas com fretes vinculados não são importadas pelo gerador automático. Para cadastrar uma nova placa clique no botão “Nova Placa”. Para utilizar o controle de entregas para algo relacionado ao contas a receber, basta na grid não informar o número da venda e informar somente o número do contas a receber. Utilize o campo observação para mais detalhes. Ex: Receber cheque que será depositado semana que vem. Quando o motorista retornar com a planilha preenchida, preencha no sistema a hora de chegada do caminhão, a quilometragem final e os horários de chegada e saída em cada cliente. Se você precisar descobrir em qual entrega uma venda está relacionada, informe o número da venda ( Pesquisa Pela Venda ) e clique no botão “Pesquisa”. 4.5.1 RELATÓRIO DE ENTREGAS O relatório geral de entregas possui algumas quebras e filtros. Chamamos a atenção para o filtro que mostra as entregas que demoraram mais de XX minutos. O relatório faz uma média do tempo de entrega (TE) e do tempo entre entregas (TEE). 36 Informática Ajudando a organizar a sua empresa! Guia do Usuário _______________________________________________________________________________________________ 4.5.2 RELATÓRIO DE VENDAS POR ENTREGA Com o número da entrega emita o relatório de vendas por entrega. Este relatório tem o layoute de uma planilha e deverá ser preenchida pelo responsável pela entrega ( normalmente o motorista e o ajudante de entregas ). O sistema possui outro relatório para informar quais as vendas foram entregues ou aindnão entregues. 4.5.3 RELATÓRIO DE ITENS ACUMULADOS POR ENTREGA Esse relatório facilita na hora de separar os itens para carregar o veículo. Informando a entrega o relatório acumula as quantidades por item que serão entregues. 37 Informática Ajudando a organizar a sua empresa! Guia do Usuário _______________________________________________________________________________________________ 4.6 RELATÓRIO DE VENDAS 38 Informática Ajudando a organizar a sua empresa! Guia do Usuário _______________________________________________________________________________________________ 39 Informática Ajudando a organizar a sua empresa! Guia do Usuário _______________________________________________________________________________________________ Capítulo 5 5.1 FINANCEIRO O módulo Financeiro é composto pelo contas a pagar, a receber e pelo contas correntes da empresa. Os dados podem ser informados diretamente nestes módulos ou gerados pela integração do Compras e/ou do Vendas. As compras geram contas a pagar (débitos) e as vendas geram contas a receber (receitas). 5.2 PLANO DE CONTAS Para melhor visualização das contas (pagar e receber) o usuário criará o plano de contas e os centros de custos/receitas. O plano de contas deve ser criado de acordo com a cultura organizacional da empresa. Para cadastrar o plano de contas ou o centro de custos/receitas, clique no menu financeiro, tabelas básicas, plano de contas. Na instalação do software alguns planos de contas ficarão como exemplos. Não modifique o grupo e o plano com códigos “0-NÃO INFORMADO”. Para cadastrar grupos novos clique na borrachinha para limpar a tela. Exemplos: 40 Informática Ajudando a organizar a sua empresa! Guia do Usuário _______________________________________________________________________________________________ Importante a escolha do tipo de custo para as divisões/quebras dos relatórios. Utilize o F4 para as escolhas nas colunas TC, ER/AR e FC. Coluna TC: Tipo de Custo. Opções de letras: F, V, D ou em branco. Informe se a conta é do tipo fixo, variável ou financeiro. Coluna ER/AR: Estrutura de Resultados e Apuração de Resultados Opções de letras: A, E, T ou em branco. A – Não aparece na apuração de resultados ( VR353 ) E – Não aparece no estrutura de resultados ( VR278 ) T – Não aparece nos dois relatórios ( VR353 e VR278 ) Coluna FC: Fluxo de Caixa Opções de letras: F ou em branco F – Não aparece no fluxo de caixa ( VR014, VR016, VR113, VR096 e VR097 ) 5.3 CONTAS A PAGAR Clique no menu financeiro / contas a pagar / cadastros / contas a pagar. Este módulo serve para cadastrar e/ou realizar a baixa de títulos para fornecedores. Sempre escolha um plano de contas para o registro. Obs: Sempre utilizar a tecla TAB para se movimentar entre os campos do sistema. Desta maneira alguns campos serão preenchidos automaticamente na passagem do cursor pelo mesmo. Um registro no contas a pagar poderá ter sido gerado automaticamente pelo módulo de compras, pela geração das comissões das vendas, pelo acumulado de fretes a serem pagos para transportadoras, pela 41 Informática Ajudando a organizar a sua empresa! Guia do Usuário _______________________________________________________________________________________________ repetição automática das contas ou digitados diretamente na tela do contas a pagar. Pode ser divida pelo plano de contas, centro de custo, pertencer a um fornecedor e estar vinculada a um portador. EMBED PBrush Note que uma conta tem data de emissão, data de vencimento e data de pagamento. Estas três datas são importantíssimas nos filtros dos relatórios. Para encontrar um registro, utilize a lista de pesquisa, com diversos filtros: fornecedor, plano de contas, NF de entrada, parceiro, pagas ou a pagar, etc. Note que cada registro tem um número de seqüência de cadastro. Este número é exclusivo e é mostrado em alguns relatórios na coluna seqüência ( seq ). Sabendo-se este número, a pesquisa na lista fica desnecessária, basta para isto digitar o número no campo seqüência e teclar o TAB. Se for encontrado o respectivo registro, os dados serão mostrados automaticamente. Uma conta pode ser paga com cheque, dinheiro, cartão e outros. Quando a conta for paga com cheque automaticamente abre-se uma tela para o cadastro do cheque. Quando aparecer a compensação deste cheque no extrato bancário, basta acessar o módulo de compensação de cheques, pesquisar o cheque e compensá-lo. Esta disponível o relatório VR328 ( Cheques Geral ) que mostrará todos os cheques emitidos pela empresa. Pode-se emitir um recibo de pagamento para as contas baixadas ( contas pagas ). O campo parceiro deverá ser preenchido com o funcionário quando o registro refere-se a um plano de contas do tipo: adiantamento salarial, férias, vale transporte, salário, etc. Neste caso o fornecedor deverá ser a própria empresa que esta efetuando o pagamento ( normalmente o fornecedor número 1 ). Para as outras contas escolha o parceiro “0-NÃO INFORMADO”. Para facilitar, o sistema gera N contas a partir de uma conta cadastrada. Utilize o botão “Repetir N vezes a conta acima”. Esta função é bastante útil para cadastrar consórcios, água, luz, aluguel, impostos, todas as contas que são pagas mensalmente. Quando chegar a conta basta alterar o valor faturado. Desta forma o usuário ficará com as previsões dos pagamentos no banco de dados. Uma conta tipo previsão após a baixa, passa automaticamente a ser efetiva. 42 Informática Ajudando a organizar a sua empresa! Guia do Usuário _______________________________________________________________________________________________ Exemplo: Supondo que o usuário tenha que pagar um consórcio com 36 parcelas. Cadastra-se a primeira parcela informando parcela 1 de 36 e os demais dados. Após a gravação do registro, clique no botão “Repete N vezes a conta acima”. Preencha os campos necessários e clique no botão OK. Lembramos que os registros cujos valores são fixos, como os financiamentos de veículos ( Entrada de R$ 7500,00 + 48 X de R$ 799,00 fixas), o tipo a ser escolhido deverá ser o Efetivo. Para os registros cujos valores são variáveis, o tipo escolhido deverá ser Previsão. O relatório VR326 tem filtros para separar os tipos efetivo e previsão. O sistema gerará automaticamente 35 novos registros. 5.4 RELATÓRIOS DO CONTAS A PAGAR 43 Informática Ajudando a organizar a sua empresa! Guia do Usuário _______________________________________________________________________________________________ 5.5 CONTAS A RECEBER Clique no menu financeiro / contas a receber / cadastros / contas a receber. Este módulo serve para cadastrar e/ou realizar a baixa de títulos emitidos contra os clientes. Sempre escolha um plano de contas para o registro. Obs: Sempre utilizar a tecla TAB para se movimentar entre os campos do sistema. Desta maneira alguns campos serão preenchidos automaticamente na passagem do cursor pelo mesmo. Um registro no contas a receber poderá ter sido gerado automaticamente pelo módulo de vendas, pelo faturamento de contratos, pela repetição automática das contas ou digitados diretamente na tela do contas a receber. Pode ser divida pelo plano de contas, centro de receita, pertencer a um cliente e estar vinculada a um portador. Note que uma conta tem data de faturamento, data de vencimento e data de pagamento. Estas três datas são importantíssimas nos filtros dos relatórios. Para encontrar um registro, utilize a lista de pesquisa, com diversos filtros: cliente, vendedor, venda, centro de receita, contas recebidas ou a receber, etc. Note que cada registro tem um número de seqüência de cadastro. Este número é exclusivo e é mostrado em alguns relatórios na coluna seqüência ( seq ). Sabendo-se este número, a pesquisa na lista fica desnecessária, basta para isto digitar o número no campo seqüência e teclar o TAB. Se for encontrado o respectivo registro, os dados serão mostrados automaticamente. Uma conta pode ser recebida em cheque, dinheiro, cartão e outros. Quando a conta for recebida em cheque, o usuário poderá fazer o cadastro do cheque sem baixar a conta. Para isto, clique no botão “Cheques da Conta” e faça o cadastro. Estão disponíveis os relatórios VR109 ( Cheques Recebidos pela data pré ) e o VR141 ( Cheques recebidos pela data do cheque ). O VR109 mostrará qual a data que deverá ser depositado o cheque. Desta maneira, espere a compensação do cheque para fazer a baixa da conta. Esta disponível a emissão de um recibo de recebimento para as contas baixadas ( contas recebidas ). Quando o contas a receber for gerado pela venda, o campo parceiro terá o vendedor da venda. Note que neste caso o campo venda estará preenchido. 5.6 RELATÓRIOS DO CONTAS A RECEBER 44 Informática Ajudando a organizar a sua empresa! Guia do Usuário _______________________________________________________________________________________________ 5.7 CONTAS CORRENTES ( CC ) O sistema de contas correntes visa controlar os saldos de cada conta através das movimentações que originaram estes saldos. As movimentações no contas correntes ficam disponíveis no relatório de movimentações ( VR217 ) e são mostradas como um extrato bancário. São alimentadas automaticamente pelo contas a pagar em cada baixa, pelo contas a receber através das transferências e pelos créditos e débitos diretamente no programa de movimentações das contas. Para usar o contas correntes primeiro vá ao menu config / configurações / botão Contas Correntes e verifique se os seguintes campos estão preenchidos: 1) Usa o módulo de contas correntes (S/N)? 2) Código da ocorrência bancária para compensação de cheques 3) Códigos para pagamentos e recebimentos de contas em dinheiro, cartao, cheque e outros. 4) Ocorrências bancárias para transferências automáticas de valores 45 Informática Ajudando a organizar a sua empresa! Guia do Usuário _______________________________________________________________________________________________ Na instalação do software os campos acima ficam devidamente preenchidos. O sistema guarda os saldos de início de cada dia em que foi acessado. Faz este processo automaticamente com o primeiro computador que acessar o sistema no dia. Estes saldos ficam disponíveis no cadastro de saldos por data. A última data em que o sistema guardou os saldos fica guardada no configurador do sistema na parte do contas correntes. Logo a seguir cadastre os bancos, agências e as contas de sua empresa. Na instalação o sistema criará automaticamente um banco com código 9999 ( pois não existe nenhum banco com este código ) e uma agencia com o número 999999. Para este banco e esta agencia será associado o reduzido número 1. No sistema de Contas Correntes para cada banco+agência+conta corrente o programa cria um número único que chamamos de reduzido, ou seja, cada conta bancária tem um único reduzido. Com as contas criadas já podemos começar a movimentação da conta ( créditos e débitos ). 46 Informática Ajudando a organizar a sua empresa! Guia do Usuário _______________________________________________________________________________________________ Para inicializar o Contas Correntes o usuário deverá: 1) Cadastrar o Saldo da Conta Corrente no primeiro dia do mês; 2) Executar o atualizador de saldo a partir do primeiro dia do mês. Diferença entre saldo bancário e saldo real: Saldo Bancário: entende-se por saldo bancário o saldo existente na conta bancária. 47 Informática Ajudando a organizar a sua empresa! Guia do Usuário _______________________________________________________________________________________________ Saldo Real: é o saldo bancário diminuído dos valores de cheques que ainda não tenham sido compensados. Exemplo: Saldo bancário: R$ 1.500,00 Valor em cheques a compensar: R$ 500,00 Saldo Real: R$ 1.000,00 ( 1.500,00 - 500,00 ) Caso não exista nenhum cheque a compensar, o valor do saldo bancário será igual ao saldo real. Na instalação do software o usuário recebe já cadastrados alguns tipos de ocorrências bancárias como: Saque com cartão ( débito ), Extrato ( débito ), Depósito, etc. Não altere nem exclua estes registros. Cadastre um grupo de contas chamado “Gastos Bancários” e inclua neste grupo as tarifas, as taxas, as ocorrências com o seu banco. Utilize o contas a pagar para gerenciar estes débitos. Os pagamentos destas contas ficarão disponíveis no relatório de movimentações bancárias ( VR217 ) e no relatório geral do contas a pagar ( VR325 ). Resumidamente: Para que o sistema de contas correntes mostre sempre os saldos corretos o usuário precisa informar os saldos das contas apenas por ocasião da instalação do software, que a partir daí o programa controlará os saldos de início de dia, as movimentações das contas e saldos atuais. 5.7.1 INTEGRAÇÃO CONTAS A PAGAR E CC No CP você encontrará um campo para informar o número do reduzido de onde o dinheiro será debitado para o pagamento da conta. Por ocasião do pagamento da conta o módulo fará a baixa da conta e criará automaticamente um histórico na movimentação do reduzido. Se esta conta foi paga em dinheiro fica bastante clara esta movimentação, mas, se a conta foi paga em cheque o módulo criará uma movimentação do tipo controla saldo real e debitará o valor somente do saldo real. Ao compensar o cheque o módulo criará uma movimentação do tipo cheque compensado e debitará o valor somente do saldo real. Se você voltar atrás um pagamento o sistema fará o recálculo automático dos saldos. 5.7.2 INTEGRAÇÃO CONTAS A RECEBER E CC ( CRÉDITO AUTOMÁTICO ) No CR você encontrará um campo para informar o número do reduzido para onde o valor será creditado. Se você não informar o reduzido o programa gravará o reduzido que estiver no configurador do sistema. Por ocasião do recebimento da conta o módulo fará o crédito na conta corrente e criará automaticamente um histórico na movimentação do reduzido. Se o cliente pagou a conta com um cheque pré-datado o usuário deverá cadastrar o cheque mas não baixar a conta. Desta maneira encontre o registro do contas a receber associado a este cheque e click no botão “Cheques da conta”. A seguir preencha os dados do cheque. A partir deste momento o VR109 - Relatório de cheques recebidos pela data pré, mostrará as datas em que os cheques deverão ser depositados. Só após a confirmação da entrada ( no extrato bancário ) deste valor na conta corrente da empresa é que o usuário deverá baixar a conta. Se você voltar atrás um um recebimento o sistema fará o recálculo automático dos saldos. Para que o sistema faça esta integração, vá no menu config / configurações / controle de botões / refer5 e digite CRCREDITOAUTOMATICO. Vá no no menu config / configurações / contas correntes / continuação e complemente os campos referentes ao CR ( recebimentos em dinheiro, cartão, cheque e outros ). 48 Informática Ajudando a organizar a sua empresa! Guia do Usuário _______________________________________________________________________________________________ 5.7.3 INTEGRAÇÃO CONTAS A RECEBER E CC UTILIZANDO O MÓDULO TRANSFERÊNCIAS DE VALORES No CR você encontrará um campo para informar o número do reduzido para onde o valor será creditado. Se você não informar o reduzido o programa gravará o reduzido que estiver no configurador do sistema. No final do dia você deverá fazer uma transferência dos valores recebidos para a(s) conta(s) corrente(s). Cada transferência ganha um número seqüencial. Lembrete: para fazer uma nova transferência sempre limpe a tela utilizando o ícone da borrachinha. Para pesquisar as transferências utilize a lista de transferências que está disponível no primeiro campo da tela de transferência. Para você voltar atrás um recebimento, primeiramente desfaça a transferência e depois o recebimento da conta. Obs: Se você necessita desfazer o fechamento de uma venda, cujo o valor faturado já tenha sido transferido para o contas correntes, utilize o relatório do contas a receber ( financeiro / contas a receber / relatórios / contas a receber / VR325 - Geral ) para encontrar o número da transferência. Entre com o intervalo de faturamento, escolha a venda e a quebra por “Transferência CR CC”. Note que as transferências com o número 0 ( zero ) ainda não ocorreram ( não foram transferidos ), sendo assim somente esses registros continuam disponíveis para transferência. Descoberto o número da transferência basta desfazê-la na tela de transferência ( botão “Desfaz Transferência” ). Este processo disponibilizará os valores para uma nova transferência. No relatório geral do contas a receber temos a quebra e o filtro pelo número da transferência. Os registros recebidos que não foram transferidos para nenhuma conta aparecem no relatório com código de transferência zero. 49 Informática Ajudando a organizar a sua empresa! Guia do Usuário _______________________________________________________________________________________________ 5.7.4 TRANSFERÊNCIA DE VALORES ENTRE CONTAS CORRENTES O módulo de transferência faz também a passagem de valores entre as contas correntes da empresa debitando de uma conta e creditando em outra. Para esta função informe a empresa e o reduzido ( não informar o intervalo de recebimento ) e clique no botão acumula valores. Logo a seguir selecione a(s) conta(s) correntes e o valor(es) a ser(em) transferido(s). As transferências também ficam disponíveis no relatório de movimentações das contas ( VR217 ). O botão desfaz transferências reverte o processo. 5.8 RELATÓRIOS DO CONTAS CORRENTES 50 Informática Ajudando a organizar a sua empresa! Guia do Usuário _______________________________________________________________________________________________ Capítulo 6 6.1 NOTAS FISCAIS 6.1.1 GERAÇÃO DE NOTA FISCAL DE SAÍDA A PARTIR DA VENDA Existem dois tipos de notas fiscais de saída no sistema: Nota Fiscal de Serviço/Consumidor e Nota Fiscal Fatura. Após fechar a venda o usuário irá clicar no botão [ Nota Fiscal ] para acessar a tela de geração de Nota Fiscal. Para isto é necessário que as naturezas de operações tenham sido previamente cadastradas e que a série da nota tenha sido configurada no módulo de configurações de Notas Fiscais. Caso a natureza de operação ou a série não esteja configurada corretamente o usuário será avisado e a Nota fiscal não será gerada. Dependendo da configuração do software o número da Nota Fiscal poderá ser controlado pelo sistema ou pelo próprio usuário. Quando for controlado pelo usuário, o sistema irá gerar um número temporário para criar a nota, que será mudado pelo usuário na hora de imprimir a nota. Ao clicar no botão [ Nota Fiscal ] o sistema irá gerar a NF com os respectivos valores de impostos já realizados. Alguns dados podem ser completados de acordo com a necessidade do usuário. A impressão da NF pode ser feita na tela. Desta maneira você poderá visualizá-la antes de realmente efetivar a impressão. Se você só imprimiu a NF na tela e notou que falta algum dado adicional ou algum complemento proceda da seguinte maneira: a) Clique no botão ao lado da data de impressão da NF. Este processo apagará somente a data de impressão da mesma. b) Complemente a NF e clique no ícone disquete para gravar as alterações. c) Reimprima a NF. 6.2 OPERAÇÕES COM NOTAS FISCAIS Existem 5 cadastros que controlam todas as operações com as notas fiscais: Cadastro de ICMS por estado, Cadastro da Natureza de Operação, Cadastro de exceções de ICMS, Cadastro de Itens e Cadastro de Clientes. Dependendo das necessidades de cada usuário uma combinação diferente destes cadastros deverá ser colocada em prática. A seguir vamos mostrar as várias possibilidades: 6.2.1 CADASTRO DE ICMS POR ESTADO ( NOTAS FISCAIS / ICMS POR ESTADO ) Neste cadastro basta colocar a alíquota de crédito e débito de ICMS por estado. Ex: Paraná 18%, Santa Catarina 12%, etc. Quando um item for vendido para qualquer um destes estados o sistema irá pegar o percentual de ICMS do estado para o cálculo. 6.2.2 CADASTRO DE NATUREZAS DE OPERAÇÃO - CFOP No cadastro de natureza de operação são cadastradas todas as operações de compra, venda e outras operações, bem como seus percentuais de base de cálculo, CFOP de dentro e fora do estado e observações que serão impressas nos dados adicionais da nota. As observações disponíveis neste cadastro serão impressas na parte de dados adicionais em sua nota fiscal. Desta maneira se você necessita de várias observações diferentes dependendo do cliente, utilize as observações constantes na tabpag (orelhinha) Dados Adicionais na própria nota. Nesta parte temos disponível um botão R12C que pegará os dados cadastrados na referência um e dois do cliente e passará para os dados adicionais da nota fiscal. 51 Informática Ajudando a organizar a sua empresa! Guia do Usuário _______________________________________________________________________________________________ Deixe as observações da natureza de operação padrão para todas as notas fiscais. Não fique alterando-as para cada impressão. O sistema permite que você tenha várias naturezas de operação cadastradas. Faça a venda e ao clicar no botão Nota Fiscal selecione a natureza de operação desejada. 6.2.3 PARA NOTAS FISCAIS DE SAÍDA Existem 3 possibilidades de base de cálculo, sendo elas: a) Percentual de Base de cálculo para clientes para tipo revenda dentro do estado ( no Paraná no momento reduzida em 33,33%, o que significa que a base será de 66,67% b) Percentual de Base de cálculo para clientes para tipo revenda fora do estado ( normalmente 100% ) c) Percentual de Base de cálculo para venda para cliente final ( normalmente 100% ) 6.2.4 PARA NOTAS FISCAIS DE ENTRADA Existe apenas um campo para percentual de base de cálculo. Desta forma o usuário deve cadastrar todas as possibilidades que atendam as suas necessidades. Provavelmente terá as seguintes situações: a) Um registro para identificar compras de Revendas Dentro do Estado b) Um registro para identificar compras de Revendas Fora do Estado c) Um registro para identificar compras de Empresas optantes pelo Simples d) Etc de acordo com a necessidade Ao lançar a NF de entrada o operador deverá identificar qual o código reduzido cadastrado que está de acordo com a situação do lançamento. 6.2.5 CADASTRO COM O OBJETIVO DE GERAR OBSERVAÇÕES NA IMPRESSÃO DA NF Este cadastro também é utilizado para cadastrar observações específicas referentes a itens de estoque. Exemplo: Digamos que um item precise de uma observação do tipo Redução de base de cálculo conforme decreto lei 12/2003. No Cadastro de CFOP deverá ser feito um cadastro que contenha esta observação. Para vincular esta observação com o item de estoque utilize o Cadastro de Exceções de ICMS. Para identificar se um cliente é revenda ou cliente final ou mesmo se é uma indústria que usa o produto adquirido para o processo de industrialização e posterior revenda do item produzido, o usuário deverá assinalar corretamente o campo chamado Tipo no cadastro de cliente. Para Clientes do Tipo Revenda o sistema irá utilizar a base de cálculo de revenda dentro ou fora do estado de acordo com a UF do cliente em relação à empresa que está vendendo. Para Clientes Finais será utilizado a base de cálculo para Clientes Finais. Para Clientes de Uso no Processo produtivo será utilizado a base de cálculo para Clientes Finais. Substituição Tributária ( somente para vendas e distribuidoras, não implementada para industria ), e outros que configurem a utilização de dois CFOPs na mesma nota ( No módulo de vendas e Nota Fiscal ). O sistema permite que uma mesma nota fiscal tenha mais de um CFOP. Nestes casos existe a possibilidade de na mesma nota fiscal figurarem itens que precisem ser destacados com CFOPs diferentes. Todos os CFOPs devem ter sido corretamente cadastrados no Cadastro de Naturezas de Operação. Para que o sistema controle mais de um CFOP será necessário utilizar o módulo de Exceções de ICMS ( Notas Fiscais / Exceção de ICMS ). Para cada item que não for utilizar o CFOP padrão de venda deverá ser informado no Cadastro de Exceções o Código do Item, a Sigla do Estado, o percentual de ICMS para Crédito e Débito, o Percentual da Base de Cálculo e o Código de Operação que representa o CFOP que deve ser utilizado para o item, este último na coluna Saída. Importante: A exceção tem maior prioridade, isto quer dizer que o sistema usará o que estiver cadastrado na exceção e ignorará os outros cadastros. 52 Informática Ajudando a organizar a sua empresa! Guia do Usuário _______________________________________________________________________________________________ Ao utilizar este dispositivo não repita na coluna observação o código do CFOP utilizado na coluna Saída. Se fizer isto o sistema irá colocar 2 vezes a observação. Se o mesmo item pode ser vendido para vários estados o usuário deverá informar as características do item em cada um dos estados no cadastro de exceção, um em cada linha, repetindo-se o item. Para o caso de Substituição tributária é obrigatório informar o código de situação tributária referente ao item no cadastro de itens na guia Fiscal. Se usar um código que não seja de substituição tributária a mesma será desconsiderada no cálculo. 6.2.6 IMPRIMIR APENAS UMA OBSERVAÇÃO PARA O ITEM NO CORPO DA NF Muitas vezes é necessário imprimir uma observação adicional para um determinado item, como por exemplo, o decreto lei para uma determinada redução de alíquota. Ao imprimir a nota fiscal o sistema irá imprimir nos dados adicionais as observações referentes ao CFOP da Nota. As observações referentes aos itens serão impressas no corpo da nota após imprimir todos os itens. Observe que o uso da coluna OBS no Cadastro de Exceções só faz sentido se for necessário imprimir uma observação diferente da impressa na nota fiscal na parte dos dados adicionais. Exemplo: Para imprimir uma observação adicional para um determinado item vendido para o Estado de Rondônia faça o seguinte: 1) Cadastre na natureza de operação ( menu Notas Fiscais / Cadastro de Natureza de Operação – CFOP ) uma nova operação que irá conter a observação desejada. 2) No Cadastro de Exceções ( menu Notas Fiscais / Exceções de ICMS ) informe os Código do Item, a Sigla do Estado de Rondônia, as características de ICMS para este item no estado, o percentual de base de cálculo e na coluna OBS informe o número do cadastro de CFOP que representa a observação desejada. 6.2.7 REDUÇÃO DE BASE DE CÁLCULO OU ICMS DIFERENTE DO PADRÃO INFORMADO PARA O ESTADO Quando a empresa trabalha com itens que tenham redução na base de cálculo ou itens que sejam diferentes do padrão de ICMS cadastrado para o estado ou que não sejam suportados pelo cadastro de operações, será necessário utilizar o Cadastro de Exceções. Nestes casos o CFOP a ser utilizado é o CFOP normal de venda, porém os percentuais e valores de ICMS são diferentes. Digite no Cadastro de Exceções todos estes itens, preenchendo as colunas Código do Item, Sigla do Estado, Crédito, Débito, base de Cálculo e Observação se for necessário. Normalmente para o caso de Redução de base de cálculo e deferimento é necessário utilizar este procedimento. Este procedimento é idêntico ao anterior com a diferença de que a coluna observação será informada se houver necessidade. 6.2.8 CAMPOS DO CADASTRO DE EXCEÇÃO DE ICMS Item : código do item ou produto ( uma linha para cada estado ) Tipo : tipo de cliente. Revenda, Cliente Final ou Uso Processo Produtivo UF : sigla do estado ( destino quando vendermos, origem quando compramos ) Crédito : percentual de icms a ser creditado por ocasião da compra Débito : percentual de icms a ser debitado por ocasião da venda Base de cálculo : percentual de base de cálculo para o item ou produto ( 100, 66.67, etc ) % de redução de ICMS para : percentual de redução da alíquota de ICMS. Exemplo : alíquota no estado do PR 18 % . Queremos uma redução no percentual da alíquota de 33,33 %. Teríamos que colocar nesta coluna 66,67. 53 Informática Ajudando a organizar a sua empresa! Guia do Usuário _______________________________________________________________________________________________ Destaca diferimento : gravará uma mensagem na observação da nota fiscal com o valor do ICMS diferido. O conteúdo desta mensagem depende de parâmetros colocados no campo refer3 do configurador do sofware. Esta observação será impressa na nota fiscal nos dados adicionais. Saída : código do reduzido da natureza de operação que será utilizado por ocasião da venda do produto para o estado informado Obs : código do reduzido da natureza de operação que conterá a observação a ser impressa na nota fiscal por ocasião da venda do produto para o estado informado. Colocando-se o mesmo reduzido nas colunas Saída e Obs, as mensagens a serem impressas na nota fiscal ficarão em duplicidade. Entrada Própria : código da natureza de operação quando for feita uma nota fiscal de entrada da própria empresa. Normalmente utilizada para Notas fiscais de devolução de mercadoria. Compra : código do reduzido da natureza de operação quando é feito uma nota fiscal de entrada pelo módulo de compras Alíquota interna : percentual de alíquota para cálculos e destaque de substituição tributária. Somente preencher este campo para cálculo de substituição tributária fora do estado. 6.2.9 CARACTERÍSTICAS DO CADASTRO DE CLIENTE Do cadastro de clientes o sistema verifica a sigla do estado e compara com o que está configurado no configurador geral do Visual EstFlex localizado no botão NF1, NF2 ou NF3. Se a sigla for a mesma, significa venda dentro do estado, se for diferente significa venda fora do estado. Se o país do cliente for diferente de Brasil significa venda para o exterior. Outro campo importante no cliente é o Tipo. Se estiver assinalado como cliente final o sistema pegará a alíquota de ICMS do estado de origem ( mesmo que o cliente seja de outro estado ). Se estiver assinalado como cliente revenda pegará a alíquota de ICMS do estado destino ( estado que estiver no cadastro do cliente ). Em relação ao IPI se estiver assinalado como cliente final ou uso no processo produtivo somará o valor do IPI com o total do item para o cálculo da base de ICMS. Caso contrário não soma o valor do IPI com o total do item para a base de cálculo. 6.2.10 OPERAÇÃO DA GERAÇÃO AUTOMÁTICA DA NOTA FISCAL DE VENDA O sistema configura uma natureza de operação padrão para venda. Caso esteja fazendo uma venda e deseje que o padrão seja um código diferente troque o código na tela que aparece logo após clicar no botão Nota Fiscal no sistema de Vendas. O sistema irá separar os itens calcular os impostos de acordo com os cadastros anteriormente descritos. 6.2.11 IPI PARA VENDA O IPI de venda de cada item tem origem no cadastro do item. O sistema irá calcular o valor de acordo com o percentual indicado no cadastro do item. O IPI influencia no valor da base de cálculo da seguinte forma: a) Em vendas para clientes do tipo revenda o IPI não é adicionado a base de cálculo b) Em vendas para cliente finais o IPI é adicionado a base de cálculo c) Em vendas para clientes do tipo uso no processo produtivo o IPI é adicionado à base de cálculo Obs: Podemos fazer uma venda com ou sem IPI. Para fazermos uma venda sem IPI basta desmarcar o campo Tem IPI, que o programa ignorará o percentual de IPI cadastrado no item. Se você estiver fazendo uma nota fiscal avulsa ( Nota fiscal sem uma venda ), por exemplo, uma NF de simples remessa e nesta nota não queira IPI, basta marcar no cadastro de natureza de operação a opção “Ignora o percentual de IPI cadastrado no item – válido para NF avulsa” que a sua NF não terá IPI. 54 Informática Ajudando a organizar a sua empresa! Guia do Usuário _______________________________________________________________________________________________ 6.2.12 IPI PARA COMPRA. O IPI de compra de cada item tem origem no cadastro do item. O sistema irá calcular o valor de acordo com a % indicado no cadastro do item. O IPI influencia no valor total da compra. Podem ocorrer diferenças de centavos do cálculo do sistema em relação ao cálculo da NF de entrada fornecida pelo fornecedor. Isto se deve ao fato de que existem decisões diferentes no arredondamento de um sistema para outro. Nestes casos faça os ajustes manualmente. 6.2.13 CONTROLE DE CRÉDITOS E DÉBITOS Caso queira utilizar os procedimentos de débito e crédito de ICMS cadastre corretamente os CFOPs e indique-os corretamente nas NFs de entrada. No cadastro do Fornecedor indique SIM no campo Fornecedor se credita de ICMS. No cadastro do CFOP da entrada indique S no campo Controle Crédito de ICMS. Na compra ao lançar os dados da NF de entrada indique obrigatoriamente o código reduzido da Natureza de Operação para identificar o CFOP e demais características de base. O relatório que mostra o resultado destas operações é o Relatório de ICMS por Item. 6.2.14 ENDEREÇOS A SEREM IMPRESSOS NA NOTA FISCAL Normalmente o endereço impresso na NF é o endereço padrão do cliente. Se você desejar imprimir outro endereço, vá à tabpage “Entrega” na própria nota fiscal e clique em um dos endereços ( botões ) que o programa traz para a tela o endereço correspondente. Observe que também marcará automaticamente o checkbox “Endereço a ser impresso na nota fiscal será diferente do endereço do cliente”. Para redespacho basta desmarcar o checkbox que o endereço assinalado será impresso junto com os dados adicionais ou em campo específico. Para isto acontecer sua nota deverá estar previamente configurada e controlada através de um número de exceção. 6.2.15 SUBSTITUIÇÃO TRIBUTÁRIA NA VENDA DE PRODUTOS PARA FORA DO ESTADO 1) Em cada produto com substituíção tributária informe diretamente no cadastro do item os campos : Caput e Situação tributária . O caput é um percentual e a ST um dos códigos ( 060, 040, 041 ou 050 ). 2) Cadastro de ICMS por estado. Cadastrar o débito para o estado em transações interestaduais. Ex: SC = 12 % 3) Cadastrar uma natureza de operação com as características referentes a substituição tributária. 4) Cadastrar uma observação com o seguinte texto: ICMS pago antecipadamente por Subs Trib cfe Art 432 a 438 do RICMS 5) Nas exceções de ICMS, preencher para o estado destino as colunas item, uf, saída, obs e aliq interna. Ex: Item : 508 LUSTRA MOVEIS, UF : SC, Saída : 7 ( reduzido referente a saída de substituição tributária ), Obs : 25 ( reduzido que conterá as observações ) e Aliq Interna : 17 ( aliquota interna de SC ). A alíquota interna é o campo que identifica que será utilizado substituição tributária. Portanto só preencher este campo para este caso em específico. 55 Informática Ajudando a organizar a sua empresa! Guia do Usuário _______________________________________________________________________________________________ 6.2.16 CARACTERÍSTICAS NÃO COBERTAS O sistema de impostos brasileiros é muito extenso e extremamente complexo. Caso sua empresa utilize normas fiscais não cobertas pelo sistema solicite serviço de análise e programação das mesmas. Após completar os dados, e salvá-los, basta clicar na guia Impressão da Nota Fiscal e no botão Imprimir Nota. Obs: Caso o número da nota seja controlado pelo usuário, isto é, pré-impresso na nota, o usuário deverá clicar no botão [ Próximo número de NF ] para que o sistema sugira o número da nota fiscal a ser impresso. Na concordância deste número basta imprimir a NF. 6.2.17 CARTA DE CORREÇÃO Para fazer uma carta de correção você deverá verificar primeiramente se os códigos para correção estão cadastrados e se estes códigos são válidos para o estado destino da nota fiscal. Para fazer uma nova carta de correção, limpe a tela e em seguida passe com o tab pelo campo sequência e logo após sempre escolha a nota fiscal pela lista de pesquisa. Em seguida preencha a data da carta e escolha o tipo ( Sua Nota ou Nossa Nota ) Cada carta tem espaço para até cinco retificações. O usuário deverá escolher o código a ser retificado ( codigo1 a codigo5 ) e em seguida no campo retificação a correta descrição. No campo Observação o usuário terá disponível um espaço para alguma observação na carta. Esta observação também será impressa na carta. Logo após a entrega desta carta o usuário poderá informar a data da entrega e quem recebeu. 56 Informática Ajudando a organizar a sua empresa! Guia do Usuário _______________________________________________________________________________________________ 6.3 RELATÓRIO DE NOTAS FISCAIS 57 Informática Ajudando a organizar a sua empresa! Guia do Usuário _______________________________________________________________________________________________ Capítulo 7 7.1 TELEMARKETING O cadastro de Telemarketing é utilizado para auxiliar o usuário no atendimento aos clientes. Quando o cliente ligar o usuário poderá utilizar este cadastro para registrar os pontos chaves da conversa e posteriormente emitir relatórios por cliente em um intervalo de data. Se o cliente que ligou não estiver no seu banco de dados, escolha o cliente “0-PRIMEIRO CONTATO” e na linha amarela coloque o nome e o telefone. Se preferir, o usuário pode optar em fazer um cadastro simplificado do cliente. Para isto habilite o botão “Cadastro Simplificado do Cliente” em menu config / configurações / controle de botões / telemarketing. Pode-se usar o cadastro de telemarketing também para agendamentos de compromissos. Neste caso basta cadastrar a data e o horário e o motivo do compromisso. Para visualização dos cadastros, temos o relatório do telemarketing ( VR130 ), que possui filtros por intervalo de datas, operador, cliente, assunto, caracteres incluídos nas: observações ( linha amarela ), protocolo e no próprio texto e faz quebra pelo cliente. Lembrete: existe uma tarefa “TELEALL” que permite que um operador altere um cadastro direcionado para outro responsável. Caso o usuário não tenha esta tarefa não poderá alterar nenhum cadastro que não seja de sua responsabilidade. 58 Informática Ajudando a organizar a sua empresa! Guia do Usuário _______________________________________________________________________________________________ O módulo de telemarketing conta com três processos de gerações de registros automáticos: a) Gerar telemarketing para clientes que não compram a mais de XX dias. Para configurar o número de dias e o motivo, vá ao menu config / configurações / botão “Venda”. Para configurar qual será o texto ( configurações / botão continuação ), qual o operador/responsável ( cadastro do cliente ). Note que você poderá configurar um número de dias e o motivo exclusivamente para cada cliente. Sendo assim a configuração que está no cliente terá prioridade sobre a configuração geral. Para este tipo de geração automática de telemarketing o operador de telemarketing para geração de visitas ( cadastro de clientes ) deverá estar preenchido. b) Gerar telemarketing para clientes considerados inadimplentes a mais de XX dias. Para configurar o motivo vá ao menu config / configurações / botão “Controle de botões” / campo refer1 e digite TELEMARKETINGINADIM=NNN e grave. O NNN será o código do motivo para cliente inadimplente. Note que o NNN tem três dígitos, sendo assim se o código do motivo estiver com menos dígitos, basta completar com um zero(s) na frente do código. Exemplo: 8 – CLIENTE INADIMPLENTE, o NNN ficaria 008. Para configurar o número de dias para considerar um cliente inadimplente vá ao menu config / configurações / botão “Venda” / campo Dias para considerar um cliente inadimplente. Para este tipo de geração automática de telemarketing o operador de telemarketing para geração de visitas ( cadastro de clientes ) deverá estar preenchido. Neste caso o texto cadastrado será a renegociação com o cliente. Na tela de telemarketing ficarão disponíveis informações como: Valor faturado, vendedor, NF, Seqüência do contas a receber, etc. Desta maneira o operador de telemarketing não precisa acessar o financeiro para obter as informações. Por ocasião da baixa no contas a receber, o módulo financeiro mudará o status do registro do telemarketing de PENDENTE para RESOLVIDO. Caso seja desfeita a baixa, o registro volta para o status PENDENTE. c) Gerar telemarketing lendo as vendas. Neste caso o usuário deverá preencher o campo “Assunto” no cabeçalho da venda. Para configurar o número de dias do pós-venda vá ao cadastro de telemarketing / botão “Novo assunto”. Repare que os dias para a geração ficaram vinculados com o assunto ou motivo. Exemplo : Fizemos um venda em 10/10/2006 e informamos “Assunto = 25-Pós Venda” . No cadastro do assunto temos o número de dias igual a 15. O sistema gerará um telemarketing para 25/10/2006 ( Resultado de 10/10/2006 + 15 ). Neste caso o vendedor ficará como o responsável pelo telemarketing. O usuário poderá configurar o número de dias de antecedência para que o software avise o compromisso agendado no telemarketing. Para esta configuração vá ao menu config / configurações / continuação e preencha a frase : Avisar telemarketing com XXX dias de antecedência. Caso exista um assunto pendente para um determinado usuário, no momento em que esse acesse o sistema será informado: 59 Informática Ajudando a organizar a sua empresa! Guia do Usuário _______________________________________________________________________________________________ 7.2 RELATÓRIO DO TELEMARKTING 60 Informática Ajudando a organizar a sua empresa! Guia do Usuário _______________________________________________________________________________________________ Capítulo 8 8.1. ECF – Emissor de Cupom Fiscal Este módulo permite a operação de impressoras fiscais Bematech, sendo elas, MP-20 FI II, MP-25 FI e MP 3000. Existem duas possibilidades operacionais. A primeira é o uso da venda de frente de loja chamado de venda ECF e a segunda é a venda concomitante, isto é, inicialmente o vendedor gera uma pré-venda no balcão e então o cliente se dirige para o caixa com o número da pré-venda (orçamento) e conclui a operação no caixa com o ECF. Mais adiante será explicado cada uma destas opções. Para operar o ECF são necessárias algumas configurações de ambiente, instalação de DLLs específicas de cada impressora e configurações do sistema. 8.1.1. – Configurando o Visual EstFlex Siga os passos a seguir para configuração do sistema. a) Menu Config – Configurações – botão [CONTINUAÇÃO] Usa Pdv-ECF = SIM Orçamento no ECF= SIM para uso de venda concomitante NÂO para uso somente de venda avulsa b) Menu Config – Configurações – botão [ECF] Sistema usa ECF – Hardware – Escolha qual a empresa que irá usar o ECF. Na maioria dos casos escolha EMPRESA 1. Escolha TODAS se existir mais de uma empresa. Porta COM: Escolha corretamente a porta de comunicação. Controla Estoque = SIM Usa gaveta = SIM usa gaveta com abertura automática ao final da venda. NÂO não utiliza gaveta com abertura automática. Motivo para saída de troco do caixa = 5 – Troco para o cliente Digita valor unitário no ECF = SIM permite alterar o valor unitário NÃO obriga utilizar o valor de venda do cadastro. Mensagem 1 e 2 = Digitar mensagem para aparecer no fechamento do cupom. c) Menu Config – Parceiros Cadastre a pessoa que irá operar o caixa. Obrigatoriamente escolha no campo empresa o número da empresa que ele irá operar o caixa. Um operador pode operar apenas um caixa de cada vez. Neste ponto fechar o sistema e reabri-lo para que apareça o menu ECF. d) Menu PDV–ECF – Caixa – Caixas Cadastrar os caixas necessários. É obrigatório escolher a empresa do caixa. e) Menu PDV–ECF – Caixa – Motivos para movimentação do caixa São obrigatórios pelo menos os cinco motivos abaixo com a exata codificação apresentada: 1-ENTRADA 2-SAÍDA 3-REFORÇO 4-TROCO PARA O CLIENTE 5-SANGRIA 6-ABERTURA DE CAIXA 61 Informática Ajudando a organizar a sua empresa! Guia do Usuário _______________________________________________________________________________________________ f) Configurações adicionais Menu Config – Configurações – botão [Controle de Botões] No Refer5: Comando (TAG) Para que serve Conteúdo Qual Refer ECFCFx:serie Configurar o núme- x=Número do caiRefer 5 Ex.: ro de série da imxa ECFCF1=4708020943619 pressora para cada serie:Número de Para uso do emulador: caixa físico. série da impressoECFCF1=EMULADOR ra. #CENTROECF#=xxx Número do centro xxx=qq número Qualquer de receita padrão válido de centro de para gravação de receita. venda avulsa pelo ECF. #CONTAECF#=xxx Número da conta xxx=qq número Qualquer do plano de contas válido de plano de padrão para gravacontas. ção de venda avulsa pelo ECF. #CONDPGTOECF#=xxx Número padrão Xxx=qq número Qualquer para condição de válido de condição pagamento. de pagamento. É vedado o uso da condição 9999 #BLOQECFAVULSO#=1 Usado para permitir 1 Qualquer apenas vendas ECF pela opção concomitante. g) Cadastrar Cartões de crédito e débito. Menu Financeiro – Tabelas Básicas - Administradoras de Cartões. Na versão atual ainda é obrigatório informar as TAGs de percentuais das administradoras como se segue: #ACxEy=z aonde, x=Código da administradora no sistema. y=Número da empresa. z=% cobrado para a administração. h) Configurando Produtos – Menu Estoque – Cadastros – Itens Na guia fiscal do cadastro de itens deve ser informado corretamente o código da alíquota de ICMS para o ECF. Caso a alíquota não esteja presente deve ser cadastrada no Cadastro de ICMS no menu PDV-ECF – Funções e Config – ICMS. 8.1.2. Configuração de ambiente: Acesse o site da Marcol no Menu Produtos – Upgrade e baixe o arquivo BEMAFI32.EXE, salve-o no seguinte diretório: C:\WINDOWS\System32, feito isso execute-o na mesma pasta. Os arquivos a serem descompactados pelo instalador deverá ser estes abaixo: • BemaFI32.dll • BemaFI32.ini • BemaMFD.dll • BemaMFD2.dll • DAO2535.tlb 62 Informática Ajudando a organizar a sua empresa! Guia do Usuário _______________________________________________________________________________________________ • DAO350.dll • MSJET32.dll • AX6R32.DLL O próximo passo será configurar o arquivo BemaFI32.ini: Abra este arquivo e verifique o parâmetro “Porta”: Determine a porta que será utilizada pela impressora. No parâmetro “EmulMFD”: Determine EmulMFD=0 para o uso da impressora, ou determine EmulMFD=1 para o uso do emulador. Para mais informações consultar manuais específicos das impressoras. 8.2. Roteiro de utilização a) LEITURA X - Menu PDV-ECF – Funções e Config – Emissão de Leitura X. Este relatório deve ser executado no início do dia. b) Abertura de caixa – Menu PDV-ECF – Caixa – Abertura e Fechamento de Caixa. Para abrir um caixa basta clicar no botão [Abre um NOVO CAIXA] Na tela seguinte informe o código do operador responsável pelo caixa, o número físico a ser aberto e o valor de abertura do caixa. Ao abrir o caixa será impresso um cupom não fiscal com o comprovante do valor da abertura. c) Vendas – Operar as vendas pelo ECF avulso ou concomitante. Menu PDV-ECF – ECF d) Fechamento da Venda. Após concluir o lançamento de todos os itens ou importar a pré-venda escolha a condição de pagamento no rodapé da tela e clique no botão [PAGAMENTO]. Após o lançamento das informações de pagamento clique no botão [OK] da tela de pagamento e a venda estará concluída. e) Movimentações de entradas e saídas do caixa. – Menu PDV-ECF – ECF – Selecione o programa de Movimentações Escolha o motivo e informe o valor e o complemento. O complemento é um detalhamento da movimentação feita e aparecerá no relatório de fechamento do caixa. Ao clicar no botão [Confirma Movimentação] o valor será registrado no caixa e um cupom não fiscal será impresso. f) Recebimentos de NF ou vendas de outras datas. Qualquer recebimento pode ser feito no caixa do ECF. Para isto basta estar na tela de venda do ECF e clicar no botão REC NF. É possível pesquisar um registro a receber pelo número do orçamento, venda ou ordem de serviço. g) Fechamento do Caixa – Menu PDV-ECF – Caixa – Abertura e Fechamento do Caixa No campo Número de Controle clique no botão [...] e encontre o caixa aberto a ser fechado. Logo em seguida clique no botão [FECHA o caixa selecionado]. h) Menu PDV-ECF – Caixa – VR67-Relatório de fechamento do caixa Este relatório deve ser impresso para conferência de dados do caixa. Normalmente após o seu fechamento. i) Menu PDV-ECF – Caixa – VR88-Rel de Movimentação do caixa Este relatório é útil para verificar todas as movimentações ocorridas em um caixa. j) Redução Z – Menu PDV-ECF – Funções e Config – Emissão de Redução Z Obrigatoriamente deve ser impressa ao final do dia. 8.3. O ECF NÃO É UMA IMPRESSORA COMUM Todas as vendas feitas no Emissor de Cupom Fiscal ficarão registradas na memória da impressora. O ECF só aceita comandos pré-programados nela mesma. Recomendamos a leitura do manual da sua im63 Informática Ajudando a organizar a sua empresa! Guia do Usuário _______________________________________________________________________________________________ pressora fiscal, antes de começar a utiliza-la. Este periférico emite leituras de sua memória, necessita ser lacrada antes de sua utilização, entre outras particularidades. Verifique com o suporte da Marcol quais as impressoras homologadas para operar com o Visual Estflex. 8.4. ECF concomitante com base em um orçamento. A maneira mais fácil de se trabalhar com o ECF é sempre fazermos um orçamento tipo ECF e depois descarregá-lo no módulo de ECF. Na tela do orçamento você tem várias facilidades para inclusão / alteração / exclusão de itens. Podemos montar um orçamento sem termos as quantidades no estoque e ainda passarmos um e-mail para o nosso cliente. A partir da aprovação do orçamento o módulo poderá gerar uma venda para emissão de Nota Fiscal ou deixá-lo disponível para o ECF. Desta maneira a nota fiscal e o ECF só receberão os itens devidamente aprovados no orçamento. Lembramos que o botão “Aprovação” no cadastro de orçamento é uma tarefa o que poderá ou não estar nos direitos do usuário. A operadora do ECF trabalhará em outra tela, escolhendo qual orçamento deseja enviar para a impressora. Pela agilidade deste processo, poderíamos ter cinco ou mais vendedores fazendo orçamentos e somente um Emissor de Cupom Fiscal. Os orçamentos não aprovados ficam como histórico do cliente e podem ser apagados a qualquer momento. O sistema tem um relatório geral de orçamentos ( VR145 ), com várias possibilidade de filtros e quebras. A tela abaixo descarrega os dados do orçamento para o ECF. Para isto, basta escolher o orçamento e clicar no botão OK. O próximo passo seria na tela do ECF clicar no botão “Pagamento”, informando como será o pagamento e logo a seguir o botão “Fecha Venda”. 8.5 Principais comandos do ECF Em alguns casos o ECF pode travar. A maioria dos casos é por perda de comunicação com a porta serial. Neste caso abra o programa de teste da Bematech, ( Teste Windows ), e dependendo da posição do travamento execute os respectivos comandos abaixo: Exemplo1: O ECF abriu o cupom e travou. Teríamos que cancelar o cupom. Neste caso usaríamos do comando 09 até o 14. Exemplo2: O ECF abriu o cupom, vendeu um item e travou. Teríamos que cancelar o cupom. Neste caso usaríamos do comando 32 até o 14. 64 Informática Ajudando a organizar a sua empresa! Guia do Usuário _______________________________________________________________________________________________ Abertura do cupom fiscal Venda de item Inicia fechamento do cupom com forma de pagamento Termina fechamento Cancelamento de cupom [ 00 ] [ 09 ] [ 32 ] [ 34 ] [ 14 ] Capítulo 9 9.1 ORDEM DE SERVIÇO 9.1.1 VENDA COM BASE EM ORDEM DE SERVIÇO A Ordem de Serviço (OS) é um módulo do Visual Estflex que dependendo das configurações cadastradas no Configurador fará vários procedimentos automáticos, entre eles: saída do estoque, controle dos acessórios do veículo, criação dos serviços por técnico ou mecânico, passagem dos valores gerados para, o contas a receber, bem como a nota fiscal de produtos + serviços. Antes de se utilizar a OS é necessário verificar alguns campos no Configurador. Estes campos direcionarão o módulo de OS fazendo com que algumas operações aconteçam automaticamente. Abaixo mostraremos estas configurações: 1. Tipo de OS usada O sistema permite a escolha de uma OS entre os seguintes tipos: padrão, mecânica, telefonia ou de produção. ( OS de produção disponível somente no módulo de produção ). A diferença das opções acima está na impressão da OS. 2. Parcelamento máximo permitido Depois de finalizada uma OS, os valores a serem pagos pelo cliente podem ser passados para o contas a receber. Se for um recebimento parcelado o sistema limita o número de parcelas até o informado neste campo. 3. Gera os acessórios automaticamente na OS ( S/N ) O módulo tem um cadastro pronto com alguns acessórios encontrados nos veículos. Para complementá-lo basta acessar este cadastro e completá-lo. Estes dados podem ser incorporados automaticamente na OS de duas maneiras: 1) o módulo passa estes acessórios para a OS e o usuário informa quais existem no veículo 2) o módulo já passa os acessórios como existentes no veículo e o usuário desmarca o acessório caso não exista. 4. Gera automaticamente serviços para o mecânico ( S/N ) Depois que o usuário informar quais serão os serviços a serem executados na OS, o módulo poderá criar automaticamente um serviço para um mecânico. Caso o mecânico gerado no serviço não vá trabalhar na OS basta excluí-lo ou trocá-lo por outro. 65 Informática Ajudando a organizar a sua empresa! Guia do Usuário _______________________________________________________________________________________________ 5. Gera automaticamente serviços para o técnico ( S/N ) Depois que o usuário informar quais serão os serviços a serem executados na OS, o módulo poderá criar automaticamente um serviço para um técnico. Caso o técnico gerado no serviço não vá trabalhar na OS basta excluí-lo ou trocá-lo por outro. A principal vantagem deste módulo é o de diminuir a digitação. 6. Acumula as horas trabalhadas pelos técnicos / mecânicos na OS nos campos Tempo de Laboratório / Cliente / Deslocamento ( L/C/D ) Com a digitação das datas e horários que cada técnico trabalhou na OS, o módulo calcula automaticamente os tempos totais por técnico no L/C/D, cliente e deslocamentos e poderá passar automaticamente estes totais para a tela da OS. 7. Passa automaticamente os tempos gastos pelos técnicos ou mecânicos por serviço para os itens da OS. Na OS temos uma grid para entrada dos itens, quantidades, valores, etc. Quando o item informado for do tipo material à quantidade informada não deixa dúvidas. Mas quando trabalhamos com horas e minutos a situação pode ficar confusa se o usuário não souber o que informar nas quantidades. O módulo se propõe a calcular estas horas e minutos, transformá-los em quantidades e colocá-los automaticamente no respectivo serviço. Exemplo: 10 horas e 30 minutos na grid 10,5 10 horas e 15 minutos na grid 10,25 10 horas e 40 minutos na grid 10,66 Ou seja, para a transformação basta pegar os minutos, dividir por 60 e somar com as horas. 8. Permite que se cadastre um serviço para o técnico sem que este serviço esteja cadastrado na grid de itens e serviços da OS. 9.2 OPERAÇÕES COM O MÓDULO DA OS Para cadastrar uma nova OS, basta dar um “TAB” com o campo OS em branco que o sistema criará um novo número ( seqüencial ) de OS. Se você digitar um número com a tela em branco o módulo criará uma OS com o número informado. Alguns campos são de preenchimento obrigatório de maneira que você não poderá deixá-los em branco. Somente depois de preenchido o cabeçalho da OS é que você pode passar a completar as outras informações. Tabpages: Datas de Serviço: informações de totais de tempos gastos no cliente, no laboratório, em deslocamentos, data do início dos serviços, previsão de término, término da OS. Os tempos gastos podem ser calculados automaticamente pelo módulo. Parceiros: espaço destinado para os vendedores ou parceiros. Itens da OS: grid para a entrada dos serviços e itens materiais ( produtos ) da OS. Financeiro: valores que passarão para o contas a receber. Preste atenção nas condições de pagamentos da OS. Observações: neste espaço o usuário poderá digitar qualquer dado. Está disponível um espaço de aproximadamente 600 caracteres. Motivos: serve para complementar os serviços já descritos na grid. Está disponível um espaço de aproximadamente 400 caracteres. Serviços Executados: serve para complementar os serviços ou quando a OS está sendo executada diretamente no cliente. Neste caso o técnico utiliza este espaço na OS impressa para descrever os serviços. Próxima: quando ao final de uma OS for necessária à abertura de uma nova OS para continuidade dos serviços, basta digitar neste espaço qual será o motivo, que ao finalizar a OS o sistema cria automaticamente uma nova OS. 66 Informática Ajudando a organizar a sua empresa! Guia do Usuário _______________________________________________________________________________________________ Veículo: espaço destinado a usuários que trabalham com OS do tipo mecânica. Os campos disponíveis são: marca/modelo, cor, placa, ano de fabricação, chassi, odometro e quantidade de combutível existente no veículo no momento em que foi deixado na oficina. Telefonia: espaço destinado a usuários que trabalham com OS do tipo telefonia. Campos disponíveis: equipamento, capacidade e marca. 9.3 UTILIZANDO BOTÕES DE UMA OS Técnicos por OS: Ao clicar neste botão será aberto uma grid, onde o usuário deverá informar: 1) Serviços executados 2) Qual o técnico ou mecânico que executou 3) Data /hora inicial e final do serviço 4) Local onde foi executado o serviço 5) Percentual de comissão no serviço e um campo em aberto Nesta tela existe um botão chamado “Volta para a Ordem de Serviço”. Clicando neste botão o sistema irá calcular os tempos gastos na OS por técnico/mecânico e passará estes valores para a grid de Itens e nos campos destinados para os tempos: no LAB/OFI, no cliente e de deslocamentos. A somatória destes valores dará o tempo total gasto na OS. Imprimir: Ao clicar neste botão será feita a impressão da OS. Nota Fiscal: Após os valores da OS, serem passados corretamente para o contas a receber, o módulo estará apto para compor a nota fiscal. Lembramos que após a impressão da NF a OS não poderá ser mais alterada. Dados do Frete: Nesta grid o usuário irá informar os dados referentes ao Frete, Seguro ou Outras despesas. Estes valores serão repassados para a nota fiscal. Finalizar OS: Este botão finaliza uma OS e abre uma tela para a geração do contas a receber parcelado. Desfaz Finalizar OS: Poderá ser utilizado toda vez que uma OS for finalizada e que por algum motivo ela tenha que ser reaberta. A OS com NF impressa não será reaberta a menos que a NF seja cancelada. Acessórios: O módulo permite que vários acessórios fiquem associados com uma OS. Ver configurações da OS. Libera inadimplente: Na abertura de uma OS, o sistema faz uma varredura no financeiro para verificar se este cliente está inadimplente ou não ( número de dias de inadimplência informado no configurador ). Caso esteja inadimplente o módulo não permitirá a abertura da OS. Existe uma tarefa específica para liberar clientes inadimplentes. 67 Informática Ajudando a organizar a sua empresa! Guia do Usuário _______________________________________________________________________________________________ Histórico do cliente: Mostrará ao usuário o histórico financeiro do cliente. Já explicado neste manual no cadastro de clientes. Comissão: Serve para calcular a comissão e repassar o valor para o contas a pagar. Este cálculo é por vendedor e o relatório VR013 mostrará todos os valores por técnico ou vendedor por OS/Item. O relatório geral do contas a pagar mostrará os valores finais para os envolvidos na OS. 9.4 COMISSÕES DA ORDEM DE SERVIÇO Se a sua empresa só paga comissão para o vendedor interno, não precisará do entendimento dos cálculos abaixo. O seu caso recairá no mesmo caso simples de uma venda. Portanto utilizará os mesmos processos da comissão da venda. Caso a sua empresa pague comissão para todos ou quase todos os participantes da OS, será necessária a leitura abaixo: A ordem de serviço trabalha com vários percentuais de comissões. Por este motivo, o valor de comissão a ser pago para cada participante da OS é calculado em uma proporção matemática. Para explicarmos o significado de cada percentual bem como seu respectivo valor, montaremos vários exemplos. Digamos que na OS número 133 tenhamos o percentual no topo da tela igual a 10 por cento ( chamaremos este % de %tela ). Isto significa que na grid de itens, se o item não tiver nenhum percentual de comissão cadastrado no próprio item, o sistema passa o %tela para a grid de itens. Se o usuário não quiser nenhum percentual basta apagá-lo. O percentual da grid é que ditará quanto do item vendido será dividido proporcionalmente entre todos os participantes. Na tabpage do parceiro, vendedor interno (VI) e vendedor externo (VE) o sistema passa o percentual de comissão do parceiro para a tela da OS. Na tela de técnicos por OS o % de comissão também virá do cadastro dos parceiros. 68 Informática Ajudando a organizar a sua empresa! Guia do Usuário _______________________________________________________________________________________________ Temos uma tela para informar quais as exceções de comissões por Técnico/Mecânico/Vendedor, ou seja, quais itens ou grupos de itens que não serão contabilizados no cálculo de comissão. Exemplo: O vendedor interno 05-JOAO PAULO MARCONDES não deve receber comissões sobre os itens: 345, 356, 789 e 234. Também não recebe comissão dos grupos de estoque 55, 78 e 23. Se na OS for incluído qualquer um destes itens ou que o item pertença aos grupos 55, 78 ou 23, o programa entenderá que não haverá comissão a ser paga. Nesta OS 133, foram vendidos três itens do tipo material e dois itens do tipo serviço. Item 105 - Tinta vermelha tipo 34AA 215 - Lixa tipo bbb 342 - Massa plastica padrao JJ 015 - Polimento MM 234 - Mao de obra %C 10 5 10 0 15 QTD 5 latas 15 unidades 2 latas 2 horas 12 horas VAL UNITARIO (R$) 80,00 5,00 45,00 90,00 80,00 Percentuais de comissões para Parceiro: 55 - Luis de Almeida VI: 35 - Ana Carolina VE: 89 - Hildebrando Silva SUBTOTAL (R$) 400,00 75,00 90,00 180,00 960,00 %C 10 10 5 Tela de serviços por técnico: Serviço 234 234 234 015 Técnico 12 – João Paulo 15 – Anacleto 22 – Pedro Santos 6 – Augusto Horas trabalhadas 04:00:00 02:00:00 06:00:00 02:00:00 %C 15 10 12 12 Analisando os dados anteriores: Neste exemplo todos os participantes tem comissões ( não estão cadastrados no arquivo de exceções ). O item 105 pagará de comissão 10% de R$ 400,00 = R$ 40,00 O item 215 pagará de comissão 5% de R$ 75,00 = R$ 3,75 O item 342 pagará de comissão 10% de R$ 90,00 = R$ 9,00 O item 234 pagará de comissão 15% de R$ 960,00 = R$ 144,00 Total de comissão = R$ 196,75 O item 015 não pagará comissão nesta OS O sistema calculará por item o total de cotas, o valor de uma cota e quantas cotas cada participante terá direito. Para se chegar nestes valores é montado uma proporção entre as partes. Soma total dos participantes: 7 = 3 vendedores + 4 técnicos Para o item 105 temos o seguinte cálculo: Foram vendidas 5 latas. Dividindo as latas pelos participantes, cada um vendeu 5/7 = 0,7142857 de lata. Participantes 55-Luis de Almeida 35-Ana Carolina %C 10 * 0,7142857 10 * 0,7142857 Cotas do vendedor = = 7,142857 7,142857 Val Comissão = = R$ 5,40 R$ 5,40 69 Informática Ajudando a organizar a sua empresa! Guia do Usuário _______________________________________________________________________________________________ 89-Hildebrando Silva 5 * 0,7142857 = 3,5714285 = R$ 2,70 12-Joao Paulo 15 * 0,7142857 = 10,714285 = R$ 8,10 15-Anacleto 10 * 0,7142857 = 7,142857 = R$ 5,40 22-Pedro Santos 12 * 0,7142857 = 8,5714284 = R$ 6,48 6-Augusto 12 * 0,7142857 = 8,5714284 = R$ 6,48 Total de cotas = 52,85714 = R$ 40,00 Total em R$ de comissão para o item = R$ 40,00 Valor da cota (40,00 / 52,85714) = 0,7567567 Para o item 215 temos o seguinte cálculo: Foram vendidas 15 unidades. Dividindo as unidades pelos participantes, cada um vendeu 15/7 = 2,1428571 de unidade. Participantes 55-Luis de Almeida 35-Ana Carolina 89-Hildebrando Silva 12-Joao Paulo 15-Anacleto 22-Pedro Santos 6-Augusto %C 10 * 2,1428571 10 * 2,1428571 5 * 2,1428571 15 * 2,1428571 10 * 2,1428571 12 * 2,1428571 12 * 2,1428571 Cotas do vendedor = = = = = = = 21,428571 21,428571 10,714285 32,142856 21,428571 25,714285 25,714285 Val Comissão = = = = = = = R$ 0,506 R$ 0,506 R$ 0,253 R$ 0,760 R$ 0,506 R$ 0,608 R$ 0,608 Total de cotas = 158,57141 = R$ 3,75 Total em R$ de comissão para o item = R$ 3,75 Valor da cota ( 3,75 /158,57141 ) = 0,0236482 Para o item 342 temos o seguinte cálculo: Foram vendidas 2 latas. Dividindo as latas pelos participantes, cada um vendeu 2/7 = 0,2857142 de lata. Participantes 55-Luis de Almeida 35-Ana Carolina 89-Hildebrando Silva 12-Joao Paulo 15-Anacleto 22-Pedro Santos 6-Augusto %C 10 * 0,2857142 10 * 0,2857142 5 * 0,2857142 15 * 0,2857142 10 * 0,2857142 12 * 0,2857142 12 * 0,2857142 Cotas do vendedor = = = = = = = 2,857142 2,857142 1,428571 4,285713 2,857142 3,4285704 3,4285704 Val Comissão = = = = = = = R$ 1,216 R$ 1,216 R$ 0,608 R$ 1,824 R$ 1,216 R$ 1,459 R$ 1,459 Total de cotas = 21,14285 = R$ 9,00 Total em R$ de comissão para o item = R$ 9,00 Valor da cota ( 9,00 / 21,14285) = 0,4256758 Para o item 234 temos o seguinte cálculo: Foram vendidas 12 horas. A divisão neste caso é diferente. Serão feitas duas proporções: Uma para o parceiro/VI/VE e outra para os técnicos. No cálculo dos técnicos será levado em consideração o número de horas trabalhadas por técnico. Na proporção do parceiro/VI/VE às 12 horas trabalhadas pelos técnicos passam a ser as quantidades para o cálculo de comissão. Participantes %C Cotas do vendedor Val Comissão 70 Informática Ajudando a organizar a sua empresa! Guia do Usuário _______________________________________________________________________________________________ 55-Luis de Almeida 10 * 12 = 120 = R$ 38,23 35-Ana Carolina 10 * 12 = 120 = R$ 38,23 89-Hildebrando Silva 5 * 12 = 60 = R$ 19,11 12-Joao Paulo 15 * 4 = 60 = R$ 19,11 15-Anacleto 10 * 2 = 20 = R$ 6,37 22-Pedro Santos 12 * 6 = 72 = R$ 22,93 6-Augusto 12 * 0 = 0 = R$ 0,00 Total de cotas = 452 = R$144,00 Total em R$ de comissão para o item = R$ 144,00 Valor da cota ( 144,00 / 452 ) = 0,318584 71 Informática Ajudando a organizar a sua empresa! Guia do Usuário _______________________________________________________________________________________________ Capítulo 10 10.1 FRETE Na tela acima o usuário poderá informar os valores de frete, seguro e despesas acessórias. Esta tela está vinculada aos módulos de compra, orçamento, venda, ordem de serviço e nota fiscal. Observe que na parte inferior da mesma, temos os números relacionados com os seus respectivos módulos. Neste exemplo o frete está vinculado com o orçamento número 11. As colunas de preenchimento obrigatório são: Transp / Seg ( Tranportadora / Seguradora ), Moeda, Data, P, Frete por Conta e Tipo. As transportadoras e seguradoras estarão disponíveis no cadastro de fornecedores. Temos o botão “Ajuda” para dúvidas no preenchimento da coluna “P” ( Parcela ). Os fretes que serão pagos para as transportadoras devem ser selecionados e depois repassados automaticamente para o financeiro ( contas a pagar ). Para este processo vá ao menu financeiro / contas a pagar / cadastro / passagem do frete para o C.P. Os valores dos fretes selecionados serão acumulados antes de serem gravados no financeiro. As datas de vencimentos destas contas dependerão de cada transportadora. 10.2 FRETE NAS COMPRAS Quando o frete estiver imbutido nos valores dos produtos, coloque na observação da linha ( última coluna ) a palavra “FI” ( Frete Imbutido ), na coluna frete por conta o número “2” e no valor o conteúdo 0 ( zero ). Quando o frete for por conta do destinatário, colocar na coluna “frete por conta” o número “2” e no valor o valor correspondente ao frete. Quando o frete for por conta do emitente da NF, colocar na coluna “frete por conta” o número “1” e no valor o valor correspondente ao frete. O frete, o seguro e as despesas acessórias podem atuar como componentes no cálculo do custo unitário do produto comprado. 10.3 FRETE NAS VENDAS Quando o frete estiver imbutido nos valores dos produtos, coloque na observação da linha ( última coluna ) a palavra “FI=200,00” ( Frete Imbutido=Valor do frete ), na coluna frete por conta o número “2” e no valor o conteúdo 0 ( zero ). Quando o frete for por conta do destinatário, colocar na coluna frete por conta o número “2” e no valor o valor correspondente ao frete. Quando o frete for por conta do emitente da NF, colocar na coluna frete por conta o número “1” e no valor o valor correspondente ao frete. Utilize o botão “Ajuda” para o entendimento da coluna “P” ( Parcela ). 72 Informática Ajudando a organizar a sua empresa! Guia do Usuário _______________________________________________________________________________________________ Capítulo 11 11.1 CONTRATO Caso sua empresa utilize faturamentos vinculados à contratos com clientes, o Visual Estflex disponibiliza neste módulo vários facilitadores tais como: periodicidade em meses, portador, representante, início de faturamento, reajustes, etc. Cada contrato cadastrado tem um número exclusivo. Se o mesmo cliente possuir mais do que um contrato com a empresa, o usuário terá que fazer cada contrato separadamente. Para acessar este módulo vá ao menu vendas / cadastro de contratos. Para acessar o módulo que fará o faturamento dos contratos ( gera automaticamente os valores dos faturamentos no contas a receber ) vá ao menu financeiro / contas a receber / faturamento de contratos. Cada cálculo de faturamento de contrato recebe um número exclusivo. Desta maneira o usuário poderá visualizar quais foram os valores faturados por faturamento ou desfazer o último faturamento. Para visualizar estes valores, utilize o VR325 – Relatório Geral do Contas a Receber. Note que este relatório tem opção de quebra pelo número do faturamento. Campos do contrato como portador, centro de receita e plano de contas são repassados para o contas a receber. Caso o usuário tenha executado o faturamento e por algum motivo deseje desfazê-lo, basta ir no menu financeiro / contas a receber / faturamento de contratos e clicar no botão “Desfaz o último faturamento”. Caso sua empresa tenha diversos contratos e o faturamento dos mesmos seja uma tarefa que exija muita atenção, recomendamos fazer um back-up antes e depois de cada faturamento. Descrições dos principais botões: Atualiza Valor: atualiza o valor de cada item do contrato com o valor que está no cadastro do item. Atualização Geral: acumula os valores dos itens da grid de contrato e regrava no campo Valor do Contrato. Reajuste: faz o reajuste automático dos valores dos contratos. Para cancelar um contrato, basta informar a data de cancelamento e o motivo. Um contrato cancelado não é mais faturado. Capítulo 12 73 Informática Ajudando a organizar a sua empresa! Guia do Usuário _______________________________________________________________________________________________ 12.1 CONTROLE DE LOTES Objetivo: Fazer com que o software Visual Estflex possa rastrear os lotes vendidos e suas respectivas quantidades. Configuração necessária: Vá ao menu config / configurações / botão vendas / botão continuação / no campo refer1 digitar: a) CONTROLALOTEEESTOQUE para que o cadastro do lote some a quantidade produzida com a quantidade disponível para a venda ( item.qtd_loja ). Neste caso o ideal é inicializar estas quantidades no cadastro do item. b) CONTROLALOTE para que o cadastro do lote não some a quantidade produzida com a quantidade disponível para a venda ( item.qtd_loja ). c) LOTESPELACOMPRA para que o módulo de compras atualize automaticamente os lotes. Com este parâmetro, após a chegada total das quantidades do item, os lotes serão criados e/ou atualizados. Não esqueça de informar o número do lote, data da produção e data de validade. 12.2 CADASTRO DE LOTE Após a configuração acima, vá ao cadastro de acertos de estoque, que o programa disponibilizará um botão chamado “Controle de Lotes”. Os campos Data da produção, data da validade, quantidade produzida e observação podem ser modificados ( alterados ) pelo usuário a qualquer hora. Os campos número do lote e item produzido não podem ser alterados ( modificados ) após serem vendidos. As quantidades vendidas de um lote ficam disponíveis no próprio cadastro de lotes. Vale a pena ressaltar que o programa de acertos de quantidades não deverá mais ser usado. A quantidade disponível para a venda deverá ser a soma das quantidades disponíveis de todos os lotes. Está disponível o botão “Rel das Entradas dos Lotes” aonde constará um resumo dos lotes cadastrados em um período de datas de produção. A data de validade é meramente ilustrativa, não tendo o sistema nenhum bloqueio para vendas de lotes com datas de validades vencidas. Note que você poderá visualizar quais foram os quantidades já vendidas deste lote no campo “Qtd Vendida”. Encontra-se disponível o botão “Ajuda” que contem as mesmas informações aqui descritas. 74 Informática Ajudando a organizar a sua empresa! Guia do Usuário _______________________________________________________________________________________________ 12.3 LOTES PELA COMPRA Para que os lotes sejam criados ou atualizados, o usuário deverá executar o processo acima após a chegada de todas as quantidades do item. Informe o intervalo das datas das compras e clique no botão “Atualiza Lotes’. Caso o lote comprado não esteja cadastrado no arquivo de lotes, o módulo criará automaticamente o registro do lote e passará a quantidade comprada para o lote. Caso o lote comprado esteja no arquivo de lotes, o módulo somará a quantidade comprada com a quantidade do lote. Cada processo executado recebe um número exclusivo ( Sequência de Lote ) . Desta maneira se você precisar desfazer o processo, terá que informar esta sequência. Utilize o “VR157 Compras Geral” para visualizar quais foram as compras que fizeram parte da atualização. Neste relatório temos quebras por Lote e Sequência de Lote. As compras com sequência de lote iguais a zero, ainda não atualizaram as quantidades no arquivo de lotes . Para desfazer o processo será necessário existir quantidades suficientes nos lotes. Caso contrário o módulo mostrará o item e o processo não será realizado. 75 Informática Ajudando a organizar a sua empresa! Guia do Usuário _______________________________________________________________________________________________ 12.4 CONTROLE DE LOTES NAS VENDAS O controle dos lotes é acionado quando o usuário clica no botão “FechaVenda”. Neste momento o programa pega as quantidades do lote com data de produção mais baixa. Caso esta quantidade do lote não seja suficiente, pegará a quantidade do próximo lote na seqüência da data de produção e assim sucessivamente. Os lotes e suas quantidades ficam disponíveis no campo de observação de cada item vendido. Se o usuário clicar no botão “Desfaz Fechamento” o processo volta atrás as saídas dos lotes. Os processos descritos também ocorrem similarmente se o cliente trabalhar fazendo primeiramente orçamentos. 12.4.1 COMO RASTREAR UM LOTE A rastreabilidade dos lotes pode ser verificada em dois relatórios. a) No VR351 que está disponível no botão “Rel Rastreabilidade de Vendas” ( tela controle de lotes ) b) No VR324 que está disponível no menu de vendas / relatórios / Vendas. Estes dois relatórios contemplam vários filtros. É importante ressaltar que a pesquisa do lote pode ser por caracter incluído no lote, ou seja, por uma parte do código. Veja o exemplo, digamos que o lote fosse 0303/025 ou 0506/025. Se nos filtros de pesquisa o usuário procurasse por 0303, somente o 0303/025 seria mostrado. Caso o usuário procurasse por 025 o sistema encontraria os dois lotes, pois os dois lotes tem o "025" em comum. O VR351 enxerga as vendas e as notas fiscais avulsas. O VR324 enxerga somente as vendas. O cancelamento de uma nota fiscal de venda fará o retorno automático das quantidades dos lotes para o estoque. 12.5 CONTROLE DE LOTES NAS NOTAS FISCAIS AVULSAS Notas Fiscais avulsas são notas digitadas diretamente no programa de nota fiscal. Estas NFs não tem vínculo com as vendas e portanto o campo venda na tela de nota fiscal deverá estar com 0 ( zero ). Se for uma NF com uma operação de saída ( não esqueça de verificar o campo o que fazer com o estoque, no cadastro de natureza de operação ) proceda da seguinte maneira: a) Faça a NF colocando os itens e os demais campos b) Imprima na tela esta NF c) Vá no controle de lotes, botão “Atualização de lotes - Nf Avulsas”, encontre a NF usando a lista de pesquisa. Com o número da NF aperte a tecla TAB para que o cursor vá para o campo série, confira mais uma vez o número da NF e clique no botão OK. Este processo é irreversível, desta maneira a certeza antes da execução é importantíssima. d) Neste ponto o controle de lote foi acionado baixando as quantidades dos lotes. Você já pode imprimir a NF com os lotes e quantidades. e) Caso aconteça algum imprevisto, a solução será o cancelamento da NF. Este cancelamento fará o processo inverso nas quantidades dos lotes para o estoque. 12.5.1 DEVOLUÇÃO DE LOTES ( NF emitida pela própria empresa ) Se for uma NF com uma operação de entrada - devolução com NF da própria empresa ( não esqueça de verificar o campo o que fazer com o estoque, no cadastro de natureza de operação ) proceda da seguinte maneira: a) Faça a NF colocando os itens, o número da venda origem ( ou seja , qual a venda que você fez e cuja a qual o cliente esta devolvendo ) e os demais campos. b) Imprima na tela esta NF 76 Informática Ajudando a organizar a sua empresa! Guia do Usuário _______________________________________________________________________________________________ c) Vá no controle de lotes, botão “Atualização de lotes - Nf Avulsas”, encontre a NF usando a lista de pesquisa. Com o número da NF aperte a tecla TAB para que o cursor vá para o campo série, confira mais uma vez o número da NF e clique no botão OK. Este processo é irreversível, desta maneira a certeza antes da execução é importantíssima. d) Neste ponto o controle de lote foi acionado devolvendo as quantidades nos lotes originais. Você já pode imprimir a NF. e) Caso aconteça algum imprevisto, a solução será o cancelamento da NF. Este cancelamento fará o processo inverso nas quantidades dos lotes para o estoque. 12.5.2 Devolução de lotes ( NF emitida pelo cliente ) Se for uma NF com uma operação de entrada - devolução com NF emitida pelo próprio cliente ( não esqueça de verificar o campo o que fazer com o estoque, no cadastro de natureza de operação ), proceda da seguinte maneira: a) Vá ao menu compras / compras e notas fiscais de entrada. O seu cliente deverá estar cadastrado como fornecedor também. Preencha corretamente a operação, o número da venda origem ( ou seja , qual a venda que você fez e cuja a qual o cliente esta devolvendo ) e os demais campos. b) Vá no controle de lotes, botão “Atualização de lotes - Nf Avulsas”, encontre a compra pelo número da venda origem usando a lista de pesquisa. Com o número da compra na tela, confira mais uma vez o dado e clique no botão OK. Este processo é irreversível, desta maneira a certeza antes da execução é importantíssima. c) Neste ponto o controle de lotes foi acionado devolvendo as quantidades nos lotes originais. Caso aconteça algum imprevisto, a solução será o cancelamento da NF. 77 Informática Ajudando a organizar a sua empresa! Guia do Usuário _______________________________________________________________________________________________ Capítulo 13 13.1 TRANSMISSÃO E RETORNO DE DADOS DE COBRANÇA Se sua empresa trabalha com intercâmbio eletrônico de arquivos de cobranças e necessita agilizar estes processos, verifique o funcionamento destes módulos no nosso software. Na preparação do lote de envio, o usuário poderá escolher quais as contas que serão enviadas para o banco, através de filtros como: intervalo de vencimento ou faturamento, portador ou cliente . Vá ao menu financeiro / contas a receber / cadastro / Envia dados de cobrança. Utilize os filtros e selecione as contas que serão transmitidas. Após a escolha do(s) filtro(s) basta clicar no botão “MOSTRAR”. Para selecionar uma conta clique na coluna “Tx” de modo que a coluna fique marcada. Lembrete: não esquecer de sempre sair da linha para salvar a marcação. O sistema possui dois botões que facilitam o processo de marcar e desmarcar os registros para a transmissão. Ao final das escolhas clique no botão “CONTINUAR”. Após selecionados os registros a serem enviados, o próximo passo seria a escolha do banco. Cada layout de arquivo a ser transmitido tem suas peculiaridades. Normalmente o layout de um banco não é compatível com o de outro banco. Desta maneira você deve entrar em contato com a Marcol Informática se estiver em dúvida. Após a escolha do banco, complete a tela com os dados necessários e clique no botão “GERAR”. Após a geração do arquivo, acesse o software gerenciador do seu banco e proceda a transmissão. O detalhamento do layout transmitido ou recebido, depende do banco e do tipo de carteira usada. 78 Informática Ajudando a organizar a sua empresa! Guia do Usuário _______________________________________________________________________________________________ Para maiores explicações o usuário poderá utilizar o manual de cobrança bancária ou de intercâmbio eletrônico de arquivos elaborado pelo seu banco. O gerente da sua conta poderá informar-lhe o site para os respectivos downloads dos manuais. O processo de retorno dos dados de cobrança fará a baixa automática no financeiro. Este módulo reduz consideravelmente o trabalho de baixa dos registros no contas a receber. Para isto, acesse o software gerenciador do seu banco e resgate o arquivo de retorno. As considerações relativas ao layout de transmissão são as mesmas para o layout de retorno, ou seja, depende do banco, da carteira, etc. Acesse o Visual Estflex , vá ao financeiro / contas a receber / cadastro / retorno de dados, escolha o banco ou o modelo adequado, indique o caminho para o arquivo de retorno ( se você utiliza o contas correntes informe o número do reduzido da conta bancária ) e clique no botão “ Ler arquivo e fazer a baixa”. Utilize o “VR325 – Contas a receber Geral” para a conferência das baixas dos registros ou para conferir a transmissão. Se você quiser conferir os dados retornados antes de executar o retorno, utilize o botão “Analisar Retorno”, que está disponível na tela abaixo. O processo de retorno só acontece uma única vez. Desta maneira se você está em dúvida se fez ou não um determinado retôrno, pode tranquilamente executá-lo novamente. Se os registros já estiverem baixados serão simplesmente ignorados. 79 Informática Ajudando a organizar a sua empresa! Guia do Usuário _______________________________________________________________________________________________ 80 Informática Ajudando a organizar a sua empresa! Guia do Usuário _______________________________________________________________________________________________ Capítulo 14 14.1 CONFIGURAÇÃO DA NOTA FISCAL O Visual Estflex permite que o usuário configure os espaçamentos horizontais e verticais na impressão da nota fiscal. Cada layout cadastrado recebe um número ( chamamos de modelo ). Note que as tabpages cabeçalho, destinatário, faturas, etc, seguem a ordem de cima para baixo da maioria das notas fiscais do mercado. As posições horizontais são medidas em centímetros. A configuração servirá normalmente para uma única impressora. Se você trocar de impressora, provavelmente terá que fazer pequenas alterações nas configurações atuais. O mesmo acontece com Impressoras remotas. Para notas fiscais fora de padrão, será feito programação específica para o cliente. Resumidamente: a configuração deverá ser sempre de cima para baixo. Os campos serão posicionados sempre a partir da margem esquerda. Se for um campo alfanumérico a base para a impressão ( começo da impressão ) será a primeira letra. Se for um campo númerico a base para a impressão será o último número. Os campos checkbox, quando marcados, indicarão que haverá impressão. Dicas: 1) Quando mandar confeccionar uma NF, procure deixá-la no tamanho A4 ou carta e com a configuração vertical de 6 linhas por polegada ( fonte 10 ). Desta forma você terá mais facilidade para configurá-la. 2) Faça um teste antes de adquirir a impressora, para ter a certeza se todas as vias da NF ficaram legíveis. As impressoras mais simples só funcionam para até três vias. 3) Procure descobrir com o fornecedor de seu hardware como definir o top da impressão, de maneira que quando houver salto de página o cabeçote de impressão sempre pare no mesmo lugar. Lembramos que o conhecimento operacional da sua impressora é de sua responsabilidade. Sempre tenha o manual da impressora ao seu alcance. 4) Fita desgastada e/ou formulário umedecido dificultam a impressão. Sempre tenha fitas novas para a reposição. 5) Semestralmente mande sua impressora para uma revisão. Desta forma, mantendo-a limpa e lubrificada, a vida útil do equipamento se prolongará. 6) Faça uma configuração de NF para uma outra impressora. Vá na tabpage “Utilitário” e use o processo que tendo um modelo como referência cria outro. Desta forma se sua impressora oficial apresentar algum problema a impressão de NF não parará. 7) Tenha a certeza que está utilizando o driver correto para a sua impressora. Vamos analisar o exemplo abaixo. A fonte padrão da NF é de tamanho 8 e Arial. A altura vertical do formulário é de 29,70 cm e a largura 21,00 cm. Após o salto do topo da sua impressora ( margem superior da sua impressora definido nas propriedades do driver ), o programa ( VR002_RPT ) saltará 5 linhas no fonte 10 até a posição vertical que marcará o “X” de entrada/saída. Este está posicionado a 12,7 cm para saída e a 15,50 cm para a entrada. Para a próxima impressão o programa saltará 6 linhas no fonte 7 até a posição vertical da natureza de operação que está posicionada a 1 cm da margem esquerda e com um tamanho máximo de 7 cm de largura. Note que a natureza de operação, CFOP, Inscr Estadual do Substituto Tributário e a Inscrição Estadual estão na mesma linha em sua NF, desta forma basta informar as posições horizontais. Continuando a configuração, deveremos saltar 4 linhas no fonte 8 para chegarmos até os dados do “Destinatário” que está posicionado a 1 cm da margem esquerda e assim sucessivamente. Para exceções na impressão da NF entre em contato com a Marcol Informática. 81 Informática Ajudando a organizar a sua empresa! Guia do Usuário _______________________________________________________________________________________________ 82 Informática Ajudando a organizar a sua empresa! Guia do Usuário _______________________________________________________________________________________________ Capítulo 15 15.1 EXPORTAÇÃO / BACK-UP 15.1.1 EXPORTAÇÃO Para fazer a exportação dos dados vá para menu config / exporta dados / botão exportar. Esse processo deverá ser diário e duplicará o banco de dados em 8 arquivos textos (exporta.txt, exporta1.txt ... exporta7.txt) na pasta \ marcol \ visualpk \ data. 15.1.2 BACK-UP Após a exportação dos dados sempre faça o backup. O cliente vai definir em quais micros o backup será executado. Nestes micros, serão criados 6 ícones, um para cada dia da semana, onde, logo após terminada a exportação de dados deve-se clicar no ícone com o respectivo dia da semana. Esse processo copia os exporta*.txt para \ marcol \ exporta \. A escolha de armazenamento do back-up fica a critério do usuário. Pode ser feito em: disquete, zipdrive, CD, DVD, pen drive, http, HD. Sempre verifique o tamanho e as datas dos arquivos copiados para ter certeza que a cópia ocorreu perfeitamente. Exemplo: Digamos que hoje seja sexta feira e você fez uma exportação de dados. Após a exportação o sistema foi fechado e você clicou no ícone SEXTA no desktop da máquina. Os dados serão copiados para a pasta \ marcol \ exporta \ sexta dentro do servidor. 83 Informática Ajudando a organizar a sua empresa! Guia do Usuário _______________________________________________________________________________________________ Clientes que utilizam disquete, zip-drive e pen drive: Não esquecer de antes de clicar no ícone de back-up no desktop, colocar o dispositivo de back-up ( disquete, zip-drive ou pen ) no computador. Para os back-ups feitos em disquete tenha sempre um disquete para cada dia da semana. Para zip-drive e pen drive criaremos pastas com os dias da semana nos dispositivos. Clientes que utilizam cd, dvd, http: Os ícones de backup apenas copiam o backup para outras pastas dentro do servidor. O usuário fica com a responsabilidade de copiar o backup para os dispositivos. Importantíssimo: Sempre tenha dois jogos de back-up para cada dia da semana. Não fique sobrepondo back-ups de maneira a só ter o último. Sempre um jogo fica na empresa e outro vai para a casa do responsável pelos dados. Caso aconteça algum sinistro na empresa, os dados ficarão preservados. Se o usuário responsável pelo back-up sair de férias, outro usuário deverá assumir esta tarefa. O back-up é a tarefa mais importante que existe. Sem back-up a sua empresa está correndo um grande risco e pode até parar temporariamente suas atividades. 84 Informática Ajudando a organizar a sua empresa! Guia do Usuário _______________________________________________________________________________________________ Capítulo 16 16.1 IMPORTAÇÃO Para fazer a importação dos dados vá ao menu config / importa dados / botão “importar”. A importação de dados volta a última exportação feita. Desta maneira seus dados atuais são excluídos e os dados importados serão os da data da exportação. Resumidamente: Se você exportou em 15/08/2006, os dados voltam como estavam na mesma data. Por este motivo, esse procedimento só deverá ser executado quando for feita uma atualização de versão ou quando a Marcol Informática solicitar. Clicando em importar o sistema mostra a tela abaixo: Depois de finalizado, aparece a mensagem “Processo OK”. Clicando em OK o sistema se fecha automaticamente. 85 Informática Ajudando a organizar a sua empresa! Guia do Usuário _______________________________________________________________________________________________ Capítulo 17 17.1 LIBERAÇÃO Procedimento executado somente para clientes com contrato de locação. Quando aparecer a mensagem acima, clique no botão L.V. na tela de acesso ao sistema e ligue para a Marcol Informática para que seja feita a liberação. 86 Informática Ajudando a organizar a sua empresa! Guia do Usuário _______________________________________________________________________________________________ Capítulo 18 18.1 ATUALIZAÇÃO VIA INTERNET Antes de fazer a atualização do sistema, o usuário deve ir no programa Visual EstFlex, menu CONFIG – EXPORTA DADOS e exporte os dados. Depois faça o back-up. Somente após os dados terem sidos exportados, o back-up ter sido executado e todos os usuários estiverem fora do sistema, proceder a atualização. Procedimentos: 1) Acesse a página da Marcol. Se preferir clique no link www.marcol.com.br. 2) Clique em produtos. 3) Desça com a barra de rolagem até o final da tela. 4) Clique em Upgrade. 87 Informática Ajudando a organizar a sua empresa! Guia do Usuário _______________________________________________________________________________________________ 5) Clique em DATA.EXE. Salve o arquivo dentro do servidor, na pasta \marcol\visualpk\data. 88 Informática Ajudando a organizar a sua empresa! Guia do Usuário _______________________________________________________________________________________________ 6) Clique em PROGRAMS.EXE. Salve o arquivo dentro do servidor, na pasta \marcol\visualpk\programs. 89 Informática Ajudando a organizar a sua empresa! Guia do Usuário _______________________________________________________________________________________________ 7) Depois de concluído os downloads, entre no servidor. Clique em Meu Computador Disco Local C: Marcol Visualpk Data 90 Informática Ajudando a organizar a sua empresa! Guia do Usuário _______________________________________________________________________________________________ 8) Execute (dê dois cliques em cima de DATA.EXE). Aparecerá a seguinte tela: 9) Responda “a” e espere fechar a tela sozinha ou escrever Concluído na barra de título. 91 Informática Ajudando a organizar a sua empresa! Guia do Usuário _______________________________________________________________________________________________ 10) Volte para a pasta VISUALPK. E entre na pasta Programs. Execute (dê dois cliques em cima de PROGRAMS.EXE). Aparecerá a seguinte tela: 92 Informática Ajudando a organizar a sua empresa! Guia do Usuário _______________________________________________________________________________________________ 11) Responda “a” e espere fechar a tela sozinha ou escrever Concluído na barra de título. 12) Verificar se a versão é a mesma que está na página. Entre no sistema, clique em HELP – ABOUT. 13) Se a versão for à mesma, entre no sistema e importe os dados. Obs: Dependendo da data colocada na linha abaixo da versão do software, o cliente só precisará atualizar o programs.exe. Para ter certeza do que atualizar ligue para a Marcol Informática. 93 Informática Ajudando a organizar a sua empresa! Guia do Usuário _______________________________________________________________________________________________ Capítulo 19 19.1 CONFIGURAÇÕES DO VISUAL ESTFLEX Para se obter o máximo benefício do Visual Estflex, algumas configurações serão bastante úteis no dia a dia. As configurações estão no menu config / configurações. Muitas delas são feitas na instalação do software. Porém em alguns casos, na utilização diária do software, a empresa poderá precisar de outros detalhamentos. Lembramos que abordaremos neste manual apenas os principais parâmetros Quantidade de empresa: mostra para quantas empresas o software está liberado para uso. Empresa Padrão: exclusivo para clientes com liberação do software para mais de uma empresa. Nos cadastros aonde o campo empresa precise ser preenchido, se o usuário deixá-lo em branco, o sistema automaticamente por ocasião da gravação do registro, gravará a empresa padrão. Guarda estoque no início do dia ( S/N ): útil para quando se deseja saber a posição do estoque em uma data retroativa. Quando configurado, o usuário também deverá informar em quais datas deseja o armazenamento das informações do estoque. Para informar estas datas vá no menu estoque / cadastros / itens / botão “Estoque Retroativo” / botão “Visualizar Estoque” / botão “Datas do Estoque”. O botão “Estoque Retroativo “ só ficará disponível após esta configuração. Se você optar por trabalhar com o estoque retroativo, o arquivo que armazena estas informações ficará com um grande volume de registros. Desta maneira aconselhamos deixar no banco de dados somente as informações referentes ao último semestre. Para fazer esta manutenção vá ao menu estoque / cadastros / itens / botão “Estoque Retroativo” / botão “Visualizar Estoque” / botão “Excluir Estoque Retroativo”. Usa composição: indica que o sistema poderá trabalhar com itens compostos. Veja capítulo exclusivo deste assunto. Conta, centro de custo e portador padrão no contas a pagar: no módulo de compras, por ocasião do preenchimento do cabeçalho da compra, o sistema automaticamente preencherá os campos “Conta”, “Centro de custo” e “Portador”, com os respectivos códigos configurados. Desta maneira os registros passados para o contas a pagar ficarão com as mesmas divisões. Conta, centro de receita e portador padrão no contas a receber: no módulo de orçamento/vendas, por ocasião do preenchimento do cabeçalho, o sistema automaticamente preencherá os campos “Conta”, “Centro de receita” e “Portador”, com os respectivos códigos configurados. Desta maneira os registros passados para o contas a receber ficarão com as mesmas divisões. Usa log: algumas operações executadas podem ser rastreadas. Por exemplo: quem excluíu um contas a pagar ou a receber, quem aprovou um determinado orçamento, quem cadastrou um item de estoque, etc. Caso você queira este tipo de informação, basta configurar este campo para “SIM”. Se você optar por trabalhar com o log no sistema, o arquivo que armazena estas informações, dependendo da utilização do software ficará bem grande. Desta maneira aconselhamos deixar no banco de dados somente as informações referentes ao último ano. Para fazer esta manutenção vá ao menu config / programas e tarefas / botão “Excluir Logs”. Utiliza limite de crédito no cliente: indica que o sistema poderá trabalhar com limite de créditos. Veja capítulo exclusivo deste assunto. 94 Informática Ajudando a organizar a sua empresa! Guia do Usuário _______________________________________________________________________________________________ Percentual de juro por dia: fará com que este percentual seja repassado aos registros gerados automaticamente no contas a receber ( pelas vendas e/ou faturamentos de contratos ). Tabela por item: temos três possibilidades, “NÃO”, “SIM” e “POR QUANTIDADE”. A primeira configuração não obriga que o usuário escolha uma tabela na grid de venda ou orçamento. Serve como referência de valores, podendo o usuário escolher ou não uma tabela. A opção “SIM” obriga que as tabelas sejam vinculadas com os itens de estoque ( produtos ). Para fazer este vinculo vá ao menu vendas / tabelas de vendas / botão “Configurar Itens”. Na grid de venda na coluna “T” ( Tabelas ) o módulo automaticamente mostrará por default a tabela com o código mais baixo. A lista de preços ( VR87 ) no menu estoque / relatórios / lista de preços, mostra os valores do item de estoque em todas as tabelas a ele associada. A opção “POR QUANTIDADE” só está disponível na grid do orçamento. O usuário criará em uma mesma tabela vários valores de venda dependendo dos intervalos de quantidades. O padrão é sempre o intervalo inicial com 6 dígitos, seguido de um “-“ ( hífem ), o intervalo final com 6 dígitos, a seqüência “-FM-‘ e o fator multiplicador. Nesta tabela existirá um fator multiplicador para cada intervalo de quantidade. Exemplo: no cadastro do item temos para “LATA REFRIGERANTES SUMMER ALL 350 ML” um custo unitário de R$ 0,70 e o atua sobre no produto configurado para “CUSTO UNITARIO”. Na tabela de venda “02-TABELA GOLDEM” temos: 000001-000100-FM-1,456 000101-000200-FM-1,400 000201-000500-FM-1,200 000501-999999-FM-1,112 Para o primeiro intervalo o valor de venda seria de R$ 1,02 ( 0,70 X 1,456 ) e no segundo R$ 0,98 ( 0,70 X 1,400). Neste tipo de tabela quanto maior a quantidade vendida, menor será o valor de venda. Neste exemplo, qualquer quantidade vendida acima de 500 unidades terá um valor de venda de R$ 0,78. Menu: config / configurações / botão “Continuação” Usa Pdv Ecf: habilita o menu específico para o emissor de cupom fiscal. Composição usa tela de: ficha técnica para utilização em Vendas e de Produção. Tipo de cálculo de custos de itens: Veja capítulo exclusivo deste assunto. Campos “defaults” para um novo cliente: para o cadastro de um novo cliente o módulo moverá automaticamente do configurador para a tela do cliente os seguintes campos: Região padrão no cliente, Tipo Cliente, Status Cliente, Pessoa Cliente e UF Cliente. O cadastro de região está disponível em menu vendas / clientes / botão “Nova Região”. Assunto padrão no telemarketing: código do assunto a ser gravado para cada registro novo no telemarketing. Não tem nenhuma relação com os registros criados automaticamente no telemarketing. Plano de contas para a reposição de compras: está relacionado com o relatório de estrutura de resultados da empresa. Neste campo deverá ser informado qual o código do plano de contas usado para “Reposição de estoque ou compras”. Se na geração da estatística, o usuário optar por “Considerar produ95 Informática Ajudando a organizar a sua empresa! Guia do Usuário _______________________________________________________________________________________________ tos/itens como custos somente quando vender = SIM”, o VR278 mostrará o plano de contas escolhido com o seu respectivo valor de custo. Cotação é obrigatória: indicará se o usuário poderá fazer uma ordem de compra sem antes ter feito uma cotação. Caso esteja configurada para “SIM”, todas as compras serão originadas pelo módulo de cotação. Veja o capítulo exclusivo sobre “cotações” de compras neste manual. Menu: config / configurações / botão “Venda” Condições de pagamento de uma venda: para o cadastro de uma nova venda o módulo moverá automaticamente este parâmetro para a tela de venda. Trabalhando com tabelas de vendas, o usuário poderá configurar cada tabela o número de dias para a primeira parcela. Comissão em função do valor de venda: estabelece que tipo de comissão será usada. Veja capítulo exclusivo deste assunto. Número máximo de parcelamento de uma venda: limita o número máximo de parcelas para as vendas. Se estiver configurado para “3”, nenhum vendedor conseguirá parcelar em mais de 3 parcelas. Atualiza automaticamente o preço de venda após a compra: vinculado diretamente com a coluna “AV” na grid dos itens de compra. Este parâmetro tem prioridade sobre o campo “AV”, ou seja, se aqui estiver configurado como “NÃO” o valor de venda não será atualizado. Obs: o atualizador de custos é o processo que fará esta atualização. Traz o vendedor do cadastro do cliente: passa automaticamente o vendedor do cadastro do cliente para o cabeçalho do orçamento e/ou venda. Dias para considerar um cliente inadimplente: o sistema passa a considerar um cliente inadimplente após “n” dias após o vencimento da fatura. Menu: config / configurações / botão “Orçamento” Dias de validade de um orçamento: o sistema passa a considerar um orçamento válido para aprovação após “n” dias após a data do orçamento. Caso ultrapasse esta data de validade, o orçamento não será mais aprovado. Programa para emissão do orçamento: normalmente configurado para “VR8_RPT”. Poderá ter outro layout dependendo do ramo de atividade da empresa. Mostra observação do cliente na venda/orc: o cursor ao passar pelo campo “Contato”, abrirá uma tela com as observações cadastradas no cliente, as vendas não finalizadas, os orçamentos não aprovados e os valores não recebidos. Orçamento padrão: normalmente configurado para “VENDAS”, ou seja, após a aprovação do mesmo será criada automaticamente uma venda. Menu: config / configurações / botão “Códigos Automáticos” Nesta parte o usuário consegue enxergar quais foram os últimos códigos utilizados. Normalmente a alteração de qualquer código nesta tela exige do usuário um conhecimento mais profundo do software. Se houver necessidade de qualquer mudança nesta tela, procure a ajuda do suporte da Marcol Informática. 96 Informática Ajudando a organizar a sua empresa! Guia do Usuário _______________________________________________________________________________________________ Menu: config / configurações / botão “NF1” O botão “NF1” ( Notas Fiscais da Empresa número 1) configura a maioria dos parâmetros relativos a impressão de notas fiscais da sua empresa. O Visual Estflex está preparado para emitir NF para até três empresas ao mesmo tempo. Para mais de três empresas, procure a ajuda da Marcol Informática. Natureza de operação para saída: normalmente configurado com o código 1, pois na instalação do software, a venda “básica” já está com o código 1 ( hum ). Na tela de vendas, após o usuário clicar no botão “Nota Fiscal”, o módulo disponibilizará uma outra tela para que seja confirmada a natureza de operação. Programa para NF saída/venda: normalmente será o programa “VR002_RPT” seguido do caracter pipe “|” e o modelo da NF. Tipo Nota: temos três opções disponíveis: 1) número da NF já impresso 2) número da NF controlado pelo sistema 3) número da NF fatura controlado pelo sistema e NFS já impresso. No primeiro caso o número da NF já está no formulário. O usuário ficará com a responsabilidade de ajustar o número pré-impresso com o software. O software gera primeiramente uma NF Temporária e somente após o usuário informar ou confirmar o número correto da mesma, esta passa a ser uma NF definitiva. Os números das notas fiscais temporárias são controladas pelo software. No segundo caso o número da NF não está no formulário. Este número é controlado automaticamente pelo sistema e permite a continuação da NF no próximo formulário. O terceiro caso mescla os dois primeiros. A sigla NFS significa Nota Fiscal de Serviço. Código da área para frete: necessário para a passagem do valor do frete para o contas a pagar. Número do endereço do fornecedor nº 1: número do endereço da sua empresa. Uf para saída: estado da sua empresa ( saída das notas fiscais ). ISS: percentual de Imposto sobre serviços para a cidade da sua empresa. Menu: config / configurações / botão “Configurações de ECF” Sistema usa ECF: indicará se sua impressora de cupom fiscal está funcional ou não. Caso não esteja o software não mandará nenhuma informação para o ECF. Bastante útil quando sua impressora precisar ir para a assistência técnica. Último cupom: número do último cupom impresso. Porta COM: indica em qual porta serial sua impressora está conectada. Mensagem: mensagens a serem impressas nos cupons. Menu: config / configurações / botão “Observações” Do orçamento: configura a observação “default” que será gravada junto com o um novo orçamento. Bastante útil quando a sua empresa necessita de mais informações no orçamento. Esta observação é impressa logo após o total geral dos itens em um orçamento. Após a aprovação do orçamento, esta observação será repassada automaticamente para a venda. 97 Informática Ajudando a organizar a sua empresa! Guia do Usuário _______________________________________________________________________________________________ Do compra: configura a observação “default” que será gravada junto com a nova compra. Bastante útil quando a sua empresa necessita de mais informações na ordem de compra. Esta observação é impressa logo após o total geral dos itens da compra. 98 Informática Ajudando a organizar a sua empresa! Guia do Usuário _______________________________________________________________________________________________ Capítulo 20 20.1 ROTEIRO PARA UTILIZAÇÃO DO SOFTW ARE O Visual Estflex é um software de gestão administrativo e financeiro. Neste software você poderá controlar o estoque, comprar, vender, emitir notas fiscais, controlar os recebimentos dos faturamentos, bem como o pagamento de suas contas. Como é um software integrado, os valores das compras a serem pagos aos fornecedores já ficam disponíveis no contas a pagar e similarmente, os valores das vendas são passados automaticamente para o contas a receber. Cada módulo poderá conter várias tabelas básicas, ou seja, são cadastros simples mas que precisam estar prontos para facilitar o preenchimento de cadastros mais sofisticados. A mesma tabela básica poderá ser necessária em mais de um módulo. Temos como exemplos de tabelas básicas: grupo, subgrupo, unidades de medidas de estoque, cadastro de regiao, plano de contas, portadores, tabelas de vendas, mídias, etc. Como cadastros mais sofisticados temos: clientes, fornecedores, itens ou produtos, vendas, nota fiscal, etc. A finalidade deste roteiro não é uma explicação detalhada de cada campo a ser preenchido. Queremos mostrar uma sequência de passos para facilitar a operação do software. Para maiores detalhamentos procure o capítulo específico no manual. Não existe sequência para a utilização dos relatórios do software. Dependerá da preferência de cada usuário. Neste roteiro colocaremos apenas os relatórios gerais de cada módulo, pois estes relatórios possuem “n” filtros e geralmente suprem as necessidades da empresa. Também lembramos que não há a necessidade da impressão dos relatórios em papel, pois os mesmos podem ser mostrados na tela do seu computador. Abaixo mostraremos os passos para você utilizar cada módulo do sistema. A sequência de utilização dos módulos não precisa ser a mesma deste roteiro, sendo assim descreveremos abaixo nossa sugestão. 20.1.1. Sequência para o cadastro do estoque 1) 2) 3) 4) 5) 6) 7) Cadastro de grupo Cadastro de subgrupo Cadastro de segmento de mercado ou Divisão Interna ( D.I. ) Cadastro de medidas Cadastro do item ou produto Acertos das quantidades e inventário Relatório de itens – VR1 O sistema necessita de pelo menos um registro no grupo e no subgrupo de estoque. O segmento de mercado ou D.I. não é de preenchimento obrigatório e serve como uma terceira divisão do estoque. Portanto deixe-o reservado para uma última instância. Resumidamente para cadastrarmos um produto, precisaremos de um grupo, um subgrupo e uma unidade de medida. O ideal seria que o usuário primeiramente cadastrasse todos os grupos e a seguir todos os subgrupos do estoque. Após a revisão dos grupos e subgrupos, seria dado início ao cadastro de itens ou produtos de estoque. Os relatórios mostrarão separadamente os itens em seus grupos e subgrupos. 99 Informática Ajudando a organizar a sua empresa! Guia do Usuário _______________________________________________________________________________________________ O acerto de quantidades tem a finalidade de dar entrada ou saída das quantidades até que a empresa esteja pronta para trabalhar com as compras e vendas. Nada impede que o usuário faça compras ou vendas retroativas à data corrente para movimentar o estoque. Se a empresa optar pela contagem das quantidade através de um inventário, recomendamos fazê-lo sem a utilização em paralelo ( ao mesmo tempo ) dos módulos de compra e venda. O ideal seria a contagem no final de semana ou após o expediente normal. O relatório de itens VR1 tem filtros por grupo, subgrupo, segmento ou D.I., situação tributária, classificação fiscal, fator multiplicador – FM, intervalo de quantidades, etc. Tem a possibilidade de ordenar em ordem alfabética pela descrição do item ou pelo código do produto. 20.1.2. Sequência para uma compra 1) 2) 3) 4) 5) 6) 7) 8) 9) Cadastro de região Cadastro de fornecedores Cadastro da natureza de operação Cadastro do plano de contas Cadastro do centro de custo Cadastro do portador Cadastro do item ou produto Cadastro de uma compra Relatório geral de compras – VR157 Para comprarmos é necessário que o produto esteja previamente cadastrado. Desta maneira o usuário deverá primeiramente verificar a sequência de cadastro do estoque deste roteiro. No cadastro de região deveremos ter pelo menos um registro cadastrado. Este cadastro é utilizado simultaneamente pelos fornecedores e clientes. Por ocasião da compra você deverá informar de quem está comprando, qual a natureza de operação desta compra, o plano de contas, o centro de custo e o portador. O preenchimento do plano de contas, centro de custo e portador serve para que os registros financeiros gerados nesta compra sejam repassados para o contas a pagar com as mesmas divisões. Estes itens podem ser parametrizados ( verifique as configurações do sistema ). Temos um capítulo exclusivo sobre o plano de contas. Visualmente os produtos comprados preencherão o corpo da compra e as demais informações farão parte do cabeçalho. Lembramos que as quantidades dos itens comprados só serão somados ao estoque, após o usuário informar a data da chegada e a quantidade entregue para cada item. O relatório geral de compras – VR157 tem filtros por item de estoque, grupo, subgrupo, segmento, fornecedor, etc. O usuário poderá listá-lo com quebras por fornecedor, compra, item de estoque, cotação, data da chegada, etc. 100 Informática Ajudando a organizar a sua empresa! Guia do Usuário _______________________________________________________________________________________________ 20.1.3. Sequência para uma venda 1) 2) 3) 4) 5) 6) 7) 8) 9) 10) 11) 12) 13) Cadastro de parceiros ( vendedores ) Cadastro de transportadoras ( mesmo cadastro dos fornecedores ) Cadastro de tabelas de vendas Cadastro de clientes ( região, cidades e bairros dos clientes ) Cadastro do plano de contas Cadastro de uma conta corrente ( reduzido ) Cadastro do centro de receita Cadastro do portador Cadastro de midia Cadastro de assunto de telemarketing Cadastro do item ou produto Cadastro de uma venda Relatório geral de vendas –VR324 Para vendermos é necessário que o produto esteja previamente cadastrado. Desta maneira o usuário deverá primeiramente verificar a sequência de cadastro do estoque deste roteiro. Deveremos ter pelo menos um vendedor cadastrado. As tabelas de vendas facilitam a gestão deste módulo. O relatório geral de vendas tem várias opções para visualizarmos as vendas realizadas em suas tabelas. O usuário poderá cadastrar para cada produto “n” tabelas de vendas. Em uma mesma venda poderemos ter cada produto em uma tabela diferente. Temos uma lista de Preços - VR87 com os valores de venda em cada tabela. O cadastro de região é utilizado simultaneamente no cadastro de fornecedor e cliente. Por ocasião da venda você deverá informar para quem está vendendo, o plano de contas da receita, o centro de receita, a mídia pela qual o cliente descobriu a sua empresa, o reduzido do contas correntes, o portador e a tabela de venda. Com exceção da escolha do cliente, os outros campos não são de preenchimento obrigatório. O preenchimento do plano de contas, centro de receita, portador e reduzido serve para que os registros financeiros gerados nesta venda sejam repassados para o contas a receber com as mesmas divisões. Para o cadastro do cliente, recomendamos primeiramente cadastrar as cidades e bairros. Com estes registros codificados os próximos cadastros de clientes na mesma cidade tornam-se mais fáceis. Outra vantagem da codificação seria as estatísticas de vendas por bairro ou cidade, bem como o controle de rotas para a entrega dos produtos vendidos. Para o cadastro de uma conta corrente verifique o capítulo exclusivo neste manual. Visualmente os itens ou produtos vendidos preencherão o corpo da venda e as demais informações farão parte do cabeçalho. A escolha do assunto do telemarketing está ligado com a geração automática de telemarketing do pós venda. Verifique capítulo exclusivo de geração automática de registro no telemarketing. Para venda vinculada com frete, as transportadoras deverão estar previamente cadastradas como fornecedores. O sistema permite vincular vendedor com cliente, de maneira que um vendedor só consiga efetivar uma venda com o cliente em que está cadastrado. O relatório geral de vendas – VR324 tem filtros por item de estoque, grupo, subgrupo, segmento, cliente, mídia, cidade, bairro, etc. O usuário poderá listá-lo com quebras por cliente, venda, item de estoque, mídia, cidade, data da venda, etc. 101 Informática Ajudando a organizar a sua empresa! Guia do Usuário _______________________________________________________________________________________________ 20.1.4. Sequência para emissão de nota fiscal 1) 2) 3) 4) 5) 6) 7) 8) Cadastro de natureza de operação Cadastro do icms por estado Cadastro de exceções de icms Cadastro de cliente ( região, cidades e bairros dos clientes ) Cadastro de transportadoras ( mesmo cadastro dos fornecedores ) Cadastro de item ou produto Cadastro de uma nota fiscal Relatório geral de notas fiscais – VR147 Para a emissão de uma nota fiscal é necessário que o item ou produto esteja previamente cadastrado. Desta maneira o usuário deverá primeiramente verificar a sequência de cadastro do estoque. Normalmente a emissão de nota fiscal é o próximo passo após a efetivação de uma venda. Se for este o caso, verifique primeiramente a sequência para a geração de uma venda. Com a venda finalizada basta clicar no botão nota fiscal que está disponível na parte de baixo da tela de vendas, que o módulo criará automaticamente a nota fiscal. Quando uma nota fiscal não tem vinculo com uma venda, chamamos esta nota fiscal de avulsa. Neste caso o cadastro desta nota será executado inteiramente no cadastro de notas fiscais. São exemplos destas notas: simples remessa, devoluções, remessa para industrialização, etc. No cadastro de natureza de operação deveremos ter pelo menos um registro cadastrado para a saída e outro para a entrada de itens ou produtos. Se a empresa for enquadrada no Simples as bases de cálculo de icms serão sempre zero. Para os outros enquadramentos, o usuário deve verificar com a sua acessoria contábil, quais as naturezas de operações ( códigos de CFOP ) e suas repectivas bases de cálculos. O cadastro de icms por estado contabilizará o percentual a ser creditado por ocasião da entrada do item e o percentual a ser debitado por ocasião de uma saída. O cálculo do ICMS depende do correto preenchimento de todos os cadastros da sequência. As exceções de ICMS deverão ser usadas quando os percentuais de ICMS por estado ou bases de calculos divergem do padrão cadastrado. Um registro encontrado no cadastro de exceção de icms tem prioridade sobre os outros cadastros do ICMS. As exceções servem também para controlar os diferimentos de ICMS por produto. Para mais detalhamento verifique o capítulo exclusivo deste assunto. Lembramos que os cálculos de ICMS para cliente final e revenda são diferentes. Portanto recomendamos muita atenção no cadastro do cliente, na escolha do tipo revenda ou cliente final. Repare que na natureza de operação temos bases diferentes para revenda, cliente final e uso no processo produtivo ( tipo de cliente ). Antes de cadastrar um cliente, recomendamos primeiramente cadastrar as cidades e bairros. Com estes registros codificados os próximos cadastros de clientes na mesma cidade tornam-se mais fáceis. Para nota fiscal vinculada com frete, as transportadoras deverão estar previamente cadastradas como fornecedores. Resumidamente para emissão de nota fiscal, precisaremos do cliente, natureza de operação, percentuais de base de cálculo, ICMS por estado e finalmente dos produtos ou itens. O relatório geral de notas fiscais – VR147 tem filtros por item de estoque, cliente, vendedor, grupo de estoque, centro de receita, reduzido da natureza de operação, etc. O usuário poderá listá-lo com quebras por cliente, nota fiscal, vendedor, reduzido da natureza de operação, data de emissão da nota, etc. 102 Informática Ajudando a organizar a sua empresa! Guia do Usuário _______________________________________________________________________________________________ 20.1.5. Sequência para utilização do contas correntes 1) 2) 3) 4) 5) 6) 7) Verifique os parâmetros referentes ao contas correntes no configurador do sistema Cadastro de bancos Cadastro de agencias Cadastro de contas correntes o Cadastro do saldo no 1 dia do mês ( ver capítulo exclusivo do contas correntes ) Baixa de contas a pagar ou a receber informando o respectivo reduzido Relatório das movimentações – VR217 Lembramos que cada conta corrente cadastrada recebe um número reduzido. Este número deverá ser informado na baixa dos registros no financeiro. Poderá também ser informado no cabeçalho das compras, orçamentos ou vendas. Nas baixas do contas a receber se o usuário não informar o reduzido o sistema associará o registro com o reduzido do caixa interno. O cadastro de bancos deverá conter todos os bancos utilizados pelos clientes da sua empresa e será bastante utilizado na baixa do contas a receber com cheques. O cadastro de agência e contas correntes deverá conter somente as contas que sua empresa movimenta ou administra. O saldo inicial informado para o início da utilização do contas correntes poderá ser mudado a qualquer momento pelo usuário. Portanto podemos iniciar a utilização deste módulo informando um saldo aproximado e quando a empresa descobrir o saldo correto basta atualizar o saldo e executar o programa que recalculará os novos saldos ( atualizador de saldos ). O relatório das movimentações – VR217 mostrará por conta corrente os valores debitados, creditados e os saldos por data. A finalidade deste relatório é mostrar um extrato por conta. Ajudará a empresa a fazer uma conciliação com o extrato bancário. 20.1.6. Sequência para utilização do contas a pagar 1) 2) 3) 4) 5) 6) 7) 8) 9) Cadastro de fornecedor Cadastro de parceiros Cadastro de planos de contas Cadastro de centro de custo Cadastro de administradoras de cartão Cadastro de portadores Cadastro do reduzido – ver sequência do contas correntes Cadastro de contas a pagar Relatório geral de contas a pagar/pagas – VR326 Lembramos que a sua empresa está cadastrada como fornecedor e tem como código o numero 1. Ela é uma fornecedora de benefícios para os seus funcionários. Poderíamos ter como exemplo: VTs, adiantamentos, férias, rescisões, décimo terceiro, salários, comissionamento de vendas, etc. Para associar um funcionário com um contas a pagar basta colocá-lo como parceiro. Esta é a finalidade do campo parceiro na tela do contas a pagar. Para as demais contas deixe o parceiro com o valor 0 - NÃO INFORMADO. As tabelas básicas para uso no financeiro estão disponíveis no menu financeiro / tabelas básicas. Um registro de contas a pagar deverá estar vinculado a um fornecedor e a um plano de contas. Por ocasião da baixa do registro basta informar o número do reduzido de onde o dinheiro será debitado. Os registros associados a uma compra virão automaticamente do módulo de compras. Os demais registros como contas de telefone, água, luz, aluguel, financiamentos, leasing e similares, deverão ser cadas103 Informática Ajudando a organizar a sua empresa! Guia do Usuário _______________________________________________________________________________________________ trados diretamente neste módulo. Lembramos que basta cadastrar a primeira parcela que o módulo gerará automaticamente as outras. Para este processo o usuário deverá clicar no botão “Repetir Conta”. Lembramos que as contas geradas podem ser do tipo efetiva ou previsão. Uma conta tipo previsão ao ser baixada passa automaticamente para o tipo efetiva. O relatório geral de contas a pagar/pagas – VR326 tem filtros por centro de custo, portador, fornecedor, nota fiscal, grupo de contas, estado, etc. O usuário poderá listá-lo com quebras por fornecedor, compra, portador, centro de custo, data de vencimento, data de pagamento, etc. Verifique também o relatório de estrutura de resultados VR278, onde será mostrado uma comparação de todos os custos pelo plano de contas com as receitas. 20.1.7. Sequência para utilização do contas a receber 1) 2) 3) 4) 5) 6) 7) 8) 9) Cadastro de clientes ( região, cidades e bairros dos clientes ) Cadastro de parceiros Cadastro de planos de contas Cadastro de centro de receita Cadastro de administradoras de cartão Cadastro de portadores Cadastro do reduzido – ver sequência do contas correntes Cadastro de contas a receber Relatório geral de contas a receber/recebidas – VR325 As tabelas básicas para uso no financeiro estão disponíveis no menu financeiro / tabelas básicas. Um registro de contas a receber deverá estar vinculado a um cliente e a um plano de contas. Por ocasião da baixa do registro basta infomar o número do reduzido para onde o dinheiro será creditado. Se você não está operando o sistema com o parâmetro de “CRCREDITOAUTOMATICO”, verifique como confirmar os créditos no capítulo do contas correntes ( módulo de transferências ). Os registros associados a uma venda virão automaticamente do módulo de vendas. Para lançamentos de valores a receber diretamente no contas a receber, lembramos que basta cadastrar a primeira parcela que o módulo gerará automaticamente as outras. Para este processo o usuário deverá clicar no botão “Repetir conta”. O relatório geral de contas a receber/recebidas – VR325 tem filtros por centro de receita, portador, cliente, bairro, cidade, estado, etc. O usuário poderá listá-lo com quebras por cliente, venda, portador, centro de receita, data de vencimento, data de recebimento, etc. 104 Informática Ajudando a organizar a sua empresa! Guia do Usuário _______________________________________________________________________________________________ 20.1.8. Sequência para utilização do Telemarketing 1) 2) 3) 4) 5) Cadastro de clientes ( região, cidades e bairros dos clientes ) Cadastro de assuntos Cadastro de parceiros ( para operadores e responsáveis ) Cadastro de telemarketing Relatorio geral de telemarketing – VR130 A geração dos registros no telemarketing pode ser automática. Veja capítulo exclusivo. Para lançamentos diretamente no módulo é importante destacar que o usuário que está cadastrando o registro passa a ser o operador e existirá também um usuário que será responsável para dar o retorno para o cliente. Lembramos que o módulo avisa o responsável que existe uma pendência de telemarketing para ser resolvida e o número de dias de antecedência para o aviso é configurável no menu config / continuação / opção Avisar telemarketing com XX dias de antecedência. O relatório de telemarketing tem filtros por cliente, operador, responsável, assunto, caracter incluído na observação, no texto e no protocolo. Devido ao grande volume de dados armazenados neste arquivo, está disponível na tela do telemarketing um botão para exclusão de registros. Esta exclusão tem várias seleções : intervalo de datas, assunto, operador, responsável, resolvidos ou pendentes. 20.1.9. Sequência para acessar o software Acessar o software com o usuário 2-Gerencia ( sem senha ) e ir no menu config 1) Cadastro parceiros ( usuários e senhas ) 2) Cadastro de direitos dos usuários ( parceiros ) 3) Se o software acabou de ser instalado e consequentemente está inicializado, aproveite a oportunidade para verificar os parâmetros do software. Ver capítulo exclusivo das configurações. 4) Se o software estiver com a mensagem “Falta registrar o sistema – fale com a Marcol Informática”, regularize a situação o mais rápido possível. 5) Se o software está avisando a falta de dlls, basta copiar a DLLInscE32.dll e a Jpeg32.dll para a pasta windows/system ( ou system32 para o windows XP) da sua máquina. Após o cadastro dos usuários, cadastre uma senha para a gerencia ou sobreponha a gerencia com outro usuário. Lembramos que a gerencia está com todos os direitos de acessos. 105 Informática Ajudando a organizar a sua empresa! Guia do Usuário _______________________________________________________________________________________________ Capítulo 21 21.1 ROTEIRO PARA UTILIZAÇÃO DO SOFTW ARE BOLETO PRO A Marcol informática através de uma parceria com a empresa Neointer integra na solução Visual Estflex o programa Boeleto Pro para impressão de boletos bancários. O programa Boleto Pro é um componente externo opcional. Assim os usuários que desejarem utilizar a impressão de boletos precisam adquirir a licença de uso do Boleto Pro. Dados do produto Boleto Pro: Fornecedor: Neointerativa Site : http://www.neointerativa.com.br Produto : Boleto Pro Versão Homologado pela Marcol: 1.3x Sistema Operacional : Windows. Preço atual : R$ 147,90 (de responsabilidade do fornecedor) (Valor único) Forma de aquisição para integração : Fale com a Marcol Informática. Custo de implantação: Instalação e configuração e integração R$ 70,00 (Valor Único) 21.2 PRIMEIROS PASSOS Antes de adquirir a licença de uso siga estes passos: 1 – Envie uma cópia de um boleto de cada carteira que deseja utilizar para a Marcol Informática. Este boleto deve ser impresso pelo sistema fornecido pelo banco. Caso ainda não tenha o sistema do banco consulte a Marcol informando o banco e a carteira a ser utilizada. Opcionalmente consulte no site do fornecedor se a carteira desejada é suportada. 2 – Caso a carteira seja contemplada na solução solicite para a Marcol a instalação da versão demo do programa para testes e a configuração do programa. 3 – Imprima alguns boletos de baixo valor, R$ 1,00 por exemplo, e pague no banco para verificar se as configurações funcionaram. Teste também remessas e retornos de EDI se for o caso. 4 – Após confirmar o funcionamento correto da compensação dos valores, recebimentos e transações de EDI adquira a licença de uso para liberar o software. 5 – Se algo der errado entre em contato com a Marcol Informática. Obs.: Para algumas carteiras pode ser necessário programação adicional para controle do cálculo do nosso número. Consulte a Marcol. A Neointerativa se propõe a desenvolver impressão de boletos bancários de carteiras ainda não atendidas sem custo adicional. Sugerimos neste caso consultas prévias. 21.3 COMO COMPRAR Para adquirir o licenciamento definitivo solicite o programa Boleto Pro ao departamento comercial da Marcol Informática. A Marcol irá realizar toda a operação junto ao fornecedor do componente externo. 21.4 INSTAÇÃO DO PROGRAMA BOLETO PRO 106 Informática Ajudando a organizar a sua empresa! Guia do Usuário _______________________________________________________________________________________________ O programa deve ser instalado no computador aonde o mesmo será utilizado. O local de instalação sugerido pelo instalador deve ser substituído para : C:\Marcol\NeoInter\BoletoPro\V1.3x A criação da pasta Marcol é importante pois faz parte da estrutura de integração dos dois softwares. Na pasta c:\Marcol é gravado o arquivo de exportação de dados dos boletos a serem impressos. O nome deste arquivo é boleto.txt Após a instalação do programa verifique a estrutura de diretórios criada. Deve ter sido criada a estrutura de diretórios abaixo relacionada. C:\MARCOL\NeoInter\BoletoPro\V1.3x\Dados\Backup C:\MARCOL\NeoInter\BoletoPro\V1.3x\Dados\Demo C:\MARCOL\NeoInter\BoletoPro\V1.3x\InterApp Copie para dentro da pasta C:\MARCOL\NeoInter\BoletoPro\V1.3x\Dados\ o arquivo Marcol.SMI . Neste momento o programa Boleto Pro está corretamente instalado. O próximo passo será a configuração das contas e carteiras. 21.5 CONFIGURAÇÃO DAS CARTEIRAS NO BOLETO PRO Abra o programa Boleto Pro dando 2 clicks no ícone do programa na área de trabalho de seu Windows. Clique no Menu Cadastro Contas Clique no Botão [Inserir] Informe corretamente todos os dados solicitados. Sugerimos que no campo Nome da Conta seja informado o nome do banco e a carteira. O código de liberação só precisa ser informado após adquirir a licença definitiva. Importante: Sem o código de liberação podem ser impressos apenas boletos até R$ 50,00. Clique no botão [OK] . A nova conta deverá aparecer na lista de contas. Se preferir pode excluir as contas que cadastradas que não lhe interessam. Selecione a sua conta cadastrada e clique no botão [Editar]. Anote o número informado no campo AutoCode. Este número é necessário para a integração como sistema visual EstFlex. 21.6 CONFIGURAÇÕES NO VISUAL ESTFLEX 1 – Informando para o Visual EstFlex o path do Boleto Pro Abra o programa Visual EstFlex. Selecione o programa Configurações no menu Config . Clique no botão [Controle de Botões] Em qualquer das linhas de Refer inclua o path do programa Boleto Pro conforme abaixo: BOLETOPRO=C:\MARCOL\NeoInter\BoletoPro\V1.3x\BOLETOPRO.EXE Clique no botão Gravar (ícone com o disquete no topo da tela). Feche o programa de configuração. 2 – No Menu Financeiro – Contas Correntes – Cadastros selecione a opção Bancos Se o banco ainda não estiver cadastrado – digite corretamente o código e nome do banco. Opcionalmente digite informações padrões para aparecer no boleto nos campos Obs1 Bloq, Obs2 Bloq e Obs3 Bloq. Clique no ícone do disquete para Gravar os dados. 107 Informática Ajudando a organizar a sua empresa! Guia do Usuário _______________________________________________________________________________________________ 3 - No Menu Financeiro – Contas Correntes – Cadastros selecione a opção Agência Cadastre e grave os dados da agência. 4 - No Menu Financeiro – Contas Correntes – Cadastros selecione a opção Contas Correntes Os dados obrigatórios para o boleto são: Código da agência Número da conta Dígito da Conta Empresa. O que estiver digitado no campo Observação irá aparecer como opção de impressão do boleto. Na Guia EDI opcionalmente podem ser informados os seguintes dados: Dias para protesto Não Receber após x dias Na Guia Boleto Pro informe: Código da conta (Autocode): O número identificado no cadastro da conta no programa Boleto Pro explicado no item 21.5 . Sigla da Espécie do Doc: Ex.: DM Regra para o Nosso Número: Ex.: Bradesco 11+1 Número da Carteira : Numera para impressão no boleto no campo Carteira Ex.: 19 Ou 09 Base para Cálculo do Nosso Número : Ver Manual do banco Ex.: 7 (Bradesco) Tamanho do Nosso Número (sem o dv) : Quantidade de caracteres Ex.: 11 (Bradesco) Veja outros exemplos no item 21.9 21.7 IMPRIMINDO O BOLETO O botão imprimir boleto está presente nos seguintes programas: Cadastro de Contas a Receber : Menu Financeiro – Contas a Receber – Cadastro Vendas : Menu Vendas – Vendas Ordem de Serviço : Menu Vendas – Ordem de Serviço Faturamento : Menu Financeiro – Contas a Receber - Faturamento Importante: O botão só irá aparecer caso tenha sido feito as configurações do item 21.6. Ao selecionar um registro na tela e clicar no botão [Imprimir Boletos] o sistema irá chamar a tela de impressão de boletos. Normalmente a tela já virá preenchida corretamente com todos os dados. O usuário terá que informar ou complementar selecionando corretamente a conta corrente, assinalando as opções disponíveis e confirmando as mensagens. Neste ponto as mensagens podem ser alteradas livremente. Veja o item detalhamento por banco / carteira para mais detalhes. 108 Informática Ajudando a organizar a sua empresa! Guia do Usuário _______________________________________________________________________________________________ 21.8 ENVIANDO POR E-MAIL O procedimento de envio por E-mail é idêntico ao de imprimir, porém, neste caso o Outlook deverá estar aberto e minimizado para possibilitar a integração entre os softwares. O E-mail será enviado para o E-mail do cadastro do cliente. 21.9 MAIS DETALHES A seguir apresentamos um exemplo de cada carteira já homologada pelo Visual EstFlex. Exemplo Banco Bradesco Código da conta (Autocode): Ver número no programa Boleto Pro Sigla da Espécie do Doc: DM Regra para o Nosso Número: Bradesco 11+1 Número da Carteira : 19 Base para Cálculo do Nosso Número : 7 Tamanho do Nosso Número (sem o dv) : 11 Código da conta (Autocode): Ver número no programa Boleto Pro Sigla da Espécie do Doc: DM Regra para o Nosso Número: Bradesco 11+1 Número da Carteira : 09 Base para Cálculo do Nosso Número : 7 Tamanho do Nosso Número (sem o dv) : 11 Exemplo Banco do Brasil Carteira 11/019 Convênio 7 digitos Sigla da Espécie do Doc: Ex.: DM Regra para o Nosso Número: Ex.: Obriga pré cadastro (o banco é que gerou NN pelo EDI) Número da Carteira : Numera para impressão no boleto no campo Carteira Ex.: 0 Base para Cálculo do Nosso Número : 9 Tamanho do Nosso Número (sem o dv) : 10 Exemplo Banco do Brasil Carteira 17/019 Convênio 7 digitos Sigla da Espécie do Doc: Ex.: DM Regra para o Nosso Número: Ex.: Obriga pré cadastro (o cliente gera NN e envia pelo EDI) Número da Carteira : Numera para impressão no boleto no campo Carteira Ex.: 0 Base para Cálculo do Nosso Número : 9 Tamanho do Nosso Número (sem o dv) : 10 Importante: Na guia EDI cadastrar o código do convênio conforme regra do EDI para o BB. Ex.: Código do convenio = 1353253 Cadastrar 001353253.... (00 na frente). Exemplo CEF Carteira 1 – Simples registrada Sigla da Espécie do Doc: Ex.: DM Regra para o Nosso Número: Obriga pré cadastro (o cliente gera NN e envia pelo EDI) Número da Carteira : 1 Base para Cálculo do Nosso Número : 9 Tamanho do Nosso Número (sem o dv) : 10 Exemplo CEF Carteira 1 – Simples CNR Sigla da Espécie do Doc: Ex.: DM Regra para o Nosso Número: CEF NN 10 Dig 109 Informática Ajudando a organizar a sua empresa! Guia do Usuário _______________________________________________________________________________________________ Número da Carteira : 1 Base para Cálculo do Nosso Número : 9 Tamanho do Nosso Número (sem o dv) : 15 Exemplo ITAU Carteira – Simples sem registro Sigla da Espécie do Doc: Ex.: DM Regra para o Nosso Número: 03 Itau registrada ou CNR Número da Carteira para cálculo do NN: 174 Base para Cálculo do Nosso Número : 21 Tamanho do Nosso Número (sem o dv) : 8 Exemplo UNIBANCO Carteira Registrada e sem registro na mesma conta corrente Denominação: DIRETA Opcional:ESPECIAL Sigla da Espécie do Doc: Ex.: DS Regra para o Nosso Número: 06 Unibanco 10 fig por Faixa Número da Carteira para cálculo do NN: 0 Base para Cálculo do Nosso Número : 9 Tamanho do Nosso Número (sem o dv) : 10 Exemplo HSBC Carteira Registrada cliente emite o boleto Denominação: DIRETIVA Opcional: Sigla da Espécie do Doc: Ex.: DP Regra para o Nosso Número: 07-HSBC Número da Carteira para cálculo do NN: Ex.: 1111 (Conhecido como base fixa do RANGE) 210 Para este caso o NN ficará 2100000000-8 2109999999-0 O Range é informado pelo Gerente Base para Cálculo do Nosso Número : 7 Tamanho do Nosso Número (sem o dv) : 10 110 Informática Ajudando a organizar a sua empresa! Guia do Usuário _______________________________________________________________________________________________ Capítulo 22 22.1 EDI – TROCA ELETRÔNICA DE DADOS O Visual EstFlex conta com um avançado dispositivo de troca eletrônica de dados com instituições financeiras. Cada instituição determina o formato do arquivo para troca de dados. A seguir é apresentado a forma correta de operar o sistema para cada banco/produto já homologado. Caso o seu banco/produto não esteja contemplado verifique com a Marcol Informática a possibilidade de desenvolvimento do mesmo. 22.2 PARA QUE SERVE A troca eletrônica de dados serve para envio e remessa de dados de cobrança bancária entre o cliente e a instituição financeira ou banco com o objetivo de agilizar a cobrança ou de fornecer dados para análises diversas. No Visual EstFlex a utilização está concentrada na remessa de dados de Cobrança bancária e da análise do retorno. Com a utilização do EDI deixa de ser necessário a redigitação de clientes e títulos no sistema do banco. Ao invés de redigitar todos os dados no sistema do banco basta selecioná-los no Visual EstFlex através do programa de EDI. O programa do banco será usado apenas para transmitir o arquivo com os dados e receber os retornos para análise. 22.3 O QUE É UM ARQUIVO DE REMESSA E RETORNO O arquivo de remessa contém os dados a serem enviados para o banco. Podem ser enviados dados para entrada de cobrança, baixa de títulos, alteração de vencimento entre outras. O banco interpreta estes dados e envia diariamente arquivos de retorno contendo a confirmação ou rejeição dos títulos enviados, bem como indicação dos títulos que foram quitados. O arquivo de retorno é analisado pelo programa de análise de retorno do Visual EstFlex. Este programa grava no sistema de contas a receber as informações de quitação do título ou outros dados como confirmação de entrada e rejeições. 22.4 BANCOS E LAYOUTS DISPONÍVEIS Cada banco tem um conjunto de dados obrigatórios e de possibilidades. A seguir será apresentado banco a banco quais os procedimentos necessários para implantação do EDI. A operação do programa do próprio banco para envio e remessa do arquivo deverá ser verificada diretamente com o banco. 22.4.1 ITAU – COBRANÇA REGISTRADA – CNAB 400 Este layout atende a remessa de dados para cobrança registrada. Seguem abaixo os passos para a sua implementação. 1) Menu Financeiro – Contas Correntes – Cadastros – Banco Preencha conforme abaixo e salve os dados. Número do Banco: 341 Nome: BANCO ITAU SA Fantasia: BANCO ITAU SA 111 Informática Ajudando a organizar a sua empresa! Guia do Usuário _______________________________________________________________________________________________ Mensagem 1: Caso seja utilizado a instrução 94 o usuário pode utilizar o campo Mensagem 1 para incluir em todos os boletos enviados uma mensagem adicional com 40 caracteres. 2) Menu Financeiro – Contas Correntes – Cadastros – Agência Cadastre corretamente a agência de sua conta. Preencha conforme abaixo e salve os dados: Agência: Número ou código da agência. Digito da Agência: Dígito verificador do número da agência. Nome: Digite o nome da agência para facilitar a visualização dos dados na tela; 3) Menu Financeiro – Contas Correntes – Cadastros – Contas Correntes Cadastre corretamente a conta corrente. Preencha conforme abaixo e salve os dados: Reduzido: Número automático pelo sistema. Agência: Digite o numero da agência. Conta Corrente: Digite o número da conta corrente Dígito da Conta: Digite o dígito verificador da conta corrente. Dígito Agência Conta: No Itaú este dígito é o mesmo da conta corrente. Empresa: Cada conta pode operar apenas uma empresa. Portanto informe corretamente o número da empresa que a conta pertence. Ex.: 1 ou 2 ou 3. Caso utilize apenas 1 empresa no sistema digite 1. Portador: Selecione ou digite o código do portador preferencial para sugerir nas remessas de dados de cobrança desta conta. Na tela EDI de remessa de dados o programa solicite o código do novo portador do título para os títulos selecionados. Código da Carteira: Informe corretamente o código da carteira que opera no banco. Carteiras aceitas: 112,104,105,113,108,109,110,111,147,114,166 A carteira 112 é cobrança registrada para o caso do banco imprimir e enviar o boleto. A carteira109 é cobrança registrada para o caso do cliente imprimir e enviar o boleto. Para o caso de operar as duas carteiras o usuário deverá tomar o cuidado de selecionar corretamente a carteira na hora de enviar o arquivo para o banco. Para facilitar o trabalho crie um portador para cada carteira. Carteiras Descontadas: Para operar as carteiras descontadas o procedimento é o seguinte: a) Crie um portador para a carteira descontada do Itaú. b) No Configurador Geral – Menu Config – Configurações informe em qualquer refer os seguintes comandos: CARTEIRASDESCONTO-341=/191/305/ Aonde 191 e 305 são exemplos de carteiras descontadas do Itaú. Digite a(s) sua(s). Esta configuração define que qualquer retorno nestas carteiras não serão contabilizadas no contas correntes do sistema. #PORTDESCONTO#=X/Y Informe no X, Y, etc o código do portador que representa as carteiras descontadas. Assim caso faça uma baixa pela tela de contas a receber de um título desta carteira o sistema não irá realizar o crédito na conta, pois trata-se de um título descontado. CARTPORT341-CCC=PP Aonde CCC é o número da carteira e PP é o número do portador desta carteira no sistema. Este comando serve para trocar automaticamente o portador de um título pela análise do retorno do arquivo do banco. Ex.: CARTPORT341-109=16 Significa que se no retorno vier uma indicação 47 de troca de carteira para a 109 o sistema automaticamente irá proceder a troca do portador para o número 16. É normal a seguinte configuração: 112 Informática Ajudando a organizar a sua empresa! Guia do Usuário _______________________________________________________________________________________________ CARTPORT341-109=XX CARTPORT341-112=YY CARTPORT341-305=ZZ Pdrão NN: Para carteira 112 – banco emite 2-ENVIA TUDO ZERADO Para carteira 109 – cliente emite 1-OBRIGA PRE-CADASTRO Documento: 3-NF/RECEBER ou outro a escolha do usuário. Tamanho Máximo do Endereço: 40 Aceite: Escolha na lista a opção que atenda a sua situação. Para o banco Itaú as opções válidas são: Aceite-A ou Não Aceite. Epécie Código: Digite corretamente um dos códigos conforme tabela abaixo: Código 01 02 03 04 05 06 07 08 09 13 15 16 99 Descrição DUPLICATA MERCANTIL NOTA PROMISSORIA NOTA DE SEGURO MENSALIDADE ESCOLAR RECIBO CONTRATO COSSEGUROS DUPLICATA DE SERVIÇO LETRA DE CAMBIO NOTA DE DEBITOS DOCUMENTO DE DIVIDA ENCARGOS CONDOMINIAIS DIVERSOS Instrução 1 e 2: digite o código da instrução desejada conforme manual do banco. A seguir apresentamos algumas das mais usadas. Observe que dependendo da instrução utilizada se faz necessário preencher os campos Dias Protesto e Não receber após x dias. Cód. 02 03 05 06 07 08 09 11 12 13 14 15 16 17 18 19 20 Instrução Devolver após 05 dias do Vencimento Devolver após 30 dias do Vencimento Receber conforme instruções no próprio título Devolver após 10 dias do Vencimento Devolver após 15 dias do Vencimento Devolver após 20 dias do Vencimento Protestar (emite aviso ao sacado após XX dias do vencimento, e envia ao cartório após 5 dias úteis) Devolver após 25 dias do Vencimento Devolver após 35 dias do Vencimento Devolver após 40 dias do Vencimento Devolver após 45 dias do Vencimento Devolver após 50 dias do Vencimento Devolver após 55 dias do Vencimento Devolver após 60 dias do Vencimento Devolver após 90 dias do Vencimento Não Receber após 05 dias do vencimento Não Receber após 10 dias do vencimento Informe XX dias no campo Dias para Protesto. 113 Informática Ajudando a organizar a sua empresa! Guia do Usuário _______________________________________________________________________________________________ 21 Não Receber após 15 dias do vencimento 22 Não Receber após 20 dias do vencimento 23 Não Receber após 25 dias do vencimento 24 Não Receber após 30 dias do vencimento 25 Não Receber após 35 dias do vencimento 26 Não Receber após 40 dias do vencimento 27 Não Receber após 45 dias do vencimento 28 Não Receber após 50 dias do vencimento 29 Não Receber após 55 dias do vencimento 30 Importância de desconto por dia 31 Não Receber após 60 dias do vencimento 32 Não Receber após 90 dias do vencimento 33 Conceder abatimento ref. À pispasep/cofin/cssl, mesmo após vencimento 37 Receber até o último dia do mês de vencimento 38 Conceder desconto mesmo após vencimento 39 Não Receber após o vencimento 40 Conceder desconto conforme Nota de Crédito 43 Sujeito a protesto se não for pago no vencimento 44 Importância por dia de atraso a partir de ddmmaa 45 Tem dia da Graça 46 Uso do banco 47 Dispensar juros/comissão de permanência 51 Receber somente com a parcela anterior quitada 52 Favor efetuar pgto somente através desta cobrança bancária 53 Uso do banco 54 Após vencimento pagável somente na empresa 56 Uso do banco 57 Somar valor do título ao valor do campo mora/multa caso exista 58 Devolver após 365 dias de vencido 59 Cobrança negociada. Pagável somente por este bloqueto na rede bancária 61 Título entregue em penhor em favor do cedente acima 62 Título transferido a favor do cedente 70 a 75 Uso do banco 78 Valor da ida engloba multa de 10% pro rata 79 Cobrar juros após 15 dias da emissão (para títulos com vencimento à vista) 114 Informática Ajudando a organizar a sua empresa! Guia do Usuário _______________________________________________________________________________________________ 80 Pagamento em cheque: somente receber com cheque de emissão do sacado 81 Protestar após xx dias corridos do venciInforme XX dias no campo Dias para mento Protesto. 82 Protestar após xx DIAS úteis do venciInforme XX dias no campo Dias para mento Protesto. 83 Operação ref a vendor 84 Após vencimento consultar a Agência cedente 86 Antes do Vencimento ou após 15 dias, pagável SOMENTE em nossa sede 87 uso do banco 88 Não receber antes do Vencimento 89 uso do banco 90 No vencimento pagável em qualquer agência bancária 91 Não receber após xx dias do vencimento Informe XX dias no campo Não receber após XX dias. 92 Devolver após xx dias do vencimento Informe XX dias no campo Não receber após XX dias. 93 Mensagens nos bloquetos com 30 posições 94 Mensagens nos bloquetos com 40 posições Pasta para remessa: Digite o caminho correto da pasta aonde será gravado o arquivo. Ex.: C:\ITAU\REMESSA Pasta para retorno: Digite o caminho correto da pasta aonde são gravados os retornos enviados pelo banco. Nome Padrão: O nome padrão controla a sugestão de nome do arquivo para cada geração. Alguns conjuntos de caracteres tem comportamento especial. Veja o Ex.: RDDMMAAA.REM . Considerando que o sistema esteja com a data 09/08/2007 o nome do arquivo será R090807A.REM. Para maiores detalhes sobre os conjuntos de caracteres padrão veja o item 22.5.1 Padrão de nome de arquivo a ser gerado. 4) Restrições e outros detalhes: a) O campo de endereço do cliente aceita apenas 40 caracteres. O sistema visual estflex aceita 50 caracters para endereço. Observe que o banco irá aceitar qualquer endereço enviado, mesmo que incompleto. Porém, o envio pelo correio pode ser prejudicado. Devido a esta limitação do Itaú o sistema de EDI do Visual EstFlex foi implementado com uma verificação prévia do tamanho do endereço. Antes de gerar os dados o sistema avisa caso exista problema com o tamanho do endereço. b) O EDI do Visual EstFlex irá bloquear a remessa caso o campo endereço de pagamento ou cidade de pagamento estejam em branco. c) O campo CEP precisa ser cadastrado obrigatoriamente com o formato xxxxx-xxx. Caso não o seja o sistema irá rejeitá-lo. d) O campo nome do cliente no Visual EstFlex aceita 65 caracteres. Porém, no Itaú apenas 30. O sistema do ITAU aceita nomes truncados, isto é, apenas os 30 primeiros caracteres. Caso isto venha a ser problema o nome deve ser devidamente abreviado no cadastro. O relatório de clientes do Visual EstFlex 115 Informática Ajudando a organizar a sua empresa! Guia do Usuário _______________________________________________________________________________________________ permite que seja pesquisado quais os clientes com determinado número de caracteres no nome. (No cadastro de clientes clique no botão Relatório e selecione Marcar Nome > 30 caracteres.) e) O valor mora dia tem origem no cadastro do título no contas a receber campo Mora dia R$. Portanto esteja certo de que o Visual EstFlex está configurado para gerar a mora dia automaticamente (Menu Config – Configurações – Campo Percentual de Juro por Dia. f) Preenchimento das instruções de cobrança automáticas Se utiilzar a instrução 09, 81 ou 82 de protesto deve obrigatoriamente preencher o campo Dias para Protesto da tela do cadastro de contas correntes e do passo 4 do EDI. Se utilizar a instrução 91 ou 92 preencher obrigatoriamente o campo Não Rreceber após deve ser preenchido com a quantidade de dias. IMPORTANTE: O banco aceita apenas a indicação de uma informação referente a xx dias, mesmo tendo duas na tela. Portanto não use ao mesmo tempo as instruções 09, 81, 82 , 91 e 92. Use apenas uma delas. 22.4.2 BANCO DO BRASIL – COBRANÇA REGISTRADA – CNAB 240 Este layout atende a remessa de dados para cobrança registrada. Seguem abaixo os passos para a sua implementação. 1) Menu Financeiro – Contas Correntes – Cadastros – Banco Preencha conforme abaixo e salve os dados. Número do Banco: 1 Nome: BANCO DO BRASIL Fantasia: BANCO DO BRASIL Mensagem 1: Este campo permite incluir em todos os boletos enviados uma mensagem adicional com 40 caracteres. 2) Menu Financeiro – Contas Correntes – Cadastros – Agência Cadastre corretamente a agência de sua conta. Preencha conforme abaixo e salve os dados: Agência: Número ou código da agência. Digito da Agência: Dígito verificador do número da agência. Nome: Digite o nome da agência para facilitar a visualização dos dados na tela; 3) Menu Financeiro – Contas Correntes – Cadastros – Contas Correntes Cadastre corretamente a conta corrente. Preencha conforme abaixo e salve os dados: Reduzido: Número automático pelo sistema. Agência: Digite o numero da agência. Conta Corrente: Digite o número da conta corrente Dígito da Conta: Digite o dígito verificador da conta corrente. Dígito Agência Conta: Deixar em branco. Empresa: Cada conta pode operar apenas uma empresa. Portanto informe corretamente o número da empresa que a conta pertence. Ex.: 1 ou 2 ou 3. Caso utilize apenas 1 empresa no sistema digite 1. Portador: Selecione ou digite o código do portador preferencial para sugerir nas remessas de dados de cobrança desta conta. Na tela EDI de remessa de dados o programa solicite o código do novo portador do título para os títulos selecionados. 116 Informática Ajudando a organizar a sua empresa! Guia do Usuário _______________________________________________________________________________________________ Código do Convênio: Campo obrigatório com 18 caracteres obedecendo a seguinte regra: 999999999PPPPCCVVV sendo que: 999999999 = Código do convênio informado pelo banco. Completar com zeros na frente. PPPP = Código do produto. Para cobrança cedente usar 0014 CC = CARTEIRA 11, 17, 31 ou 51 VVV = VARIAÇÃO DA CARTEIRA. EX.: 019 NSA: Número seqüencial do arquivo. O banco exige que a cada envio este número seja acrescido de 1. O Visual EstFlex evolui este número a cada geração de arquivo. Porém, pode ocorrer do usuário gerar o arquivo e não enviar. Neste caso deverá refazer o sincronismo de NSA corrigindo o número referente ao Último NSA enviado. Isto também é possível de ser feito na própria tela de remessa de dados no campo Próximo NSA. Observação sobre a carteira 31 – Garantia. Normalmente neste caso o cadastro da conta corrente será configurado para a carteira 11. No momento de gerar o arquivo para o banco o usuário que deseja enviar os títulos na carteira 31 em garantia deve trocar a carteira na tela do EDI – Passo 4. Ao trocar o campo carteira o sistema automaticamente irá corrigir o campo Código do convênio, inserindo a respectiva carteira corretamente. Carteira: Este campo é constituído dos campos código, variação e modalidade. Código: São validos os códigos de carteira 11,17,31 e 51 Carteira 11 o banco imprime o boleto Modalidade 1 Carteira 17 modalidade 7 o cliente gera o NN e imprime o boleto e envia para o banco. Variação: Informe a variação da carteira. Ex.: 0019 Modalidade: 1-COBRANÇA SIMPLES 2-VINCULADA (INDISPONIVEL) 3-CAUCIONADA (INDISPONIVEL) 4-DESCONTADA 7-DIRETA ESPECIAL (Cliente emite) Emissão: As opções válidas para emissão são: 1=BANCO EMITE 2=CLIENTE EMITE 3=BANCO PRE-EMITE E CLIENTE COMPLETA 4=BANCO REEMITE (INDISPONIVEL) 5=BANCO NAO REEMITE (INDISPONIVEL) 6=COBRANCA SEM PAPEL Distribuição: As opções válidas são: 1=Pelo banco 2=Pelo cliente Forma de Cadastro: As opções válidas são: 1=Com cadastro 2=Sem cadastro Tipo de documento: As opções válidas são: 1=Tradicional 2=Escritural 117 Informática Ajudando a organizar a sua empresa! Guia do Usuário _______________________________________________________________________________________________ Aceite: Escolha na lista a opção que atenda a sua situação. Para o banco do Brasil as opções válidas são: Aceite-A Não Aceite. Epécie Código: Digite corretamente um dos códigos conforme tabela abaixo: Código 01 02 03 04 05 06-22 99 Descrição CH-CHEQUE DM-DUPLICATA MERCANTIL DMI-DUPLICATA MERCANTIL P/ INDCAÇÃO DS-DUPLICATA DE SERVIÇO DSI-DUPLICATA DE SERVIÇO P/ INDCAÇÃO VER MANUAL DO BANCO OUTROS Instrução 1: Instrução de protesto 1 = dias corridos (Dias para protesto pode ser de 6 dias em diante) 2 = dias úteis (Pode ser de 3 a 5 dias) 3 = não protestar Dias para protesto: Preencher com a quantidade de dias para protesto de acordo com a definição da instrução 1. Padrão NN: Este campo controla a obrigatoriedade do nosso número. São três opções disponíveis: 1 – Obriga pré cadastro. O nosso número deve pré-existir no cadastro. Normalmente para clientes que imprimem o boleto pelo Visual EstFlex/Boleto-Pro. Neste caso a carteira disponível é a 17 modalidade 7. 2 – Envia tudo zerado. Esta opção normalmente é usada para o caso de impressão pelo banco. O nosso número será gerado pelo banco e devolvido no retorno. 3 – Indiferente. Esta opção não testa o que será enviado. Fica a critério do usuário. Documento: Este campo controla o que será impresso no campo documento do boleto para opções em que o boleto é impresso pelo banco. As opções são: 1 – Nota Fiscal – Para campos NF não preenchidos será impresso o receber. 2 – Receber 3 – Nota Fiscal/Receber – Se o campo ultrapassar o limite de 10 caracteres será enviado apenas um deles, sendo a prioridade NF e depois Receber. Tamanho máximo de endereço: Neste campo deve ser informado o tamanho máximo em caracteres que o banco aceita na remessa. O sistema irá então bloquear o envio até que os endereços estejam corretos. Caso o usuário imprima na própria empresa os boletos poderá colocar neste campo o limite máximo do próprio Visual EstFlex que é 50 caracteres. Para o banco do Brasil deve ser colocado 37 caracteres. Pasta para remessa: Digite o caminho correto da pasta aonde será gravado o arquivo. Ex.: C:\BANCOBRASIL\BBTRANSF\REMESSA Pasta para retorno: Digite o caminho correto da pasta aonde são gravados os retornos enviados pelo banco. Ex.: C:\BANCOBRASIL\BBTRANSF\RETORNO 118 Informática Ajudando a organizar a sua empresa! Guia do Usuário _______________________________________________________________________________________________ Nome Padrão: O nome padrão controla a sugestão de nome do arquivo para cada geração. Alguns conjuntos de caracteres tem comportamento especial. Veja o Ex.: RDDMMAAA.REM . Considerando que o sistema esteja com a data 09/08/2007 o nome do arquivo será R090807A.REM. Para maiores detalhes sobre os conjuntos de caracteres padrão veja o item 22.5.1 Padrão de nome de arquivo a ser gerado. Sugestão de nome: CBRDDMM.NS2 4) Restrições e outros detalhes: a) O campo de endereço do cliente aceita apenas 37 caracteres. O sistema visual estflex aceita 50 caracters para endereço. Observe que o banco irá aceitar qualquer endereço enviado, mesmo que incompleto. Porém, o envio pelo correio pode ser prejudicado. Devido a esta limitação do Banco do Brasil o sistema de EDI do Visual EstFlex foi implementado com uma verificação prévia do tamanho do endereço. Antes de gerar os dados o sistema avisa caso exista problema com o tamanho do endereço. b) O EDI do Visual EstFlex irá bloquear a remessa caso o campo endereço de pagamento ou cidade de pagamento estejam em branco. c) O campo CEP precisa ser cadastrado obrigatoriamente com o formato xxxxx-xxx. Caso não o seja o sistema irá rejeitá-lo. d) O campo nome do cliente no Visual EstFlex aceita 65 caracteres. Porém, no BB apenas 40. O sistema do BB aceita nomes truncados, isto é, apenas os 40 primeiros caracteres. Caso isto venha a ser problema o nome deve ser devidamente abreviado no cadastro. O relatório de clientes do Visual EstFlex permite que seja pesquisado quais os clientes com determinado número de caracteres no nome. (No cadastro de clientes clique no botão Relatório e selecione Marcar Nome > 40 caracteres.) e) O valor mora dia tem origem no cadastro do título no contas a receber campo Mora dia R$. Portanto esteja certo de que o Visual EstFlex está configurado para gerar a mora dia automaticamente (Menu Config – Configurações – Campo Percentual de Juro por Dia. 5) Códigos de Rejeição: 01 Código do banco inválido 02 Código do registro detalhe inválido 03 Código do segmento inválido 04 Código de movimento não permitido para a carteira 05 Código de movimento inválido 06 Tipo/Nr de inscrição do cedente inválido 07 Agênica/Conta/DV inválido 08 Nosso número inválido 09 Nosso número duplicado 10 Carteira inválida 11 Forma de cadastramento do título inválido 12 Tipo de documento inválido 13 Identificação de emissão do bloqueto inválido 14 Identificação da distribuição do bloqueto inválido 15 Características de cobrança incompatíveis 16 Data de vencimento inválida 17 Data de vencimento anterior a data de emissão 18 Vencimento fora do prazo de operação 19 Título a cargo de bancos correspondentes com vencimento inferior a xx dias 20 Valor do título inválido 119 Informática Ajudando a organizar a sua empresa! Guia do Usuário _______________________________________________________________________________________________ 21 Espécie do título inválido 22 Espécie não permitida para a carteitra 23 Aceite inválido 24 Data de emissão inválida 25 Data de emissão posterior a data 26 Código de juros de mora inválido 27 Valor / taxa de juros de mora inválido 28 Código do desconto inválido 29 Valor do desconto maior ou igual ao valor do título 30 Desconto a conceder não confere 31 Concessão de desconto já existe 32 Valor do IOF inválido 33 Valor do abatimento inválido 34 Valor do abatimento maior ou igual ao valor do título 35 Abatimento a conceder não confere 36 Concessão de abatimento já existe abatimento anterior 37 Código para protesto inválido 38 Prazo para protesto inválido 39 Pedido de protesto não permitido para o título 40 Título com ordem de protesto emitida 41 Pedido de cancelamento/sustação para títulos sem instrução de protesto 42 Código para baixa/devolução inválido 43 Prazo para baixa/devolução inválido 44 Código de moeda inválido 45 Nome do sacado não informado 46 Tipo/Número de inscrição do sacado inválido 47 Endereço do sacado não informado 48 CEP inválido 49 CEP sem praça de cobrança ou não localizado 50 CEP referente aum banco correspondente 51 CEP incompatível com a unidade da federação 52 Unidade da federação inválida 53 Tipo/Número de inscrição do sacador avalista inválidos 54 Sacador avalista não informados 55 Nosso número no banco correspondente não informado 56 Código do banco correspondente não informado 57 Código de multa inváido 58 Data de multa inválido 59 Valor/percentual de multa inválido 60 Movimento para título no cadastramento 61 Alteração da agência cobradora/dv inválida 62 Tipo de impressão inválido 63 Entrada para título já cadastrado 64 Número de linha inválido 65 Código do banco para débito inválido 66 Agência/Conta/DV para débito inválido 67 Dados para débito incompatível com identificação da emissão do bloqueto 88 Arquivo em duplicidade 99 Contrato inexistente 120 Informática Ajudando a organizar a sua empresa! Guia do Usuário _______________________________________________________________________________________________ 22.4.3 CEF – COBRANÇA REGISTRADA – CNAB 240 Este layout atende a remessa de dados para cobrança simples registrada. Seguem abaixo os passos para a sua implementação. 6) Menu Financeiro – Contas Correntes – Cadastros – Banco Preencha conforme abaixo e salve os dados. Número do Banco: 104 Nome: CAIXA ECONOMICA FEDERAL Fantasia: CEF Mensagem 1, 2 e 3: Estes campos permitem incluir em todos os boletos enviados mensagens adicionais com 40 caracteres cada. 7) Menu Financeiro – Contas Correntes – Cadastros – Agência Cadastre corretamente a agência de sua conta. Preencha conforme abaixo e salve os dados: Agência: Número ou código da agência. Digito da Agência: Dígito verificador do número da agência. Nome: Digite o nome da agência para facilitar a visualização dos dados na tela; 8) Menu Financeiro – Contas Correntes – Cadastros – Contas Correntes Cadastre corretamente a conta corrente. Preencha conforme abaixo e salve os dados: Reduzido: Número automático pelo sistema. Agência: Digite o numero da agência. Conta Corrente: Digite o número da conta corrente Dígito da Conta: Digite o dígito verificador da conta corrente. Dígito Agência Conta: O sistema irá calcular este campo, deixá-lo em branco. Empresa: Cada conta pode operar apenas uma empresa. Portanto informe corretamente o número da empresa que a conta pertence. Ex.: 1 ou 2 ou 3. Caso utilize apenas 1 empresa no sistema digite 1. Portador: Selecione ou digite o código do portador preferencial para sugerir nas remessas de dados de cobrança desta conta. Na tela EDI de remessa de dados o programa solicite o código do novo portador do título para os títulos selecionados. Código da empresa no banco ou Convênio: Este código é composto da seguinte forma: AAAAOOOCCCCCCCCD AAAA = Código da agência. OOO = Número da operação. CCCCCCCC = Número da conta corrente D = Dígito da conta corrente. Deve ser digitado o código completo. Ex.: Agência= 3915 Operação = 870 Conta = 109 Dígito = 5 Código da empresa = 3915870000001095 (16 posições obrigatoriamente) NSA: Número seqüencial do arquivo. O banco exige que a cada envio este número seja acrescido de 1. O Visual EstFlex evolui este número a cada geração de arquivo. Porém, pode ocorrer 121 Informática Ajudando a organizar a sua empresa! Guia do Usuário _______________________________________________________________________________________________ do usuário gerar o arquivo e não enviar. Neste caso deverá refazer o sincronismo de NSA corrigindo o número referente ao Último NSA enviado. Isto também é possível de ser feito na própria tela de remessa de dados no campo Próximo NSA. Carteira: Este campo é constituído dos campos código, variação e modalidade. Para CEF preencha apenas o primeiro quadro com: Carteira Simples: 1 Carteira Caucionada: 3 a Emissão: As opções válidas para emissão são: 1=BANCO EMITE 2=CLIENTE EMITE Distribuição: As opções válidas são: 1=Pelo banco 2=Pelo cliente Forma de Cadastro: As opções válidas são: 1=Com cadastro (registrada) 2=Sem cadastro Tipo de documento: As opções válidas são: 1=Tradicional 2=Escritural Aceite: Escolha na lista a opção que atenda a sua situação. Para o banco do Brasil as opções válidas são: Aceite-A Não Aceite - N Epécie Código: Digite corretamente um dos códigos conforme tabela abaixo: Código 01 02 03 04 05 07 12 Descrição CH-CHEQUE DM-DUPLICATA MERCANTIL DMI-DUPLICATA MERCANTIL P/ INDCAÇÃO DS-DUPLICATA DE SERVIÇO DSI-DUPLICATA DE SERVIÇO P/ INDCAÇÃO LC NP Outros códigos ver manual do banco Instrução 1: Instrução de protesto 1 = dias corridos 3 = não protestar Dias para protesto: Preencher com a quantidade de dias para protesto de acordo com a definição da instrução 1 = 1. Instrução 2: Instrução de baixa 1 = baixar / devolver 2 = não baixar / não devolver 122 Informática Ajudando a organizar a sua empresa! Guia do Usuário _______________________________________________________________________________________________ Não receber após xx dias: Informe o número de dias. Válido para Instrução 2 = 1. Padrão NN: Este campo controla a obrigatoriedade do nosso número. São três opções disponíveis: 1 – Obriga pré cadastro. O nosso número deve pré-existir no cadastro. Normalmente para clientes que imprimem o boleto pelo Visual EstFlex/Boleto-Pro. 2 – Envia tudo zerado. Esta opção normalmente é usada para o caso de impressão pelo banco. O nosso número será gerado pelo banco e devolvido no retorno. 3 – Indiferente. Esta opção não testa o que será enviado. Fica a critério do usuário. Documento: Este campo controla o que será impresso no campo documento do boleto para opções em que o boleto é impresso pelo banco. As opções são: 1 – Nota Fiscal – Para campos NF não preenchidos será impresso o receber. 2 – Receber 3 – Nota Fiscal/Receber – Se o campo ultrapassar o limite de 10 caracteres será enviado apenas um deles, sendo a prioridade NF e depois Receber. Tamanho máximo de endereço: Neste campo deve ser informado o tamanho máximo em caracteres que o banco aceita na remessa. O sistema irá então bloquear o envio até que os endereços estejam corretos. Caso o usuário imprima na própria empresa os boletos poderá colocar neste campo o limite máximo do próprio Visual EstFlex que é 50 caracteres. Para a CEF deve ser colocado 40 caracteres. Pasta para remessa: Digite o caminho correto da pasta aonde será gravado o arquivo. Ex.: C:\CAIXA\COBCAIXA\REMESSA Pasta para retorno: Digite o caminho correto da pasta aonde são gravados os retornos enviados pelo banco. Ex.: C:\CAIXA\COBCAIXA\RETORNO Nome Padrão: O nome padrão controla a sugestão de nome do arquivo para cada geração. Alguns conjuntos de caracteres tem comportamento especial. Veja o Ex.: RDDMMAAA.REM . Considerando que o sistema esteja com a data 09/08/2007 o nome do arquivo será R090807A.REM. Para maiores detalhes sobre os conjuntos de caracteres padrão veja o item 22.5.1 Padrão de nome de arquivo a ser gerado. Sugestão de nome: EDDNSA.REM 9) Restrições e outros detalhes: a) O campo de endereço do cliente aceita apenas 40 caracteres. O sistema visual estflex aceita 50 caracters para endereço. Observe que o banco irá aceitar qualquer endereço enviado, mesmo que incompleto. Porém, o envio pelo correio pode ser prejudicado. Devido a esta limitação da CEF o sistema de EDI do Visual EstFlex foi implementado com uma verificação prévia do tamanho do endereço. Antes de gerar os dados o sistema avisa caso exista problema com o tamanho do endereço. b) O EDI do Visual EstFlex irá bloquear a remessa caso o campo endereço de pagamento ou cidade de pagamento estejam em branco. c) O campo CEP precisa ser cadastrado obrigatoriamente com o formato xxxxx-xxx. Caso não o seja o sistema irá rejeitá-lo. d) O campo nome do cliente no Visual EstFlex aceita 65 caracteres. Porém, na CEF apenas 40. O sistema da CEF aceita nomes truncados, isto é, apenas os 40 primeiros caracteres. Caso isto venha a ser 123 Informática Ajudando a organizar a sua empresa! Guia do Usuário _______________________________________________________________________________________________ problema o nome deve ser devidamente abreviado no cadastro. O relatório de clientes do Visual EstFlex permite que seja pesquisado quais os clientes com determinado número de caracteres no nome. (No cadastro de clientes clique no botão Relatório e selecione Marcar Nome > 40 caracteres.) e) O valor mora dia tem origem no cadastro do título no contas a receber campo Mora dia R$. Portanto esteja certo de que o Visual EstFlex está configurado para gerar a mora dia automaticamente (Menu Config – Configurações – Campo Percentual de Juro por Dia. 10) Códigos de Rejeição: 01 Código do banco inválido 02 Código do registro detalhe inválido 03 Código do segmento inválido 04 Código de movimento não permitido para a carteira 05 Código de movimento inválido 06 Tipo/Nr de inscrição do cedente inválido 07 Agênica/Conta/DV inválido 08 Nosso número inválido 09 Nosso número duplicado 10 Carteira inválida 11 Forma de cadastramento do título inválido 12 Tipo de documento inválido 13 Identificação de emissão do bloqueto inválido 14 Identificação da distribuição do bloqueto inválido 15 Características de cobrança incompatíveis 16 Data de vencimento inválida 17 Data de vencimento anterior a data de emissão 18 Vencimento fora do prazo de operação 19 Título a cargo de bancos correspondentes com vencimento inferior a xx dias 20 Valor do título inválido 21 Espécie do título inválido 22 Espécie não permitida para a carteitra 23 Aceite inválido 24 Data de emissão inválida 25 Data de emissão posterior a data 26 Código de juros de mora inválido 27 Valor / taxa de juros de mora inválido 28 Código do desconto inválido 29 Valor do desconto maior ou igual ao valor do título 30 Desconto a conceder não confere 31 Concessão de desconto já existe 32 Valor do IOF inválido 33 Valor do abatimento inválido 34 Valor do abatimento maior ou igual ao valor do título 35 Abatimento a conceder não confere 36 Concessão de abatimento já existe abatimento anterior 37 Código para protesto inválido 38 Prazo para protesto inválido 39 Pedido de protesto não permitido para o título 40 Título com ordem de protesto emitida 41 Pedido de cancelamento/sustação para títulos sem instrução de protesto 42 Código para baixa/devolução inválido 124 Informática Ajudando a organizar a sua empresa! Guia do Usuário _______________________________________________________________________________________________ 43 Prazo para baixa/devolução inválido 44 Código de moeda inválido 45 Nome do sacado não informado 46 Tipo/Número de inscrição do sacado inválido 47 Endereço do sacado não informado 48 CEP inválido 49 CEP sem praça de cobrança ou não localizado 50 CEP referente aum banco correspondente 51 CEP incompatível com a unidade da federação 52 Unidade da federação inválida 53 Tipo/Número de inscrição do sacador avalista inválidos 54 Sacador avalista não informados 55 Nosso número no banco correspondente não informado 56 Código do banco correspondente não informado 57 Código de multa inváido 58 Data de multa inválido 59 Valor/percentual de multa inválido 60 Movimento para título no cadastramento 61 Alteração da agência cobradora/dv inválida 62 Tipo de impressão inválido 63 Entrada para título já cadastrado 68 Movimentação inválida para título 69 Alteração de dados inválida 70 Apelido do cliente não cadastrado 71 Erro na composição do arquivo 72 Lote de serviço inválido 73 Código do cedente inválido 74 Cedente não pertence a cobrança eletrônica 75 Nome da empresa inválido 76 Nome do banco inválido 77 Código da remessa inválido 78 Data/hora da geração do arquivo inválido 79 Número seqüencial do arquivo inválido 80 Nimero de versão de layout inválido 81 Literal REMESSA-TESTE válido somente para fase de testes 82 Literal REMESSA-TESTE obrigatório na fase de teste 83 Tipo / Número de inscrição da empresa inválido 84 Tipo de operação inválido 85 Tipo de serviço inválido 86 Forma de lançamento inválido 87 Número de remessa inválido 88 Numero de remessa igual ou menor que a remessa anterior 89 Lote de serviço divergente 90 Número sequencial de registro inválido 91 Erro na seqüência do segmento de registro detalhe 92 Código de movimento divergente entre grupos de segmentos 93 Quantidade de registros do lote inválido 94 Quantidade de registros no lote divergente 95 Quantidade de lotes no arquivo inválido 96 Quantidade de lotes no arquivo divergente 125 Informática Ajudando a organizar a sua empresa! Guia do Usuário _______________________________________________________________________________________________ 97 Quantidade de registros no arquivo inválido 98 Quantidade de registros no arquivo divergente 22.4.4 UNIBANCO – COBRANÇA REGISTRADA e CNR – CNAB 400 Este layout atende a remessa de dados para cobrança simples registrada. Seguem abaixo os passos para a sua implementação. 1) Menu Financeiro – Contas Correntes – Cadastros – Banco Preencha conforme abaixo e salve os dados. Número do Banco: 409 Nome: UNIBANCO Fantasia: UNIBANCO Mensagem 1, 2 e 3: No momento o envio de mensagens não está programado para este banco. 2) Menu Financeiro – Contas Correntes – Cadastros – Agência Cadastre corretamente a agência de sua conta. Preencha conforme abaixo e salve os dados: Agência: Número ou código da agência. Digito da Agência: Dígito verificador do número da agência. Nome: Digite o nome da agência para facilitar a visualização dos dados na tela; 3) Menu Financeiro – Contas Correntes – Cadastros – Contas Correntes Cadastre corretamente a conta corrente. Preencha conforme abaixo e salve os dados: Reduzido: Número automático pelo sistema. Agência: Digite o numero da agência. Conta Corrente: Digite o número da conta corrente Dígito da Conta: Digite o dígito verificador da conta corrente. Empresa: Cada conta pode operar apenas uma empresa. Portanto informe corretamente o número da empresa que a conta pertence. Ex.: 1 ou 2 ou 3. Caso utilize apenas 1 empresa no sistema digite 1. Portador: Selecione ou digite o código do portador preferencial para sugerir nas remessas de dados de cobrança desta conta. Na tela EDI de remessa de dados o programa solicite o código do novo portador do título para os títulos selecionados. Código da empresa no banco ou convênio: Para CNR carteira 20 deve ser informado o número do grupo empresarial com 7 dígitos. O gerente da conta é quem fornece este número. Caso o número seja com 4 digitos entrar em contato com a Marcol. Para cobrança registrada este campo pode ficar em branco. NSA: Número seqüencial do arquivo. O banco exige que a cada envio este número seja acrescido de 1. O Visual EstFlex evolui este número a cada geração de arquivo. Porém, pode ocorrer do usuário gerar o arquivo e não enviar. Neste caso deverá refazer o sincronismo de NSA corrigindo o número referente ao Último NSA enviado. Isto também é possível de ser feito na própria tela de remessa de dados no campo Próximo NSA. 126 Informática Ajudando a organizar a sua empresa! Guia do Usuário _______________________________________________________________________________________________ Carteira: Preencha apenas o campo código conforme a tabela abaixo. Somente a carteira 4 e 5 estão tratadas no momento. Para demais carteiras solicitar desenvolvimento. Cobrança Registrada: 4 - Direta 5 - Escritural 6 - Caução 7 - Desconto (Geração do arquivo retorno com Código da Carteira = 0) 8 - Desconto Eletrônico de Duplicatas 0 - Vendor Cobrança Não Registrada 20 - Padrão Distribuição: Para a carteira 20 CNR existem duas opções 1-Pelo banco 2-Pelo cliente. Aceite: Escolha na lista a opção que atenda a sua situação. Para o banco do Brasil as opções válidas são: Aceite-A Não Aceite - N Espécie Código: Digite corretamente um dos códigos da coluna Código conforme tabela abaixo. Os códigos da primeira coluna são válidos tanto para cobrança registrada como cobrança não registrada, porém, na cobrança não registrada será feita uma tradução conforme a coluna Cód CNR no momento do envio. Código 01 02 05 06 10 11 99 Descrição Cód CNR DM Mercan NP Promis RECIBO Recibo DM LC Cambio DS Servic OUTROS Outros Se informado o código 11 : - Enviar o comprovante de prestação de serviço devidamente assinado pelo devedor. Este documento é exigido pelos cartórios para efetivação do protesto. Instrução 1 e/ou Instrução 2: Instrução de protesto 01 - Não receber o principal sem os encargos de mora 02 - Devolver se não pago até 15 dias após o vencimento 03 - Devolver se não pago até 30 dias após o vencimento 04 - Devolver só a pedido 05 - Acatar as instruções contidas no título 06 – Protestar 07 - Não Protestar 08 - Não cobrar juros de mora 127 Informática Ajudando a organizar a sua empresa! Guia do Usuário _______________________________________________________________________________________________ Dias para protesto: Preencher com a quantidade de dias para protesto de acordo com a definição da instrução 06. De 1 a 29 dias. Se informar intervalo fora do indicado o default é 3 dias. Padrão NN: Este campo controla a obrigatoriedade do nosso número. São três opções disponíveis: 1 – Obriga pré cadastro. O nosso número deve pré-existir no cadastro. Normalmente para clientes que imprimem o boleto pelo Visual EstFlex/Boleto-Pro. 2 – Envia tudo zerado. Esta opção normalmente é usada para o caso de impressão pelo banco. O nosso número será gerado pelo banco e devolvido no retorno. 3 – Indiferente. Esta opção não testa o que será enviado. Fica a critério do usuário. Documento: Este campo controla o que será impresso no campo documento do boleto para opções em que o boleto é impresso pelo banco. As opções são: 1 – Nota Fiscal – Para campos NF não preenchidos será impresso o receber. 2 – Receber 3 – Nota Fiscal/Receber – Se o campo ultrapassar o limite de 10 caracteres será enviado apenas um deles, sendo a prioridade NF e depois Receber. Tamanho máximo de endereço: Neste campo deve ser informado o tamanho máximo em caracteres que o banco aceita na remessa. O sistema irá então bloquear o envio até que os endereços estejam corretos. Caso o usuário imprima na própria empresa os boletos poderá colocar neste campo o limite máximo do próprio Visual EstFlex que é 50 caracteres. Para o UNIBANCO deve ser colocado 30 caracteres para cobrança registrada e 60 caracteres para CNR. Dias Multa: Para CNR carteira 20 é a quantidade de dias para definir a data quando se inicia a cobrança de multa. Pasta para remessa: Digite o caminho correto da pasta aonde será gravado o arquivo. Ex.: C:\UNIBANCO\REMESSA Pasta para retorno: Digite o caminho correto da pasta aonde são gravados os retornos enviados pelo banco. Ex.: C:\UNIBANCO\RETORNO Nome Padrão: O nome padrão controla a sugestão de nome do arquivo para cada geração. Alguns conjuntos de caracteres tem comportamento especial. Veja o Ex.: RDDMMAAA.REM . Considerando que o sistema esteja com a data 09/08/2007 o nome do arquivo será R090807A.REM. Para maiores detalhes sobre os conjuntos de caracteres padrão veja o item 22.5.1 Padrão de nome de arquivo a ser gerado. 4) Restrições e outros detalhes: a) O campo de endereço do cliente aceita apenas 30 caracteres. O sistema visual estflex aceita 50 caracters para endereço. Observe que o banco irá aceitar qualquer endereço enviado, mesmo que incompleto. Porém, o envio pelo correio pode ser prejudicado. Devido a esta limitação do UNIBANCO o sistema de EDI do Visual EstFlex foi implementado com uma verificação prévia do tamanho do endereço. Antes de gerar os dados o sistema avisa caso exista problema com o tamanho do endereço. b) O EDI do Visual EstFlex irá bloquear a remessa caso o campo endereço de pagamento ou cidade de pagamento estejam em branco. c) O campo CEP precisa ser cadastrado obrigatoriamente com o formato xxxxx-xxx. Caso não o seja o sistema irá rejeitá-lo. 128 Informática Ajudando a organizar a sua empresa! Guia do Usuário _______________________________________________________________________________________________ d) O campo nome do cliente no Visual EstFlex aceita 65 caracteres. Porém, no UNIBANCO apenas 30. O sistema do UNIBANCO aceita nomes truncados, isto é, apenas os 30 primeiros caracteres. Caso isto venha a ser problema o nome deve ser devidamente abreviado no cadastro. O relatório de clientes do Visual EstFlex permite que seja pesquisado quais os clientes com determinado número de caracteres no nome. (No cadastro de clientes clique no botão Relatório e selecione Marcar Nome > 30 caracteres.) e) O valor mora dia tem origem no cadastro do título no contas a receber campo Mora dia R$. Portanto esteja certo de que o Visual EstFlex está configurado para gerar a mora dia automaticamente (Menu Config – Configurações – Campo Percentual de Juro por Dia. 5) Códigos de Rejeição: 05 07 08 09 10 11 12 13 15 16 18 19 20 21 22 23 24 25 26 27 30 31 32 33 34 35 36 37 38 39 41 42 43 44 46 48 53 Tipo de transação / Código de movimento inválido Agência / conta e dígito inválido Nosso número inválido Nosso número duplicado Carteira inválida Forma de cadastramento do título inválida (Cliente não é troca de fitas) Tipo de documento inválido Identificação de emissão do bloqueto inválido Características de cobrança incompatíveis Data de vencimento inválida Vencimento fora do prazo de operação Título a cargo de bancos correspondentes com vencimento inferior a xx dias Valor do título inválido Espécie do título inválido Espécie não permitida para a carteitra Aceite inválido Data de emissão inválida Data de emissão posterior a data Código de juros de mora inválido Valor / taxa de juros de mora inválido Desconto a conceder não confere Concessão de desconto já existe Valor do IOF inválido Valor do abatimento inválido Valor do abatimento maior ou igual ao valor do título Abatimento a conceder não confere Abatimento já concedido Código para protesto inválido Prazo para protesto inválido Pedido de protesto não permitido para o título Pedido de cancelamento/sustação de protesto para títulos sem instrução de protesto Código para baixa/devolução inválida Prazo para baixa/devolução inválida Código da moeda inválida Tipo/Número de inscrição inválido CEP inválido Tipo/Número de inscrição do sacador/avalista inválidos 129 Informática Ajudando a organizar a sua empresa! Guia do Usuário _______________________________________________________________________________________________ 57 Código de multa inváido 58 Data de multa inválido 60 Movimento para título no cadastramento 61 Agência encarregada da cobrança inválida / Banco depositário é banco correspondente 77 Título não aceito para as Carteiras Desconto ou Caução 99 Outros 22.4.5 BRADESCO – COBRANÇA REGISTRADA Este layout atende a remessa de dados para cobrança simples registrada. Seguem abaixo os passos para a sua implementação. 6) Menu Financeiro – Contas Correntes – Cadastros – Banco Preencha conforme abaixo e salve os dados. Número do Banco: 237 Nome: BRADESCO Fantasia: BRADESCO Mensagem 1, 2 e 3: Estas mensagens aparecerão em todos os boletos. Obs.: Quando a empresa tiver mais de uma conta operando cobrança no Bradesco existem duas possibilidades para controle do NSA (número seqüencial do arquivo). A primeira é controlar o NSA para as contas pelo cadastro do banco. Assim o NSA sempre será crescente independente da conta que gerou o arquivo. A segunda opção é controlar o NSA individualmente por cada conta, isto é, cada conta tem a sua seqüência de NSA iniciando do número informado para NSA no cadastro de cada conta. Fora os casos já implementados em clientes sugerimos o uso do controle do NSa pela conta corrente. Para isto cadastre a TAG #BANCONSAPOR#=CC no configurador geral. Se esta TAG não existir ou estiver com valor diferente de CC o NSA será controlado pelo cadastro do banco. NSA: Caso use o controle do NSa pelo banco informe o último número seqüencial do arquivo. O sistema irá incrementar 1 a cada arquivo gerado. Caso o controle seja pela conta corrente (#BANCONSAPOR#=CC) pode deixar este campo em branco. 7) Menu Financeiro – Contas Correntes – Cadastros – Agência Cadastre corretamente a agência de sua conta. Preencha conforme abaixo e salve os dados: Agência: Número ou código da agência. Digito da Agência: Dígito verificador do número da agência. Nome: Digite o nome da agência para facilitar a visualização dos dados na tela; 8) Menu Financeiro – Contas Correntes – Cadastros – Contas Correntes Cadastre corretamente a conta corrente. Preencha conforme abaixo e salve os dados: Reduzido: Número automático pelo sistema. Agência: Digite o numero da agência. Conta Corrente: Digite o número da conta corrente Dígito da Conta: Digite o dígito verificador da conta corrente. Empresa: Cada conta pode operar apenas uma empresa. Portanto informe corretamente o número da empresa que a conta pertence. Ex.: 1 ou 2 ou 3. Caso utilize apenas 1 empresa no sistema digite 1. 130 Informática Ajudando a organizar a sua empresa! Guia do Usuário _______________________________________________________________________________________________ Portador: Selecione ou digite o código do portador preferencial para sugerir nas remessas de dados de cobrança desta conta. Na tela EDI de remessa de dados o programa solicite o código do novo portador do título para os títulos selecionados. Código da empresa no banco ou convênio: Informe o código da empresa no Bradesco. Ex.: 97284 NSA: Ver explicação acima nos dados do cadastro do banco. Se for controlar o NSa pela conta corrente, modelo sugerido, use a TAG #BANCONSAPOR#=CC no configurador geral e informe o último NSA já utilizado neste campo. Carteira: Preencha o código da carteira conforme manual do banco. Ex.: 09 Emisão: 1=Banco Emite 2=Cliente emite Aceite: Escolha na lista a opção que atenda a sua situação. Para o banco do Brasil as opções válidas são: Aceite-A Não Aceite - N Espécie Código: Digite corretamente um dos códigos da coluna Código conforme tabela abaixo. Os códigos da primeira coluna são válidos tanto para cobrança registrada como cobrança não registrada, porém, na cobrança não registrada será feita uma tradução conforme a coluna Cód CNR no momento do envio. Código 01 02 03 04 05 10 11 12 99 Descrição DM NP NS CS RECIBO LC ND DS OUTROS Duplicata Mercantil Nota Promissória Nota de Seguro Cobrança Seriada Recibo Letra de Cambio Nota de Débito Duplicata de Serviço Outros Instrução 1 : Instrução de protesto 06 – Protesto Neste caso informe também o número de dias para protesto 08 - Não cobrar juros de mora 09 - Não receber após o vencimento 10 - Multa de 10 % após o quarto dia do vencimento 11 - Não receber após o 8º dia do vencimento 12 - cobrar encargos após o 5º dia do vencimento 13- Cobrar encargos após o 10º dia do vencimento. 14- Cobrar encargos após o 15º dia do vencimento 15- Conceder desconto mesmo se pago após o vencimento. Dias para protesto: Preencher com a quantidade de dias para protesto de acordo com a definição da instrução 06. 131 Informática Ajudando a organizar a sua empresa! Guia do Usuário _______________________________________________________________________________________________ Padrão NN: Este campo controla a obrigatoriedade do nosso número. São três opções disponíveis: 1 – Obriga pré cadastro. O nosso número deve pré-existir no cadastro. Normalmente para clientes que imprimem o boleto pelo Visual EstFlex/Boleto-Pro. 2 – Envia tudo zerado. Esta opção normalmente é usada para o caso de impressão pelo banco. O nosso número será gerado pelo banco e devolvido no retorno. 3 – Indiferente. Esta opção não testa o que será enviado. Fica a critério do usuário. Documento: Este campo controla o que será impresso no campo documento do boleto para opções em que o boleto é impresso pelo banco. As opções são: 1 – Nota Fiscal – Para campos NF não preenchidos será impresso o receber. 2 – Receber 3 – Nota Fiscal/Receber – Se o campo ultrapassar o limite de 10 caracteres será enviado apenas um deles, sendo a prioridade NF e depois Receber. Tamanho máximo de endereço: Neste campo deve ser informado o tamanho máximo em caracteres que o banco aceita na remessa. O sistema irá então bloquear o envio até que os endereços estejam corretos. Caso o usuário imprima na própria empresa os boletos poderá colocar neste campo o limite máximo do próprio Visual EstFlex que é 50 caracteres. Para o Bradesco deve ser colocado 40 caracteres para cobrança registrada. Pasta para remessa: Digite o caminho correto da pasta aonde será gravado o arquivo. Ex.: C:\OBB\REMESSA Pasta para retorno: Digite o caminho correto da pasta aonde são gravados os retornos enviados pelo banco. Ex.: C:\OBB\RETORNO Nome Padrão: O nome padrão controla a sugestão de nome do arquivo para cada geração. Alguns conjuntos de caracteres tem comportamento especial. Veja o Ex.: CBDDMM01.REM . Considerando que o sistema esteja com a data 09/08/2008 o nome do arquivo será CB090801.REM. Para maiores detalhes sobre os conjuntos de caracteres padrão veja o item 22.5.1 Padrão de nome de arquivo a ser gerado. 9) Restrições e outros detalhes: a) O campo de endereço do cliente aceita apenas 40 caracteres. O sistema visual estflex aceita 50 caracters para endereço. Observe que o banco irá aceitar qualquer endereço enviado, mesmo que incompleto. Porém, o envio pelo correio pode ser prejudicado. Devido a esta limitação do BRADESCO o sistema de EDI do Visual EstFlex foi implementado com uma verificação prévia do tamanho do endereço. Antes de gerar os dados o sistema avisa caso exista problema com o tamanho do endereço. b) O EDI do Visual EstFlex irá bloquear a remessa caso o campo endereço de pagamento ou cidade de pagamento estejam em branco. c) O campo CEP precisa ser cadastrado obrigatoriamente com o formato xxxxx-xxx. Caso não o seja o sistema irá rejeitá-lo. d) O campo nome do cliente no Visual EstFlex aceita 65 caracteres. Porém, no BRADESCO apenas 40. O sistema do BRADESCO aceita nomes truncados, isto é, apenas os 40 primeiros caracteres. Caso isto venha a ser problema o nome deve ser devidamente abreviado no cadastro. O relatório de clientes do Visual EstFlex permite que seja pesquisado quais os clientes com determinado número de caracteres no nome. (No cadastro de clientes clique no botão Relatório e selecione Marcar Nome > 40 caracteres.) 132 Informática Ajudando a organizar a sua empresa! Guia do Usuário _______________________________________________________________________________________________ e) O valor mora dia tem origem no cadastro do título no contas a receber campo Mora dia R$. Portanto esteja certo de que o Visual EstFlex está configurado para gerar a mora dia automaticamente (Menu Config – Configurações – Campo Percentual de Juro por Dia. 10) Códigos de Rejeição: Ocorrência = 03 - Entrada Rejeitada Motivos “02” - Código do registro detalhe inválido “03” - Código da ocorrência inválida “04” - Código de ocorrência não permitida para a carteira “05” - Código de ocorrência não numérico “07” – Agência/conta/Digito - |Inválido “08” - Nosso número inválido “09” - Nosso número duplicado “10” - Carteira inválida “16” - Data de vencimento inválida “18” - Vencimento fora do prazo de operação “20” - Valor do Título inválido “21” - Espécie do Título inválida “22” - Espécie não permitida para a carteira “24” - Data de emissão inválida “38” - Prazo para protesto inválido “44” - Agência Cedente não prevista “50” - CEP irregular - Banco Correspondente “63” - Entrada para Título já cadastrado “68” - Débito não agendado - erro nos dados de remessa “69” - Débito não agendado - Sacado não consta no cadastro de autorizante “70” - Débito não agendado - Cedente não autorizado pelo Sacado “71” - Débito não agendado - Cedente não participa da modalidade de débito automático “72” - Débito não agendado - Código de moeda diferente de R$ “73” - Débito não agendado - Data de vencimento inválida “74” - Débito não agendado - Conforme seu pedido, Título não registrado “75” – Débito não agendado – Tipo de número de inscrição do debitado inválido Ocorrência = 09 - Baixado Automaticamente via Arquivo Motivo “10” - Baixa comandada pelo cliente Ocorrência = 10 - Baixado Conforme Instruções da Agência Motivo “00” - Baixa Comandada “14” - Título Protestado “15” – Título excluído Ocorrência = 24 - Entrada Rejeitada por CEP irregular Motivo “48” - CEP inválido Ocorrência = 27 - Baixa Rejeitada Motivos 133 Informática Ajudando a organizar a sua empresa! Guia do Usuário _______________________________________________________________________________________________ “04” – Código de ocorrência não permitido para a carteira “07” - Agência/Conta/dígito inválidos “08” - Nosso número inválido “10” - Carteira inválida “15” - Carteira/Agência/Conta/nosso número inválidos “40” - Título com ordem de protesto emitido “42” - Código para baixa/devolução via Telebradesco inválido “60” - Movimento para Título não cadastrado “77” – Transferência para desconto não permitido para a carteira “85” – Título com pagamento vinculado Ocorrência = 28 - Débito de Tarifas/Custas Motivos “03” - Tarifa de sustação “04” - Tarifa de protesto “08” - Custas de protesto Ocorrência = 30 - Alteração de Outros Dados Rejeitados Motivos “01” - Código do Banco inválido “04” – Código de ocorrência não permitido para a carteira “05” - Código da ocorrência não numérico “08” - Nosso número inválido “15” – Característica da cobrança imcopátivel “16” – Data de vencimento inválido “17” – Data de vencimento anterior a data de emissão “18” – Vencimento fora do prazo de operação “24” – Data de emissão Inválida “29” - Valor do desconto maior/igual ao valor do Título “30” – Desconto a conceder não confere “31” – Concessão de desconto já existente ( Desconto anterior ) “33” - Valor do abatimento inválido “34” - Valor do abatimento maior/igual ao valor do Título “38” - Prazo para protesto inválido “39” - Pedido de protesto não permitido para o Título “40” - Título com ordem de protesto emitido “42” – Código para baixa/devolução inválido “60” - Movimento para Título não cadastrado “85” – Título com Pagamento Vinculado Ocorrência = 32 - Instrução Rejeitada Motivos “01” - Código do Banco inválido “02” - Código do registro detalhe inválido “04” - Código de ocorrência não permitido para a carteira “05” - Código de ocorrência não numérico “07” - Agência/Conta/dígito inválidos “08” - Nosso número inválido “10” - Carteira inválida ‘’15’’- Características da cobrança incompatíveis “16” - Data de vencimento inválida “17” - Data de vencimento anterior a data de emissão “18” - Vencimento fora do prazo de operação 134 Informática Ajudando a organizar a sua empresa! Guia do Usuário _______________________________________________________________________________________________ “20”- Valor do título inválido “21” - Espécie do Título inválida “22” - Espécie não permitida para a carteira “24” - Data de emissão inválida “28” - Código de desconto via Telebradesco inválido “29” - Valor do desconto maior/igual ao valor do Título “30” – Desconto a conceder não confere “31” - Concessão de desconto - Já existe desconto anterior “33” - Valor do abatimento inválido “34” - Valor do abatimento maior/igual ao valor do Título “36” - Concessão abatimento - Já existe abatimento anterior “38” - Prazo para protesto inválido “39” - Pedido de protesto não permitido para o Título “40” - Título com ordem de protesto emitido “41” - Pedido cancelamento/sustação para Título sem instrução de protesto “42” – Código para baixa/devolução inválido “45” - Nome do Sacado não informado “46” - Tipo/número de inscrição do Sacado inválidos “47” - Endereço do Sacado não informado "48" - CEP Inválido “50” – CEP referente a um Banco correspondente “53” – Tipo de inscrição do sacador avalista inválidos “60” - Movimento para Título não cadastrado “85” – Título com pagamento vinculado “86” – Seu número inválido Ocorrência = 35 – Desagendamento do Débito Automático Motivos “81” – Tentativas esgotadas, baixado “82” – Tentativas esgotadas, pendente 22.4.6 HSBC– COBRANÇA REGISTRADA Este layout atende a remessa de dados para cobrança simples registrada. Seguem abaixo os passos para a sua implementação. 11) Menu Financeiro – Contas Correntes – Cadastros – Banco Preencha conforme abaixo e salve os dados. Número do Banco: 399 Nome: HSBC Fantasia: HSBC Mensagem 1, 2 e 3: Não utilizado. NSA: Não utilizado. 12) Menu Financeiro – Contas Correntes – Cadastros – Agência Cadastre corretamente a agência de sua conta. Preencha conforme abaixo e salve os dados: Agência: Número ou código da agência. Digito da Agência: Dígito verificador do número da agência. Nome: Digite o nome da agência para facilitar a visualização dos dados na tela; 135 Informática Ajudando a organizar a sua empresa! Guia do Usuário _______________________________________________________________________________________________ 13) Menu Financeiro – Contas Correntes – Cadastros – Contas Correntes Cadastre corretamente a conta corrente. Preencha conforme abaixo e salve os dados: Reduzido: Número automático pelo sistema. Agência: Digite o numero da agência. Conta Corrente: Digite o número da conta corrente Dígito da Conta: Digite o dígito verificador da conta corrente. IMPORTANTE:Caso a conta tenha digito verificador com 2 caracteres preencha 1 caracter no campo da conta e o outro no campo digito. Veja exemplo: Conta 04115-27 Preenchimento: Conta Corrente: 041152 Digito da Conta: 7 Empresa: Cada conta pode operar apenas uma empresa. Portanto informe corretamente o número da empresa que a conta pertence. Ex.: 1 ou 2 ou 3. Caso utilize apenas 1 empresa no sistema digite 1. Portador: Selecione ou digite o código do portador preferencial para sugerir nas remessas de dados de cobrança desta conta. Na tela EDI de remessa de dados o programa solicite o código do novo portador do título para os títulos selecionados. Código da empresa no banco ou convênio: Deixar em branco NSA: Controlado no cadastro de banco. Deixar em branco. Carteira: Preencha o código da carteira conforme manual do banco. Para cobrança simples preencher com 01 Emisão: Deixar em branco Aceite: Escolha na lista a opção que atenda a sua situação. Para o banco do Brasil as opções válidas são: Aceite-A Não Aceite - N Espécie Código: Digite corretamente um dos códigos da coluna Código conforme tabela abaixo. Os códigos da primeira coluna são válidos tanto para cobrança registrada como cobrança não registrada, porém, na cobrança não registrada será feita uma tradução conforme a coluna Cód CNR no momento do envio. • COBRANÇA SIMPLIFICADA 01-DP – Duplicata Mercantil – 02-NP – Nota Promissória 03-NS – Nota de Seguro 05- RC – Recibo 10-DS – Duplicata de Serviços • COBRANÇA EXPRESSA 08-SD • COBRANÇA ESCRITURAL 09-CE – Cobrança com emissão total do bloqueto pelo Banco 136 Informática Ajudando a organizar a sua empresa! Guia do Usuário _______________________________________________________________________________________________ • COBRANÇA DIRETIVA 98-PD – Cobrança com emissão total do bloqueto pelo cliente Código 01 02 03 05 10 08 Descrição DP NP NS RECIBO DS SD 09 98 CE PD Cobrança Simplificada - Duplicata Mercantil Cobrança Simplificada - Nota Promissória Cobrança Simplificada - Nota de Seguro Cobrança Simplificada - Recibo Cobrança Simplificada - Duplicata de Serviço Cobrança Expressa Com complementação do bloqueto pelo cliente Cobrança ESCRITURAL com emissão total do bloqueto pelo Banco Cobrança DIRETIVA com emissão total do bloqueto pelo cliente Instrução 1 / 2 : 15- Multa de ...... por cento após dia .../.../... 16-Não programada 19 – Multa de R$ _____após ____ dias corridos do vencimento. 20-Cobrar juros só após 07 dias do vencimento 22 – Multa de R$ _____após ____ dias úteis do vencimento 23-Não receber após o vencimento 24 – Multa de R$ _____após o vencimento 29-Não programada 34-Conceder abatimento conforme proposto pelo sacado 36-Após vencimento multa de 10 por cento. 40-Conceder desconto mesmo se pago após o vencimento 42-Não receber antes do vencimento - instrução do cedente 53-Após vencimento multa de 20% mais mora de 1% ao mês 56- Não receber antes do vencimento ou 10 dias após 65- Abatimento/desconto só com instrução do cedente. 67-Título sujeito a protesto após o vencimento 68-Após o vencimento multa de 2 por cento. 71-Não receber após ......dias corridos do vencimento. 72-Não receber após ......dias úteis do vencimento. 73- Multa de ..... por cento após ...... dias corridos do vencimento. 74- Multa de ...... por cento após ...... dias úteis do vencimento. 75- Protestar ...... dias corridos após o vencimento se não pago. 77- Protestar ...... dias úteis após o vencimento se não pago. Dias para protesto: Preencher com a quantidade de dias para protesto de acordo com a definição da instrução 75 ou 77. Para a instrução 75 usar de 2 a 45 dias Para a instrução 77 usar de 2 a 35 dias Padrão NN: Este campo controla a obrigatoriedade do nosso número. São três opções disponíveis: 1 – Obriga pré cadastro. O nosso número deve pré-existir no cadastro. Para cobrança registrada DIRETIVA boleto impresso pelo cliente escolha esta opção. O nosso número será gerado pelo programa de impressão de boletos. Importante é ressaltar que o cliente deverá solicitar o RANGE de Nosso números para o seu gerente. O RANGE é composto de uma parte fixa e outra vari137 Informática Ajudando a organizar a sua empresa! Guia do Usuário _______________________________________________________________________________________________ ável, totalizando 10 digitos mais o digito verificador. A parte fixa nunca poderá exceder 4 caracteres. Sugerimos o uso de 3 caracteres na parte fixa sobrando de 1 até 9999999 para códigos possíveis. Ex.: RANGE=2100000000-8 até 2109999999-0 . O RANGE é informado pelo gerente da Conta. 2 – Envia tudo zerado. Esta opção deve ser usada para COBRANÇA ESCRITURAL quando o banco imprime o boleto. 3 – Indiferente. Esta opção não testa o que será enviado. Fica a critério do usuário. Documento: Este campo controla o que será impresso no campo documento do boleto para opções em que o boleto é impresso pelo banco. As opções são: 1 – Nota Fiscal – Para campos NF não preenchidos será impresso o receber. 2 – Receber 3 – Nota Fiscal/Receber – Se o campo ultrapassar o limite de 10 caracteres será enviado apenas um deles, sendo a prioridade NF e depois Receber. Tamanho máximo de endereço: Neste campo deve ser informado o tamanho máximo em caracteres que o banco aceita na remessa. O sistema irá então bloquear o envio até que os endereços estejam corretos. Caso o usuário imprima na própria empresa os boletos poderá colocar neste campo o limite máximo do próprio Visual EstFlex que é 50 caracteres. Para o HSBC deve ser colocado 38 caracteres para cobrança registrada. Pasta para remessa: Digite o caminho correto da pasta aonde será gravado o arquivo. Ex.: C:\HSBC\REMESSA Pasta para retorno: Digite o caminho correto da pasta aonde são gravados os retornos enviados pelo banco. Ex.: C:\HSBC\RETORNO Nome Padrão: O nome padrão controla a sugestão de nome do arquivo para cada geração. Alguns conjuntos de caracteres tem comportamento especial. Veja o Ex.: CBDDMM01.REM . Considerando que o sistema esteja com a data 09/08/2008 o nome do arquivo será CB090801.REM. Para maiores detalhes sobre os conjuntos de caracteres padrão veja o item 22.5.1 Padrão de nome de arquivo a ser gerado. 14) Restrições e outros detalhes: a) O campo de endereço do cliente aceita apenas 38 caracteres. O sistema visual estflex aceita 50 caracters para endereço. Observe que o banco irá aceitar qualquer endereço enviado, mesmo que incompleto. Porém, o envio pelo correio pode ser prejudicado. Devido a esta limitação do HSBC o sistema de EDI do Visual EstFlex foi implementado com uma verificação prévia do tamanho do endereço. Antes de gerar os dados o sistema avisa caso exista problema com o tamanho do endereço. b) O EDI do Visual EstFlex irá bloquear a remessa caso o campo endereço de pagamento ou cidade de pagamento estejam em branco. No caso da cidade o sistema testa o código da cidade. c) O campo CEP precisa ser cadastrado obrigatoriamente com o formato xxxxx-xxx. Caso não o seja o sistema irá rejeitá-lo. d) O campo nome do cliente no Visual EstFlex aceita 65 caracteres. Porém, no BRADESCO apenas 40. O sistema do BRADESCO aceita nomes truncados, isto é, apenas os 40 primeiros caracteres. Caso isto venha a ser problema o nome deve ser devidamente abreviado no cadastro. O relatório de clientes do Visual EstFlex permite que seja pesquisado quais os clientes com determinado número de caracteres no nome. (No cadastro de clientes clique no botão Relatório e selecione Marcar Nome > 40 caracteres.) 138 Informática Ajudando a organizar a sua empresa! Guia do Usuário _______________________________________________________________________________________________ e) O valor mora dia tem origem no cadastro do título no contas a receber campo Mora dia R$. Portanto esteja certo de que o Visual EstFlex está configurado para gerar a mora dia automaticamente (Menu Config – Configurações – Campo Percentual de Juro por Dia. 15) Códigos de Rejeição de remessa. 01-Valor do desconto não informado/inválido. 02-Inexistência de agência do HSBC na praça do sacado. 03-CEP do sacado incorreto ou inválido. 04-Cadastro do cedente não aceita banco correspondente. 05-Tipo de moeda inválido. 06-Prazo de protesto indefinido (não informado)/inválido ou prazo de protesto inferior ao tempo decorrido da data de vencimento em relação ao envio da instrução de alteração de prazo. 07-Data do vencimento inválida. 08-Nosso número(número bancário) utilizado não possui vinculação com a conta cobrança. 09-Taxa mensal de mora acima do permitido (170%). 10-Taxa de multa acima do permitido (10% ao mês). 11-Data limite de desconto inválida. 12-CEP Inválido/Inexistência de Ag HSBC. 13-Valor/Taxa de multa inválida. 14-Valor diário da multa não informado. 15-Quantidade de dias após vencimento para incidência da multa não informada. 16-Outras irregularidades. 17-Data de início da multa inválida. 18-Nosso número (número bancário) já existente para outro título. 19-Valor do título inválido. 20-Ausência CEP/Endereço/CNPJ ou Sacador Avalista. 21-Título sem borderô. 22-Número da conta do cedente não cadastrado. 23-Instrução não permitida para título em garantia de operação. 24-Condição de desconto não permitida para titulo em garantia de Operação. 25-Utilizada mais de uma instrução de multa. 26-Ausência do endereço do sacado. 27-CEP inválido.do sacado. 28-Ausência do CPF/CNPJ do sacado em título com instrução de protesto. 29-Agência cedente informada inválida. 30-Número da conta do cedente inválido. 31-Contrato garantia não cadastrado/inválido. 32-Tipo de carteira inválido. 33-Conta corrente do cedente não compatível com o órgão do contratante. 34-Faixa de aplicação não cadastrada/inválida. 35-Nosso número (número bancário) inválido. 36-Data de emissão do título inválida. 37-Valor do título acima de R$ 5.000.000,00 (Cinco milhões de reais). 139 Informática Ajudando a organizar a sua empresa! Guia do Usuário _______________________________________________________________________________________________ 38-Data de desconto menor que data da emissão. 39-Espécie inválida. 40-Ausência no nome do sacador avalista. 41-Data de início de multa menor que data de emissão. 42-Quantidade de moeda variável inválida. 43-Controle do participante inválido. 44-Nosso número (número bancário) duplicado no mesmo movimento. 45- Título não aceito para compor a carteira de garantias 50-Título liquidado em..../..../... .(Vide data nas posições 111 a 116). 51-Data de emissão da ocorrência inválida 52-Nosso número (número bancário) duplicado. 53-Código de ocorrência comandada inválido. 54-Valor do desconto concedido inválido. (Vide valor nas posições 228 a 240). 55-Data de prorrogação de vencimento não informada. 56-Outras irregularidades. 57-Ocorrência não permitida para título em garantia de operações. 58-Nosso número (número bancário) comandado na instrução/ocorrência não possui vinculação com a conta cobrança. 59-Nosso número (número bancário) comandado na baixa não possui vinculação com a conta cobrança. 60-Valor do desconto igual ou maior que o valor do título. 61-Titulo com valor em moeda variável não permite condição de desconto. 62-Data do desconto informada não coincide com o registro do título. 63-Titulo não possui condição de desconto diário. 64-Título baixado em...../...../.....(Vide data nas posições 111 a 116) 65-Título devolvido em...../...../.....(Vide data nas posições 111 a 116) 66-Valor do título não confere com o registrado. 67-Nosso número (número bancário) não informado. 68-Nosso número (número bancário) inválido. 69-Concessão de abatimento não é permitida para moeda diferente de Real. 70-Valor do abatimento concedido inválido. (Valor do abatimento zerado, maior ou igual ao valor do título). 71-Cancelamento comandado sobre título sem abatimento. 72-Concessão de desconto não é permitida para moeda diferente de real. 73-Valor do desconto não informado. 74-Cancelamento comandado sobre título sem desconto. 75-Data de vencimento alterado inválida. (Vide data nas posições 111 a 116). 76-Data de prorrogação de vencimento inválida. 77-Data da instrução inválida. 78-Protesto comandado em duplicidade no mesmo dia. 79-Título não possui instrução de protesto ou está com entrada já confirmada em cartório. 80-Título não possui condição de desconto. 81-Título não possui instrução de abatimento. 82-Valor de juros inválido. 140 Informática Ajudando a organizar a sua empresa! Guia do Usuário _______________________________________________________________________________________________ 83-Nosso número (número bancário) inexistente. 84-Baixa/liquidação por órgão não autorizado. 85-Instrução de protesto recusada/inválida. 86-Instrução não permitida para banco correspondente. 87-Valor da instrução inválido. 88-Instrução inválida para tipo de carteira. 89-Valor do desconto informado não coincide com o registro do título. 22.4.7 SICOB - BANCOOB – COBRANÇA REGISTRADA Este layout atende a remessa de dados para cobrança simples registrada. Seguem abaixo os passos para a sua implementação. 16) Menu Financeiro – Contas Correntes – Cadastros – Banco Preencha conforme abaixo e salve os dados. Número do Banco: 756 Nome: BANCOOB Fantasia: BANCOOB Mensagem 1, 2 e 3: Estas mensagens aparecerão em todos os boletos. 17) Menu Financeiro – Contas Correntes – Cadastros – Agência Cadastre corretamente a agência de sua conta. Preencha conforme abaixo e salve os dados: Agência: Número da cooperativa Digito da Agência: Não precisa preencher Nome: Digite o nome da agência para facilitar a visualização dos dados na tela. Pode colocar SICOB. 18) Menu Financeiro – Contas Correntes – Cadastros – Contas Correntes Cadastre corretamente a conta corrente. Preencha conforme abaixo e salve os dados: Reduzido: Número automático pelo sistema. Agência: Digite o numero da agência. Conta Corrente: Digite o número da conta corrente Dígito da Conta: Digite o dígito verificador da conta corrente. Empresa: Cada conta pode operar apenas uma empresa. Portanto informe corretamente o número da empresa que a conta pertence. Ex.: 1 ou 2 ou 3. Caso utilize apenas 1 empresa no sistema digite 1. Portador: Selecione ou digite o código do portador preferencial para sugerir nas remessas de dados de cobrança desta conta. Na tela EDI de remessa de dados o programa solicite o código do novo portador do título para os títulos selecionados. Código da empresa no banco ou convênio: Informe o código da empresa no Bradesco. Ex.: 97284 141 Informática Ajudando a organizar a sua empresa! Guia do Usuário _______________________________________________________________________________________________ NSA: Número seqüencial do arquivo de remessa que será incrementado de 1 em 1 a cada remessa. Carteira: Preencha o código da carteira conforme manual do banco. Disponível para a carteira : 09 Emisão: 1=Banco Emite 2=Cliente emite . Atualmente preencher com 1 banco emite pois o Sicob informou que só opera desta forma. Aceite: Escolha na lista a opção que atenda a sua situação. Para o banco do Brasil as opções válidas são: Aceite-A Não Aceite - N Espécie Código: Digite corretamente um dos códigos da coluna Código conforme tabela abaixo. Os códigos da primeira coluna são válidos tanto para cobrança registrada como cobrança não registrada, porém, na cobrança não registrada será feita uma tradução conforme a coluna Cód CNR no momento do envio. Código 01 02 03 05 10 11 12 99 Descrição DM NP NS RECIBO LC ND DS OUTROS Duplicata Mercantil Nota Promissória Nota de Seguro Recibo Letra de Cambio Nota de Débito Duplicata de Serviço Outros Instrução 1 : Instrução de protesto 06 – Protesto Neste caso informe também o número de dias para protesto Dias para protesto: Preencher com a quantidade de dias para protesto de acordo com a definição da instrução 06. O mínimo são 5 dias. Padrão NN: Este campo controla a obrigatoriedade do nosso número. São três opções disponíveis, mas no momento para o Sicob deve ser a opção 2-Envia tudo zerado,pois o banco não tem a opção de impressão pelo próprio cliente com sistema próprio. 1 – Obriga pré cadastro. O nosso número deve pré-existir no cadastro. Normalmente para clientes que imprimem o boleto pelo Visual EstFlex/Boleto-Pro. 2 – Envia tudo zerado. Esta opção normalmente é usada para o caso de impressão pelo banco. O nosso número será gerado pelo banco e devolvido no retorno. 3 – Indiferente. Esta opção não testa o que será enviado. Fica a critério do usuário. Documento: Este campo controla o que será impresso no campo documento do boleto para opções em que o boleto é impresso pelo banco. As opções são: 1 – Nota Fiscal – Para campos NF não preenchidos será impresso o receber. 2 – Receber 3 – Nota Fiscal/Receber – Se o campo ultrapassar o limite de 10 caracteres será enviado apenas um deles, sendo a prioridade NF e depois Receber. 142 Informática Ajudando a organizar a sua empresa! Guia do Usuário _______________________________________________________________________________________________ Tamanho máximo de endereço: Neste campo deve ser informado o tamanho máximo em caracteres que o banco aceita na remessa. O sistema irá então bloquear o envio até que os endereços estejam corretos. Caso o usuário imprima na própria empresa os boletos poderá colocar neste campo o limite máximo do próprio Visual EstFlex que é 50 caracteres. Para o Sicob-SICOOB deve ser colocado 40 caracteres para cobrança registrada. Pasta para remessa: Digite o caminho correto da pasta aonde será gravado o arquivo. Ex.: C:\SICOB\REMESSA Pasta para retorno: Digite o caminho correto da pasta aonde são gravados os retornos enviados pelo banco. Ex.: C:\SICOB\RETORNO Nome Padrão: O nome padrão controla a sugestão de nome do arquivo para cada geração. Alguns conjuntos de caracteres tem comportamento especial. Veja o Ex.: CBDDMM01.REM . Considerando que o sistema esteja com a data 09/08/2008 o nome do arquivo será CB090801.REM. Para maiores detalhes sobre os conjuntos de caracteres padrão veja o item 22.5.1 Padrão de nome de arquivo a ser gerado. 19) Restrições e outros detalhes: a) O campo de endereço do cliente aceita apenas 40 caracteres. O sistema visual estflex aceita 50 caracters para endereço. Observe que o banco irá aceitar qualquer endereço enviado, mesmo que incompleto. Porém, o envio pelo correio pode ser prejudicado. Devido a esta limitação do BRADESCO o sistema de EDI do Visual EstFlex foi implementado com uma verificação prévia do tamanho do endereço. Antes de gerar os dados o sistema avisa caso exista problema com o tamanho do endereço. b) O EDI do Visual EstFlex irá bloquear a remessa caso o campo endereço de pagamento ou cidade de pagamento estejam em branco. c) O campo CEP precisa ser cadastrado obrigatoriamente com o formato xxxxx-xxx. Caso não o seja o sistema irá rejeitá-lo. d) O campo nome do cliente no Visual EstFlex aceita 65 caracteres. Porém, no BRADESCO apenas 40. O sistema do BRADESCO aceita nomes truncados, isto é, apenas os 40 primeiros caracteres. Caso isto venha a ser problema o nome deve ser devidamente abreviado no cadastro. O relatório de clientes do Visual EstFlex permite que seja pesquisado quais os clientes com determinado número de caracteres no nome. (No cadastro de clientes clique no botão Relatório e selecione Marcar Nome > 40 caracteres.) e) O valor mora dia tem origem no cadastro do título no contas a receber campo Mora dia R$. Portanto esteja certo de que o Visual EstFlex está configurado para gerar a mora dia automaticamente (Menu Config – Configurações – Campo Percentual de Juro por Dia. 20) Códigos de Rejeição: Ocorrência = 03 - Entrada Rejeitada Motivos “02” - Código do registro detalhe inválido “03” - Código da ocorrência inválida “04” - Código de ocorrência não permitida para a carteira “05” - Código de ocorrência não numérico “07” – Agência/conta/Digito - |Inválido 143 Informática Ajudando a organizar a sua empresa! Guia do Usuário _______________________________________________________________________________________________ “08” - Nosso número inválido “09” - Nosso número duplicado “10” - Carteira inválida “16” - Data de vencimento inválida “18” - Vencimento fora do prazo de operação “20” - Valor do Título inválido “21” - Espécie do Título inválida “22” - Espécie não permitida para a carteira “24” - Data de emissão inválida “38” - Prazo para protesto inválido “44” - Agência Cedente não prevista “50” - CEP irregular - Banco Correspondente “63” - Entrada para Título já cadastrado “68” - Débito não agendado - erro nos dados de remessa “69” - Débito não agendado - Sacado não consta no cadastro de autorizante “70” - Débito não agendado - Cedente não autorizado pelo Sacado “71” - Débito não agendado - Cedente não participa da modalidade de débito automático “72” - Débito não agendado - Código de moeda diferente de R$ “73” - Débito não agendado - Data de vencimento inválida “74” - Débito não agendado - Conforme seu pedido, Título não registrado “75” – Débito não agendado – Tipo de número de inscrição do debitado inválido Ocorrência = 09 - Baixado Automaticamente via Arquivo Motivo “10” - Baixa comandada pelo cliente Ocorrência = 10 - Baixado Conforme Instruções da Agência Motivo “00” - Baixa Comandada “14” - Título Protestado “15” – Título excluído Ocorrência = 24 - Entrada Rejeitada por CEP irregular Motivo “48” - CEP inválido Ocorrência = 27 - Baixa Rejeitada Motivos “04” – Código de ocorrência não permitido para a carteira “07” - Agência/Conta/dígito inválidos “08” - Nosso número inválido “10” - Carteira inválida “15” - Carteira/Agência/Conta/nosso número inválidos “40” - Título com ordem de protesto emitido “42” - Código para baixa/devolução via Telebradesco inválido “60” - Movimento para Título não cadastrado “77” – Transferência para desconto não permitido para a carteira “85” – Título com pagamento vinculado Ocorrência = 28 - Débito de Tarifas/Custas Motivos “03” - Tarifa de sustação “04” - Tarifa de protesto 144 Informática Ajudando a organizar a sua empresa! Guia do Usuário _______________________________________________________________________________________________ “08” - Custas de protesto Ocorrência = 30 - Alteração de Outros Dados Rejeitados Motivos “01” - Código do Banco inválido “04” – Código de ocorrência não permitido para a carteira “05” - Código da ocorrência não numérico “08” - Nosso número inválido “15” – Característica da cobrança imcopátivel “16” – Data de vencimento inválido “17” – Data de vencimento anterior a data de emissão “18” – Vencimento fora do prazo de operação “24” – Data de emissão Inválida “29” - Valor do desconto maior/igual ao valor do Título “30” – Desconto a conceder não confere “31” – Concessão de desconto já existente ( Desconto anterior ) “33” - Valor do abatimento inválido “34” - Valor do abatimento maior/igual ao valor do Título “38” - Prazo para protesto inválido “39” - Pedido de protesto não permitido para o Título “40” - Título com ordem de protesto emitido “42” – Código para baixa/devolução inválido “60” - Movimento para Título não cadastrado “85” – Título com Pagamento Vinculado Ocorrência = 32 - Instrução Rejeitada Motivos “01” - Código do Banco inválido “02” - Código do registro detalhe inválido “04” - Código de ocorrência não permitido para a carteira “05” - Código de ocorrência não numérico “07” - Agência/Conta/dígito inválidos “08” - Nosso número inválido “10” - Carteira inválida ‘’15’’- Características da cobrança incompatíveis “16” - Data de vencimento inválida “17” - Data de vencimento anterior a data de emissão “18” - Vencimento fora do prazo de operação “20”- Valor do título inválido “21” - Espécie do Título inválida “22” - Espécie não permitida para a carteira “24” - Data de emissão inválida “28” - Código de desconto via Telebradesco inválido “29” - Valor do desconto maior/igual ao valor do Título “30” – Desconto a conceder não confere “31” - Concessão de desconto - Já existe desconto anterior “33” - Valor do abatimento inválido “34” - Valor do abatimento maior/igual ao valor do Título “36” - Concessão abatimento - Já existe abatimento anterior “38” - Prazo para protesto inválido “39” - Pedido de protesto não permitido para o Título “40” - Título com ordem de protesto emitido “41” - Pedido cancelamento/sustação para Título sem instrução de protesto 145 Informática Ajudando a organizar a sua empresa! Guia do Usuário _______________________________________________________________________________________________ “42” – Código para baixa/devolução inválido “45” - Nome do Sacado não informado “46” - Tipo/número de inscrição do Sacado inválidos “47” - Endereço do Sacado não informado "48" - CEP Inválido “50” – CEP referente a um Banco correspondente “53” – Tipo de inscrição do sacador avalista inválidos “60” - Movimento para Título não cadastrado “85” – Título com pagamento vinculado “86” – Seu número inválido Ocorrência = 35 – Desagendamento do Débito Automático Motivos “81” – Tentativas esgotadas, baixado “82” – Tentativas esgotadas, pendente 22.5 OPERAÇÃO DO PROGRAMA EDI 22.5.1 PADRÃO DE NOME DE ARQUIVO A SER GERADO No cadastro de contas correntes é possível definir o padrão de nome de arquivo a ser sugerido para cada transmissão de EDI. Para isto existem alguns conjuntos de caracteres com comportamento especial. São eles: NSA – Coloca o próximo NSA completando com zeros na frente para que fique com o tamanho de 5 caracteres. Ex.: NSA = 235, próximo NSA= 236, o conjunto de caracteres NSA no nome resultará 00236. NS2- Ideam ao NSA porém com 3 caracteres. DD – Substitui a sigla DD pelo dia. Ex.: se a data for 09/08/2007 DD será substituído por 09 MM - Substitui a sigla MM pelo mes. Ex.: se a data for 09/08/2007 DD será substituído por 08 AA - Substitui a sigla AA pelo ano. Ex.: se a data for 09/08/2007 DD será substituído por 07 Outros caracteres serão simplesmente repetidos. EX.: Gerando dados no dia 04/12/2007 RAAMMDD.REM resultará R071204.REM Gerando dados no dia 04/01/2008 com NSA= 23 DDMMAAMM.NS2 resultará 040107.023 22.5.2 GERAÇÃO DO ARQUIVO O módulo de EDI para geração do arquivo de remessa de dados está no Menu Financeiro – Contas a Receber – EDI. A geração do arquivo está dividia em 4 passos, sendo eles: Escolha do Tipo de Remessa e da Conta Corrente Neste passo existem duas opções Bancos ou Serasa. Ao selecionar a opção bancos ficará disponível o campo para selecionar a Conta Corrente. Digite o código reduzido da conta ou clique no botão [...] para escolhê-la. Clique no botão [Continuar] Somente contas correntes que tenham pelo menos um layout programado serão aceitas. Passo 1 - Selecione o Modelo e Layout Cada banco pode ter disponível vários layouts. Escolha o layout que deseja utilizar. 146 Informática Ajudando a organizar a sua empresa! Guia do Usuário _______________________________________________________________________________________________ Cada layoutpode permitir um conjunto de ocorrências de remessa diferente. Como por exemplo Entrada, Pedido de Baixa, Concessão de Abatimento, Alterar Vencimento, Pedido de Protesto, Não Protestar e Sustar Protesto. Seleção de Títulos para transmissão Para selecionar os títulos basta informar os campos para filtro e clicar no botão [Mostrar]. O filtro mais utilizado é o intervalo de datas de faturamento. Os títulos que atenderem o filtro irão aparecer na lista de títulos. Para assinalar os títulos a serem transmitidos o usuário pode clicar um a um na coluna Tx ou se preferir clicar no botão [Marcar Itens da Seleção] que irá assinalar automaticamente todos os itens ou titulos listados. O botão [Desmarcar Todos da Seleção] desmarca os itens assinalados conforme o filtro digitado. No filtro existe um quadro com as opções Não Transmitidos, Transmitidos ou Todos. É importante que o usuário compreenda que o EDI do Visual EstFlex considera transmitido apartir da geração do arquivo. O sistema não consegue saber se o usuário efetivamente utilizou o sistema do banco para transmitir o arquivo. Caso o usuário gere um arquivo e não tenha feito a transmissão para o banco é possível gerar o arquivo novamente incluindo outros títulos ou mesmo retirando títulos. Para isto deverá utilizar no filtro dos títulos à opção Todos ou Transmitidos para poder ver os títulos. Após selecionar os títulos clique no botão [Continuar]. Confirmação de dados e Geração do Arquivo Este é o último passo antes da geração do arquivo. O sistema preenche automaticamente os campos de acordo com o que foi configurado no cadastro de contas correntes. O usuário deve alterar as configurações caso seja necessário. Sugerimos fortemente a utilização do campo portador para controle de títulos bancários. Para garantir que todos os títulos selecionados para transmissão fiquem relacionados com o código de portador correto o sistema permite que seja informado no campo Novo portador para os selecionados o código correto do portador. Podem ser gerados vários arquivos por dia. Cabe ao usuário controlar o nome do arquivo gerado pois para o banco não pode haver repetições de nome. O arquivo será gravado no caminho indicado no campo Arquivo. Clique no botão [Gerar] para gravar o arquivo. 147 Informática Ajudando a organizar a sua empresa! Guia do Usuário _______________________________________________________________________________________________ Capítulo 23 23.1 Configurador para modelos de relatórios Este configurador permite que o usuário crie modelos de relatórios escolhendo quais os campos, posicionamento tipo e tamanho de fonte entre outras opções. Atualmente o sistema conta com os seguintes programas de relatórios configuráveis: Programa VR001 Nome do relatório Relatório de Itens de estoque por Grupo e Subgrupo Menu Estoque – Relatórios – Geral de Estoque Arquivos 2 – Item O programa RPTCONF responsável pela criação de modelos de relatórios só acessível ao usuário que tiver em sua lista de acessos a tarefa RPTCONF. Os modelos criados ficam disponíveis para o usuário na lista de modelos dentro do relatório no quadro Mostrar. O usuário pode criar um modelo desde o início ou escolher um dos modelos existentes, fazer uma cópia e depois alterar esta cópia. Qualquer modelo criado pelo usuário terá código maior que 1000. Os códigos 1 até 1000 são reservados para modelos padrões da Marcol. Para criar um modelo do zero o usuário deve clicar no botão Limpar formulário (Clear All) do topo da tela e cadastrar os dados solicitados que são explicados a seguir no tópico 23.2. Para criar um modelo com base em outro já existente basta trazer para a tela o modelo que será copiado e clicar no botão Criar Cópia de Modelos. Após criado a cópia verificar o último modelo criado pelo botão Último registro (End of File) do topo da tela e proceder as alterações. 23.2 Preenchimento dos campos A tela de cadastro do configurador de modelos de relatórios é dividida em duas partes, cabeçalho e detalhamento. Cabeçalho: Código : Número automático informado pelo sistema. Para o usuário sempre números maiores que 1000, para configurações padrão Marcol números iniciando em 1 e sempre menores que 1000. Nome: Nome do relatório. Este nome não deve se repetir e deve ser significativo, isto é, e fácil identificação para o usuário. Programa: Nome do programa de relatório que irá utilizar o modelo. Ex.: VR001. Veja tabela do item 23.1. Detalhamento: Arquivo: Número do arquivo de onde serão lidos os dados. Ex.: 2 – Arquivo de Item. É importante que o programa esteja relacionado com o arquivo. Veja tabela do item 23.1. 148 Informática Ajudando a organizar a sua empresa! Guia do Usuário _______________________________________________________________________________________________ Campo Nr.: Número do campo da tabela do arquivo. Este número deve ser fornecido pela Marcol informática. Informe quais os campos que deseja para o relatório e receberá um E-mail com o número de cada campo. Sessão: As sessões válidas são: C-CABEÇALHO SC1 – SUB-CABEÇALHO 1 ST1 – SUB-TOTAL 1 SC2 – SUB-CABEÇALHO 2 ST2 – SUB-TOTAL 2 SC3 – SUB-CABEÇALHO 3 ST3 – SUB-TOTAL 3 T-TOTAL Nome da Coluna: Nome que irá aparecer no relatório identificando a coluna. Tipo: Tipo do campo: I = Inteiro A = Alfabético N = Numérico com decimais. D = Data Alinhamento: E = Esquerda D = Direita Posição: Posição em cm para imprimir o dado. Observe que o alinhamento define o incício da posição. Se a posição é Esquerda a posição conta da esquerda para direita. Largura: Largura máxima do campo. Casas Decimais: Número de casas decimais. Válido para campos do tipo N – Numérico com decimais. Para campos do tipo I – Inteiro deve ser colocado 0 (zero) e para campos A – Alfabéticos e D – Datas deve ser colocado -1. Estilo : Estilo de impressão dos dados da coluna. I = Itálico P = Padrão N = Negrito. Font : Tipo do fonte. Atualmente pode ser A = Arial TR=Times New Roman Tam : Tamanho do fonte. O padrão é 10. 23.3 Exportação / Importação [Exportação de Modelos] Ao clicar neste botão o sistema irá gerar o arquivo RPTCONF.QRY com todos os modelos cadastrados. Isto servirá para futuras interações e análise de dados. [Importa Padrões Marcol] Importar o arquivo PADRAO.QRY com os padrões de layout da Marcol. A Marcol irá liberar em sua página na internet o arquivo padrão.qry contendo novos modelos. 23.4 Operação Especial Para operar o sistema em modo especial cadastrar a referência de configuração RPT<1000=1 no configurador. Isto habilita a função de trocar código de um modelo criado. Esta função foi criada para uso exclusivo da Marcol Informática ou sob sua supervisão. Tem por objetivo permitir criar novos modelos e depois colocá-los com códigos seqüenciais menores que 1000 para posterior criação do arquivo padrão.qry que será liberado Para trocar um código pesquise e traga para a tela o registro que deseja alterar o código, digite no campo novo código o código que irá substituí-lo e clique no botão Troca Código. 149
Download