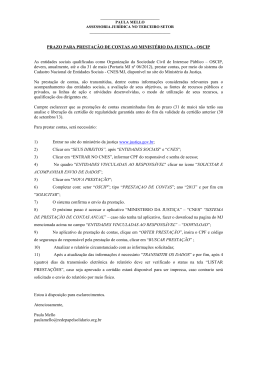#00 MANUAL OPERACIONAL APLICATIVO CLIENTE Versão 1 - Março/2007 Vigência: 29/06/2007 38 / 26 #00 INDICE 1 2 3 4 5 5.2 5.3 5.4 5.5 5.6 6 7 8 9 10 11 12 13 14 Item Objetivo Esclarecimentos Acesso ao Aplicativo Baixa de Cadastros do Cliente e de Agências Administração de Usuários Cadastramento de Usuários Consulta de Usuários Alteração de Senha Exclusão de Usuários Alteração de usuários Confecção de Depósitos Importação de Arquivo de Cheques Geração de Remessa Transmissão de Arquivos via WEB Recepção de Arquivos via WEB Importação de arquivos recebidos Consultas Relatórios Configuração da Leitora para Captura de CMC-7 Vigência: 29/06/2007 Página 40 40 40 41 42 43 43 43 44 44 44 48 53 54 54 55 55 58 61 39 / 26 #00 MANUAL OPERACIONAL – SICRA CLIENTE 1 Objetivo 1.1 Orientação e procedimentos a serem observados pelos usuários na operacionalização do SICRA – Sistema de Caixa Rápido Eletrônico. 2 Esclarecimentos. 2.1 A utilização do aplicativo está vinculada à assinatura de contrato com agência da CAIXA cujo cliente possua sua conta. 2.1.1 No contrato firmado estarão definidos os serviços autorizados, valores limites e horários de transmissão de arquivos, suporte tecnológico e operacional. 2.2 Após a assinatura do contrato a empresa receberá a visita do técnico para instalação do aplicativo SICRA e de transmissão de arquivos. 2.3 O suporte operacional e tecnológico: •Operacional – 08000000000. •Tecnológico – 08000000000. 3 Acesso ao Aplicativo 3.1 Tela de acesso 3.2 O primeiro acesso ao sistema se dará por meio do usuário Máster, por meio do qual será executada a baixa de cadastros e o cadastramento do Administrador do Sistema. •Usuário: “master” •Senha: “master”. Vigência: 29/06/2007 40 / 26 #00 4 Baixa de Cadastros do Cliente e de Agências. 4.1 Para executar os passos abaixo é necessário que o processo de recepção do arquivo já tenha sido executado. 4.1.1 As orientações quanto a transmissão e recepção de arquivos deverão ser repassadas pela empresa responsável pelo serviço. 4.2 Acessado o sistema, a primeira providência será o tratamento dos arquivos recebidos da CAIXA. 4.2.1 O acesso aos arquivos recebidos se dará por meio do Menu: •Retorno • Tratar arquivo retorno. 4.2.2 Na tela “Tratar Arquivo Retorno” selecionar o arquivo desejado e clicar em “Tratar”. 4.2.2.1 Concluída a importação o aplicativo será finalizado. 4.2.3 Para cadastrar o usuário administrador do SICRA, será necessário efetuar novo acesso, após ao qual a tela abaixo será apresentada automaticamente para preenchimento: Vigência: 29/06/2007 41 / 26 #00 4.2.3.1 Cadastrar o usuário que será administrador do sistema, incluindo o nome, CPF, Usuário e senha. 4.2.4 Após o cadastramento do usuário administrador, executar novamente a rotina para importar o arquivo de agências da CAIXA. 4.2.5 Para consultar as informações de cadastro recebidas, acessar o menu como segue: •Manutenção. •Consulta Parâmetros. 4.2.6 A tela parâmetros apresentará todos os dados do cliente, os limites de remessa de arquivo, os tipos de serviços que poderão ser executados pelo cliente bem como os limites de valores permitidos. 4.2.6.1 Para acessar as informações acima o usuário deverá navegar pelas abas “Cliente”, “Remessa” e “Depósito”. 5 Administração de Usuários. 5.1 Para cadastrar, consultar, alterar senha ou excluir usuários, o administrador do sistema deverá acessar o menu Manutenção, como segue: •Manutenção. •Usuários. Vigência: 29/06/2007 42 / 26 #00 5.2 Cadastramento de Usuários 5.2.1 Deverão ser preenchidos os campos: •Nome: nome do usuário a ser cadastrado; •CPF: CPF do usuário a ser cadastrado; •Login: informar o nome ou palavra que o usuário utilizará para acessar o sistema; •Senha: o usuário a ser cadastrado deverá digitar a senha de acesso. •Tipo de Acesso: escolher o perfil a ser concedido ao novo usuário; •Status de Acesso: informar se o usuário deverá permanecer liberado ou bloqueado; •Botão gravar: clicar em gravar após o preenchimento dos campos. 5.3 Consulta de usuários. 5.3.1 Clicar na opção “Consulta”. 5.3.1.1 O SICRA apresentará a tela “Consultar de Usuários” relacionando os operadores cadastrados. 5.3.1.2 A consulta poderá ser executada por nome, CPF ou Todos, de acordo com a necessidade do operador. 5.3.1.3 Para acessar as informações do usuário basta dar um duplo clique sobre o usuário escolhido. 5.4 Alteração de Senha. 5.4.1 Para efetuar a alteração de senha, o administrador do sistema deverá executar o procedimento de consulta acima descrito e, após a seleção do usuário, clicar na opção “Alt. Senha”. 5.4.2 O sistema habilitará os campos “Senha Atual”, “Nova Senha” e “Confirmação” que deverão ser preenchidos pelo usuário. 5.4.2.1 Após a digitação clicar na opção Gravar. Vigência: 29/06/2007 43 / 26 #00 5.5 Exclusão de Usuários. 5.5.1 Para efetuar a exclusão do usuário, o administrador do sistema deverá executar o procedimento de consulta e, após a seleção do usuário, clicar na opção “Excluir”. 5.5.1.1 O sistema solicitará a confirmação da exclusão por parte do operador. 5.6 Alteração de dados de Usuários. 5.6.1 Para executar alteração de dados de usuários o operador deverá adotar os procedimentos descritos no item cadastramento de usuários. 5.6.2 Após o preenchimento dos campos o aplicativo solicitará a confirmação das alterações efetuadas. 6 Confecção de Depósitos. 6.1 De acordo com o contrato firmado entre a agência e o cliente, será permitida a geração de depósitos em cheque ou dinheiro. 6.2 Depósito em Dinheiro. 6.2.1 Acessar o Menu: •Depósito. •Dinheiro. 6.2.2 O sistema abrirá a tela de depósitos para preenchimento, como segue: 6.2.2.1 A informação no campo Agência poderá ser digitada diretamente no campo ou pesquisada pelo botão lateral ( ) que, se acionado, listará as agências da CAIXA para seleção do usuário, conforme abaixo: Vigência: 29/06/2007 44 / 26 #00 6.2.2.2 Da mesma forma o campo Operação, poderá ser digitado ou pesquisado por meio do botão lateral, listando as operações de conta permitidas para seleção do usuário, conforme abaixo: 6.2.2.3 O campo Conta deverá ser preenchido com oito dígitos ou, após a digitação do número da conta teclar <ENTER> ou <TAB>, neste caso o sistema preencherá com zeros os campos à esquerda. 6.2.2.3.1 O dígito verificador não deverá ser incluído neste campo. 6.2.2.4 Campo “D” – informar o dígito verificador da conta. 6.2.2.5 Campo “Para crédito de:” – informar o nome do titular da conta que está recebendo o crédito. 6.2.2.6 Campo “Valor do Depósito” – informar o valor a ser creditado. 6.2.2.6.1 O valor creditado deverá estar limitado ao estabelecido nos parâmetros definidos para o cliente. Caso o valor informado exceda os limites estipulados o sistema apresentará mensagem informativa. 6.2.2.7 Finalizado o processo de inserção dos dados o usuário deverá clicar na opção “Gerar Envelope”. Vigência: 29/06/2007 45 / 26 #00 6.2.2.7.1 Será gerada uma mensagem solicitando a confirmação dos dados, conforme abaixo: 6.2.2.7.2 Acionando a opção “Sim” as informações serão gravadas em banco de dados para geração do arquivo de transmissão. Caso a opção seja “Não” haverá o retorno para a tela do deposito. 6.3 Depósito em Cheque. 6.3.1 Acessar o Menu: •Depósito. •Cheque. 6.3.2 O sistema abrirá a tela para preenchimento, como segue: 6.3.2.1 O preenchimento dos campos bem como as opções de pesquisas será idêntica a do formulário de depósito em dinheiro. 6.3.2.2 Após o completo preenchimento dos campos o usuário deverá clicar na opção “Incluir Cheques”. O aplicativo solicitará a confirmação dos dados e abrirá tela para captura dos cheques, conforme modelo abaixo: Vigência: 29/06/2007 46 / 26 #00 6.3.2.3 O usuário poderá optar pela captura do CMC-7 do cheque através de leitoras ou pela digitação do mesmo. 6.3.2.3.1 A escolha deverá ser efetuada clicando no botão “Digitar” ou “Ler”. 6.3.2.4 À medida que os cheques forem capturados, o aplicativo listará os mesmos no campo “Cheques Incluídos” e abaterá do valor Total do depósito, registrando a diferença em campo próprio, conforme tela abaixo: Vigência: 29/06/2007 47 / 26 #00 6.3.2.4.1 Quando o valor apurado na captura igualar ao valor de depósito, o sistema apresentará em tela a mensagem “Lote Fechado”. 6.3.2.4.2 Após clicar em ”OK” as informações serão gravadas em banco de dados para geração do arquivo de transmissão retornando para a tela do deposito. 7 Importação de Arquivo de Cheques 7.1 Caso o cliente possua aplicativo de controle de contas ou cheques e queira utilizar a base de cheques para geração de depósitos, há no SICRA uma funcionalidade para a importação de cheques. 7.1.1 Para que o arquivo gerado pelo aplicativo do cliente seja aproveitado no SICRA, deverá obedecer ao leiaute descrito em item próprio deste manual: 7.2 Após gerar o arquivo, acessar o SICRA conforme abaixo: 7.2.1 Acessar o Menu: Vigência: 29/06/2007 48 / 26 #00 •Arquivo • Importação de Arquivo de Cheque 7.2.2 O sistema abrirá a tela Importação de cheques, como segue: 7.2.3 Por meio do botão ( 7.2.4 Selecionar o arquivo e clicar na opção “Abrir”. 7.2.5 A informação aparecerá no campo Caminho, conforme tela abaixo: Vigência: 29/06/2007 ) localizar o arquivo para importação. 49 / 26 #00 7.2.6 Ao clicar na opção “Processar” os cheques serão listados no campo “Registros Importados”. 7.2.7 Após a importação clicar na opção “Concluir Importação”. 7.2.7.1 Após a mensagem “ Importação Concluída com Sucesso” clicar em “OK” e fechar a tela de Importação de Cheques clicando na opção “Sair”. Vigência: 29/06/2007 50 / 26 #00 7.3 Finalizado o processo de importação o usuário deverá verificar se há erros de importação ou nas informações do arquivo importado, para tanto deverá acessar o menu conforme abaixo: •Arquivo •Corrigir registros de cheques com erro 7.3.1 O SICRA apresentará a tela acima registrando os erros de importação no campo mensagem. 7.3.1.1 A regularização das inconsistências apresentadas deverá ocorrer por meio de duplo clique sobre o campo que possui a pendência. 7.3.1.2 Finalizadas as correções o usuário deverá clicar na opção “Concluir Correções” em seguida em “Sair”. 7.4 Após a correção das informações inconsistentes o usuário deverá compor os depósitos para transmissão à CAIXA, conforme menu abaixo: •Depósito. •Compor Depósitos com Cheques Importados. Vigência: 29/06/2007 51 / 26 #00 7.4.1 A tela acima surgirá para que o usuário confirme as transações de depósitos. 7.4.1.1 Para listar os cheques basta dar duplo clique sobre a linha que contem os “Dados do Depositante”. 7.4.1.2 O sistema apresentará a tela acima que poderá ter seus dados alterados de acordo com a necessidade do usuário. Vigência: 29/06/2007 52 / 26 #00 7.4.1.2.1 O usuário poderá desmarcar ou selecionar os cheques que farão parte do depósito clicando sobre a coluna “S” 7.4.2 Ao clicar na opção “Concluir Depósito” a transação será finalizada, retornando a tela anterior para compor as transações restantes. 7.4.2.1 Caso tenham sido importado cheques sem número de conta definido para depósito, o SICRA listará ao final da composição dos depósitos ou caso o usuário clique na opção “Cheques Sem Conta Depósito”. 7.4.2.1.1 Para regularizar a situação, basta informar o número da conta, favorecido e selecionar os cheques que deverão compor o depósito, em seguida clicar em “Concluir Depósito”. 8 Geração de Remessa. 8.1 Finalizado o processo de inclusão/composição dos depósitos, o usuário poderá gerar o arquivo para remessa à CAIXA. 8.2 Para gerar o arquivo o usuário deverá acessar o menu como segue: •Remessa. •Gerar Remessa. 8.2.1 O sistema abrirá a tela para escolha das transações que o operador deseja incluir no arquivo de remessa. 8.2.1.1 A seleção deverá ocorrer com o mouse, clicando na caixa de seleção existente à esquerda de cada registro. 8.2.1.1.1 No processo de seleção deverá ser observado o limite de registros permitidos por arquivo, de acordo com o determinado nos parâmetros do cliente. Caso a quantidade exceda ao autorizado o sistema apresentará mensagem informativa em tela. 8.2.2 Finalizada a seleção dos registros, clicar na opção “Gerar”. 8.2.2.1 Caso já tenha sido gerada alguma remessa anterior e não tenha transmitido para a CAIXA, o aplicativo informará em tela a existência de outro arquivo, conforme abaixo: Vigência: 29/06/2007 53 / 26 #00 8.2.2.2 Se o operador clicar em “Sim” o aplicativo manterá todos os arquivos gerados para transmissão, caso optar por “Não”, os arquivos anteriores serão transferidos para a pasta “Segurança”, indisponibilizando-os para transmissão, permanecendo somente o último arquivo gerado. 8.2.2.2.1 Caso o usuário clique em “NÃO” de forma indevida, para redisponibilizar os arquivos para transmissão, deverá executar manualmente a transferências dos mesmos da pasta “Segurança” para a pasta “Remessa”. 9 Transmissão de Arquivos Para a CAIXA. 9.1 Para que as transações geradas sejam finalizadas pela CAIXA, é necessário que os arquivos sejam transmitidos por meio da VAN escolhida. 9.1.1 O horário limite para transmissão do arquivo é o horário estipulado em contrato, correndo o risco do mesmo ser rejeitado pela CAIXA caso o horário seja excedido. 9.2 Para a transmissão do arquivo deverão ser executados os passos definidos pela empresa contrata. 9.3 Caso não ocorra de forma automática, após a transmissão do(s) arquivo(s) para a caixa, o usuário deverá efetuar a remoção dos arquivos transmitidos da pasta “Remessa” procedendo da seguinte forma: 9.3.1 Acessar o Internet Explorer e digitar no campo “C:\caixa\sicra\remessa” teclando “Enter” em seguida. 9.3.1.1 Selecionar todos os arquivos já transmitidos, dar o comando de recortar (Ctrl X) e cola-los na pasta “SEGURANC” existente no caminho: “C:\caixa\sicra\SEGURANC”. 9.3.2 Verificar se a pasta “C:\caixa\sicra\remessa” ficou limpa, ou seja, se todos os arquivos transmitidos foram removidos, caso permaneça algum arquivo que já tenha sido transmitido retomar aos procedimentos definidos no item 9.3.1 acima. 10 Recepção de arquivos via Web. 10.1 Após a transmissão do arquivo, a CAIXA efetuará a validação do mesmo e remeterá ao cliente o arquivo de aceite, sinalizando que o mesmo já está em poder da CAIXA. 10.1.1 O arquivo de aceite será disponibilizado ao cliente no mesmo dia. 10.1.2 O arquivo de aceite poderá conter informação de rejeição de lotes com inconsistências que deverão ser tratados e retransmitidos para a CAIXA na mesma data e dentro do horário estipulado em contrato. 10.1.2.1 A forma de tratamento de rejeição será detalhada em item específico deste manual. Vigência: 29/06/2007 endereço o seguinte caminho: 54 / 26 #00 10.2 A CAIXA disponibilizará também arquivos contendo alterações de parâmetros do cliente definidos pelo gerente CAIXA da conta, recibo definitivo das transações finalizadas e atualizações da tabela de agências da CAIXA. 10.3 Os arquivos de Recibo serão transmitidos pela CAIXA no dia útil seguinte a transmissão dos depósitos realizados. 10.3.1 A partir da recepção deste arquivo será possível a impressão dos recibos definitivos para comprovação das transações de depósitos realizadas. 10.4 O arquivo de Parâmetros será enviado pela caixa em caso de alteração nos dados ou limites disponíveis ao cliente, a importação do mesmo alterar a tabela de parâmetros. 10.5 Da mesma forma que a transmissão, os passos para a recepção de arquivos deverão ser repassados pela empresa contratada para tal fim. 11 Importação de arquivos recebidos 11.1 O acesso aos arquivos recebidos se dará através do Menu: •Retorno • Tratar arquivo retorno. 11.2 Na tela “Tratar Arquivo Retorno” selecionar o arquivo desejado e clicar em “Tratar”. 11.2.1 O procedimento acima deverá ser repetido para cada arquivo apresentado na tela. 12 Consultas. 12.1 O aplicativo permite ao operador efetuar consultas por movimento diário, borderôs gerados, número de envelopes ou transações de depósitos efetuadas. 12.2 Para efetuar a consulta o operador deverá acessar o menu como segue: •Consulta. •Movimento do dia; •Envelopes; •Borderô; •Depósitos. 12.2.1 Movimento do dia. Vigência: 29/06/2007 55 / 26 #00 12.2.1.1 O aplicativo apresentará a tela abaixo: 12.2.1.1.1 Deverá informar a data do movimento e escolher o tipo de serviço a ser pesquisado. 12.2.1.1.2 O aplicativo apresentará no campo “Sel. Envelope” as transações que atendam os índices informados. 12.2.1.1.2.1 Para acessar a informação existente no envelope, basta clicar uma única vez sobre o número do envelope escolhido (campo “Sel. Envelope”). As informações serão apresentadas no campo “Movimento”. 12.2.2 Envelopes. 12.2.2.1 O aplicativo apresentará a tela abaixo: 12.2.2.2 Para acessar as informações do envelope, clicar sobre o número do mesmo uma única vez: Vigência: 29/06/2007 56 / 26 #00 12.2.2.3 Caso o envelope apresente a situação aberto, com um novo clique sobre a linha da transação, o aplicativo apresentará a tela de depósito para consulta ou edição das informações existentes. 12.2.2.3.1 Caso a situação seja “excluído” ou “fechado”, não será permitida a visualização do formulário para edição/consulta. 12.2.3 Borderô. 12.2.3.1 O aplicativo apresentará a tela abaixo: 12.2.3.1.1 O aplicativo informará no campo “Num. Borderô” todos os borderôs gerados possibilitando ao operador selecionar com o mouse o documento que deseja visualizar. 12.2.3.1.2 Selecionado o borderô, os registros pertencentes ao documento serão apresentados no campo “Visualização dos Registros” acompanhado de um totalizador de valores à direita. 12.2.3.1.3 Por meio da tela acima o usuário poderá imprimir as informações do borderô visualizado em tela. 12.2.4 Depósitos. Vigência: 29/06/2007 57 / 26 #00 12.2.4.1 O aplicativo apresentará a tela abaixo: 12.2.4.1.1 Serão apresentados registros no campo “Depósitos” de acordo com o índice escolhido. 13 Relatórios. 13.1 Por meio do Menu Relatórios, o operador poderá imprimir o Borderô, os recibos dos documentos finalizados pela CAIXA, o relatório analítico de cheques remetidos, o espelho de transações não geradas e o relatório de auditoria do sistema. 13.2 Menu: •Relatórios. •Borderô; •Recibos; •Analítico de Cheques; •Espelho de Transações não Geradas; •Auditoria. 13.2.1 Borderô. 13.2.1.1 O Borderô é o documento que deverá ser encaminhado a CAIXA juntamente com os cheques e numerário lançados em contrapartida dos depósitos realizados e deve ser impresso logo após a transmissão dos arquivos à CAIXA. 13.2.1.1.1 Os cheques deverão estar separados por transação realizada conforme exemplo abaixo: •Depósito de R$ 1500,00 em cheque Cheques capturados: Nr ch Valor 000002 R$ 500,00 900201 R$ 450,00 200301 R$ 550,00 Vigência: 29/06/2007 Banco 237 409 104 Manter agrupado, anexados por clipes ou elástico. 58 / 26 #00 •Depósito de R$ 800,00 em cheque Cheques capturados: Nr ch Valor 000065 R$ 400,00 000002 R$ 400,00 Banco 151 237 Manter agrupado, anexados por clipes ou elástico. 13.2.1.1.2 Não há necessidade de agrupar o numerário por transação, o mesmo poderá ser encaminhado em um único bloco. 13.2.1.2 Ao acessar o submenu “Borderô”, o aplicativo apresentará a tela “Emissão de Borderô”, possibilitando usuário imprimir ou visualizar o documento desejado, bastando para isso selecionar o mesmo, clicando em seguida na opção “Imprimir” ou “Visualizar”. 13.2.1.3 A impressão será executada na impressora padrão do Windows. 13.2.1.3.1 O documento a ser impresso possui código de barras, por esse motivo deverá ser impresso preferencialmente em impressoras laser ou jato de tinta. 13.2.2 Recibos. 13.2.2.1 Por meio deste submenu o usuário poderá imprimir ou visualizar os comprovantes dos documentos tratados pela CAIXA. 13.2.2.2 A impressão dos recibos será disponibilizada no dia útil seguinte a transmissão do arquivo para a CAIXA. 13.2.2.3 Na tela abaixo o usuário poderá selecionar o(s) documento(s) a ser(em) visualizado(s) ou impresso(s), clicando sobre o campo próprio ( ). Vigência: 29/06/2007 59 / 26 #00 13.2.2.3.1 Após a seleção, clicar em Visualizar ou Imprimir. 13.2.2.3.2 O documento será impresso na impressora padrão do Windows, apresentando até quatro recibos por página (tamanho A4). 13.2.3 Analítico de Cheques. 13.2.3.1 O documento impresso relacionará, por data de movimento, todos os cheques capturados em contrapartida dos depósitos. 13.2.3.2 O sistema apresentará a tela abaixo para a inserção da data de movimento desejada: 13.2.3.2.1 Após digitar a data, clicar em imprimir. 13.2.3.2.2 O documento será impresso na impressora padrão do Windows. 13.2.4 Espelho de Transações não Geradas. 13.2.4.1 Este relatório relacionará todos os depósitos cadastrados que não foram gerados . 13.2.4.1.1 O relatório será impresso na impressora padrão do Windows. 13.2.5 Auditoria. 13.2.5.1 O relatório de auditoria listará todos os comandos executados por um determinado usuário ou de todos os usuários em um determinado período. Vigência: 29/06/2007 60 / 26 #00 13.2.5.2 A tela abaixo será apresentada para que o operador escolha a o filtro desejado: 13.2.5.2.1 Escolhido o filtro e inserida a informação necessária o usuário deverá clicar na opção imprimir. 13.2.5.2.2 O documento será impresso na impressora padrão do Windows. 14 Configuração da leitora para captura de CMC-7 dos cheques. 14.1 Acessar o Menu: •Manutenção. • Leitora. 14.1.1 A tela abaixo que deverá ser preenchida com o endereço da leitora: 14.1.2 Finalizado o cadastramento clicar na opção Gravar. Vigência: 29/06/2007 61 / 26 #00 15 Leiaute do arquivo para importação de cheques HEADER Cabeçalho H aaaa mm dd ccccc 0000 nnnn Descrição Tipo registro header Ano mês dia código cliente SICRA Filler nr. sequencial registro Pos.inicial pos.final tamanho tipo 001 001 001 alfa 002 005 004 numérico 006 007 002 numérico 008 009 002 numérico 010 014 005 numérico 015 146 132 numérico 147 150 004 numérico DETALHE Cabeçalho D CMC-7 Valor Ag. op. conta DV Nome 0000 nnnn Descrição Tipo registro detalhe Caractere magnético do ch Valor do Cheque Agência da Conta Operação da Conta Nr da conta Digito verificador conta Para crédito de... Filler nr. sequencial registro Pos.inicial pos.final tamanho tipo casa decimal 001 001 001 alfa 0 002 035 034 numérico 0 036 046 011 numérico 2 047 050 004 numérico 0 051 053 003 numérico 0 054 061 008 numérico 0 062 062 001 numérico 0 063 102 040 alfanumérico 0 103 146 044 numérico 0 147 150 004 numérico 0 TRAILER Cabeçalho T aaaa mm dd rrrr vvvv 0000 nnnn Descrição Tipo registro trailer Ano mês dia qtde registro no arquivo Somatório dos cheques filler nr. sequencial registro Pos.inicial pos.final tamanho tipo 001 001 001 alfa 002 005 004 numérico 006 007 002 numérico 008 009 002 numérico 010 013 004 numérico 014 025 012 numérico 026 146 121 numérico 147 150 004 numérico Vigência: 29/06/2007 casa decimal 0 0 0 0 0 0 0 casa decimal 0 0 0 0 0 2 0 0 62 / 26 #10 15.1 Modelo do arquivo 15.1.1 Observações: CR 384 000 o A data do header e trailer é o dia da geração do arquivo; o O CMC-7 deve ser separado com <>: Exemplo: <99999999<9999999999>999999999999: o Os campos de preenchimento obrigatório devem ser: CMC-7 e Valor do depósito, os demais poderão ser preenchidos com zeros ou espaços, de acordo com o tipo definido. # FIM # Vigência: 29/06/2007 2.0.5 63 / 26
Download


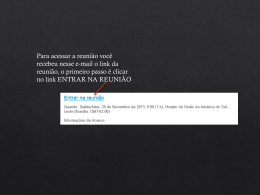

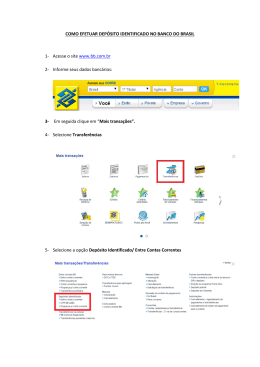

![Consulta nota fiscal no site [Somente leitura] [Modo de](http://s1.livrozilla.com/store/data/001162762_1-5eb67a738f4584eb719161d6ad6a1993-260x520.png)