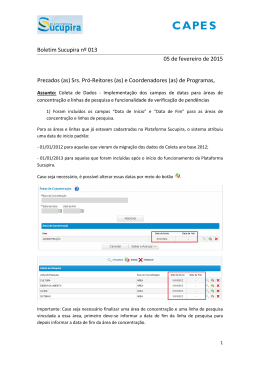Simples Nacional Página 1 de 1 Programa para validação e transmissão de dados do Simples Nacional mk:@MSITStore:C:\Arquivos%20de%20programas\Programas%20RFB\DPSN\Ajud... 13/12/2007 Apresentação Página 1 de 2 Apresentação A declaração de Pendências do Simples Nacional poderá ser prestada por Estados, DF e Municípios e tem o objetivo de informar quais empresas possuem pendências para ingresso no Simples Nacional. A lista de empresas que apresentam algum tipo de vedação para ingresso no Simples Nacional será utilizada no processamento da migração automática e também nas verificações do Termo de Opção do Simples Nacional. O programa gerador da Declaração de Pendências do Simples Nacional destina-se à entrega da Declaração de Pendências do Simples Nacional, original ou retificadora. A Declaração de Pendências do Simples Nacional deverá ser transmitida pela Internet, por meio do programa Receitanet, obtido no endereço http://www.receita.fazenda.gov.br. O recibo de entrega eletrônico será gravado junto ao arquivo utilizado na transmissão e poderá ser impresso posteriormente, mediante utilização de função específica para esse fim. O programa gerador da Declaração de Pendências do Simples Nacional não oferecerá a possibilidade de entrada de dados por meio de digitação, devendo o declarante criar um arquivo com as informações pertinentes, conforme leiaute disponível no tópico Leiaute dos Registros do Arquivo. É permitida a importação de arquivo que não apresenta qualquer CNPJ vedada, ou seja, contendo apenas o registro inicial e o registro final. As instruções para utilização do programa Declaração Pendências do Simples Nacional encontram-se disponíveis em qualquer parte do programa mediante a utilização da tecla F1, podendo ser consultadas e impressas a partir do menu Ajuda. O leiaute do arquivo para importação poderá também ser consultado a partir do menu Ajuda. O que há no programa O programa permite importar arquivos com os CNPJ de empresas que estão vedadas de ingressar no Simples Nacional. Permite imprimir o relatório de erros na importação e o recibo de entrega da declaração transmitida; Apresenta instruções detalhadas sobre o leiaute do arquivo de importação, possibilitando ao declarante o esclarecimento de dúvidas. As instruções estão disponíveis no menu Ajuda para impressão e consulta, podendo ser acionadas contextualmente, utilizando a tecla F1; Permite o acesso direto à página da RFB na Internet pelo menu Ajuda ou a partir de qualquer ponto do file://C:\Documents and Settings\edinando\Configurações locais\Temp\~hhA239.htm 13/12/2007 Apresentação Página 2 de 2 programa onde houver indicação do endereço: http://www.receita.fazenda.gov.br Facilita ao usuário a transmissão da declaração pela Internet, acionando o programa Receitanet, se instalado. O Receitanet está disponível no endereço da RFB, na Internet. Declarações Retificadoras Se, após a entrega da declaração, o declarante verificar que cometeu erros, omitiu informações ou mesmo possui novas informações a serem prestadas poderá retificá-la, apresentando uma Declaração Retificadora. A Declaração Retificadora substituirá integralmente todas as informações entregues anteriormente. Diagrama de Utilização file://C:\Documents and Settings\edinando\Configurações locais\Temp\~hhA239.htm 13/12/2007 Instalação e Desinstalação do Programa Página 1 de 2 Instalação e Desinstalação Instalação do programa Declaração de Pendências do Simples Nacional É recomendável verificar a possível presença de vírus no equipamento antes de instalar o programa Declaração de Pendências do Simples Nacional. Fechar todos os aplicativos, as proteções de tela e a barra de atalho do Office, que podem interferir na instalação. Abrir o Windows 2000 ou superior. Inserir a mídia removível com o programa de instalação na unidade própria ou localizar a pasta onde foi gravado o arquivo do programa obtido por meio da Internet. No menu Iniciar, clicar em Executar e, em seguida, digitar [Unidade]: InstalaDPSN.EXE. Seguir as instruções do programa de instalação. Desinstalação do programa Declaração de Pendências do Simples Nacional Clicar em Iniciar, selecionar a pasta Programas, Programas RFB, DPSN e clicar em DPSN - Desinstalar. Seguir as instruções do programa de desinstalação. A desinstalação do programa Declaração de Pendências do Simples Nacional não apaga os arquivos com as declarações importadas, que deverão, caso se deseje, ser excluídas anteriormente através do Windows Explorer. Opcionalmente pode ser utilizada a função Adicionar ou Remover Programas do Windows para desinstalar o programa Declaração de Pendências do Simples Nacional. Orientações Gerais file://C:\Documents and Settings\edinando\Configurações locais\Temp\~hhF0D0.htm 13/12/2007 Instalação e Desinstalação do Programa Página 2 de 2 Equipamentos com características que não atendam aos requisitos mínimos descritos no tópico Ambiente Tecnológico do menu Ajuda podem estar sujeitos a erros aleatórios e/ou lentidão na execução do programa. Preferencialmente utilizar a opção Auto-Ocultar da Barra de Tarefas do Windows (Iniciar/Configurações/Barra de Tarefas). Cada arquivo gerado para importação deve conter apenas uma declaração, contendo uma relação de CNPJ que apresentam alguma pendência que os impede de ingressar no Simples Nacional. Ambiente Tecnológico O PGD de Pendências do Simples Nacional foi desenvolvido para operar em ambiente Windows. Para utilizar o programa, é necessária a seguinte configuração mínima: a) Microcomputador PC ou compatível, com processador de 500 Mhz ou superior e o mínimo de 128MB de memória RAM; b) Ambiente operacional Windows 2000 ou superior; c) Espaço disponível em disco rígido: 20MB para instalação do PGD e aproximadamente mais 35 MB para cada 100.000 registros a serem importados; d) Impressora; e) Acesso à Internet; f) Receitanet - O declarante deve buscar no endereço http://www.receita.fazenda.gov.br uma versão atualizada do programa Receitanet (download) e instalá-lo em seu computador. Com esse equipamento, é possível a instalação e a execução do programa. Para melhor desempenho, principalmente no caso de declarações com um grande volume de registros, recomenda-se a utilização de um equipamento com processador de pelo menos 2Ghz e o mínimo de 512MB de memória RAM. file://C:\Documents and Settings\edinando\Configurações locais\Temp\~hhF0D0.htm 13/12/2007 Importar Declaração Página 1 de 4 Importar Declaração Esta função permite importar dados para a Declaração de Pendências do Simples Nacional. A importação de dados só é possível a partir de arquivo no formato texto elaborado conforme leiaute aprovado pela RFB, dispensando digitação dos dados. Durante a importação, o programa executará críticas que testarão a validade dos dados e a compatibilidade dos registros que serão importados. Os registros inválidos ou incompatíveis serão apontados pelo programa, que exibirá relatório das inconsistências detectadas. Qualquer erro ocorrido impedirá a importação do arquivo. O programa efetuará a leitura e verificação do arquivo gerado pelo declarante e criará um novo arquivo com a declaração em condições de transmissão pelo Receitanet. Cada arquivo gerado conterá somente uma declaração e será gravado no disco rígido. Qualquer alteração no conteúdo ou no nome do arquivo da declaração impedirá a transmissão e a impressão da mesma. Após transmitida a declaração, será gravado, no disco rígido, arquivo contendo o recibo de entrega. Este arquivo também não poderá ser alterado, pois, caso contrário, o programa impedirá a impressão do recibo. As instruções de importação e o leiaute do arquivo encontram-se disponíveis no menu Ajuda, opção Instruções de Importação. A partir do menu Declaração, selecionar a função Importar. Será apresentada a tela Importar. Inserir a mídia removível na unidade a ser selecionada, quando for o caso. No campo Unidade Origem, selecionar a unidade de origem dos dados. No campo Pasta Origem, selecionar a pasta de origem dos dados. No campo Nome do Arquivo, digitar o nome do arquivo que contém os dados para importação ou selecioná-lo na lista exibida. Clicar o botão Importar para importar os dados. Serão identificados na tela os dados do arquivo a ser importado. Se já existe declaração na pasta Declarações Geradas com Tipo Declaração (Original ou Retificadora) idêntico ao da declaração a ser importada, o programa exibe mensagem informando que a importação do arquivo eliminará a declaração existente: z clicar o botão Sim para importar a declaração; file://C:\Documents and Settings\edinando\Configurações locais\Temp\~hh9300.htm 13/12/2007 Importar Declaração z Página 2 de 4 clicar o botão Não para desistir da importação. Se a declaração for retificadora, será solicitado o número do recibo da Declaração anterior. Caso a importação seja concluída com sucesso será exibida janela informando o local onde foi gravada a declaração. Caso ocorram inconsistências no arquivo a ser importado, será exibido relatório das inconsistências detectadas. z clicar o botão Imprimir Erros para imprimir o relatório; Clicar o botão Cancelar para sair da tela Importar. Clicar o botão Ajuda para acessar texto explicativo sobre a função Importar. Transmitir via Internet Esta função aciona o programa Receitanet, permitindo a transmissão da declaração via Internet. O declarante deve buscar no endereço da Secretaria da Receita Federal do Brasil (http://www.receita.fazenda.gov.br) a versão atualizada do programa Receitanet e efetuar a instalação em seu computador. O atalho para a Internet está disponível nos pontos do programa onde estiver indicado o endereço da RFB. O recibo de entrega será gravado na pasta que contém a declaração transmitida e poderá ser impresso utilizando a função Imprimir, opção Recibo do menu Declaração. 1 - Instalar o programa Receitanet; 2 - Estabelecer conexão com a Internet; 3 - A partir do menu Declaração, selecionar a função Transmitir via Internet ou clicar o botão ferramentas; da barra de Será apresentada a tela Transmitir via Internet - Declarações gravadas para entrega à RFB que lista as declarações existentes, com os dados: CNPJ e Tipo (Original ou Retificadora). file://C:\Documents and Settings\edinando\Configurações locais\Temp\~hh9300.htm 13/12/2007 Importar Declaração Página 3 de 4 Clicar em qualquer posição da linha, para selecionar a declaração desejada. Clicar o botão OK para transmitir a declaração. Será apresentada janela para confirmar a transmissão da declaração selecionada. Clicar o botão Sim para confirmar a transmissão da declaração selecionada; Clicar o botão Não para desistir da transmissão da declaração selecionada. Caso a transmissão seja concluída com sucesso, será apresentada janela informando a transmissão. Clicar o botão Cancelar para sair da tela Transmitir via Internet - Declarações gravadas para entrega à RFB. Clicar o botão Ajuda para acessar texto explicativo sobre a função Transmitir via Internet. OBS: A transmissão de declarações gravadas, poderá, opcionalmente, ser realizada com aposição de assinatura digital a ser efetivada com o uso de certificado digital válido, ou seja, que tenha sido emitido por Autoridade Certificadora integrante da Infra-estrutura de Chaves Públicas Brasileira - ICP Brasil, que não tenha sido revogado e que ainda esteja dentro de seu prazo de validade. Maiores detalhes podem ser obtidos no endereço da Secretaria da Receita Federal do Brasil, http://www.receita.fazenda.gov.br, ou no ajuda do Receitanet. Imprimir Recibo Para imprimir o recibo de entrega da declaração transmitida, selecionar a função Imprimir Recibo do menu Declaração. Configurar Impressora Esta função permite listar impressoras instaladas, definir a impressora padrão e acessar outras configurações de impressão para a impressora selecionada. A partir do menu Declaração, selecionar a função Configurar Impressão. Será apresentada a tela Configurar Impressão. file://C:\Documents and Settings\edinando\Configurações locais\Temp\~hh9300.htm 13/12/2007 Importar Declaração Página 4 de 4 Selecionar as configurações desejadas. Clicar o botão Ok para gravar as configurações. Clicar o botão Cancelar para desistir das configurações. Sair do Programa Esta função permite sair do programa. A partir do menu Declaração selecionar a função Sair ou clicar o botão da barra de ferramentas. Ajuda Apresenta as opções de Ajuda do sistema. file://C:\Documents and Settings\edinando\Configurações locais\Temp\~hh9300.htm 13/12/2007 Explicações Gerais Página 1 de 3 Explicações Gerais A função importar permite importar dados do declarante para o programa Declaração de Pendências do Simples Nacional. A importação de dados só é possível a partir de arquivo no formato texto, elaborado conforme leiaute aprovado pela RFB, dispensando digitação dos dados. Cada arquivo deve conter apenas dados de uma declaração. Durante a importação, o programa executará críticas que testarão a validade dos dados e a compatibilidade dos registros que serão importados. Os registros inválidos ou incompatíveis serão apontados pelo programa, que exibirá relatório das inconsistências detectadas. Qualquer erro ocorrido impedirá a importação do arquivo. A importação deve ser feita de maneira integral em um único procedimento. Em caso de nova importação, será questionado se a declaração existente com as mesmas características será substituída ou não. Nos tópicos a seguir estão descritas todas as características técnicas e o leiaute do arquivo. Especificações Técnicas Organização: Seqüencial ASCII de Hex 20 a Hex 7E; Delimitadores de registro (EOL): Hex 0D + Hex 0A. Finalizador de arquivo (EOF): Hex 1A, opcional. Tamanho de registro: fixo. Características dos registros: conforme leiaute. Nome do arquivo: nome válido de arquivo conforme definição MS-DOS. Convenções de Formato/Tipos de Dados Serão utilizados no arquivo declaração os seguintes formatos: Formato Branco (s) R$ X Descrição Caracter ou seqüência de caracteres Hexadecimal 20, ASCII 32. Campo numérico de 17 posições, onde as 15 primeiras posições são a parte inteira com zeros à esquerda; e as 2 últimas posições são a parte decimal com zeros à direita. Aceita somente valores positivos inclusive zero Campo alfanumérico com tamanho especificado na Descrição, alinhado à esquerda com brancos à direita, sem caracteres especiais. Se vazio, preencher com brancos. Campo numérico com tamanho especificado na Descrição, alinhado à direita, com zeros à esquerda. Se file://C:\Documents and Settings\edinando\Configurações locais\Temp\~hhC6B7.htm 13/12/2007 Explicações Gerais N DATA DATA1 CPF CNPJ UF EOL Nove(s) Página 2 de 3 vazio, preencher com zeros. Campo numérico do tipo N utilizado para datas no formato DDMMAAAA onde:DD – Dia, MM – Mês e AAAA – Ano. AAAA – Ano Campo numérico do tipo N utilizado no formato AAAA onde o ano pode assumir valor igual ou maior a 2006. Campo numérico do tipo N com 11 posições. Serão considerados válidos os valores cujo preenchimento for feito exclusivamente com dígitos (0, 1, 2, 3, 4, 5, 6, 7, 8 e 9). Qualquer outro caracter invalida o campo. As duas últimas posições deverão obrigatoriamente conter dígito verificador válido, conforme as regras do Cadastro de Pessoas Físicas da RFB (CPF). Campo numérico do tipo N com 14 posições. Serão considerados válidos os valores cujo preenchimento for feito exclusivamente com dígitos (0, 1, 2, 3, 4, 5, 6, 7, 8 e 9). Qualquer outro caracter invalida o campo. As duas últimas posições deverão obrigatoriamente conter dígito verificador válido, conforme as regras do Cadastro Nacional da Pessoa Jurídica da RFB (CNPJ). Sigla da Unidade Federativa. Deverá conter um dos seguintes valores, em letras maiúsculas: AC, AL, AM, AP, BA, CE, DF, ES, GO, MA, MG, MS, MT, PA, PB, PE, PI, PR, RJ, RN, RO, RR, RS, SC, SE, SP e TO. Seqüência de caracteres Hexadecimais 0D0A, delimitador de registro Caracter ou seqüência de caracteres 9. Ordenamento dos Registros Registro Registro Incial Registro Detalhe Registro Final Número de Ocorrências Uma Tantos quantos forem os contribuintes a serem informados. Uma Seguido de: Obrigatoriedade Registro Detalhe ou Registro Final Registro Final Sim Fim de arquivo. Sim Não Leiaute dos Registros do Arquivo O arquivo declaração da CPMF Não-Incidência será composto dos seguintes registros: 1. Registro Inicial - Marco de início dos dados; 2. Registro Detalhe - Dado informado; 3. Registro Final - Marco de final dos dados. file://C:\Documents and Settings\edinando\Configurações locais\Temp\~hhC6B7.htm 13/12/2007 Explicações Gerais Página 3 de 3 REGISTRO INICIAL Registro Inicial - Marco de início dos Dados Ordem 01 Campo Conteúdo Marco inicial Deverá conter 14 dígitos "0" (zero) Início Fim Tamanho Formato 1 14 N 14 REGISTRO DETALHE Registro Detalhe - Dados Informados Ordem Campo 01 Conteúdo Inicio Fim Tamanho Formato CNPJ do contribuinteCNPJ. Não colocar pontos, hífens ou qualquer tipo de separador. 1 14 14 CNPJ REGISTRO FINAL Registro de Encerramento Ordem Campo Conteúdo 01 Código de Encerramento Deverá ser 99999999999999 (Quatorze dígitos "9") Inicio 1 Fim 14 Tamanho Formato 14 file://C:\Documents and Settings\edinando\Configurações locais\Temp\~hhC6B7.htm N 13/12/2007 Instruções gerais de navegação Página 1 de 3 Instruções gerais de navegação z Para acessar um menu do programa, selecioná-lo na barra de menus e clicar sobre seu título. Outra maneira para selecionar um menu é pressionar a tecla ALT e a letra em destaque em seu título. Por exemplo: para selecionar o menu Declaração, pressionar a tecla ALT e a letra D. z Para acessar uma função ou opção dos menus do programa, selecionar a função/opção desejada a partir do menu escolhido e clicar sobre seu título. Outra maneira para selecionar uma função ou opção a partir do menu escolhido, é pressionar a letra em destaque em seu título. Por exemplo: para selecionar a função Importar, a partir do menu Declaração, pressionar a letra I. z Para acionar um botão, clicar diretamente sobre ele. É possível, também, o acionamento dos botões pressionando a tecla ALT e as letras neles em destaque. Por exemplo: para acionar o botão Ok, pressionar a tecla ALT e a letra O. z Para navegar nas Caixas de Listagem, nos textos do menu Ajuda e nas telas que não podem ser integralmente visualizados: z Clicar o botão acima. na barra de rolagem vertical ou pressionar a tecla Seta Acima para rolar uma linha z Clicar o botão abaixo. na barra de rolagem vertical ou pressionar a tecla Seta Abaixo para rolar uma linha z Arrastar o botão z Clicar o botão na barra de rolagem horizontal ou usar a tecla Seta Esquerda para rolar uma coluna para a esquerda. z Clicar o botão para a direita. z Arrastar o botão coluna. na barra de rolagem vertical na direção desejada para rolar mais de uma linha. na barra de rolagem horizontal ou usar a tecla Seta Direita para rolar uma coluna na barra de rolagem horizontal na direção desejada para rolar mais de uma z Para navegar entre campos das telas do programa, clicar sobre o campo desejado ou pressionar a tecla TAB ou a tecla ENTER ou utilizar as Setas de Movimentação. z Para retornar ao campo imediatamente anterior, pressionar simultaneamente as teclas SHIFT e TAB. z Para assinalar um campo, clicar sobre esse campo ou posicionar-se nele com o cursor e pressionar a Barra de Espaço. z Para visualização completa de alguns campos o programa apresenta um hint de fundo amarelo ao file://C:\Documents and Settings\edinando\Configurações locais\Temp\~hhBF73.htm 13/12/2007 Instruções gerais de navegação Página 2 de 3 posicionar o cursor sobre eles. name=MAP188378451> Barra de ferramentas A barra de ferramentas está disposta logo abaixo da barra de menus e permite acessar rapidamente algumas funções. z Passar com o mouse pelos botões para verificar as funções que executam. name=MAP37811732> Barra de botões da Ajuda do programa Declaração de Pendências do Simples Nacional A barra de botões da janela Ajuda do programa Declaração de Pendências do Simples Nacional está disposta horizontalmente na parte superior dos tópicos que constam do Conteúdo do menu Ajuda, permitindo a navegação entre eles e a impressão do tópico apresentado. z Passar com o mouse pelos botões para verificar as funções que executam. Atalho para os menus Opções Menu Declaração Importar Declaração Transmitir via Internet Imprimir Recibo Sair do Programa Menu Ajuda Pressionar ALT + D CTRL + I CTRL + T CTRL + R CTRL + S ALT + A Atalhos nas telas Para Pressionar file://C:\Documents and Settings\edinando\Configurações locais\Temp\~hhBF73.htm 13/12/2007 Instruções gerais de navegação Mover-se entre campos Mover-se entre itens do campo Mover-se uma coluna à esquerda Mover-se uma coluna à direita Mover-se uma linha para cima Mover-se uma linha para baixo Mover-se uma página acima Mover-se uma página abaixo Mover-se para o fim de uma linha Mover-se para o início de uma linha Excluir um caracter à esquerda Excluir um caracter à direita Página 3 de 3 TAB, ENTER ou SHIFT + TAB Setas de direção Setas à esquerda Setas à direita Setas acima Setas abaixo PGUP PGDOWN END HOME BACKSPACE DEL Atalhos para botões Botão Ajuda Cancelar Não OK Sim Pressionar ALT + A ALT + C ALT + N ALT + O ALT + S file://C:\Documents and Settings\edinando\Configurações locais\Temp\~hhBF73.htm 13/12/2007
Download