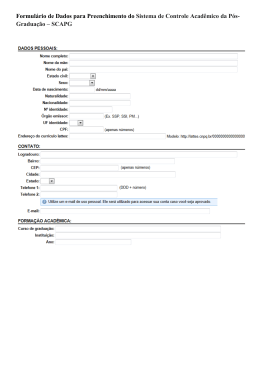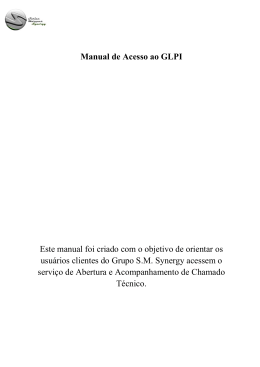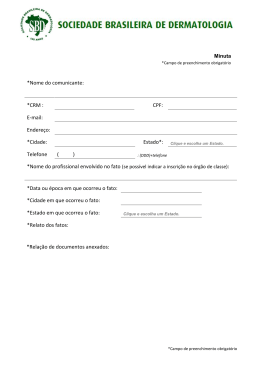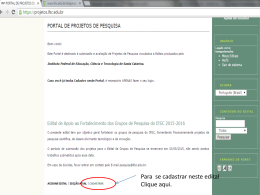PROGRAMA DE VALORIZAÇÃO DO PROFISSIONAL DA ATENÇÃO BÁSICA TUTORIAL PARA O MÉDICO RELATÓRIO DE PRIMEIRAS IMPRESSÕES PROVAB 2014 Brasília/DF, 6 de outubro de 2014. 1 APRESENTAÇÃO RELATÓRIO DE PRIMEIRAS IMPRESSÕES Caro Médico do PROVAB: Apresentamos o “Relatório de Primeiras Impressões”, e como o próprio nome diz, o objetivo é que o médico faça um relato sobre a sua chegada à Unidade de Saúde, e do início de sua relação com a equipe de saúde e com a comunidade. Propõe-se que sua escrita seja em primeira pessoa, semelhante a um diário, partindo de suas primeiras impressões e vivências no campo. Para auxiliar sua produção, no relatório estão elencadas algumas questões norteadoras, busque respondê-las em seu texto, mas, lembrando que a escrita é livre! Esse relatório é composto de duas partes: na primeira, coletaremos informações sobre o médico e a equipe à qual foi vinculado. A segunda parte consta de um relato, na qual o médico contará um pouco das vivências deste primeiro mês de PROVAB. Esse relatório comporá seu Web Portfólio, e o intuito é que as Coordenações Nacional e Estaduais do PROVAB e a Supervisão vinculada ao médico conheçam o que encontrou na cidade e Unidade de Saúde que desenvolverá o programa, e que esse se torne insumo de seu processo de aprendizagem, e fonte de diagnósticos para as melhorias necessárias de sua atuação na atenção primária. Recomendamos a leitura integral desse tutorial para que não haja dúvidas quanto ao acesso ao Web Portfólio e preenchimento do formulário online. Atenciosamente, Equipe PROVAB 2 TUTORIAL - RELATÓRIO DE PRIMEIRAS IMPRESSÕES 1º PASSO: CADASTRO NACIONAL DE PROFISSIONAIS DE SAÚDE – CNPS Para acessar o “WEB PORTFÓLIO do PROVAB”, você, médico participante do programa, deverá realizar cadastro prévio no CADASTRO NACIONAL DE PROFISSIONAIS DE SAÚDE (CNPS), cujo objetivo é a criação de uma conta de usuário (login e senha) que permitirá acesso ao sistema. O cadastro deverá ser feito por meio do link: https://cnps.unasus.gov.br As orientações para esse cadastro estão disponíveis no Guia Rápido em: http://www.unasus.gov.br/node/380 (Para abrir o guia, clique no ícone do arquivo em PDF “Cadastro CNPS - Guia Rapido_0.pdf”) 2º PASSO: ACESSO AO WEB PORTFÓLIO Abra um Navegador Web, cuja versão deverá ser no mínimo uma das apresentadas abaixo: 1) Google Chrome – versão 15.0 ou superior; 2) Mozilla Firefox – versão 12.0 ou superior; 3) Mac OS Safari – versão 5.0 ou superior (para PC); Digite ou copie e cole na barra de endereço do navegador o seguinte link: http://sistemas.unasus.gov.br/webportfolio/ Ao visualizar a página de apresentação do WEB PORTFÓLIO, clique em “Acessar” dentro do ícone do “PROVAB 2014 – Médicos”, conforme indicado na imagem abaixo: Clique aqui para acessar o “WEB PORTFÓLIO do PROVAB 2014 MÉDICOS”. 3 3º PASSO: LOGIN Para fazer o login digite o seu “CPF” (somente números), “SENHA”, cadastrados no CNPS, e clique em “Entrar”. Digite o seu “CPF” (somente números), “SENHA” e clique em “Entrar”. 4º PASSO: WEB PORTFÓLIO Essa é a tela principal do seu Web Portfólio. Para acessar e preencher o “RELATÓRIO DE PRIMEIRAS IMPRESSÕES” clique na seção “Atividades a Realizar” e no respectivo ícone do relatório “Acessar”, conforme indicado na imagem abaixo. Clique aqui para acessar o “RELATÓRIO DE PRIMEIRAS IMPRESSÕES”. 4 5º PASSO: WEB PORTFÓLIO Leia atentamente a apresentação do “RELATÓRIO DE PRIMEIRAS IMPRESSÕES” e clique no respectivo ícone do relatório, conforme indicado na imagem abaixo, para iniciar o preenchimento do formulário. Nessa tela também pode ser observada a situação de preenchimento do relatório, data de envio, etc. Clique em “Preencher” para abrir o formulário. 6º PASSO: PREENCHER O RELATÓRIO DE PRIMEIRAS IMPRESSÕES O “RELATÓRIO DE PRIMEIRAS IMPRESSÕES” está dividido em três seções conforme mostra a imagem abaixo: “DADOS DO FORMULÁRIO”, “IDENTIFICAÇÃO” e “PRIMEIRAS IMPRESSÕES”. Para iniciar o preenchimento do formulário siga as instruções seguintes. 5 I. DADOS DO FORMULÁRIO: Essa dimensão apresenta as informações do formulário, para simples conferência. Caso identifique alguma incoerência, deverá solicitar correção via Suporte Técnico da UNA-SUS, disponível no endereço eletrônico: https://sistemas.unasus.gov.br/suporte/ II. IDENTIFICAÇÃO: Para iniciar o preenchimento do formulário deverá clicar na seção “IDENTIFICAÇÃO”, conforme indicado na imagem abaixo. 6 Na seção “IDENTIFICAÇÃO” alguns dados já estão autopreenchidos no formulário, você deve conferir esses dados e preencher aqueles que permitirem a inserção da informação. No item “1. DADOS PESSOAIS” o seu Nome e CPF já estão preenchidos, sendo necessário conferir se estão corretos. Confira os dados autopreenchidos. No item “2. DADOS PROFISSIONAIS”, os subitens 2.1 ao 2.3 já estão autopreenchidos, sendo necessário preencher o item “2.4 Especialidade que pretende cursar na residência”. Confira os dados autopreenchidos. Digite a informação solicitada. No item “3. LOCAL DE ATUAÇÃO”, o subitem “3.1 Município/UF” está autopreenchido, e no subitem “3.2 Unidade de Saúde”, você deve digitar o número completo do código CNES da Unidade de Saúde e aguardar para que seja apresentado o nome da unidade, para seleção de acordo com a busca feita pelo sistema. Digite o código CNES completo da Unidade de Saúde e aguarde para selecionar de acordo com a busca feita pelo sistema. Clique para selecionar a Unidade de Saúde. 7 No subitem “3.3 Selecione o tipo da Unidade de Saúde”, você deve selecionar a opção de resposta clicando no campo de seleção. Selecione a opção de resposta clicando no campo de seleção. Clique nos itens “4. SOBRE O TERRITÓRIO” e “5. EQUIPE DE SAÚDE E OFERTAS” para preencher as informações solicitadas, cuja seleção é única para cada item. Caso necessite sair do formulário sem finalizar o preenchimento total da seção, poderá salvar os dados parcialmente preenchidos. Para isso, marque a opção “Marque para salvar os dados parcialmente preenchidos no formulário.” apresentada do lado do ícone “Salvar”, e posteriormente, clique em “Salvar”. Lembre-se sempre de clicar no ícone “Salvar”, no final da página, para trocar de seção no formulário. Clique nos itens 4 e 5 para preencher as informações solicitadas. Selecione a opção de resposta clicando no campo de seleção. Clique para salvar os dados preenchidos. Poderá marcar a opção “Marque para salvar os dados parcialmente preenchidos no formulário”, caso precise sair do formulário sem finalizar o preenchimento total dos dados da “IDENTIFICAÇÃO”. 8 Ao visualizar a mensagem “Dados guardados com sucesso”, conforme pode ser verificado na imagem abaixo, clique na seção “PRIMEIRAS IMPRESSÕES”, para continuar o preenchimento do formulário. Ao visualizar a mensagem “Dados guardados com sucesso”, clique na seção “PRIMEIRAS IMPRESSÕES”, para continuar o preenchimento do formulário. III. PRIMEIRAS IMPRESSÕES: Para iniciar o preenchimento do “RELATO DE PRIMEIRAS IMPRESSÕES”, leia a instrução do “item 1.1”. Atente-se que o relato deve conter no máximo 350 palavras, que poderá ser digitado ou copiado e colado do editor de texto Word. “1.1 Este é um espaço para você registrar as suas “Primeiras Impressões” sobre a sua vivência no PROVAB. No seu relato, que deverá ter no máximo 350 palavras, poderá abordar os seguintes aspectos: suas expectativas em relação ao PROVAB, seu acolhimento pela gestão local, sua inserção na equipe de saúde e organização do processo de trabalho, o seu conhecimento da rede de serviço de saúde, a realidade do território, a situação da comunidade assistida e demais aspectos que julgar importantes.” Após finalizar o preenchimento do relato das primeiras impressões, deverá clicar no ícone “Salvar”, no final da página. Inserir o “RELATO DE PRIMEIRAS IMPRESSÕES”, que deverá conter no máximo 350 palavras. Clique para salvar os dados preenchidos. 9 Antes de enviar o relatório, poderá visualizá-lo em formato PDF, clicando no ícone “Gerar Relatório”. Clique aqui para “Gerar Relatório” em formato PDF. 7º PASSO: FINALIZAR RELATÓRIO Para enviar o formulário e finalizar o relatório, deverá clicar no ícone “Enviar Formulário”, conforme indicado na imagem abaixo. Para finalizar o relatório, clique em “Enviar Formulário”. Será apresentada a seguinte mensagem de alerta, para confirmação. Clique no ícone “Sim”, para enviar o formulário. “Confirmação: Tem certeza que deseja Finalizar o Formulário? Certifique-se que as informações da(s) aba(s) foram SALVAS, clicando no botão Salvar. Após o fechamento não será mais possível fazer alterações.” Clique “Sim” para finalizar o relatório. 10 Ao enviar o formulário, e visualizar a mensagem “Formulário enviado com sucesso”, para finalizar, clique em “Sair” no canto superior da tela, conforme indicado na imagem abaixo. 8º PASSO: ENCERRAR SESSÃO Por questão de segurança e garantia da integridade da sua conta, além de clicar no ícone sair, feche o navegador para sair completamente da Federação UNA-SUS. OBSERVAÇÃO: Em caso de dúvidas, favor acessar o Suporte Técnico da UNA-SUS, disponível no endereço eletrônico: https://sistemas.unasus.gov.br/suporte/ 11
Download