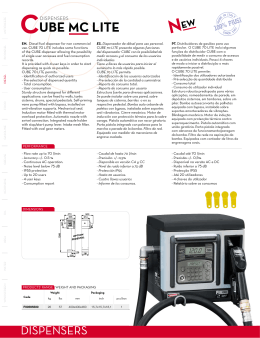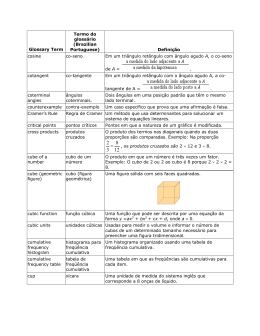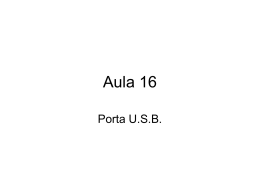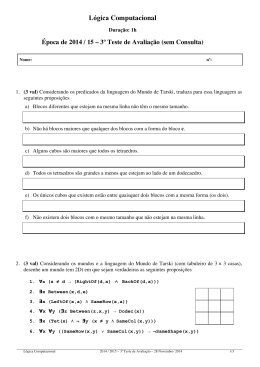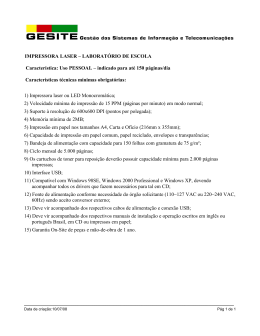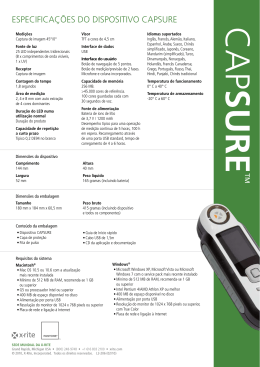Cube CARACTERÍSTICAS DA IMPRESSORA 3D CUBE O tipo de impressão da Cube é a PrintJet que aquece os materiais e produz uma fina camada de fluxo, criando peças de plástico que adere ao bloco de impressão. Depois de cada camada é produzida, a plataforma de impressão desce de modo que uma nova camada possa ser desenhada no topo da última. Este é o processo continua até que a última camada no topo da criação é ejetada. REQUISITOS DE WIFI • 802.11b / g com: WPS Modo de Infra-estrutura ou Ad Hoc. REQUISITOS PARA MAC OS X • Cubify Software roda em Mac OSX 10.8 ALIMENTAÇÃO • 100-240 volts, em 50/60 Hz • Cube classificação elétrica: 24VDC, 3,75 amp. ARMAZENAMENTO DE MATERIAL • Todos os polímeros degradam com o tempo. • Não é necessário descompactar até equipamento. • Guarde-o em temperatura ambiente 16-29 ° C (60-85 ° F) AMBIENTE DE OPERAÇÃO: • Temperatura ambiente: 16-29 ° C (60-85 ° F) • Bico-280oC (536oF) • Pad-Print 66-77 ° C (150-170 ° F) • sem condensação Umidade relativa: 5% - 25% ABRINDO E OPERANDO A CUBE PELA PRIMEIRA VEZ Remover inserções de plástico branco de cada lado da caixa. Aperte e dobre inserindo para fora. Em seguida, levante topo de papelão e remover. A Cube: • Imprime objetos de até 5,5 X 5,5 X 5,5 pol (140 x 140 x 140 mm) • Trabalha com plástico ABS e PLA • Conectividade Wi-Fi e USB REQUISITOS MÍNIMOS DE SOFTWARE • O sistema Axon vem de cortesia para o Windows e Mac OSX. Esta aplicação transforma o seu modelo 3D em fatias em camadas (G-code), pronto para imprimir em sua máquina. Requisitos mínimos de hardware. • Processador: processador multi-core - 2 GHz ou mais rápido por núcleo • Sistema RAM: 2 GB • Resolução da tela: 1024x768 REQUISITOS DE WINDOWS: • Software Cubify roda em sistemas operacionais de 32 e 64 bits. • Windows XP Professional ou Home Edition com Service Pack 3 • Windows 7 • Windows é necessária para ad-hoc WiFi envio de trabalhos de impressão. NOTA: A conexão Wi-Fi Ad-Hoc não irá se conectar a sistemas operacionais Windows XP • Se ainda não estiver instalado, o software instalador Cubify Plugue o conector de alimentação na saída redonda localizada na parte de trás da Cube. Ligue o cabo de alimentação na tomada ou régua de energia ATIVANDO A CUBE Se você não tiver criado uma conta no Cubify.com, faça-o agora para receber seu código de ativação. Para fazer isso é simples, vá até o site e informe o número de série está inscrita no lado de trás da Cube. Acesse o site Cubify.com e vá em "Activar a minha Cube", o código de ativação será enviado para sua conta de e-mail. Se você não receber por favor, verifique sua caixa de spam de e-mail. Este código será utilizado para desbloquear a Cube de forma que você possa começar a criar. Digite http://cubify.com em seu navegador e clique em "Sign Up" para criar uma conta. Se você já tiver uma conta, faça o login em sua conta. Levante a espuma a partir do topo da cube. Remover espuma do meio e abaixo do bloco, puxando suavemente para fora de frente. Pronto! Depois de informar o serial number ao registro Cubify, seu código de ativação será exibido, e enviado a você por email, juntamente com links para ajudar você a começar a criar. Remova a plataforma de criação que está abaixo da espuma Abaixo dessa primeira camada de espuma também estão a fonte de alimentação, matéria prima e outros acessórios. No site Cubify você poderá fazer o download do software e de outros itens como: • 25 criações livres - todos por artistas, prontas para imprimir em sua Cube! • O Software-Cubify Para criar os arquivos de impressão e enviá-lo para a Cube para impressão. É necessário que o software seja baixado e instalado antes que você possa começar a sua criação. • 2 Guia do Usuário Cube Generation3D (Este guia também é encontrado no seu memory stick USB.) • Informações de segurança BAIXE E INSTALE O SOFTWARE CUBIFY Embora sua primeira criação já está construída, você precisa baixar o software para começar a trabalhar suas próprias impressões. • É necessário baixar o Cubify software para que você possa importar. STL ou. Arquivos de Criação para o software para convertê-los em um arquivo .cube. ENVIO DE ARQUIVOS PARA IMPRESSÃO Se você não estiver conectado a uma rede WIFI, você pode baixar as suas criações a partir do seu computador e salvá-los em seu pen drive USB para impressão. • Ao imprimir com o pen drive USB, o arquivo deve estar localizado na pasta principal do pen drive. Se for colocar em outra pasta que a cube não acessará. • Instale o seu pen drive USB para conexão USB do seu computador e salvar a sua criação para o seu pen drive USB. • Quando você estiver pronto para imprimir a sua criação, instale seu pen drive USB para conexão do Cube e imprimir suas criações. instalar no cartucho quando você precisar armazenar cartucho novamente. Pressione Next para iniciar a instalação do cartucho. Localize o tubo transparente (Cube tubo) nos materiais de embalagem e enfie a matéria prima através do cubo até que ele sai da outra ponta do tubo. VISÃO GERAL DO SOFTWARE CUBIFY O Software Cubify Permite manipular o seu projeto antes de enviá-lo para a Cube para impressão. Ele simula a área de impressão da Cube para que você possa orientar, escala, redimensionar e girar a impressão 3D para obter o melhor resultado durante a impressão. Se familiarizar com o software é simples, ele possui uma interface de fácil entendimento INSTALANDO A PLACA DE IMPRESSÃO Coloque a placa de impressão sobre a tira de banda magnética na placa de impressão. TIPOS DE ARQUIVO DE CHAVE • Arquivos STL : é o arquivo que descrevem o arquivo de geometria a ser impresso. Normalmente, este é emitido pela ferramenta de design ou software a ser utilizado. • Arquivos CREATION: Esses arquivos são modelos 3-D pode ser baixado Isso Cubify.com e são otimizados para o Cube. Importe sua criação de arquivo no Software Cubify e clique em "Build" para preparar a sua criação para impressão. • Arquivo Cube: Este é o arquivo de código de máquina que a impressora Cube vai ler para construir de sua criação. INSTALANDO O CARTUCHO DE MATERIAL Toque em "Setup" na tela de toque Cube, em seguida, selecione "LOAD CARTRIDGE", pressione Avançar . Remova o parafuso no lado dos materiais de cartuchos. Remova a fita azul do cartucho. Guarde o parafuso de re- Insira o tubo proveniente de materiais em no cabeçote de impressão, pressione Avançar na touchscreen. Continue pressionando até que o cabeçote comece a puxar a matéria prima sozinha, O material, então, sairá pelo cabeçote de impressão, deixe sair por 2 minutos e pronto! Você já pode começar a imprimir suas peças na Cube! Para imprimir sempre passe um pouco de cola na base para que a primeira camada seja aderida. Suporte técnico: 11 3318 5170 / 11 3318 5100
Download