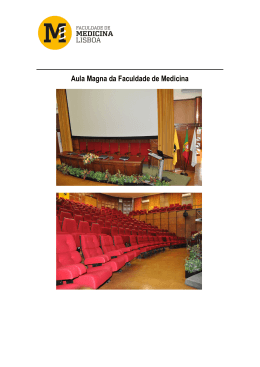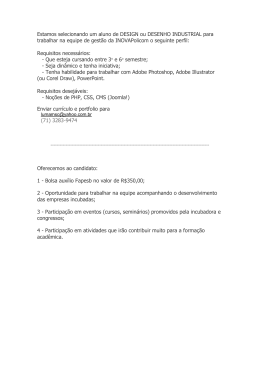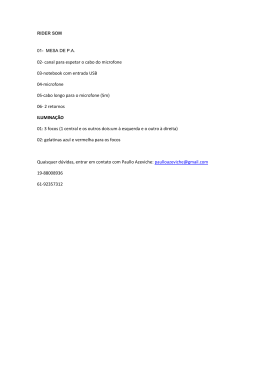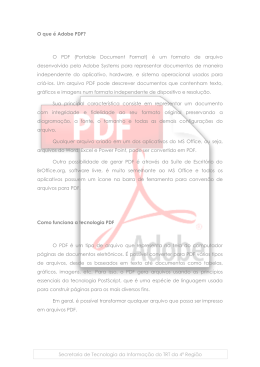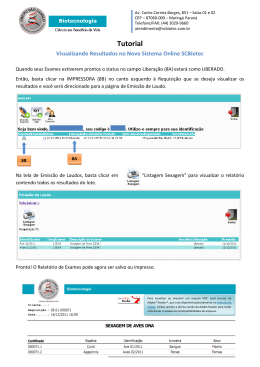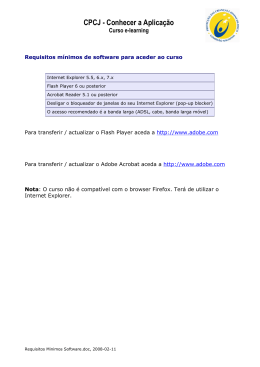Sistemas e Tecnologias de Informação Adobe Connect 8 Manual de Utilização Universidade Católica Portuguesa Centro Regional do Porto Este manual tem como objectivo melhorar a interacção dos utilizadores (participantes) com a plataforma Adobe Connect 8. Neste manual demonstraremos algumas das funcionalidades que o Adobe Connect 8 permite, assim como passos que terão que ser efectuados para um correcto funcionamento do mesmo. 2 Ao abrir o link de Internet fornecido pela Organização do Curso, a primeira janela a aparecer será a do Login à plataforma Adobe Connect. Para efectuar o login, poderá entrar como convidado ou como utilizador registado. Embora na Sessão 1 se tenha possibilitado o acesso dos participantes como convidados, para as restantes sessões irá ser atribuído um login e uma senha a cada um dos participantes. Após colocar a informação pretendida, aparece o seguinte ecrã: 3 Este é um dos layouts que mais frequentemente irá ser usado, designado por Layout de Apresentação. Neste layout, no canto superior esquerdo, tem uma parte onde aparecerá o vídeo do palestrante, que neste caso está inactivo. A maior parte deste layout é ocupado pela apresentação em si, que poderá ser tanto vídeo, como apresentação Powerpoint, como até a partilha do ambiente de trabalho do computador em questão. Na parte superior encontra o seguinte menu: Neste menu, e neste caso em concreto, o participante só poderá ver e ouvir a sessão, pois só tem o ícone de Áudio activo, demonstrado pelo ícone de Áudio de cor verde, que é colocado aqui em maior destaque. O botão da direita permite algumas acções básicas durante a apresentação, como levantar a mão. Este acto despoleta um aviso nos moderadores (hosts da sessão) que depois intervirão, caso seja necessário. Cabe aos moderadores atribuir aos participantes o privilégio de partilharem o seu áudio e vídeo, sendo que o layout de apresentação será alterado, como se pode verificar pela imagem abaixo. 4 No canto superior direito é mostrado um aviso que notifica que agora poderá partilhar vídeo e som. No menu superior, são adicionados botões, como se pode ver. Aqui mais em pormenor: Como se pode constatar, embora os moderadores tenham atribuído permissões para poder partilhar som (microfone) e vídeo, os botões encontramse com cor branca. Para que sejam activados dever-se-á clicar sobre eles, para que assumam a cor verde (cor que indica que estão activos). Aparecerá então o seguinte ecrã: O Adobe Flash Player como necessita de aceder directamente ao microfone e à câmara de vídeo, lança um menu que permite escolher entre duas opções, ou Allow ou Deny. Dever-se-á escolher a opção Allow. 5 Posto isto, aparecerá agora da seguinte forma: O menu superior aparece agora da seguinte forma: Tendo tanto o microfone como o vídeo activos. Aqui mais em pormenor: No entanto, reparando com mais atenção no display do vídeo, como a imagem seguinte demonstrará, aparece um botão chamado “Iniciar compartilhamento”. 6 Isto acontece porque apesar de se ter autorizado o Adobe Flash a aceder directamente à câmara, esta ainda precisa de uma “autorização” para iniciar a transmissão de vídeo. Clicando no botão fica-se então com o seguinte ecrã: Durante a emissão, pela parte dos participantes, poderão notar atrasos consideráveis na mesma, ou até perderem temporariamente o som vindo da emissão. Dos vários testes que foram efectuados, constatou-se que muitas vezes o problema está na estabilidade de linha de Internet que liga o participante ao servidor do Adobe Connect. 7 Considerando a imagem seguinte: Como se pode observar, no menu superior, no seu canto direito, tem uma barra verde. Clicando uma vez sobre ela, esta abrirá uma pequena janela, que agora se coloca mais em pormenor. Aqui se poderá monitorizar o estado da ligação, sendo que quanto menor for o número mostrado em “Latência”, melhor será a qualidade da ligação e menos atrasos se irão sentir durante a emissão. Este é um dos parâmetros essenciais a ter em conta uma vez que quanto mais qualidade tiver o sinal de Internet usado, melhor será a visualização da sessão. De seguida se mostra outro dos layouts que também se poderá utilizar durante uma sessão, nomeadamente o layout de Perguntas e Respostas, que será sempre usado logo após a exposição de um tema. 8 Aqui neste layout destacam-se 3 grandes áreas: Vídeo do palestrante, Perguntas e Respostas e Conversa (Todos). A Conversa (Todos), como o nome indica, é um chat em que todos podem participar, interagindo uns com os outros. Perguntas e Respostas destina-se a colocar questões directas por escrito aos palestrantes ou a membros da mesa de oradores. Após a colocação de uma pergunta, os moderadores, analisando a questão, remetem-na para quem é dirigida, sendo que depois a questão é respondida oralmente ou por escrito. 9 Troubleshooting Do Adobe Connect Colunas: Colunas sem som Colunas com som Câmara: Câmara inactiva Câmara activa Microfone: Microfone inactivo Microfone activo mas sem captura de som Microfone activo e com captura de som Problemas que possam ocorrer com o Adobe Flash Player. Por vezes não se consegue configurar automaticamente a solução ideal para áudio / imagem, nomeadamente com o uso do microfone e câmara. Para tentar solucionar problemas que possam ocorrer, mostra-se como se acede ao painel de controlo do Adobe Connect, na parte do plugin do Flash. Clicando com o botão direito sobre qualquer parte do ecrã do Adobe Connect obtém-se este menu. Escolher a opção Settings. 10 Escolhendo esta opção aparece uma janela, da qual expõe-se as principais opções: Neste ecrã poderá permitir ou negar o acesso do plugin do Adobe Flash Player ao hardware, nomeadamente ao microfone e câmara. Nesta secção poderá ver o estado do microfone. Aparece o microfone em uso, o nível de volume dele e ainda uma caixa onde poderá colocar um visto caso ao falar tenha demasiado eco. Ainda na secção do microfone, clicando na setinha junto ao nome poderá ver a lista de microfones que o computador possua (internos ou externos). Convém em caso de problemas ao falar, escolher aqui o correcto para que possa falar sem problemas. Finalmente Nesta secção poderá visualizar a câmara escolhida. Se a câmara escolhida for a correcta, bastará clicar no símbolo da câmara para começar a capturar. Tal como se mostrou para o microfone, aqui se mostra a lista de câmaras disponíveis para uso. Por vezes, trocando de câmara, a imagem poderá ficar num estado de “freeze” ou seja, parada. Aí a solução terá que ser sair da Sessão e iniciar a mesma novamente. 11
Download