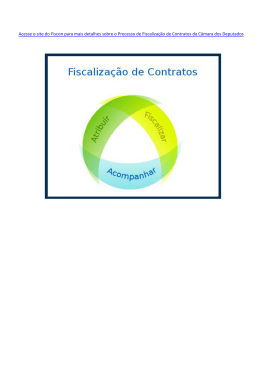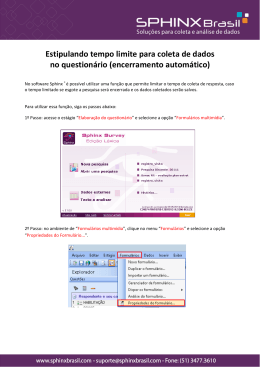Novidades Group Shopping 1. Geração do Arquivo Disponível na nova versão do Group Shopping uma tela que permite preencher as informações requeridas na geração do arquivo a ser enviado à Receita Federal para declaração de SPED PIS/COFINS. Como fazer 1- Acesse o menu Arquivo / Importação/Exportação / Geração de Declarações. 2- Selecione a categoria Empreendedores. 3- No campo Declaração selecione a opção SPED PIS/COFINS – Lucro Presumido. Descrição dos campos da tela Caminho: local onde o arquivo gerado será salvo. Tipo de Escrituração: original ou retificadora. Caso selecione a opção Retificadora será exibido o campo Número do Recibo da Escrituração que é de preenchimento obrigatório. Regime de Exportação: informa se o arquivo gerado considera mês caixa ou mês competência. Período de Apuração: mês para o qual será gerado o arquivo. É importante lembrar que os arquivos deverão ser gerados mês a mês. 1 Indicador da natureza da pessoa jurídica: preenchimento de acordo com opções informadas no leiaute da Receita Estadual. Campo de preenchimento obrigatório. Indicador de tipo de atividade preponderante: preenchimento de acordo com opções informadas no leiaute da Receita Estadual. Campo de preenchimento obrigatório. Código de Situação Tributária referente ao PIS/PASEP: preenchimento de acordo com opções informadas no leiaute da Receita Estadual. Campo de preenchimento obrigatório. Código de Situação Tributária referente ao COFINS: preenchimento de acordo com opções informadas no leiaute da Receita Estadual. Campo de preenchimento obrigatório. Código do Município: município que está no cadastro da empresa a ser exportada. Este campo é de preenchimento obrigatório e seu valor é fornecido pelo IBGE. 4- Após preencher todos os campos obrigatórios clique em Gerar Arquivo. Observe que o arquivo em formato TXT será salvo no caminho informado com o nome “Sped + mês do período da apuração”. 2. Alterações na tela de Impostos Na tela de Impostos foi incluído campo para identificar qual será o tipo de imposto a ser disponibilizado na exportação do SPED PIS/COFINS. Como fazer 1- Acesse o menu Tabelas / Impostos. 2- Observe o novo campo para preenchimento do imposto a ser disponibilizado na exportação do SPED PIS/COFINS. 2 3- Uma vez informada umas das opções para determinado imposto não será mais possível utilizá-la, a menos que seja feita uma alteração e o imposto que havia recebido a opção anteriormente passe a não mais considerá-la. 4- Após configurar devidamente os impostos a serem utilizados no envio do arquivo clique em Gravar para salvar as alterações. 3. Validação do Arquivo 1. O arquivo gerado deverá ser validado utilizando o programa PVA. O arquivo não pode ser enviado, apenas será utilizado o processo de validação. Para isso, faça download do validador em http://www1.receita.fazenda.gov.br/. Vá até a seção Validadores e selecione o validador EFD – Contribuições. 2. Relatório situação da loja Disponível na nova versão relatório que informa a situação da(s) loja(s) do shopping. Como fazer 1- Acesse o menu Relatórios / Lojas / Situação Loja. 2- Na tela estão disponíveis filtros por loja, tipo de loja e data (referente à data de vigência do contrato), além da configuração que permite considerar as lojas inativas. 3- Selecione os filtros desejados e clique em Visualizar para que o relatório seja impresso em tela ou Imprimir para que o relatório seja enviado diretamente para a impressora. O relatório traz o último aluguel mínimo faturado, data de início e data prevista da rescisão do contrato e a situação da loja (ativa ou inativa). 3 3. Inadimplência por categoria Disponíveis no Group Shopping novas opções de filtro no relatório de inadimplência a serem selecionados caso o usuário deseje visualizar as observações cadastradas no contrato. Serão exibidas as seguintes informações das observações de cada contrato: Descrição, Data Observação, Usuário, Tipo e Data de Criação (de acordo com os filtros selecionados para geração do relatório). Como fazer 4- Acesse o menu Relatórios / Receitas / Inadimplência (F11). 5- Selecione uma das opções que permite visualizar as observações cadastradas no contrato. São dois os formatos de relatório que permitem essa visualização: Agrupar por Atraso e Subcategoria (30,60,90) e Agrupar por Categoria. 6- Selecionando um dos formatos acima será habilitada a configuração Imprimir Configurações de Contrato. Marque essa configuração e selecione a data e o tipo de observação que deverá ser exibida no relatório. Vale ressaltar que pode ser selecionada a opção Todos para o tipo de observação. 4 7- Clique em Visualizar para que o relatório seja impresso em tela para consulta ou Imprimir para que seja enviado para a impressora. Observações: O campo Data referente à observação do contrato não é de preenchimento obrigatório na emissão do relatório. O campo Data Inicial poderá ser preenchido para filtrar as observações que contém alerta de mensagem cadastrado com data inicial e data final informadas. 4. Relatório Vendas no Período A nova versão do Group Shopping disponibiliza filtro no relatório de vendas no período que permite visualizar a venda utilizada no cálculo do aluguel percentual, seja a venda auditada ou informada (GIM). Como fazer 1- Acesse o menu Relatórios / Vendas / MIX Lojas / Vendas no Período. 2- Para que seja visualizada a venda utilizada no aluguel percentual marque a opção Considerar vendas aluguel percentual. 5 3- Clique em Visualizar para imprimir o relatório em tela ou Imprimir para que o relatório seja enviado para a impressora. 4- Ao gerar o relatório com esta opção habilitada será a venda utilizada no cálculo do aluguel percentual, seja ela a venda auditada ou a venda informada (GIM). Caso o relatório seja gerado com a opção desmarcada o sistema retornará as vendas informadas (GIM). 5. Código de Suporte na tela inicial A nova versão disponibiliza o código de suporte do cliente junto à Group Software na tela inicial do sistema. Esse código será exibido de acordo com a filial em que se está trabalhando. Como fazer 1- Acesse o menu Tabelas / Shoppings/Filiais. 2- Na tela está disponível o campo Cód. Suporte para que seja informado o referido código de acordo com a filial. 6 3- Informe o valor para o campo e clique em Gravar. 4- O código passará a ser exibido no canto superior direito da tela principal do sistema. 6. Relatório de inadimplência apresentando fiadores Disponível na tela de emissão do relatório de inadimplência opção de filtro que permite exibir os fiadores cadastrados no contrato de locação. Como fazer 1- Acesse o menu Relatórios / Receitas / Inadimplência. 2- A opção está disponível apenas para o modelo Detalhado e no Formato Padrão. 3- Selecione o modelo Detalhado desconsiderando o formato padrão. Observe que a configuração Exibir Fiadores está disponível em tela. 7 4- Selecione a opção para exibir os fiadores. Clique em Visualizar para que o relatório seja impresso em tela ou Imprimir para que seja enviado para a impressora. 5- Será impresso um quadro abaixo das contas de cada loja exibindo os fiadores cadastrados no contrato com as seguintes informações: Nome Fantasia Razão Social CPF/CNPJ Data Início Data Término 7. Alteração correção monetária A nova versão disponibiliza uma configuração que permite que para o cálculo de Correção Monetária prevaleça o valor da última correção positiva calculada no caso de existir deflação. Como fazer 5- Acesse o menu Tabelas / Shoppings/Filiais / Configurações Avançadas / Aba Juros/Multa/Correções. 6- Para que a nova configuração esteja disponível é necessário que a configuração Desconsiderar Deflação esteja marcada. Portanto, marque essa opção. 8 7- Note que a nova configuração Manter maior correção positiva está disponível na tela. Marque a opção e clique em Ok. 8- Com a opção selecionada no relatório de inadimplência o campo Correções irá considerar sempre a maior correção disponível entre a data de vencimento e a data da inadimplência informada no filtro. 8. Alteração Competência “Mês Faturam. + 2” A nova versão permitir ao usuário realizar a cobrança utilizando na competência o “Mês de faturamento + 2”. Como fazer 1- Acesse o menu Tabelas / Contrato de Locação / Itens Cobrança. 2- Foi inserido no campo Competência a opção Mês Faturam. +2. 9 3- Para utilizar essa nova opção selecione o item de cobrança, a competência e clique em Gravar. 4- Observe que a coluna Competência foi atualizada com a opção selecionada. Após configurar o(s) item(ns) de cobrança o mês de referência do item será o Mês de Faturamento +2. Por exemplo, para mapa de cobrança gerado em 06/2012 o mês de faturamento será 08/2012. 9. Alteração de Ordem de Impressão dos Boletos A nova versão disponibiliza filtro na tela de emissão de cobrança que permite selecionar a ordem de impressão dos boletos, sendo possível ordenar por loja ou por locatário. 10 Como fazer 1- Acesse o menu Cobrança / Emissão da Cobrança. 2- Observe que o novo filtro Ordem Impressão está disponível na tela. Esse filtro permite definir uma ordem de impressão para os boletos listados no grid. Selecione uma das opções de filtro e na visualização/impressão dos boletos será possível verificar a ordenação escolhida. 10. Leitura Automática da Tarifa Bancária Na nova versão do sistema, ao processar um arquivo retorno, será feita a leitura automática das tarifas bancárias diretamente do arquivo da Caixa Econômica Federal. As tarifas serão exibidas no relatório das contas processadas pela cobrança CNAB. Como fazer 1- Acesse o menu Cobrança / Integração Bancária – Remessa e Retorno. 2- Selecione o arquivo retorno através do botão Processar Retorno. 3- Após processar o arquivo acesse o menu Relatório / Receitas / Integração Bancária – Remessa e Retorno. 4- A nova funcionalidade está disponível para as seguintes opções de relatório: Processadas por todos os arquivos de retorno e Processadas pelo arquivo. 5- Observe que a opção Exibir Tarifa Bancária fica disponível para os relatórios citados acima. 11 A opção Exibir Tarifa Bancária está disponível para os modelos Analítico e Sintético. 6- Selecionando essa opção ao emitir o relatório será exibida uma coluna Tarifa listando os valores processados pelo arquivo retorno. Vale lembrar que a coluna Liquidado do relatório será atualizada subtraindo-se os valores das tarifas bancárias. 11. Rateio de Condomínio A nova versão disponibiliza opção que permite retirar do rateio do condomínio as lojas que não participam desse rateio de acordo com configuração do cadastro de lojas. Como fazer 1- Acesse o menu Editar / Condomínio – Parâmetros para o rateio. 2- Observe que uma nova opção está disponível na tela: Subtrair LUC’s não participantes. 12 3- Essa configuração quando marcada permite subtrair do valor de condomínio a ser rateado o valor referente a lojas que não participam do rateio conforme configuração do cadastro da loja. 4- Para utilizar a configuração basta preencher a tela de forma habitual. Ao preencher o valor do orçamento observe que quando selecionamos a nova opção o valor para rateio é alterado. 12. Novo compactador de backup A nova versão acrescenta a funcionalidade de compactação .zip para gerar arquivos de backup. Esta nova opção permite realizar a compactação em sistemas operacionais de 32 e 64 Bits. Como fazer 1- Acesse o menu Arquivo / Backup. 2- Observe que está disponível a opção de compactação com extensão .zip. 13 3- Selecione o arquivo .zip e clique em Gravar. O arquivo será gerado na pasta de destino escolhida na janela de seleção apresentada. Observações 4- O procedimento exige que o usuário salve a cópia do backup no mesmo local em que o banco estiver instalado. 5- A unidade e pasta em que será salvo o backup deverão possuir permissões de escrita. 6- As dll’s abaixo deverão ser copiadas para a pasta Windows/System32. Aunzip32.dll Azip32.dll 7- O procedimento exige ainda que o caminho em que o arquivo será salvo devera conter, no máximo, 8 caracteres. Exemplo: D:\bkp. Essa regra se aplica a pastas de destino que se encontram em rede. 14 5- Após marcar a opção Subtrair LUC’s não participantes clique em Gravar para que a alteração seja salva. 13. Relatório de Impostos Retidos A nova versão contempla alterações no relatório de receitas detalhado. Foi criada uma opção que apresenta no relatório o percentual e o valor faturado por imposto, e não somente o somatório do valor faturado para todos os impostos. Como fazer 1- Após gerar o mapa de faturamento para aluguel percentual acesse o menu Relatórios / Receitas / Contas a Receber Detalhado. 2- Observe que na tela de chamada do relatório foi incluído filtro para selecionar impostos e grupo de impostos. 15 3- Para que o novo filtro fique habilitado é necessário selecionar a opção de descontos Contas com desc. Imposto. 4- É importante lembrar que a nova opção de descontos Contas com desc. Imposto somente para o modelo Relatório Padrão. 16 5- Selecione a opção de desconto citada acima e um filtro de imposto (opcional) e clique em Visualizar para imprimir o relatório em tela ou Imprimir para enviar o relatório diretamente para a impressora. 6- O relatório passa a apresentar os impostos retidos configurados por contrato, por conta, como por exemplo, nas cobranças de contratos como Caixa Econômica, Correios e Banco do Brasil. 14. Configuração Propagar Itens de Cobrança Disponível na nova versão uma opção no cadastro de usuários que permite configurar as permissões de alteração nos contratos. Como fazer 1- Acesse o menu Arquivo / Usuários / Permissões. 2- Observe que a opção Permitido propagar Itens de Cobrança (Contratos) está disponível. 3- Com essa opção marcada e caso o usuário tenha permissão de alteração nos contratos (configurações "Somente Leitura (Contratos)" e "Somente Leitura" desmarcadas) o botão propagar deverá estar disponível na tela Itens de Cobrança do cadastro do contrato. 17 4- Caso as opções Somente Leitura (Contratos) e Somente Leitura estejam desmarcadas e a nova opção esteja também desmarcada no cadastro de Usuários, o botão Propagar não estará visível na tela Itens de Cobrança. Se no cadastro do usuário as opções Somente Leitura (Contratos) e Somente Leitura estiverem marcadas o botão Propagar fica desabilitado, como é feito hoje. Se nesta condição a nova opção estiver marcada o botão aparece inabilitado. Se a nova opção estiver desabilitada vale a descrição do item 4. 15. Logo da Filial e número da Ordem de Compra no Empenho A nova versão disponibiliza a impressão da logomarca da empresa no modelo de empenho 5A. A logomarca é a mesma impressa na emissão de boletos. Além da logomarca será impresso, também, o número da ordem de compra quando a despesa originar do sistema Group Compras. Como fazer 1- Acesse o menu Consultas / Pesquisa de Despesas. 2- Selecione a conta para a qual deseja gerar o empenho e clique em Gerar Empenho. 18 3- Observe que no empenho gerado a logomarca da filial estará disponível no canto superior direito da tela, ao lado do cabeçalho. Vale lembrar que para que a logomarca seja impressa é necessário configurar corretamente o caminho do arquivo e selecionar o modelo de empenho 5A. 4- Como destacado na figura acima o Número Ordem Compra também será impresso quando a despesa for oriunda do sistema Group Compras. 16. Aviso de partilha não efetuada para HSBC Na nova versão do Group Shopping está disponível a geração de um arquivo de log para informar, durante o processamento do arquivo de retorno do HSBC, os títulos encontrados que não foram partilhados. Como fazer 19 1- Acesse o menu Cobrança / Integração Bancária – Remessa e Retorno. 2- Processe o arquivo retorno. 3- Caso haja títulos exportados que não foram com rateio será exibida uma mensagem ao usuário informando que foram encontrados títulos não partilhados e o caminho onde o arquivo foi gerado. O arquivo será gravado na pasta de arquivo de retorno que está configurada no local de pagamento, com o [Nome do arquivo de retorno]_Log.TXT. 20
Download