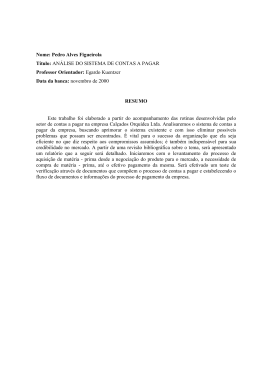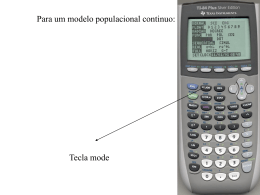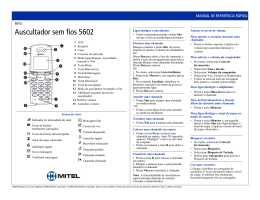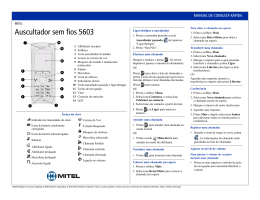MANUAL DE
INSTRUÇÕES
SISTEMA MULTIFUNCIONAL
1856/2256
Cópia/Impressão/Scan/Fax
A3
> Prefácio
Prefácio
Este Guia de Uso destina-se a ajudá-lo a utilizar a máquina correctamente, a efectuar a manutenção de rotina e a tomar
medidas simples de resolução de problemas, como necessário, de modo a poder sempre utilizar a máquina nas
melhores condições.
Leia este Guia de Uso antes de utilizar a máquina.
Recomendamos a utilização de produtos da nossa marca.
Utilize os nossos recipientes de toner genuínos, os quais foram submetidos a rigorosos testes de controlo de qualidade.
A utilização de recipientes de toner não genuínos pode causar anomalias.
Não seremos responsabilizados por quaisquer danos causados pela utilização de produtos de terceiros nesta máquina.
i
Conteúdos
Prefácio .................................................................................................................................... i
Descrição ............................................................................................................................... vi
Características da máquina................................................................................................ viii
Guias fornecidos com a máquina ....................................................................................... xii
Sobre o Guia de Uso (este Guia) ....................................................................................... xiii
Estrutura do guia ......................................................................................................... xiii
Convenções utilizadas neste guia............................................................................... xiv
Mapa do menu .................................................................................................................... xvii
1
Informação jurídica e de segurança ......................................................1-1
Atenção ............................................................................................................................... 1-2
Convenções de segurança neste manual .................................................................. 1-2
Ambiente .................................................................................................................... 1-3
Precauções de utilização ........................................................................................... 1-3
Segurança relativa ao Laser (Europa) ....................................................................... 1-4
Safety Instructions Regarding the Disconnection of Power ....................................... 1-5
Restrições legais sobre cópias/digitalização .............................................................. 1-5
EN ISO 7779 .............................................................................................................. 1-5
EK1-ITB 2000 ............................................................................................................. 1-5
Informação jurídica ..................................................................................................... 1-6
Função de controlo de poupança de energia ............................................................. 1-7
Função automática de cópia de duas faces ............................................................... 1-7
Economia de recursos – Papel .................................................................................. 1-7
Benefícios ambientais de "Gestão de Energia" .......................................................... 1-7
Programa Energy Star (ENERGY STAR®) ................................................................ 1-8
2
Instalar e configurar a máquina .............................................................2-1
Nomes dos componentes .................................................................................................. 2-2
Exterior da máquina ................................................................................................... 2-2
Conectores/Interior ..................................................................................................... 2-4
Com equipamentos opcionais instalados ................................................................... 2-5
Ligar a máquina e outros dispositivos ............................................................................. 2-6
Ligação dos cabos ............................................................................................................. 2-7
Ligação do cabo USB ................................................................................................ 2-7
Ligação do cabo de rede local ................................................................................... 2-8
Ligar o cabo de alimentação ...................................................................................... 2-8
Ligar/desligar ...................................................................................................................... 2-9
Ligar ........................................................................................................................... 2-9
Desligar ...................................................................................................................... 2-9
Nome de utilizador e palavra-passe de administrador ................................................. 2-10
Definição do administrador ...................................................................................... 2-11
Predefinições da máquina ............................................................................................... 2-13
Definir a data e a hora .............................................................................................. 2-13
Configuração da rede ............................................................................................... 2-15
Definir a função de poupança de energia ................................................................ 2-20
Instalar software ............................................................................................................... 2-25
Software no disco Product Library (Windows) ......................................................... 2-26
Instalar software no Windows .................................................................................. 2-27
Desinstalar o software .............................................................................................. 2-32
Definir a impressora partilhada e FAX ..................................................................... 2-33
Instalar software num computador Mac ................................................................... 2-34
Definição da Client Tool .......................................................................................... 2-37
Definir o Controlador WIA ........................................................................................ 2-44
Verificar o Contador ......................................................................................................... 2-45
Embedded Web Server RX .............................................................................................. 2-46
Aceder Embedded Web Server RX ......................................................................... 2-47
ii
3
Preparativos antes da utilização ...........................................................3-1
Utilizar o painel de operação ............................................................................................. 3-2
Teclas do painel de operação .................................................................................... 3-2
Método de funcionamento .......................................................................................... 3-3
Visualizar originais e papel ........................................................................................ 3-4
Ecrã Ajuda .................................................................................................................. 3-4
Colocar papel ...................................................................................................................... 3-5
Precaução para colocar papel ................................................................................... 3-6
Colocar nas cassetes ................................................................................................. 3-7
Colocar papel na bandeja multifunções ................................................................... 3-10
Especificar o tamanho do papel e o tipo de material ............................................... 3-13
4
Imprimir a partir do PC ...........................................................................4-1
Imprimir a partir do PC ...................................................................................................... 4-2
Definições de impressão do controlador da impressora ............................................ 4-5
Ajuda do controlador da impressora .......................................................................... 4-6
Alterar as predefinições do controlador da impressora (Windows 7) ......................... 4-6
Cancelar trabalhos ..................................................................................................... 4-7
Utilizar a Caixa de Impressão ............................................................................................ 4-8
Fluxo de operações da Caixa de Impressão .............................................................. 4-9
Guardar documentos numa Caixa de Impressão .................................................... 4-13
Imprimir documentos a partir da Caixa de Impressão ............................................. 4-15
5
Utilização da máquina ............................................................................5-1
Colocar originais ................................................................................................................ 5-2
Colocar originais no vidro de exposição .................................................................... 5-2
Colocar originais no processador de documentos (opcional) .................................... 5-3
Verificar o número de série do equipamento .................................................................. 5-5
Copiar .................................................................................................................................. 5-6
Uso Básico ................................................................................................................. 5-6
Interromper cópia ....................................................................................................... 5-8
Cópia de cartão de ID ................................................................................................ 5-9
Usar várias funções ................................................................................................. 5-11
Programa ................................................................................................................. 5-26
Seleccionar definições-chave .................................................................................. 5-30
Cancelar trabalhos ................................................................................................... 5-31
Digitalizar .......................................................................................................................... 5-32
Fluxo das operações de digitalização ...................................................................... 5-32
Digitalizar a imagem para o destino especificado .................................................... 5-37
Digitalizar a imagem seleccionando o destino (Digitalização rápida) ...................... 5-41
Digitalizar utilizando TWAIN ..................................................................................... 5-43
Cancelar trabalhos ................................................................................................... 5-44
Como utilizar a função de FAX ....................................................................................... 5-45
6
Verificar o estado ....................................................................................6-1
Verificar o estado do trabalho ........................................................................................... 6-2
Verificar histórico do trabalho .......................................................................................... 6-6
Pausa e retoma dos trabalhos .......................................................................................... 6-9
Cancelar os trabalhos a serem imprimidos/em espera ................................................ 6-10
Verificar o estado do dispositivo .................................................................................... 6-11
Verificar a quantidade restante de toner e papel .......................................................... 6-12
Verificar a partir da Client Tool ....................................................................................... 6-13
iii
7
Menu Sistema e Client Tool ...................................................................7-1
Predefinições na máquina (Menu Sistema) ..................................................................... 7-2
Definições do Menu Sistema ..................................................................................... 7-3
Relatório ..................................................................................................................... 7-5
Sistema ...................................................................................................................... 7-6
Admin/Contabil. (Administração/Contabilização) ..................................................... 7-11
Definições Comuns .................................................................................................. 7-11
Cópia ........................................................................................................................ 7-23
Impressora ............................................................................................................... 7-23
FAX .......................................................................................................................... 7-23
Editar Destino ........................................................................................................... 7-24
Ajuste/Manuten. (Ajuste/Manutenção) ..................................................................... 7-24
Predefinições no PC (Client Tool) .................................................................................. 7-25
Método de funcionamento ........................................................................................ 7-25
Descrição geral do ecrã ........................................................................................... 7-26
Configurar as definições administrativas ................................................................. 7-28
Definições do destino de digitalização ..................................................................... 7-29
Definições de Digitalização rápida/TWAIN .............................................................. 7-32
Definições da Caixa de impressão ........................................................................... 7-35
8
Contabilização do trabalho ....................................................................8-1
Descrição geral da contabilização do trabalho ............................................................... 8-2
Para gerir a contagem de trabalhos a partir do PC .................................................... 8-2
Activar a contabilização do trabalho ................................................................................ 8-4
Definir uma conta ............................................................................................................... 8-5
Adicionar uma conta .................................................................................................. 8-5
Restringir a utilização da máquina ............................................................................. 8-7
Editar uma conta ........................................................................................................ 8-8
Eliminar uma conta .................................................................................................... 8-9
Contabilização do trabalho ao partilhar a impressora .............................................. 8-10
Contabilização do trabalho para a impressão em rede ............................................ 8-12
Contabilização do trabalho para digitalização utilizando Digitalização Rápida/
TWAIN ...................................................................................................................... 8-13
Contabilização do trabalho para digitalização utilizando WIA .................................. 8-15
Contabilização do trabalho para o FAX transmitido a partir de um PC .................... 8-16
ID Trabalho Desconhecido ....................................................................................... 8-17
Configurar a contabilização do trabalho. ....................................................................... 8-18
Predefinição ............................................................................................................. 8-18
Contar o número de páginas impressas .................................................................. 8-20
Relat. De. Contas (Relatório de Contab.) ................................................................ 8-21
Utilizar a contabilização do trabalho .............................................................................. 8-23
Iniciar/terminar sessão ............................................................................................. 8-23
Definições do administrador protegidas por palavra-passse ................................... 8-23
9
Resolução de problemas ........................................................................9-1
Manutenção regular ........................................................................................................... 9-2
Limpeza ...................................................................................................................... 9-2
Substituição do recipiente de toner ............................................................................ 9-3
Substituição da caixa de resíduos de toner ............................................................... 9-6
Resolução de problemas ................................................................................................... 9-8
Resolver avarias ........................................................................................................ 9-8
Responder a mensagens ......................................................................................... 9-11
Resolver encravamentos de papel ........................................................................... 9-16
10
Apêndice ................................................................................................10-1
Equipamento opcional ..................................................................................................... 10-2
Descrição do equipamento opcional ........................................................................ 10-2
iv
Método de introdução de caracteres .............................................................................. 10-4
Utilizar as teclas ....................................................................................................... 10-4
Seleccionar o tipo de caracteres .............................................................................. 10-5
Caracteres que podem ser introduzidos utilizando as teclas numéricas ................. 10-5
Introduzir símbolos ................................................................................................... 10-6
Introduzir caracteres ................................................................................................ 10-6
Papel .................................................................................................................................. 10-8
Especificações de papel básicas ............................................................................. 10-8
Escolher o papel apropriado .................................................................................... 10-9
Papel especial ........................................................................................................ 10-12
Especificações ............................................................................................................... 10-16
Funções comuns .................................................................................................... 10-16
Funções de cópia ................................................................................................... 10-17
Funções da impressora .......................................................................................... 10-18
Funções de scanner ............................................................................................... 10-18
Processador de documentos (inversão automática) (opção) ................................. 10-19
Alimentador de papel (300 folhas) (opção) ............................................................ 10-19
Unidade Duplex (opção) ........................................................................................ 10-19
Network Interface Kit (opção) ................................................................................. 10-20
Glossário ......................................................................................................................... 10-21
Índice ........................................................................................................................... Índice-1
v
> Descrição
Descrição
Esta máquina tem as funções de cópia e impressão equipadas de série e tem capacidade para guardar imagens
digitalizadas no seu computador. A função de fax está disponível como opção.
Dados de entrada
Original
Dados electrónicos
Operações a partir do seu PC
Dados de fax
Client Tool
Pode verificar o estado e configurar as
definições de digitalização da máquina
a partir da Client Tool instalada no seu
computador.
Predefinições no PC (Client Tool)
(página 7-25)
Embedded Web Server RX
Funções da caixa de impressão
As funções da Caixa de impressão
permitem-lhe guardar
temporariamente dados de
impressão na Caixa de impressão do
seu computador e imprimir os dados
através de operações na máquina.
Pode verificar o estado e alterar as
definições da máquina a partir de um
browser da Web no seu computador
ligando a máquina ao PC na rede.
Utilizar a Caixa de Impressão
(página 4-8)
Embedded Web Server RX
(página 2-46)
Embedded Web Server RX User
Guide
Dados de saída
Funções de cópia
Funções de impressora
Funções de digitalização
Copia e imprime originais.
Imprime dados de um PC.
Digitaliza originais e envia
os dados para um PC.
Copiar (página 5-6)
Imprimir a partir do
PC (página 4-2)
Digitalizar (página 532)
*1 FAX é uma opção.
vi
Funções de fax
Envia os originais para
FAX.
FAX Operation Guide *1
> Descrição
NOTA
• Antes de utilizar a máquina, certifique-se de ler a Informação jurídica e de segurança na página 1-1.
• Para preparativos de utilização da máquina, como ligações de cabo e instalação de software, consulte Instalar e
configurar a máquina na página 2-1.
• Para mais informações sobre como utilizar o painel de operação e colocar papel, consulte Preparativos antes da
utilização na página 3-1.
vii
> Características da máquina
Características da máquina
A máquina encontra-se equipada com várias funções úteis. Aqui estão alguns exemplos. Para detalhes, consulte
Utilização da máquina na página 5-1.
Optimize o seu fluxo de trabalho no escritório
Aceda a funções de utilização
frequente com apenas um toque
(Programa)
Copie ambos os lados de um cartão ID
numa única folha de papel (Cópia de
cartão ID)
Interrompa outros trabalhos em
execução e realize de imediato o seu
trabalho de cópia (Interromper cópia)
Pode predefinir funções de utilização
frequente.
Pode copiar a frente e o verso de um
cartão ID numa única folha de papel.
Pode interromper outros trabalhos em
execução e realizar de imediato o seu
trabalho de cópia
Assim que definir as funções como um
programa predefinido, apenas necessita
de premir o número do programa para
accionar as funções. A utilização deste
programa produz os mesmos resultados,
mesmo se utilizado por outra pessoa.
Cópia de cartão de ID (página 5-9)
Quando outros utilizadores estão a copiar
um grande número de folhas, esta função
permite-lhe interromper esses trabalhos e
realizar de imediato as suas cópias.
Concluída a interrupção da cópia, a
máquina prossegue com os trabalhos de
impressão pausados.
Programa (página 5-26)
Interromper cópia (página 5-8)
Optimize o seu fluxo de trabalho no escritório
Digitalize originais de tamanhos
diferentes, em simultâneo (originais
de tamanho misto)
É útil quando prepara materiais para
conferências.
Pode definir originais de tamanhos
diferentes, em simultâneo, de modo a
não ter de efectuar a reposição dos
originais, independentemente do
tamanho.
Orig. Tam. Misto (Originais de
tamanho misto) (página 5-22)
Digitalize um elevado número de
originais em séries separadas e produza
um só trabalho (Digitalização contínua)
Digitalize documentos para ficheiros
PDF de elevada compressão
(PDF de elevada compressão)
É útil quando prepara panfletos de várias
páginas.
Pode criar documentos no formato PDF a
cores de alta qualidade com capacidades
de ficheiro tão pequenas quanto os
documentos a preto e branco.
Quando não é possível colocar um
elevado número de originais no
processador de documentos, em
simultâneo, os originais podem ser
digitalizados em séries separadas e, em
seguida, copiados como um só trabalho.
Digitaliz. Cont. (página 5-25)
Esta função permite-lhe digitalizar
documentos para ficheiros PDF de
elevada compressão continuando a
manter a legibilidade.
Na medida em que os documentos a
cores podem ser comprimidos em
ficheiros tão pequenos quanto os
documentos a preto e branco, eles são
adequados para anexos de correio.
Definições de Digitalização rápida/
TWAIN (página 7-32)
viii
> Características da máquina
Optimize o seu fluxo de trabalho no escritório
Separe cada página de um documento
digitalizado para um único ficheiro
(Separação de ficheiro)
Pode criar um único ficheiro para cada
página de um documento.
Um único ficheiro é criado e guardado
para cada página do original que foi
digitalizado.
Reserve a transmissão por FAX
(Transmissão em espera)
Utilize a máquina ligando-a à rede
(Impressão em rede)
Pode reservar a próxima transmissão
digitalizando um original durante a
comunicação. Quando a comunicação
termina, a transmissão reservada inicia-se
automaticamente.
A máquina pode ser utilizada como uma
impressora de rede ligando a máquina à
rede.
FAX Operation Guide*1
É anexado um número de série de três
dígitos, como abc_001.pdf ou
abc_002.pdf..., ao final do nome do
ficheiro.
Definições de Digitalização rápida/
TWAIN (página 7-32)
*1 FAX é uma opção.
Ligar a máquina e outros
dispositivos (página 2-6)
O administrador pode também verificar
efectivamente as definições e o estado
da máquina acedendo remotamente a
esta a partir do computador.
Embedded Web Server RX User
Guide
Poupe energia e custos
Poupe energia como necessário
(Suspensão/Desligar)
Apague sombras pretas que aparecem
nas extremidades de uma cópia
(Eliminar Margem)
Utilize menos toner para a impressão
(EcoPrint)
Off
Esta máquina está equipada com a
Função de poupança de energia que
desliga automaticamente a máquina ou a
coloca no modo de suspensão.
Definir a função de poupança de
energia (página 2-20)
Esta função permite-lhe imprimir
documentos sem copiar partes
desnecessárias de modo a que possa
poupar o consumo do toner.
Pode eliminar as sombras que aparecem
à volta da margem de uma cópia quando
o original é digitalizado. Pode também
eliminar as sombras que aparecem na
margem e no centro da cópia quando um
livro é digitalizado. Isto cria um
documento mais atraente.
Eliminar Margem (página 5-24)
ix
Pode poupar o consumo do toner com
esta função.
Quando só precisa de verificar o
conteúdo impresso, como um ensaio de
impressão ou documentos para
confirmação interna, utilize esta função
para poupar toner.
Utilize esta função quando não é
necessária uma impressão de alta
qualidade.
EcoPrint (página 5-22)
> Características da máquina
Poupe energia e custos
Imprima vários originais numa só
página (Impressão frente e verso/
combinada)
Envie um FAX para reduzir o custo da
comunicação (Transmissão retardada
de fax)
Pode imprimir em ambos os lados do
papel. Também pode imprimir vários
originais numa só página.
Pode reduzir o custo da comunicação
com a ajuda desta função.
Combinar (página 5-16)
Frente Verso (página 5-13)
É possível reduzir o custo da
comunicação definindo o temporizador
para o período de tempo durante o qual o
custo da comunicação é baixo.
FAX Operation Guide*1
*1 FAX é uma opção.
Crie documentos atraentes
Adicione margens para agrafos
(Margem)
Envie um FAX a partir de um PC (Envio
de FAX a partir de um PC)
Com esta função, pode poupar o papel
usado para enviar um FAX.
Pode enviar um ficheiro para ser
transmitido por fax a partir do PC sem
imprimir o ficheiro, para que possa
reduzir o número de folhas de papel e
realizar o envio de trabalhos com
eficácia.
FAX Operation Guide*1
*1 FAX é uma opção.
Aumente a segurança
Digitalize originais a cores e envie-os
para um PC (Digitalização)
Gire a contagem de cópias/impressões
por conta (Contabilização de
Trabalhos)
100
Esta é uma função adequada ao preparar
materiais para arquivar.
A imagem da cópia pode ser mudada
para adicionar uma margem para ligar as
cópias.
Pode digitalizar originais e convertê-los
em dados electrónicos, como um PDF a
cores.
Digitalizar (página 5-32)
400
200
Pode verificar e restringir a contagem de
cópias/impressões por conta atribuindo
um ID de conta a cada conta.
Descrição geral da contabilização
do trabalho (página 8-2)
Quando as cópias têm dois lados, as
margens na frente e no verso podem ser
alinhadas para a mesma posição.
Margem (página 5-23)
x
> Características da máquina
Aumente a segurança
Utilize as funções com maior eficácia
Imprima documentos enquanto
esconde o seu conteúdo de outros
(Caixa de impressão)
Encaminhe o ficheiro recebido
(Encaminhamento da memória)
Especifique um formato de ficheiro de
imagem (Formato do ficheiro)
Pode encaminhar automaticamente o
FAX recebido para um outro FAX. O
destino pode ser especificado
dependendo do período de tempo.
É possível seleccionar entre os vários
formatos de ficheiro quando armazenar
imagens.
Pode guardar temporariamente um
documento da impressora numa Caixa de
impressão do seu computador.
Pode impedir que uma outra pessoa veja
esse documento executando a impressão
na máquina. Com um código PIN
atribuído à Caixa de impressão, pode
reforçar adicionalmente a segurança.
Utilizar a Caixa de Impressão
(página 4-8)
FAX Operation
Guide*1
*1 FAX é uma opção.
Utilize as funções com maior
eficácia
Adicionar um nome de ficheiro
(Entrada Nome Ficheiro)
File
10/10
12:00
01
Esta função facilita a verificação do
histórico e do estado do trabalho.
Pode adicionar um nome, data e número
de trabalho a um trabalho.
Entr. Nome Fich. (página 5-25)
xi
Configurações de digitalização
rápida (página 7-34)
> Guias fornecidos com a máquina
Guias fornecidos com a máquina
Juntamente com a máquina são fornecidos os seguintes guias. Consulte cada guia como necessário.
Os conteúdos dos guias estão sujeitos a alteração sem aviso com o propósito de melhoria do desempenho da máquina.
Guias impressos
Comece a utilizar a
máquina rapidamente
Quick Guide
Explica como utilizar as funções básicas da máquina.
Safety Guide
Para utilização da
máquina em
segurança
Faculta informações relativas à segurança e preventivas para a instalação e utilização da
máquina. Certifique-se de ler este guia antes de usar a máquina.
Safety Guide (1856/2256)
Indica o espaço necessário para a instalação da máquina e descreve as etiquetas
preventivas e outras informações de segurança. Certifique-se de ler este guia antes de
usar a máquina.
Guias (PDF) no disco Product Library
Utilize a máquina de
modo ponderado
Imprima dados a partir
de um computador
Utilize Client Tool
Utilize as funções de
fax
Guia de Uso (este guia)
Explica como colocar papel e executar operações de cópia, impressão e digitalização, e
indica predefinições e outras informações.
Printer Driver User Guide
Explica como instalar o controlador da impressora e utilizar a função de impressão.
Client Tool User Guide
Explica como utilizar Client Tool.
FAX Operation Guide
Explica como utilizar a função de fax.
FAX Driver User Guide
Envie faxes do PC
Registe, facilmente,
informações relativas
à máquina e configure
as definições
Monitorize a máquina
e impressoras na rede
Explica como instalar e utilizar o controlador do FAX para utilizar a funcionalidade do
controlador do FAX.
Embedded Web Server RX User Guide
Explica como aceder à máquina a partir de um navegador de Internet, no seu computador,
para verificar e alterar definições.
NETWORK PRINT MONITOR User Guide
Explica como monitorizar o seu sistema de impressão em rede (a máquina) com o
NETWORK PRINT MONITOR.
Instale o Adobe Reader (versão 8.0 ou mais recente) para visualizar os guias no disco Product Library.
xii
> Sobre o Guia de Uso (este Guia)
Sobre o Guia de Uso (este Guia)
Estrutura do guia
O Guia de Uso contém os seguintes capítulos.
Capítulo
Índice
1
Informação jurídica e de
segurança
Faculta informações preventivas sobre a utilização da máquina e informações sobre
marcas comerciais.
2
Instalar e configurar a máquina
Explica nomes de peças, ligações de cabo, instalação de software, e outros assuntos
relacionados com a administração da máquina.
3
Preparativos antes da utilização
Explica os preparativos e definições necessários de modo a utilizar a máquina, tais
como informações sobre como utilizar o painel de operação e colocar papel.
4
Imprimir a partir do PC
Explica as funções que estão disponíveis quando a máquina é utilizada como uma
impressora.
5
Utilização da máquina
Explica os procedimentos básicos para utilizar a máquina, tais como colocar originais,
fazer cópias e digitalizar.
6
Verificar o estado
Explica como verificar o estado de um trabalho e o histórico do trabalho, e como
cancelar trabalhos a serem impressos ou a aguardarem a impressão. Explica também
como verificar os níveis do papel e do toner e como verificar o estado do dispositivo.
7
Menu Sistema e Client Tool
Explica o Menu Sistema relacionado com o funcionamento e os utilitários globais da
máquina.
8
Contabilização do trabalho
Explica a contabilização do trabalho.
9
Resolução de problemas
Explica o que fazer quando acaba o toner, quando é exibido um erro ou na ocorrência
de um encravamento de papel ou outro problema.
10
Apêndice
Descreve opções convenientes que se encontram disponíveis na máquina. Faculta
informações sobre tipos de material e tamanhos de papel e fornece um glossário de
termos. Explica como introduzir caracteres e lista as especificações da máquina.
xiii
> Sobre o Guia de Uso (este Guia)
Convenções utilizadas neste guia
O Adobe Reader X é utilizado como exemplo nas explicações abaixo.
Clique num item do Índice para saltar
para a página correspondente.
Clique para ir da página actual para a página previamente
exibida. Isto é conveniente quando pretender voltar à página
a partir da qual saltou para a página actual.
NOTA
Indica explicações
complementares e
informações de referência
para operações.
Consulte
Clique no texto sublinhado para
saltar para a página
correspondente.
CUIDADO
Indica que é possível a ocorrência
de ferimentos pessoais, ou de
danos mecânicos, no caso de não
se prestar a devida atenção ou de
não se cumprir o que está
especificado nos pontos em
questão.
IMPORTANTE
Indica os requisitos e restrições
operacionais para utilizar,
correctamente, a máquina e
evitar danificar a máquina ou o
património.
NOTA
Os itens exibidos no Adobe Reader variam consoante a utilização. Se o Índice ou as ferramentas não forem exibidos,
consulte a ajuda do Adobe Reader.
Determinados itens são indicados neste guia pelas convenções descritas abaixo.
Convenção
[Negrito]
[Regular]
Descrição
Exemplo
Indica teclas no painel de operação e botões no ecrã do
seu computador.
Prima a tecla [Start].
Indica uma mensagem ou definição exibida no visor de
mensagens.
A mensagem [Pronto a Copiar.] aparece no visor de
mensagens.
Clique em [OK].
Prima a tecla [▲] ou [▼] para seleccionar [Ligar].
"Normal"
Indica uma mensagem ou definição exibida no ecrã do
computador.
xiv
Pode seleccionar no menu "Tamanho a imprimir".
> Sobre o Guia de Uso (este Guia)
Convenções utilizadas nos procedimentos de utilização
As teclas do painel de operação que são premidas são destacadas a vermelho.
Os procedimentos que consistem de uma sequência de acções do painel de operação ou operações do computador
são numerados da seguinte maneira.
1
2
xv
> Sobre o Guia de Uso (este Guia)
Tamanho e orientação dos originais e do papel
Os tamanhos de originais e de papel, como A4, B5 e Letter, podem ser utilizados nas orientações horizontal e vertical.
Para distinguir a orientação quando estes tamanhos são utilizados, "-R" é adicionado aos tamanhos utilizados na
orientação horizontal.
Os ícones seguintes são utilizados para indicar as orientações de colocação dos originais e do papel no visor de
mensagens.
Orientação
Vertical
Posição de colocação
(X: Largura,
Y: Comprimento)
Visor
Original
Tamanho indicado
neste guia*1
A4, B5, Letter, etc.
Original
Original
Papel
Papel
Papel
Horizontal
Original
A4-R, B5-R, Letter-R, etc.
Original
Original
Papel
Papel
Papel
*1 Os tamanhos de originais/papel que podem ser utilizados variam consoante a função e bandeja de alimentação. Para detalhes,
consulte Especificações na página 10-16.
xvi
> Mapa do menu
Mapa do menu
(Os nomes exibidos no visor de mensagens são usados aqui. Estes podem diferir de os títulos referenciados.)
Densidade (página 5-13)
Imagem Original (página 5-13)
Frente e Verso (página 5-13)
Combinar (página 5-16)
Cópia Cartão ID (página 5-9)
Seleccionar Papel (página 5-18)
Agrupar/Deslocar (página 5-19)
Zoom (página 5-20)
Tamanho Original (página 5-21)
Orientação Orig. (página 5-21)
Orig. Tam. Misto (página 5-22)
EcoPrint (página 5-22)
Ajust Dens.Fundo (página 5-22)
Margem (página 5-23)
Eliminar Margem (página 5-24)
Digitaliz. Cont. (página 5-25)
Rotação Auto (página 5-25)
Entr. Nome Fich. (página 5-25)
Pronto p/ escan. (página 5-37)
Pronto a Enviar (Consulte FAX Operation Guide.*1)
*1 FAX é uma opção.
Selec. programa (página 5-26)
xvii
> Mapa do menu
Caixa de impres. (página 4-15)
Estado
Impr estado trab (página 6-2)
Status trab.env. (página 6-2)
Trab. Programado (página 6-2)
Impr reg trab (página 6-6)
Env. reg. trab. (página 6-6)
Scanner (página 6-11)
Impressora (página 6-11)
FAX (consulte FAX Operation Guide*1)
Status do toner (página 6-12)
Estado de Papel (página 6-12)
Relatório
Imprimir Relat.
Mapa do Menu (página 7-5)
Pág. Estado (página 7-5)
Estado Rede (página 7-5)
Estado Serviço (página 7-5)
Defs.Relat.Admin (consulte FAX Operation Guide*1)
Def. Relat. Res. (consulte FAX Operation Guide*1)
Contador (página 2-45)
Sistema
Def. de Rede
Definição TCP/IP
TCP/IP (página 7-7)
Definição IPv4 (página 7-7)
Definição IPv6 (página 7-8)
Bonjour (página 7-8)
Detalhe Protoc. (página 7-9)
Protocolo Seguro
Interface LAN (página 7-10)
Reinicie a Rede (página 7-10)
Def. Bloco Int.
Entrada USB (página 7-10)
Opção I/F (página 7-10)
Opção I/F-FAX (página 7-10)
*1 FAX é uma opção.
xviii
SSL (página 7-9)
> Mapa do menu
Admin/Contabil.
Definição Admin. (página 2-11)
Def. Cont. Trab.
Contabil. Trab. (página 8-4)
Relat. De Contas (página 8-21)
Contab.Tot.Trab.(página 8-20)
Cada Conta Trab. (página 8-20)
Lista de Contas (página 8-5)
Predefinição (página 8-18)
ID Trab. Descon. (página 8-17)
Defs. Comuns
Idioma (página 7-11)
Visor Predef. (página 7-9)
Som
Campainha (página 7-12)
Alto-fal. do FAX (consulte FAX Operation Guide*1)
Monitor do FAX (consulte FAX Operation Guide*1)
Luminos. Display (página 7-12)
Modo Silêncio (página 7-12)
Orig/Config Pap.
Pers. Tam. Orig. (página 7-13)
Pers. Tam. Papel (página 7-13)
Conf. Cass. 1
Tam. Cassete 1 (página 7-13)
Tipo Cassete 1 (página 7-13)
Conf. Cass. 2
Tam. Cassete 2 (página 7-13)
Tipo Cassete 2 (página 7-13)
Conf. Cass. 3
Tam. Cassete 3 (página 7-13)
Tipo Cassete 3 (página 7-13)
Conf. Cass. 4
Tam. Cassete 4 (página 7-13)
Tipo Cassete 4 (página 7-13)
Def. Bandeja MP
Band. MP tam. (página 7-16)
Band. MP tipo (página 7-16)
Def. Tipo Media (página 7-13)
Detec. Auto Orig. (página 7-14)
Meios para Auto. (página 7-14)
FontePap. Predef. (página 7-14)
Acção Pap.Espec. (página 7-14)
Predef. Limite (página 7-18)
Medição (página 7-18)
Tratamento Erros
Erro Papel Fr/Vs (página 7-18)
ErroDesadaptPap(página 7-18)
*1 FAX é uma opção.
xix
> Mapa do menu
Defs. Comuns
Config. data
Data/Hora (página 7-19)
Formato Data (página 7-19)
Fuso Hor. (página 7-19)
Horário de Verão (página 7-19)
Def. Tempor.
Temp. lim. err.(página 7-20)
Temp. de Espera (página 7-20)
Tem Repos Painel (página 7-20)
Inter. Apagar (página 7-20)
Regra p/desligar (página 7-21)
Temp. p/desligar (página 7-21)
Limp. Auto. Erros (página 7-21)
Repor Pain. Aut. (página 7-21)
Tempo Inutiliz. (consulte FAX Operation Guide*1)
Predefs. Função
Resolução TX Fax (página 7-21)
Imagem Original (página 7-21)
Zoom (página 7-21)
Agrupar/Deslocar (página 7-21)
Orientação Orig. (página 7-21)
Eliminar Margem (página 7-22)
Margem (página 7-22)
Ajust Dens.Fundo (página 7-22)
EcoPrint (página 7-22)
Rotação Auto (página 7-22)
Entr. Nome Fich. (página 7-22)
Digitaliz. Cont. (página 7-22)
Def. Detalhes
Layout 2 em 1 (página 7-22)
Layout 4 em 1 (página 7-22)
Linha Margem (página 7-22)
Encadern. Orig. (página 7-22)
Lig. Org.Livro (página 7-22)
Term. Encader. (página 7-22)
Copiar
Seleciconar Papel (página 7-23)
Selec.Auto Papel (página 7-23)
Prioridade % Auto (página 7-23)
Def.Tecla Selec. (página 7-23)
Impressora
Tem-Lim AlimForm (página 7-23)
*1 FAX é uma opção.
xx
> Mapa do menu
FAX (consulte FAX Operation Guide*1)
Editar Destino (consulte FAX Operation Guide*1)
Ajustar/manutenç.
Ajuste de Densid. (página 7-24)
Ajust Dens.Fundo (página 7-24)
Densidade Impr. (página 7-24)
Cor. Linha Preta (página 7-24)
Definir Serviço
Vivif. do Tambor (página 7-24)
*1 FAX é uma opção.
xxi
1
Informação jurídica e
de segurança
Leia esta informação antes de utilizar a sua máquina. Este capítulo fornece informações sobre os tópicos seguintes.
Atenção ..............................................................................................................................................................
Convenções de segurança neste manual ...............................................................................................
Ambiente ..................................................................................................................................................
Precauções de utilização .........................................................................................................................
Segurança relativa ao Laser (Europa) .....................................................................................................
Safety Instructions Regarding the Disconnection of Power .....................................................................
Restrições legais sobre cópias/digitalização ...........................................................................................
Informação jurídica ..................................................................................................................................
Função de controlo de poupança de energia ..........................................................................................
Função automática de cópia de duas faces ............................................................................................
Economia de recursos – Papel ................................................................................................................
Benefícios ambientais de "Gestão de Energia" .......................................................................................
Programa Energy Star (ENERGY STAR®) ..............................................................................................
1-1
1-2
1-2
1-3
1-3
1-4
1-5
1-5
1-6
1-7
1-7
1-7
1-7
1-8
Informação jurídica e de segurança > Atenção
Atenção
Convenções de segurança neste manual
As secções deste guia e as partes da máquina marcadas com símbolos são avisos de segurança que visam proteger o
utilizador, outros indivíduos e os objectos que se encontram nas imediações, e assegurar a utilização correcta e segura
da máquina. Os símbolos e os seus respectivos significados são indicados de seguida.
ATENÇÃO: Indica que é possível a ocorrência de ferimentos graves, ou mesmo de
morte, no caso de não se prestar a devida atenção ou de não se cumprir o que está
especificado nos pontos em questão.
CUIDADO: Indica que é possível a ocorrência de ferimentos pessoais, ou de danos
mecânicos, no caso de não se prestar a devida atenção ou de não se cumprir o que
está especificado nos pontos em questão.
Símbolos
O símbolo indica que a respectiva secção contém avisos de segurança. No símbolo estão indicados pontos
específicos de atenção.
... [Aviso geral]
... [Aviso de temperatura elevada]
O símbolo
indica que a respectiva secção contém informações sobre acções proibidas. Dentro do símbolo são
indicados os pontos específicos da acção proibida.
... [Aviso de acção proibida]
... [Proibido desmontar]
O símbolo indica que a respectiva secção contém informações sobre acções que devem ser executadas. Dentro do
símbolo são indicados os pontos específicos da acção requerida.
... [Alerta de acção necessária]
... [Retire a ficha da tomada]
... [Ligue sempre a máquina a uma tomada com fio de terra]
Contacte o seu técnico de assistência para encomendar outro guia se os avisos de segurança neste Guia de Uso
estiverem ilegíveis ou se o guia não estiver incluído com o produto (sujeito a encargos).
1-2
Informação jurídica e de segurança > Atenção
Ambiente
As condições ambientais do serviço são as seguintes:
•
Temperatura: 10 a 32,5 °C
•
Humidade: 15 a 80%
Contudo, as condições ambientais adversas poderão influenciar a qualidade da imagem. Evite as seguintes
localizações sempre que seleccionar uma localização para a máquina.
•
Evite locais perto de janelas ou expostos directamente à luz do sol.
•
Evite locais com vibrações.
•
Evite locais com flutuações drásticas de temperatura.
•
Evite locais expostos directamente ao ar quente ou frio.
•
Evite áreas com pouca ventilação.
Se o piso for vulnerável à utilização de rodas, o material do piso pode ficar danificado se a máquina for movida
posteriormente à sua instalação.
Durante o processo de cópia, é libertado algum ozono, mas a quantidade não tem qualquer repercussão na saúde dos
utilizadores. No entanto, se a máquina for utilizada durante longos períodos de tempo em lugares com pouca
ventilação, ou quando se efectua um grande volume de cópias, o cheiro pode-se tornar desagradável. Para manter um
ambiente propício para trabalhos de cópias, sugerimos que o local seja bem ventilado.
Precauções de utilização
Cuidados a ter ao manusear consumíveis
CUIDADO
Não tente incinerar partes que contenham toner. Faíscas perigosas podem causar queimaduras.
Mantenha as partes que contenham toner fora do alcance das crianças.
Se cair toner de peças que contenham toner, evite inalar, ingerir e evite o contacto com os seus olhos e pele.
•
No caso de inalação de toner, vá para um lugar com bastante ar fresco e gargareje com grandes quantidades de
água. Se tiver tosse, consulte o médico.
•
No caso de ingestão de toner, lave a boca com água e beba 1 ou 2 copos de água para diluir o conteúdo do
estômago. Se for necessário, consulte o médico.
•
Se o toner entrar em contacto com os olhos, lave bem com água. Se ainda sentir os efeitos, consulte o médico.
•
Se o toner entrar em contacto com a pele, lave com água e sabão.
Não tente forçar a abertura ou destruir peças que contenham toner.
Outras precauções
Devolva o recipiente de toner vazio e a caixa de resíduos de toner ao seu revendedor ou técnico de assistência. O
recipiente de toner e a caixa de resíduos de toner recolhidos serão reciclados ou eliminados em conformidade com os
regulamentos aplicáveis.
Armazene a máquina, evitando exposição à luz directa do sol.
Armazene a máquina num lugar onde a temperatura permaneça abaixo dos 40 ºC, evitando, simultaneamente,
mudanças bruscas de temperatura e humidade.
Se a máquina não for utilizada por longos períodos de tempo, retire o papel da cassete e da bandeja multifunções (MF),
coloque-o na embalagem original e feche-o bem.
1-3
Informação jurídica e de segurança > Atenção
Segurança relativa ao Laser (Europa)
A radiação laser pode ser perigosa para o corpo humano. Por este motivo, a radiação laser emitida dentro da máquina
está hermeticamente fechada dentro do invólucro protector e da tampa exterior. Durante o uso normal do produto, não
é emitida qualquer radiação da máquina.
Esta máquina está classificada como produto laser de Class 1, ao abrigo da normativa IEC/EN 60825-1:2007.
Cuidado: A utilização de procedimentos que não tenham sido especificados neste guia pode causar exposição a
radiação perigosa.
Estas etiquetas encontram-se na unidade do scanner, dentro da máquina, e não em áreas a que o utilizador tem
acesso.
A etiqueta apresentada de seguida encontra-se na placa de características.
1-4
Informação jurídica e de segurança > Atenção
Safety Instructions Regarding the Disconnection of
Power
Caution: The power plug is the main isolation device! Other switches on the equipment are only functional switches and
are not suitable for isolating the equipment from the power source.
Attention: Le débranchement de la fiche secteur est le seul moyen de mettre l'appareil hors tension. Les interrupteurs
sur l'appareil ne sont que des interrupteurs de fonctionnement: ils ne mettent pas l'appareil hors tension.
Restrições legais sobre cópias/digitalização
Pode ser proibido copiar/digitalizar material sujeito a direitos de autor sem a permissão do proprietário.
É proibido copiar/digitalizar os seguintes itens, podendo ocorrer uma penalização legal. Pode não estar limitada a estes
itens. Não copie/digitalize, conscientemente, os itens que não são para ser copiados/digitalizados.
•
Papel moeda
•
Notas de bancos
•
Títulos
•
Selos
•
Passaportes
•
Certificados
A legislação e regulamentos locais podem proibir ou restringir a cópia/digitalização de outros itens, para além dos
previamente mencionados.
NOTA
Em alguns casos raros, um original que se assemelha significativamente a uma nota bancária poderá não ser
adequadamente copiado.
EN ISO 7779
Maschinenlärminformations-Verordnung 3. GPSGV, 06.01.2004: Der höchste Schalldruckpegel beträgt 70 dB (A) oder
weniger gemäß EN ISO 7779.
EK1-ITB 2000
Das Gerät ist nicht für die Benutzung im unmittelbaren Gesichtsfeld am Bildschirmarbeitsplatz vorgesehen. Um
störende Reflexionen am Bildschirmarbeitsplatz zu vermeiden, darf dieses Produkt nicht im unmittelbaren Gesichtsfeld
platziert werden.
1-5
Informação jurídica e de segurança > Atenção
Informação jurídica
É proibida a realização de cópias ou de outro tipo de reprodução deste guia, ou de parte dele, sem o consentimento
prévio por escrito do proprietário de copyright.
Sobre denominações comerciais
•
Microsoft, Windows, Windows XP, Windows Server 2003, Windows Vista, Windows Server 2008/R2, Windows 7,
Windows Server 2012, Windows 8 e Internet Explorer são marcas comerciais registadas ou marcas comerciais da
Microsoft Corporation nos EUA e/ou em outros países.
•
Adobe Acrobat e Flash são marcas comerciais registadas da Adobe Systems Incorporated.
•
IBM e IBM PC/AT são marcas comerciais da International Business Machines Corporation.
•
AppleTalk, Bonjour, Macintosh, e Mac OS são marcas comerciais da Apple Inc., registadas nos EUA e em outros
países.
Todos os outros nomes de marcas e produtos são marcas comerciais registadas ou marcas comerciais das respectivas
empresas. As designações ™ e ® não serão utilizadas neste Guia de Uso.
1-6
Informação jurídica e de segurança > Atenção
Função de controlo de poupança de energia
Para reduzir o consumo de energia enquanto num estado de espera, o dispositivo vem equipado com uma função de
controlo de poupança de energia para mudar para Modo de Espera bem como para Modo Desligar quando o
consumo de energia é automaticamente reduzido para um valor mínimo depois de decorrido um período de tempo
específico desde a última utilização do dispositivo.
Modo de Espera
O dispositivo é automaticamente colocado em Modo de Espera após 1 minuto desde a última utilização da função de
cópia. O período de tempo de inactividade que tem de decorrer antes que o modo de espera seja activado pode ser
prolongado. Quando imprime no modo de Espera, o dispositivo volta ao modo de Espera depois de terminar a
impressão. Para mais informações, consulte Modo de espera e Temporizador de Espera na página 2-20.
Modo Desligar
O dispositivo desliga-se automaticamente após 1 hora desde a última utilização. O período de tempo de inactividade
que deve decorrer antes que o Modo Desligar seja activado pode ser prolongado alterando a definição do Temporizador
Desligar. Para mais informações, consulte Temporizador Desligar na página 2-22.
Função automática de cópia de duas faces
Este dispositivo inclui a função de cópia de 2 faces como função opcional. Por exemplo, ao copiar dois originais de 1
lado numa só folha de papel como uma cópia de 2 faces, é possível reduzir a quantidade utilizada de papel. Para mais
informações, consulte Frente Verso na página 5-13.
Imprimir em modo frente e verso reduz o consumo de papel e contribui para a preservação de recursos florestais. O
modo frente e verso também reduz a quantidade de papel que deve ser adquirida e, consequentemente, reduz os
custos. Recomenda-se que as máquinas capazes de imprimir em frente e verso sejam configuradas para utilizar o
modo frente e verso como predefinição.
Economia de recursos – Papel
Para a preservação e utilização sustentável de recursos florestais, recomenda-se que seja usado papel reciclado e
papel branco certificado ao abrigo de iniciativas da administração ambiental ou com rótulos ecológicos reconhecidos,
que respeitem a EN 12281:2002* ou uma norma de qualidade equivalente.
Esta máquina também suporta impressão em papel de 64 g/m2. Usar papel de tal tipo, com menor conteúdo de
matérias-primas, pode resultar numa maior economia de recursos florestais.
*: EN12281:2002 "Printing and business paper - Requirements for copy paper for dry toner imaging processes"
O seu representante de vendas ou técnico de assistência poderá proporcionar-lhe mais informações sobre os tipos de
papel recomendados.
Benefícios ambientais de "Gestão de Energia"
Para reduzir o consumo de energia enquanto inactiva, esta máquina vem equipada com uma função de gestão de
energia que activa, automaticamente, o modo de poupança de energia quando a máquina está inactiva durante um
certo período de tempo.
Embora demore um ligeiro período de tempo até que a máquina volte ao modo PRONTA quando se encontra no modo
de poupança de energia, é possível uma redução significativa no consumo de energia. Recomenda-se que a máquina
seja usada com a hora de activação para o modo de poupança de energia configurada para a predefinição.
1-7
Informação jurídica e de segurança > Atenção
Programa Energy Star (ENERGY STAR®)
Na nossa condição de empresa participante no Programa Internacional Energy Star, determinámos que
este produto obedece aos padrões estabelecidos nesse Programa Internacional Energy Star.
ENERGY STAR® é um programa voluntário de eficiência energética com o objectivo de desenvolver e
promover a utilização de produtos com elevada eficiência energética de modo a ajudar na prevenção
do aquecimento global. Ao comprar produtos com a qualificação ENERGY STAR®, os clientes podem
ajudar a reduzir as emissões de gases com efeito de estufa durante a utilização e a reduzir os custos
relacionados com a energia.
1-8
2
Instalar e configurar a
máquina
Este capítulo fornece informações ao administrador sobre esta máquina, como nomes dos componentes, ligação de
cabo e instalação de software.
Nomes dos componentes .................................................................................................................................. 2-2
Exterior da máquina ................................................................................................................................. 2-2
Conectores/Interior .................................................................................................................................. 2-4
Com equipamentos opcionais instalados ................................................................................................ 2-5
Ligar a máquina e outros dispositivos ................................................................................................................ 2-6
Ligação dos cabos ............................................................................................................................................. 2-7
Ligação do cabo USB .............................................................................................................................. 2-7
Ligação do cabo de rede local ................................................................................................................. 2-8
Ligar o cabo de alimentação .................................................................................................................... 2-8
Ligar/desligar ..................................................................................................................................................... 2-9
Ligar ......................................................................................................................................................... 2-9
Desligar .................................................................................................................................................... 2-9
Nome de utilizador e palavra-passe de administrador ..................................................................................... 2-10
Definição do administrador ..................................................................................................................... 2-11
Predefinições da máquina ............................................................................................................................... 2-13
Definir a data e a hora ........................................................................................................................... 2-13
Configuração da rede ............................................................................................................................ 2-15
Definir a função de poupança de energia .............................................................................................. 2-20
Instalar software ............................................................................................................................................... 2-25
Software no disco Product Library (Windows) ....................................................................................... 2-26
Instalar software no Windows ................................................................................................................ 2-27
Desinstalar o software ........................................................................................................................... 2-32
Definir a impressora partilhada e FAX ................................................................................................... 2-33
Instalar software num computador Mac ................................................................................................. 2-34
Definição da Client Tool ......................................................................................................................... 2-37
Definir o Controlador WIA ...................................................................................................................... 2-44
Verificar o Contador ......................................................................................................................................... 2-45
Embedded Web Server RX .............................................................................................................................. 2-46
Aceder Embedded Web Server RX ....................................................................................................... 2-47
2-1
Instalar e configurar a máquina > Nomes dos componentes
Nomes dos componentes
Exterior da máquina
1
2
9
3
4
5
10 11
6
12
7
13
1 Processador de documentos (DP)
8 Painel de operação
2 Guias de largura do original
9 Cassete 1
3 Mesa de originais
10 Tampa frontal
4 Mesa de saída de originais
11 Interruptor de alimentação
5 Fenda do vidro
12 Pegas
6 Placas de indicação de tamanho do original
13 Bandeja interior
7 Vidro de exposição
Equipamento opcional (página 10-2)
2-2
8
Instalar e configurar a máquina > Nomes dos componentes
14
15 16
17
18
19
20
21
22
23
14 Guia de ajuste da largura do papel
15 Guia de comprimento do papel
16 Guia de largura do papel
17 Compartimento de pano de limpeza
18 Aba de suporte de originais
19 Alavanca da tampa direita 1
20 Tampa direita 1
21 Guia de largura do papel
22 Bandeja multifunções
23 Secção da bandeja de apoio da bandeja multifunções
2-3
Instalar e configurar a máquina > Nomes dos componentes
Conectores/Interior
1
2
3
5
4
1 Conector de interface USB
2 Ranhura de interface opcional 1
3 Recipiente de toner
4 Alavanca do recipiente de toner
5 Caixa de resíduos de toner
2-4
Instalar e configurar a máquina > Nomes dos componentes
Com equipamentos opcionais instalados
1
2
6
3
4
5
8
9
7
1 Tampa de originais
2 Processador de documentos (DP)
3 Cassete 2
4 Cassete 3
5 Cassete 4
6 Unidade Duplex
7 Tampa direita 2
8 Tampa direita 3
9 Tampa direita 4
Equipamento opcional (página 10-2)
2-5
Instalar e configurar a máquina > Ligar a máquina e outros dispositivos
Ligar a máquina e outros dispositivos
Prepare os cabos necessários para o seu ambiente quando ligar a máquina a outros dispositivos, incluindo um PC.
Quando ligar a máquina ao PC via USB
MFP
USB
Quando ligar a máquina ao PC na rede *1
MFP
Rede
Rede
Rede
*1 O Network Interface Kit opcional é necessário.
Cabos disponíveis
Ambiente de ligação
Função
Cabo necessário
Página de
referência
Ligue um cabo USB à máquina.
Impressora/
Digitalizadora/Envio de
FAX do PC*1
Cabo compatível com USB2.0 (compatível com
USB de alta velocidade, máx. 5,0 m, blindado)
página 2-7
Ligue um cabo de rede local à
máquina.
Impressora/
Digitalizadora/Envio de
FAX do PC*1
LAN de Interface de Rede (10BASE-T ou
100BASE-TX blindado)
página 2-8
*1 Função disponível quando utilizar o FAX Kit opcional.
NOTA
Contacte o seu Representante de Assistência para aprender a ligar o FAX.
2-6
Instalar e configurar a máquina > Ligação dos cabos
Ligação dos cabos
Ligação do cabo USB
IMPORTANTE
Se a alimentação estiver ligada, desligue o interruptor de alimentação.
Desligar (página 2-9)
1
Ligue o cabo à máquina.
1 Ligue o cabo USB ao conector de interface USB localizado no lado esquerdo da estrutura.
2 Ligue a outra extremidade do cabo ao PC.
2
Ligue a máquina.
2-7
Instalar e configurar a máquina > Ligação dos cabos
Ligação do cabo de rede local
IMPORTANTE
Se a alimentação estiver ligada, desligue o interruptor de alimentação.
Desligar (página 2-9)
1
Ligue o cabo à máquina.
1 Ligue o cabo de rede local ao conector da interface de rede.
2 Ligue a outra extremidade do cabo ao hub.
2
Ligue a máquina e configure a rede.
Configuração da rede (página 2-15)
Ligar o cabo de alimentação
Ligue uma extremidade do cabo de alimentação fornecido à máquina e a outra extremidade à tomada de alimentação.
IMPORTANTE
Utilize apenas o cabo de alimentação fornecido com a máquina.
2-8
Instalar e configurar a máquina > Ligar/desligar
Ligar/desligar
Ligar
1
Ligue o interruptor de alimentação.
IMPORTANTE
Sempre que desligar o interruptor de alimentação, não o volte a ligar imediatamente.
Espere mais de 5 segundos e, em seguida, volte a ligar o interruptor de alimentação.
Desligar
IMPORTANTE
Quando o indicador [Processing] ou [Memory] está aceso ou a piscar, a máquina está em funcionamento.
Desligar o interruptor de alimentação enquanto a máquina estiver a funcionar pode causar uma avaria.
1
Desligue o interruptor de alimentação.
Verifique se os indicadores estão
desligados.
Desligue o interruptor de alimentação.
No caso de não utilizar a máquina durante um período de tempo prolongado...
CUIDADO
Se esta máquina não for utilizada durante um período prolongado (por exemplo, de um dia para o outro),
desligue-a no interruptor de alimentação. Se a máquina não for usada durante um período mais prolongado
(por exemplo, férias) retire o cabo da tomada como medida de precaução.
IMPORTANTE
Retire o papel das cassetes e feche-o nos sacos de armazenamento para o proteger da humidade.
2-9
Instalar e configurar a máquina > Nome de utilizador e palavra-passe de administrador
Nome de utilizador e palavra-passe de
administrador
Se estiver a definir uma função que necessite de direitos de administrador, deve introduzir o seu nome de utilizador e
palavra-passe de início de sessão.
O nome de utilizador e a palavra-passe de início de sessão predefinidos de fábrica são configurados como indicado de
seguida.
Nome de utilizador de início de
sessão
Admin*1
Palavra-passe de início de
sessão
Admin*1
*1 São distinguidas letras maiúsculas e minúsculas (sensível a maiúsculas e
minúsculas).
Pode alterar o nome de utilizador de início de sessão e a palavra-passe de início de sessão. Consulte Definição do
administrador na página 2-11.
Não lhe será possível iniciar sessão caso se esqueça do nome de utilizador ou da palavra-passe de início de sessão.
Se a contabilização de trabalhos estiver activada, deve introduzir um ID de conta. Consulte Iniciar/terminar sessão na
página 8-23.
1
Introduza o nome de utilizador de início de sessão.
1 Se este ecrã for exibido durante as operações, prima a tecla [OK] enquanto a coluna para
a introdução do nome de utilizador de início de sessão estiver seleccioonada.
2 Introduza o nome de utilizador de início de sessão por meio das teclas numéricas e prima
a tecla [OK].
1
2
Método de introdução de caracteres (página 10-4)
2
Introduza a palavra-passe de início de sessão.
1 Prima a tecla [▼] para seleccionar a coluna para a introdução de uma palavra-passe de
início de sessão e prima a tecla [OK].
2
1
2-10
Instalar e configurar a máquina > Nome de utilizador e palavra-passe de administrador
2 Introduza a palavra-passe de início de sessão por meio das teclas numéricas e prima a
tecla [OK] key.
1
2
Método de introdução de caracteres (página 10-4)
3
Prima [In. Ses.].
Definição do administrador
Altere o nome de utilizador e a palavra-passe de início de sessão para o administrador.
1
Exiba o ecrã.
1 Prima a tecla [Status/System Menu/Counter].
2 Prima a tecla [▲] ou [▼] para seleccionar [Admin/Contabil.] e prima a tecla [OK].
1
2
NOTA
Se o ecrã de introdução do nome de utilizador de início de sessão aparecer durante as
operações, inicie sessão consultando Nome de utilizador e palavra-passe de
administrador na página 2-10.
O nome de utilizador e palavra-passe de início de sessão predefinidos de fábrica são
configurados como indicado de seguida.
Nome de utilizador de início de
sessão
Admin*1
Palavra-passe de início de
sessão
Admin*1
*1 São distinguidas letras maiúsculas e minúsculas (sensível a maiúsculas e
minúsculas).
3 Prima a tecla [▲] ou [▼] para seleccionar [Definição Admin.] e prima a tecla [OK].
1
2-11
2
Instalar e configurar a máquina > Nome de utilizador e palavra-passe de administrador
2
Configure as definições.
1 Prima a tecla [OK].
2 Prima [Editar].
3 Introduza um novo nome de utilizador de início de sessão por meio das teclas numéricas e
prima a tecla [OK].
1
2
NOTA
Consulte Introduzir caracteres na página 10-6 para obter detalhes sobre a introdução de
caracteres.
4 Prima a tecla [►].
5 Prima [Editar].
6 Introduza uma nova palavra-passe de início de sessão por meio das teclas numéricas e
prima a tecla [OK].
1
2
7 Reintroduza a mesma palavra-passe de início de sessão para confirmação e prima a tecla
[OK].
8 Prima a tecla [OK].
9 Prima [Sim] no ecrã de confirmação.
O nome de utilizador e a palavra-passe de início de sessão para o administrador são alterados.
2-12
Instalar e configurar a máquina > Predefinições da máquina
Predefinições da máquina
As predefinições da máquina podem ser alteradas no menu de sistema. Antes de utilizar esta máquina, configure
definições como data e hora e funções de poupança de energia conforme necessário.
NOTA
No caso das definições que são configuráveis a partir do menu de sistemas, consulte Menu Sistema e Client Tool na
página 7-1.
Definir a data e a hora
Execute os passos seguintes para definir a data e a hora locais no local de instalação.
NOTA
Certifique-se de que define a diferença horária antes de definir a data e a hora.
1
Exiba o ecrã.
1 Prima a tecla [Status/System Menu/Counter].
2 Prima a tecla [▲] ou [▼] para seleccionar [Defs. Comuns] e prima a tecla [OK].
1
2
3 Prima a tecla [▲] ou [▼] para seleccionar [Config. data] e prima a tecla [OK].
1
2
NOTA
Se o ecrã de introdução do nome de utilizador de início de sessão aparecer durante as
operações, inicie sessão consultando Nome de utilizador e palavra-passe de
administrador na página 2-10.
O nome de utilizador e palavra-passe de início de sessão predefinidos de fábrica são
configurados como indicado de seguida.
Nome de utilizador de início de
sessão
Admin*1
Palavra-passe de início de
sessão
Admin*1
*1 São distinguidas letras maiúsculas e minúsculas (sensível a maiúsculas e
minúsculas).
2-13
Instalar e configurar a máquina > Predefinições da máquina
2
Configure as definições.
1 Prima a tecla [▲] ou [▼] para seleccionar [Fuso Hor.] e prima a tecla [OK].
1
2
2 Prima a tecla [▲] ou [▼] para definir o fuso horário e prima a tecla [OK].
3 Prima a tecla [▲] ou [▼] para seleccionar [Horário de Verão] e prima a tecla [OK].
1
2
NOTA
Se seleccionar uma região que não use o horário de verão, o ecrã de definição de
horário de verão não aparecerá.
4 Prima a tecla [▲] ou [▼] para seleccionar [Desligado] ou [Ligado] e prima a tecla [OK].
1
2
5 Prima a tecla [▲] ou [▼] para seleccionar [Data/Hora] e prima a tecla [OK].
1
2
6 Prima a tecla [▲] ou [▼] para definir o ano, o mês e o dia.
Prima a tecla [◄] e [►] para mover o cursor para a direita e para a esquerda.
7 Prima a tecla [OK].
8 Prima a tecla [▲] ou [▼] para definir a hora, os minutos e os segundos.
Prima a tecla [◄] e [►] para mover o cursor para a direita e para a esquerda.
9 Prima a tecla [OK].
2-14
Instalar e configurar a máquina > Predefinições da máquina
Configuração da rede
O Network Interface Kit opcional pode ser instalado na máquina. Permite a impresão em rede no Windows, Macintosh,
UNIX e outras plataformas.
Esta secção explica o procedimento de definições de IPv4 e Bonjour para definições de TCP/IP. Para outras definições
da rede, consulte Def. de Rede na página 7-6.
Definição IPv4
Configure o TCP/IP (IPv4) para ligar à rede do Windows. As definições pré-definidas são o Protocolo "TCP/IP: Ligado,
DHCP: Ligado, Auto-IP: Ligado". Quando utilizar o IP fixo alterando as predefinições, contacte o administrador do
sistema para verificar o endereço IP, a máscara de subrede e o gateway predefinido.
NOTA
Nos casos que se seguem, defina o endereço IP do servidor DNS no Embedded Web Server RX.
•
Quando utilizar o nome do anfitrião com a definição de "DHCP" como "Desligado"
•
Quando utilizar o servidor DNS com um endereço IP que não é atribuído automaticamente pelo DHCP.
Consulte Embedded Web Server RX User Guide.
1
Exiba o ecrã.
1 Prima a tecla [Status/System Menu/Counter].
2 Prima a tecla [▲] ou [▼] para seleccionar [Sistema] e prima a tecla [OK].
1
2
NOTA
Se o ecrã de introdução do nome de utilizador de início de sessão aparecer durante as
operações, inicie sessão consultando Nome de utilizador e palavra-passe de
administrador na página 2-10.
O nome de utilizador e palavra-passe de início de sessão predefinidos de fábrica são
configurados como indicado de seguida.
Nome de utilizador de início de
sessão
Admin*1
Palavra-passe de início de
sessão
Admin*1
*1 São distinguidas letras maiúsculas e minúsculas (sensível a maiúsculas e
minúsculas).
3 Prima a tecla [▲] ou [▼] para seleccionar [Def. de Rede] e prima a tecla [OK].
1
2-15
2
Instalar e configurar a máquina > Predefinições da máquina
4 Prima a tecla [▲] ou [▼] para seleccionar [Definição TCP/IP] e prima a tecla [OK].
1
2
5 Prima a tecla [▲] ou [▼] para seleccionar [Definição IPv4] e prima a tecla [OK].
1
2
2
Configure as definições.
Quando definir o endereço IP estático
1 Prima a tecla [▲] ou [▼] para seleccionar [DHCP] e prima a tecla [OK].
1
2
2 Prima a tecla [▲] ou [▼] para seleccionar [Desligado] e prima a tecla [OK].
1
2
3 Prima a tecla [▲] ou [▼] para seleccionar [Endereço IP] e prima a tecla [OK].
1
2
4 Utilize as teclas numéricas ou prima a tecla [▲] ou [▼] para definir o endereço IP.
Pode definir qualquer valor entre 000 e 255.
Aumente ou diminua os números premindo a tecla [▲] ou [▼]. Utilize [◄] ou [►] para mover a
posição a ser introduzida, a qual é mostrada realçada.
5 Prima a tecla [OK].
2-16
Instalar e configurar a máquina > Predefinições da máquina
6 Prima a tecla [▲] ou [▼] para seleccionar [Máscr. Subrede] e prima a tecla [OK].
1
2
7 Utilize as teclas numéricas ou prima a tecla [▲] ou [▼] para definir a máscara de subrede.
Pode definir qualquer valor entre 000 e 255. O método de introdução é igual ao método de
introdução do endereço IP.
8 Prima a tecla [OK].
9 Prima a tecla [▲] ou [▼] para seleccionar [Gateway Predef.] e prima a tecla [OK].
1
2
10 Utilize as teclas numéricas ou prima a tecla [▲] ou [▼] para definir o gateway predefinido.
Pode definir qualquer valor entre 000 e 255. O método de introdução é igual ao método de
introdução do endereço IP.
11 Prima a tecla [OK].
IMPORTANTE
Após alterar a definição, reinicie a rede do menu de sistema ou desligue e volte a
ligar a máquina.
Reinicie a Rede (página 7-10)
NOTA
A rede pode ser configurada a partir do PC utilizando Embedded Web Server RX. Consulte
Embedded Web Server RX User Guide.
2-17
Instalar e configurar a máquina > Predefinições da máquina
Definições de Bonjour
Configure as definições de Bonjour.
1
Exiba o ecrã.
1 Prima a tecla [Status/System Menu/Counter].
2 Prima a tecla [▲] ou [▼] para seleccionar [Sistema] e prima a tecla [OK].
1
2
NOTA
Se o ecrã de introdução do nome de utilizador de início de sessão aparecer durante as
operações, inicie sessão consultando Nome de utilizador e palavra-passe de
administrador na página 2-10.
O nome de utilizador e palavra-passe de início de sessão predefinidos de fábrica são
configurados como indicado de seguida.
Nome de utilizador de início de
sessão
Admin*1
Palavra-passe de início de
sessão
Admin*1
*1 São distinguidas letras maiúsculas e minúsculas (sensível a maiúsculas e
minúsculas).
3 Prima a tecla [▲] ou [▼] para seleccionar [Def. de Rede] e prima a tecla [OK].
1
2
4 Prima a tecla [▲] ou [▼] para seleccionar [Definição TCP/IP] e prima a tecla [OK].
1
2
2
Configure as definições.
1 Prima a tecla [▲] ou [▼] para seleccionar [Bonjour] e prima a tecla [OK].
1
2-18
2
Instalar e configurar a máquina > Predefinições da máquina
2 Prima a tecla [▲] ou [▼] para seleccionar [Desligado] ou [Ligado] e prima a tecla [OK].
1
2
IMPORTANTE
Após alterar a definição, reinicie a rede do menu de sistema ou desligue e volte a
ligar a máquina.
Reinicie a Rede (página 7-10)
NOTA
A rede pode ser configurada a partir do PC utilizando Embedded Web Server RX. Consulte
Embedded Web Server RX User Guide.
2-19
Instalar e configurar a máquina > Predefinições da máquina
Definir a função de poupança de energia
Para utilizar a função de poupança de energia, configure as seguintes definições:
•
Modo de espera e Temporizador de Espera (página 2-20)
•
Temporizador Desligar (página 2-22)
Modo de espera e Temporizador de Espera
Modo de espera
Para entrar no modo de espera, prima a tecla [Energy Saver]. Todos os indicadores no painel de operação de modo a
poupar energia, excepto os indicadores [Energy Saver]. Este estado designa-se por modo de espera.
Se forem recebidos dados de impressão durante o modo de espera, o trabalho de impressão será executado enquanto
o visor de mensagens permanece apagado.
Quando utilizar o FAX opcional, os dados de fax recebidos são impressos enquanto o visor de mensagens também se
mantém apagado.
Para utilizar a máquina, prima qualquer tecla no painel de operação.
A máquina estará pronta a funcionar dentro de 11 segundos.
As condições ambientais, como a ventilação, podem fazer com que a máquina reaja mais lentamente.
Temporizador de Espera
O Temporizador de Espera muda automaticamente a máquina para o modo de espera se ficar inactiva durante um
período de tempo predefinido.
O período de tempo predefinido é de 1 minuto.
Para alterar o período de tempo predefinido, consulte Temporizador de Espera na página 7-20.
Siga os passos abaixo para definir o temporizador de espera para a máquina entrar no modo de espera quando não for
utilizada.
1
Exiba o ecrã.
1 Prima a tecla [Status/System Menu/Counter].
2 Prima a tecla [▲] ou [▼] para seleccionar [Defs. Comuns] e prima a tecla [OK].
1
2-20
2
Instalar e configurar a máquina > Predefinições da máquina
3 Prima a tecla [▲] ou [▼] para seleccionar [Def. Tempor.] e prima a tecla [OK].
1
2
NOTA
Se o ecrã de introdução do nome de utilizador de início de sessão aparecer durante as
operações, inicie sessão consultando Nome de utilizador e palavra-passe de
administrador na página 2-10.
O nome de utilizador e palavra-passe de início de sessão predefinidos de fábrica são
configurados como indicado de seguida.
Nome de utilizador de início de
sessão
Admin*1
Palavra-passe de início de
sessão
Admin*1
*1 São distinguidas letras maiúsculas e minúsculas (sensível a maiúsculas e
minúsculas).
4 Prima a tecla [▲] ou [▼] para seleccionar [Temp. de Espera] e prima a tecla [OK].
1
2
2
Defina a hora do modo de espera.
Utilize as teclas numéricas ou prima a tecla [▲] ou [▼] para introduzir a hora do modo de
espera e prima a tecla [OK].
2-21
Instalar e configurar a máquina > Predefinições da máquina
Temporizador Desligar
Se a máquina não for utilizada enquanto se encontrar no modo de espera, a energia desliga-se automaticamente. O
Temporizador Desligar é utilizado para definir a hora até a energia se desligar. A definição de fábrica para a hora até a
energia se desligar é de 1 hora.
Para alterar a hora para desligar predefinida, consulte Regra p/desligar na página 7-21 e Temp. p/desligar na página 721.
Para utilizar o Temporizador Desligar, configure as seguintes definições:
•
Regra Desligar na página 2-22
•
Temporizador Desligar na página 2-23
Regra Desligar
Siga os passos abaixo para definir se a máquina se desliga automaticamente quando não for utilizada.
1
Exiba o ecrã.
1 Prima a tecla [Status/System Menu/Counter].
2 Prima a tecla [▲] ou [▼] para seleccionar [Defs. Comuns] e prima a tecla [OK].
1
2
3 Prima a tecla [▲] ou [▼] para seleccionar [Def. Tempor.] e prima a tecla [OK].
1
2
NOTA
Se o ecrã de introdução do nome de utilizador de início de sessão aparecer durante as
operações, inicie sessão consultando Nome de utilizador e palavra-passe de
administrador na página 2-10.
O nome de utilizador e palavra-passe de início de sessão predefinidos de fábrica são
configurados como indicado de seguida.
Nome de utilizador de início de
sessão
Admin*1
Palavra-passe de início de
sessão
Admin*1
*1 São distinguidas letras maiúsculas e minúsculas (sensível a maiúsculas e
minúsculas).
2-22
Instalar e configurar a máquina > Predefinições da máquina
4 Prima a tecla [▲] ou [▼] para seleccionar [Regra p/desligar] e prima a tecla [OK].
1
2
2
Defina a regra para desligar.
1 Prima a tecla [▲] ou [▼] para seleccionar a condição a ser definida e prima a tecla [OK].
1
2
[FAX] é exibido quando o FAX Kit opcional está instalado.
[Placa de rede] é exibido quando o Network Interface Kit opcional está instalado.
2 Prima a tecla [▲] ou [▼] para seleccionar [Desligado] ou [Ligado] e prima a tecla [OK].
1
2
NOTA
Repita os passos 1 e 2 para definir uma condição diferente.
Temporizador Desligar
Siga os passos abaixo para seleccionar o período de tempo antes de a máquina se desligar automaticamente quando
não estiver a ser utilizada.
1
Exiba o ecrã.
1 Prima a tecla [Status/System Menu/Counter].
2 Prima a tecla [▲] ou [▼] para seleccionar [Defs. Comuns] e prima a tecla [OK].
1
2-23
2
Instalar e configurar a máquina > Predefinições da máquina
3 Prima a tecla [▲] ou [▼] para seleccionar [Def. Tempor.] e prima a tecla [OK].
1
2
NOTA
Se o ecrã de introdução do nome de utilizador de início de sessão aparecer durante as
operações, inicie sessão consultando Nome de utilizador e palavra-passe de
administrador na página 2-10.
O nome de utilizador e palavra-passe de início de sessão predefinidos de fábrica são
configurados como indicado de seguida.
Nome de utilizador de início de
sessão
Admin*1
Palavra-passe de início de
sessão
Admin*1
*1 São distinguidas letras maiúsculas e minúsculas (sensível a maiúsculas e
minúsculas).
4 Prima a tecla [▲] ou [▼] para seleccionar [Temp. p/desligar] e prima a tecla [OK].
1
2
2
Defina a hora para desligar.
Prima a tecla [▲] ou [▼] para seleccionar a hora para desligar e prima a tecla [OK].
1
2-24
2
Instalar e configurar a máquina > Instalar software
Instalar software
Instale o software adequado no seu PC a partir do disco Product Library.
Quando utilizar a máquina como a impressora partilhada
É possível imprimir na rede a partir do PC ligando o PC (PC Anfitrião), que está ligado à máquina via USB, ao PC na
rede (PC Cliente).
É necessário configurar as seguintes definições.
PC Anfitrião
PC Cliente
Rede
Rede
USB
Definições do PC Anfitrião
•
Instale o software a partir do disco
Product Library. (Consulte Software
no disco Product Library (Windows)
na página 2-26.)
•
Configure as definições da
impressora partilhada. (Consulte
Partilhar impressora no PC Anfitrião
na página 2-33.)
Definições do PC Cliente
Configure as definições da impressora
partilhada para cada PC Cliente. (Consulte
Adicionar a impressora partilhada no PC
Cliente na página 2-33.)
Quando utilizar a máquina como uma impressora partilhada *1
A impressão na rede torna-se possível ligando a máquina ao PC na rede.
É necessário configurar as seguintes definições.
Rede
Rede
Instale o software em cada PC a partir do disco
Product Library. (Consulte Software no disco
Product Library (Windows) na página 2-26.)
*1 O Network Interface Kit opcional é necessário.
2-25
Instalar e configurar a máquina > Instalar software
Software no disco Product Library (Windows)
Pode utilizar a [Instalação rápida] ou a [Instalação personalizada] como método de instalação. A [Instalação rápida]
está definida como o método de instalação padrão. No caso dos itens que não podem ser instalados utilizando a
[Instalação rápida], instale-os utilizando a [Instalação personalizada]. Para saber como utilizar a [Instalação
personalizada], consulte Instalação personalizada na página 2-29.
Software
Client Tool
Descrição
Instalação rápida
Utilitário que permite aceder ao estado, funcionalidades e definições dos
dispositivos actuais e de todos os dispositivos suportados.
Quando o Client Tool é instalado, são instalados os seguintes utilitários.
•
Status Monitor (página 7-28)
•
Definições de Destino da Digitalização e Caixa de Impressão (página
7-29, página 7-35)
•
Configuração (página 7-28)
O GX driver tem de estar instalado quando utilizar a Client Tool.
Quando ligar o computador (PC Anfitrião) ligado à máquina via USB ao
computador na rede (PC Cliente) e utilizando a máquina como uma
impressora partilhada, a Client Tool tem de ser instalada no PC Anfitrião .
GX XPS DRIVER
(CONTROLADOR GX
XPS)
Controlador de impressora para o formato XPS (Especificação de Papel
XML) desenvolvido pela Microsoft Corporation.
GX DRIVER
(CONTROLADOR GX)
Controlador para imprimir ficheiros num computador utilizando a
máquina. Este controlador de impressora permite o uso total das
funcionalidades da máquina.
TWAIN Driver GX
(Controlador GX
TWAIN)
Este controlador permite a digitalização na máquina usando uma
aplicação de software compatível com TWAIN.
WIA Driver (Controlador
WIA)
WIA (Windows Imaging Acquisition) é uma função do Windows que
permite a comunicação recíproca entre um dispositivo de imagens, como
um scanner, e uma aplicação de software de processamento de
imagens. Uma imagem pode ser obtida através de uma aplicação de
software compatível com WIA, o que é conveniente quando uma
aplicação de software compatível com TWAIN não está instalada no
computador.
—
O controlador WIA da máquina pode ser utilizado quando ligar a máquina
via USB.
NETWORK PRINT
MONITOR
Utilitário que permite que a máquina seja monitorizada quando ligada a
uma rede.
—
FAX Driver (Controlador
de FAX)
Possibilita enviar um documento criado numa aplicação de software
informático como um fax através da máquina.
—
NOTA
• A instalação em ambiente Windows deve ser realizada por um utilizador com sessão iniciada com privilégios de
administrador.
• Quando ligado por cabo USB, a funcionalidade Plug and Play está desactivada neste dispositivo quando no modo
Espera. Para continuar a instalação, prima qualquer tecla no painel de operação para despertar o dispositivo do
modo de Espera antes de continuar.
• O FAX Kit opcional é necessário para utilizar a funcionalidade do fax.
• O controlador WIA e o GX XPS DRIVER (CONTROLADOR GX XPS) não podem ser instalados no Windows XP.
2-26
Instalar e configurar a máquina > Instalar software
Instalar software no Windows
O procedimento que se segue constitui um exemplo para instalar o software no Windows 7.
Pode utilizar a [Instalação rápida] ou o [Instalação personalizada] como método de instalação. A [Instalação rápida]
detecta automaticamente máquinas ligadas e instala o software necessário. Utilize a [Instalação personalizada] se
pretender especificar a porta da impressora e seleccionar o software a ser instalado.
1
Insira o disco Product Library.
NOTA
• A instalação em ambiente Windows deve ser realizada por um utilizador com sessão
iniciada com privilégios de administrador.
• Se for exibida a caixa de diálogo "Bem-vindo ao 'Assistente de novo hardware
encontrado'", seleccione [Cancelar].
• Se for exibido o ecrã de execução automática, clique em [Executar Setup.exe].
• Se aparecer a janela de gestão da conta do utilizador, clique em [Sim] ([Permitir]).
2
Exiba o ecrã.
Clique em [Ver Contrato de Licença] e leia o Contrato de Licença. Clique em [Aceitar].
Os procedimentos que se seguem variam entre [Instalação rápida] e [Instalação
personalizada]. Avance para o passo adequado.
•
Instalação rápida (página 2-28)
•
Instalação personalizada (página 2-29)
2-27
Instalar e configurar a máquina > Instalar software
Instalação rápida
1
Instale utilizando [Instalação rápida].
1
2
3
4
NOTA
• A máquina só pode ser detectada se estiver ligada. Se o computador não conseguir
detectar a máquina, verifique se esta está ligada ao computador via um cabo USB ou de
rede que esteja ligado e clique em
(Recarregar).
• Se aparecer a janela de segurança do Windows, clique em [Instalar este software de
controlador mesmo assim].
2
Termine a instalação.
NOTA
Configure as definições para opções instaladas na máquina. As definições do dispositivo
podem ser configuradas depois de a instalação estar concluída. Para mais informações,
consulte as definições do dispositivo no Printer Driver User Guide do disco Product
Library.
Se aparecer uma mensagem de reinicio do sistema, reinicie o computador seguindo as
indicações do ecrã. Isto termina o procedimento de instalação do controlador da impressora.
Quando utilizar a Caixa de Impressão, configure as definições consultando Configurar a
Caixa de Impressão na página 2-37. Quando utilizar esta máquina como uma impressora de
rede, configure a rede consultando Quando ligar a máquina ao PC na rede na página 2-38.
Se estiver a instalar o controlador WIA, continue configurando a Definir o Controlador WIA na
página 2-44.
2-28
Instalar e configurar a máquina > Instalar software
Instalação personalizada
1
Instale utilizando [Instalação personalizada].
1 Seleccione o separador [Instalação personalizada].
Seleccione o dispositivo a ser instalado e clique no botão de seta para movê-lo para a lista
“Produtos a instalar”.
1
2
3
Estão disponíveis os seguintes botões:
: Este botão é utilizado para alternar o visor entre o ícone e a exibição do texto.
: Este botão é utilizado para seleccionar vários itens.
: Se o dispositivo pretendido não for exibido, prima este botão para seleccionar directamente
o dispositivo a utilizar.
NOTA
A máquina só pode ser detectada se estiver ligada. Se o computador não conseguir
detectar a máquina, verifique se esta está ligada ao computador via um cabo USB ou de
rede que esteja ligado e clique em
(Recarregar).
2 Seleccione o dispositivo a ser instalado e o controlador a ser instalado e clique no botão
de seta para deslocá-lo para a lista "Produtos a instalar".
1
2
3
2-29
Instalar e configurar a máquina > Instalar software
3 Seleccione o utilitário a ser instalado e, de seguida, clique no botão de seta para movê-lo
para a lista “Produtos a instalar”.
1
2
4 Clique em [Instalar].
NOTA
Se aparecer a janela de segurança do Windows, clique em [Instalar este software de
controlador mesmo assim].
2
Termine a instalação.
2-30
Instalar e configurar a máquina > Instalar software
NOTA
Configure as definições para opções instaladas na máquina. As definições do dispositivo
podem ser configuradas depois de a instalação estar concluída. Para mais informações,
consulte as definições do dispositivo no Printer Driver User Guide do disco Product
Library.
Se aparecer uma mensagem de reinicio do sistema, reinicie o computador seguindo as
indicações do ecrã. Isto termina o procedimento de instalação do controlador da impressora.
Quando utilizar a Caixa de Impressão, configure as definições consultando Configurar a
Caixa de Impressão na página 2-37. Quando utilizar esta máquina como uma impressora de
rede, configure a rede consultando Quando ligar a máquina ao PC na rede na página 2-38.
Se estiver a instalar o controlador WIA, continue configurando a Definir o Controlador WIA na
página 2-44.
2-31
Instalar e configurar a máquina > Instalar software
Desinstalar o software
Realize o procedimento abaixo descrito para eliminar o software do seu computador.
NOTA
A desinstalação em ambiente Windows deve ser realizada por um utilizador com sessão iniciada com privilégios de
administrador.
1
Exiba o ecrã.
Clique no botão [Iniciar] no Windows e, de seguida, seleccione [Programas], [(nome da
empresa da oferta)] e [Desinstalar Product Library] para exibir o Assistente de
Desinstalação.
NOTA
No Windows 8, seleccione [Procurar] nos atalhos, [Aplicações] e, de seguida,
[Desinstalar Product Library].
2
Desinstale o software.
Coloque uma marca de verificação na caixa de verificação do software a ser eliminado.
1
2
3
Termine a desinstalação.
Se aparecer uma mensagem de reinicio do sistema, reinicie o computador seguindo as
indicações do ecrã. Isto termina o procedimento de desinstalação do software.
NOTA
• O software pode também ser desinstalado utilizando o disco Product Library.
• No ecrã de instalação da Product Library, clique em [Desinstalar] e siga as instruções
apresentadas no ecrã para desinstalar o software.
2-32
Instalar e configurar a máquina > Instalar software
Definir a impressora partilhada e FAX
Se o computador ligado à máquina (PC Anfitrião) via USB estiver também ligado ao computador na rede (PC Cliente), a
impressão a partir do computador na rede é activada definindo a máquina como a impressora partilhada e FAX.
Esta secção explica como operar no dispositivo no PC Anfitrião e no PC Cliente, respectivamente, utilizando o exemplo
de definição no Windows 7.
PC Cliente
PC Anfitrião
Rede
USB
Rede
Partilhar impressora no PC Anfitrião
1 Clique no botão [Iniciar] no Windows e clique em [ispositivos e Impressoras].
NOTA
No Windows 8, seleccione [Definições] nos atalhos no Ambiente de Trabalho, e
seleccione [Painel de Controlo] e, de seguida, [Dispositivos e Impressoras].
2 Clique com o botão direito do rato no ícone do controlador da impressora da máquina e
clique no menu [Propriedades de impressora] do controlador da impressora.
3 Seleccione [Partilhar esta impressora] no separador [Partilha].
4 Clique em [OK].
Adicionar a impressora partilhada no PC Cliente
1 Clique no botão [Iniciar] no Windows e clique em [Dispositivos e Impressoras].
NOTA
No Windows 8, seleccione [Definições] nos atalhos no Ambiente de Trabalho, e
seleccione [Painel de Controlo] e, de seguida, [Dispositivos e Impressoras].
2 Clique em [Adicionar uma impressora].
3 Clique em [Adicionar uma impressora de rede, sem fios ou Bluetooth].
4 Seleccione a impressora adicionada através de uma operação no PC Anfitrião da lista e
clique em [Seguinte].
5 Confirme que a impressora é adicionada e clique em [Seguinte].
6 Imprima a página de teste conforme necessário e clique em [Concluir].
2-33
Instalar e configurar a máquina > Instalar software
Instalar software num computador Mac
A funcionalidade de impressora da máquina é a única que pode ser utilizada por um computador Mac.
NOTA
• A instalação no SO Mac deve ser realizada por um utilizador com sessão iniciada com privilégios de administrador.
• Quando o Network Interface Kit opcional está instalado, a ligação pode ser estabelecida utilizando Bonjour. Se ligar
por Bonjour, active Bonjour nas definições de rede da máquina.
Definições de Bonjour (página 2-18)
• No ecrã Authenticate, introduza o nome e a palavra-passe utilizados para iniciar sessão no sistema operativo.
1
Insira o disco Product Library.
Faça duplo clique no ícone [GEN_LIB].
2
Exiba o ecrã.
1
2
Faça duplo clique em [OS X 10.5 or higher] e [(Nome da marca) OS X 10.5+].
3
Instale o software.
Instale o controlador da impressora de acordo com as instruções fornecidas no software de
instalação.
Isto termina a instalação do controlador da impressora.
No caso da utilização de uma ligação USB, a máquina é automaticamente reconhecida e
ligada. No caso da utilização de uma ligação IP, são necessárias as definições abaixo.
2-34
Instalar e configurar a máquina > Instalar software
4
Configure a impressora.
1 Exiba a janela.
2
1
2 Clique no ícone IP para uma ligação IP e introduza o endereço IP e o nome da impressora.
1
2
O número introduzido em "Endereço" aparecerá
automaticamente em "Nome". Altere se necessário.
3
No caso de uma ligação Bonjour, clique no ícone predefinido e seleccione a impressora para a qual
Bonjour aparece em Ligação.
3 Seleccione as opções disponíveis para a máquina e clique em [OK].
1
2
2-35
Instalar e configurar a máquina > Instalar software
4 É adicionada a máquina seleccionada.
2-36
Instalar e configurar a máquina > Instalar software
Definição da Client Tool
Client Tool proporciona-lhe um acesso rápido às funcionalidades e definições comuns da máquina, além do estado
actual de todas as máquinas suportadas.
Pode também utilizar a Client Tool para encomendar toner, transferir controladores da impressora e abrir o sítio da web
da empresa.
Client Tool tem as seguintes funções.
Função
Descrição
Página de referência
Imprimir
Aceda às preferências de impressão e propriedades do controlador da
máquina.
página 7-26
Dispositivo
Configure as definições do Status Monitor, Destino de Digitalização e
Caixa de Impressão.
página 7-26
Digitalizar
Configure as definições de TWAIN e Digitalização Rápida.
página 7-27
Digitalizar para PDF, Digitalizar para E-mail e Digitalizar para Pasta
podem também ser executados a partir deste separador.
FAX *1
Aceda às definições de FAX.
página 7-27
Manutenção
Activa o NETWORK PRINT MONITOR para a monitorização do
dispositivo remoto.*2
página 7-27
Encomende toner de substituição.
*1 Apenas apresentado quando o FAX Kit opcional está instalado.
*2 NETWORK PRINT MONITOR só pode ser instalado quando a ligação de rede for utilizada. O Network Interface Kit opcional
torna-se necessário ao ligar a máquina ao PC na rede.
Configurar a Caixa de Impressão
Quando utilizar a Caixa de Impressão, esta tem de ser criada.
1
Inicie a Client Tool.
Clique no botão [Iniciar] no Windows e, de seguida, seleccione [Programas], [Client Tool] e
[Client Tool] para iniciar Client Tool.
NOTA
No Windows 8, seleccione [Procurar] nos atalhos, [Aplicações] e, de seguida, [Client
Tool].
2
Exiba o ecrã.
Clique em [Destino da caixa de impressão] no separador [Dispositivo].
1
2
2-37
Instalar e configurar a máquina > Instalar software
3
Configure as definições.
1 Seleccione o número da caixa (1 a 30).
2 Defina um nome para a Caixa de impressão. É possível introduzir até 16 caracteres. Este
nome é apresentado quando selecciona uma Caixa de impressão no painel de operação
da máquina.
3 Defina o código PIN conforme necessário. Seleccione a caixa de verificação para atribuir
um código PIN e introduza um valor numérico de 4 dígitos.
Com um código PIN atribuído à Caixa de impressão, executar os trabalhos de impressão na Caixa
de impressão a partir da máquina requer a introdução do código PIN, restringindo assim o acesso do
utilizador aos trabalhos de impressão. Como terceiros que não conhecem o PIN não podem imprimir,
a segurança é reforçada.
1
2
3
4 Clique em [Guardar].
Quando ligar a máquina ao PC na rede
Quando ligar a máquina ao PC na rede, configure o nome do anfitrião ou o endereço IP do PC a ser utilizado.
Quando utilizar DHCP, configure o nome do anfitrião. Se DHCP não for utilizado, configure o endereço IP.
1
Registar o nome do anfitrião ou o endereço IP.
1 A partir do botão [Iniciar] no Windows, seleccione [Programas], [Acessórios] e [Linha de
Comandos].
NOTA
No Windows 8, exiba [Aplicações] em [Procura] nos atalhos do ecrã Início, e
seleccione [Linha de Comandos].
Aparece a janela de Command Prompt.
2 Na Linha de Comandos, introduza "ipconfig /all" e prima [Enter].
2-38
Instalar e configurar a máquina > Instalar software
3 Marque o nome do anfitrião e o endereço IP.
Exemplo de ecrã
Nome do Anfitrião: pc30-PC, DHCP: Não, Endereço IP: 192.168.1.133
2
Configure as definições.
Quando ligar a máquina ao PC na rede, configure as seguintes definições além da
configuração de Configurar a Caixa de Impressão (página 2-37).
1 Clique em [Definições da ligação...].
2 Seleccione [Rede] e introduza o nome do anfitrião ou o endereço IP para o computador
com a Caixa de impressão a ser utilizada.
3 Clique em [OK].
2-39
Instalar e configurar a máquina > Instalar software
4 Altere a localização da pasta utilizada como Caixa de impressão, conforme necessário.
Para seleccionar a pasta, clique em [Procurar] para abrir "Browse for Folder" (Procurar
pasta).
5 Clique em [Guardar].
No caso de outras definições da Caixa de impressão, consulte Definições da Caixa de impressão na
página 7-35.
Para aprender a utilizar a Caixa de impressão, consulte Utilizar a Caixa de Impressão na página 4-8.
2-40
Instalar e configurar a máquina > Instalar software
Configurar o destino da digitalização
Quando guardar dados de digitalização numa pasta diferente de "Os Meus Documentos", o destino da digitalização tem
de ser configurado de antemão utilizando Client Tool.
1
Inicie a Client Tool.
Clique no botão [Iniciar] no Windows e, de seguida, seleccione [Programas], [Client Tool] e
[Client Tool] para iniciar Client Tool.
NOTA
No Windows 8, seleccione [Procurar] nos atalhos, [Aplicações] e, de seguida, [Client
Tool].
2
Exiba o ecrã.
Clique em [Destino da digitalização] no separador [Dispositivo].
1
2
3
Configure as definições.
1 Seleccione o número do destino (1 a 30).
2 Defina um nome para o destino. É possível introduzir até 16 caracteres. Este nome é
apresentado quando selecciona um destino no painel de operação da máquina.
2-41
Instalar e configurar a máquina > Instalar software
3 Pasta especificada onde a imagem digitalizada será guardada. Para seleccionar a pasta,
clique em [Procurar] para abrir "Browse for Folder" (Procurar pasta).
1
2
3
4 Clique em [Guardar].
Quando ligar a máquina ao PC na rede
Quando ligar a máquina ao PC na rede, configure o nome do anfitrião ou o endereço IP do PC a ser utilizado.
Quando utilizar DHCP, configure o nome do anfitrião. Se DHCP não for utilizado, configure o endereço IP.
1
Registar o nome do anfitrião ou o endereço IP.
1 A partir do botão [Iniciar] no Windows, seleccione [Programas], [Acessórios] e [Linha de
Comandos].
NOTA
No Windows 8, exiba [Aplicações] em [Procura] nos atalhos do ecrã Início, e
seleccione [Linha de Comandos].
Aparece a janela de Command Prompt.
2 Na Linha de Comandos, introduza "ipconfig /all" e prima [Enter].
2-42
Instalar e configurar a máquina > Instalar software
3 Marque o nome do anfitrião e o endereço IP.
Exemplo de ecrã
Nome do Anfitrião: pc30-PC, DHCP: Não, Endereço IP: 192.168.1.133
2
Configure as definições.
Quando ligar a máquina ao PC na rede, configure as seguintes definições além da
configuração de Configurar o destino da digitalização (página 2-41).
1 Clique em [Definições da ligação...].
2 Seleccione [Rede] e introduza o nome do anfitrião ou o endereço IP para o computador
com a Caixa de impressão a ser utilizada.
3 Clique em [OK] e [Guardar].
No caso de outras definições da digitalização, consulte Definições do destino de digitalização na
página 7-29.
Para aprender a utilizar a digitalização, consulte Utilização do destino pretendido na página 5-38.
2-43
Instalar e configurar a máquina > Instalar software
Definir o Controlador WIA
Registe esta máquina no Controlador WIA. As instruções baseiam-se nos elementos da interface, à medida que
aparecem no Windows 7.
1
Exiba o ecrã.
Clique no botão [Iniciar] no Windows e introduza [Scanner] em [Procurar Programas e
Ficheiros]. Clique em [Ver scanners e câmaras] na lista de procura e é apresentado o ecrã
Scanners e Câmaras.
NOTA
No Windows 8, clique em [Procurar] nos atalhos e, de seguida, em [Definições] e
introduza "Scanner" na caixa de procura. Clique em [Ver scanners e câmaras] na lista de
procura e é apresentado o ecrã Scanners e Câmaras.
2
Configure o Controlador WIA
Seleccione o mesmo nome que esta máquina a partir dos Controladores WIA.
2-44
Instalar e configurar a máquina > Verificar o Contador
Verificar o Contador
Prima a tecla [Status/System Menu/Counter] para verificar o número de folhas impressas e digitalizadas.
1
Exiba o ecrã.
1 Prima a tecla [Status/System Menu/Counter].
2 Prima a tecla [▲] ou [▼] para seleccionar [Contador] e prima a tecla [OK].
1
2
2
Verifique o contador.
Prima a tecla [▲] ou [▼] para seleccionar o item que pretende verificar e prima a tecla [OK].
1
2-45
2
Instalar e configurar a máquina > Embedded Web Server RX
Embedded Web Server RX
Se a máquina estiver ligada à rede, pode configurar diversas definições utilizando o Embedded Web Server RX.
Esta secção explica como aceder ao Embedded Web Server RX.
Para obter detalhes sobre o Embedded Web Server RX, consulte o Embedded Web Server RX User Guide.
NOTA
• O Network Interface Kit opcional torna-se é necessário ao ligar a máquina ao PC na rede.
• Para aceder totalmente às funcionalidades das páginas do Embedded Web Server RX, introduza o nome de
utilizador e palavra-passe e clique em [Login]. A introdução da palavra-passe predefinida do administrador permite
que o utilizador aceda a todas as páginas, incluindo Livro de Endereços e Definições no menu de navegação. A
predefinição de fábrica para o utilizador predefinido com privilégios de administrador é exibida em baixo.
Nome de utilizador de início de
sessão
Admin*1
Palavra-passe de início de
sessão
Admin*1
*1 São distinguidas letras maiúsculas e minúsculas (sensível a maiúsculas e
minúsculas).
As definições que o administrador e os utilizadores gerais podem configurar no Embedded Web Server RX são as
seguintes.
Definição
Device Information
Descrição
Administrador
Utilizador Geral
A estrutura da máquina pode ser verificada.
[Configuration], [Counter], [About Embedded Web Server
RX]
Job Status
Apresenta todas as informações do dispositivo, incluindo
trabalhos de impressão e digitalização, trabalhos agendados e
histórico do registo de trabalhos.
[Printing Job Status], [Printing Job Log], [Sending Job
Status]*1, [Scheduled Jobs]*1, [Sending Job Log]*1
Address Book *1
Crie, edite ou elimine endereços e grupos de endereços.
[Address Book], [One Touch Key]
Device Settings
Configure as definições avançadas da máquina.
—
[Paper/Feed/Output], [Original Document], [Energy Saver/
Timer], [Date/Time], [System]
Function Settings
Configure as definições avançadas da função.
—
[Common/Job Defaults], [Copy], [Printer], [E-mail], [FAX]*1,
[Forward Rules]*1, [Operation Panel]
Network Settings
Configure as definições avançadas de rede.
—
[Geral], [TCP/IP], [Protocolo]
Security Settings
Configure as definições avançadas de segurança.
—
[Device Security], [Network Security], [Certificates]
Management
Settings
Configure as definições avançadas de gestão.
[Job Accounting], [Administrator Settings], [Notification/
Report], [SNMP], [Reset]
*1 Apenas apresentado quando o FAX Kit opcional está instalado.
2-46
—
Instalar e configurar a máquina > Embedded Web Server RX
Aceder Embedded Web Server RX
1
Exiba o ecrã.
1 Inicie o browser para a Web.
2 Na barra de endereço ou de localização, introduza o endereço IP da máquina ou o nome
do anfitrião.
Exemplos: https://192.168.48.21/ (para endereço IP)
https://MFP001 (se o nome do anfitrião for "MFP001")
A página da Web exibe informações básicas acerca da máquina e do Embedded Web Server
RX, bem como sobre o estado actual.
NOTA
Quando ligar ao Embedded Web Server RX, pode aparecer a seguinte mensagem: "There
is a problem with the security certificate of this website" (Existe um problema com o
certificado de segurança deste website). Para evitar a exibição desta mensagem, instale os
certificados do dispositivo da máquina para o navegador de Internet. Para detalhes,
consulte o Embedded Web Server RX User Guide.
2
Configure a função.
Seleccione uma categoria a partir da barra de navegação na parte esquerda do ecrã. Para
detalhes, consulte o Embedded Web Server RX User Guide.
2-47
3
Preparativos antes da
utilização
Este capítulo explica as seguintes operações:
Utilizar o painel de operação .............................................................................................................................. 3-2
Teclas do painel de operação .................................................................................................................. 3-2
Método de funcionamento ....................................................................................................................... 3-3
Visualizar originais e papel ...................................................................................................................... 3-4
Ecrã Ajuda ............................................................................................................................................... 3-4
Colocar papel ..................................................................................................................................................... 3-5
Precaução para colocar papel ................................................................................................................. 3-6
Colocar nas cassetes .............................................................................................................................. 3-7
Colocar papel na bandeja multifunções ................................................................................................. 3-10
Especificar o tamanho do papel e o tipo de material ............................................................................. 3-13
3-1
Preparativos antes da utilização > Utilizar o painel de operação
Utilizar o painel de operação
Teclas do painel de operação
Exibe os seguintes ecrãs.
Estado / Relatório /
Contador / Sistema /
Admin./Contabilização /
Definições Comuns /
Copiar / Impressora /
FAX*1 / Editar Destino*1 /
Ajust./Manut.
Exibe o ecrã de definição
da densidade.
Exibe o menu de funções
para cópia e FAX.*1
Exibe o ecrã de definição
da imagem original.
Aumenta ou diminui
números, ou selecciona
menu no visor de
mensagens.
Adicionalmente, desloca
o cursor quando se
introduzem os caracteres
Exibe o ecrã de definição
da impressão frente e
verso.
Exibe o ecrã Programar.
Exibe o ecrã Caixa de
Impressão.
Exibe o ecrã Copiar.
Exibe o ecrã de definição
da combinação.
Finaliza uma função ou
menu, e números que
foram introduzidos.
Exibe o ecrã Cópia de
cartão de ID.
Regressa ao visor
anterior.
Exibe o ecrã Digitalizar.
Visor de mensagens.
Exibe o menu de definições, o
estado da máquina e as
mensagens de erro.
Exibe o ecrã FAX.*1
Processing: Fica intermitente durante a impressão ou
envio/recepção.
Memory: Acende uma luz quando existe um documento
recebido na memória do FAX.*1
Seleccionar tecla: Selecciona o
menu exibido na parte de baixo do
visor de mensagens.
Attention: Acende ou fica intermitente quando ocorre
um erro e um trabalho é parado.
Teclas Numéricas.
Introduz números e
caracteres.
Apaga os números
e caracteres
inseridos.
Repõe as definições nos seus
estados predefinidos.
Coloca a máquina em
estado de espera ou
desperta-a.
Cancela ou interrompe o trabalho a
decorrer.
Regressa ao ecrã de
introdução do ID da conta
(ou seja, encerrar sessão).
Inicia as operações de cópia e
digitalização e o processamento
para as operações de definição.
Exibe o ecrã Interromper
Cópia.
*1 O FAX Kit opcional é necessário.
3-2
Preparativos antes da utilização > Utilizar o painel de operação
Método de funcionamento
Esta secção explica como usar os menus de definição no visor de mensagens.
Exibir os menus e configurar definições
Prima a tecla [Status/System Menu/Counter], a tecla [Function Menu] ou as teclas de função para exibir os menus de
definições. Prima a tecla [▲], [▼], [◄], [►], [OK] ou [Back] para seleccionar um menu e ajustar as definições.
Ecrã normal
Menus de definição
Prima a tecla [Status/System Menu/Counter], a
tecla [Function Menu] ou as teclas de função para
exibir os menus de definições.
As indicações das teclas de seta
utilizáveis são mostradas no ecrã exibido.
Quando a tecla [▲] ou [▼] é
premida, a selecção move-se
linha a linha.
Quando a tecla [◄] ou [►] é
premida, a selecção move-se
em unidades de uma página.
Cancelar o funcionamento do menu
Quando [OK] é exibido, prima a tecla
[OK] para confirmar a selecção.
Prima a tecla [OK] para exibir o
menu seleccionado.
O item seleccionado é exibido com
um [*] (asterisco) no início.
Prima a tecla [Back] para
regressar ao ecrã um nível acima.
3-3
Quando [Sair] é exibido, prima [Sair] para
sair do menu de definições e voltar ao ecrã
normal.
Ao premir outras teclas de função, o
funcionamento do menu é cancelado e
aparece o ecrã da função correspondente.
Quando a tecla [▲] ou [▼] é premida,
a selecção move-se linha a linha.
Prima a tecla [OK] para
confirmar a definição
seleccionada.
Preparativos antes da utilização > Utilizar o painel de operação
Visualizar originais e papel
O ecrã de cópia exibe a fonte de papel seleccionada.
Tamanho original
Orientação do papel
Orientação original
Tamanho do papel
Fonte do papel
Ecrã Ajuda
Se tiver dificuldade em operar a máquina, pode verificar como operá-la utilizando o painel de operação.
Quando a indicação [Ajuda] é exibida no visor de mensagens, prima [Ajuda] para visualizar o ecrã Ajuda. O ecrã Ajuda
mostra o funcionamento da máquina.
Prima [▼] para exibir o passo seguinte ou prima [▲] para exibir o passo anterior.
Prima a tecla [OK] para sair do ecrã Ajuda.
3-4
Preparativos antes da utilização > Colocar papel
Colocar papel
O papel pode ser colocado na cassete padrão e na bandeja multifunções. Também está disponível um alimentador de
papel como opção. (Consulte Equipamento opcional na página 10-2.)
Para métodos de colocação de papel para cada cassete, consulte a página abaixo.
PF-480
5
1
N.º
2
3
4
Cassetes
Página
1
Cassete 1
página 3-7
2
Cassete 2
página 3-7
3
Cassete 3
página 3-7
4
Cassete 4
página 3-7
5
Bandeja multifunções
página 3-10
NOTA
• O número de folhas que podem ser colocadas varia consoante o seu ambiente e tipo de papel.
• Não deve usar papel para impressoras de jacto de tinta ou qualquer papel com revestimentos especiais. (Tais tipos
de papel podem originar encravamentos de papel ou outras falhas.)
3-5
Preparativos antes da utilização > Colocar papel
Precaução para colocar papel
Quando abrir uma nova embalagem de papel, folheie as folhas antes de as colocar na máquina para as separar
ligeiramente, conforme é indicado nos passos seguintes.
1 Dobre a resma de folhas, formando uma onda no centro.
2 Segure na resma em ambas as extremidades, alongando-a de modo a que a onda
percorra toda a resma.
3 Levante a mão direita e esquerda, alternadamente, para criar uma folga e permitir a
entrada do ar entre as folhas.
4 Por último, alinhe as folhas numa mesa direita e nivelada.
Adicionalmente , tenha os seguintes pontos em conta.
•
Se o papel estiver dobrado ou enrolado, endireite-o antes de o utilizar. O papel enrolado
ou dobrado poderá provocar encravamentos.
•
Evite expor papel aberto a temperaturas elevadas e a níveis de humidade elevados, uma
vez que poderá dar origem a problemas. Depois de colocar o papel na bandeja
multifunções ou nas cassetes, volte a selar o restante papel na respectiva embalagem de
armazenamento.
•
Se a máquina não for utilizada por longos períodos de tempo, proteja o papel da humidade
retirando-o das cassetes e fechando-o hermeticamente na respectiva embalagem de
armazenamento.
IMPORTANTE
Se copiar para papel usado (papel já utilizado para impressão), não utilize papel
agrafado ou preso com clipes. Isto pode danificar a máquina ou reduzir a qualidade
da impressão.
NOTA
Se utilizar papel especial, tal como papel timbrado, papel com orifícios ou papel
previamente impresso com o logótipo ou nome da empresa, consulte Papel na página 10-8.
3-6
Preparativos antes da utilização > Colocar papel
Colocar nas cassetes
A cassete padrão pode comportar papel normal, papel reciclado ou papel colorido.
A cassete 1 tem capacidade para até 300 folhas de papel normal (80 g/m²).
Para obter detalhes sobre os tamanhos de papel suportados, consulte Escolher o papel apropriado na página 10-9.
Para a definição do tipo de papel, consulte Def. Tipo Media (Definições do Tipo de Media) na página 7-17.
IMPORTANTE
• As cassetes têm capacidade para papel com peso entre 64 - 105 g/m².
• Não coloque nas cassetes papel espesso que seja mais pesado do que 106 g/m². Use a bandeja
multifunções para papel que é mais pesado do que 106 g/m².
1
Puxe a cassete para si até parar.
NOTA
Não puxe mais que uma cassete de cada vez.
2
Empurre a placa de base da cassete para baixo e prenda-a.
3-7
Preparativos antes da utilização > Colocar papel
3
Ajuste o tamanho da cassete.
1 Segurando a guia de ajuste da largura do papel, mova as guias de largura do papel de
acordo com o tamanho do papel.
Os tamanhos do papel estão marcados na cassete.
IMPORTANTE
Certifique-se de que as guias de largura estão alinhadas contra o papel. Se existir
algum espaço entre as guias e o papel, defina novamente as guias de largura.
2 Aperte as extremidades do fundo da guia do comprimento do papel e movimente a guia
para abranger o comprimento do papel.
Os tamanhos do papel estão marcados na cassete.
IMPORTANTE
Certifique-se de que a guia de comprimento está alinhada contra o papel. Se
existir algum espaço entre a guia e o papel, defina novamente a guia de
comprimento.
4
Coloque papel.
1 Ajuste o papel direito desde a parte de cima.
3-8
Preparativos antes da utilização > Colocar papel
IMPORTANTE
• Coloque o papel com o lado a ser impresso virado para cima.
• Após retirar o papel novo da embalagem, folheie o papel antes de o colocar na
cassete. (Consulte Precaução para colocar papel na página 3-6.)
• Antes de colocar o papel, certifique-se de que este não está dobrado nem
enrolado. O papel enrolado ou dobrado poderá provocar encravamentos.
• Certifique-se de que o papel carregado não excede o indicador de nível
(consulte a ilustração seguinte).
• As guias de comprimento e largura do papel têm de ser ajustadas ao respectivo
tamanho antes de colocar o papel. Se colocar o papel sem ajustar estas guias o
papel pode ser alimentado sem estar direito e causar encravamentos.
• Certifique-se de que as guias de comprimento e largura do papel estão bem
ajustadas ao papel. Se houver uma falha, volte a ajustar as guias ao papel.
.
2 Insira o cartão do tamanho do papel adequado na ranhura para indicar o tamanho do papel
no interior.
5
Empurre, com cuidado, a cassete novamente para dentro.
6
Seleccione o tipo de material (normal, reciclado, entre outros)
colocado na cassete.
Especificar o tamanho de papel e o tipo de material para as cassetes (página 3-13)
3-9
Preparativos antes da utilização > Colocar papel
Colocar papel na bandeja multifunções
A bandeja multifunções tem capacidade para até 100 folhas de papel normal A4 ou mais pequeno (80 g/m²) ou até 25
folhas de papel normal (80 g/m²) maior do que A4.
Para obter detalhes sobre os tamanhos de papel suportados, consulte Escolher o papel apropriado na página 10-9.
Para a definição do tipo de papel, consulte Def. Tipo Media (Definições do Tipo de Media) na página 7-17.
IMPORTANTE
Se utilizar um tipo de papel com um peso igual ou superior a 106 g/m², defina o tipo de material para Espesso
e defina o peso para o papel que está a utilizar.
A capacidade da bandeja multifunções é a seguinte.
•
Papel normal A4 ou mais pequeno (80 g/m²), papel reciclado ou papel colorido: 100 folhas
•
Papel normal B4 ou maior (80 g/m²), papel reciclado ou papel colorido: 25 folhas
•
Hagaki: 15 folhas
•
Película OHP: 25 folhas
•
Envelope DL, Envelope C4, Envelope C5, Envelope #10, Envelope #9, Envelope #6, Monarch, Youkei 4, Youkei 2:
5 folhas
NOTA
• Quando coloca papel de tamanho personalizado, introduza o tamanho de papel tendo como referência o tópico
Especificar o tamanho de papel e o tipo de material para a bandeja multifunções (definição da bandeja
multifunções) na página 3-15.
• Quando utiliza papel especial como transparências ou papel espesso, seleccione o tipo de material tendo como
referência o tópico Especificar o tamanho de papel e o tipo de material para a bandeja multifunções (definição da
bandeja multifunções) na página 3-15.
1
Abra a bandeja multifunções.
Puxe a extensão da bandeja MP de modo a corresponder ao tamanho do papel. Consulte a
etiqueta que selava no interior da máquina ao abrir a bandeja MP.
3-10
Preparativos antes da utilização > Colocar papel
2
Ajuste o tamanho da bandeja multifunções.
3
Coloque papel.
Insira o papel nas guias de largura de papel na bandeja, até parar.
Após retirar o papel novo da embalagem, folheie o papel antes de o colocar na bandeja
multifunções.
Precaução para colocar papel (página 3-6)
IMPORTANTE
• Quando colocar o papel, mantenha o lado a ser impresso virado para baixo.
• O papel enrolado deve ser desenrolado antes de ser utilizado.
• Endireite a extremidade superior se estiver enrolada.
• Quando carregar a bandeja multifunções com papel, verifique se não sobra papel
na bandeja de um trabalho anterior ao colocar o papel. Se tiver sobrado uma
pequena quantidade de papel na bandeja multifunções e quiser adicionar mais,
retire primeiro o papel que sobrou da bandeja e junte-o ao papel novo antes de
colocar o papel na bandeja.
• Se existir uma falha entre o papel e as guias de largura de papel, volte a ajustar as
guias ao tamanho do papel, de modo a evitar uma alimentação torta e
encravamentos de papel.
4
Seleccione o tipo de material (normal, reciclado, etc.)
colocado na bandeja multifunções.
Especificar o tamanho de papel e o tipo de material para a bandeja multifunções (definição da
bandeja multifunções) (página 3-15)
3-11
Preparativos antes da utilização > Colocar papel
Quando colocar envelopes ou cartão na bandeja multifunções
Coloque o papel com o lado a ser impresso virado para baixo. Para o procedimento para impressão, consulte o Printer
Driver User Guide.
Exemplo: Quando imprimir o endereço.
Abra a aba.
Feche a aba.
Postal resposta
(Oufukuhagaki)
Cartões
(Hagaki)
Envelopes de
grande
dimensão
Envelopes de
pequena
dimensão
IMPORTANTE
• Use o postal resposta desdobrado (Oufukuhagaki).
• A forma de alimentação dos envelopes (orientação e direcção da face) varia consoante o tipo de envelope.
Certifique-se de que os coloca correctamente, de outro modo a impressão poderá ser efectuada na
direcção incorrecta ou na face errada.
NOTA
Quando colocar envelopes na bandeja multifunções, seleccione o tipo de envelope tendo como referência o tópico
Especificar o tamanho de papel e o tipo de material para a bandeja multifunções (definição da bandeja multifunções)
na página 3-15.
3-12
Preparativos antes da utilização > Colocar papel
Especificar o tamanho do papel e o tipo de material
A predefinição do tamanho do papel para a cassete 1 e para o alimentador de papel opcional (cassetes 2 a 4) é de
[Auto], e a predefinição do tipo de material é de [Normal]. No caso da bandeja multifunções, a predefinição do tamanho
de papel é de [A4] e a predefinição do tipo de material é de [Normal].
Para determinar o tipo de papel a ser usado nas cassetes, especifique o tamanho do papel e a definição do tipo de
material. (Consulte Especificar o tamanho de papel e o tipo de material para as cassetes na página 3-13.) Para alterar o
tipo de papel a ser usado na bandeja multifunções, especifique a definição do tamanho do papel e do tipo de material.
(Consulte Especificar o tamanho de papel e o tipo de material para a bandeja multifunções (definição da bandeja
multifunções) na página 3-15.)
Especificar o tamanho de papel e o tipo de material para as cassetes
Para determinar o tipo de papel a ser usado na cassete 1 ou os alimentadores de papel opcionais (cassetes 2 a 4),
especifique o tamanho do papel. Do mesmo modo, se utilizar um tipo de material diferente do papel normal, especifique
a definição do tipo de material.
Item de selecção
Tamanho da
cassete 1 (a 4)
Auto
Tamanho/tipo seleccionável
O tamanho do papel é automaticamente detectado e seleccionado.
Valor: Métricos, polegadas
Tamanho Padrão
As opções disponíveis são as seguintes:
Valor: A3, A4-R, A4, A5-R, B4, B5-R, B5, Folio, 216 × 340 mm, Ledger, Letter-R,
Letter, Legal, Statement, Oficio II, 8K, 16K-R, 16K
Tipo da cassete 1 (a 4)*1
Especificar o tipo de papel
Valor: Normal (52 a 105 g/m²), Rugoso, Velino (52 a 105 g/m²), Reciclado, Préimpresso*2, Bond, Cor, Perfurado*2, Timbrado*2, Espesso (106 a 128 g/m²), Alta
qualidade, Personalizado 1-8
*1 Para alterar para um tipo de papel diferente de [Normal], consulte Def. Tipo Media na página 7-13. Quando um peso de papel
que não pode ser colocado na cassete é definido para um tipo de papel, esse tipo de papel não aparece.
*2 Para imprimir em papel pré-impresso, perfurado ou timbrado, consulte o Acção Pap.Espec. na página 7-14.
1
Exiba o ecrã.
1 Prima a tecla [Status/System Menu/Counter].
2 Prima a tecla [▲] ou [▼] para seleccionar [Defs. Comuns] e prima a tecla [OK].
1
2
3 Prima a tecla [▲] ou [▼] para seleccionar [Orig/Config Pap.] e prima a tecla [OK].
1
3-13
2
Preparativos antes da utilização > Colocar papel
4 Prima a tecla [▲] ou [▼] para seleccionar [Conf. Cass. 1 (a 4)] e prima a tecla [OK].
1
2
NOTA
As [Cassete 2] e [Cassete 4] são mostradas quando o alimentador de papel opcional
está instalado.
2
Especifique o tamanho do papel.
1 Prima a tecla [▲] ou [▼] para seleccionar [Tam. Cassete 1 (a 4)] e prima a tecla [OK].
1
•
2
Para a detecção automática do tamanho do papel, prima a tecla [▲] ou [▼] para
seleccionar [Auto] e prima a tecla [OK].
1
2
Prima a tecla [▲] ou [▼] para seleccionar [Métrica] ou [Polegada] como a unidade e prima a tecla
[OK].
1
•
2
Para seleccionar o tamanho do papel, prima a tecla [▲] ou [▼] para seleccionar [Tamanho
padrão] e prima a tecla [OK].
1
2
Prima a tecla [▲] ou [▼] para seleccionar o tamanho do papel e prima a tecla [OK].
1
2 Prima a tecla [Back].
3-14
2
Preparativos antes da utilização > Colocar papel
3
Especifique o tipo de material.
1 Prima a tecla [▲] ou [▼] para seleccionar [Tipo Cassete 1 (a 4)] e prima a tecla [OK].
1
2
2 Prima a tecla [▲] ou [▼] para seleccionar o tipo de material e prima a tecla [OK].
1
2
Especificar o tamanho de papel e o tipo de material para a bandeja
multifunções (definição da bandeja multifunções)
Para alterar o tipo de papel a ser usado na bandeja multifunções, especifique o tamanho do papel. Quando usar outro
que não um papel normal, especifique o tipo de papel.
Item de selecção
Band. MP tam.
Tamanho Padrão
Tamanho/tipo seleccionável
As opções disponíveis são as seguintes:
Valor: A3, A4-R, A4, A5-R, A6-R, B4, B5-R, B5, B6-R, Folio, 216 × 340 mm, Ledger,
Letter-R, Letter, Legal, Statement, Executive, Oficio II, 8K, 16K-R, 16K, ISO B5,
Envelope #10, Envelope #9, Envelope #6, Envelope Monarch, Envelope DL,
Envelope C5, Envelope C4, Hagaki, Oufukuhagaki, Youkei 4, Youkei 2,
Personalizado*1
Entrada Tamanho
Introduza o tamanho não incluído no tamanho padrão.
Valor
Métrica
X: 148 a 432 mm (em aumentos de 1 mm)
Y: 98 a 297 mm (em aumentos de 1 mm)
Band. MP tipo*2
Especificar o tipo de papel
Valor: Normal (52 a 105 g/m²), Transparência, Rugoso, Velino (52 a 105 g/m²),
Etiquetas, Reciclado, Pré-impresso*3, Bond, Cartão, Cor, Perfurado*3, Timbrado*3,
Envelope, Espesso (106 a 163 g/m²), Alta qualidade, Personalizado 1-8
*1 Para obter instruções sobre como especificar o tamanho personalizado do papel, consulte Pers. Tam. Papel na página 7-13.
*2 Para mudar para um tipo de material que não o [Normal], consulte o Def. Tipo Media na página 7-13.
*3 Para imprimir em papel pré-impresso, perfurado ou timbrado, consulte Acção Pap.Espec. na página 7-14.
1
Exiba o ecrã.
1 Prima a tecla [Status/System Menu/Counter].
3-15
Preparativos antes da utilização > Colocar papel
2 Prima a tecla [▲] ou [▼] para seleccionar [Defs. Comuns] e prima a tecla [OK].
1
2
3 Prima a tecla [▲] ou [▼] para seleccionar [Orig/Config Pap.] e prima a tecla [OK].
1
2
4 Prima a tecla [▲] ou [▼] para seleccionar [Def. Bandeja MP] e prima a tecla [OK].
1
2
2
Especifique o tamanho do papel.
1 Prima a tecla [▲] ou [▼] para seleccionar [Band. MP tam.] e prima a tecla [OK].
1
•
2
Para seleccionar o tamanho do papel, prima a tecla [▲] ou [▼] para seleccionar [Tamanho
padrão] e prima a tecla [OK].
1
2
Prima a tecla [▲] ou [▼] para seleccionar o tamanho do papel e prima a tecla [OK].
1
•
2
Para introduzir um tamanho não exibido nos tamanhos padrão, prima a tecla [▲] ou [▼]
para seleccionar [Entrada Tamanho] e prima a tecla [OK].
1
3-16
2
Preparativos antes da utilização > Colocar papel
Utilize as teclas numéricas ou prima a tecla [▲] ou [▼] para introduzir o comprimento do papel e
prima a tecla [OK].
1
2
Utilize as teclas numéricas ou prima a tecla [▲] ou [▼] para introduzir a largura do papel e prima a
tecla [OK].
1
2
2 Prima a tecla [Back].
3
Especifique o tipo de material.
1 Prima a tecla [▲] ou [▼] para seleccionar [Band. MP tipo] e prima a tecla [OK].
1
2
2 Prima a tecla [▲] ou [▼] para seleccionar o tipo de material e prima a tecla [OK].
1
3-17
2
4
Imprimir a partir do
PC
Este capítulo explica os seguintes tópicos:
Imprimir a partir do PC ....................................................................................................................................... 4-2
Definições de impressão do controlador da impressora .......................................................................... 4-5
Ajuda do controlador da impressora ........................................................................................................ 4-6
Alterar as predefinições do controlador da impressora (Windows 7) ...................................................... 4-6
Cancelar trabalhos ................................................................................................................................... 4-7
Utilizar a Caixa de Impressão ............................................................................................................................ 4-8
Fluxo de operações da Caixa de Impressão ........................................................................................... 4-9
Guardar documentos numa Caixa de Impressão .................................................................................. 4-13
Imprimir documentos a partir da Caixa de Impressão ........................................................................... 4-15
4-1
Imprimir a partir do PC > Imprimir a partir do PC
Imprimir a partir do PC
Siga os passos descritos abaixo para imprimir documentos a partir de aplicações.
NOTA
• Para imprimir o documento a partir de aplicações, instale o controlador da impressora no seu computador a partir
do disco Product Library fornecido.
• Em alguns ambientes, as definições actuais são exibidas na parte de baixo do controlador da impressora.
• Quando imprimir cartões ou envelopes, coloque o cartão ou envelopes antes de realizar o seguinte procedimento.
(Consulte Quando colocar envelopes ou cartão na bandeja multifunções na página 3-12.)
1
Exiba o ecrã.
2
Configure as definições.
Clique em [Ficheiro] e seleccione [Imprimir] na aplicação.
1 Seleccione a máquina no menu "Nome" e clique no botão [Propriedades].
1
2
4-2
Imprimir a partir do PC > Imprimir a partir do PC
2 Seleccione o separador [Básico].
3 Clique no menu "Tamanho da impressão" e seleccione o tamanho do papel a utilizar para
imprimir.
Para colocar um papel com um tamanho não incluído nos tamanhos de impressão da máquina,
como cartão ou envelopes, é necessário registar o tamanho do papel.
Registar o tamanho original (página 4-3)
Para imprimir num papel especial, como papel grosso ou transparência, clique no menu "Tipo de
suporte" e seleccione o tipo de material.
4 Clique no botão [OK] para voltar à caixa de diálogo Imprimir.
3
Clique em [OK].
Inicie a impressão.
Registar o tamanho original
Se colocou um tamanho de papel não incluído nos tamanhos de impressão da máquina, registe o tamanho do papel no
separador [Básico] do ecrã de definições de impressão do controlador da impressora.
O tamanho registado pode ser seleccionado no menu "Tamanho da impressão".
NOTA
Para executar a impressão na máquina, defina o tamanho do papel e digite em Especificar o tamanho de papel e o
tipo de material para as cassetes na página 3-13.
1
Exibe o ecrã de definições da impressão.
2
Registe o tamanho do papel.
1 Clique no separador [Básico].
2 Seleccione [Personalizado] no menu "Tamanho da impressão".
3 Clique em [Novo].
4 Introduza o nome do papel.
4-3
Imprimir a partir do PC > Imprimir a partir do PC
5 Introduza o tamanho do papel.
6 Clique em [OK].
7 No menu "Tamanho da impressão", seleccione o tamanho do papel (nome) que registou
nos passos 4 a 7.
8 Clique em [Bandeja MP] no menu "Fonte".
9 Seleccione o tipo de papel no menu "Tipo de suporte".
2, 7
1
8
9
4
5
3
6
NOTA
Se colocou um postal ou um envelope, seleccione [Cartão] ou [Envelope] no menu "Tipo de suporte".
4-4
Imprimir a partir do PC > Imprimir a partir do PC
Definições de impressão do controlador da
impressora
O ecrã de definições de impressão do controlador da impressora permite-lhe configurar uma diversidade de definições
relacionadas com a impressão. Para mais informações, consulte o Printer Driver User Guide no disco Product Library.
1
3
2
N.º
1
Descrição
Separador [Impressão rápida]
Fornece ícones que podem ser utilizados para uma configuração fácil das funções frequentemente utilizadas. Sempre que
clica num ícone, este muda para uma imagem que se assemelha aos resultados de impressão e aplica as definições.
Separador [Básico]
Este separador agrupa funções básicas que são frequentemente utilizadas. Pode utilizá-lo para configurar o tamanho do
papel, destino e impressão frente e verso.
Separador [Layout]
Este separador permite-lhe configurar definições para imprimir diversos esquemas, incluindo impressão de brochuras,
modo de combinação, impressão de cartazes e escalonamento.
Separador [Acabamento]
Este separador permite-lhe deslocar o material impresso.
Separador [Imagem]
Este separador permite-lhe configurar definições relacionadas com a qualidade dos resultados da impressão.
Separador [Publicação]
Este separador permite-lhe criar capas e separadores para trabalhos de impressão e colocar separadores entre folhas de
película OHP.
Separador [Trabalho]
Este separador permite-lhe configurar as definições para guardar dados de impressão numa Caixa de Impressão. Na
medida em que os documentos guardados podem ser impressos directamente a partir da máquina, esta função é
conveniente quando pretende imprimir um documento que não deseja que seja visto por outros.
Separador [Avançadas]
Este separador permite-lhe configurar definições para adicionar marcas de água a dados a imprimir.
2
[Perfis]
As definições do controlador da impressora podem ser guardadas como um perfil. Os perfis guardados podem ser
chamados em qualquer altura. Logo, mostra-se adequado guardar as definições frequentemente utilizadas.
3
[Repor]
Clique para reverter as definições para os valores iniciais.
4-5
Imprimir a partir do PC > Imprimir a partir do PC
Ajuda do controlador da impressora
O controlador da impressora inclui Ajuda. Para conhecer as definições de impressão, abra o ecrã de definições de
impressão do controlador da impressora e exiba a Ajuda conforme explicado abaixo.
1
2
•
Clique no botão [?] no canto superior direito do ecrã e clique no item sobre o qual pretende obter informações.
•
Clique no item sobre o qual pretende obter informações e prima a tecla [F1] no teclado.
Alterar as predefinições do controlador da impressora
(Windows 7)
As predefinições do controlador da impressora podem ser alteradas. Ao seleccionar as definições frequentemente
utilizadas, pode omitir passos no procedimento de impressão. Para obter informações sobre as definições, consulte
Printer Driver User Guide.
1 Clique no botão [Iniciar] no Windows e clique em [Dispositivos e Impressoras].
2 Clique com o botão direito do rato no ícone do controlador da impressora da máquina e
clique no menu [Propriedades de impressora] do controlador da impressora.
3 Clique em [Preferências] no separador [Geral].
4 Seleccione as predefinições e clique no botão [OK].
4-6
Imprimir a partir do PC > Imprimir a partir do PC
Cancelar trabalhos
Se um trabalho de impressão permanecer num PC, pode cancelá-lo de acordo com os passos descritos de seguida.
1 Clique duas vezes no ícone da impressora (
) exibido na barra de tarefas no ângulo
inferior direito da área de trabalho do Windows para exibir uma caixa de diálogo para a
impressora.
2 Clique no ficheiro cuja impressão pretende cancelar e seleccione [Cancelar] no menu
"Documento".
4-7
Imprimir a partir do PC > Utilizar a Caixa de Impressão
Utilizar a Caixa de Impressão
A Caixa de Impressão é uma função que se destina a guardar temporariamente um documento da impressora na caixa
num PC e executar a impressão na máquina. Um trabalho só é impresso depois de operar a máquina e isto impede que
os papéis impressos sejam retirados por alguém. Com um código PIN atribuído à Caixa de Impressão, pode reforçar
adicionalmente a segurança.
Se configurar definições na [Caixa de Impressão] (Caixa de Impressão) do separador [Trabalho] (Trabalho) do
controlador da impressora e imprimir de seguida, os dados impressos serão guardados na caixa no PC e a impressão
pode ser executada na máquina.
A Caixa de Impressão pode ser definida na Client Tool. Consulte Predefinições no PC (Client Tool) na página 7-25.
4-8
Imprimir a partir do PC > Utilizar a Caixa de Impressão
Fluxo de operações da Caixa de Impressão
Quando ligar a máquina ao PC via USB: página 4-9
Quando ligar a máquina ao PC na rede: página 4-10
Fluxo da operação da Caixa de Impressão quando a máquina e um PC estão ligados via USB
Confirmar a ligação
1
3
Seleccionar
a utilização
Configuração
PC Anfitrião
Rede
1
Utilização da Caixa
de Impressão
predefinida (O Meu
Documento)
2
PC Cliente
USB
USB
2
3
Utilização de várias
Caixas de Impressão
Realize a Instalação rápida
Realize a Instalação rápida
Instalar software (página 2-25)
Instalar software (página 2-25)
Configure a definição da
impressora partilhada para o
computador.
Partilhar impressora no PC
Anfitrião (página 2-33)
Configure as definições da Caixa de impressão na
Client Tool
Número da caixa / Nome / Definição da ligação / Código
PIN / Pasta de destino
Configurar a Caixa de Impressão (página 2-37)
Configure a definição da
impressora partilhada para o
computador.
Adicionar a impressora
partilhada no PC Cliente (página
2-33)
Operação
Guarde o documento para uma Caixa de impressão a partir do controlador da impressora
Guardar documentos numa Caixa de Impressão (página 4-13)
Imprima os documentos a partir da Caixa de impressão especificada
Imprimir documentos a partir da Caixa de Impressão (página 4-15)
4-9
Imprimir a partir do PC > Utilizar a Caixa de Impressão
Fluxo da operação da Caixa de Impressão quando a máquina e um PC estão ligados na rede
Confirmar a ligação
Rede
Rede
Configuração
Realize a Instalação rápida
Instalar software (página 2-25)
Configure as definições da Caixa de impressão na Client Tool
Número da caixa / Nome / Definição da ligação / Código PIN / Pasta de destino
Configurar a Caixa de Impressão (página 2-37)
Operação
Guarde o documento para uma Caixa de impressão a partir do controlador da
impressora
Guardar documentos numa Caixa de Impressão (página 4-13)
Imprima os documentos a partir da Caixa de impressão especificada
Imprimir documentos a partir da Caixa de Impressão (página 4-15)
4-10
Imprimir a partir do PC > Utilizar a Caixa de Impressão
Utilização da Caixa de Impressão predefinida
Guarde os dados de impressão na Caixa de Impressão predefinida. A Caixa 01 é a predefinição. Quando seleccionar
Caixa 01 no GX Driver e imprimir, a impressão só pode ser executada seleccionando Caixa 01 no painel de operação.
1
Seleccione [Caixa 01] no GX driver e
execute a impressão. (Consulte Guardar
documentos numa Caixa de Impressão na
página 4-13.)
2
Seleccione [Caixa 01] a imprimir na
máquina quando necessário. (Consulte
Imprimir documentos a partir da Caixa de
Impressão na página 4-15.)
USB
Utilização de várias caixas
É possível definir um máximo de 30 Caixas de Impressão (Caixa 01 a 30) utilizando a Client Tool.
Quando ligar a máquina ao PC via USB
Quando ligar o computador (PC Anfitrião) ligado à máquina através do cabo USB ao computador na rede (PC Cliente) e
utilizando a máquina como uma impressora partilhada, cada PC Cliente pode utilizar uma Caixa de Impressão
diferente.
1
Configure a Caixa de
Impressão utilizando a
Client Tool. (Consulte
Configurar a Caixa de
Impressão na página 2-37.)
PC Anfitrião
2
Seleccione a Caixa de
Impressão no PC Cliente e
execute a impressão.
(Consulte Guardar
documentos numa Caixa de
Impressão na página 4-13.)
PC Cliente
USB
3
Um trabalho de
impressão é
guardado numa
Caixa de Impressão
no PC Anfitrião.
4
Seleccione a Caixa de
Impressão a imprimir na
máquina quando
necessário. (Consulte
Imprimir documentos a
partir da Caixa de
Impressão na página 4-15.)
PC Anfitrião
Rede
USB
Rede
NOTA
Quando utilizar a máquina como uma impressora partilhada, as definições têm de ser ajustadas para a impressora
partilhada. Consulte Definir a impressora partilhada e FAX na página 2-33.
4-11
Imprimir a partir do PC > Utilizar a Caixa de Impressão
Quando ligar a máquina ao PC na rede *1
Se a máquina estiver ligada ao PC na rede, várias Caixas de impressão podem ser utilizadas no PC ligado à rede.
1
Configure a Caixa de impressão no
PC na rede utilizando a Client Tool.
(Consulte Configurar a Caixa de
Impressão na página 2-37.)
2
Seleccione a Caixa de Impressão no
PC e execute a impressão. (Consulte
Guardar documentos numa Caixa de
Impressão na página 4-13.)
Um trabalho de impressão é guardado
numa Caixa de Impressão.
Rede
Rede
Rede
Rede
3
Seleccione a Caixa de
Impressão a imprimir na
máquina quando
necessário. (Consulte
Imprimir documentos a
partir da Caixa de
Impressão na página 4-15.)
*1 O Network Interface Kit opcional é necessário.
NOTA
O administrador da máquina tem de definir o número da Caixa de impressão de modo a que o número da Caixa de
impressão não se sobreponha na rede.
4-12
Imprimir a partir do PC > Utilizar a Caixa de Impressão
Guardar documentos numa Caixa de Impressão
Utilize o procedimento abaixo para guardar um documento na Caixa de Impressão criada no PC. A Caixa de Impressão
pode ser seleccionada de [Caixa 01] a [Caixa 30]. Para utilizar as outras caixas ou para alterar o nome predefinido da
caixa, configure as definições na Client Tool. Consulte Predefinições no PC (Client Tool) na página 7-25.
Adicionalmente, é possível definir um código PIN para uma Caixa de Impressão. Na medida em que o código PIN tem
de ser introduzido quando imprimir na máquina, a segurança é reforçada.
1
Inicie a Client Tool no PC Anfitrião.
Clique no botão [Iniciar] no Windows e, de seguida, seleccione [Programas], [Client Tool] e
[Client Tool] para iniciar Client Tool.
NOTA
No Windows 8, seleccione [Procurar] nos atalhos, [Aplicações] e, de seguida, [Client
Tool].
2
Exiba o ecrã no seu PC.
1 Clique em [Ficheiro] e seleccione [Imprimir] na aplicação.
2 Seleccione a máquina no menu "Nome" e clique no botão [Propriedades].
3 Seleccione o separador [Trabalho].
3
Configure as definições.
1 Seleccione [Caixa de Impressão] e, de seguida, seleccione a Caixa de Impressão onde o
trabalho de impressão deve ser armazenado, da [Caixa 01] à [Caixa 30].
4-13
Imprimir a partir do PC > Utilizar a Caixa de Impressão
2 Defina o nome do trabalho para o trabalho de impressão conforme necessário.
NOTA
Note que é definido o mesmo nome do trabalho e que o trabalho é substituído se
[Personalizado] e [Substituir ficheiro existente] estiverem definidos.
4
Inicie a impressão.
Seleccione [OK] para regressar ao ecrã "Imprimir" e clique em [OK] para iniciar o
armazenamento.
4-14
Imprimir a partir do PC > Utilizar a Caixa de Impressão
Imprimir documentos a partir da Caixa de Impressão
Imprima um documento guardado numa Caixa de Impressão.
NOTA
• São impressos todos os documentos guardados na Caixa de Impressão seleccionada.
• Client Tool tem de estar a ser executada no computador a partir do qual a Caixa de Impressão é executada.
• Depois de serem impressos, os documentos na Caixa de Impressão são eliminados.
1
Inicie a Client Tool no PC Anfitrião.
Clique no botão [Iniciar] no Windows e, de seguida, seleccione [Programas], [Client Tool] e
[Client Tool] para iniciar Client Tool.
NOTA
No Windows 8, seleccione [Procurar] nos atalhos, [Aplicações] e, de seguida, [Client
Tool].
2
Prima a tecla [Print Box] (Caixa de Impressão) na máquina.
3
Seleccione a Caixa de Impressão.
Prima a tecla [▲] ou [▼] para seleccionar a Caixa de Impressão.
NOTA
É apresentado o nome definido utilizando a Client Tool. Quando se utiliza a Caixa 01, o
nome predefinido (Caixa 01) é definido pela Client Tool. Quando utilizar qualquer uma das
caixas, da 02 à 30, torna-se necessário definir um nome para a caixa utilizando a Client
Tool. Se for definida uma caixa sem um nome de Caixa, [----------------] aparece no visor de
mensagens. Se for armazenado na caixa um documento para o qual não foi definido um
nome de Caixa, a impressão a partir da caixa não estará disponível.
Para obter detalhes sobre a definição do nome da caixa, consulte Predefinições no PC
(Client Tool) na página 7-25
4-15
Imprimir a partir do PC > Utilizar a Caixa de Impressão
4
Prima a tecla [Start].
Inicia-se a impressão.
Se atribuiu um código PIN à caixa com a Client Tool, introduza o código PIN com a ajuda das
teclas numéricas e prima a tecla [OK].
1
4-16
2
5
Utilização da máquina
Este capítulo explica os seguintes tópicos:
Colocar originais ................................................................................................................................................ 5-2
Colocar originais no vidro de exposição .................................................................................................. 5-2
Colocar originais no processador de documentos (opcional) .................................................................. 5-3
Verificar o número de série do equipamento ..................................................................................................... 5-5
Copiar ................................................................................................................................................................ 5-6
Uso Básico ............................................................................................................................................... 5-6
Interromper cópia ..................................................................................................................................... 5-8
Cópia de cartão de ID .............................................................................................................................. 5-9
Usar várias funções ................................................................................................................................ 5-11
Programa ............................................................................................................................................... 5-26
Seleccionar definições-chave ................................................................................................................ 5-30
Cancelar trabalhos ................................................................................................................................. 5-31
Digitalizar ......................................................................................................................................................... 5-32
Fluxo das operações de digitalização .................................................................................................... 5-32
Digitalizar a imagem para o destino especificado .................................................................................. 5-37
Digitalizar a imagem seleccionando o destino (Digitalização rápida) .................................................... 5-41
Digitalizar utilizando TWAIN .................................................................................................................. 5-43
Cancelar trabalhos ................................................................................................................................. 5-44
Como utilizar a função de FAX ........................................................................................................................ 5-45
5-1
Utilização da máquina > Colocar originais
Colocar originais
Colocar originais no vidro de exposição
Pode colocar livros ou revistas no vidro de exposição além das folhas originais normais.
Tamanho do original
Coloque a face a ser digitalizada
virada para baixo.
Alinhe-os contra as placas
indicadoras de tamanho dos
originais, com o ângulo esquerdo
inferior como o ponto de referência.
*
Quando seleccionar a função
de cópia
NOTA
• Para detalhes sobre o tamanho original, consulte Tamanho Original na página 5-21.
• Para detalhes sobre a orientação original, consulte Orientação Orig. (Orientação Original) na página 5-21.
CUIDADO
Não deixe a tampa de originais ou o processador de documentos opcional aberto, pois existe o risco de
ferimentos pessoais.
IMPORTANTE
• Não force a tampa de originais nem o processador de documentos opcional quando fechar. A pressão
excessiva pode partir o vidro.
• Quando colocar livros ou revistas na máquina, faça-o com a tampa de originais ou o processador de
documentos opcional aberto.
5-2
Utilização da máquina > Colocar originais
Colocar originais no processador de documentos
(opcional)
O processador de documentos opcional digitaliza automaticamente cada folha de originais múltiplos. Ambos os lados
dos originais de dois versos são digitalizados.
Originais suportados pelo processador de documentos
O processador de documentos suporta os seguintes tipos de originais.
Detalhe
Peso
Processador de documentos
1 face: 45 a 120 g/m²
2 faces: 50 a 120 g/m²
Tamanhos
Máximo: Ledger/A3
Mínimo: Statement-R/A5-R
N.º de folhas
Papel normal (50 a 80 g/m²), papel colorido, papel reciclado, alta qualidade: 50 folhas
(Originais de tamanho misto: 30 folhas)
Papel espesso (120 g/m²): 33 folhas
Papel artístico: 1 folha
Originais não suportados pelo processador de documentos
Não utilize o processador de documentos com os seguintes tipos de originais. Caso contrário, os originais poderão ficar
encravados ou o processador de documentos pode ficar sujo.
•
Originais presos com clipes ou agrafos (Retire os clipes ou os agrafos e alise dobras, rugas ou vincos antes de
colocar os originais. Se tal não for efectuado, os originais poderão encravar).
•
Originais com fita adesiva ou cola
•
Originais com secções cortadas
•
Original ondulado
•
Originais com dobras (Alise as dobras antes de colocar os originais. Se tal não for efectuado, os originais poderão
encravar).
•
Papel químico
•
Papel enrugado
Como colocar os originais
IMPORTANTE
• Antes de colocar os originais, certifique-se que não restam originais na respectiva mesa de saída. Os
originais deixados na mesa de saída de originais podem encravar os novos originais.
• Não cause impacto sobre a tampa superior do processador de documentos, como, por exemplo, alinhar os
originais na tampa superior. Pode causar um erro no processador de documentos.
5-3
Utilização da máquina > Colocar originais
1
Ajuste o original com as guias.
2
Coloque os originais.
Tamanho original
*
Quando seleccionar a função
de cópia
Coloque a face a ser digitalizada (ou a primeira face de originais com duas faces) virada para
cima. Introduza a margem de alimentação no processador de documentos o máximo
possível.
NOTA
• Para detalhes sobre o tamanho original, consulte Tamanho Original na página 5-21.
• Para detalhes sobre a orientação original, consulte Orientação Orig. (Orientação Original)
na página 5-21.
IMPORTANTE
• Certifique-se de que as guias de largura dos originais se encontram ajustadas de
acordo com os originais. Se houver uma falha, volte a ajustar as guias de largura
do original. O espaço pode causar o atolamento dos originais.
• Certifique-se de que os originais colocados não excedem o indicador de nível. Se
exceder o nível máximo, os originais poderão encravar.
• Os originais com orifícios ou linhas perfuradas devem ser colocados de modo a
que os orifícios ou perfurações sejam os últimos elementos a serem digitalizados
(não os primeiros).
5-4
Utilização da máquina > Verificar o número de série do equipamento
Verificar o número de série do equipamento
O número de série do equipamento encontra-se impresso no local indicado na figura.
2256
NOTA
Necessitará do número de série do equipamento quando contactar o técnico de assistência. Verifique o número antes
de contactar o técnico de assistência.
5-5
Utilização da máquina > Copiar
Copiar
Uso Básico
Execute os passos que se seguem para efectuar cópia básica.
1
Prima a tecla [Copy].
2
Coloque os originais.
Tamanho original
Tamanho do papel
Verifique o tamanho original e o tamanho do papel.
NOTA
• Para obter instruções de colocação, consulte Colocar originais na página 5-2.
• Para seleccionar a fonte do papel, consulte Seleccionar Papel na página 5-18.
3
Seleccione as funções.
Seleccione as funções de copiadora a utilizar.
Usar várias funções (página 5-11)
5-6
Utilização da máquina > Copiar
4
Utilize as teclas numéricas para inserir a quantidade de
cópias.
Especifique o número pretendido até 999.
5
Prima a tecla [Start].
O processo de cópia é iniciado.
5-7
Utilização da máquina > Copiar
Interromper cópia
Esta função permite pausar os trabalhos em progresso sempre que necessitar de fazer cópias imediatamente.
Concluída a interrupção da cópia, a máquina prossegue com os trabalhos de impressão pausados.
NOTA
Se a máquina ficar inactiva durante 60 segundos no modo interromper cópia, o processo de interrupção de cópia é
automaticamente cancelado e a impressão é retomada. Pode alterar o atraso até que a interrupção da cópia seja
cancelada. Altere o atraso como necessário.
Limpar Interrup. (página 7-20)
1
Prima a tecla [Interrupt].
O actual trabalho de impressão é temporariamente interrompido.
2
Coloque os originais na máquina para interromper a cópia.
NOTA
Para obter instruções de colocação, consulte Colocar originais na página 5-2.
3
Seleccione as funções.
Seleccione as funções de copiadora a utilizar.
Usar várias funções (página 5-11)
4
Prima a tecla [Start].
Inicia-se a interrupção da cópia.
5
Quando a interrupção de cópia terminar, prima a tecla
[Interrupt].
A máquina retoma os trabalhos de impressão pausados.
5-8
Utilização da máquina > Copiar
Cópia de cartão de ID
Utilize para copiar a frente e verso de uma licença ou outro cartão de ID numa folha de papel.
1
Configure as definições.
1 Prima a tecla [ID Card Copy].
2 Prima a tecla [▲] ou [▼] para seleccionar [Ligado] e prima a tecla [OK].
1
2
2
Coloque os originais.
Alinhe com as marcas do ID Card nas placas indicadoras de tamanho dos originais.
NOTA
Para obter instruções de colocação, consulte Colocar originais na página 5-2.
3
Seleccione as funções.
Seleccione as funções de copiadora a utilizar.
Usar várias funções (página 5-11)
4
Utilize as teclas numéricas para inserir a quantidade de
cópias.
Consulte Uso Básico na página 5-6.
5-9
Utilização da máquina > Copiar
5
Prima a tecla [Start].
Um lado do cartão é digitalizado.
6
Vire o original ao contrário.
Alinhe com as marcas do ID Card nas placas indicadoras de tamanho dos originais.
(Exibida alternadamente)
7
Prima a tecla [Start].
A frente e o verso do cartão são copiados para uma folha de papel.
5-10
Utilização da máquina > Copiar
Usar várias funções
Para configurar as definições para funções, prima a tecla da função que pretende configurar. Pode também premir a
tecla [Function Menu] para seleccionar a partir das outras funções exibidas no visor de mensagens.
Método de funcionamento (página 3-3)
1
Selecciona o item exibido ou altera o valor
numérico.
Cancela a definição actual do menu para
regressar ao menu um nível acima.
2
Confirma a definição seleccionada.
Para obter informações sobre cada função, consulte a tabela abaixo.
Tecla
Função
Descrição
Página de
referência
Densidade
Ajuste a densidade.
página 5-13
Imagem Original
Seleccione o tipo de imagem original.
página 5-13
Frente e verso *1
Imprime originais de 1 face ou originais de livro para 2
faces, ou originais de 2 faces ou de livro aberto para 1
face.
página 5-13
Combinar
Combina 2 ou 4 folhas de originais em 1 página
impressa.
página 5-16
Cópia cartão ID
Utilize para copiar a frente e verso de uma licença ou
outro cartão de ID numa folha de papel.
página 5-9
*1 A unidade duplex e o processador de documentos opcionais são necessários para alguns dos modos duplex (frente e verso).
5-11
Utilização da máquina > Copiar
Tecla
Função
Descrição
Página de
referência
Selecção Papel
Seleccione a cassete ou bandeja multifunções que
contém o tamanho de papel necessário.
página 5-18
Agrupar/Deslocar
Desloca a saída por página ou conjunto.
página 5-19
Zoom
Ajusta o zoom para reduzir ou ampliar a imagem.
página 5-20
Tamanho Original
Especifique o tamanho do original a ser digitalizado.
página 5-21
Orientação Orig.
Seleccione a orientação da margem superior do
documento original para o digitalizar na direcção
correcta.
página 5-21
Org. Tam. Misto*1
Digitaliza todas as folhas no processador de
documentos, mesmo que sejam de tamanhos
diferentes.
página 5-22
EcoPrint
Poupa toner durante a impressão.
página 5-22
Ajust Dens.Fundo
Retira o fundo escuro dos originais, como no caso de
jornais.
página 5-22
Margem
Adiciona margem (espaço branco) ao imprimir para
permitir que encaderne cópias.
página 5-23
Eliminar Margem
Apaga margens brancas à volta do original ao imprimir.
página 5-24
Digitaliz. Cont.
Digitaliza um elevado número de originais em séries
separadas e, em seguida, produz um só trabalho.
página 5-25
Rotação Auto.
Roda a imagem 90 graus quando os tamanhos do
original e da fonte de papel são idênticos mas a sua
orientação é diferente.
página 5-25
Entr. Nome Fich.
Adiciona um nome de ficheiro.
página 5-25
*1 É necessário o processador de documentos opcional.
5-12
Utilização da máquina > Copiar
Densidade
Ajuste a densidade.
Prima a tecla [▲] ou [▼] para seleccionar [Escuro +3] a [Claro -3].
Imagem original
Seleccione o tipo de imagem original.
Item
Descrição
Texto+Foto
Melhor para documentos mistos de texto e foto.
Foto
Melhor para fotos tiradas com uma câmara.
Texto
Executa com nitidez textos a lápis e linhas finas.
Frente Verso
Produz cópias de duas faces.
Pode também criar cópias de um só lado a partir de originais com dois lados ou originais com páginas opostas, como
livros. Estão disponíveis os seguintes modos:
Uma face para duas faces
Produz cópias de duas faces a partir de originais de uma face. No caso de
um número ímpar de originais, o verso da última cópia ficará em branco. É
necessária a unidade duplex opcional.
Original
Cópia
A
def
ghi
ghi
abc
abc
def
abc
def
Original
Estão disponíveis as seguintes opções de encadernação.
B
ghi
Cópia
A Esquerda/direita do original para Encadernação Esquerda/Direita: As
imagens nas segundas faces não são rodadas.
B Esquerda/direita do original para Encadernação Superior: As imagens
nas segundas faces são rodadas 180 graus. As cópias podem ser
encadernadas pela margem superior, ficando com a mesma orientação
quando vira as páginas.
Duas faces para uma face
Copia cada um dos lados de um original de duas faces para duas folhas
individuais.
É necessário o processador de documentos opcional.
Original
Cópia
Estão disponíveis as seguintes opções de encadernação.
Encadernação Esquerda/Direita: As imagens nas segundas faces não são
rodadas.
Encadernação Superior: As imagens nas segundas faces são rodadas 180
graus.
5-13
Utilização da máquina > Copiar
Duas faces para duas faces
Produz cópias de duas faces de originais de duas faces. A unidade duplex e
o processador de documentos opcionais são necessários.
NOTA
Original
Os tamanhos de papel suportados no modo de duas faces para duas faces
são A3, B4, A4, A4-R, B5, B5-R, A5-R, Ledger, Legal, Letter, Letter-R,
Executive, Statement-R, Oficio II, 216 × 340 mm e Folio.
Cópia
Livro para uma face
Produz uma cópia de uma face ou um original de duas faces ou livro aberto.
Estão disponíveis as seguintes opções de encadernação.
Original
Encadernar Esquerda: Os originais com páginas opostas são copiados da
esquerda para a direita.
Cópia
Encadernar Direita: Os originais com páginas opostas são copiados da
direita para a esquerda.
NOTA
• Os tamanhos de originais suportados no modo livro para uma face são
Ledger, Letter-R, A3, A4-R, A5-R, B4, B5-R e 8K.
• Os tamanhos de papel suportados são A4, B5, Letter e 16K. Pode alterar
o tamanho do papel e reduzir ou ampliar a cópia para corresponder ao
tamanho.
Livro para duas faces
Produz cópias de duas faces de um livro aberto com páginas opostas. É
necessária a unidade duplex opcional.
NOTA
• Os tamanhos de originais suportados no modo livro para duas faces são
A3, B4, A4-R, B5-R, A5-R, Ledger, Letter-R e 8K.
Original
Cópia
• Os tamanhos de papel suportados são A4, B5 e Letter.
Imprime originais de 1 face ou originais de livro para 2 faces, ou originais de 2 faces ou de livro aberto para 1 face.
Seleccione a orientação de encadernação para originais e documentos finalizados.
Item
Valor
Descrição
1-face>>1-face
―
Desactiva a função.
1-face>>2-faces
―
Prima a tecla [OK] para copiar o original com a predefinição. Para obter
informações sobre as predefinições, consulte Predefs. Função (Predefinições
da Função) na página 7-21.
Esquerda/Direita,
Topo
Prima [Detalhe] para exibir o ecrã [Term. Encader.].
Margem sup. topo,
Margem sup. esq.
Seleccione a orientação da margem superior do documento original para o
digitalizar na direcção correcta. Escolha a orientação dos originais, [Marg. Sup.
em Cima] ou [Marg Sup na Esquerda]. Em seguida, prima a tecla [OK].
Term. Encader.
Orientação Orig.
Seleccione a orientação de encadernação de cópias e prima a tecla [OK].
5-14
Utilização da máquina > Copiar
Item
2-faces>>1-face
Valor
Descrição
―
Prima a tecla [OK] para copiar o original com a predefinição. Para obter
informações sobre as predefinições, consulte Predefs. Função (Predefinições
da Função) na página 7-21.
Esquerda/Direita,
Cima
Prima [Detalhe] para exibir o ecrã [Term. Encader.].
Margem sup. topo,
Margem sup. esq.
Seleccione a orientação da margem superior do documento original para o
digitalizar na direcção correcta. Escolha a orientação dos originais, [Marg. Sup.
em Cima] ou [Marg Sup na Esquerda]. Em seguida, prima a tecla [OK].
―
Prima a tecla [OK] para copiar o original com a predefinição. Para obter
informações sobre as predefinições, consulte Predefs. Função (Predefinições
da Função) na página 7-21.
Esquerda/Direita,
Cima
Prima [Detalhe] para exibir o ecrã [Encadern. Orig.].
Term. Encader.
Esquerda/Direita,
Cima
Seleccione a orientação de encadernação de cópias e prima a tecla [OK].
Orientação. Orig.
Margem sup. topo,
Margem sup. esq.
Seleccione a orientação da margem superior do documento original para o
digitalizar na direcção correcta. Escolha a orientação dos originais, [Marg. Sup.
em Cima] ou [Marg Sup na Esquerda]. Em seguida, prima a tecla [OK].
―
Prima a tecla [OK] para copiar o original com a predefinição. Para obter
informações sobre as predefinições, consulte Predefs. Função (Predefinições
da Função) na página 7-21.
Esquerda, Direita
Prima [Detalhe] para exibir o ecrã [Encadern. Orig.].
Term. Encader.
Orientação Orig.
2-faces>>2-faces
Encadern. Orig.
Livro>>1 face
Encadern. Orig.
Seleccione a orientação de encadernação de originais e prima a tecla [OK].
Seleccione a direcção de encadernação de originais e prima a tecla [OK].
Seleccione a direcção de encadernação de originais e prima a tecla [OK].
Livro>>2 faces
Encadern. Orig.
―
Prima a tecla [OK] para copiar o original com a predefinição. Para obter
informações sobre as predefinições, consulte Predefs. Função (Predefinições
da Função) na página 7-21.
Esquerda, Direita
Prima [Detalhe] para exibir o ecrã [Encadern. Orig.].
Seleccione a direcção de encadernação de originais e prima a tecla [OK].
Quando colocar o original no vidro de exposição, substitua, consecutivamente, cada original e prima a tecla [Start].
Depois de digitalizar todos os originais, prima [Fim scan]. A cópia começa.
5-15
Utilização da máquina > Copiar
Combinar
Combina 2 ou 4 folhas de originais em 1 página impressa. Pode seleccionar o esquema da página e o tipo de linhas de
margem à volta das páginas.
Estão disponíveis os seguintes tipos de linhas de margem.
Nenhuma
Item
Linha Contínua
Tracejado
Valor
Marca de posic.
Descrição
Desligada
―
Desactiva a função.
2 em 1
―
Prima a tecla [OK] para copiar o original com a predefinição. Para obter
informações sobre as predefinições, consulte Predefs. Função (Predefinições
da Função) na página 7-21.
E -> D Cm->Bx
D -> E
Prima [Detalhe] para exibir o ecrã [Layout 2 em 1].
Linha Margem
Nenhuma, Linha
Contínua,
Tracejado, Marca
de posic.
Seleccione a linha de margem da página e prima a tecla [OK].
Orientação
Original
Margem Superior
em Cima, Margem
Superior na
Esquerda
Seleccione a orientação da margem superior do documento original para o
digitalizar na direcção correcta.
―
Prima a tecla [OK] para copiar o original com a predefinição. Para obter
informações sobre as predefinições, consulte Predefs. Função (Predefinições
da Função) na página 7-21.
Direita e baixo,
Baixo e direita,
Esquerda e baixo,
Baixo e esquerda
Prima [Detalhe] para exibir o ecrã [Layout 4 em 1].
Linha Margem
Nenhuma, Linha
Contínua,
Tracejado, Marca
de posic.
Seleccione a linha de margem da página e prima a tecla [OK].
Orientação
Original
Margem sup. topo,
Margem sup. esq.
Seleccione a orientação da margem superior do documento original para o
digitalizar na direcção correcta.
Layout 2 em 1
4 em 1
Layout 4 em 1
Seleccione o esquema da página dos originais digitalizados e prima a tecla
[OK].
Escolha a orientação dos originais, [Marg. Sup. em Cima] ou [Marg Sup na
Esquerda]. Em seguida, prima a tecla [OK].
Seleccione o esquema da página dos originais digitalizados e prima a tecla
[OK].
Escolha a orientação dos originais, [Marg. Sup. em Cima] ou [Marg Sup na
Esquerda]. Em seguida, prima a tecla [OK].
5-16
Utilização da máquina > Copiar
Imagem do esquema
Valor
2 em 1
Imagem
E -> D Cm->Bx
D -> E
4 em 1
Direita e baixo
Baixo e direita
Esquerda e baixo
Baixo e esquerda
NOTA
• Os tamanhos de papel suportados no modo Combinação são A3, A4-R, A4, A5-R, B4, B5-R, B5, Folio,
216 × 340 mm, Ledger, Letter-R, Letter, Legal, Statement-R, Oficio II, 8K, 16K-R e 16K.
• Quando colocar o original no vidro de exposição, certifique-se de que copia os originais pela ordem das páginas.
• Se o tamanho do original não estiver definido, é exibido o ecrã para a definição do tamanho original. Consulte
Tamanho Original na página 5-21.
5-17
Utilização da máquina > Copiar
Seleccionar Papel
Seleccione a cassete ou bandeja multifunções que contém o tamanho de papel necessário.
NOTA
Especifique, de antemão, o tamanho e tipo de papel colocado na cassete (consulte Especificar o tamanho do papel e
o tipo de material na página 3-13).
Item
Valor
Descrição
Auto
O papel correspondente ao tamanho do original é
automaticamente seleccionado.
Cassete 1 (a 4) *1
Forneça o papel da cassete 1 (a 4).
Bandeja MP
Forneça o papel da bandeja multifunções.
Def. Bandeja MP
Antes de seleccionar [Bandeja MP], tem de
seleccionar [Def. Bandeja MP] e especificar o
tamanho do papel e o tipo de material.
Tamanho Padrão
A3, A4-R, A4, A5-R, A6-R, B4, B5-R, B5, B6-R,
Folio, 216 × 340 mm, Ledger, Letter-R, Letter,
Legal, Statement-R, Executive, Oficio II, 8K, 16K,
16K-R, ISO B5, Env. nº10, Env. nº9, Env. nº6,
Envelope Monarch, Envelope DL, Envelope C5,
Envelope C4, Hagaki, Oufukuhagaki, Youkei 4,
Youkei 2, Personalizado*2
Seleccione a partir do tamanho standard.
Entrada Tamanho
Defina os tamanhos de [Y] (vertical).
Introduza o tamanho não incluído no tamanho
padrão.*3
Métrica: 98 a 297 mm (em aumentos de 1 mm)
Defina os tamanhos de [X] (horizontal).
Métrica: 148 a 432 mm (em aumentos de 1 mm)
Utilize as teclas numéricas ou prima a tecla [▲]
ou [▼] para definir os tamanhos de [Y] (vertical) e
prima a tecla [OK].
Defina também os tamanhos de [X] (horizontal).
Tipo de material
Normal, Transparência, Rugoso, Velino,
Etiquetas, Reciclado, Pré-impresso, Bond,
Cartão, Cor, Perfurado, Timbrado, Envelope,
Espesso, Alta qualidade, Personalizado 1 a 8
Seleccione o tipo de material
Exibido depois de [Tamanho padrão] ou [Entrada
Tamanho] ser definido na [Def. Bandeja MP].
*1 A Cassete 2 à Cassete 4 são exibidas quando o alimentador de papel opcional está instalado.
*2 Para obter instruções sobre como especificar os tamanhos personalizados do papel, consulte Pers. Tam. Papel na página 7-13.
*3 As unidades de entrada podem ser alteradas no Menu Sistema. Para detalhes, consulte Medição na página 7-18.
NOTA
• Pode seleccionar, de modo cómodo, de antemão, o tamanho e tipo de papel que serão frequentemente utilizados e
definir estes como predefinição (consulte Especificar o tamanho do papel e o tipo de material na página 3-13).
• Se o tamanho de papel especificado não estiver colocado na cassete de fonte de papel ou na bandeja
multifunções, é exibida a mensagem [Coloque papel na cassete n.º (bandeja MP).]. Consulte Responder a
mensagens na página 9-11.
5-18
Utilização da máquina > Copiar
Agrupar/Deslocar
Desloca a saída por página ou conjunto.
Valor
Desligada
Imagem
―
Descrição
Desactiva a função.
Agrupar apenas
Digitaliza vários originais e produz conjuntos completos de
cópias, como necessário de acordo com o número de página.
Deslocar Cada
Página
Quando a função de deslocar for utilizada, as cópias
impressas são produzidas após rodar cada página em 90º.
NOTA
Para usar a deslocação, deve ser colocado papel de tamanho
correspondente à bandeja de papel seleccionada, em
orientação diferente, numa bandeja de papel diferente.
Os tamanhos de papel suportados para a função Deslocar são
A4, B5, Letter e 16K.
Deslocar Cada
Conjunto
Quando a função de deslocar for utilizada, as cópias
impressas são produzidas após rodar cada conjunto em 90º.
NOTA
Para usar a deslocação, deve ser colocado papel de tamanho
correspondente à bandeja de papel seleccionada, em
orientação diferente, numa bandeja de papel diferente.
Os tamanhos de papel suportados para a função Deslocar são
A4, B5, Letter e 16K.
5-19
Utilização da máquina > Copiar
Zoom
Ajuste o zoom para reduzir ou ampliar a imagem. Estão disponíveis as opções seguintes de zoom.
Item
Valor
Descrição
100%
Reproduz o tamanho original.
Auto
Ajusta a imagem para corresponder ao
tamanho do papel.
A3: 141%
A4
A5: 70%
Zoom Padrão
Métrica
100%
400% Máx.
90% Folio>>A4
200% A5>>A3
75% 11×15" >>A4
141% A4>>A3 A5>>A4
70% A3>>A4 A4>>A5
127% Folio>>A3
50%
106% 11×15">>A3
Reduz ou amplia em percentagens prédefinidas.
Prima a tecla [▲] ou [▼] para seleccionar a
ampliação pretendida.
25% Mín.
Métricos (ÁsiaPacífico)
100%
400% Máx.
86% A3>>B4 A4>>B5
200% A5 >> A3
81% B4>>A4 B5>>A5
141% A4>>A3 B5>>B4
70% A3>>A4 B4>>B5
122% A4>>B4 A5>>B5
50%
115% B4>>A3 B5>>A4
25% Mín.
Polegada
100%
400% Máx.
78% Legal>>Letter
200% STMT>>Ledger
77% Ledger>>Legal
154% STMT>>Legal
64% Ledger>>Letter
129% Letter>>Ledger
50% Ledger>>STMT
121% Legal>>Ledger
25% Mín.
Entrada de zoom
25 a 400% (em aumentos de 1%)
Reduz ou amplia manualmente a imagem
do original em incrementos de 1% entre
25% e 400%.
Utilize as teclas numéricas ou prima a tecla
[▲] ou [▼] para introduzir a ampliação.
Método de introdução de caracteres
(página 10-4)
5-20
Utilização da máquina > Copiar
Tamanho Original
Especifique o tamanho do original a ser digitalizado.
Item
Descrição
Auto
Ajuste para que o tamanho do original seja detectado
automaticamente.
A3, A4-R, A4, A5-R, A5, A6-R, B4, B5-R, B5, B6-R, B6, Folio,
216 × 340 mm, Ledger, Letter-R, Letter, Legal, Statement-R,
Statement, 11 × 15", Oficio II, 8K, 16K-R, 16K, Hagaki,
Oufukuhagaki, Personalizado*1
Seleccione a partir dos tamanhos padrão.
*1 Para obter instruções sobre como especificar os tamanhos personalizados do original, consulte Pers. Tam. Orig. na página 7-13.
NOTA
Certifique-se de especificar sempre o tamanho do original quando usa originais de tamanho personalizado.
Orientação Orig. (Orientação Original)
Seleccione a orientação da margem superior do documento original para o digitalizar na direcção correcta.
Para utilizar qualquer uma das funções que se seguem, é necessário definir a orientação original do documento.
•
Frente e verso
•
Margem
•
Combinar
Seleccione a orientação do original a partir de [Marg. Sup. em Cima] ou [Marg Sup na Esquerda].
Item
Imagem
Margem Superior
em Cima
Original
Orientação original
Original
Orientação original
Margem Superior
na Esquerda
NOTA
A predefinição para a Orientação Original pode ser alterada. Consulte Predefs. Função (Predefinições da Função) na
página 7-21 para obter informações.
5-21
Utilização da máquina > Copiar
Orig. Tam. Misto (Originais de tamanho misto)
Digitaliza várias folhas da mesma largura utilizando o processador de documentos.
NOTA
É necessário o processador de documentos opcional.
Valor
Descrição
Desligada
Desactiva a função.
Ligada
Activa os originais de tamanho misto.
EcoPrint
EcoPrint poupa toner durante a impressão. Utilize esta função para impressões de teste ou para qualquer outra ocasião
quando não é necessária uma impressão de alta qualidade.
Valor
Descrição
Desligada
Desactiva a função.
Ligada
Activa a EcoPrint.
Ajust Dens.Fundo (Ajuste da densidade de fundo)
Retira o fundo escuro dos originais, como no caso de jornais.
Valor
Descrição
Desligada
Desactiva a função.
Ligada
Activa o ajuste da densidade de fundo
5-22
Utilização da máquina > Copiar
Margem
Adicione margens (com espaço). Em acréscimo, pode definir a largura da margem e a margem da página do verso.
NOTA
A predefinição para a largura da margem pode ser alterada. Para detalhes, consulte Margem na página 7-22.
Item
Valor
Descrição
Desligada
―
Desactiva a função.
Ligada
―
Prima a tecla [OK] para copiar o original com a predefinição.
Para obter informações sobre as predefinições, consulte
Predefs. Função (Predefinições da Função) na página 7-21.
Métrica: -18 mm a +18 mm
(em aumentos de 1 mm)
Prima [Detalhe] para exibir o ecrã [Esq./Dir.].
Esquerda/Direita
Defina a largura da margem.*1
Utilize as teclas numéricas ou prima a tecla [▲] ou [▼] para
introduzir as margens para [Esquerda/Direita], e prima a tecla
[OK].
Cima/Baixo
Orientação. Orig.
Métrica: -18 mm a +18 mm
(em aumentos de 1 mm)
Defina a largura da margem.*1
Margem Superior em Cima, Margem
Superior na Esquerda
Seleccione a orientação da margem superior do documento
original para o digitalizar na direcção correcta.
Utilize as teclas numéricas ou prima a tecla [▲] ou [▼] para
introduzir as margens para [Cima/Baixo], e prima a tecla
[OK].
Escolha a orientação dos originais, [Marg. Sup. em Cima] ou
[Marg Sup na Esquerda]. Em seguida, prima a tecla [OK].
Margem do
Verso*2
Auto, Manual
Para a cópia frente e verso, seleccione [Auto] ou [Manual].
Com a selecção de [Auto], uma margem adequada é
automaticamente aplicada no verso da página, dependendo
de uma margem especificada para a frente e uma orientação
de encadernação.
Com a definição de [Manual], pode definir uma margem no
verso diferente da margem da frente. Defina a margem no
ecrã que é exibido. As selecções de definição são as
mesmas para a frente.
*1 As unidades de entrada podem ser alteradas no Menu Sistema. Para detalhes, consulte Medição na página 7-18.
*2 É necessária a unidade duplex opcional.
5-23
Utilização da máquina > Copiar
Eliminar Margem
Apaga o limite preto formado em redor da imagem. Estão disponíveis os seguintes modos:
Eliminar Margem em Folha
Apaga as margens pretas à volta do original com uma só folha.
Original
Cópia
Eliminar Margem em Livro
Apaga as margens pretas à volta das extremidades e no meio do original,
como sucede com um livro espesso. Pode especificar as larguras
individualmente para apagar as margens pretas à volta das extremidades e
no meio do original.
Original
Cópia
NOTA
A predefinição para a largura de eliminação da margem pode ser alterada. Para detalhes, consulte Eliminar Margem
na página 7-22.
Item
Valor
Descrição
Desligada
―
Desactiva a função.
Folha
―
Prima a tecla [OK] para copiar o original com a predefinição.
Para obter informações sobre as predefinições, consulte
Predefs. Função (Predefinições da Função) na página 7-21.
Métrica: 0 mm a 50 mm
(em aumentos de 1 mm)
Prima [Detalhe] para exibir o ecrã [Margem].
Margem
Defina a largura de eliminação da margem.*1
Utilize as teclas numéricas ou prima a tecla [▲] ou [▼] para
introduzir a largura de eliminação da margem e prima a tecla
[OK].
Página Verso*2
Livro
Margem
Ranhura
O mesmo que Igual Página Capa,
Não Apagar
Para originais de 2 lados, seleccione [Igual Página Capa] ou
[Não Apagar] e prima a tecla [OK].
―
Prima a tecla [OK] para copiar o original com a predefinição.
Para obter informações sobre as predefinições, consulte
Predefs. Função (Predefinições da Função) na página 7-21.
Métrica: 0 mm a 50 mm
(em aumentos de 1 mm)
Prima [Detalhe] para exibir o ecrã [Margem].
Defina a largura de eliminação da margem.*1
Utilize as teclas numéricas ou prima a tecla [▲] ou [▼] para
introduzir a largura de eliminação da margem e prima a tecla
[OK].
Página Verso*2
O mesmo que Igual Página Capa,
Não Apagar
Para originais de 2 lados, seleccione [Igual Página Capa] ou
[Não Apagar] e prima a tecla [OK].
*1 As unidades de entrada podem ser alteradas no Menu Sistema. Para detalhes, consulte Medição na página 7-18.
*2 É necessária a unidade duplex opcional.
5-24
Utilização da máquina > Copiar
Digitaliz. Cont.
Digitaliza um elevado número de originais em séries separadas e, em seguida, produz um só trabalho.
Para digitalizar o original seguinte, prima a tecla [Start].
Depois de digitalizar todos os originais, prima [Fim scan]. A cópia começa.
Valor
Descrição
Desligada
Desactiva a função.
Ligada
Activa a Digitalização Contínua.
Rotação Auto.
Roda, automaticamente, a imagem em 90 graus quando os tamanhos do original e o papel colocado são iguais mas
com orientações diferentes.
Valor
Descrição
Desligada
Desactiva a função.
Ligada
Permite a Rotação Auto.
NOTA
Pode seleccionar se pretende rodar a imagem automaticamente nas predefinições. Para detalhes, consulte Rotação
Auto. na página 7-22.
Entr. Nome Fich.
Adiciona um nome de ficheiro. É também possível definir informações adicionais, como número do trabalho e data.
Pode verificar o histórico de um trabalho ou o estado de um trabalho utilizando o nome do ficheiro, a data ou o número
do trabalho aqui especificado.
Introduza o nome do ficheiro (até 32 caracteres) e prima a tecla [OK].
Para especificar um número de trabalho, seleccione [Info Adicional] e prima a tecla [OK].
Método de introdução de caracteres (página 10-4)
5-25
Utilização da máquina > Copiar
Programa
Ao registar conjuntos de funções de uso frequente como programa individual, pode simplesmente seleccionar o número
do programa, consoante necessário, para voltar a usar essas funções. Pode, também, atribuir um nome aos
programas, de modo a identificá-los facilmente quando voltar a estabelecer ligação com estes.
NOTA
• Apenas as funções de cópia podem ser registadas e revocadas como programas. A função de fax pode ser
registada ou revocada quando o FAX Kit opcional tiver sido instalado.
• É possível registar até 10 programas para a função de cópia ou função de FAX, respectivamente.
Registar Programa
Execute o seguinte procedimento para registar um programa.
1
Configure as definições das funções.
Configure as definições das funções que pretende registar num programa.
Para obter informações sobre as definições das funções, consulte Usar várias funções na
página 5-11.
2
Registe o programa.
1 Prima a tecla [Program].
2 Prima a tecla [▲] ou [▼] para seleccionar um número de programa (01 a 10) a registar e
prima [Menu].
1
2
NOTA
• Os números de programas não registados são exibidos com [----------------].
• Se seleccionou um número já registado, as funções actualmente registadas podem
ser substituídas por um novo conjunto de funções.
5-26
Utilização da máquina > Copiar
3 Prima a tecla [▲] ou [▼] para seleccionar [Adicion.] e prima a tecla [OK].
1
2
NOTA
Quando é apresentado o ecrã para a selecção do tipo de trabalho, prima a tecla [▲] ou
[▼] para seleccionar [Copiar] e prima a tecla [OK].
4 Introduza um nome de programa por meio das teclas numéricas e prima a tecla [OK].
1
2
O programa é registado.
Método de introdução de caracteres (página 10-4)
NOTA
• É possível introduzir até 32 caracteres.
• Se o número do programa já for utilizado em qualquer um dos programas existentes,
aparece o ecrã de confirmação da alteração. Prima [Sim].
• As definições podem ser confirmadas revocando o programa. Consulte Revocar
Programa na página 5-27.
Confirmar o Programa Registado
As definições do programa registado podem ser confirmadas revocando o programa. Consulte Revocar Programa na
página 5-27.
Revocar Programa
Utilize o seguinte procedimento para revocar um programa registado.
1
Revoque o programa.
1 Prima a tecla [Program].
2 Prima a tecla [▲] ou [▼] para seleccionar um número de programa (01 a 10) a revocar e
prima [Menu].
1
2
5-27
Utilização da máquina > Copiar
3 Prima a tecla [▲] ou [▼] para seleccionar [Chm.] e prima a tecla [OK].
1
2
2
Execute o programa.
Coloque os originais e prima a tecla [Start].
Substituir Programa
É possível alterar os programas com procedimentos iguais aos utilizados para registar programas. Quando seleccionar
o número de programa a registar, seleccione o programa a ser alterado e substitua o número do programa. Consulte
Registar Programa na página 5-26.
Alterar o Nome do Programa
Execute o seguinte procedimento alterar o nome do programa.
1
Exiba o ecrã.
1 Prima a tecla [Program].
2 Prima a tecla [▲] ou [▼] para seleccionar um número de programa (01 a 10) a editar e
prima [Menu].
1
2
2
Edite o nome do programa.
1 Prima a tecla [▲] ou [▼] para seleccionar [Editar Nome] e prima a tecla [OK].
1
2
2 Introduza um nome de programa por meio das teclas numéricas e prima a tecla [OK].
Método de introdução de caracteres (página 10-4)
3 Prima [Sim] no ecrã de confirmação.
5-28
Utilização da máquina > Copiar
Eliminar Programa
Execute o seguinte procedimento para eliminar um programa.
1
Exiba o ecrã.
1 Prima a tecla [Program].
2 Prima a tecla [▲] ou [▼] para seleccionar um número de programa (01 a 10) a eliminar e
prima [Menu].
1
2
2
Elimine o programa.
1 Prima a tecla [▲] ou [▼] para seleccionar [Eliminar] e prima a tecla [OK].
1
2 Prima [Sim] no ecrã de confirmação.
5-29
2
Utilização da máquina > Copiar
Seleccionar definições-chave
As funções de cópia habitualmente utilizadas podem ser registadas na tecla Seleccionar. As funções podem ser
facilmente configuradas premindo a tecla Seleccionar.
Estão disponíveis as seguintes funções:
•
Seleccionar Papel
•
Agrupar/Deslocar
•
Zoom
•
Tamanho Original
•
Orientação. Orig.
•
Orig. Tam. Misto*1
•
EcoPrint
•
Ajust Dens.Fundo
•
Margem
•
Eliminar Margem
•
Digitaliz. Cont.
•
Rotação Auto
•
Entr. Nome Fich.
Para informações sobre as funções de registo, consulte Def.Tecla Selec. na página 7-23.
*1 É necessário o processador de documentos opcional.
5-30
Utilização da máquina > Copiar
Cancelar trabalhos
É possível cancelar trabalhos ao premir a tecla [Stop].
Se [Cancelar] for exibido no visor de mensagens, os trabalhos podem ser cancelados premindo [Cancelar].
O trabalho de cópia é cancelado.
5-31
Utilização da máquina > Digitalizar
Digitalizar
Pode digitalizar originais utilizando a máquina e guardar as imagens digitalizadas no computador.
Estão disponíveis os três tipos seguintes de digitalização.
Fluxo das operações de digitalização
Quando ligar a máquina ao PC via USB: página 5-32
Quando ligar a máquina ao PC na rede: página 5-33
Fluxo da operação de Digitalização quando a máquina e um PC estão ligados via USB
2 PC Anfitrião
Confirmar a ligação
1
USB
USB
Armazene os dados
digitalizados em Os
Meus Documentos
Rede
2
Digitalize a partir da
aplicação
Seleccione o destino de
digitalização durante a
digitalização
PC Cliente
3
Especifique o destino de
digitalização de antemão
e realize a digitalização
PDF / E-mail / Pasta
Realize a Instalação rápida
Realize a Instalação rápida
Instalar software (página 2-25)
Instalar software (página 2-25)
Crie a pasta para
armazenar os dados
digitalizados no PC
Crie a pasta para armazenar os dados digitalizados
no PC
Configuração
Seleccionar
a utilização
1
3
Crie a pasta
partilhada para
armazenar os dados
digitalizados no PC
Configure a definição de
Destino na Client Tool
Defina TWAIN/WIA
Definições de
Digitalização rápida/
TWAIN (página 7-32)
Definir o
Controlador WIA
(página 2-44)
Definição necessária
• Número de destino
• Nome de apresentação
• Definições da ligação
• Pasta de destino
Operação
Configurar o destino da
digitalização (página 2-41)
Utilize destino de
digitalização
predefinido
Digitalize a imagem
utilizando TWAIN/
WIA
Utilização do destino
de digitalização
predefinido (página 537)
Digitalizar
utilizando TWAIN
(página 5-43)
Digitalize a imagem
seleccionando o destino
Seleccione o destino de digitalização na
máquina e realize a digitalização
Digitalizar a imagem
seleccionando o destino
(Digitalização rápida)
(página 5-41)
Utilização do destino pretendido (página 5-38)
5-32
Utilização da máquina > Digitalizar
Seleccionar
a utilização
Confirmar a ligação
Fluxo da operação de Digitalização quando a máquina e um PC estão ligados na rede
Rede
Rede
Digitalize a partir da aplicação
Seleccione o destino de digitalização
durante a digitalização
Especifique o destino de digitalização
de antemão e realize a digitalização
PDF / E-mail / Pasta
Realize a Instalação rápida
Instalar software (página 2-25)
Configuração
Crie a pasta para armazenar os dados digitalizados no PC
Defina TWAIN/WIA
Configure a definição do Destino de
impressão na Client Tool
Definições de Digitalização
rápida/TWAIN (página 7-32)
Definir o Controlador WIA
(página 2-44)
Definição necessária
• Número de destino
• Nome de apresentação
• Pasta de destino
• Definições da ligação
Operação
Configurar o destino da digitalização
(página 2-41)
Digitalize a imagem utilizando
TWAIN/WIA
Digitalize a imagem seleccionando o
destino
Seleccione o destino de digitalização
na máquina e realize a digitalização
Digitalizar utilizando TWAIN
(página 5-43)
Digitalizar a imagem seleccionando
o destino (Digitalização rápida)
(página 5-41)
Utilização do destino pretendido
(página 5-38)
5-33
Utilização da máquina > Digitalizar
Digitalizar a imagem seleccionando o destino (Digitalização rápida)
Seleccione o método de digitalização e o destino para cada trabalho utilizando a Client Tool.
Quando ligar a máquina ao PC via USB
Realize uma digitalização operando o computador (PC Anfitrião) ligado à máquina via USB. No caso de seleccionar a
pasta partilhada no computador (PC Cliente) na rede para o destino, é possível guardar uma imagem no computador
que não está ligado à máquina via USB.
1
Realize uma digitalização utilizando a Client Tool.
(Consulte Digitalizar a imagem seleccionando o destino
(Digitalização rápida) na página 5-41.)
2
PC Anfitrião
USB
Uma imagem é guardada na
pasta definida pela Client Tool.
PC Cliente
Rede
Rede
Client Tool
Quando ligar a máquina ao PC na rede *1
Se a máquina estiver ligada ao PC na rede, uma imagem pode ser guardada no PC na rede.
1
Realize uma digitalização utilizando a Client
Tool. (Consulte Digitalizar a imagem
seleccionando o destino (Digitalização rápida)
na página 5-41.)
2
Uma imagem é guardada na
pasta definida pela Client Tool.
Rede
Rede
Rede
Rede
Client Tool
*1 O Network Interface Kit opcional é necessário.
Com a Digitalização rápida, são possíveis os 3 seguintes tipos de digitalização.
•
Digitalizar para PDF: Guarda a imagem digitalizada no formato PDF.
•
Digitalizar para E-mail: Anexa a imagem digitalizada para uma nova mensagem de E-mail.
•
Digitalizar para pasta: Guarda a imagem digitalizada numa pasta especificada.
5-34
Utilização da máquina > Digitalizar
Digitalizar a imagem para o destino especificado
Utilize o destino de digitalização predefinido (quando ligar a máquina ao PC via USB)
Se os originais forem digitalizados depois de seleccionar o [PC Local] como o destino, é guardada uma imagem em "Os
Meus Documentos" no computador (PC Anfitrião) ligado à máquina via USB. Se a Client Tool estiver activada no PC
Anfitrião, os originais só podem ser digitalizados operando a máquina.
1
Digitalize os originais na máquina.
(Consulte Digitalizar a imagem para o
destino especificado na página 5-37.)
2
É guardada uma imagem em
"Os Meus Documentos".
PC Anfitrião
USB
Utilização do destino pretendido
Quando guardar uma imagem numa localização diferente de "Os Meus Documentos", o destino tem de ser definido de
antemão utilizando a Client Tool.
•
Quando ligar a máquina ao PC via USB
Quando seleccionar a pasta partilhada no computador (PC Cliente) na rede para o destino, é possível guardar uma
imagem no computador que não está ligado à máquina via USB.
1
Configure o destino utilizando a Client Tool.
(Consulte Configurar o destino da
digitalização na página 2-41.)
2
Digitalize os originais na máquina.
(Consulte Utilização do destino
pretendido na página 5-38.)
PC Anfitrião
3
PC Anfitrião
USB
USB
Uma imagem é guardada
na pasta definida pela
Client Tool.
PC Cliente
Rede
Rede
•
Quando ligar a máquina ao PC na rede *1
Quando a máquina estiver ligada ao PC na rede, uma imagem pode ser guardada no PC na rede.
1
Configure o destino no PC na rede
utilizando a Client Tool. (Consulte
Configurar o destino da digitalização na
página 2-41.)
2
Digitalize os originais na máquina.
(Consulte Utilização do destino
pretendido na página 5-38.)
3
Uma imagem é guardada na
pasta definida pela Client
Tool.
Rede
Rede
Rede
Rede
*1 O Network Interface Kit opcional é necessário.
NOTA
O administrador da máquina tem de definir o número do destino de modo a que o número do destino não se
sobreponha na rede.
5-35
Utilização da máquina > Digitalizar
Digitalizar utilizando TWAIN
Faça com que a aplicação de processamento da imagem leia a imagem digitalizada. (Consulte Digitalizar utilizando
TWAIN na página 5-43.)
5-36
Utilização da máquina > Digitalizar
Digitalizar a imagem para o destino especificado
É fácil digitalizar a partir do painel de operação na máquina. Antes de utilizar esta função, deve predefinir a pasta de
destino onde guardar a imagem digitalizada e a qualidade da imagem utilizando a Client Tool. Consulte Predefinições
no PC (Client Tool) na página 7-25.
Utilização do destino de digitalização predefinido
Guarde a imagem digitalizada no destino de digitalização predefinido. Os Meus Documentos está definido como
destino. A digitalização pode ser realizada sem preparar o destino.
1
Inicie a Client Tool no computador.
Clique no botão [Iniciar] no Windows e, de seguida, seleccione [Programas], [Client Tool] e
[Client Tool] para iniciar Client Tool.
NOTA
No Windows 8, seleccione [Procurar] nos atalhos, [Aplicações] e, de seguida, [Client
Tool].
2
Prima a tecla [Scan] na máquina.
3
Coloque os originais.
Colocar originais (página 5-2)
5-37
Utilização da máquina > Digitalizar
4
Prima a tecla [Start].
Inicia-se a digitalização.
NOTA
• Se [PC Local] for seleccionado como destino, uma imagem é guardada em "Os Meus
Documentos" no computador (PC Anfitrião) ligado à máquina via USB.
Windows Vista/Windows 7/Windows 8: C:\Utilizadores\<utilizador>\Os Meus Documentos
Windows XP: C:\Documentos e Definições\<utilizador>\Os Meus Documentos
• Quando a digitalização termina, a pasta onde uma imagem é guardada abre-se no PC
Anfitrião.
Utilização do destino pretendido
Se existirem definições que pretende mudar de "Os Meus Documentos" no computador (PC Anfitrião) ligado à máquina
via USB, defina o destino utilizando a Client Tool. Pode simplesmente seleccionar o número de destino conforme
necessário para revocar essas funções.
É possível registar 30 destinos, incluindo o [PC Local] predefinido. Consulte Predefinições no PC (Client Tool) na
página 7-25.
1
Inicie a Client Tool no computador.
Clique no botão [Iniciar] no Windows e, de seguida, seleccione [Programas], [Client Tool] e
[Client Tool] para iniciar Client Tool.
NOTA
No Windows 8, seleccione [Procurar] nos atalhos, [Aplicações] e, de seguida, [Client
Tool].
5-38
Utilização da máquina > Digitalizar
Se a máquina estiver ligada ao PC na rede, as "Definições da ligação" têm de ser
configuradas utilizando a Client Tool. Consulte Quando ligar a máquina ao PC na rede na
página 2-42.
2
Prima a tecla [Scan] na máquina.
3
Coloque os originais.
Colocar originais (página 5-2)
4
Seleccione o número de destino.
1 Prima [Dest.].
5-39
Utilização da máquina > Digitalizar
2 Prima a tecla [▲] ou [▼] para seleccionar um número de destino (01 a 30) a chamar e
prima a tecla [OK].
1
2
NOTA
É apresentado o nome definido utilizando a Client Tool. [----------------] aparece para o
destino para o qual não foi definido nome.
5
Prima a tecla [Start].
Inicia-se a digitalização.
Quando a digitalização termina, a pasta onde uma imagem é guardada abre-se no
computador.
5-40
Utilização da máquina > Digitalizar
Digitalizar a imagem seleccionando o destino
(Digitalização rápida)
Execute a digitalização a partir da Client Tool.
NOTA
Tem de configurar as definições da Digitalização rápida e TWAIN utilizando a Client Tool. Consulte Predefinições no
PC (Client Tool) na página 7-25.
1
Coloque os originais na máquina.
Colocar originais (página 5-2)
2
Execute a digitalização no PC Anfitrião.
1 Clique no botão [Iniciar] no Windows e, de seguida, seleccione [Programas], [Client
Tool] e [Client Tool] para iniciar Client Tool.
NOTA
No Windows 8, seleccione [Procurar] nos atalhos, [Aplicações] e, de seguida, [Client
Tool].
2 Clique no ícone [Digitalizar para PDF], [Digitalizar para Email] ou [Digitalizar para
pasta] no separador [Digitalizar].
1
2
5-41
Utilização da máquina > Digitalizar
•
Digitalizar para PDF
Inicia-se a digitalização. Quando a digitalização termina, aparece a caixa de diálogo
[Gravar ficheiro PDF como]. Especifique o nome do ficheiro PDF e a pasta na qual a
imagem será guardada.
•
Digitalizar para E-mail:
Inicia-se a digitalização. Quando a digitalização termina, inicia-se o programa de correio e
a imagem digitalizada é anexada. Introduza o endereço, o assunto e a mensagem e envie
•
Digitalizar para pasta
Aparece a caixa de diálogo [Procurar pasta]. Especifique a pasta onde a imagem será
guardada e clique em [OK]. Inicia-se a digitalização.
5-42
Utilização da máquina > Digitalizar
Digitalizar utilizando TWAIN
Esta secção explica como digitalizar um original utilizando TWAIN.
O procedimento para a digitalização utilizando o controlador TWAIN é explicado como um exemplo. O controlador WIA
é utilizado da mesma forma.
1
Coloque os originais.
Colocar originais (página 5-2)
2
Exiba o ecrã.
1 Active o software de aplicação compatível com TWAIN.
2 Seleccione a máquina utilizando a aplicação e exiba a caixa de diálogo [TWAIN].
NOTA
Para a selecção da máquina, consulte o Guia de Uso ou a Ajuda para cada software de
aplicação.
3
Configure as definições de digitalização.
Seleccione as definições de digitalização na caixa de diálogo TWAIN que se abre.
Configure as definições de digitalização conforme necessário. Para detalhes, consulte a Ajuda.
4
Digitalize os originais.
Clique em [Digitalizar]. Os dados do documento são digitalizados.
5-43
Utilização da máquina > Digitalizar
Cancelar trabalhos
É possível cancelar trabalhos ao premir a tecla [Stop].
Se [Cancelar] for exibido no visor de mensagens, os trabalhos podem ser cancelados premindo [Cancelar].
5-44
Utilização da máquina > Como utilizar a função de FAX
Como utilizar a função de FAX
Ao instalar o FAX Kit opcional na máquina, pode utilizar a função de fax. Esta secção descreve o método básico de
envio de um FAX. Para obter mais informações sobre a utilização do FAX, consulte o FAX Operation Guide*1.
*1 FAX é uma opção.
1
Prima a tecla [FAX].
Surge o ecrã de base para fax.
2
Coloque os originais.
NOTA
Para obter instruções de colocação, consulte Colocar originais na página 5-2.
3
Seleccione o método de transmissão.
Existem dois métodos de transmissãos: transmissão da memória e transmissão directa.
Transmissão da memória: O original é digitalizado para a memória antes do início da
comunicação. A transmissão da memória está seleccionada por predefinição.
Transmissão directa: O destino é marcado e a comunicação inicia-se antes de o original ser
digitalizado.
Para detalhes, consulte o FAX Operation Guide*1.
*1 FAX é uma opção.
5-45
Utilização da máquina > Como utilizar a função de FAX
4
Especifique o destino da transmissão.
Introduza o número de fax do sistema receptor utilizando as teclas numéricas.
NOTA
O destino pode ser definido utilizando o livro de endereços e as teclas de toque. Para
detalhes, consulte o FAX Operation Guide*1.
*1 FAX é uma opção.
5
Seleccione as funções.
Seleccione as funções de FAX a utilizar.
Para detalhes, consulte o FAX Operation Guide*1.
*1 FAX é uma opção.
6
Prima a tecla [Start].
Inicia-se a transmissão.
5-46
6
Verificar o estado
Este capítulo explica os seguintes tópicos:
Verificar o estado do trabalho ............................................................................................................................ 6-2
Verificar histórico do trabalho ............................................................................................................................. 6-6
Pausa e retoma dos trabalhos ........................................................................................................................... 6-9
Cancelar os trabalhos a serem imprimidos/em espera .................................................................................... 6-10
Verificar o estado do dispositivo ........................................................................................................................ 6-11
Verificar a quantidade restante de toner e papel ............................................................................................. 6-12
Verificar a partir da Client Tool ......................................................................................................................... 6-13
6-1
Verificar o estado > Verificar o estado do trabalho
Verificar o estado do trabalho
Verifique o estado dos trabalhos a serem processados ou a aguardar para serem impressos.
Ecrãs de estados disponíveis
Pode verificar o estado dos trabalhos a serem processados ou a aguardar para serem impressos no visor de
mensagens. Estão disponíveis os seguintes estados dos trabalhos.
Visor de Estado
Impr estado trab
Estado do trabalho a ser exibido
•
Cópia
•
Impressora
•
A imprimir a partir da Caixa de Impressão
•
Recepção de FAX *1
•
Relatório/Lista de Trabalhos
Status trab.env. *1
•
Transmissão FAX
Trab. Programado *1
•
Envio do FAX do trabalho utilziando a Transmissão Atrasada
*1 Apenas apresentado quando o FAX Kit opcional está instalado.
Exibir ecrãs de estado
1
Exiba o ecrã.
1 Prima a tecla [Status/System Menu/Counter].
2 Prima a tecla [▲] ou [▼] para seleccionar [Estado] e prima a tecla [OK].
1
2
3 Prima a tecla [▲] ou [▼] para seleccionar [Impr estado trab], [Status trab.env.] ou [Trab.
Programado] e prima a tecla [OK].
1
6-2
2
Verificar o estado > Verificar o estado do trabalho
2
Seleccione o trabalho que pretende verificar.
1 Prima a tecla [▲] ou [▼] para seleccionar o trabalho que pretende verificar e prima [Menu].
1
2
2 Prima a tecla [▲] ou [▼] para seleccionar [Detalhe] e prima a tecla [OK].
1
2
É exibido o estado de detalhe do trabalho.
3
Verifique o estado.
Prima a tecla [►] para ver o ecrã seguinte. Prima a tecla [◄] para voltar ao ecrã anterior.
Impr estado trab
Item
Estado
Descrição
Estado do trabalho
[A processar]: O estado antes de iniciar a impressão.
[Em Espera]: À espera da impressão
[Parar]:
Pausa no trabalho de impressão ou erro
[A Cancel.]:
A cancelar o trabalho
[Interr.]:
A impressão foi suspensa devido à operação da cópia de
interrupção.
[-----]:
O trabalho está terminado.
Hora aceite
Hora aceite do trabalho
Nome Trabalho
Quando o nome do trabalho em Nome Trabalho é exibido numa forma
abreviada, prima [Detalhe] para ver o nome completo do trabalho. Prima
a tecla [OK] para voltar ao ecrã anterior.
Tipo Trab.
[Copiar]:
Copiar trabalho
[Impressora]: Trabalho da impressora
Pág. e cópia
Páginas Orig.
[FAX]*1:
Recepção de FAX
[Relatório]:
Relatório/Lista
•
Número de páginas impressas
•
Número de cópias impressas/Número total de cópias a imprimir
Número de páginas originais
*1 Apenas apresentado quando o FAX Kit opcional está instalado.
6-3
Verificar o estado > Verificar o estado do trabalho
Item
Info. Remetente
Descrição
Se o nome do remetente for fornecido quando receber um FAX, o nome
é exibido. Se apenas o número do remetente for fornecido, o número é
exibido.
Se não existirem informações acerca do remetente ou se não for
recebido um FAX, aparece [----].
Quando as informações do remetente são exibidas numa forma
abreviada, prima [Detalhe] para ver as informações completas do
remetente. Prima a tecla [OK] para voltar ao ecrã anterior.
Status trab.env.
Item
Estado
Descrição
Estado do trabalho
[A processar]: O estado antes do início do envio, tal como durante a
digitalização dos originais
[Em Espera]: À espera do envio
[Parar]:
Colocar o trabalho em pausa
[A Cancel.]:
A cancelar o trabalho
[-----]:
O trabalho está terminado.
Hora aceite
Hora aceite do trabalho
Nome Trabalho
Quando o nome do trabalho em Nome Trabalho é exibido numa forma
abreviada, prima [Detalhe] para ver o nome completo do trabalho. Prima
a tecla [OK] para voltar ao ecrã anterior.
Tipo Trab.
[FAX] é exibido.
Páginas Orig.
Número de páginas originais
Cor / P/B
[Monocromático] é exibido.
Destino
O destino é exibido.
Se existir um destino:
O número de FAX é exibido.
Quando o número de FAX é exibido numa forma abreviada, prima
[Detalhe] para ver as informações completas do número de FAX. Prima a
tecla [OK] para voltar ao ecrã anterior.
Se existirem vários destinos:
[Difusão] é exibido.
Depois de premir [Lista], são exibidos todos os números de FAX dos
destinos.
Quando o número de FAX é exibido numa forma abreviada, seleccione o
número de FAX e prima a tecla [OK] para ver o número de FAX
completo. Prima a tecla [OK] para voltar ao ecrã anterior.
Prima [Sair] para voltar ao ecrã original.
6-4
Verificar o estado > Verificar o estado do trabalho
Estado Trab. Programado
Item
Estado
Descrição
Estado do trabalho
[Em Espera]: À espera do envio
Hora Início
Hora para iniciar o trabalho programado
Nome Trabalho
Quando o nome do trabalho em Nome Trabalho é exibido numa forma
abreviada, prima [Detalhe] para ver o nome completo do trabalho. Prima
a tecla [OK] para voltar ao ecrã anterior.
Tipo Trab.
[FAX] é exibido.
Páginas Orig.
Número de páginas originais
Cor / P/B
[Monocromático] é exibido.
Destino
O destino é exibido.
Destino (página 6-4).
6-5
Verificar o estado > Verificar histórico do trabalho
Verificar histórico do trabalho
Verifique o histórico dos trabalhos finalizados.
Ecrãs do histórico dos trabalhos disponíveis
Estão disponíveis os seguintes históricos dos trabalhos.
Ecrã
Impr reg trab
Env. reg. trab.
Históricos dos trabalhos a serem exibidos
•
Cópia
•
Impressora
•
A imprimir a partir da Caixa de Impressão
•
Recepção de FAX*1
•
Relatório/Lista de Trabalhos
•
Digitalização (apenas para TWAIN)
•
FAX*1
*1 Apenas apresentado quando o FAX Kit opcional está instalado.
Apresentar ecrãs do histórico dos trabalhos
1
Exiba o ecrã.
1 Prima a tecla [Status/System Menu/Counter].
2 Prima a tecla [▲] ou [▼] para seleccionar [Estado] e prima a tecla [OK].
1
2
3 Prima a tecla [▲] ou [▼] para seleccionar [Impr reg trab] ou [Env. reg. trab.] e prima a tecla
[OK].
1
6-6
2
Verificar o estado > Verificar histórico do trabalho
2
Seleccione o trabalho que pretende verificar.
Prima a tecla [▲] ou [▼] para seleccionar o trabalho que pretende verificar e prima [Detalhe].
1
2
É exibido um ícone de resultado do trabalho na extremidade direita de cada trabalho.
3
•
: O trabalho foi concluído.
•
: Ocorreu um erro.
•
: O trabalho foi cancelado.
Verifique o histórico do trabalho.
Prima a tecla [►] para ver o ecrã seguinte. Prima a tecla [◄] para voltar ao ecrã anterior.
Impr reg trab
Item
Resultado
Descrição
Resultado do trabalho
[OK]:
O trabalho foi concluído.
[Erro]:
Ocorreu um erro.
[Cancelar]:
O trabalho foi cancelado.
Hora aceite
Hora aceite do trabalho
Hora Fim
Hora de conclusão do trabalho
Nome Trabalho
Quando o nome do trabalho em Nome Trabalho é exibido numa forma
abreviada, prima [Detalhe] para ver o nome completo do trabalho. Prima
a tecla [OK] para voltar ao ecrã anterior.
Tipo Trab.
[Copiar]:
Copiar trabalho
[Impressora]: Trabalho da impressora
Pág. e cópia
[FAX]*1:
Recepção de FAX
[Relatório]:
Relatório/Lista
•
Número de páginas impressas
•
Número de cópias impressas/Número total de cópias a imprimir
Páginas Orig.
Número de páginas originais
Info. Remetente
Se o nome do remetente for fornecido quando receber um FAX, o nome
é exibido. Se apenas o número do remetente for fornecido, o número é
exibido.
Se não existirem informações acerca do remetente ou se não for
recebido um FAX, aparece [----].
Quando as informações do remetente são exibidas numa forma
abreviada, prima [Detalhe] para ver as informações completas do
remetente. Prima a tecla [OK] para voltar ao ecrã anterior.
*1 Apenas apresentado quando o FAX Kit opcional está instalado.
6-7
Verificar o estado > Verificar histórico do trabalho
Env. reg. trab.
Item
Resultado
Descrição
Resultado do trabalho
[OK]:
O trabalho foi concluído.
[Erro]:
Ocorreu um erro.
[Cancelar]:
O trabalho foi cancelado.
Hora aceite
Hora aceite do trabalho
Hora Fim
Hora de conclusão do trabalho
Nome Trabalho
Quando o nome do trabalho em Nome Trabalho é exibido numa forma
abreviada, prima [Detalhe] para ver o nome completo do trabalho. Prima
a tecla [OK] para voltar ao ecrã anterior.
Tipo Trab.
[Aplicação]:
Digitalizar trabalho (TWAIN)
[FAX]*1:
Transmissão de FAX
Páginas Orig.
Número de páginas originais
Cor / P/B
Modo de cor dos dados digitalizados
[Cores]
[Monocromático]
[Escala Cinzentos]
Destino
No caso do FAX, o destino é exibido.
Destino (página 6-4).
No caso da digitalização, [-----] é exibido.
*1 Apenas apresentado quando o FAX Kit opcional está instalado.
NOTA
Se o ecrã de introdução do nome de utilizador de início de sessão aparecer durante as
operações, inicie sessão consultando Nome de utilizador e palavra-passe de administrador
na página 2-10.
O nome de utilizador e palavra-passe de início de sessão predefinidos de fábrica são
configurados como indicado de seguida.
Nome de utilizador de início de
sessão
Admin*1
Palavra-passe de início de
sessão
Admin*1
*1 São distinguidas letras maiúsculas e minúsculas (sensível a maiúsculas e
minúsculas).
6-8
Verificar o estado > Pausa e retoma dos trabalhos
Pausa e retoma dos trabalhos
Faça uma pausa/retome todos os trabalhos de impressão a serem imprimidos/em espera.
1
Exiba o ecrã.
1 Prima a tecla [Status/System Menu/Counter].
2 Prima a tecla [▲] ou [▼] para seleccionar [Estado] e prima a tecla [OK].
1
2
2
Prima [Parar].
A impressão está em pausa.
Quando retomar a impressão dos trabalhos que foram colocados em pausa, prima [Contin.].
NOTA
Se a tecla [Back] ou outra tecla de função, como a tecla [Copy], for premida durante a
pausa, aparece a mensagem [Cont. trabs. parados.]. Se seleccionar [Sim] e premir a tecla
[OK], o trabalho é retomado e aparece o seguinte ecrã. Se seleccionar [Não] e premir a
tecla [OK], aparece o seguinte ecrã enquanto o trabalho está em pausa.
6-9
Verificar o estado > Cancelar os trabalhos a serem imprimidos/em espera
Cancelar os trabalhos a serem imprimidos/
em espera
Cancele os trabalhos de impressão a serem imprimidos/em espera
1
Exiba o ecrã.
1 Prima a tecla [Status/System Menu/Counter].
2 Prima a tecla [▲] ou [▼] para seleccionar [Estado] e prima a tecla [OK].
1
2
3 Prima a tecla [▲] ou [▼] para seleccionar [Impr estado trab], [Status trab.env.] ou [Trab.
Programado] e prima a tecla [OK].
1
2
2
Cancele um trabalho.
Imprimir estado do trabalho
Se um trabalho de impressão permanecer num PC, pode cancelá-lo de acordo com os
passos descritos de seguida.
1 Clique duas vezes no ícone da impressora (
) exibido na barra de tarefas no ângulo
inferior direito da área de trabalho do Windows para exibir uma caixa de diálogo para a
impressora.
2 Clique no ficheiro cuja impressão pretende cancelar e seleccione [Cancelar] no menu "Documento".
Status trab.env. ou Estado Trab. Programado
1 Prima a tecla [▲] ou [▼] para seleccionar o trabalho a ser cancelado e prima [Cancelar].
1
2
NOTA
É possível cancelar um trabalho premindo [Menu], seleccionando [Canc. Trabalho] e
premindo, de seguida, a tecla [OK].
2 Prima [Sim] no ecrã de confirmação.
6-10
Verificar o estado > Verificar o estado do dispositivo
Verificar o estado do dispositivo
Configure os dispositivos ou verifique o seu estado.
NOTA
Para verificar o estado do FAX, consulte o FAX Operation Guide*1.
*1 FAX é uma opção.
1
Exiba o ecrã.
1 Prima a tecla [Status/System Menu/Counter].
2 Prima a tecla [▲] ou [▼] para seleccionar [Estado] e prima a tecla [OK].
1
2
2
Verifique o estado.
Prima a tecla [▲] ou [▼] para seleccionar [Scanner] ou [Impressora]. De seguida, prima a
tecla [OK] para mostrar o estado do dispositivo seleccionado.
1
2
Scanner
Item
Descrição
Pronto.
O dispositivo está pronto.
Em pausa...
O dispositivo está em pausa.
A Digitalizar...
O dispositivo está a digitalizar.
Espere.
O dispositivo está a ser inicializado.
Impressora
Item
Descrição
Pronto.
O dispositivo está pronto.
Em pausa...
O dispositivo está em pausa.
A Imprimir...
O dispositivo está a imprimir.
Aguarde.
O dispositivo está a ser inicializado.
A processar...
O dispositivo está a processar o trabalho de impressão.
6-11
Verificar o estado > Verificar a quantidade restante de toner e papel
Verificar a quantidade restante de toner e
papel
Verifique a quantidade restante de toner e papel no visor de mensagens.
1
Exiba o ecrã.
1 Prima a tecla [Status/System Menu/Counter].
2 Prima a tecla [▲] ou [▼] para seleccionar [Estado] e prima a tecla [OK].
1
2
2
Verifique o estado.
Prima a tecla [▲] ou [▼] para seleccionar [Status do toner] ou [Estado de Papel] e prima a
tecla [OK].
1
2
Estado do Toner
Pode verificar a quantidade restante de nível do toner de 100 a 0% (aumentos de 10%).
Estado do Papel
É exibido o estado da fonte. Prima a tecla [►] para ver a fonte seguinte. Prima a tecla [◄]
para voltar ao ecrã anterior.
Se o papel chegar ao fim ou se o cassete não estiver
instalada, é apresentada a indicação [Vazio].
NOTA
• Se o tamanho do papel não for claro, visualizará [-----].
• As [Cassete 2 (a 4)] são exibidas quando o alimentador de papel opcional está instalado.
6-12
Verificar o estado > Verificar a partir da Client Tool
Verificar a partir da Client Tool
Pode verificar o estado actual da máquina a partir da Client Tool.
2
1
N.º
Item
Descrição
1
Estado da máquina
Mostra uma imagem 3D da máquina seleccionada e estado actual. Clique em
para actualizar o estado da máquina.
2
Consumíveis
Mostrado o estado do toner.
Descrição geral do
dispositivo
Mostra as definições da máquina.
6-13
(Actualizar)
7
Menu Sistema e Client
Tool
Este capítulo explica os seguintes tópicos:
Predefinições na máquina (Menu Sistema) ....................................................................................................... 7-2
Definições do Menu Sistema ................................................................................................................... 7-3
Relatório .................................................................................................................................................. 7-5
Sistema .................................................................................................................................................... 7-6
Admin/Contabil. (Administração/Contabilização) .................................................................................... 7-11
Definições Comuns ................................................................................................................................. 7-11
Cópia ..................................................................................................................................................... 7-23
Impressora ............................................................................................................................................. 7-23
FAX ........................................................................................................................................................ 7-23
Editar Destino ........................................................................................................................................ 7-24
Ajuste/Manuten. (Ajuste/Manutenção) ................................................................................................... 7-24
Predefinições no PC (Client Tool) .................................................................................................................... 7-25
Método de funcionamento ..................................................................................................................... 7-25
Descrição geral do ecrã ......................................................................................................................... 7-26
Configurar as definições administrativas ............................................................................................... 7-28
Definições do destino de digitalização ................................................................................................... 7-29
Definições de Digitalização rápida/TWAIN ............................................................................................ 7-32
Definições da Caixa de impressão ........................................................................................................ 7-35
7-1
Menu Sistema e Client Tool > Predefinições na máquina (Menu Sistema)
Predefinições na máquina (Menu Sistema)
Configure as definições relacionadas com o funcionamento global da máquina.
Prima a tecla [Status/System Menu/Counter] para mostrar as definições no visor de mensagens. De seguida,
seleccione a partir das definições exibidas.
Método de funcionamento (página 3-3).
1
Selecciona o item exibido ou altera o valor
numérico.
Cancela a definição actual do menu para
regressar ao menu um nível acima.
2
Confirma a definição seleccionada.
NOTA
• Se o ecrã de introdução do nome de utilizador de início de sessão aparecer durante as operações, inicie sessão
consultando Nome de utilizador e palavra-passe de administrador na página 2-10.
O nome de utilizador e palavra-passe de início de sessão predefinidos de fábrica são configurados como indicado
de seguida.
Nome de utilizador de início de
sessão
Admin*1
Palavra-passe de início de
sessão
Admin*1
*1 São distinguidas letras maiúsculas e minúsculas (sensível a maiúsculas e
minúsculas).
• Se as definições forem alteradas, as alterações reflectem-se de imediato quando prime a tecla [Reset].
Consulte Definições do Menu Sistema na página seguinte e configure conforme necessário.
7-2
Menu Sistema e Client Tool > Predefinições na máquina (Menu Sistema)
Definições do Menu Sistema
Esta secção explica as funções que podem ser configuradas no Menu Sistema. Para configurar as definições, seleccione o
item no Menu Sistema e prima o item de definição. Para obter informações sobre cada função, consulte a tabela abaixo.
Item
Descrição
Página de
referência
Estado
Verifique os estados e históricos do trabalho, os estados da máquina e a
quantidade restante de papel e toner. É também possível fazer pausa ou
cancelar os trabalhos.
página 6-1
Relatório
Imprima relatórios para verificar as definições, estado e histórico da máquina.
As definições para imprimir relatórios podem também ser configuradas.
página 7-5
Imprima relatórios.
página 7-5
Imprimir Relat.
Defs.Relat.Admin
Consulte o
FAX
Operation
Guide*1.
Def. Relat. Res.
Contador
Verifique o número de folhas impressas e digitalizadas.
página 2-45
Sistema
Configure as definições de sistema da máquina.
página 7-6
Def. de Rede
Configure as definições para o Network Interface Kit opcional.
página 7-6
Def. Bloco Int.
Proteja esta máquina bloqueando a interface com dispositivos externos,
como um dispositivo USB ou interfaces opcionais.
página 7-10
Admin/Contabil.
Configure as definições relacionadas com a gestão da máquina. Para
obter informações sobre a Definição do Administrador, consulte
Definição do administrador na página 2-11 e, para obter informações
sobre a Contabilização do Trabalho, consulte Activar a contabilização do
trabalho na página 8-4.
―
Definições Comuns
Configure a operação global da máquina.
página 7-11
Idioma
Seleccione o idioma apresentado no visor de mensagens.
página 7-11
Visor Predef.
Seleccione o ecrã que aparece à direita após o início (ecrã predefinido).
página 7-11
Som
Defina opções para o som da campainha durante as operações da
máquina.
página 7-12
Luminos. Display
Defina a luminosidade do visor de mensagens.
página 7-12
Modo Silêncio
Faça com que o processo pós-impressão seja executado de forma mais
silenciosa. Seleccione este modo quando o ruído de funcionamento é
desconfortável.
página 7-12
Orig/Config Pap.
Configure definições para originais e papel.
página 7-13
Predef. Limite
Restrinja o número de cópias que podem ser executadas de uma só vez.
página 7-18
Medição
Seleccione polegada ou métrica para a unidade para as dimensões do
papel.
página 7-18
Tratamento Erros
Seleccione se pretende cancelar ou continuar o trabalho quando ocorreu
um erro.
página 7-18
Config. data
Configure as definições relacionadas com a data e a hora.
página 7-19
Def. Tempor.
Configure as definições relacionadas com a hora.
página 7-20
Predefs. Função
As predefinições são os valores definidos automaticamente depois de o
aquecimento terminar ou depois de a tecla [Reset] ser premida.
página 7-21
Ajuste as predefinições para as definições disponíveis. Definir os valores
frequentemente utilizados como predefinições torna os trabalhos
subsequentes mais fáceis.
7-3
Menu Sistema e Client Tool > Predefinições na máquina (Menu Sistema)
Item
Descrição
Página de
referência
Cópia
Configure as definições para as funções de cópia.
página 7-23
Impressora
Ao imprimir a partir de computadores, as definições são geralmente
ajustadas no ecrã do software da aplicação. Contudo, as definições
seguintes estão disponíveis para configurar as predefinições para
personalizar a máquina.
página 7-23
*1 FAX é uma opção.
Item
Descrição
Página de
referência
FAX
Configure as definições para as funções de fax. Para detalhes, consulte
o FAX Operation Guide*1.
―
Editar Destino
Configure as definições para o livro de endereços. Para detalhes,
consulte o FAX Operation Guide*1.
―
Ajuste/Manutenç.
Ajuste a qualidade de impressão e realize a manutenção da máquina.
página 7-24
*1 FAX é uma opção.
NOTA
Se a máquina estiver ligada ao PC na rede, uma imagem pode ser configurada a partir do Embedded Web Server RX
no PC. *1 Para obter detalhes sobre o Embedded Web Server RX, consulte o Embedded Web Server RX User
Guide.
*1 O Network Interface Kit opcional é necessário.
7-4
Menu Sistema e Client Tool > Predefinições na máquina (Menu Sistema)
Relatório
Imprima relatórios para verificar as definições e o estado da máquina.
Imprimir Relat.
Relatório
Imprimir Relat.
Se o menu sistema for operado sem um início de sessão (o ID da conta não é introduzido) enquanto a contabilização
está activada, é necessário introduzir o ID da conta antes de ser possível imprimir o relatório.
Item
Imprimir Relat.
Mapa do Menu
Descrição
Imprime o Mapa do Menu para verificar as definições da máquina.
Mapa do Menu
Página Estado
Imprima a página de estado, permitindo-lhe verificar as informações, incluindo as definições
actuais, o espaço de memória disponível e o equipamento opcional instalado.
página de estado
Estado Rede
Imprime o estado da rede, permitindo-lhe verificar as informações, incluindo a versão
do firmware da interface de rede, o endereço de rede e o protocolo.
Página de Estado da Rede
NOTA
Esta função é exibida quando o Network Interface Kit opcional está instalado.
Estado Serviço
Imprime o estado de serviço. Existem disponíveis informações mais detalhadas do que
na Página Estado. Geralmente, o pessoal de assistência imprime as páginas do estado
de serviço para fins de manutenção.
7-5
Menu Sistema e Client Tool > Predefinições na máquina (Menu Sistema)
Defs.Relat.Admin (Definições do Relatório de Admin.) / Def. Relat. Res.
(Definições do Relatório de Resultado)
Relatório
Defs.Relat.Admin
Def. Relat. Res.
Configure as definições para as funções de fax. Para detalhes, consulte o FAX Operation Guide*1.
*1 FAX é uma opção.
Sistema
Configure as definições de sistema da máquina.
Def. de Rede
Configure as definições de rede.
NOTA
Esta função é exibida quando o Network Interface Kit opcional está instalado.
7-6
Menu Sistema e Client Tool > Predefinições na máquina (Menu Sistema)
Definição TCP/IP
Sistema
Def. de Rede
Item
Definição
TCP/IP
TCP/IP
Definição TCP/IP
Descrição
Seleccione se pretende utilizar o Protocolo TCP/IP.
Valor: Desligada, Ligada
Definição IPv4
DHCP
Configure o TCP/IP (IPv4) para ligar à rede. Esta definição está disponível quando
[TCP/IP] está ajustado para [Ligada].
Seleccione se pretende utilizar o servidor DHCP (IPv4).
Valor: Desligada, Ligada
Auto-IP
Seleccione se pretende utilizar o Auto-IP.
Valor: Desligada, Ligada
Endereço IP
Defina os endereços IP.
Valor: ###.###.###.###
NOTA
Se a opção DHCP estiver definida para [Ligada], este item só é exibida e não pode ser
introduzida.
Máscr. Subrede
Defina as máscaras de subrede de IP.
Valor: ###.###.###.###
NOTA
Se a opção DHCP estiver definida para [Ligada], este item só é exibida e não pode ser
introduzida.
Gateway Predef.
Defina os endereços de gateway IP.
Valor: ###.###.###.###
NOTA
Se a opção DHCP estiver definida para [Ligada], este item só é exibida e não pode ser
introduzida.
7-7
Menu Sistema e Client Tool > Predefinições na máquina (Menu Sistema)
Item
Definição
TCP/IP
Definição IPv6
IPv6
Descrição
Configure o TCP/IP (IPv6) para ligar à rede. Esta definição está disponível quando
[TCP/IP] corresponde a [Ligada].
Seleccione se pretende utilizar o IPv6.
Valor: Desligada, Ligada
Definiç. Manuais
Especifique manualmente o endereço IP, o comprimento do prefixo e o endereço
gateway de TCP/IP (IPv6).
Valor
Endereço IP: (números (128 bits no total) separados por dois pontos)
Comprimento do Prefixo: 0 a 128
Gateway Predef.: (números (128 bits no total) separados por dois pontos)
NOTA
Esta função é exibida quando a opção [IPv6] está definido para [Ligada].
Para entrar em "Gateway Predef.", defina a opção [RA (Stateless)] para [Desligada].
RA (Stateless)
Seleccione se pretende utilizar RA (Stateless).
Valor: Desligada, Ligada
NOTA
Esta função é exibida quando a opção [IPv6] está definido para [Ligada].
Seleccionar [Ligada] exibe o endereço IP em [Endereço IP1 (a 5)] depois de reiniciar a
rede.
Definição
DHCPv6
Seleccione se pretende utilizar o servidor DHCP (IPv6).
Valor: Desligada, Ligada
NOTA
Esta função é exibida quando a opção [IPv6] está definido para [Ligada].
Seleccionar [Ligada] exibe o endereço IP em [Endereço IP] depois de reiniciar a rede.
Bonjour
Seleccione se pretende utilizar Bonjour.
Valor: Desligada, Ligada
7-8
Menu Sistema e Client Tool > Predefinições na máquina (Menu Sistema)
Item
Definição
TCP/IP
Detalhe Protoc.
SMTP
Descrição
Seleccione as definições para o Detalhe Protoc.
Seleccione se pretende enviar um E-mail utilizando SMTP.
Valor: Desligada, Ligada
Impressão WSD
Seleccione se pretende utilizar a Impressão WSD.*1
Valor: Desligada, Ligada
LPD
Seleccione se pretende receber documentos utilizando LPD.*1
Valor: Desligada, Ligada
Porta Raw
Seleccione se pretende receber documentos utilizando a Porta Raw.*1
Valor: Desligada, Ligada
IPP
Seleccione se pretende receber documentos utilizando IPP.*1
Valor: Desligada, Ligada
IPP sobre SSL
Seleccione se pretende receber documentos utilizando IPP sobre SSL.*1
Valor: Desligada, Ligada
HTTP
Seleccione se pretende comunicar utilizando HTTP.*1
Valor: Desligada, Ligada
HTTPS
Seleccione se pretende comunicar utilizando HTTPS.*1
Valor: Desligada, Ligada
SNMP
Seleccione se pretende comunicar utilizando SNMP.*1
Valor: Desligada, Ligada
SNMPv3
Seleccione se pretende comunicar utilizando SNMPv3.*1
Valor: Desligada, Ligada
Enhanced WSD
Seleccione se pretende utilizar Enhanced WSD.*1
Valor: Desligada, Ligada
EnhancedWSD
(SSL)
Seleccione se pretende utilizar EnhancedWSD (SSL).*1
Valor: Desligada, Ligada
NOTA
Seleccionar [Desligar] desactivará a capacidade SSL dos controladores TWAIN.
*1 A definição será alterada depois de reiniciar o dispositivo ou a rede.
IMPORTANTE
Após alterar a definição, reinicie a rede ou desligue e volte a ligar a máquina.
Protocolo Seguro
Sistema
Def. de Rede
Item
Protocolo
Seguro
SSL
Protocolo Seguro
Descrição
Seleccione se pretende utilizar SSL para comunicação.
Valor: Desligada, Ligada
7-9
Menu Sistema e Client Tool > Predefinições na máquina (Menu Sistema)
Interface LAN
Sistema
Def. de Rede
Item
Interface LAN
Interface LAN
Descrição
Especifique as definições para a interface LAN a ser utilizada.
Valor: Auto, 10Meia-Base, 10Base-Completa, 100Meia-Base, 100Base-Completa
IMPORTANTE
Após alterar a definição, reinicie a rede ou desligue e volte a ligar a máquina.
Reinicie a Rede
Sistema
Def. de Rede
Item
Reinicie a Rede
Reinicie a Rede
Descrição
Reinicia a rede.
Def. Bloco I/F (Definição Bloco de Interface)
Sistema
Def. Bloco I/F
Proteja esta máquina bloqueando a interface com dispositivos externos, como um dispositivo USB ou interfaces
opcionais.
Item
Def. Bloco I/F
Entrada USB
Descrição
Bloqueia e protege o conector da interface USB (Entrada USB).
Valor: Desbloquear, Bloquear
Opção I/F
Bloqueia e protege as ranhuras opcionais da interface.
Valor: Desbloquear, Bloquear
NOTA
Esta função é exibida quando o Network Interface Kit opcional está instalado.
Opção I/F-FAX *1
Bloqueia e protege o FAX.
Valor: Desbloquear, Bloquear
*1 Apenas apresentado quando o FAX Kit opcional está instalado.
IMPORTANTE
Após alterar a definição, reinicie o sistema ou desligue e volte a ligar a máquina.
7-10
Menu Sistema e Client Tool > Predefinições na máquina (Menu Sistema)
Admin/Contabil. (Administração/Contabilização)
Admin/Contabil.
Configure as definições relacionadas com a gestão da máquina.
Definição do administrador (página 2-11)
Contabilização do trabalho (página 8-1)
ID Trabalho Desconhecido (página 8-17)
Definições Comuns
Configure a operação global da máquina.
Idioma
Defs. Comuns
Idioma
Item
Idioma
Descrição
Seleccione o idioma apresentado no visor de mensagens.
Visor Predef.(Visor Predefinido)
Defs. Comuns
Visor Predef.
Item
Visor Predef.
Descrição
Seleccione o ecrã que aparece à direita após o início (ecrã predefinido).
Valor: Cópia, Digitalização, FAX*1, Caixa de Impressão, Programa
*1 Apenas apresentado quando o FAX Kit opcional está instalado.
7-11
Menu Sistema e Client Tool > Predefinições na máquina (Menu Sistema)
Som
Defs. Comuns
Som
Item
Som
Descrição
Campainha
Defina opções para o som da campainha durante as operações da máquina.
Tecla confirmaç.
Emita um som quando é premida uma tecla no painel de operação.
Valor: Desligada, Ligada
Trab. Finalizado
Emita um som quando um trabalho de impressão é normalmente concluído.
Valor: Desligada, Ligada, Apenas FAX RX*1
Pronto
Emita um som quando o aquecimento é concluído.
Valor: Desligada, Ligada
Aviso
Emita um som quando ocorrem erros.
Valor: Desligada, Ligada
Alto-fal. do FAX*1
Para mais informações, consulte o FAX Operation Guide.
Monitor do FAX*1
Para mais informações, consulte o FAX Operation Guide.
*1 Apenas apresentado quando o FAX Kit opcional está instalado.
Luminos. Display (Luminosidade Display)
Defs. Comuns
Luminos. Display
Item
Descrição
Luminos. Display
Defina a luminosidade do visor de mensagens.
Valor: Claro +3, Claro +2, Claro +1, Normal 0, Escuro -1, Escuro -2, Escuro -3
Modo Silêncio
Defs. Comuns
Modo Silêncio
Item
Modo Silêncio
Descrição
Faça com que o processo pós-impressão seja executado de forma mais silenciosa. Seleccione este modo
quando o ruído de funcionamento é desconfortável.
Valor: Desligada, Ligada
NOTA
Quando [Ligar] é seleccionado, a preparação para a impressão seguinte pode demorar mais tempo.
7-12
Menu Sistema e Client Tool > Predefinições na máquina (Menu Sistema)
Orig/Config Pap. (Original/Configurações do Papel)
Defs. Comuns
Orig/Config Pap.
Item
Orig/
Config
Pap.
Pers. Tam. Orig.
Descrição
Configure o tamanho original personalizado frequentemente utilizado.
Para registar um tamanho original personalizado, introduza o tamanho pretendido. As
opções do tamanho personalizado são exibidas no ecrã para seleccionar o tamanho
original.
Valor
X: Largura / Y: Comprimento
Métrica
Vertical
Horizontal
X: 50 a 432 mm (em aumentos de 1 mm)
Y: 50 a 297 mm (em aumentos de 1 mm)
Pers. Tam. Papel
Configure o tamanho do papel personalizado frequentemente utilizado.
Para registar um tamanho de papel personalizado, introduza o tamanho pretendido. A
opção de tamanho personalizado é exibida no ecrã para seleccionar o tamanho do
papel definido na bandeja multifunções.
Valor
X: Largura / Y: Comprimento
Métrica
Vertical
Horizontal
X: 148 a 432 mm (em aumentos de 1 mm)
Y: 98 a 297 mm (em aumentos de 1 mm)
Conf. Cass. 1 (a 4)
Seleccione o tamanho do papel e o tipo de material para cassetes. Para mais
informações sobre como seleccionar o tamanho do papel e o tipo de material, consulte
Conf. Cass. 1 (a 4) (Configurações da Cassete 1 (a 4)) na página 7-15.
Def. Bandeja MP
Seleccione o tamanho de papel e o tipo de material para a bandeja multifunções. Para
mais informações sobre como seleccionar o tamanho do papel e o tipo de material,
consulte Def. Bandeja MP (Definições da Bandeja MP) na página 7-16.
Def. Tipo Media
Defina o peso para cada tipo de material.
Na Person.1-8, as definições para a impressão frente e versão e nome do tipo de
material podem ser alteradas.
Para detalhes sobre o valor da definição, consulte Def. Tipo Media (Definições do Tipo
de Media) na página 7-17.
7-13
Menu Sistema e Client Tool > Predefinições na máquina (Menu Sistema)
Item
Orig/
Config
Pap.
Detec. Auto Orig.
Descrição
Seleccione se pretende detectar automaticamente originais de tamanho especial ou
não-padronizado.
NOTA
No caso da Detec. Auto Orig., esta alteração está disponível para alguns países.
A6/Hagaki
As A6 e Hagaki são semelhantes em tamanho, seleccione qualquer um destes
tamanhos para a detecção automática.
Valor: A6, Hagaki
Folio
Seleccione se pretende activar a detecção automática de Folio.
Valor: Desligada, Ligada
11 × 15"
Seleccione se pretende activar a detecção automática do tamanho 11 × 15".
Valor: Desligada, Ligada
Meios para Auto.
Seleccione um tipo de material predefinido para a selecção automática de papel
quando selecciona [Auto] em Seleccionar Papel. No caso da selecção de [Normal], é
seleccionada a fonte de papel com papel normal colocado no tamanho específico.
Seleccione [Tod.Tipo Multim.] para a fonte de papel com qualquer tipo de papel
colocado no tamanho específico.
Valor: Todos os tipos de material, Normal, Transparência, Rugoso, Velino,
Etiquetas, Reciclado, Pré-impresso, Bond, Cartão, Cor, Perfurado, Timbrado,
Envelope, Espesso, Alta qualidade, Personalizado 1-8
Pers. . Tam. Papel
Seleccione a cassete de papel para a predefinição.
Valor: Cassete 1 a 4, Bandeja MP
NOTA
[Cassete 2], [Cassete 3] e [Cassete 4] são exibidas quando o alimentador de papel
opcional está instalado.
Acção Pap.Espec.
Ao imprimir em papel Perfurado, Pré-impresso e Timbrado, os furos poderão não ficar
alinhados ou o sentido da impressão poderá ficar ao contrário, dependendo do modo
como os originais são definidos e da combinação das funções de cópia. Num tal caso,
seleccione [Ajust. Dir.Impr.] para ajustar o sentido da impressão. Quando a orientação
do papel não é importante, seleccione [Priorid. Ráp.].
No caso da selecção de [Ajust. Dir.Impr.], coloque o papel de acordo com os passos
descritos de seguida.
Exemplo: cópia em papel Timbrado
Original
Papel
Finalizar
Cassete
Bandeja MP
Original
Papel
Finalizar
Cassete
Bandeja MP
Valor: Ajust. Dir.Impr., Priorid. Ráp.
7-14
Menu Sistema e Client Tool > Predefinições na máquina (Menu Sistema)
Conf. Cass. 1 (a 4) (Configurações da Cassete 1 (a 4))
Defs. Comuns
Orig/Config Pap.
Conf. Cass. 1 (a 4)
Para determinar o tipo de papel a ser usado em cassetes 1 ou os alimentadores de papel opcionais (cassetes 2 a 4),
especifique o tamanho do papel e o tipo de material.
Item
Conf. Cass. 1
(a 4)
Tam. Cassete
1 (a 4)
Descrição
Auto
O tamanho do papel é automaticamente detectado e seleccionado.
Valor: Métricos, polegadas
Tamanho
Padrão
Tipo Cassete 1 (a 4)
As opções disponíveis são as seguintes:
Valor: A3, A4-R, A4, A5-R, B4, B5-R, B5, Folio, 216 × 340 mm, Ledger,
Letter-R, Letter, Legal, Statement-R, Oficio II, 8K, 16K-R, 16K
Especificar o tipo de papel
Valor: Normal (52 a 105 g/m²), Rugoso*1, Velino (52 a 105 g/m²), Reciclado, Préimpresso*2, Bond, Cor, Perfurado*2, Timbrado*2, Espesso (106 a 128 g/m²)*1,
Alta qualidade, Personalizado 1-8*1
*1 Para mudar para um tipo de material que não o [Normal], consulte o Def. Tipo Media na página 7-13. Quando as definições do
peso do papel exibidas de seguida estão seleccionadas, o material indicado para cada definição não pode ser seleccionado.
Normal, Pré-impresso, Reciclado, Velino, Rugoso, Timbrado, Colorido, Alta Qualidade: [Pesado 1], [Pesado 2] ou [Extra Pesado]
Bond, Espesso: [Pesado 2] ou [Extra Pesado]
Personalizado 1 a 8: [Extra Pesado]
*2 Para imprimir em papel pré-impresso, perfurado ou timbrado, consulte Acção Pap.Espec. na página 7-14.
7-15
Menu Sistema e Client Tool > Predefinições na máquina (Menu Sistema)
Def. Bandeja MP (Definições da Bandeja MP)
Defs. Comuns
Orig/Config Pap.
Def. Bandeja MP
Para determinar o tipo de papel a ser usado na bandeja multifunções, especifique o tamanho do papel.
Item
Def. Bandeja
MP
Band. MP
tam.
Descrição
Tamanho
Padrão
As opções disponíveis são as seguintes:
Entrada
Tamanho
Introduza o tamanho não incluído no tamanho padrão.
Valor: A3, A4-R, A4, A5-R, A6-R, B4, B5-R, B5, B6-R, Folio, 216 × 340 mm,
Ledger, Letter-R, Letter, Legal, Statement-R, Executive, Oficio II, 8K, 16K-R,
16K, ISO B5, Envelope #10, Envelope #9, Envelope #6, Envelope Monarch,
Envelope DL, Envelope C5, Envelope C4, Hagaki, Oufukuhagaki, Youkei 4,
Youkei 2, Personalizado*1
Valor
X: Largura / Y: Comprimento
Métrica
Vertical
Horizontal
X: 148 a 432 mm (em aumentos de 1 mm)
Y: 98 a 297 mm (em aumentos de 1 mm)
Band. MP tipo*2
Especificar o tipo de papel
Valor: Normal (52 a 105 g/m²), Transparência, Rugoso, Velino (52 a 105 g/m²),
Etiquetas, Reciclado, Pré-impresso*3, Bond, Cartão, Cor, Perfurado*3,
Timbrado*3, Envelope, Espesso (106 a 163 g/m²), Alta qualidade, Personalizado
1-8
*1 Para obter instruções sobre como especificar o tamanho personalizado do papel, consulte Pers. Tam. Papel na página 7-13.
*2 Para mudar para um tipo de material que não o [Normal], consulte o Def. Tipo Media na página 7-13.
*3 Para imprimir em papel pré-impresso, perfurado ou timbrado, consulte Acção Pap.Espec. na página 7-14.
7-16
Menu Sistema e Client Tool > Predefinições na máquina (Menu Sistema)
Def. Tipo Media (Definições do Tipo de Media)
Defs. Comuns
Orig/Config Pap.
Def. Tipo Media
As seguintes definições podem ser seleccionadas. Y (predefinição): Predefinição, Y: Disponível, N: Não disponível
Peso do Papel
Light
Normal 1
Normal 2
Normal 3
Pesado 1
Pesado 2
Extra Pesado
Gramagem (g/m²),
Tipo de material
52 g/m² a
59 g/m²
60 g/m² a
74 g/m²
75 g/m² a
90 g/m²
91 g/m² a
105 g/m²
106 g/m² a
128 g/m²
129 g/m² a
163 g/m²
Transparências
Normal
Y
Y
Y
(predefinição)
Y
N
N
N
Transparência
N
N
N
N
Y*1
Y*1
Y*1
(predefinição)
Rugoso
Y
Y
Y
Y
(predefinição)
Y*1
Y*1
N
Y
(predefinição)
Y
Y
Y
N
N
N
Etiquetas
Y*1
Y*1
Y*1
Y*1
Y*1
(predefinição)
Y*1
Y*1
Reciclado
Y
Y
Y
(predefinição)
Y
N
N
N
Pré-impresso
Y
Y
Y
(predefinição)
Y
N
N
N
Bond
Y
Y
Y
Y
(predefinição)
Y
Y*1
N
Cartão
N
N
N
N
Y*1
Y*1
(predefinição)
Y*1
Cor
Y
Y
Y
(predefinição)
Y
N
N
N
Perfurado
Y
Y
Y
(predefinição)
Y
N
N
N
Timbrado
Y
Y
Y
(predefinição)
Y
N
N
N
Envelope
N
N
N
N
Y*1
Y*1
(predefinição)
Y*1
Espesso
N
N
N
N
Y
Y*1
(predefinição)
Y*1
Alta Qualidade
Y
Y
Y
(predefinição
)
Y
N
N
N
Personalizado
1-8
Y
Y
Y
(predefinição
)
Y
Y
Y
Y*1
Velino
*1 Não é possível seleccionar o tipo de material para as cassetes.
Na Person.1-8, as definições para a impressão frente e versão e nome do tipo de material podem ser alteradas.
7-17
Menu Sistema e Client Tool > Predefinições na máquina (Menu Sistema)
Item
Person.1 (a 8)
Frt. Verso
Descrição
Seleccione a definição para frente e verso.
Valor
Proibir: Impressão frente e verso não autorizada.
Autorizar: Impressão frente e verso autorizada.
Nome
Altere nomes para Person.1-8. Os nomes devem ter um máximo de 16 caracteres.
Seleccionando o tipo de material na bandeja multifunções, é exibido o nome depois da
alteração.
Método de introdução de caracteres (página 10-4)
Predef. Limite (Predefinição do Limite)
Defs. Comuns
Predef. Limite
Item
Descrição
Predef. Limite
Restrinja o número de cópias que podem ser executadas de uma só vez.
Valor: 1 a 999 cópias
Medição
Defs. Comuns
Medição
Item
Medição
Descrição
Seleccione polegada ou métrica para a unidade para as dimensões do papel.
Valor: polegadas, mm
Tratamento Erros
Defs. Comuns
Tratamento Erros
Item
Tratamento
Erros
Erro Papel Fr/Vs
Descrição
Defina o que fazer quando a impressão frente e verso não é possível para os tamanhos
de papel e tipos de material seleccionados.
Valor
1 face: Impressão em 1 face
Mostrar Erro: É exibida a mensagem para cancelar a impressão.
ErroDesadaptPap
Defina o que fazer quando o tamanho ou tipo de papel seleccionado não corresponde
ao tamanho ou tipo de papel colocado na fonte de papel especificada ao imprimir a
partir do computador especificando a cassete ou bandeja multifunções.
Valor
Ignorar: A definição é ignorada e o trabalho é impresso.
Mostrar Erro: É exibida a mensagem para cancelar a impressão.
7-18
Menu Sistema e Client Tool > Predefinições na máquina (Menu Sistema)
Config. data
Defs. Comuns
Config. data
Configure as definições relacionadas com a data e a hora.
Item
Config. data
Data/Hora
Descrição
Defina a data e a hora para a localização onde utiliza a máquina.
Valor: Ano (2000 a 2037), Mês (01 a 12), Dia (01 a 31), Hora (00 a 23), Minutos (00 a
59), Segundos (00 a 59)
Definir a data e a hora (página 2-13)
Formato Data
Seleccione o formato de exibição do ano, mês e data. O ano é exibido na notação
ocidental.
Valor: MM/DD/AAAA, DD/MM/AAAA, AAAA/MM/DD
Fuso Hor.
Horário de Verão
Defina a diferença horária relativamente ao GMT. Escolha na lista a localização mais
próxima. Se seleccionar uma região que utiliza o horário de Verão, configure as
definições para o horário de Verão.
Definir a data e a hora (página 2-13)
7-19
Menu Sistema e Client Tool > Predefinições na máquina (Menu Sistema)
Def. Tempor.
Defs. Comuns
Def. Tempor.
Configure as definições relacionadas com a hora.
Item
Def.
Tempor.
Temp. Lim. Erros
Descrição
Se seleccionar [Ligado] para Limpeza Automática de Erros, ajuste o período de tempo
a aguardar antes de limpar automaticamente os erros.
Valor: 5 a 495 segundos (em aumentos de 5 segundos)
NOTA
Esta função é exibida quando a opção [Limp. Aut. Erros] é definida para [Ligada].
Temporizador de
Espera
Defina o período de tempo antes de entrar em Sono.
Valor
Para a Europa: 1 a 60 minutos (aumentos de 1 minuto)
Excepto para a Europa: 1 a 240 minutos (aumentos de 1 minuto)
NOTA
Consulte Modo de espera e Temporizador de Espera na página 2-20 para obter
informações sobre o modo Espera.
Tem Repos Painel
Se seleccionar [Ligado] para Repor Pain. Aut., ajuste o período de tempo a aguardar
antes de Repor Pain. Aut.
Valor: 5 a 495 segundos (em aumentos de 5 segundos)
NOTA
Esta função é exibida quando [Repor Pain. Aut.] está definido para [Ligada].
Limpar Interrup.
Defina o período de tempo após o qual a máquina reverte para o modo Normal depois
de ter sido definida para o modo Interromper Cópia e ser deixada por utilizar.
Valor: 5 a 495 segundos (em aumentos de 5 segundos)
7-20
Menu Sistema e Client Tool > Predefinições na máquina (Menu Sistema)
Item
Def.
Tempor.
Regra p/desligar
Descrição
Seleccione se pretende desactivar automaticamente a alimentação para a seguinte
função:
•
FAX *1
•
Cabo USB
•
Placa de rede *2
Valor: Desligada, Ligada
Temp. p/desligar
Seleccione se pretende desactivar automaticamente a alimentação após um período de
inactividade:
Valor: 1 hora, 2 horas, 3 horas, 4 horas, 5 horas, 6 horas, 9 horas, 12 horas, 1 dia,
2 dias, 3 dias, 4 dias, 5 dias, 6 dias, 1 semana
Limpeza Auto. Erros
Se ocorrer um erro durante o processamento, o processamento pára para aguardar
pelo passo seguinte dado pelo utilizador. No modo Limpeza Auto. Erros, limpe
automaticamente o erro depois de decorrido um período de tempo definido. Para
detalhes, consulte Responder a mensagens na página 9-11.
Valor: Desligada, Ligada
Repor Pain. Aut.
Se não forem executados trabalhos por um determinado período de tempo, reponha
automaticamente as definições e regresse à predefinição. Seleccione se pretende
utilizar ou não a opção Repor Painel Automático.
Valor: Desligada, Ligada
NOTA
O período de tempo que pode decorrer antes de o painel ser reposto é definido com
Tem Repos Painel na página 7-20.
Tempo Inutiliz. *1
Para mais informações, consulte o FAX Operation Guide.
*1 Apenas apresentado quando o FAX Kit opcional está instalado.
*2 Apenas apresentado quando o Network Interface Kit opcional está instalado.
Predefs. Função (Predefinições da Função)
Defs. Comuns
Predefs. Função
Ajuste as predefinições para as seguintes funções.
Item
Predefs.
Função
Descrição
Resolução TX Fax*1
Para mais informações, consulte o FAX Operation Guide.
Imagem Original
Defina o tipo de documento original predefinido.
Valor: Texto+Foto, Foto, Texto
Zoom
Seleccione a predefinição ampliada/reduzida quando o tamanho do papel/tamanho de
envio mudou depois da definição dos originais.
Valor: 100%, Auto
Agrupar/Deslocar
Ajuste as predefinições para Agrupar/Deslocar.
Valor: Desligada, Agrupar apenas, Desloc. Cada Pág., Deslo. Cada conj.
Orientação Orig.
Ajuste as predefinições de orientação original.
Valor: Margem Superior em Cima, Margem Superior na Esquerda
*1 Apenas apresentado quando o FAX Kit opcional está instalado.
7-21
Menu Sistema e Client Tool > Predefinições na máquina (Menu Sistema)
Item
Predefs.
Função
Eliminar Margem
Descrição
Ajuste a largura predefinida para ser eliminada como margem.
Valor
Métrica: 0 a 50 mm (em aumentos de 1 mm)
NOTA
Para especificar as larguras de eliminação da margem à volta do original, defina o valor
em [Margem]. Para especificar as larguras de eliminação da margem a meio do
original, defina o valor em [Ranhura].
Margem
Ajuste a margem predefinida.
Valor
Métrica
Esq./Dir.:
-18 a 18 mm (em aumentos de 1 mm)
Cima/Baixo: -18 a 18 mm (em aumentos de 1 mm)
Ajust Dens.Fundo
Ajuste a Densidade do Fundo predefinida (Cópia).
Valor: Desligada, Ligada
EcoPrint
Seleccione a predefinição EcoPrint.
Valor: Desligada, Ligada
Rotação Auto.
Seleccione a predefinição Rotação Auto.
Valor: Desligada, Ligada
Entr. Nome Fich.
Defina um nome automaticamente introduzido (predefinição) para trabalhos. É também
possível definir informações adicionais, como Data e Número do Trabalho.
Valor
Entr. Nome Fich.: É possível introduzir até 32 caracteres.
Info Adicional: Nenhuma, Data, Nº Trab., N.º Trab. + Data, Data + N.º Trab.
Digitaliz. Cont.
Ajuste as predefinições de digitalização contínua.
Valor: Desligada, Ligada
Def. Detalhes
Layout 2 em 1
Ajuste as predefinições para as seguintes definições detalhadas:
Ajuste a predefinição para o layout 2 em 1 de cópias combinadas.
Valor: E -> D Cm->Bx, D -> E
Layout 4 em 1
Ajuste a predefinição para o layout 4 em 1 de cópias combinadas.
Valor: Direita e baixo, Baixo e direita, Esquerda e baixo, Baixo e esquerda
Linha Margem
Ajuste a predefinição para a linha de margem de cópias combinadas.
Valor: Nenhuma, Linha Contínua, Tracejado, Marca de posic.
Encadernação
Orig.*1
Ajuste a predefinição para a orientação de encadernação de originais com dois lados
para produzir cópias em dois lados.
Valor: Esquerda/Direita, Topo
Encad.Orig. Livro
Ajuste a predefinição para a orientação de encadernação de originais de livro aberto
para produzir cópias em dois lados.
Valor: Esquerda, Direita
Term. Encader.
Ajuste a predefinição para a orientação de encadernação de cópias acabadas com dois
lados.
Valor: Esquerda/Direita, Topo
*1 Apenas apresentado quando o processador de documentos opcional está instalado.
7-22
Menu Sistema e Client Tool > Predefinições na máquina (Menu Sistema)
Cópia
Cópia
Configure as definições para as funções de cópia.
Item
Cópia
Seleccionar Papel
Descrição
Ajuste a selecção predefinida de papel.
Valor: Auto, Fonte Papel Predefinida
Selec.Auto Papel
No caso da selecção de [Auto] para Seleccionar Papel, defina o método de selecção do
tamanho do papel quando o zoom mudar.
Valor
Tam. Mais Adeq.: Selecciona o tamanho do papel com base no zoom actual e no
tamanho do original.
Igual ao Orig.: Selecciona papel que corresponde ao tamanho do original,
independentemente do zoom.
Prioridade % Auto
Quando é seleccionada uma fonte de papel de tamanho diferente do original,
seleccione se o zoom automático (reduzir/ampliar) é realizado.
Valor: Desligada, Ligada
Def.Tecla Selec.
As funções de cópia habitualmente utilizadas podem ser registadas na tecla
Seleccionar. As funções podem ser facilmente configuradas premindo a tecla
Seleccionar.
Valor: Nenhuma, Selecionar Papel, Agrupar/Deslocar, Zoom, Tamanho Original,
Orientação Orig., Org. Tam. Misto*1, EcoPrint, Ajust Dens.Fundo, Margem,
Eliminar Margem, Digitaliz. Cont., Rotação Auto, Entr. Nome Fich.
*1 É necessário o processador de documentos opcional.
Impressora
Impressora
Ao imprimir a partir de computadores, as definições são geralmente ajustadas no ecrã do software da aplicação.
Contudo, as definições seguintes estão disponíveis para configurar as predefinições para personalizar a máquina.
Item
Impressora
Tem-Lim AlimForm
Descrição
Ao receber dados de impressão do computador, a máquina pode por vezes aguardar
se não existir qualquer informação que assinale que a última página não tem mais
dados para serem impressos. Depois de decorrido o tempo de espera predefinido, a
máquina imprime automaticamente o documento. As opções variam entre 5 e 495
segundos.
Valor: 5 a 495 segundos
FAX
FAX
Configure as definições para as funções de fax. Para detalhes, consulte o FAX Operation Guide*1.
*1 FAX é uma opção.
7-23
Menu Sistema e Client Tool > Predefinições na máquina (Menu Sistema)
Editar Destino
Editar Destino
Configure as definições para o livro de endereços. Para detalhes, consulte o FAX Operation Guide*1.
*1 FAX é uma opção.
Ajuste/Manuten. (Ajuste/Manutenção)
Ajustar/manuten.
Ajuste a qualidade de impressão e realize a manutenção da máquina.
Item
Ajustar/
manuten.
Ajuste de Densid.
Cópia
Descrição
Ajuste a densidade.
Ajuste a densidade da cópia. O ajustamento pode ser feito em 7 níveis.
Valor: +3 +Escuro, +2, +1, 0 Normal, -1, -2, -3 +Claro
Digitalizar
Ajuste a densidade da digitalização. O ajustamento pode ser feito em 7 níveis.
Valor: +3 +Escuro, +2, +1, 0 Normal, -1, -2, -3 +Claro
Ajust Dens.Fundo
Cópia
Escurece ou ilumina o ajuste global da densidade do fundo.
Escurece ou ilumina o ajuste global da densidade do fundo durante a cópia. O
ajustamento pode ser feito em 7 níveis.
Valor: +3 +Escuro, +2, +1, 0 Normal, -1, -2, -3 +Claro
Digitalizar
Escurece ou ilumina o ajuste global da densidade do fundo ao digitalizar imagens. O
ajustamento pode ser feito em 7 níveis.
Valor: +3 +Escuro, +2, +1, 0 Normal, -1, -2, -3 +Claro
Densidade Impr.
Ajuste a densidade de impressão. O ajustamento pode ser feito em 5 níveis.
Valor: 5 (+Escuro), 4, 3, 2, 1 (+Claro)
Cor. Linha Preta
Corrija linhas finas (riscos causados por contaminação), que podem aparecer na
imagem, quando o processador de documentos é utilizado.
Valor
Desligada: Nenhuma correcção realizada.
Ligada: Correcção realizada. A reprodução de linhas finas no original pode
tornar-se mais clara do que quando se utiliza [Desligada].
Definir Serviço
Vivif. do Tambor
―
Retire as linhas brancas da imagem.
Prima a tecla [OK] e prima [Sim] para realizar a Vivificação do Tambor.
7-24
Menu Sistema e Client Tool > Predefinições no PC (Client Tool)
Predefinições no PC (Client Tool)
Várias definições da máquina podem ser configuradas a partir de um computador utilizando a Client Tool. Instale a
Client Tool a partir do disco Product Library fornecido.
NOTA
Para as funções detalhadas da Client Tool, consulte o Client Tool User Guide.
Método de funcionamento
Configure as definições na Client Tool do seguinte modo:
1 Clique no botão [Iniciar] no Windows e, de seguida, seleccione [Programas], [Client
Tool] e [Client Tool] para iniciar Client Tool.
NOTA
No Windows 8, seleccione [Procurar] nos atalhos, [Aplicações] e, de seguida, [Client
Tool].
2 Seleccione o separador pretendido.
3 Configure as definições.
7-25
Menu Sistema e Client Tool > Predefinições no PC (Client Tool)
Descrição geral do ecrã
A descrição geral do ecrã da Client Tool é a seguinte.
1
2
3
4
5
6
7
8
N.º
Item
Descrição
Página de
referência
1
Lista da máquina
A lista no topo do ecrã da Client Tool inclui todas as máquinas suportadas
instaladas no computador. Pode seleccionar uma máquina nesta lista para
ver as suas propriedades e seleccionar as opções disponíveis, tais como
configuração e manutenção.
—
2
Imprimir
Aceda às preferências de impressão e propriedades do controlador da
máquina.
—
Preferências
Abra o ecrã "Preferências de impressão" na máquina seleccionada.
—
Propriedades
Abra o ecrã "Propriedades" na máquina seleccionada.
—
Configure as definições do Status Monitor, Destino de Digitalização e Caixa
de Impressão.
—
3
Dispositivo
Configuração
Abra o ecrã "Configuração" na máquina seleccionada.
página 7-28
Destino da
digitalização
Configure as definições do Destino da digitalização.
página 7-29
Destino da caixa
de impressão
Configure as definições do Destino da caixa de impressão.
página 7-35
7-26
Menu Sistema e Client Tool > Predefinições no PC (Client Tool)
N.º
4
Item
Digitalizar
Descrição
Configure as definições de TWAIN e Digitalização Rápida.
Página de
referência
—
Digitalizar para PDF, Digitalizar para E-mail e Digitalizar para Pasta podem
também ser executados a partir deste separador.
5
6
Preferências
Abra o ecrã "TWAIN Driver" (Controlador TWAIN). Ajuste o valor predefinido
para a digitalização TWAIN.
página 7-32
Configurações
de digitalização
rápida
Abra o ecrã "Configurações de digitalização rápida".
página 7-32
Digitalizar para
PDF
Esta é uma das funções da Digitalização rápida. A realização desta função
guarda a imagem digitalizada no formato PDF.
página 5-41
Digitalizar para
E-mail
Esta é uma das funções da Digitalização rápida. A realização desta função
anexa a imagem digitalizada a uma nova mensagem de E-mail.
página 5-41
Digitalizar para
pasta
Esta é uma das funções da Digitalização rápida. A realização desta função
guarda a imagem digitalizada numa pasta especificada.
página 5-41
FAX*1
Aceda às definições de FAX.
Preferências
Abra o ecrã “Preferências de impressão de FAX”.
Propriedades
Abra o ecrã “Propriedades de FAX”.
Manutenção
Encomende toner de substituição.
NETWORK
PRINT MONITOR
Abra o NETWORK PRINT MONITOR.
Fazer pedido de
toner
Pode encomendar um toner de substituição por e-mail ou na Web. Clique no
ícone [Fazer pedido de toner] para as seguintes opções:
•
Enviar e-mail
Utilize o endereço de e-mail predefinido ou introduza um outro endereço
de e-mail e clique em [OK] para abrir o seu programa de e-mail
predefinido.
•
Abrir página Web
Utilize o endereço da Web predefinido ou introduza um outro endereço
da Web e clique em [OK] para abrir a página da Web no browser
predefinido da Internet.
7
Estado da máquina
Pode verificar o estado actual da máquina.
8
Fechar
Saia da Client Tool.
Consulte FAX
Operation
Guide.
—
Consulte o
NETWORK
PRINT
MONITOR
User Guide.
—
página 6-13
—
*1 Apenas apresentado quando o FAX Kit opcional está instalado.
7-27
Menu Sistema e Client Tool > Predefinições no PC (Client Tool)
Configurar as definições administrativas
Configure as definições administrativas em [Configuração] do separador [Dispositivo].
O ecrã de configuração tem os seguintes separadores.
•
Separador [Padrão do dispositivo]: Seleccione polegadas ou milímetros como a unidade de medição para as
definições de tamanhos de página, marca de água, poster e ranhura no controlador da impressora.
•
Separador [Comunicação]: Introduza a Comunidade de leitura e a Comunidade de gravação até 16 caracteres. A
definição de comunidade é pública. Se o computador não se ligar, pode ainda assim introduzir as definições da
Comunidade de leitura e Comunidade de gravação.
•
Separador [Status Monitor]: Seleccione as definições do alerta do nível de toner e notificação do evento para a
Status Monitor. O Status Monitor exibe as mensagens de estado do dispositivo.
Item
Descrição
Definir nível de alerta do
toner
Seleccione para criar um alerta quando o toner começa a escassear e, de seguida, seleccione
uma percentagem entre 0 e 100. Se o nível do toner descer para um valor inferior a esta
percentagem, é apresentado um ícone de alerta no separador [Consumíveis] na parte de baixo
do ecrã Client Tool.
Activar notificação de
eventos
Seleccione para activar a funcionalidade de notificação para eventos seleccionados da máquina.
Quando seleccionada, as opções de notificação ficam disponíveis.
Activar notificação popup
Quando seleccionada, aparece uma mensagem de pop-up no canto inferior direito do ecrã para
cada evento seleccionado, à medida que ocorrer.
Lista de eventos
Seleccione um ou mais eventos para a notificação. Para seleccionar todos os eventos, seleccione
[Eventos].
Arquivo de som
Com um ou mais eventos seleccionados, seleccione para activar a notificação do som. Introduza a
localização de um ficheiro de som (.WAV) ou clique em [Procurar] para encontrar um ficheiro de
som localizado no computador. Pode premir o botão de seta para ouvir o som seleccionado.
Usar Texto para
discurso
Com um ou mais eventos seleccionados, seleccione e introduza o texto preferido. O utilitário Text
to Speech da Microsoft lê o texto e procede à sua reprodução numa voz falada. Pode premir o
botão de seta para ouvir o texto seleccionado.
7-28
Menu Sistema e Client Tool > Predefinições no PC (Client Tool)
Definições do destino de digitalização
Configure as definições do Destino de Digitalização em [Digitalizar destino] do separador [Dispositivo].
IMPORTANTE
Para reflectir as definições na máquina, é necessário premir a tecla [Reset] no painel de operação da máquina.
NOTA
Digitalização, Caixa de impressão e monitorização do dispositivo serão desactivadas enquanto a janela
[Digitalizar] estiver aberta.
Item
Descrição
Número de destino
Seleccione o número de destino (1 a 30) a ser registado. Quando é seleccionado um número de
destino, as definições registadas nesse número aparecem no ecrã da direita.
Resumo
Mostra uma lista das definições do programa seleccionado.
Nome de apresentação
Defina um nome para o destino. É possível introduzir até 16 caracteres. Este nome é apresentado
quando selecciona um destino no painel de operação da máquina.
Definições da ligação
Seleccione a interface utilizada para ligar à máquina.
Quando ligar a máquina ao PC na rede, configure o nome do anfitrião ou o endereço IP do PC a ser
utilizado.*1 Consulte Quando ligar a máquina ao PC na rede na página 2-42.
Tamanho do original
Especifique o tamanho dos originais a serem digitalizados.
Valor: Auto, A3, A4, A5, A6, B4, B5 (JIS), B6, Folio, 216 × 340 mm, Ledger, Letter, Legal,
Statement, 11 × 15", Oficio II, 8K, 16K, Hagaki, Ofuku Hagaki, Personalizado
NOTA
Consulte Pers. Tam. Orig. na página 7-13 para seleccionar [Personalizado].
Imagem original
Seleccione a qualidade de imagem adequada ao tipo de original.
Valor:
Texto + Foto
Frt. Verso*2
Foto
Texto
Defina frente e verso do original.
Valor:
Desligado
Orientação original
Encadernar esquerda/direita
Encadernar no topo
Seleccione a orientação da margem superior do documento original para o digitalizar na direcção correcta.
Valor:
Vertical
Margem
Superior Topo
Nítido
Vertical
Margem
Superior
Horizontal
Margem
Superior Topo
Horizontal
Margem
Superior
Ajuste a nitidez da imagem.
Valor: Nenhum, Baixo, Médio, Alto, Uniformizar (esbate os limites e reduz a nitidez)
Digitalizar colorido
Seleccione a definição do modo de cor.
Valor: Monocromático, Escala de cinza, Totalmente colorido
*1 O Network Interface Kit opcional é necessário.
*2 É necessário o processador de documentos opcional.
7-29
Menu Sistema e Client Tool > Predefinições no PC (Client Tool)
Item
Densidade
Descrição
Seleccione a densidade.
Valor: Claro (-3), Claro (-2), Claro (-1), Normal (0), Escuro (+1), Escuro (+2), Escuro (+3)
Para definir automaticamente a densidade dependendo da densidade dos originais, seleccione a
caixa de verificação [Auto]. (Este item só pode ser definido se [Monocromático] estiver definido para
a cor da digitalização.)
Resolução
Seleccione o nível da resolução da digitalização.
Valor:
200×200 dpi
300×300 dpi
400×400 dpi
600×600 dpi
NOTA
[400×400dpi] e [600×600dpi] só podem ser definidos se [Monocromático] estiver definido para a cor
da digitalização.
Inverter imagem
Quando esta opção é seleccionada, a cor da imagem inverte-se.
Nome do ficheiro
Atribua um nome de documento a imagens digitalizadas. Quando existem várias páginas, um número
crescente de três dígitos, como Digitalização_001, Digitalização_002... é anexado à parte final do
nome do ficheiro. É possível introduzir até 16 caracteres.
Formato do ficheiro
Especifique o formato do ficheiro da imagem.
Valor: BMP, JPEG, PNG, TIFF, PDF, PDF de alta compressão, CCITT grupo 4, máscara de
imagem, PDF de alta compressão, JBIG2, máscara + máscara de imagem
Definições do formato do ficheiro (O item apresentado muda dependendo do valor especificado para o formato do
ficheiro.)
Qualidade
Defina a qualidade de imagem. Aumentar o número resulta numa qualidade superior e diminuir o
número resulta numa qualidade inferior. Uma qualidade mais alta aumentará o tamanho dos ficheiros
armazenados.
Valor: 1 a 100
NOTA
PDF/A-1
•
Esta definição é válida para os formatos do ficheiro PDF, TIFF e JPEG.
•
Não é possível introduzir caracteres não numéricos. Se o número introduzido se situar fora do
intervalo, é reposto o valor máx./mín.
Defina o tipo de formato PDF/A-1.
Valor: Desligado, PDF/A-1a, PDF/A-1b
PDF de alta
compressão, qualidade
Defina o nível de qualidade para o PDF de alta compressão.
Separação de
ficheiros*1
Quando esta opção é seleccionada, os dados digitalizados são separados em ficheiro, página por
página.
Valor: Padrão, Prioridade de proporção de compressão, Prioridade de Qualidade
*1 É necessário o processador de documentos opcional.
7-30
Menu Sistema e Client Tool > Predefinições no PC (Client Tool)
Item
Pasta de destino
Descrição
Pasta especificada onde a imagem digitalizada será guardada. Para seleccionar a pasta, clique em
[Procurar] para abrir "Procurar pasta".
As predefinições são exibidas abaixo.
C:\Utilizadores\<utilizador>\Os Meus Documentos (no Windows Vista/Windows 7/Windows 8)
C:\Documentos e Definições\<utilizador>\Os Meus Documentos (no Windows XP)
Redefinir
Redefina o destino para valores predefinidos.
Gravar
Guarde as suas definições.
7-31
Menu Sistema e Client Tool > Predefinições no PC (Client Tool)
Definições de Digitalização rápida/TWAIN
Configure as definições de Digitalização rápida/TWAIN em[Preferências] ou [Configurações de digitalização rápida] do
separador [Digitalizar].
Item
Descrição
Preferências
Mude as configurações de digitalização TWAIN. Esta definição é eficaz apenas para a Digitalização
rápida.
Configurações de
digitalização rápida
Altere as definições para Digitalizar para PDF, Digitalizar para E-mail e Digitalizar para pasta.
Definições TWAIN
1
10
6
2
7
3
8
4
9
5
11
14
12
13
N.º
1
Item
Tamanho do
original
Descrição
Especifique o tamanho dos originais a serem digitalizados.
Valor: Auto, A3, A4, A5, A6, B4, B5 (JIS), B6, Folio, 216 × 340 mm, Ledger, Letter, Legal,
Statement, 11 × 15", Oficio II, 8K, 16K, Hagaki, Oufukuhagaki, Personalizado
NOTA
Consulte Pers. Tam. Orig. na página 7-13 para seleccionar [Personalizado].
2
3
4
Método de
alimentação*1
Seleccione o método de alimentação original.
Digitalizar
colorido
Seleccione a definição do modo de cor.
Resolução
Seleccione o nível da resolução da digitalização.
Valor: Auto, Processador de documentos, Vidro de exposição, 2 faces (Encadernação Cima), 2
faces (Encad. Esq./Dir.)
Valor: Monocromático, Escala de cinza, Totalmente colorido
Valor: 200 × 200 dpi, 300 × 300 dpi, 400 × 400 dpi, 600 × 600 dpi
NOTA
[400×400dpi] e [600×600dpi] só podem ser definidos se [Monocromático] estiver definido para a cor
da digitalização.
7-32
Menu Sistema e Client Tool > Predefinições no PC (Client Tool)
N.º
5
Item
Orientação
Descrição
Seleccione a orientação da margem superior do documento original para o digitalizar na direcção
correcta.
Valor: Vertical (Margem Superior Topo), Vertical (Margem Superior Esquerda), Horizontal
(Margem Superior Topo), Horizontal (Margem Superior Esquerda)
6
Nítido
Ajuste a nitidez da imagem.
Valor: Nenhum, Baixo, Médio, Alto, Uniformizar (esbate os limites e reduz a nitidez).
*1 É necessário o processador de documentos opcional.
N.º
7
Item
Imagem original
Descrição
Seleccione o tipo de imagem original.
Valor: Texto, Foto, Texto+Foto
8
Densidade
Seleccione a densidade.
Valor: -3 (Claro) a 3 (Escuro)
Para definir automaticamente a densidade dependendo da densidade dos originais, seleccione a
caixa de verificação [Auto]. (Este item só pode ser definido se [Monocromático] estiver definido para
a cor da digitalização.)
9
Inverter imagem
Quando esta opção é seleccionada, a cor da imagem inverte-se.
10
Redefinir
Redefine as definições para as definições anteriores.
11
SSL*1
Seleccione se pretende utilizar SSL.
12
Ajuda
Exibe o ecrã Ajuda.
13
Autenticação
Introduza o ID da conta atribuído para gerir a contagem de digitalizações acumuladas dos trabalhos
Digitalização rápida/TWAIN utilizando a contagem de trabalhos.
14
OK/Fechar
Clicar em [OK] leva a sair das Definições TWAIN depois de aplicar as definições de digitalização
modificadas.
Clicar em [Fechar] leva a sair das Definições TWAIN sem aplicar as definições de digitalização
modificadas.
*1 Apenas apresentado quando o Network Interface Kit opcional está instalado.
7-33
Menu Sistema e Client Tool > Predefinições no PC (Client Tool)
Configurações de digitalização rápida
2
1
3
4
5
N.º
Item
Descrição
1
Nome da saída
Atribua um nome de documento a imagens digitalizadas. Quando várias imagens são guardadas na
mesma pasta, um número crescente de três dígitos, como Digitalização_001, Digitalização_002... é
anexado à parte final do nome do ficheiro. É possível introduzir até 16 caracteres.
2
Formato do
ficheiro
Especifique o formato do ficheiro da imagem.
3
Valor: BMP, JPEG, PNG, TIFF, PDF, PDF de alta compressão, CCITT grupo 4, máscara de
imagem, PDF de alta compressão, JBIG2, máscara + máscara de imagem
Definições do formato do ficheiro (O item apresentado muda dependendo do valor especificado para o formato do
ficheiro.)
Ficheiros
separados
Quando esta opção é seleccionada, os dados digitalizados são separados em ficheiro, página por
página.
Qualidade
Defina a qualidade de imagem. Aumentar o número resulta numa qualidade superior e diminuir o
número resulta numa qualidade inferior. Uma qualidade mais alta aumentará o tamanho dos ficheiros
armazenados.
Valor: 1 a 100
NOTA
PDF/A-1
•
Esta definição é válida para os formatos do ficheiro PDF, TIFF e JPEG.
•
Não é possível introduzir caracteres não numéricos. Se o número introduzido se situar fora do
intervalo, é reposto o valor máx./mín.
Defina o tipo de formato PDF/A-1.
Valor: Desligado, PDF/A-1a, PDF/A-1b
Etapa de
qualidade
Defina o nível de qualidade para o PDF de alta compressão.
4
Preferências
Exibe o ecrã de definições TWAIN. Para detalhes, consulte Definições TWAIN na página 7-32.
5
OK/Cancelar/
Aplicar
Clicar em [OK] leva a sair das Definições de Digitalização rápida depois de aplicar as definições de
digitalização modificadas.
Valor: Padrão, Prioridade de proporção de compressão, Prioridade de Qualidade
Clicar em [OK] leva a sair das Definições de Digitalização rápida sem aplicar as definições de
digitalização modificadas.
Clicar em [Aplicar] aplica as definições de digitalização modificadas sem sair das Definições de
Digitalização Rápida.
7-34
Menu Sistema e Client Tool > Predefinições no PC (Client Tool)
Definições da Caixa de impressão
Configure as definições da Caixa de impressão em [Destino Caixa de impressão] do separador [Dispositivo].
Pode ser criado um máximo de 30 Caixas de impressão.
IMPORTANTE
• Ao enviar um trabalho de impressão do PC Cliente através de uma rede, Caixa, pasta Destino e Código PIN
definidos pela Client Tool têm de ser atribuídos a cada PC Cliente.
• Para reflectir as definições na máquina, é necessário premir a tecla [Reset] no painel de operação da
máquina.
NOTA
Digitalização, Caixa de impressão e monitorização do dispositivo serão desactivadas enquanto a janela
[Caixa de impressão] estiver aberta.
Item
Descrição
Número da caixa
Seleccione o número de caixa (1 a 30) a ser registado. Quando é seleccionado um número de caixa,
as definições registadas nesse número aparecem no ecrã da direita.
Resumo
Mostra uma lista das definições da caixa seleccionada.
Nome
Defina um nome para a Caixa de impressão. É possível introduzir até 16 caracteres. Este nome é
apresentado quando selecciona uma Caixa de impressão no painel de operação da máquina.
NOTA
Se for armazenado na caixa um documento para o qual não foi definido um nome de Caixa, a
impressão a partir da caixa não estará disponível.
Código PIN
Com um código PIN atribuído à Caixa de impressão, executar os trabalhos de impressão na Caixa de
impressão a partir da máquina requer a introdução do código PIN, restringindo assim o acesso do
utilizador aos trabalhos de impressão. Como terceiros que não conhecem o PIN não podem imprimir,
a segurança é reforçada. (Não é obrigatório introduzir uma palavra-passe.)
Seleccione a caixa de verificação para atribuir um código PIN e introduza um valor numérico de 4
dígitos.
Definições da ligação
Seleccione a interface utilizada para ligar à máquina.
Quando ligar a máquina ao PC na rede, configure o nome do anfitrião ou o endereço IP do PC a ser
utilizado.*1 Consulte Quando ligar a máquina ao PC na rede na página 2-38.
Pasta de destino
Especifique o caminho para a pasta ser utilizada como a Caixa de impressão. Para seleccionar a
pasta, clique em [Procurar] para abrir "Browse for Folder" (Procurar pasta).
IMPORTANTE
Não pode ser criada qualquer pasta numa máquina além do PC em uso.
Redefinir
Redefina a Caixa de impressão para valores predefinidos.
Gravar
Guarde as suas definições.
*1 O Network Interface Kit opcional é necessário.
7-35
8
Contabilização do
trabalho
Este capítulo explica os seguintes tópicos:
Descrição geral da contabilização do trabalho .................................................................................................. 8-2
Para gerir a contagem de trabalhos a partir do PC ................................................................................. 8-2
Activar a contabilização do trabalho .................................................................................................................. 8-4
Definir uma conta ............................................................................................................................................... 8-5
Adicionar uma conta ................................................................................................................................ 8-5
Restringir a utilização da máquina ........................................................................................................... 8-7
Editar uma conta ...................................................................................................................................... 8-8
Eliminar uma conta .................................................................................................................................. 8-9
Contabilização do trabalho ao partilhar a impressora ............................................................................ 8-10
Contabilização do trabalho para a impressão em rede ......................................................................... 8-12
Contabilização do trabalho para digitalização utilizando Digitalização Rápida/TWAIN ......................... 8-13
Contabilização do trabalho para digitalização utilizando WIA ............................................................... 8-15
Contabilização do trabalho para o FAX transmitido a partir de um PC .................................................. 8-16
ID Trabalho Desconhecido .................................................................................................................... 8-17
Configurar a contabilização do trabalho. .......................................................................................................... 8-18
Predefinição ........................................................................................................................................... 8-18
Contar o número de páginas impressas ................................................................................................ 8-20
Relat. De. Contas (Relatório de Contab.) .............................................................................................. 8-21
Utilizar a contabilização do trabalho ................................................................................................................ 8-23
Iniciar/terminar sessão ........................................................................................................................... 8-23
Definições do administrador protegidas por palavra-passse ................................................................. 8-23
8-1
Contabilização do trabalho > Descrição geral da contabilização do trabalho
Descrição geral da contabilização do
trabalho
A contabilização do trabalho gere a contagem de cópia/impressão/digitalização/FAX acumulada por contas individuais
ao atribuir um ID a cada conta.
1
Activar a
contabilização do
trabalho. (Consulte
página 8-4.)
2
Definir uma conta.
(Consulte página 85.)
3
Introduzir o ID da conta
atribuído ao realizar o trabalho.
(Consulte Utilizar a
contabilização do trabalho na
página 8-23.)
4
Contar o número de páginas
copiadas, impressas,
digitaliadas e enviadas por
fax.
A: 00000001
100
400
200
Para gerir a contagem de trabalhos a partir do PC
Além das definições acima, as que se seguem são necessárias para gerir a contagem de trabalhos a partir do PC.
Quando utilizar a máquina como a impressora partilhada
Para gerir a conta do trabalho de impressão utilizando a máquina como a impressora partilhada, tem de configurar as
definições da impressora no computador (PC Anfitrião) ligado à máquina via USB.
1
Definir a contabilização de trabalhos 2
da impressora partilhada utilizando o
PC Anfitrião. (Consulte Contabilização
do trabalho ao partilhar a impressora
na página 8-10.)
PC Anfitrião
3
Introduzir o ID da Conta do PC
Cliente e executar a impressão.
(Consulte Definições do
administrador protegidas por
palavra-passse na página 8-23.)
PC Cliente
USB
Contar o número de páginas
impressas.
PC Anfitrião
USB
Rede
A: 00000001
Rede
100
400
200
B: 00000002
Rede
C: 00000003
NOTA
Quando utilizar a máquina como uma impressora partilhada, as definições têm de ser ajustadas para a impressora
partilhada. Consulte Definir a impressora partilhada e FAX na página 2-33.
8-2
Contabilização do trabalho > Descrição geral da contabilização do trabalho
Quando utilizar a máquina como uma impressora partilhada *1
Para gerir o número de trabalhos a serem impressos a partir do PC na rede, deve configurar as definições utilizando o
controlador da impressora no PC.
1
Definir a Contabilização do trabalho
para o PC na rede utilizando o
controlador da impressora. (Consulte
Contabilização do trabalho para a
impressão em rede na página 8-12.)
2
Executar a impressão.
3
Contar o número de páginas
impressas.
Rede
A: 00000001
Rede
100
400
200
B: 00000002
Rede
C: 00000003
*1 O Network Interface Kit opcional é necessário.
Para gerir a conta do trabalho de digitalização utilizando Digitalização Rápida/
TWAIN
Para gerir a conta do trabalho de digitalização utilizando a Digitalização Rápida ou TWAIN, tem de configurar as
definições da Client Tool no computador ligado à máquina. (Consulte Contabilização do trabalho para digitalização
utilizando Digitalização Rápida/TWAIN na página 8-13.)
Para gerir a conta do trabalho de digitalização utilizando WIA
Para gerir a conta do trabalho de digitalização utilizando WIA, tem de configurar as definições do controlador WIA no
computador (PC Anfitrião) ligado à máquina via USB. (Consulte Contabilização do trabalho para digitalização utilizando
WIA na página 8-15.)
Para gerir o trabalho de FAX transmitido a partir de um PC *2
Para gerir o número de trabalhos de FAX transmitidos a partir do PC, deve configurar as definições utilizando o
Controlador do FAX no PC. (Consulte Contabilização do trabalho para o FAX transmitido a partir de um PC na página 816.)
*2 O FAX Kit opcional é necessário.
8-3
Contabilização do trabalho > Activar a contabilização do trabalho
Activar a contabilização do trabalho
Active a contabilização do trabalho. Execute o seguinte procedimento.
1
Exiba o ecrã.
1 Prima a tecla [Status/System Menu/Counter].
2 Prima a tecla [▲] ou [▼] para seleccionar [Admin/Contabil.] e prima a tecla [OK].
NOTA
Se o ecrã de introdução do nome de utilizador de início de sessão aparecer durante as
operações, inicie sessão consultando Nome de utilizador e palavra-passe de
administrador na página 2-10.
O nome de utilizador e palavra-passe de início de sessão predefinidos de fábrica são
configurados como indicado de seguida.
Nome de utilizador de início de
sessão
Admin*1
Palavra-passe de início de
sessão
Admin*1
*1 São distinguidas letras maiúsculas e minúsculas (sensível a maiúsculas e
minúsculas).
3 Prima a tecla [▲] ou [▼] para seleccionar [Def. Cont. Trab.] e prima a tecla [OK].
2
Active a contabilização do trabalho.
1 Prima a tecla [▲] ou [▼] para seleccionar [Contabil. Trab.] e prima a tecla [OK].
2 Prima a tecla [▲] ou [▼] para seleccionar [Ligado] e prima a tecla [OK].
NOTA
• Para desactivar a contabilização do trabalho, seleccione [Desligar].
• Se a definição da contabilização do trabalho for concluída seleccionando outras teclas
de função, como a tecla [Copy], um encerramento de sessão é automaticamente
executado e aparece o ecrã para introduzir o ID da conta. Para continuar a operação,
introduza o ID da conta.
8-4
Contabilização do trabalho > Definir uma conta
Definir uma conta
Pode adicionar, alterar e eliminar uma conta e definir a restrição para cada conta.
Adicionar uma conta
É possível adicionar até 30 contas individuais. Os seguintes campos são obrigatórios.
Item
Descrições
Nome Conta
Introduza o nome da conta (até 32 caracteres).
ID Conta
Introduza o ID da conta com pelo menos oito dígitos (entre 0 e
99.999.999).
Restrição
Isto proíbe a impressão/digitalização ou restringe o número de folhas a
colocar.
Consulte Restringir a utilização da máquina na página 8-7.
1
Exiba o ecrã.
1 Prima a tecla [Status/System Menu/Counter].
2 Prima a tecla [▲] ou [▼] para seleccionar [Admin/Contabil.] e prima a tecla [OK].
NOTA
Se o ecrã de introdução do nome de utilizador de início de sessão aparecer durante as
operações, inicie sessão consultando Nome de utilizador e palavra-passe de
administrador na página 2-10.
O nome de utilizador e palavra-passe de início de sessão predefinidos de fábrica são
configurados como indicado de seguida.
Nome de utilizador de início de
sessão
Admin*1
Palavra-passe de início de
sessão
Admin*1
*1 São distinguidas letras maiúsculas e minúsculas (sensível a maiúsculas e
minúsculas).
3 Prima a tecla [▲] ou [▼] para seleccionar [Def. Cont. Trab.] e prima a tecla [OK].
4 Prima a tecla [▲] ou [▼] para seleccionar [Lista de Contas] e prima a tecla [OK].
8-5
Contabilização do trabalho > Definir uma conta
5 Prima [Menu].
6 Prima a tecla [▲] ou [▼] para seleccionar [Adic. conta] e prima a tecla [OK].
2
Introduza a informação da conta.
1 Introduza o nome da conta e prima a tecla [OK].
NOTA
Consulte Introduzir caracteres na página 10-6 para obter detalhes sobre a introdução de
caracteres.
2 Introduza o ID da conta e prima a tecla [OK].
NOTA
Não é possível utilizar qualquer "ID Conta" que já tenha sido registado. Introduza
qualquer outro ID de conta.
3 Para aplicar restrição ao ID da conta, prima a tecla [▲] ou [▼] para seleccionar [Detalhe] e
prima a tecla [OK].
Para sair da operação, prima a tecla [▲] ou [▼] para seleccionar [Sair] e prima a tecla
[OK].
Restringir a utilização da máquina (página 8-7)
8-6
Contabilização do trabalho > Definir uma conta
Restringir a utilização da máquina
Esta secção explica como restringir a utilização da máquina por conta ou número de folhas disponíveis.
Os itens que podem ser restringidos diferem dependendo da selecção de [Separado] ou [Total] para Número de Cópias/
Impressões na página 8-18. Prima [Editar] para alterar as restrições.
•
[Separado] seleccionado para Contagem Copiadora/Impressora
Item
Restr. de Imp.Copiadora
Descrições
Limita o número de folhas utilizadas para copiar.
Valor
Desligada: Não se aplica qualquer restrição.
Limite Contador: Restringe o contador em aumentos de uma página até 9.999.999 cópias. *1
Rejeitar Utiliz.: Aplica-se a restrição.
Restr. de Imp.
Limita o número de folhas utilizadas para imprimir.
Valor
Desligada: Não se aplica qualquer restrição.
Limite Contador: Restringe o contador em aumentos de uma página até 9.999.999 cópias. *1
Rejeitar Utiliz.: Aplica-se a restrição.
Restr. Digital.
Limita o número de folhas digitalizadas (exclui cópia).
Valor
Desligada: Não se aplica qualquer restrição.
Limite Contador: Restringe o contador em aumentos de uma página até 9.999.999 cópias. *1
Rejeitar Utiliz.: Aplica-se a restrição.
Rest.FAX Trans.
Limita o número de folhas enviadas por fax. Esta função é exibida quando o FAX Kit opcional está
instalado.
Valor
Desligada: Não se aplica qualquer restrição.
Limite Contador: Restringe o contador em aumentos de uma página até 9.999.999 cópias. *1
Rejeitar Utiliz.: Aplica-se a restrição.
•
[Total] seleccionado para Contagem Copiadora/Impressora
Item
Restr. de Imp.
Descrições
Limita o número de folhas utilizadas para copiar e imprimir.
Valor
Desligada: Não se aplica qualquer restrição.
Limite Contador: Restringe o contador em aumentos de uma página até 9.999.999 cópias. *1
Rejeitar Utiliz.: Aplica-se a restrição.
Restr. Digital.
Limita o número de folhas digitalizadas (exclui cópia).
Valor
Desligada: Não se aplica qualquer restrição.
Limite Contador: Restringe o contador em aumentos de uma página até 9.999.999 cópias. *1
Rejeitar Utiliz.: Aplica-se a restrição.
Rest.FAX Trans.
Limita o número de folhas enviadas por fax. Esta função é exibida quando o FAX Kit opcional está
instalado.
Valor
Desligada: Não se aplica qualquer restrição.
Limite Contador: Restringe o contador em aumentos de uma página até 9.999.999 cópias. *1
Rejeitar Utiliz.: Aplica-se a restrição.
*1 No caso da selecção de [Limite Contador], aparece o ecrã [Páginas Limite] depois de a tecla [OK] ser premida. Introduza um
limite de contador nas páginas por meio das teclas numéricas e prima a tecla [OK].
8-7
Contabilização do trabalho > Definir uma conta
Editar uma conta
Altera a informação da conta registada.
1
Exiba o ecrã.
1 Prima a tecla [Status/System Menu/Counter].
2 Prima a tecla [▲] ou [▼] para seleccionar [Admin/Contabil.] e prima a tecla [OK].
NOTA
Se o ecrã de introdução do nome de utilizador de início de sessão aparecer durante as
operações, inicie sessão consultando Nome de utilizador e palavra-passe de
administrador na página 2-10.
O nome de utilizador e palavra-passe de início de sessão predefinidos de fábrica são
configurados como indicado de seguida.
Nome de utilizador de início de
sessão
Admin*1
Palavra-passe de início de
sessão
Admin*1
*1 São distinguidas letras maiúsculas e minúsculas (sensível a maiúsculas e
minúsculas).
3 Prima a tecla [▲] ou [▼] para seleccionar [Def. Cont. Trab.] e prima a tecla [OK].
4 Prima a tecla [▲] ou [▼] para seleccionar [Lista de Contas] e prima a tecla [OK].
2
Altere a informação da conta.
1 Prima a tecla [▲] ou [▼] para seleccionar a conta que pretende alterar e prima a tecla
[OK].
NOTA
As informações da conta podem ser alteradas premindo [Menu], seleccionando
[Detalhe/Edit.] e premindo a tecla [OK].
2 Prima a tecla [▲] ou [▼] para seleccionar o item que pretende alterar e prima [Editar].
3 Consulte o passo 2 de Adicionar uma conta na página 8-5 e Restringir a utilização da
máquina na página 8-7 para alterar a informação da conta.
8-8
Contabilização do trabalho > Definir uma conta
Eliminar uma conta
Elimina a conta.
1
Exiba o ecrã.
1 Prima a tecla [Status/System Menu/Counter].
2 Prima a tecla [▲] ou [▼] para seleccionar [Admin/Contabil.] e prima a tecla [OK].
NOTA
Se o ecrã de introdução do nome de utilizador de início de sessão aparecer durante as
operações, inicie sessão consultando Nome de utilizador e palavra-passe de
administrador na página 2-10.
O nome de utilizador e palavra-passe de início de sessão predefinidos de fábrica são
configurados como indicado de seguida.
Nome de utilizador de início de
sessão
Admin*1
Palavra-passe de início de
sessão
Admin*1
*1 São distinguidas letras maiúsculas e minúsculas (sensível a maiúsculas e
3 Prima a tecla [▲] ou [▼] para seleccionar [Def. Cont. Trab.] e prima a tecla [OK].
4 Prima a tecla [▲] ou [▼] para seleccionar [Lista de Contas] e prima a tecla [OK].
2
Elimine uma conta.
1 Prima a tecla [▲] ou [▼] para seleccionar a conta que pretende eliminar e prima [Menu].
2 Prima a tecla [▲] ou [▼] para seleccionar [Eliminar] e prima a tecla [OK].
3 Prima [Sim] no ecrã de confirmação.
A conta é eliminada.
8-9
Contabilização do trabalho > Definir uma conta
Contabilização do trabalho ao partilhar a impressora
Quando utilizar a máquina como a impressora partilhada, imprimir a partir do computador (PC Cliente) na rede pode ser
gerido com a contabilização do trabalho configurando a contabilização do trabalho para o computador (PC Anfitrião)
ligado à máquina via USB.
Definições ao partilhar a impressora
Quando utilizar a máquina como uma impressora partilhada e gerir a impressão a partir do PC Cliente utilizando a
contabilização do trabalho, configure o PC Anfitrião do modo descrito de seguida.
1
Exiba o ecrã.
1 Clique no botão [Iniciar] no Windows e clique em [Dispositivos e Impressoras].
NOTA
No Windows 8, seleccione [Definições] nos atalhos no Ambiente de Trabalho, e
seleccione [Painel de Controlo] e, de seguida, [Dispositivos e Impressoras].
2 Clique com o botão direito do rato no ícone do controlador da impressora da máquina e
clique no menu [Propriedades de impressora] do controlador da impressora.
3 Clique em [Administrador] no separador [Definições do dispositivo].
2
Configure as definições.
1 Seleccione [Definições de administrador protegidas por palavra-passse] no separador
[Geral]. Aparece a janela "Palavra-passe".
1
2
2 Introduza a mesma palavra-passe (opcional) em [Palavra-passe] e [Confirmar palavra-passe]
e, de seguida, clique no botão [OK].
A palavra-passe é necessária para abrir a janela Administrator Settings (Definições do
administrador).
8-10
Contabilização do trabalho > Definir uma conta
3 Seleccione [Contabilização de trabalhos] e [Solicitar ID de conta] (Pedido do ID da
conta) no separador [Contabilização de trabalhos].
1
2
3
4 Clique em [OK].
NOTA
• Se [Solicitar ID de conta] (Pedido do ID da conta) estiver definido, o ecrã para a
introdução do ID da conta aparece quando se imprime a partir do PC Cliente. Ao
imprimir a partir do PC Cliente, consulte Definições do administrador protegidas por
palavra-passse na página 8-23.
• No caso de outras definições de contabilização do trabalho, consulte Printer Driver
User Guide.
8-11
Contabilização do trabalho > Definir uma conta
Contabilização do trabalho para a impressão em rede
O número de trabalhos a serem impressos a partir do PC na rede pode ser gerido pela Contabilização do trabalho.
NOTA
O Network Interface Kit opcional é necessário.
Definir o Controlador da impressora
Para gerir o número de trabalhos a serem impressos a partir do PC na rede, deve configurar as seguintes definições
utilizando o controlador da impressora no PC.
1
Exiba o ecrã.
1 Clique no botão [Iniciar] no Windows e clique em [Dispositivos e Impressoras].
NOTA
No Windows 8, seleccione [Definições] nos atalhos no Ambiente de Trabalho, e
seleccione [Painel de Controlo] e, de seguida, [Dispositivos e Impressoras].
2 Clique com o botão direito do rato no ícone do controlador da impressora da máquina e
clique no menu [Propriedades de impressora] do controlador da impressora.
3 Clique em [Administrador] no separador [Definições do dispositivo].
2
Configure as definições.
1 Seleccione [Contabilização de trabalhos] no separador [Contabilização de trabalhos].
1
2
2 Defina a ID da conta.
[Utilizar ID de conta específica]: Introduza a ID da conta. A impressão será realizada utrilizando a
ID da conta introduzida.
[Solicitar ID de conta]: É exibido um ecrã para introduzir a ID da conta quando tentar proceder a uma
impressão. É necessário introduzir a ID da conta sempre que se tenta proceder a uma impressão.
[Solicitar ID de conta e validar]: É exibido um ecrã para introduzir a ID da conta quando tentar
proceder a uma impressão. É necessário introduzir a ID da conta armazenada na lista de IDs de
contas. É necessário introduzir a ID da conta sempre que se tenta proceder a uma impressão.
[Visualizar lista de IDs de conta]: A lista de IDs de conta é exibida durante a impressão. É
necessário seleccionar na lista a ID de conta a ser utilizada.
3 Clique em [OK].
NOTA
No caso de outras definições de contabilização do trabalho, consulte Printer Driver
User Guide.
8-12
Contabilização do trabalho > Definir uma conta
Contabilização do trabalho para digitalização
utilizando Digitalização Rápida/TWAIN
O número de trabalhos digitalizados utilizando Digitalização Rápida/TWAIN pode ser gerido pela Contabilização do
trabalho.
Definir o Controlador TWAIN
Para gerir o número de trabalhos digitalizados utilizando Digitalização Rápida/TWAIN, deve configurar as seguintes
definições utilizando o Controlador TWAIN no PC ligado à máquina.
1
Exiba o ecrã.
1 Clique no botão [Iniciar] no Windows e, de seguida, seleccione [Programas], [Client
Tool] e [Client Tool] para iniciar Client Tool.
NOTA
No Windows 8, seleccione [Procurar] nos atalhos, [Aplicações] e, de seguida, [Client
Tool].
2 Seleccione [Preferências] no separador [Digitalizar].
2
1
2
Configure o Controlador TWAIN.
1 Clique em [Autenticação].
8-13
Contabilização do trabalho > Definir uma conta
2 Seleccione a caixa de verificação ao lado de [ID Conta] e introduza a ID da conta
contendo um máximo de oito dígitos.
1
2
3 Clique em [OK].
8-14
Contabilização do trabalho > Definir uma conta
Contabilização do trabalho para digitalização
utilizando WIA
O número de trabalhos digitalizados utilizando WIA pode ser gerido pela Contabilização do trabalho.
Definir o Controlador WIA
Para gerir o número de trabalhos digitalizados utilizando WIA, deve configurar as seguintes definições utilizando o
Controlador WIA no PC (PC Anfitrião) ligado à máquina via USB.
1
Exiba o ecrã.
1 Clique no botão [Iniciar] no Windows e introduza [Scanner] em [Procurar Programas e
Ficheiros]. Clique em [Ver scanners e câmaras] na lista de procura e é apresentado o
ecrã Scanners e Câmaras.
NOTA
No Windows 8, clique em [Procurar] nos atalhos e, de seguida, em [Definições] e
introduza "Scanner" na caixa de procura. Clique em [Ver scanners e câmaras] na lista
de procura e é apresentado o ecrã Scanners e Câmaras.
2 Seleccione o mesmo nome que esta máquina a partir dos Controladores WIA e prima
[Propriedades].
1
2
2
Configure o Controlador WIA
1 Seleccione a caixa de verificação ao lado de [ID de conta] no separador [Definições] e
introduza a ID da conta contendo um máximo de oito dígitos.
1
2
2 Clique em [OK].
8-15
Contabilização do trabalho > Definir uma conta
Contabilização do trabalho para o FAX transmitido a
partir de um PC
O número de trabalhos de FAX transmitidos a partir do PC pode ser gerido pela Contabilização do trabalho.
NOTA
O FAX Kit opcional é necessário.
Definir o Controlador de FAX
Para gerir o número de trabalhos de FAX transmitidos a partir do PC, deve configurar as seguintes definições utilizando
o Controlador do FAX no PC.
1
Exiba o ecrã.
1 Clique no botão [Iniciar] no Windows e clique em [Dispositivos e Impressoras].
NOTA
No Windows 8, seleccione [Definições] nos atalhos no Ambiente de Trabalho, e
seleccione [Painel de Controlo] e, de seguida, [Dispositivos e Impressoras].
2 Clique com o botão direito do rato no nome da máquina a ser utilizada como Controlador
do FAX e seleccione [Preferências de impressão] no menu pendente resultante. Clique
em [Definição TX FAX] na janela [Preferências de impressão].
2
Configure as definições.
1 Seleccione [Contabilidade do trabalho] no separador [Autenticação].
1
2
2 Seleccione [Usar um ID de conta específico] ou [Solicitar o ID da conta], conforme
pretender.
[Usar um ID de conta específico]: Introduza a ID da conta. A transmissão será realizada utilizando
a ID da conta introduzida.
[Solicitar o ID da conta]: É exibido um ecrã para introduzir a ID da conta quando tentar proceder a
uma transmissão. É necessário introduzir a ID da conta sempre que se tenta proceder a uma
transmissão.
3 Clique em [OK].
8-16
Contabilização do trabalho > Definir uma conta
ID Trabalho Desconhecido
Especifica o comportamento para lidar com os trabalhos enviados com ID de conta desconhecidos (ou seja, ID não
enviados).
Os itens de definição são os seguintes.
Item
Descrições
Permitir
É permitida a impressão do trabalho.
Rejeitar
O trabalho é rejeitado (não impresso).
1
Exiba o ecrã.
1 Prima a tecla [Status/System Menu/Counter].
2 Prima a tecla [▲] ou [▼] para seleccionar [Admin/Contabil.] e prima a tecla [OK].
NOTA
Se o ecrã de introdução do nome de utilizador de início de sessão aparecer durante as
operações, inicie sessão consultando Nome de utilizador e palavra-passe de
administrador na página 2-10.
O nome de utilizador e palavra-passe de início de sessão predefinidos de fábrica são
configurados como indicado de seguida.
Nome de utilizador de início de
sessão
Admin*1
Palavra-passe de início de
sessão
Admin*1
*1 São distinguidas letras maiúsculas e minúsculas (sensível a maiúsculas e
minúsculas).
2
Configure as definições.
1 Prima a tecla [▲] ou [▼] para seleccionar [ID Trab. Descon.] e prima a tecla [OK].
2 Prima a tecla [▲] ou [▼] para seleccionar [Rejeitar] ou [Autorizar] e prima a tecla [OK].
8-17
Contabilização do trabalho > Configurar a contabilização do trabalho.
Configurar a contabilização do trabalho.
Predefinição
Ajuste as predefinições para a contabilização do trabalho. Para configurar as definições, seleccione o item em
Predefinição e prima o item de definição.
Admin/Contabil.
Contab. Trabalho Def.
Predefinição
Para obter informações sobre cada função, consulte a tabela abaixo.
Item
Aplicar Limite
Descrição
Especifica o modo como a máquina se comporta quando o contador atinge o limite de
restrição. A tabela abaixo descreve a acção tomada.
Valor
Imediatamente: O trabalho pára quando o contador atinge o seu limite.
Subsequentemente: A impressão/digitalização do trabalho continua mas o trabalho
subsequente será rejeitado.
Apenas Alertar: O trabalho continua durante a exibição de uma mensagem de alerta.
Número de Cópias/Impressões
Pode seleccionar o modo como as contagens das páginas copiadas e impressas são
mostradas - o total de ambas ou o total da cópia e da impressão individualmente (Separado). A
selecção pode influenciar a restrição a nível da contagem e método de contagem. Para obter
informações, consulte Restringir a utilização da máquina (página 8-7) e Relat. De. Contas
(Relatório de Contab.) (página 8-21).
Valor: Total, Separado
Limite Contador
Quando adicionar uma nova conta, pode alterar as restrições predefinidas quanto ao número
de folhas utilizadas. Pode definir qualquer número entre 1 e 9.999.999.
Os itens que podem ser definidos diferem dependendo da selecção de [Separado] ou [Total]
para [Nº de cóp./impr.].
[Separado] seleccionado para Contagem Copiadora/Impressora
Restrição Cópias
Ajusta a restrição predefinida para o número de folhas utilizadas para cópia.
Restr. de Imp.
Ajusta a restrição predefinida para o número de folhas utilizadas para impressão.
Outra.Rest. Digit
Ajusta a restrição predefinida para o número de folhas utilizadas para digitalização (exclui
cópia).
Restrição FAX TX*1
Ajusta a restrição predefinida para o número de folhas utilizadas para enviar faxes.
[Total] seleccionado para Contagem Copiadora/Impressora
Restr. de Imp.
Ajusta a restrição predefinida para o número total de folhas utilizadas para cópia e impressão.
Outra.Rest. Digit
Ajusta a restrição predefinida para o número de folhas utilizadas para digitalização (exclui
cópia).
Restrição FAX TX
Ajusta a restrição predefinida para o número de folhas utilizadas para enviar faxes.
*1 Apenas apresentado quando o FAX Kit opcional está instalado.
8-18
Contabilização do trabalho > Configurar a contabilização do trabalho.
Item
Cont. Tam. papel
Tamanho do Papel 1 (a
5)
Descrição
Conta o número de páginas por tamanho do papel (por exemplo, Letter).
Além do tamanho do papel, é também possível especificar o tipo de material (por exemplo,
contar o papel de cor com tamanho de letra utilizado). Se não especificar o tipo de material, o
número de folhas utilizadas será contado para o tamanho da folha especificado,
independentemente do tipo de material.
NOTA
O tamanho do papel está disponível em cinco tipos, 1 a 5. Estes tipos são especificados nos
relatórios de contabilização. Consulte Relat. De. Contas (Relatório de Contab.) na página 8-21.
Valor: Desligar, Ligar
Tamanho do Papel: A3, A4, A5, B4, B5, Folio, Ledger, Legal, Letter, Statement
Tipo Media: Todos os tipos de material, Normal, Transparência, Rugoso, Velino,
Etiquetas, Reciclado, Pré-impresso, Bond, Cartão, Cor, Perfurado, Timbrado, Envelope,
Espesso, Alta qualidade, Personalizado 1 a 8
8-19
Contabilização do trabalho > Configurar a contabilização do trabalho.
Contar o número de páginas impressas
Conta o número de páginas impressas. As contagens são classificadas como Contab Total Trabs. e Cada Conta Trab..
Uma nova contagem pode também ser iniciada depois de redefinir os dados de contagem que foram armazenados por
um período de tempo específico.
Admin/Contabil.
Contabilização Total
Cada Conta Trab.
Contab. Trabalho Def.
Contabilização Total
Conta o número de páginas para todas as contas e repõe as contagens para essas contas em conjunto ao mesmo
tempo.
Cada Conta Trab.
Conta o número de páginas para cada conta e repõe as contagens por conta. Quando verificar Contabilização de Cada
Trabalho, seleccione a conta para a qual pretende verificar a contagem.
Os tipos das contagens são os seguintes.
Item
Pág. Impressas
Descrições
Exibe o número de páginas copiadas e impressas e o número total de páginas utilizadas. Pode
também utilizar [Págs. RX FAX]*1, [Págs. Frt. Verso] e [Combinar págs.] para verificar o
número de páginas utilizadas.
Cop./Impr. Págs.
Exibe o número de páginas copiadas e impressas e o número total de páginas utilizadas.
Prima a tecla [►] para ver o ecrã seguinte. Prima a tecla [◄] para voltar ao ecrã anterior.
Págs. RX FAX
Exibe o número de páginas recebidas.
Total Págs.Impr.
Exibe o número total de páginas utilizadas para copiar e imprimir.
Págs. Frt. Verso
Exibe o número de páginas impressas no modo [1 face], no modo [2 faces] e o total de páginas
em ambos os modos. Prima a tecla [►] para ver o ecrã seguinte. Prima a tecla [◄] para voltar
ao ecrã anterior.
Combinar págs.
Exibe o número de páginas impressas no modo [Nenhuma] (sem Combinação), no modo [2
em 1], no modo [4 em 1] e o total de páginas em ambos os modos. Prima a tecla [►] para ver
o ecrã seguinte. Prima a tecla [◄] para voltar ao ecrã anterior.
Págs. Digitaliz.
Exibe o número de páginas digitalizadas para a cópia, fax e outras funções, bem como o
número total de páginas digitalizadas. Prima a tecla [►] para ver o ecrã seguinte. Prima a tecla
[◄] para voltar ao ecrã anterior.
Págs. Trans. FAX *1
Exibe o número de páginas enviadas por fax.
Tempo Trans.FAX *1
Exibe a duração total das transmissões de FAX.
Repor Contador
Repõe o contador.
Prima [Sim] no ecrã de confirmação.
*1 Apenas apresentado quando o FAX Kit opcional está instalado.
Para verificar outros itens, prima a tecla [OK] para regressar ao ecrã um nível acima.
8-20
Contabilização do trabalho > Configurar a contabilização do trabalho.
Relat. De. Contas (Relatório de Contab.)
O total de páginas contadas para todas as contas relevantes pode ser impresso como um relatório de contabilização.
Os relatórios têm diferentes formatos, dependendo do modo como a contagem das copiadoras e das impressoras é
realizada.
Quando [Separado] é seleccionado para gerir a Contagem Copiadora/Impressora
Relatório de Contab.
Para a contagem por tamanho do papel, o relatório será impresso por tamanho.
Utilize o seguinte procedimento para imprimir um relatório de contabilização de trabalhos.
1
Prepare o papel.
2
Exiba o ecrã.
Verifique se é colocado papel A4 ou Letter na cassete.
1 Prima a tecla [Status/System Menu/Counter].
2 Prima a tecla [▲] ou [▼] para seleccionar [Admin/Contabil.] e prima a tecla [OK].
NOTA
Se o ecrã de introdução do nome de utilizador de início de sessão aparecer durante as
operações, inicie sessão consultando Nome de utilizador e palavra-passe de
administrador na página 2-10.
O nome de utilizador e palavra-passe de início de sessão predefinidos de fábrica são
configurados como indicado de seguida.
Nome de utilizador de início de
sessão
Admin*1
Palavra-passe de início de
sessão
Admin*1
*1 São distinguidas letras maiúsculas e minúsculas (sensível a maiúsculas e
3 Prima a tecla [▲] ou [▼] para seleccionar [Def. Cont. Trab.] e prima a tecla [OK].
8-21
Contabilização do trabalho > Configurar a contabilização do trabalho.
3
Imprima o relatório.
1 Prima a tecla [▲] ou [▼] para seleccionar [Relat. De Contas] e prima a tecla [OK].
2 Prima [Sim] no ecrã de confirmação.
É impresso um relatório de contabilização.
8-22
Contabilização do trabalho > Utilizar a contabilização do trabalho
Utilizar a contabilização do trabalho
Esta secção explica os procedimentos enquanto define a contabilização do trabalho.
Iniciar/terminar sessão
Se a contabilização do trabalho estiver activada, o ecrã de introdução do ID da conta aparece sempre que utiliza esta
máquina.
Execute o seguinte procedimento para iniciar e terminar sessão.
Iniciar sessão
1 No ecrã abaixo, introduza o ID da conta por meio das teclas numéricas e prima a tecla
[OK].
NOTA
• Se introduziu um caracter incorrecto, prima a tecla [Clear] e introduza novamente o ID
da conta.
• Se o ID da conta introduzido não corresponder ao ID registado, é emitido um bip de
aviso e o início de sessão falha. Introduza o ID de conta correcto.
2 Prossiga para concluir os restantes passos.
Terminar sessão
Quando as operações são concluídas, prima a tecla [Logout] para regressar ao ecrã de introdução do ID da conta.
Definições do administrador protegidas por palavra-passse
Se aparecer o seguinte ecrã de introdução do ID da conta quando imprimir no seu PC, introduza o ID da conta atribuído
e clique no botão [OK] para continuar a impressão.
8-23
9
Resolução de
problemas
Este capítulo explica os seguintes tópicos:
Manutenção regular ........................................................................................................................................... 9-2
Limpeza ................................................................................................................................................... 9-2
Substituição do recipiente de toner ......................................................................................................... 9-3
Substituição da caixa de resíduos de toner ............................................................................................. 9-6
Resolução de problemas ................................................................................................................................... 9-8
Resolver avarias ...................................................................................................................................... 9-8
Responder a mensagens ........................................................................................................................ 9-11
Resolver encravamentos de papel ........................................................................................................ 9-16
9-1
Resolução de problemas > Manutenção regular
Manutenção regular
Limpeza
Limpe a máquina regularmente para garantir uma qualidade de impressão óptima.
CUIDADO
Por razões de segurança, antes de limpar a máquina, desligue sempre o cabo de alimentação.
Tampa de originais/Vidro de exposição
Limpe a parte de trás da tampa dos originais, o interior do processador de documentos e o vidro de exposição com um
pano macio, humedecido com álcool ou detergente suave.
IMPORTANTE
Não use diluente ou outros solventes orgânicos.
Fenda do vidro
Quando utilizar o processador de documentos, limpe a superfície da fenda de vidro e a guia de leitura com o pano seco
para acessórios. A existência de sujidade na fenda de vidro ou na guia de leitura pode levar ao surgimento de riscas na
saída.
IMPORTANTE
Não utilize água, sabão ou solventes para efectuar a limpeza.
1
2
9-2
Resolução de problemas > Manutenção regular
Substituição do recipiente de toner
Quando o toner estiver a acabar, a mensagem [Toner está a acabar.] é exibida no visor de mensagens. Certifique-se de
que tem um novo recipiente de toner para proceder à substituição.
Quando o visor de mensagens exibir [Adicionar toner.], substitua o toner.
CUIDADO
Não tente incinerar partes que contenham toner. Faíscas perigosas podem causar queimaduras.
NOTA
• Para o recipiente de toner, utilize sempre um recipiente de toner genuíno. Utilizar um recipiente de toner não
genuíno pode originar defeitos na imagem e falhas do produto.
• O chip de memória no recipiente de toner deste produto armazena a informação necessária para melhorar a
comodidade do cliente, a utilização do sistema de reciclagem para recipientes de toner usados e o planeamento e
desenvolvimento de novos produtos. A informação armazenada não inclui informações que possibilitem identificar
indivíduos, e apenas é usada anonimamente para os fins mencionados.
1
2
1
2
3
9-3
Resolução de problemas > Manutenção regular
4
IMPORTANTE
Agite o recipiente do toner de acordo com o procedimento e coloque o recipiente em
posição.
5
6
7
9-4
Resolução de problemas > Manutenção regular
8
9
CLICK!
10
NOTA
Devolva o recipiente de toner vazio e a caixa de resíduos de toner ao seu revendedor ou
técnico de assistência. O recipiente de toner e a caixa de resíduos de toner recolhidos
serão reciclados ou eliminados em conformidade com os regulamentos aplicáveis.
9-5
Resolução de problemas > Manutenção regular
Substituição da caixa de resíduos de toner
Quando substituir o recipiente do toner, substitua também a caixa de resíduos de toner. É igualmente necessário
substituir a caixa de resíduos de toner quando a mensagem [Caixa Res.Toner cheia ou não instalada.Verifique a caixa.]
é apresentado no visor de mensagens.
CUIDADO
Não tente incinerar partes que contenham toner. Faíscas perigosas podem causar queimaduras.
1
2
1
2
3
4
9-6
Resolução de problemas > Manutenção regular
5
6
7
8
NOTA
Devolva o recipiente de toner vazio e a caixa de resíduos de toner ao seu revendedor ou
técnico de assistência. O recipiente de toner e a caixa de resíduos de toner recolhidos
serão reciclados ou eliminados em conformidade com os regulamentos aplicáveis.
9-7
Resolução de problemas > Resolução de problemas
Resolução de problemas
Resolver avarias
O seguinte quadro fornece regras gerais para a resolução de problemas.
Se a máquina tiver um problema, confira as verificações e efectue os procedimentos indicados nas páginas seguintes.
Se o problema persistir, contacte o seu técnico de assistência.
Sintoma
Pontos de verificação
Procedimentos de correcção
Página de
referência
O ecrã não responde
quando o interruptor de
alimentação está ligado.
Verifique o cabo de alimentação.
Ligue ambas as extremidades do cabo
de alimentação com segurança.
página 2-8
Premir a tecla [Start] não
produz cópias.
É apresentada alguma mensagem no
ecrã, Client Tool ou Status Monitor?
Determine qual a resposta apropriada à
mensagem e reaja em conformidade.
página 9-11
A máquina está no modo de espera?
Prima qualquer tecla no painel de
operação para recuperar a máquina do
modo de Espera.
página 2-20
Os originais estão colocados
correctamente?
Quando colocar originais no vidro de
exposição, coloque-os com a face para
baixo e alinhe-os com os indicadores de
tamanho do original.
página 5-2
Quando colocar os originais no
processador de documentos, coloque-os
voltados para cima.
página 5-3
São ejectadas folhas em
branco.
O papel encrava com
frequência.
O papel está colocado correctamente?
Coloque o papel correctamente.
página 3-7
página 3-10
O papel corresponde ao tipo de papel
suportado? Está em boas condições?
Retire o papel, vire-o e volte-o a colocar.
página 3-7
O papel está enrolado, dobrado ou
enrugado?
Substitua o papel por papel novo.
página 3-7
Ficaram restos de papel soltos ou
encravados na máquina?
Retire o papel encravado.
página 9-16
2 ou mais folhas estão
sobrepostas quando
ejectadas. (alimentação
múltipla)
―
Coloque o papel correctamente.
página 3-7
As impressões saem
enrugadas.
O papel está húmido?
página 3-10
Substitua o papel por papel novo.
9-8
página 3-5
Resolução de problemas > Resolução de problemas
Sintoma
Pontos de verificação
Procedimentos de correcção
As impressões saem
onduladas.
O papel está húmido?
Não é possível imprimir.
A máquina está ligada à corrente?
Ligue o cabo de alimentação a uma
tomada de corrente alterna.
―
A máquina está ligada?
Ligue o interruptor de alimentação.
página 2-9
O cabo da impressora e o cabo de rede
encontram-se ligados?
Ligue o cabo da impressora e cabo de
rede correctos com firmeza.
página 2-6
A máquina é utilizada como uma
impressora partilhada?
Inicie o PC Anfitrião.
―
A máquina estava ligada antes de ligar
o cabo da impressora?
Ligue a máquina depois de ligar o cabo
da impressora.
―
O trabalho de impressão está parado?
Continue a impressão.
página 6-9
O papel está húmido?
Substitua o papel por papel novo.
página 3-5
Alterou a densidade?
Seleccione o nível adequado de
densidade.
página 7-24
As impressões saem
demasiado claras.
Substitua o papel por papel novo.
Página de
referência
página 3-7
página 3-10
página 5-13
O toner está uniformemente distribuído
dentro do cartucho?
Agite o recipiente de toner de um lado
para o outro várias vezes.
página 9-3
O modo EcoPrint está activo?
Desactive o modo EcoPrint.
página 5-22
página 7-22
―
Certifique-se de que a definição do tipo
de papel se adequa ao papel a ser
usado.
página 7-13
Parte da imagem encontrase, periodicamente, esbatida
ou exibe linhas brancas.
―
Execute [Actualização do Tambor].
página 7-24
As impressões saem pouco
nítidas.
A máquina está a ser utilizada em
condições de humidade elevada ou de
mudanças bruscas de temperatura?
Utilize num ambiente que tenha
humidade adequada.
9-9
―
Resolução de problemas > Resolução de problemas
Sintoma
Pontos de verificação
Procedimentos de correcção
Página de
referência
Os textos não são
impressos com nitidez.
Escolheu a qualidade de imagem
apropriada para o original?
Seleccione a qualidade de imagem
apropriada.
As impressões saem
demasiado escuras embora
o fundo do original
digitalizado seja branco.
Alterou a densidade?
Seleccione o nível adequado de
densidade.
As cópias têm um padrão
moiré (pontos agrupados em
padrões e não alinhados
uniformemente).
O original é uma fotografia impressa?
Defina a imagem original para
[Fotografia].
página 5-13
Surgem pontos a preto no
fundo branco quando um
original branco é digitalizado.
A tampa de originais ou o vidro de
exposição está sujo?
Limpe a tampa de originais ou o vidro
de exposição.
página 9-2
As impressões têm linhas
verticais.
A fenda do vidro está suja?
Limpe a fenda do vidro.
página 9-2
As imagens saem tortas.
Os originais estão colocados
correctamente?
Quando colocar originais no vidro de
exposição, alinhe-os com as placas de
indicação de tamanho do original.
página 5-2
Quando colocar originais no
processador de documentos, alinhe bem
as guias de largura antes de os colocar.
página 5-3
O papel está colocado correctamente?
9-10
Verifique a posição das guias de largura
do papel.
página 5-13
página 5-13
página 7-24
página 3-7
página 3-10
Resolução de problemas > Resolução de problemas
Responder a mensagens
Se ocorrer um problema na máquina, o utilizador será notificado por meio das seguintes indicações.
•
O indicador [Attention] no painel de operação está aceso ou intermitente.
•
Aparece uma mensagem de erro no visor de mensagens do painel de operação da máquina.
Se o indicador [Attention] estiver aceso ou intermitente e se aparecer uma mensagem de erro no visor de mensagens
do painel de operação da máquina, verifique a Client Tool ou o Status Monitor.
NOTA
Se os indicadores se acenderem ou piscarem repetidamente de formas não descritas acima, é provável que tenha
ocorrido um erro de assistência . Desligue a máquina, retire o cabo de alimentação da tomada e insira-o novamente
e ligue a máquina. Tal pode eliminar o erro. Mesmo se o erro não for eliminado, contacte o técnico de assistência.
Os problemas que podem ser resolvidos pelo utilizador são descritos abaixo.
A
Mensagem de erro
Pontos de verificação
Procedimentos de correcção
Página de
referência
A bandeja interior está cheia
de papel. Retire o papel.
—
Retire papel da bandeja interna. Prima
[Continuar], para retomar a impressão.
Prima [Cancelar] para cancelar o
trabalho.
—
A memória do scanner está
cheia. O trabalho foi
cancelado.
―
Deixou de ser possível efectuar a
digitalização devido à falta de memória
do scanner. O trabalho foi cancelado.
Prima a tecla [OK].
—
A memória está cheia.
Trabalho cancelado.
―
Impossível continuar o trabalho porque
a memória está cheia. Mude a
resolução de impressão de Rápido
1200 para 600 dpi. Consulte Printer
Driver User Guide.
—
A rede foi desligada.
O cabo de rede está ligado?
Prima a tecla [OK] e ligue o cabo de
rede.
O PC está ligado?
Prima a tecla [OK] e ligue o PC.
Impossível encontrar a Client Tool.
Prima a tecla [OK] e abra a Client Tool.
página 7-25
A cassete indicada não tem papel?
Coloque papel.
página 3-5
Adicionar papel na cassete #.
9-11
página 2-8
—
Resolução de problemas > Resolução de problemas
Mensagem de erro
Adicionar papel na cassete #.
Pontos de verificação
Procedimentos de correcção
Página de
referência
O tamanho do papel seleccionado
corresponde ao tamanho do papel
colocado na fonte de papel
especificada?
Coloque papel.
Adicionar toner.
Toner vazio.
Substitua o cartucho do toner.
página 9-3
Agite o cartucho de toner.
―
Abra a tampa frontal da máquina e retire
o recipiente de toner. Agite bem o
recipiente de toner e volte a colocá-lo.
página 9-3
Anulação da impressão. O
trabalho foi cancelado.
―
Aviso. Memória reduzida da impressora.
O trabalho foi cancelado. Prima a tecla
[OK].
—
↑↓ (Exibida alternadamente)
Prima OK para contin. a usar
a cassete n.º.
página 3-5
Seleccione [Papel] para seleccionar a
outra fonte de papel. Prima a tecla [OK]
para imprimir no papel na fonte de papel
actualmente seleccionada.
C
Procedimentos de correcção
Página de
referência
O cabo USB está ligado?
Prima a tecla [OK] e ligue o cabo USB.
página 2-7
O PC está ligado?
Prima a tecla [OK] e ligue o PC.
Impossível encontrar a Client Tool.
Prima a tecla [OK] e abra a Client Tool.
página 7-25
—
A caixa de resíduos de toner não está
correctamente instalada. Instale-a
correctamente.
página 9-6
A caixa de resíduos de toner está
cheia?
Substitua a caixa de resíduos de toner.
página 9-6
Coloque papel na bandeja
MP.
O papel do tamanho seleccionado está
colocado na bandeja multifunções?
Coloque papel.
página 3-5
Coloque papel no tabuleiro
MP.
O tamanho do papel seleccionado
corresponde ao tamanho do papel
colocado na fonte de papel
especificada?
Coloque papel.
página 3-5
Mensagem de erro
Cabo USB foi desligado.
Caixa Res.Toner cheia ou
não instalada. Verifique a
caixa.
↑↓ (Exibida alternadamente)
Prima OK para cont. a usar
Bandeja MP.
Pontos de verificação
—
Seleccione [Papel] para seleccionar a
outra fonte de papel. Prima a tecla [OK]
para imprimir no papel na fonte de papel
actualmente seleccionada.
E
Mensagem de erro
Erro de dados de imp.
Trabalho cancelado.
Pontos de verificação
―
Procedimentos de correcção
O trabalho foi cancelado. Prima a tecla
[OK].
9-12
Página de
referência
—
Resolução de problemas > Resolução de problemas
F
Mensagem de erro
Pontos de verificação
Procedimentos de correcção
Página de
referência
Falha na máquina. Chame a
assistência técnica.
―
Ocorreu um erro na máquina. Registe o
código de erro exibido no visor de
mensagens e contacte o técnico de
assistência.
—
Feche a tampa do
processador de docs.
A tampa superior do processador de
documentos está aberta?
Feche a tampa do processador de
documentos.
—
Feche a tampa frontal.
Há alguma tampa aberta?
Feche a tampa indicada no ecrã.
—
Feche a tampa direita n.º.
Feche o processador de
docs.
—
O processador de documentos está
aberto?
Feche o processador de documentos.
—
I
Mensagem de erro
ID de conta incorrecto.
Trabalho cancelado.
Pontos de verificação
—
Procedimentos de correcção
O ID da conta estava incorrecto
aquando do processamento externo do
trabalho. O trabalho foi cancelado.
Prima a tecla [OK].
Página de
referência
—
M
Mensagem de erro
Memória insuficiente.
Imp.iniciar trabalho.
Pontos de verificação
—
Procedimentos de correcção
O trabalho não pode ser iniciado. Tente
novamente mais tarde.
Página de
referência
—
N
Mensagem de erro
Não pode imprimir em
Duplex neste papel.
Pontos de verificação
Procedimentos de correcção
Página de
referência
Escolheu um tipo/tamanho de papel que
não permite impressão frente e verso?
Seleccione [Papel] para seleccionar o
papel disponível. Prima a tecla [OK]
para imprimir sem utilizar a função
Frente e verso.
—
―
É quase altura de substituir o recipiente
de toner. Obtenha um novo recipiente
de toner.
—
―
Deixou de ser possível efectuar a
digitalização devido à falta de memória
do scanner. Prima a tecla [OK] para
cancelar o trabalho.
—
↑↓ (Exibida alternadamente)
Prima OK para contin. a usar
a cassete 1.
Não pode imprimir em
Duplex neste papel.
↑↓ (Exibida alternadamente)
Prima OK para cont. a usar
Bandeja MP.
Nível de toner baixo.
(Subst. quando vazio).
Número máximo de páginas
digitalizadas. Trabalho
cancelado.
9-13
Resolução de problemas > Resolução de problemas
O
Mensagem de erro
Pontos de verificação
Procedimentos de correcção
Página de
referência
O vidro da fenda necessita
de limpeza.
―
Limpe a fenda do vidro com o pano de
limpeza fornecido com o processador
de documentos.
página 9-2
Ocorreu um erro. Desligue e
ligue o interruptor.
―
Ocorreu um erro de sistema. Desligue e
volte a ligar o interruptor de
alimentação.
—
P
Mensagem de erro
Papel preso na bandeja MP.
Pontos de verificação
―
Procedimentos de correcção
Se o papel ficar encravado, a máquina
irá parar e a localização do atolamento
será indicada no ecrã. Deixe a máquina
ligada e siga a instrução para retirar o
papel encravado.
Papel preso na cassete n.º.
Papel preso no proc. de
documentos.
Página de
referência
página 9-16
Papel preso na tampa direita
n.º.
R
Mensagem de erro
Pontos de verificação
Procedimentos de correcção
Página de
referência
Restrição de Contab. Trabs.
excedida. Trabalho
cancelado.
A contagem aceitável de impressões
restringida pela Contabilização de
Trabalhos foi excedida?
A contagem aceitável de impressões
excedeu a restrição da Contabilização
de Trabalhos. Já não é possível imprimir
mais. Este trabalho foi cancelado. Prima
a tecla [OK].
—
Restringido pela Contab. de
trabalhos. Trabalho
cancelado.
―
Este trabalho é cancelado porque foi
restringido pela Contabilização de
Trabalhos. Prima a tecla [OK].
—
Retire o original do
processador de docum.
Ainda há originais no processador de
documentos?
Retire os originais do processador de
documentos.
—
S
Mensagem de erro
Subst. todos originais e
premir Start.
Pontos de verificação
―
Procedimentos de correcção
Retire os originais do processador de
documentos, coloque-os de novo na
ordem original e volte-os a inserir. Prima
[Cancelar] para cancelar o trabalho.
9-14
Página de
referência
—
Resolução de problemas > Resolução de problemas
T
Mensagem de erro
Pontos de verificação
Procedimentos de correcção
Página de
referência
Toner Desconhecido
Instalado. PC
A especificação regional do recipiente
de toner instalado corresponde à
especificação da máquina?
Instale o recipiente de toner
especificado.
—
Toner não-genuíno. Prima
[Ajuda].
O recipiente de toner instalado é da
nossa marca?
O fabricante não assume qualquer
responsabilidade pelos danos causados
por um toner não-genuíno.
Recomendamos que utilize apenas
recipientes de toner genuínos. Quando
pretender utilizar o recipiente de toner
actualmente instalado, prima a tecla
[OK] e a tecla [Stop] em simultâneo
durante 3 segundos ou mais.
—
9-15
Resolução de problemas > Resolução de problemas
Resolver encravamentos de papel
Se o papel ficar preso, o visor de mensagens exibe a mensagem [Papel preso] e a máquina irá parar. Esta secção
explica os procedimentos para remover o papel encravado.
Exibe o local de um
papel preso.
Exibe as mensagens de ajuda.
Consulte Ecrã Ajuda na página 3-4.
Local de encravamento
As posições detalhadas do papel encravado são as seguintes.
I
F
A
E
B
G
C
H
D
Mensagem de erro
Local do papel encravado
Página de
referência
Papel preso na cassete 1.
A
Cassete 1
página 9-17
Papel preso na cassete 2.
B
Cassetes 2 a 4
página 9-17
Papel preso na cassete 3.
C
Papel preso na cassete 4.
D
Papel preso na bandeja MP.
E
Bandeja multifunções
página 9-17
Papel preso na tampa direita 1.
F
No interior da tampa
direita 1
página 9-18
Papel preso na tampa direita 2.
G
página 9-19
Papel preso na tampa direita 3.
H
No interior das tampas
direitas 2 ou 3
Papel preso no processador de
documentos.
I
Processador de
documentos
página 9-19
Depois de remover o papel encravado, a máquina irá aquecer novamente e a mensagem de erro desaparecerá. A
máquina continua com a página que estava a imprimir aquando do encravamento.
9-16
Resolução de problemas > Resolução de problemas
Precauções com papel preso
•
Não reutilize papel encravado.
•
Se o papel se tiver rasgado durante a remoção, certifique-se que remove quaisquer pedaços soltos no interior da
máquina. Os restos de papel deixados na máquina poderão causar encravamentos posteriores.
•
Após limpar o papel preso, feche a cassete e tampa invertendo o procedimento.
CUIDADO
A unidade de fixação está extremamente quente. Tenha muito cuidado quando trabalhar nesta área, pois
existe o perigo de queimaduras.
Cassete 1
Cassetes 2 a 4
Os procedimentos para lidar com uma situação de papel preso nas Cassetes 2, 3 e 4 são todos idênticos. Esta secção
explica os procedimentos utilizando a Cassete 2 como um exemplo.
Bandeja multifunções
1
9-17
Resolução de problemas > Resolução de problemas
2
NOTA
Se não conseguir retirar o papel, não o puxe para fora à força. Consulte No interior da
tampa direita 1 na página 9-18.
No interior da tampa direita 1
1
2
3
9-18
Resolução de problemas > Resolução de problemas
4
No interior das tampas direitas 2 ou 3
Os procedimentos para lidar com uma situação de papel preso nas Tampas Direitas 2 e 3 são todos idênticos. Esta
secção explica os procedimentos utilizando a Tampa Direita 2 como um exemplo.
Processador de documentos
1
2
9-19
Resolução de problemas > Resolução de problemas
3
NOTA
Se não conseguir remover o original, gire o botão (B). O original ir-se-á deslocar para uma
posição onde pode ser facilmente removido.
9-20
10
Apêndice
Este capítulo explica os seguintes tópicos:
Equipamento opcional ...................................................................................................................................... 10-2
Descrição do equipamento opcional ...................................................................................................... 10-2
Método de introdução de caracteres ............................................................................................................... 10-4
Utilizar as teclas ..................................................................................................................................... 10-4
Caracteres que podem ser introduzidos utilizando as teclas numéricas ............................................... 10-5
Introduzir caracteres .............................................................................................................................. 10-6
Papel ................................................................................................................................................................ 10-8
Especificações de papel básicas ........................................................................................................... 10-8
Escolher o papel apropriado .................................................................................................................. 10-9
Papel especial ..................................................................................................................................... 10-12
Especificações ............................................................................................................................................... 10-16
Funções comuns ................................................................................................................................. 10-16
Funções de cópia ................................................................................................................................ 10-17
Funções da impressora ....................................................................................................................... 10-18
Funções de scanner ............................................................................................................................ 10-18
Processador de documentos (inversão automática) (opção) .............................................................. 10-19
Alimentador de papel (300 folhas) (opção) .......................................................................................... 10-19
Unidade Duplex (opção) ...................................................................................................................... 10-19
Network Interface Kit (opção) .............................................................................................................. 10-20
Glossário ........................................................................................................................................................ 10-21
10-1
Apêndice > Equipamento opcional
Equipamento opcional
Descrição do equipamento opcional
O seguinte equipamento opcional está disponível para esta máquina.
(1) DP-480
(1) PLATEN COVER TYPE H
(2) DU-480
(4) Fax System(X)
(5) IB-33
(3) PF-480
10-2
Apêndice > Equipamento opcional
(1) DP-480 "Processador de documentos (inversão automática)"
PLATEN COVER TYPE H "Tampa de originais"
Digitaliza automaticamente os originais. Pode também realizar a cópia frente e verso e a cópia dividida.
Para o funcionamento do processador de documentos, consulte Colocar originais no processador de documentos
(opcional) na página 5-3.
Quando o processador de documentos não é utilizado, utilize a PLATEN COVER TYPE H.
(2) DU-480 "Unidade Duplex"
A instalação da unidade duplex permite-lhe produzir cópias de duas faces. As cópias de duas faces estão disponíveis
nos tamanhos A3 a A5-R, Folio, Ledger a Statement-R, Executive, 216 × 340 mm (64 a 105 g/m²).
Para obter informações sobre as cópias de duas faces, consulte Frente Verso na página 5-13.
(3) PF-480 "Alimentador de papel (300 folhas)"
É possível instalar até três cassetes adicionais idênticas às cassetes da máquina. A capacidade do papel e o método
de colocação são os mesmos para as cassetes standard. Consulte Colocar nas cassetes na página 3-7 para colocar
papel.
(4) Fax System(X) "FAX Kit"
Ao instalar o FAX Kit, o envio/recepção de fax é activado. Do mesmo modo, é possível utilizá-lo como um Controlador
de FAX, ao utilizá-lo com um computador. Para mais detalhes, consulte o FAX Operation Guide.
(5) IB-33 "Network Interface Kit"
Considerando que o Network Interface Kit foi concebido para funcionar com o protocolo TCP/IP, da mesma forma que a
unidade principal, o mesmo satisfaz as exigências de impressão em rede nos ambientes Windows, Macintosh, e UNIX.
MFP
Rede
Rede
Rede
10-3
Apêndice > Método de introdução de caracteres
Método de introdução de caracteres
Esta secção explica como introduzir caracteres.
Utilizar as teclas
1
4
6
3
2
5
7
N.º
Visor/tecla
Descrição
1
Visor de
mensagens
Exibe os caracteres introduzidos.
2
Tecla [Clear]
Prima para eliminar caracteres.
3
Teclas numéricas
Prima para introduzir caracteres e símbolos.
4
Teclas de seta
Prima para seleccionar a posição de entrada ou seleccione um caracter na lista de caracteres.
5
Tecla [OK]
Prima para finalizar a introdução e regressar ao ecrã antes da introdução. Para introduzir um símbolo,
prima para confirmar o símbolo seleccionado.
6
Tecla de selecção
direita
Prima para seleccionar o tipo de caracteres que pretende introduzir. (Qunado é exibido [Texto])
7
Cursor
Os caracteres são introduzidos na posição do cursor.
10-4
Apêndice > Método de introdução de caracteres
Seleccionar o tipo de caracteres
Para introduzir caracteres, estão disponíveis os seguintes três tipos:
Tipos
Descrição
ABC
Para introduzir letras.
123
Para introduzir números.
Símbolos
Para introduzir símbolos.
Num ecrã de introdução de caracteres, prima [Texto] para seleccionar o tipo de caracteres que pretende introduzir.
Sempre que premir [Texto], o tipo de caracteres muda do seguinte modo: [ABC], [123], [Símbolos], [ABC] ...
Caracteres que podem ser introduzidos utilizando as
teclas numéricas
A tabela que se segue enumera os caracteres que podem ser introduzidos utilizando as teclas numéricas.
Teclas
Caracteres (cada pressão de uma tecla muda o caracter da esquerda para a direita)
.
@
-
_
/
:
~
1
(Repete a partir do primeiro caracter à esquerda)
1 (Durante a introdução do número)
a
b
c
A
B
C
2
(Repete a partir do primeiro caracter à esquerda)
2 (Durante a introdução do número)
d
e
f
D
E
F
3
(Repete a partir do primeiro caracter à esquerda)
3 (Durante a introdução do número)
g
h
i
G
H
I
4
(Repete a partir do primeiro caracter à esquerda)
4 (Durante a introdução do número)
j
k
l
J
K
L
5
(Repete a partir do primeiro caracter à esquerda)
5 (Durante a introdução do número)
m
n
o
M
N
O
6
(Repete a partir do primeiro caracter à esquerda)
6 (Durante a introdução do número)
p
q
r
s
P
Q
R
S
7
(Repete a partir do primeiro caracter à esquerda)
7 (Durante a introdução do número)
t
u
v
T
U
V
8
(Repete a partir do primeiro caracter à esquerda)
8 (Durante a introdução do número)
10-5
Apêndice > Método de introdução de caracteres
Teclas
Caracteres (cada pressão de uma tecla muda o caracter da esquerda para a direita)
w
x
y
z
W
X
Y
Z
9
(Repete a partir do primeiro caracter à esquerda)
9 (Durante a introdução do número)
.
,
-
_
‘
!
?
(espaço)
0
(Repete a partir do primeiro caracter à esquerda)
0 (Durante a introdução do número)
Prima para alterar o caracter na posição do cursor entre a maiúscula e a minúscula.
“*” ou “.” (Durante a introdução do número)
!
"
#
$
%
&
'
(
)
*
+
,
-
.
/
<
=
>
?
@
[
\
]
^
_
`
{
|
}
~
# (Durante a introdução do número)
*
:
;
Exibe a lista de
símbolos. Para
detalhes, consulte
Introduzir símbolos
na página 10-6.
Dependendo das funções, existem símbolos que não podem ser introduzidos.
Introduzir símbolos
É possível introduzir símbolos.
1 Prima a tecla [#]. Exibe a lista de símbolos.
2 Prima a tecla [▲], [▼], [►] ou [◄] para deslocar o cursor e seleccionar o símbolo a
introduzir.
3 Prima a tecla [OK]. É introduzido o símbolo seleccionado.
Introduzir caracteres
Siga os passos mostrados abaixo para introduzir "R&D" (em português, I&D), por exemplo.
1 Prima a tecla [7] três vezes. [r] é introduzido.
10-6
Apêndice > Método de introdução de caracteres
2 Prima a tecla [*/.]. [r] muda para [R].
3 Prima a tecla [►]. O cursor desloca-se para a direita.
4 Prima a tecla [#]. Exibe a lista de símbolos.
5 Prima a tecla [▲] ou [▼] para deslocar o cursor e seleccionar [&].
6 Prima a tecla [OK]. [&] é introduzido.
7 Prima a tecla [3] quatro vezes. [D] é introduzido.
8 Prima a tecla [►].
10-7
Apêndice > Papel
Papel
Esta secção explica o tamanho e o tipo de papéis que podem ser utilizados na fonte de papel.
Para obter informações sobre os tamanhos, tipos e números de folhas de papel que podem ser colocados em cada bandeja de
papel, consulte Especificações na página 10-16.
Especificações de papel básicas
Esta máquina é concebida para imprimir em papel padrão de cópia, usado nas fotocopiadoras normais e impressoras
de páginas, como é o caso das impressoras a laser. Também suporta outras variedades de papel que estão em
conformidade com as especificações dadas neste apêndice.
Seja cuidadoso ao seleccionar o papel. O papel inadequado para a máquina pode causar encravamentos de papel ou
ficar enrugado.
Papel suportado
Use papel de cópia padrão para fotocopiadoras normais ou para impressoras a laser. A qualidade de impressão pode
ser afectada pela qualidade do papel. Papel de baixa qualidade pode originar um resultado não satisfatório.
Especificações de papel simples
A tabela seguinte lista as especificações do papel compatível com esta máquina. Consulte as secções subsequentes
para mais detalhes.
Critérios
Peso
Especificações
Cassetes: 64 a 105 g/m²
Bandeja multifunções: 45 a 160 g/m²
Precisão dimensional
±0,7 mm
Forma quadrada dos
cantos
90° ±0,2°
Conteúdo de humidade
4 a 6%
Conteúdo da polpa
80% ou mais
NOTA
Certos tipos de papel reciclado não cumprem os requisitos para serem utilizados nesta máquina, como listado de
seguida nas Especificações de papel simples, como é o caso do conteúdo da humidade e da polpa. Por esta razão,
recomendamos a compra de uma pequena quantidade de papel reciclado, de modo a testar antes de usar. Escolha
papel reciclado que forneça os melhores resultados de impressão e que contenha baixos níveis de poeira de papel.
Não nos responsabilizamos pelos problemas que possam ocorrer devido ao uso de papel que não entre em
conformidade com as nossas especificações.
10-8
Apêndice > Papel
Escolher o papel apropriado
Esta secção descreve as directrizes para a escolha de papel.
Condição
Evite utilizar papéis com cantos dobrados ou que estejam enrolados, sujos ou rasgados. Não use papel de superfície
áspera, de fibra de linho ou que seja particularmente delicado. O uso de papel em tais condições, não só originará
cópias de baixa qualidade, como também poderá causar encravamentos e diminuir o tempo de vida da máquina.
Seleccione papel com uma superfície suave e lisa; no entanto, evite papel revestido ou papel de superfície tratada, pois
pode danificar o tambor ou a unidade do fusor.
Ingredientes
Não use papel que seja revestido, de superfície tratada ou que contenha plástico ou carbono. Esses tipos de papel
podem originar vapores nocivos do calor da impressão e podem danificar o tambor.
Certifique-se que utiliza papel padrão que contém um mínimo de 80% de polpa, i.e., não mais que 20% da totalidade do
conteúdo do papel consiste em algodão e outras fibras.
Tamanhos de papel suportados
Os seguintes tamanhos de papel são suportados pela máquina.
As medidas na tabela levam em consideração ±0,7 mm de precisão dimensional para comprimento e largura. Os
ângulos dos cantos devem ter 90° ± 0,2°.
Bandeja multifunções
Cassete ou bandeja multifunções
A6-R (105 × 148 mm)
A3 (297 × 420 mm)
B6-R (128 × 182 mm)
B4 (257 × 364 mm)
Hagaki (100 × 148 mm)
A4 (297 × 210 mm)
Oufukuhagaki (148 × 200 mm)
A4-R (210 × 297 mm)
Executive (7 1/4 × 10 1/2")
B5 (257 × 182 mm)
Envelope DL (110 × 220 mm)
B5-R (182 × 257 mm)
Envelope C5 (162 × 229 mm)
A5-R (148 × 210 mm)
Envelope C4 (229 × 324 mm)
Folio (210 × 330 mm)
ISO B5 (176 × 250 mm)
Ledger
Envelope #10 (4 1/8 × 9 1/2")
Legal
Envelope #9 (3 7/8 × 8 7/8")
Letter
Envelope #6 3/4 (3 5/8 × 6 1/2")
Letter-R
Envelope Monarch (3 7/8 × 7 1/2")
Statement-R
Youkei 2 (114 × 162 mm)
Oficio II
Youkei 4 (105 × 235 mm)
8K (273 × 394 mm)
Entrada tamanho (98 × 148 a 297 × 432 mm)
16K (273 × 197 mm)
16K-R (197 × 273 mm)
216 × 340 mm
10-9
Apêndice > Papel
Suavidade
A superfície do papel deve ser suave, mas não revestida. Com papel que seja demasiado suave e escorregadio, várias
folhas podem ser acidentalmente puxadas de uma só vez, originando encravamentos.
Gramagem
Nos países que usam o sistema métrico, a gramagem corresponde ao peso em gramas de uma folha de papel com
área de um metro quadrado. Nos Estados Unidos, a gramagem é o peso em quilos de uma resma (500 folhas) de
papel, cortado de acordo com o tamanho padrão (tamanho comercial) de um tipo específico de papel. O papel que seja
demasiado pesado ou demasiado leve pode ser incorrectamente puxado ou originar encravamentos de papel, que
pode causar um desgaste excessivo da máquina. A mistura de pesos de papel (i.e., espessura) pode fazer com que
várias folhas de papel sejam acidentalmente puxadas ao mesmo tempo, podendo também originar borrões ou outros
problemas de impressão se o toner não aderir correctamente.
Conteúdo de humidade
O conteúdo de humidade do papel é a proporção da humidade para a secura, expressa como percentagem. A
humidade afecta o modo como o papel é fornecido, a carga electrostática do papel e o modo como o toner adere.
O conteúdo de humidade do papel varia consoante a humidade relativa na sala. A humidade relativa elevada faz com
que o papel fique húmido, originando a expansão das extremidades, de modo a parecer ondulado. A humidade relativa
baixa faz com que o papel perca humidade, causando o encolhimento das extremidades e enfraquecendo o contraste
de impressão.
Extremidades onduladas ou encolhidas podem fazer com que o papel passe ao ser puxado. Tente manter o conteúdo
de humidade entre os 4 e os 6%.
De modo a manter o mesmo nível de conteúdo de humidade, lembre-se das seguintes recomendações.
•
Armazene o papel num sítio fresco e bem ventilado.
•
Armazene o papel na horizontal e fechado na embalagem. Assim que a embalagem for aberta, feche-a novamente
se o papel não for utilizado durante os próximos tempos.
•
Armazene o papel selado na embalagem e caixa original. Coloque uma palete por baixo da caixa, de modo a que
esta fique acima do nível do chão. Mantenha o papel a distância suficiente de pisos de madeira ou cimento,
especialmente em alturas de chuva.
•
Antes de utilizar papel que tenha estado armazenado, coloque-o a um nível adequado de humidade por um mínimo
de 48 horas.
•
Não armazene papel em locais onde este fique exposto ao calor, luz do sol ou humidade.
10-10
Apêndice > Papel
Outras especificações do papel
Porosidade: A densidade das fibras do papel
Rigidez: O papel deve ser suficientemente rígido ou, caso contrário, pode ficar encravado na máquina, causando
encravamentos.
Ondular: A maior parte do papel tende a ondular assim que a embalagem é aberta. Quando o papel passa pela
unidade de fixação, ondula, ligeiramente, para cima. Para conseguir impressões lisas, coloque o papel de modo a que
ondulação esteja na direcção do fundo da bandeja de papel.
Electricidade estática: Durante a impressão, o papel é carregado, de modo electrostático, para que o toner adira.
Seleccione papel que possa ser rapidamente descarregado, de modo a que as cópias não se colem.
Brancura: A brancura do papel afecta o contraste da impressão. Use papel mais branco para cópias mais brilhantes,
mais vivas.
Qualidade: A máquina pode ter problemas se os tamanhos das folhas não forem uniformes ou se os cantos não
estiverem direitos, se as margens não forem iguais ou se os cantos estiverem amarrotados. De modo a evitar estes
problemas, proceda com bastante cuidado quando/se cortar o papel.
Embalagem: Seleccione papel que esteja devidamente embalado e empilhado em caixas. Idealmente, a embalagem
deveria ter sido tratada com um revestimento para impedir a humidade.
Papel tratado especialmente: Não recomendamos os seguintes tipos de papel para impressão, ainda que possam
corresponder às especificações básicas. Quando usar estes tipos de papel, adquira uma pequena quantidade primeiro,
para efeitos de teste.
•
Papel de lustro
•
Papel filigranado
•
Papel com superfície desnivelada
•
Papel perfurado
10-11
Apêndice > Papel
Papel especial
Esta secção descreve a impressão em papel especial e em materiais para impressão.
Podem ser utilizados os seguintes papéis e materiais.
•
Transparências
•
Papel pré-impresso
•
Papel bond
•
Papel reciclado
•
Papel fino (de 52 g/m² a 105 g/m² ou menos)
•
Timbrado
•
Papel colorido
•
Papel perfurado
•
Envelopes
•
Cartões (Hagaki)
•
Papel espesso (de 106 g/m² a 163 g/m² ou menos)
•
Etiquetas
•
Papel de alta qualidade
Quando usar estes papéis e materiais, seleccione aqueles que são concebidos especificamente para fotocopiadoras ou
impressoras de páginas (como impressoras a laser). Utilize a bandeja multifunções para transparências, envelopes,
cartões e papel de etiquetas.
Escolher papel especial
Embora o papel especial que corresponda aos seguintes requisitos possa ser usado com a máquina, a qualidade da
impressão varia consideravelmente devido a diferenças na composição e qualidade do mesmo. Assim, o papel especial
é mais susceptível de causar problemas de impressão que o papel normal. Antes de comprar grandes quantidades de
papel especial, tente testar uma amostra para assegurar que a qualidade da impressão é satisfatória. De seguida são
fornecidas precauções gerais para impressão em papel especial. Tenha em consideração que não seremos
responsabilizados por qualquer ferimento do utilizador ou dano da máquina causado pela humidade ou por
especificações do papel especial.
Seleccione a cassete ou a bandeja multifunções para o papel especial.
Transparências
As transparências devem ser capazes de suportar o calor da impressão. As transparências devem cumprir as seguintes
condições.
Resistência ao calor
Tem de suportar um mínimo de 190 °C
Espessura
De 0,100 até 0,110 mm
Material
Poliéster
Precisão dimensional
±0,7 mm
Forma quadrada dos
cantos
90° ±0,2°
Para evitar problemas, use a bandeja multifunções para transparências e coloque as transparências com o lado
comprido virado para a máquina.
Se as transparências encravarem frequentemente à saída, tente puxar a margem de alimentação, gentilmente, à
medida que as folhas forem ejectadas.
10-12
Apêndice > Papel
Etiqueta
Certifique-se de colocar as etiquetas através da bandeja multifunções.
Para seleccionar etiquetas, tenha bastante cuidado para que o adesivo não entre em contacto directo com qualquer
parte da máquina e que as etiquetas não sejam facilmente removidas da folha portadora. Adesivos que se colem ao
tambor ou aos desenroladores e etiquetas sem a protecção que se encontrem dentro da máquina podem originar
falhas.
Quando imprimir em etiquetas, o utilizador é responsável pela qualidade da impressão e possíveis problemas.
Folha superior
Camada
Folha portadora
As etiquetas consistem em três camadas, como ilustrado na imagem. A camada adesiva contém materiais que são
facilmente afectados pela força aplicada à máquina. A folha portadora suporta a folha superior até que a etiqueta seja
utilizada. Esta composição das etiquetas pode causar mais problemas.
A superfície da etiqueta deve estar completamente coberta pela folha superior. As falhas entre as etiquetas podem
causar a remoção da protecção das etiquetas, originando falhas sérias.
Algum papel de etiqueta tem margens largas na folha superior. Quando utilizar tal papel, não retire estas margens da
folha portadora antes da saída estar completa.
Permitido
Não permitido
Folha
superior
Folha
Use papel de etiquetas que corresponda às seguintes especificações.
Peso da folha superior
44 a 74 g/m²
Gramagem
(peso total do papel)
104 a 151 g/m²
Espessura da folha superior
0,086 a 0,107 mm
Espessura total do papel
0,115 a 0,145 mm
Conteúdo de humidade
4 a 6 % (composto)
10-13
Apêndice > Papel
Hagaki
Cantos enrolados
Cantos enrolados
Antes de colocar Hagaki na bandeja multifunções, separe as folhas e alinhe as margens. Se o Hagaki estiver ondulado,
endireite-o antes de o utilizar. Imprimir em Hagaki ondulado pode causar encravamentos.
Utilize Oufukuhagaki desdobrado (disponível nas lojas dos correios). Alguma quantidade do Hagaki pode ainda ter
margens desiguais, criadas por um corta-papel, no verso. Retire as margens desiguais ao colocar o Hagaki numa
superfície lisa, esfregando-as gentilmente com uma régua, algumas vezes.
Envelopes
Utilize a bandeja multifunções para os envelopes.
Devido à estrutura dos envelopes, imprimir igualmente em toda a superfície pode não ser possível em alguns dos
casos. Estes envelopes, em especial, podem ser enrugados pela máquina, em alguns dos casos, ao passarem. Antes
de comprar grandes quantidades de envelopes, tente testar uma amostra para assegurar a qualidade da impressão.
Armazenar envelopes por um longo período de tempo pode fazer com que fiquem enrugados. Assim, mantenha a
embalagem selada até à utilização dos envelopes.
Lembre-se das seguintes indicações.
•
Não use envelopes com adesivo exposto. Além disso, não utilize o tipo de envelopes em que o adesivo se encontra
exposto depois de a camada superior ser retirada. Danos graves podem ocorrer se o papel que cobre o adesivo sair
enquanto dentro da máquina.
•
Não use envelopes com certas características especiais. Por exemplo, não use envelopes com um ilhó para passar
um fio de modo a fechar a aba, ou envelopes com uma janela aberta ou coberta por película.
•
Se ocorrer um encravamentos de papel, coloque menos envelopes de cada vez.
•
Para evitar atolamentos de papel ao imprimir em vários envelopes, não permita que mais de dez envelopes
permaneçam na bandeja interior, em simultâneo.
Papel espesso
Antes de colocar papel espesso na bandeja multifunções, separe as folhas e alinhe as margens. Alguma quantidade do
papel espesso pode ainda ter margens desiguais, criadas por um corta-papel, no verso. Retire as margens desiguais,
tal como com o Hagaki, ao colocar o papel numa superfície lisa, esfregando as margens gentilmente com uma régua,
algumas vezes. Imprimir em papel com margens desiguais pode causar encravamentos.
NOTA
Se mesmo depois de alisado o papel não se encontrar em condições correctas, coloque o papel na bandeja
multifunções com a margem de alimentação elevada alguns milímetros.
Papel colorido
O papel colorido deve estar em conformidade com as especificações listadas na página 10-8. Além disso, os pigmentos
no papel devem ser capazes de suportar o calor da impressão (até 200 °C).
10-14
Apêndice > Papel
Papel pré-impresso
O papel pré-impresso deve estar em conformidade com as especificações listadas na página 10-8. A tinta colorida deve
ser capaz de suportar o calor da impressão. Deve resistir, igualmente, a óleo de silicone. Não use papel com uma
superfície tratada, como é o caso do papel de lustro usado para calendários.
Papel reciclado
O papel reciclado deve estar em conformidade com as especificações listadas na página 10-8; porém, a respectiva
brancura pode ser considerada em separado.
NOTA
Antes de comprar grandes quantidades de papel reciclado, teste uma amostra para assegurar uma qualidade de
impressão satisfatória.
10-15
Apêndice > Especificações
Especificações
IMPORTANTE
As especificações podem ser alteradas sem aviso prévio.
Funções comuns
Item
Descrição
Tipo
Secretária
Método de Impressão
Electrofotografia por semicondutor laser, sistema do tambor único
Gramagens de
papel
Cassete
64 a 105 g/m²
Bandeja
multifunções
45 a 160 g/m², 230 g/m² (cartão)
Tipo de papel
Cassete
Normal, Rugoso, Velino, Reciclado, Pré-impresso, Bond, Cor,
Perfurado, Timbrado, Espesso, Alta qualidade, Personalizado 1 a 8
Bandeja
multifunções
Normal, Transparência (película OHP), Rugoso, Velino, Etiquetas,
Reciclado, Pré-impresso, Bond, Cartão, Cor, Perfurado, Timbrado,
Envelope, Espesso, Alta qualidade, Personalizado 1 a 8
Cassete
A3, B4, A4, A4-R, B5, B5-R, A5-R, Ledger, Legal, Oficio II, Letter-R,
Letter, Statement-R, Folio, 8K, 16K, 16K-R, 216 × 340 mm
Bandeja
multifunções
A3, B4, A4, A4-R, B5, B5 (ISO), B5-R, A5-R, B6-R, A6-R,
Oufukuhagaki, Hagaki, Envelope DL, Envelope C5, Envelope C4,
Envelope #10, Envelope #9, Envelope #6 3/4, Envelope Monarch,
Youkei 2, Youkei 4, Ledger, Legal, Oficio II, Letter, Letter-R,
Statement-R, Executive, Folio, 216 × 340 mm, 8K, 16K, 16K-R,
Entrada de Tamanho (Métrica: X; 148 a 432 mm (em aumentos de
1 mm), Y; 98 a 297 mm (em aumentos de 1 mm))
Tempo de
aquecimento
(22 °C, 60%)
Ligar
18,8 segundos ou menos
Espera
11 segundos ou menos
Capacidade de
papel
Cassete
300 folhas (80 g/m²)
Bandeja
multifunções
A4/Letter ou inferior: 100 folhas (80 g/m²)
Superior a A4/Letter: 25 folhas (80 g/m²)
Tamanho do
papel
Capacidade da bandeja de saída
250 folhas (80 g/m²)
Sistema de edição de imagem
Laser semi condutor e electrofotografia
Memória principal
256 MB
Interface
Padrão
Conector de interface USB: 1 (USB de alta velocidade)
Opção
Fax: 1
Interface de rede: 1 (10 BASE-T/100 BASE-TX)
Ambiente de
funcionamento
Temperatura
10 a 32,5 °C
Humidade
15 a 80 %
Altitude
Máximo de 3500 m
Luminosidade
1500 luz máxima
Dimensão (L × P × A)
565 × 527 × 485 mm
(com tampa de originais)
Peso (com recipiente de toner)
26 kg ou menos
10-16
Apêndice > Especificações
Item
Espaço necessário (P x D)
Descrição
829 × 527 mm
(Com a bandeja multifunções)
Fonte de energia
Modelo de especificação de 230 V:
220-240 V
Opções
50/60 Hz 6,3 A
Consulte Equipamento opcional na página 10-2.
Funções de cópia
Item
Velocidade de
cópia
alimentação
feita pela
cassete
alimentação
feita pela
bandeja
multifunções
Descrição
1856
2256
A4/Letter
18 folhas/min
22 folhas/min
A4-R/Letter-R
13 folhas/min
13 folhas/min
A3/Ledger
8 folhas/min
10 folhas/min
B4/Legal
8 folhas/min
11 folhas/min
B5
18 folhas /min
22 folhas/min
B5-R
13 folhas/min
13 folhas/min
A5-R
10 folhas/min
10 folhas/min
A4/Letter
13 folhas/min
16 folhas/min
A4-R/Letter-R
11 folhas/min
11 folhas/min
A3/Ledger
7 folhas/min
9 folhas/min
B4/Legal
7 folhas/min
10 folhas/min
B5
13 folhas/min
16 folhas/min
B5-R
11 folhas/min
11 folhas/min
A5-R
9 folhas/min
9 folhas/min
A6-R
9 folhas/min
9 folhas/min
Tempo da primeira cópia
(A4, alimentação feita pela
cassete)
5,7 segundos ou menos
Nível de zoom
Modo manual: 25 a 400%, incrementos de 1%
Modo auto: Zoom pré-definido
Cópia contínua
1 - 999 folhas
Resolução
600 × 600 dpi
Tipos de originais suportados
Folha, livro e objectos tridimensionais (tamanho máximo do original:
Ledger/A3)
Sistema de alimentação original
Fixo
10-17
Apêndice > Especificações
Funções da impressora
Item
Descrição
Velocidade de impressão
Igual à Velocidade de cópia.
Tempo da primeira impressão
(A4, alimentação feita pela
cassete)
5,7 segundos ou menos
Resolução
600 × 600 dpi, Rápida 1200 dpi
Sistema operativo
Windows XP, Windows Server 2003, Windows Vista, Windows 7,
Windows 8, Windows Server 2008/R2, Windows Server 2012,
Mac OS 10.5 ou superior
Interface
Padrão
Conector de interface USB: 1 (USB de alta velocidade)
Opção
Interface de rede: 1 (10 BASE-T/100 BASE-TX)
Idioma de descrição de página
Com base no anfitrião (GDI)
Funções de scanner
Item
Resolução
Descrição
P/B: 600 dpi, 400 dpi, 300 dpi, 200 dpi
Cor, Escala Cinzentos: 300 dpi, 200 dpi
Formato do ficheiro
TIFF (compressão MMR/JPEG), PDF (compressão MMR/JPEG/
compressão elevada), JPEG, BMP
Velocidade de digitalização
<600 dpi>
1 face
P/B 22 imagens/min.
2 faces
P/B 8 imagens/min.
<300dpi>
1 face
P/B 22 imagens/min.
Escala de cinzentos 14 imagens/min.
Cor 14 imagens/min.
2 faces
P/B 8 imagens/min.
Escala de cinzentos 6 imagens/min.
Cor 6 imagens/min.
(A4 horizontal, qualidade da imagem: Original de texto/foto)
Interface
USB
10-18
Apêndice > Especificações
Processador de documentos (inversão automática)
(opção)
Item
Descrição
Método de alimentação de
originais
Alimentação automática
Tipos de originais suportados
Originais em folhas
Tamanho do papel
Máximo: Ledger/A3
Mínimo: Statement-R/A5-R
Gramagens de papel
1 face: 45 a 120 g/m²
2 faces: 50 a 120 g/m²
Capacidade de alimentação
50 folhas (50 a 80 g/m²) máximo
Quando os originais têm larguras diferentes:
30 folhas (50 a 80 g/m²) máximo
Dimensões
563 × 439 × 128 mm
(L) × (P) × (A)
Peso
6 kg ou menos
Alimentador de papel (300 folhas) (opção)
Item
Descrição
Método de alimentação de papel
Alimentação automática (n.º de folhas: 300, 80 g/m²)
Tamanho do papel
A3, B4, A4, A4-R, B5, B5-R, A5-R, Ledger, Legal, Oficio II, Letter-R,
Letter, Statement-R, Folio, 8K, 16K, 16K-R, 216 × 340 mm
Papel suportado
Gramagem do papel: 64 a 105 g/m²
Tipos de material: Normal, Rugoso, Velino, Reciclado, Pré-impresso,
Bond, Cor, Perfurado, Timbrado, Espesso, Alta qualidade,
Personalizado 1 a 8
Dimensões
565 × 520 × 148,5 mm
(L) × (P) × (A)
Peso
6 kg
Unidade Duplex (opção)
Item
Descrição
Tamanho do papel
A3, B4, A4, A4-R, B5, B5-R, A5-R, Ledger, Legal, Oficio II, Letter-R,
Letter, Statement-R, Executive, Folio, 216 × 340 mm
Papel suportado
Gramagem do papel: 64 a 105 g/m²
Tipos de material: Normal, Rugoso, Reciclado, Pré-impresso, Bond,
Cor, Perfurado, Timbrado, Espesso, Alta qualidade, Personalizado 1
a8
Dimensões
375 × 60 × 220 mm
(L) × (P) × (A)
Peso
Aprox. 1 kg
10-19
Apêndice > Especificações
Network Interface Kit (opção)
Item
Descrição
Conectores
10Base-T/100Base-TX
Interface da impressora
RMII (3,3V)
Condições de funcionamento
-10 a 35 °C, 15 a 80% HR, sem condensação
Condições de armazenamento
-20 a 55 °C, 10 a 90% HR, sem condensação
Conformidade EMI
CE (UE)
NOTA
Relativamente aos tipos de papel recomendados, contacte o seu revendedor ou técnico de assistência.
10-20
Apêndice > Glossário
Glossário
Bandeja multifunções (MP, Multi Purpose)
A bandeja de fornecimento de papel encontra-se do lado direito da máquina. Utilize esta bandeja em vez das cassetes
quando imprimir em envelopes, Hagaki, transparências ou etiquetas.
Bonjour
Bonjour, também conhecido como rede de configuração zero, é um serviço que detecta automaticamente
computadores, dispositivos e serviços numa rede IP. Bonjour, porque utiliza um protocolo IP padrão da indústria,
permite que os dispositivos se reconheçam automaticamente uns aos outros sem a especificação de um endereço IP
ou sem a definição de um servidor DNS. Bonjour também envia e recebe pacotes de rede por porta UDP 5353. Se uma
firewall for activada, o utilizador deve verificar se a porta UDP 5353 é deixada aberta para que Bonjour possa funcionar
correctamente. Algumas firewalls são configuradas de modo a rejeitar apenas determinados pacotes Bonjour. Se
Bonjour não for executado de forma estável, verifique as configurações de firewall e garanta que Bonjour está registado
na lista de excepções e que os pacotes Bonjour são aceites. Se instalar o Bonjour no Windows XP Service Pack 2 ou
posterior, a firewall do Windows será configurada correctamente para Bonjour.
Controlador da impressora
O software que lhe permite imprimir dados criados em qualquer software de aplicação. O controlador da impressora
para a máquina está contido no Product Library disco incluído no pacote. Instale o controlador da impressora no
computador ligado à máquina.
DHCP (IPv6)
DHCP (IPv6) é a próxima geração de Protocolo Dinâmico de Configuração de Host da Internete suporta IPv6. Estende
o protocolo de inicialização BOOTP que define os protocolos utilizados para a transferência de informações de
configuração de hosts na rede. O DHCP (IPv6) permite que o servidor DHCP use a sua funcionalidade expandida para
enviar os parâmetros de configuração para um nó IPv6. Porque os endereços de rede que podem ser usados são
alocados automaticamente, a carga de trabalho de gestão de nó IPv6 é reduzida em sistemas em que o administrador
tem de exercer um controlo apertado sobre a alocação de endereços IP.
DHCP (Protocolo Dinâmico de Configuração de Host)
Protocolo Dinâmico de Configuração de Host (DHCP) que resolve automaticamente endereços IP, máscaras de
subrede e endereços de gateway numa rede TCP/IP. O DHCP minimiza a carga de gestão de rede que emprega um
grande número de computadores clientes porque alivia os clientes individuais, incluindo impressoras do endereço IP
que está a ser atribuído.
dpi (pontos por polegada)
Uma unidade para resolução, que representa o número de pontos impressos por polegada (25,4 mm).
Endereço IP
Um endereço de protocolo de Internet é um número único que representa um computador específico ou dispositivo
relacionado na rede O formato de um endereço IP é de quatro conjuntos de números separados por pontos, por
exemplo, 192.168.110.171. Cada número deve variar entre 0 e 255.
10-21
Apêndice > Glossário
Escala de Cinzentos
Uma expressão de cor do computador. As imagens exibidas deste tipo são habitualmente compostas por tonalidades
de cinzento, que variam de preto na intensidade mais fraca a branco na intensidade mais forte, sem quaisquer outras
cores. Os níveis de cinzentos são exibidos em níveis numéricos: ou seja, preto e branco apenas para 1 bit; 256 níveis
de cinzentos (incluindo preto e branco) para 8 bits; e 65.536 níveis de cinzentos para 16 bits.
Gateway Predef.
Indica que o dispositivo, como um computador ou router, que serve de entrada/saída (gateway) para aceder a
computadores fora da rede onde o utilizador está. Quando nenhum gateway específico é designado para um endereço
IP de destino, os dados são enviados para o anfitrião designado como o Gateway Predefinido.
Máscr. Subrede
A máscara de subrede é uma forma de aumentar a secção de endereço de rede de um endereço IP. Uma máscara de
subrede representa todas as secções de endereços de rede como uma e todas as secções de endereço host como 0.
O número de bits do prefixo indica o tamanho do endereço de rede. O termo "prefixo" refere-se a algo adicionado ao
início e, neste contexto, indica a primeira parte do endereço de IP. Quando um endereço IP é escrito, o comprimento do
endereço de rede é indicado pelo comprimento do prefixo depois de uma barra (/). Por exemplo, "24" no endereço
"133.210.2.0/24". Desta forma, "133.210.2.0/24" designa o endereço IP "133.210.2.0" com um prefixo de 24 bits
(secção de rede). Esta nova secção de endereços de rede (originalmente parte do endereço de host) possibilitada pela
máscara de subrede é conhecida como o endereço de subrede Quando introduz a máscara de subrede, certifique-se
de que define o "DHCP " para "Desligado".
Modo EcoPrint
Um modo de impressão que ajuda a poupar toner. As cópias realizadas neste modo são, assim, mais leves do que o
normal.
Página Estado
A página enumera condições da máquina, tais como a capacidade de memória, o número total de impressões e
digitalizações e as definições da fonte de papel.
PDF/A
Provém da norma "ISO 19005-1. Document management - Electronic document file format for long-term preservation Part 1: Use of PDF (PDF/A)" e consiste num formato de ficheiro baseado em PDF 1.4. Foi padronizado como ISO
19005-1 e consiste numa especialização do PDF, o qual tem sido essencialmente utilizado para a impressão, para o
armazenamento a longo prazo. Uma nova parte, ISO 19005-2 (PDF/A- 2), está a ser preparada actualmente.
PPM (impressões por minuto)
Indica o número de impressões do tamanho A4 produzidas num minuto.
RA (Stateless)
O router IPv6 comunica (transmite) informações como o prefixo de endereço global usando ICMPv6. Esta informação é
o Router Advertisement (RA). O ICMPv6 designa Protocolo de Mensagens de Controlo da Internet e é um padrão IPv6
definido na RFC 2463 "Internet Control Message Protocol (ICMPv6) para a Especificação do Protocolo da Internet
versão 6 (IPv6)".
Selecção Automática de Papel
Uma função para seleccionar papel automaticamente do mesmo tamanho que o original durante a impressão.
10-22
Apêndice > Glossário
TCP/IP (IPv6)
TCP/IP (IPv6) baseia-se no protocolo de Internet actual, TCP/IP (IPv4). O IPv6 é o protocolo de Internet de próxima
geração e amplia o espaço de endereço disponível, o que resolve o problema da falta de endereços sob IPv4, ao
mesmo tempo que introduz outras melhorias, como a funcionalidade de segurança adicional e a capacidade de atribuir
prioridade à transmissão de dados.
TCP/IP (Protocolo de Controlo de Transmissão/Protocolo Internet)
TCP/IP é um conjunto de protocolos destinados a definir a forma como os computadores e outros dispositivos
comunicam uns com os outros através de uma rede.
Tempo Limite para Alimentação de Formulário
Durante a transmissão de dados, a máquina pode, por vezes, ter de aguardar até receber os dados seguintes. Este é o
tempo limite para alimentação de formulário. Depois de decorrido o tempo limite predefinido, a máquina imprime
automaticamente. Contudo, pode não ocorrer qualquer impressão se a última página não tiver dados para serem
impressos.
Temporizador de Espera
Um modo concebido para poupar energia eléctrica, activado quando a máquina é deixada por utilizar ou não ocorre
transferência de dados por um período de tempo específico. No modo de Espera, o consumo de corrente é mantido
num nível mínimo.
TWAIN (Technology Without An Interesting Name)
Uma especificação técnica para ligar scanners, câmaras digitais e outros equipamentos de imagem a computadores.
Os dispositivos compatíveis com TWAIN permitem-lhe processar os dados da imagem em qualquer software de
aplicação relevante. A tecnologia TWAIN é adoptada numa grande quantidade de software (por exemplo, Adobe
Photoshop) e software OCR.
USB (Universal Serial Bus) 2.0
Uma norma de interface USB para USB 2.0 de alta velocidade. A taxa de transferência máxima é de 480 Mbps. Esta
máquina está equipada com USB 2.0 para transferência de dados a alta velocidade.
WIA (Windows Imaging Acquisition)
Uma função para importar imagens suportadas depois do Windows Me/XP a partir de câmaras digitais e outros
dispositivos periféricos. Esta função substitui o que TWAIN costumava fazer. A funcionalidade é fornecida enquanto
parte das funções do Windows e melhora a facilidade de funcionamento, para que possa importar imagens
directamente para O Meu Computador sem utilizar qualquer aplicação.
10-23
Índice
A
Aba de suporte de originais 2-3
Acabamento com encardernação 5-14, 5-15
Acção Papel Especial 7-14
Admin/Contabil.
Contabilização do trabalho 8-1
Definição do administrador 2-11
ID Trabalho Desconhecido 8-17
Agrupar/Deslocar 5-19
Predefinição 7-21
Ajuste da densidade de fundo 5-22
Ajuste da Densidade do Fundo 7-24
Predefinição 7-22
Ajuste de Densidade 7-24
Ajuste/Manutenção 7-24
Alavanca da tampa direita 1 2-3
Alavanca do recipiente de toner 2-4
Alimentador de papel (300 folhas) 10-3
Ambiente 1-3
Auto-IP
Definições 7-7
B
Band. MP tam. 7-16
Band. MP tipo 7-16
Bandeja interior 2-2
Bandeja multifunções 2-3, 10-21
Colocar papel 3-10
Tamanho de papel e tipo de material 3-15
Bonjour 10-21
Definições 2-18, 7-8
C
Cabo de alimentação
Ligação 2-8
Cabo de rede local
Ligação 2-8
Cabo USB
Ligação 2-7
Caixa de Impressão 4-8
Fluxo de operações da Caixa de Impressão 4-9
Guardar documento numa Caixa de Impressão 4-13
Imprimir documentos a partir da Caixa de Impressão
4-15
Caixa de impressão
Definições 7-35
Caixa de resíduos de toner 2-4
Campainha 7-12
Cancelar trabalhos 6-10
Cópia 5-31
Digitalizar 5-44
Impressora 4-7
Cassete
Colocar papel 3-7
Tamanho de papel e tipo de material 3-13
Cassete 1 2-2
Papel pres 9-17
Cassete 2 a 4 2-5
Cassetes 2 a 4
Papel preso 9-17
Client Tool 7-25
Colocar originais
Colocar originais no processador de documentos 5-3
Colocar originais no vidro de exposição 5-2
Combinar 5-16
Compartimento de pano de limpeza 2-3
Conector de interface USB 2-4
Config. data 2-13, 7-19
Data/Hora 7-19
Formato Data 7-19
Fuso Hor. 7-19
Horário de Verão 7-19
Configuração 7-28
Configurações da Cassete 1 (a 4) 7-13, 7-15
Tam. Cassete 1 (a 4) 7-15
Tipo Cassete 1 (a 4) 7-15
Consumíveis
Verificar a quantidade restante 6-12
Contabilização do trabalho
Activar a contabilização do trabalho 8-4
Adicionar uma conta 8-5
Contar o número de páginas impressas 8-20
Controlador da impressora 8-12
Controlador de FAX 8-16
Definições ao partilhar a impressora 8-10
Definições do administrador protegidas por
palavra-passse 8-23
Descrição geral da contabilização do trabalho 8-2
Editar uma conta 8-8
Eliminar uma conta 8-9
ID Trabalho Desconhecido 8-17
Iniciar sessão 8-23
Número de Cópias/Impressões 8-18
Predefinição 8-18
Relatório Contabi. Impr. 8-21
Restringir a utilização da máquina 8-7
Terminar sessão 8-23
TWAIN 8-13
WIA 8-15
Contar o número de páginas impressas
Contabilização de Cada Trabalho 8-20
Contabilização total dos trabalhos 8-20
Contador 2-45
ID Trabalho Desconhecido 8-17
Relatório Contabi. Impr. 8-21
Controlador da impressora 10-21
Ajuda 4-6
Convenções de segurança neste guia 1-2
Convenções utilizadas neste guia xiv
Cópia 5-6
Cópia de cartão de ID 5-9
Copiar Definições
DefiniçãoTecla Seleccionar 7-23
Corrigir Linha Preta 7-24
Índice-1
D
Data/Hora 7-19
Def. Tempor. 7-20
Limp. Aut. Erros 7-21
Limpar Interrup. 7-20
Regra p/desligar 7-21
Repor Painel Automático 7-21
Temp. p/desligar 7-21
Temporiz. Repos. Painel 7-20
Temporizador de Espera 7-20
Temporizador Limpeza de Erros 7-20
Definiç. Manuais (IPv6)
Definições 7-8
Definição Bloco de Interface 7-10
Definição do administrador 2-11
DefiniçãoTecla Seleccionar 7-23
Definições Comuns 7-11
Config. data 7-19
Def. Tempor. 7-20
Idioma 7-11
Luminosidade Display 7-12
Medição 7-18
Modo Silêncio 7-12
Original/Configurações do Papel 7-13
Predef. Limite 7-18
Predefs. Função 7-21
Som 7-12
Tratamento Erros 7-18
Visor Predef. 7-11
Definições da Bandeja MP 7-13, 7-16
Band. MP tam. 7-16
Band. MP tipo 7-16
Definições de cassete 3-13
Definições de Cópia 7-23
Prioridade % Auto 7-23
Selecção Automática de Papel 7-23
Seleccionar Papel 7-23
Definições de impressão 4-5
Definições do destino de digitalização 7-29
Definir a impressora partilhada 2-33
Definir Serviço 7-24
Vivif. do Tambor 7-24
Definir Tipos Media 7-13, 7-17
Densidade 5-13
Densidade Impr. 7-24
Desligar 2-9
Detecção Automática do Tamanho do Original 7-14
DHCP 10-21
Definições 7-7
DHCP (IPv6) 10-21
Definições 7-8
Digitaliz. Cont. 5-25
Predefinição 7-22
Digitalização
Digitalizar a imagem para o destino especificado
5-37
Digitalizar a imagem seleccionando o destino
(Digitalização rápida) 5-41
Digitalização rápida 5-41
Definições 7-32
Digitalizar 5-32
Fluxo das operações de digitalização 5-32
TWAIN 5-43
Digitalizar colorido 7-29, 7-32
Dispositivo 6-11
dpi 10-21
E
Economia de recursos – Papel 1-7
EcoPrint 5-22, 10-22
Predefinição 7-22
Eliminar Margem 5-24
Predefinição 7-22
Encadernação Original 5-15
Predefinição 7-22
Encadernação Original do Livro 5-15
Encadernação Original Livro
Predefinição 7-22
Endereço IP 10-21
Definições 7-7
Enhanced WSD
Definições do Protocolo 7-9
EnhancedWSD (SSL)
Definições do Protocolo 7-9
Entr.
Entr. Nome Fich. 5-25
Entr. Nome Fich. 5-25
Predefinição 7-22
Envelopes 10-14
Erro de Desadaptação de Papel 7-18
Erro do Papel Frente/Verso 7-18
Escala de Cinzentos 10-22
Especificações 10-16
Alimentador de papel (300 folhas) 10-19
Funções comuns 10-16
Funções de cópia 10-17
Funções de impressora 10-18
Funções de scanner 10-18
Network Interface Kit 10-20
Processador de documentos 10-19
Unidade Duplex 10-19
Estado
Client Tool 6-13
Enviar registo dos trabalhos 6-6
Estado do papel 6-12
Estado do toner 6-12
Impressora 6-11
Imprimir estado do trabalho 6-2
Registo de trabalhos de impressão 6-6
Scanner 6-11
Etiqueta 10-13
F
FAX Kit 10-3
Fenda do vidro 2-2
Fonte Papel Predefinida 7-14
Formato Data 7-19
Frente Verso 5-13
Função automática de cópia de duas faces 1-7
Função de controlo de poupança de energia 1-7
Índice-2
Layout 4 em 1 5-17
Predefinição 7-22
Ligação
Cabo de alimentação 2-8
Cabo de rede local 2-8
Cabo USB 2-7
Ligar 2-9
Limp. Aut. Erros 7-21
Limpar Interrup. 7-20
Limpeza
Fenda do vidro 9-2
Tampa de originais/Vidro de exposição 9-2
Linha Margem 5-16
Predefinição 7-22
LPD
Definições do Protocolo 7-9
Luminosidade Visualização 7-12
Fuso Hor. 7-19
G
Gateway Predef. 10-22
Definições 7-7
Gestão de Energia 1-7
Glossário 10-21
Guia de ajuste da largura do papel 2-3, 3-8
Guia de comprimento do papel 2-3, 3-8
Guia de largura do papel 2-3, 3-8
Guias de largura do original 2-2
Guias fornecidos com a máquina xii
H
Hagaki
10-14
Horário de Verão 7-19
HTTP
Definições do Protocolo 7-9
HTTPS
Definições do Protocolo 7-9
M
I
ID Trabalho Desconhecido 8-17
Idioma 7-11
Imagem Original 5-13
Predefinição 7-21
Impressão WSD
Definições do Protocolo 7-9
Impressora 7-23
Tempo Limite para Alimentação de Formulário 7-23
Imprimir
Definições de impressão 4-5
Imprimir a partir do PC 4-2
Imprimir a partir do PC 4-2
Imprimir Relat.
Estado Rede 7-5
Estado Serviço 7-5
Mapa do Menu 7-5
Página Estado 7-5
Indicadores de tamanho do original 2-2
Informação jurídica 1-6
Instalar
Mac 2-34
Software 2-26
Windows 2-27
Interface de rede 2-6
Interface LAN 7-10
Interface USB 2-6
Interromper cópia 5-8
Interruptor de alimentação 2-2
IPP
Definições do Protocolo 7-9
IPP sobre SSL
Definições do Protocolo 7-9
L
Layout 2 em 1 5-17
Predefinição 7-22
Manutenção regular 9-2
Limpeza 9-2
Substituição da caixa de resíduos de toner 9-6
Substituição do recipiente de toner 9-3
Margem 5-23
Predefinição 7-22
Máscr. Subrede 10-22
Definições 7-7
Medição 7-18
Meios para Auto. 7-14
Menu Sistema 7-2
Mesa de originais 2-2
Mesa de saída de originais 2-2
Método de introdução de caracteres 10-4
Método de ligação 2-6
Modo de Espera 1-7, 2-20
Modo Desligar 1-7
Modo Silêncio 7-12
N
Network Interface Kit 10-3
Nome de utilizador de início de sessão 2-10
Nome dos componentes 2-2
Número de série 5-5
O
Opção
Descrição 10-2
Opcional
Alimentador de papel (300 folhas) 10-3
FAX Kit 10-3
Network Interface Kit 10-3
Processador de documentos 10-3
Tampa de originais 10-3
Unidade Duplex 10-3
Orientação Original 5-21
Predefinição 7-21
Originais de tamanho misto 5-22
Original
Configurações 7-13
Índice-3
Detecção Automática do Tamanho do Original 7-14
Personalizar 7-13
Tamanho xvi
Original/Configurações do Papel
Acção Papel Especial 7-14
Configurações da Cassete 1 (a 4) 7-13
Definições da Bandeja MP 7-13
Definições do Tipo de Media 7-13
Detecção Automática do Tamanho do Original 7-14
Fonte Papel Predefinida 7-14
Meios para Auto. 7-14
Pers. Tam. Papel 7-13
Personalizar Tamanho Original 7-13
P
Página Estado 10-22
Painel de operação 2-2, 3-2
Palavra-passe de início de sessão 2-10
Papel
Acção Papel Especial 7-14
Bandeja MP 7-16
Cassete 7-15
Colocar envelopes 3-12
Colocar papel 3-5
Colocar papel na bandeja multifunções 3-10
Colocar papel nas cassetes 3-7
Definir Tipos Media 7-17
Especificações 10-8
Fonte Papel Predefinida 7-14
Gramagens 7-17
Papel apropriado 10-9
Papel especial 10-12
Pers. Tam. Papel 7-13
Precaução para colocar papel 3-6
Tamanho e tipo de material 3-13, 7-13, 10-8
Verificar a quantidade restante de papel 6-12
Papel colorido 10-14
Papel Encravado 9-16
Papel encravado
Local de encravamento 9-16
Papel espesso 10-14
Papel pré-impresso 10-15
Papel preso
Bandeja multifunções 9-17
Cassete 1 9-17
Cassetes 2 a 4 9-17
No interior da tampa direita 1 9-18
No interior das tampas direitas 2 ou 3 9-19
Processador de documentos 9-19
Papel reciclado 10-15
PDF/A 10-22
Pegas 2-2
Person. Tamanho Papel 7-13
Personalizar Tamanho Original 7-13
Porta Raw
Definições do Protocolo 7-9
PPM 10-22
Precauções de utilização 1-3
Predef. Limite 7-18
Predefinições 7-21
Prioridade % Auto 7-23
Processador de documentos 2-2, 2-5, 10-3
Colocar originais 5-3
Como colocar os originais 5-3
Nomes dos componentes 2-2
Originais não suportados pelo processador de
documentos 5-3
Originais suportados pelo processador de
documentos 5-3
Product Library xii
Programa 5-26
Alterar o Nome do Programa 5-28
Confirmar 5-27
Eliminar 5-29
Registar 5-26
Revocar 5-27
Substituir 5-28
Programa Energy Star (ENERGY STAR®) 1-8
R
RA (Stateless) 10-22
Definições 7-8
Ranhura de interface opcional 1 2-4
Recipiente de toner 2-4
Rede
Definição 7-6
Preparação 2-15
Regra Desligar 2-22
Regra p/desligar 7-21
Reinicie a Rede 7-10
Relatório
Imprimir Relat. 7-5
Relatório de Contabilização 8-21
Repor Pain. Aut. 7-21
Resolução 10-17, 10-18
Resolução da digitalização 7-30, 7-32
Resolver avarias 9-8
Responder a mensagens 9-11
Restrições legais sobre cópias 1-5
Restrições legais sobre digitalizações 1-5
Rotação Auto. 5-25
Predefinição 7-22
S
Secção da bandeja de apoio da bandeja multifunções
2-3
Selecção Automática de Papel 7-23, 10-22
Seleccionar Papel 7-23
Símbolos 1-2
Sistema 7-6
Def. de Rede 7-6
Definição Bloco de Interface 7-10
SMTP
Definições do Protocolo 7-9
SNMP
Definições do Protocolo 7-9
SNMPv3
Definições do Protocolo 7-9
Sobre denominações comerciais 1-6
Som 7-12
Índice-4
Campainha 7-12
SSL
Definições 7-9
Substituição da caixa de resíduos de toner 9-6
Substituição do recipiente de toner 9-3
W
T
Z
Tam. Cassete 1 (a 4) 7-15
Tamanho Original 5-21
Tampa de originais 2-5, 10-3
Tampa direita 1 2-3
Tampa frontal 2-2
Tampas direitas 2 a 4 2-5
TCP/IP 10-23
Definições 7-7
TCP/IP (IPv4)
Configuração 2-15
Definições 7-7
TCP/IP (IPv6) 10-23
Definições 7-8
Temp. p/desligar 7-21
Tempo da primeira cópia 10-17
Tempo da primeira impressão 10-18
Tempo Limite para Alimentação de Formulário 7-23,
10-23
Temporiz. Repos. Painel 7-20
Temporizador de Espera 2-20, 7-20, 10-23
Temporizador Desligar 2-22, 2-23
Temporizador Limpeza de Erros 7-20
Terminar Encadernação
Predefinição 7-22
Tipo Cassete 1 (a 4) 7-15
Trabalho
Apresentar ecrãs do histórico 6-6
Cancelar 6-10
Estados disponíveis 6-2
Exibir ecrãs de estado 6-2
Pausa e retoma 6-9
Verificar histórico 6-6
Verificar o estado 6-2
Transparências 10-12
Tratamento Erros 7-18
Erro de Desadaptação do Papel 7-18
Erro do Papel Frente/Verso 7-18
TWAIN 10-23
Definições 7-32
Digitalizar utilizando TWAIN 5-43
Vivif. do Tambor 7-24
WIA 10-23
Controlador WIA 2-44
Zoom 5-20
Predefinição 7-21
U
Unidade Duplex 2-5, 10-3
USB 10-23
V
Velocidade de cópia 10-17
Velocidade de impressão 10-18
Verificar a quantidade restante de toner 6-12
Verificar o Contador 2-45
Vidro de exposição 2-2
Visor Predef. 7-11
Índice-5
TA Triumph-Adler GmbH, Ohechaussee 235, 22848 Norderstedt, Germany
Download