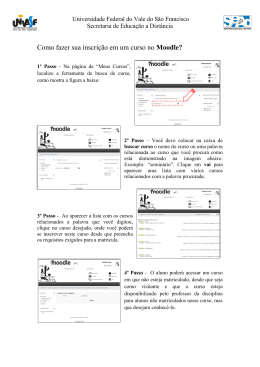INSERIR DOCUMENTOS DE MIDÍAS (imagem, vídeos, planilhas, textos, etc...) Dependendo do tipo de arquivo a ser inserido, o a tela pode ser diferente. Ex. 1 Ex. 2 Vamos falar primeiro do exemplo 1. Ao clicar em vai aparecer a caixa para escolher um arquivo (seja na biblioteca ou algum arquivo salvo no computador), conforme imagem abaixo: De acordo com os tipos de arquivos permitidos (no exemplo acima são: png, gif, jpg e jpeg, ou seja, somente arquivo de imagens), se clicar na parte superior na opção BIBLIOTECA, vão aparecer algumas opções de arquivos do mesmo tipo que estão salvas na biblioteca, podendo ser utilizados se desejarem. Página 1 DRUPAL Manual do Usuário | Inserir Imagens Caso queira utilizar algum arquivo da biblioteca, basta clicar em cima do arquivo e Enviar, conforme orientação abaixo: Ao clicar em Enviar, vai aparecer a tela abaixo, indicando que o arquivo já foi enviado com sucesso. Se na BIBLIOTECA não encontrar algum arquivo que queira utilizar, clique novamente na parte superior na opção UPLOAD, que vai retornar para a caixa abaixo, que é a mesma que abre inicialmente. Novamente, de acordo com os tipos e arquivos permitidos (no exemplo acima são: png, gif, jpg e jpeg, ou seja, somente arquivos de imagens), pode-se clicar em Escolher arquivo, para procurar algum arquivo do mesmo tipo salvo no computador. Página 2 DRUPAL Manual do Usuário | Inserir Imagens Após escolher o arquivo desejado, clique em Abrir e vai aparecer a tela abaixo: Clique em Upload, onde o arquivo será armazenado para que seja enviado ao clicar em Próximo, conforme arquivo abaixo: Agora para finalizar, clique em Próximo para confirmar o envio do arquivo. Agora vamos falar do Exemplo 2 De acordo com os tipos e arquivos permitidos (no exemplo acima são: png, gif, jpg e jpeg, ou seja, somente arquivo de imagens), clique em Escolher arquivo, para procurar algum arquivo do mesmo tipo salvo no computador. Página 3 DRUPAL Manual do Usuário | Inserir Imagens Confirme o arquivo desejado em Abrir e vai retornar para a tela abaixo: Se for um arquivo de imagem, pode aparecer uma caixa de pré-visualização ao clicar em Upload, onde vai aparecer uma pré-visualização da imagem enviada, e os campos para inserir um texto alternativo e o título da imagem. Recomenda-se o preenchimento desses campos por razões de respeito à acessibilidade web, uma vez que pessoas com deficiência visual que navegam através de leitores de tela, vão saber o que se trata a imagem. Após o preenchimento, já está confirmado o envio da imagem. Se for um arquivo de texto (word, pdf, etc...), planilhas eletrônica (excel, etc...) ou um arquivo de apresentação (power point, etc...), vai aparecer apenas uma caixa informando que o arquivo foi inserido conforme imagem abaixo: Ao clicar em Próximo, vai aparecer a tela abaixo, onde pode deixar marcada a opção que vem por padrão e clicar novamente em Próximo. Página 4 DRUPAL Manual do Usuário | Inserir Imagens Nessa tela, informe o Título do arquivo e os tópicos relacionados com o mesmo e clique em Salvar. Por fim, vai aparecer a janela abaixo informando que o arquivo foi enviado com sucesso. Página 5 DRUPAL Manual do Usuário | Inserir Imagens PERGUNTAS FREQUENTES 1. É possível enviar outro tipo de arquivo, quando nas opções não estiver informando o tipo desejado. Sim, basta solicitar via ordem de serviço que será adicionado ou removido um tipo deseja ou indesejado. 2. Como funciona a biblioteca de arquivos? Todos os itens que são adicionados pelos usuários ficam armazenados na biblioteca, onde podem ser reutilizados se necessários. 3. É possível fazer o download dos arquivos direto da biblioteca de arquivos? Dependendo do tipo de arquivo é possível. No caso de imagem, por exemplo, é possível clicar com o botão direito sobre a “miniatura” e salva-lo no computador, mas mesmo assim, o arquivo salvo não é o mesmo que o original, onde será salvo apenas a miniatura do arquivo. Em outros casos, como arquivos de textos, planilhas eletrônicas e apresentações, deve-se escolher o arquivo desejado na biblioteca e quando o mesmo estiver na tela de confirmação, clicar com o botão direito sobre o arquivo e salva-lo. 4. Ao inserir um arquivo, devo preencher os campos de texto alternativo e o título, se houver? Recomenda-se o preenchimento desses campos por razões de respeito à acessibilidade web, pois para pessoas com deficiência visual, que navegam a partir de programas leitores de tela. 5. Inseri um arquivo (imagem, texto, planilha ou apresentação) e não está sendo exibido junto com o conteúdo inserido na página, o que devo fazer? Neste caso, deve-se solicitar que seja verificado através de uma ordem de serviço, para que o webmaster verifique se o campo de imagem está configurado para exibi-la na página em questão. 6. É possível mudar a posição ou estilo da exibição do arquivo (imagem, texto, planilha ou apresentação) inserido? Sim, deve-se registrar a solicitação via ordem de serviço para que o webmaster verifique a alteração desejada. Página 6 DRUPAL Manual do Usuário | Inserir Imagens
Download