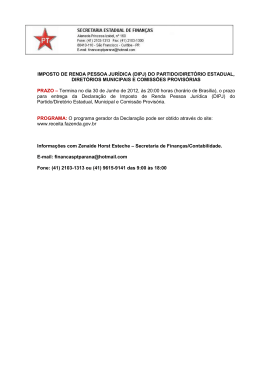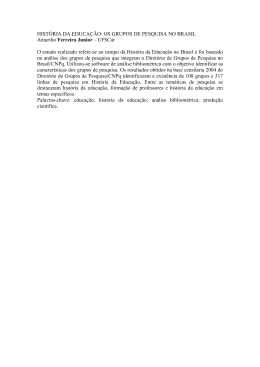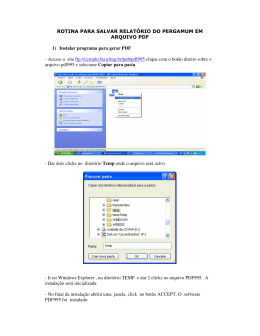UNIVERSIDADE FEDERAL DA FRONTEIRA SUL Manual do Ambiente Moodle para Professores Recursos, Diretórios e Grupos Versão 1.0b Setembro/2011 Direitos Autorais: Essa apostila está licenciada sob uma Licença Creative Commons 3.0 “Atribuição de Compartilhamento para uso não Comercial” (Attribution-NonCommercial-ShareAlike). Pode ser copiada, distribuída e modificada. Para ver uma cópia desta licença, visite http://creativecommons.org/licenses/by-nc-sa/3.0/br/ ou envie uma carta para Creative Commons, 559 Nathan Abbott Way, Stanford, California 94305, USA. Documento Manual do Ambiente Moodle para Professores Versão Equipe Técnica 1.0-2 Luciano Lores Caimi Felipe Jaino Laval Daniel Páginas 12 Páginas Introdução Uma necessidade básica nos componentes curriculares é a disponibilização de material em formato eletrônico para os estudantes. Esta demanda é atendida no ambiente Moodle através da inserção de “recursos”. Os recursos a serem disponibilizados aos estudantes através do Moodle requerem a criação de conteúdo dentro do próprio ambiente. Todos os recursos são identificados por um Nome (Título do recurso) e por um sumário, que é uma breve descrição do recurso a ser utilizado. Como colocado, todo conteúdo disponibilizado na forma de recurso deve estar dentro do próprio ambiente. Assim, para disponibilizar um arquivo ou um diretório aos estudantes devemos inicialmente importar o arquivo para o ambiente e/ou criar o diretório dentro do ambiente. Tanto a criação de um diretório quando a importação de um arquivo para o ambiente são realizados no menu “Arquivos” junto ao rótulo Administração localizado no canto inferior esquerdo do ambiente (Figura 1). Figura 1 : Rótulo Administração Uma forma de aprendizagem utilizada em grande escala é a utilização de grupos para discussão e pesquisa nos mais diversos assuntos. O Ambiente Moodle disponibiliza aos professores este opção de criação de grupos dentro do próprio ambiente facilitando assim a discussão do assunto. Diretórios • Criando um Diretório A tela do menu “arquivos” permitirá a criação de novos diretórios. Para criar um novo diretório devemos pressionar o botão “criar um diretório”, conforme mostrado na Figura 2. Figura 2: Criar diretório Na tela que se abre devemos informar o nome do diretório a ser criado, conforme pode ser visto na Figura 3 Figura 3 : Informando o nome do diretório a ser criado Após a criação do diretório o menu arquivo ficará como mostrado na Figura 4. Figura 4: Menu Arquivo • Importando um arquivo para o ambiente A tela do menu “arquivos” permitirá a importação de arquivos para o ambiente. Devemos ter presente que o arquivo será colocado no diretório que estamos visualizando, por exemplo, se desejamos inserir o arquivo no diretório “transparências” criado anteriormente, então devemos entrar neste diretório clicando sobre o nome do mesmo. Figura 5 : Importar arquivo para o Moodle Para importar o arquivo devemos pressionar o botão “Enviar um arquivo” (Figura 5). Na tela que se apresenta a seguir devemos pressionar o “Selecionar arquivo”, assim teremos acesso ao disco rígido do computador que estamos trabalhando, onde devemos apontar o arquivo a ser importado para o Moodle. Após escolher o arquivo devemos pressionar o botão “Enviar arquivo selecionado”, conforme mostrado na Figura 6. Figura 6 : Menu de seleção e envio de arquivo para o Moodle É importante ressaltar que cada arquivo ou diretório que desejamos disponibilizar para o estudante deve primeiramente ser importado ou criado dentro do ambiente, seguindo os procedimentos mostrados acima. Uma alternativa que agiliza o trabalho de envio dos arquivos para o ambiente é criar um arquivo .ZIP (somente .zip, não pode ser .rar) enviar este arquivo para o ambiente e então descompactar o arquivo. Para excluir um arquivo ou diretório do ambiente é necessário que este não esteja vinculado a nenhum recurso. Caso isto aconteça deve-se primeiramente excluir o recurso para em seguida remover o arquivo ou diretório. Recursos • Inserindo recursos no ambiente Como colocado anteriormente a disponibilização de recursos está relacionada a criação de recursos dentro do ambiente virtual. Para que sejam acrescentados recursos (ou atividades) é preciso entrar no modo de edição, clicando sobre o botão "Ativar edição" que fica no canto superior direito da página. Observe, na Figura 7, que vários novos botões surgiram na tela (destacados em vermelho). As primeiras providências tratam de criar recursos e atividades. Figura 7 : Modo de edição Para acrescentar um recurso basta selecionar o recurso em “Acrescentar recurso...” no menu que aparece ao final de cada bloco, quando estamos em modo de edição (Figura 8). Figura 8: Lista de Recursos que podem ser acrescentados na aula • Disponibilizando um Arquivo para download Para disponibilizar um arquivo para os estudantes devemos escolher a opção “Link a um arquivo ou site”. A página que se abrirá permitirá criarmos um link para o arquivo selecionado, conforme a Figura 9. Figura 9 : Disponibilizando um arquivo para os estudantes O campo “Nome” é obrigatório (por isto aparece em vermelho) e receberá o texto do link para o arquivo que estamos criando. Para vincular o arquivo ao link devemos pressionar o botão “Escolher ou enviar arquivo”. Isto irá abrir uma nova página onde faremos a seleção do arquivo. Figura 10 : Escolha do arquivo Neste exemplo foi selecionado o arquivo “manual_moodle.pdf” que havia sido colocado no diretório “transparências” anteriormente. Para realizar a seleção do arquivo devemos pressionar em “Escolher” (Figura 10). Observe também que a página onde este processo é feito é a mesma que permite criarmos um diretório ou mesmo enviar um arquivo. Desta forma, caso o arquivo desejado ainda não tenha sido importado ao Moodle, pode-se fazê-lo neste momento. Outras duas configurações são importantes: a) se desejamos que o arquivo seja aberto na própria página ou se desejamos forçar o download do mesmo (normalmente utiliza-se a opção forçar download); b) se desejamos tornar o recurso visível ou oculto. É possível criar o recurso sem torná-lo visível para os estudantes, tornando-o visível posteriormente, em um momento que o professor julga adequado. Tal configuração permite a criação de todos os elementos do curso (recursos, atividades, questionários, chats, wikis, etc) com antecedência e a disponibilização dos mesmos de maneira gradativa de acordo com o cronograma do curso. (Figura 11) Figura 11 : Configurações do link para arquivo Para finalizar devemos pressionar o botão “Salvar e voltar ao curso”, onde poderemos visualizar o recurso criado (Figura 12). Figura 12 : Link para o arquivo Os ícones presentes ao lado do recurso permitem: mover para um sub-nível o recurso; mover para uma outra posição o recurso; editar o recurso; excluir o recurso; ocultar o recurso. Para certificar-se de que o recurso ficou configurado como desejado é interessante visualizar o curso como estudante. Isto pode ser feito no menu tipo dropdown “Mudar função para...” ao lado do botão “Desativar Edição” no canto superior direito da página. Para retornar a função de professor basta pressionar o botão “Retornar a minha função normal”. • Disponibilizando um Diretório para Visualização Para disponibilizar um diretório (pasta) com todo o seu conteúdo para os estudantes devemos escolher a opção “Visualizar um Diretório” . (Figura 13) Figura 13 : Disponibilizando um diretório para os estudantes A página que se abrirá permitirá criarmos um link para o diretório selecionado, conforme a Figura 14. Figura 14 : Disponibilizando um diretório para os estudantes Na tela que se abre devemos preencher o campo “Nome” (obrigatório) que será o link para diretório. No campo “Visualizar um diretório” devemos escolher o diretório a ser disponibilizado. No campo “Visível” devemos escolher entre mostrar ou ocultar o recurso (a qualquer momento é possível alterar está característica). Após realizada as configurações devemos pressionar o botão “Salvar e voltar ao curso”. Para certificar-se de que o recurso foi disponibilizado corretamente deve-se escolher a função “Estudante” em “Mudar a função para...” (ao lado do botão “Ativar Edição”). Atividade • Escolha um componente curricular que está ministrando neste semestre e utilize os recursos de disponibilizar link para arquivo e visualizar diretório. • Modifique sua função para estudante e verifique o funcionamento do recurso. • Volte para sua função normal (professor) e edite a visualização de diretório tornando-a oculta. Verifique o resultado da alteração mudando sua função para estudante. • Edite o link para o arquivo e altere a condição da opção “forçar download”. Verifique o resultado da alteração mudando sua função para estudante. Questões 1) Ao utilizar a opção ocultar recurso devemos ter certeza de que os arquivos associados ao mesmo tenham sido apagados do ambiente. 2) O acesso as seguintes funcionalidades é permitida exclusivamente após entrar no modo de edição (pressionando o botão “ativar edição”): a) Disponibilizar link para arquivo b) Modificar o seu perfil c) Inserir atividade d) Mudar função para... e) Ver a lista de participantes do curso 3) Não é possível excluir um arquivo se este estiver vinculado a algum recurso disponibilizado no ambiente. 4) Ao disponibilizar a visualização de um diretório todos os arquivos contidos no mesmo se tornam visíveis para o estudante, entretanto os sub-diretórios permanecem ocultos.
Download