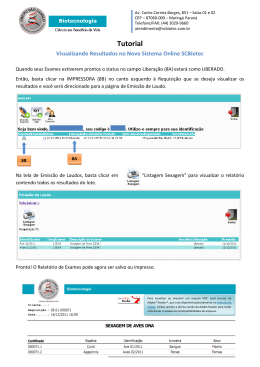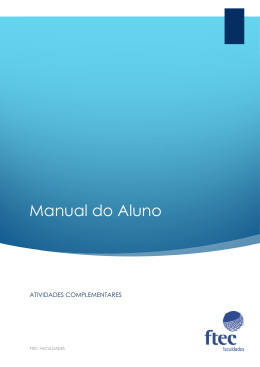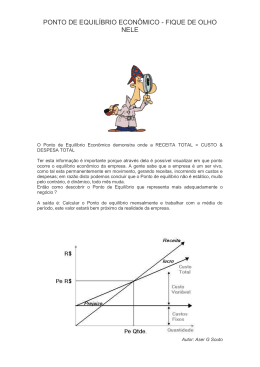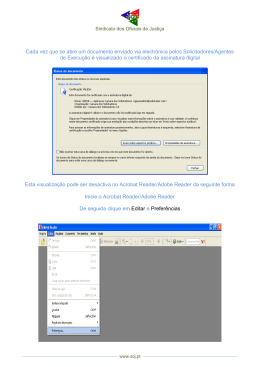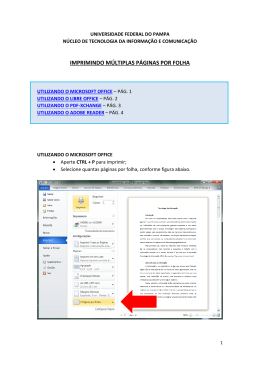www.maerskline.com Manual Eletrônico para Documentação Parte 2 | BL Eletrônico NOTA: Caso seu computador esteja com o bloqueador de pop-up habilitado, algumas janelas mencionadas poderão não abrir. Para desabilitar o bloqueador pressionar a tecla Ctrl no momento de clicar nos links. Para maiores detalhes consulte seu suporte técnico. Prezado Cliente, Elaboramos este manual para orientá-lo sobre o funcionamento do Conhecimento Marítimo Eletrônico (o Web B/L) no nosso website. Apresentamos a seguir alguns benefícios dessa ferramenta: Conferir, editar e aprovar seus documentos de transporte on-line; Visualizar e imprimir os documentos originais de transporte online. (É necessário a assinatura prévia de um contrato para impressão de documentos de transporte); Contratar e receber o Web B/L por e-mail. Os recursos do Web BL estão disponíveis somente para usuários cadastrados. Se você ainda não se cadastrou, visite o nosso website. Sob a opção “Fazer Negócios” [Do business], clique em “Registrar” [Register] e lance todos os dados solicitados. Em seguida, será solicitado que você baixe o Certificado Digital [Digital Certificate] necessário ao acesso como cliente cadastrado. Para maiores informações sobre como efeturar o registro, por favor leia o “Manual Eletrônico para Registro”. Os usuários cadastrados podem acessar o Web B/L da seguinte forma: 1. Entre no site www.maerksline.com 2. Sob a opção “Fazer Negócios” [Do business], selecione “Documentação” [Documentation] Figura 1 Você tem duas opções para visualizar o B/L: 1. “Search transport document” (para buscar documentos específicos de transporte) 2. “Transport document overview” (para visualizar todos os Web Bs/L disponíveis) Figura 2 Após escolher uma das duas opções, você deverá selecionar o seu Certificado Digital. Clique OK para acessar e avançar. Figura 3 Na tela “Buscar documento de transporte” [Search for transport document] (Figura 4), especifique um ou mais critérios para os documentos de transporte desejados, por exemplo, nome do navio ou número do B/L, seguido da opção “Buscar” [Search]. Figura 4 Você pode visualizar todos os seus Bs/L clicando o botão “buscar” [search] sem especificar qualquer critério. Para saber imediatamente sobre o andamento de um documento, clique na caixa de seleção ao lado do número do B/L. Em seguida, clique em “Visualizar histórico” [View history]. Você pode salvar os critérios de busca para embarques recorrentes, selecionando “Salvar busca” [Save search]. Além disso, você pode “Visualizar o histórico” de um B/L anterior, mesmo que o arquivo PDF do B/L tenha sido apagado do website. Os três links seguintes estão disponíveis na página “Meus documentos de transporte” [My transport documents]: (Figura 5) 1. “Receive transport documents by email” - para receber o B/L por e-mail 2. “Order transport document forms” - para solicitar papel para impressão de B/L 3. “Transport document terms” - para os termos do B/L Figura 5 Você pode escolher entre diferentes tipos de documentos: Todos, Cópias de Verificação, Original, Waybill e Cópia Aprovada [All, Verify, Original, Waybill and Approved copy]. Além disso, você tem cinco opções no final desta página: Visualizar/Imprimir, Editar, Aprovar, Encaminhar e Visualizar histórico [View/Print, Edit, Approve, Forward and View history]. Visualizar/Imprimir - para visualizar o arquivo PDF do B/L e imprimir (É necessário o uso do programa Authentica) Editar - para solicitar alterações em uma cópia de verificação de B/L Aprovar - para aceitar a cópia de verificação de B/L Encaminhar - para encaminhar um B/L por e-mail como anexo em PDF Visualizar histórico - para visualizar o registro histórico e a alteração de dados solicitada Caso deseje visualizar um único documento, clique no número do B/L ou selecione a caixa de seleção em frente ao número do B/L seguido da opção “Visualizar/Imprimir” [View/print]. Para Visualizar, Imprimir ou Aprovar mais documentos de uma só vez, tique todos os documentos de transportes necessários e clique em uma das opções. Dica: Observe que os botões “Editar” [Edit] e “Aprovar” [Approve] estão disponíveis somente sob a aba “Verificar” [Verify]. Receber documentos de transporte por e-mail [“Receive transport documents by email”] Para se registrar no serviço “Receber documentos de transporte por e-mail”, clique no link, em seguida preencha o formulário “Perfil de distribuição” [Distribution profile]. (Figura 6) Aqui você pode especificar múltiplos endereços nos campos de endereços eletrônicos. Separe os endereços eletrônicos com ponto-e-vírgula (;). Quando preenchido, certifique-se de clicar o botão “Salvar” [Save]. Figura 6 Importante: De forma (Para visualizar?!) a Visualizar/Imprimir Bs/L originais (confirme se a cópia e o waybill não estão compactados), você precisa instalar nosso software de segurança: “Authentica Secure Documents for PDF” [Documentos Protegidos do Authentica para PDF]. Vá até o site www.maerskline.com, em seguida para a página “Documentos de Transporte” [Transport documents], clicando em “Documentos” [Documents] no menu “Fazer Negócios” [Do business]. Importante: não efetue o login, do contrário você não acessará a página de forma apropriada. Selecione “Segurança de Documentos” [Documents security] no menu à esquerda para acessar o menu “Downloads”. Selecionar o link ”Authentica Secure Documents” para ser encaminhado ao website do Authentica. Para outras informações sobre download e instalação, consulte o “Guia de Instalação” [Installation Guide] que está disponível no menu “Download” conforme mencionado acima. Após uma instalação bem sucedida, deve aparecer na barra do menu do Adobe Reader a opção “Page Recall” (ou “Authentica”). Dica: Caso você esteja utilizando o Adobe Acrobat Reader versão 4, 5 ou 6 e tenha dificuldades para abrir o arquivo em formato PDF online, verifique as configurações abaixo no seu software Adobe Acrobat Reader. Recomendamos que você atualize o seu programa para a versão mais recente do Acrobat Reader. Acrobat Reader 4: Sob a opção “Arquivo” [File] selecione “Preferências” [Preferences], em seguida “Geral” [General]. Na janela pop-up, desmarque na caixa de seleção a opção “Integração do navegador da Web” [Web browser integration]. Acrobat Reader 5: Sob a opção “Editar” [Edit] selecione “Preferências” [Preferences]. Na janela pop-up, selecione o diretório “Opções” [Options] e desmarque na caixa de seleção a opção “Exibir PDF no navegador” [Display PDF in browser]. Acrobat Reader 6: Sob a opção “Editar” [Edit] selecione “Preferências” [Preferences]. Na janela pop-up, selecione o diretório “Internet” e desmarque na caixa de seleção a opção “Exibir PDF no navegador” [Display PDF in browser]. Se o problema persistir (o PDF ainda abre dentro da janela do navegador), pode ter ocorrido um erro no momento da atualização do Acrobat Reader. Desinstale o Acrobat Reader, instalando a versão mais recente e redefinindo as configurações mencionadas acima. Caso você tenha dúvidas com relação aos nossos produtos/transações de comércio eletrônico, entre em contato com seu representante da Maersk Line, com nosso departamento de comércio eletrônico ou com o Live Help através do site www.maerskline.com. Gratos por utilizarem o nosso Web B/L.
Download