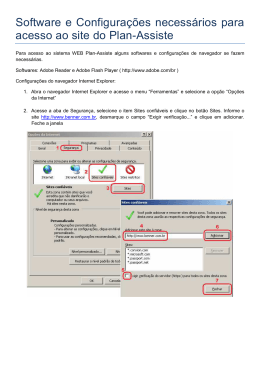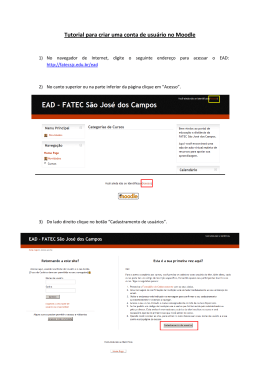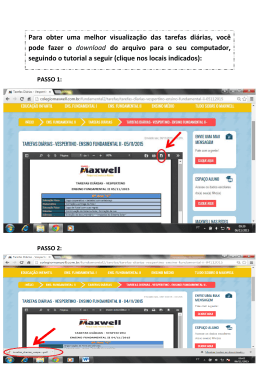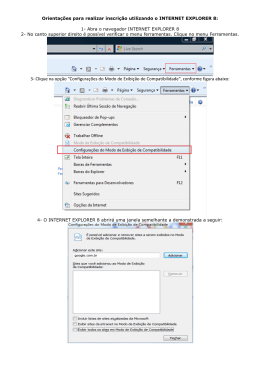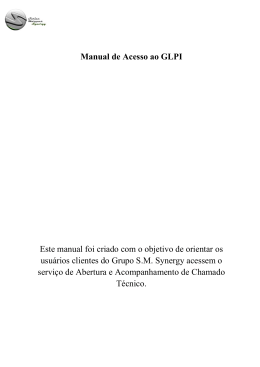Perguntas frequentes sobre problemas técnicos Quais são os requisitos do seu sistema? Recomendamos fortemente, mas não exigimos, os seguintes requisitos para a visualização ideal dos cursos: Windows 7 64 bits 2GB RAM Resolução de 1024x768 Placa de som com alto-falantes/headphones para o áudio Microsoft Internet Explorer 9, Firefox 11+, Google Chrome 18+ Adobe Flash Bloqueadores de pop-up desativados Mac OS X 10.6 + 2GB RAM Resolução de 1024x768 Placa de som com alto-falantes/headphones para o áudio Safari 5.0+, Firefox 11+, Google Chrome 18+ Adobe Flash Bloqueadores de pop-up desativados Oferecemos suporte limitado a outros sistemas operacionais e navegadores. Recomendamos a atualização para a versão mais recente do seu sistema operacional e navegador antes de entrar em contato conosco sobre dificuldades técnicas com o curso. Não consigo iniciar o curso, ou, quando clico em “Iniciar”, nada acontece. Normalmente este problema pode ser resolvido com uma das seguintes ações: 1. Desative TODOS os bloqueadores de pop-up. Diversos computadores têm um ou mais bloqueadores de pop-up instalados. Exemplos comuns são o Yahoo!, o Google, o McAfee, o Norton ou outros softwares de antivírus e segurança. O Internet Explorer também tem um bloqueador de pop-up integrado. Você deve desativar todos os bloqueadores de pop-up ou permitir pop-ups do site BlueVolt.com para acessar o curso. 2. Verifique se a taxa de atualização do navegador está definida para buscar novas versões das páginas armazenadas em cada visita à página. o Para fazer isso no Internet Explorer, vá até “Ferramentas” e, depois, “Opções de Internet”. o Você verá uma dessas opções: “Arquivos Temporários de Internet” ou “Histórico de Navegação”. o Clique no botão de Configurações e, sob “Buscar novas versões de páginas armazenadas”, selecione “Todas as visitas à pagina da Web”. Quando clico em “Iniciar”, uma janela abre mas nada acontece/minha tela fica em branco. 1. Verifique se está utilizando a versão mais recente do seu navegador indo até “Ferramentas” e “Atualizações do Windows”. Instale as atualizações recomendadas. 2. Talvez seja necessário atualizar sua versão do Flash Player. É possível verificar sua versão aqui: http://helpx.adobe.com/flash-player/kb/find-version-flash-player.html Se você ainda não tiver a versão mais recente, faça download dela (depois de atualizar seu navegador) antes de começar novos cursos. Se estiver usando os navegadores Internet Explorer, Mozilla Firefox o Google Chrome, você pode fazer download da versão mais recente em http://get.adobe.com/flashplayer/ 3. Se estiver usando o Safari, tente visualizar seu curso no Mozilla Firefox ou no Internet Explorer e veja se isso faz diferença. 4. Se estiver usando um iPhone ou iPad, uma tela cinza pode aparecer em vez do curso. Vários dos nossos cursos foram criados para uso com o Adobe Flash e a Apple não permite que o Adobe execute plug-ins de Flash em seus dispositivos. Nosso site pode hospedar cursos para dispositivos móveis e alguns dos cursos agora são compatíveis com HTML5. Esperamos que esse número aumente durante o ano. Se você vir a tela cinza, será necessário usar um computador laptop ou desktop para visualizar o curso. Minha janela pop-up aparece, mas está toda preta. Se puder, tente iniciar este curso quando poucas pessoas estiverem usando os computadores da rede. A causa da diminuição de velocidade pode ser um pequeno congestionamento. Meu curso não aparece como “Finalizado”. Verifique se concluiu todos os módulos (inclusive questionários e pesquisas, a não ser que apareçam como “opcionais”). Meu módulo não aparece como “Finalizado”, embora eu tenha passado por todos os slides. Será necessário verificar cada slide do módulo do curso para que ele apareça como concluído. Tente fechar o curso e reiniciá-lo. Uma tela dizendo “Gostaria de retomar de onde parou?” pode aparecer. Clique em “Não” e passe por todos os slides, começando pelo primeiro, e tome o cuidado de clicar nos links e concluir todos os questionários. Meu curso não aparece como “Finalizado” mas assisti todo o vídeo.. As Configurações de segurança do seu navegador podem estar criando esta dificuldade. Se seu navegador é o Internet Explorer, recomendamos uma atualização para a versão mais recente. Se você não conseguir atualizar, as instruções abaixo podem ajudar: Adicione o BlueVolt aos sites confiáveis: 1. Vá até Ferramentas --> Opções de internet e selecione a guia Segurança. 2. Clique na marca de seleção verde (sites confiáveis) e clique no botão “Sites”. 3. Adicione “http://go.bluevolt.com” (sem aspas) aos seus sites confiáveis (marca de seleção verde). Verifique se NÃO marcou a caixa de “Solicitar verificação de servidor (https:) para todos os sites desta zona”. 4. Clique em “Adicionar” e em “Fechar”. Navegação em subframes: 1. Vá até Ferramentas --> Opções de internet e selecione a guia Segurança. 2. Clique na marca de seleção verde (sites confiáveis) e selecione o botão “Nível personalizado”. 3. Role para baixo até a seção Diversos e clique perto de “Ativar” para “Navegar em subframes de diversos domínios” (no IE8 estará escrito “Navegar em janelas e frames...”). Limpar seu histórico de navegação (cache): 1. Vá até Ferramentas --> Opções de internet e selecione a guia Geral. 2. Em “Histórico de navegação” clique no botão “Excluir”. 3. Verifique se as caixas de seleção de “Arquivos Temporários de Internet”, “Cookies” e “Histórico” estão marcadas. 4. Clique no botão “Excluir”. Feche todas as janelas do seu navegador. Reabra o navegador e acesse seu curso como sempre. Se você seguiu essas instruções e mesmo assim não consegue concluir o curso, envie uma solicitação de suporte para [email protected]. Os cursos funcionam no meu iPad? Você pode acessar sua conta e responder questionários, mas não poderá visualizar os módulos de materiais do curso. Nosso site pode hospedar cursos para dispositivos móveis e alguns dos cursos agora são compatíveis com HTML5. Esperamos que esse número aumente durante o ano. No entanto, vários dos nossos cursos foram desenvolvidos para uso com o Adobe Flash, e a Apple não permite que o Adobe execute plug-ins de Flash nos seus dispositivos. Alguns alunos conseguiram visualizar cursos em Flash no iPad usando o Navegador Puffin. Ele é um aplicativo pago que pode ser adquirido aqui: https://itunes.apple.com/us/app/puffin-web-browser/id406239138?mt=8 OBSERVE: O BlueVolt não endossa nem tem responsabilidade alguma sobre problemas que surjam durante o uso desse aplicativo. Se você tiver dificuldades com o Puffin, não poderemos oferecer suporte. Se você tomar conhecimento de outros aplicativos que exibam cursos em Flash em iPads, avise-nos para compartilharmos essa informação aqui. Seu site está fora do ar para manutenção. Com que frequência isso acontece? Realizamos manutenções regulares no sistema toda quarta-feira à noite. A manutenção geralmente começa às 22h00, hora do Pacífico. Um aviso será exibido duas horas antes do tempo de paralisação. O período restante também será exibido durante a pausa. Você não poderá acessar seus cursos ou informações de conta durante esse período. Ocasionalmente, também precisamos deixar o site fora do ar brevemente para redefinir o servidor. Essas situações não são planejadas, por isso, não podemos emitir avisos antecipados. Onde encontro o Java? O Java é necessário para alguns cursos. Você pode fazer download do Java aqui: http://www.java.com/en/download/index.jsp Concluí meu curso mas ele ainda aparece como “Em Andamento”. Para concluir um curso, você deve passar por todos os slides do módulo, além de passar no questionário. Se tiver certeza que clicou em todos os slides, feche o módulo e reabra-o. Se aparecer a pergunta “Gostaria de retomar de onde você parou?” selecione “Não”. Clique em todos os slides desde o início. Contanto que você consiga avançar para os próximos módulos, você pode ignorar a mensagem “Em Andamento”. Se tiver alguma dificuldade depois de concluir todos os módulos, questionários e o teste final, entre em contato conosco. Informe-nos se recebeu uma nota de aprovação no questionário. Será ótimo se você puder nos enviar uma screenshot da pontuação do questionário. Como tirar uma screenshot e enviá-la para vocês Para captar uma screenshot, clique em algum lugar da tela que mostre a pontuação/erro/item em questão. Pressione Alt + PrtScn (botão na fileira superior perto do canto direito do teclado) ao mesmo tempo. Vá até seu e-mail e Cole (clique com o botão direito e selecione Colar ou use o atalho de teclado Ctrl + V). Se seu cliente de e-mail não permite colar diretamente no e-mail, abra um documento do Word e use a mesma técnica para colar a screenshot. Salve e dê nome ao documento do Word e anexe-o ao seu e-mail. Você encontra instruções e um vídeo útil sobre como captar screenshots em PCs e Macs em: http://take-a-screenshot.org. *Nota: Usar Copiar e Colar não criará uma screenshot útil. Siga as instruções acima. Suas informações do curso ou respostas do questionário estão erradas. Resolva esse problema. Informe-nos imediatamente se perceber que alguma das informações apresentadas está errada e nós conversaremos com os instrutores do curso para garantir a sua correção. A melhor maneira de apresentar um feedback sobre as perguntas do questionário é clicar em “Relatar um problema” no canto inferior esquerdo da janela que contém a pergunta de questionário sobre a qual você quer escrever. Preencha seu feedback na caixa apresentada e clique no link “Relatar um problema” (ou em “Cancelar”, se mudar de ideia). Não estou vendo uma/todas as respostas da pergunta do questionário. Às vezes a pergunta é muito longa ou contém uma figura. Normalmente, uma pergunta de múltipla escolha contém quatro respostas, mas, às vezes, existem mais respostas. Verifique se rolou para baixo o suficiente para ver todas as respostas. Ao resgatar meus $BlueBucks, consigo escolher o valor, mas o botão “Solicitar vale presente agora" está marcado em cinza e não consigo clicar nele. O que posso fazer? Essa situação pode ocorrer se você estiver usando o navegador Internet Explorer versão 6. Esse navegador não é mais suportado; por isso, recomendamos que atualize para uma versão mais recente ou use um navegador diferente, como o Mozilla Firefox ou o Google Chrome.
Download