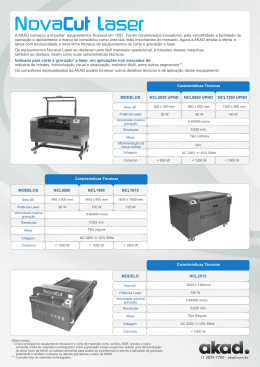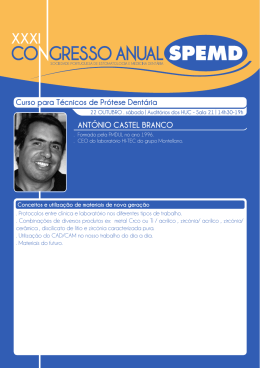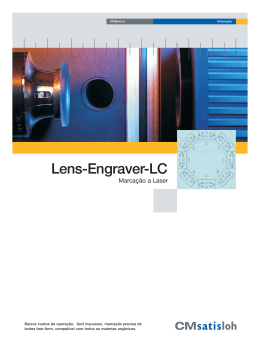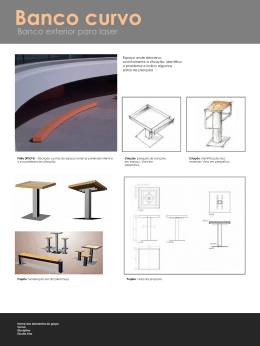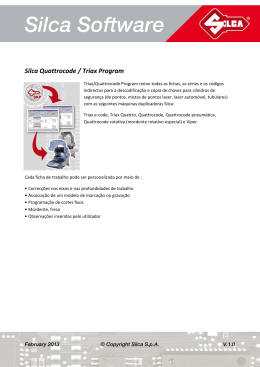TUTORIAL CORTADORA LASER Software de Edição e Output | ADOBE ILLUSTRATOR 1. Abrir o programa ADOBE ILLUSTRATOR localizado na barra de tarefas 2. Para iniciar a edição do trabalho para enviar para o equipamento, deve abrir o template por nós criado que já contém as dimensões da área de trabalho do respetivo equipamento. Este template apresenta-se como uma folha vazia onde poderá editar o seu trabalho. Atenção: O trabalho não poderá exceder os limites da folha. Para abrir o template vá a File > Open > Ambiente de Trabalho > template laser 3. Após ser aberto, o template será apresentado como um separador 4. Com este ficheiro aberto, o passo seguinte será abrir o ficheiro do respetivo trabalho (ver os formatos dos ficheiros compatíveis na ficha do equipamento). Para abrir clique em File > Open > Escolher a pasta ou local onde se encontre o ficheiro 5. Para copiar o trabalho para o template da laser, selecione o que pretende com o cursor de seleção da barra de ferramentas, representado por uma seta como indicado na imagem abaixo 6. Depois de selecionado, clique em CTRL+C para copiar 7. Volte ao template da laser, clicando no respetivo separador e faça CTRL+V para colar o trabalho 8. Para retirar a seleção, clique na zona a cinzento ou fora da área selecionada 9. Se pretender rodar o seu trabalho, aproxime o cursor a um dos cantos do trabalho selecionado até o ícone mudar. Se carregar em SHIFT simultaneamente a rotação será de 45º em 45º 10. Para mover o trabalho, este deve estar selecionado. Com o cursor de seleção clicar numa das linhas, e mantendo o botão do rato pressionado depois do clique, arrastar para o local desejado. 11. Para verificar as medidas do seu trabalho ou para posicionar o mesmo num determinado local da área de trabalho do equipamento, é importante a utilização das réguas e das linhas guias proporcionadas pelo Adobe Illustrador. As réguas ativadas pelo comando CTRL+R ou através de View >Rulers > Show Rulers Após ativadas, as réguas vão aparecer em cima e no lado esquerdo da folha de trabalho. 1 2 As linhas guias surgem depois de clicar no botão esquerdo do rato em cima das réguas. Mantendo pressionado o botão do rato, arraste para a direita ou para baixo conforme a régua selecionada. Quando selecionada, a linha guia aparece a azul-escuro. Em caso contrário aparece com a cor azul claro conforme demonstrado abaixo. Para mover as linhas guias, a linha precisa estar selecionada e com o cursor de seleção em cima da mesma, arraste para a esquerda/direita ou cima/baixo, mantendo pressionado o botão esquerdo do rato. Formatação | Definição das Propriedades 1. Para que o equipamento reconheça aquilo que se pretende cortar ou gravar é necessário definir as suas características para que o equipamento distinga ambas. No Adobe Illustrator as definições das propriedades da linha e do preenchimento são encontradas na barra de ferramentas do programa como indicado na imagem abaixo. Para alterar a cor de preenchimento deverá selecionar no quadrado com a seta como indicado abaixo Para alterar a cor da linha deverá selecionar no parâmetro que se encontra ao lado, como ilustra a imagem seguinte 2. Para corte as linhas devem apresentar uma espessura de 0,01pt. Se a espessura for superior, o equipamento não realiza o corte. Para a completar a definição dos parâmetros de corte neste equipamento, o FabLab Lisboa opta pela cor vermelha. 3. Para gravação não existe uma espessura específica, pois depende da expressão que se pretender. Ou seja, se utilizar a espessura de 0,01pt como nas definições de corte, o resultado será uma linha fina. Se o trabalho for uma imagem, ou se tiver uma linha com maior espessura, o laser efetua a gravação considerando uma mancha. Neste equipamento, o Fablab representa a gravação pela cor preta. Impressão | Definição dos Settings Com a formatação do seu trabalho completo, o próximo passo será definir os settings do corte e da gravação, ou seja, qual a velocidade de corte/gravação (SPEED), a potência do corte/gravação (POWER) e os PPI que são os impulsos do laser por polegada, sendo mais utilizada no corte. 1. Para a definição dos settings vá a File > Print ou utilize o comendo CTRL+P. Depois clique em Setup (1) e na janela seguinte em Preferências (2). 2 1 2. Depois de selecionada o botão das Preferências (2) aparecerá uma terceira janela denominada Preferências de Impressão onde definirá os settings de corte/gravação. 3. Nesta janela, Menu inicial do Display e no separador options (3), deverá optar pelo modo: Manual Color Fill (4). 3 4 4. Ainda na mesma janela, no separador Pen (5) poderá definir os valores de velocidade (6), potência (7) e os PPI (8). Os valores utilizados em cada um destes parâmetros varia consoante o material que for utilizado, e se for gravação ou corte. No caso da velocidade (6) quando se pretende realizar um corte, a velocidade deve ser mais baixa. Quando se pretende gravar este parâmetro deve apresentar valores mais superiores de modo a que o laser passe para rápido. No parâmetro da potência (7), quando se pretende gravar os valores devem ser baixos enquanto quando se pretende cortar, os valores devem ser mais altos. O valor dos PPI (8) alteram-se principalmente consoante o tipo de material utilizado. Ou seja, caso pretenda utilizar madeira ou balsa, o valor dos PPI devem se encontrar entre os 300 e os 400 PPI. No entanto se o material for acrílico o valor dos PPI deve estar nos máximos (entre os 1000 e X). Nota: Se pretender cortar madeira/balsa e os PPI estiver com valores elevados, a laser poderá queimar a madeira. Do mesmo modo que se pretender cortar acrílico e o valore dos PPI for baixo, o laser não fará um corte direito podendo até mesmo não chegar a cortar. 5 6 7 8 5. Na tabela seguinte apresentam-se alguns dos settings já utilizados no FabLab Lisboa, que poderá adaptar. Parâmetros Corte Material Velocidade (Speed) Potência (Power) PPI MDF 3mm 3.6 98 400 Balsa 4mm 7.4 50 320 Balsa 1,5 / 2mm Cartão Canelado Castanho Acrílico Cor 8.0 20 310 8.0 24 310 4.0 85 1100 Acrílico Transparente 3.0 75 X Acrílico Branco Opaco 3.0 80 980 Material Velocidade (Speed) Potência (Power) PPI MDF 3mm 85 38 400 Balsa 4mm 65 40 370 Balsa 1,5 / 2mm Cartão Canelado Castanho Acrílico Cor 85 20 300 98 52 400 99 23 878 Acrílico Transparente 99 23 878 Acrílico Branco Opaco 30 90 1520 Parâmetros Gravação Nota: Os parâmetros apresentados nas tabelas acima foram utilizados em trabalhos já realizados no FabLab Lisboa, de acordo com o acabamento que o utilizador pretendia obter. Neste sentido, caso pretenda seguir algum destes parâmetros, aconselhamos a que realize um primeiro teste com uma forma mais pequena (quadrado ou linha no Illustrator) numa área do seu material que não seja utilizada ou em algum resto do mesmo material. Em caso de dúvida poderá sempre perguntar a um dos funcionários do FabLab Lisboa. 6. Antes de terminar a definição destes parâmetros é importante definir e informar a máquina se o trabalho é em Raster (9) ou Vector (10), sendo o raster a denominação para quando o seu trabalho apresenta alguma área que pretenda gravar (mancha) e o vector como denominação para elementos vetoriais. Neste sentido, quando pretende cortar, a linha vermelha que representa o corte terá ativada a opção Vector e desativada a opção de Raster. Quando pretende gravar mancha a opção de Raster deverá estar ativa e a de Vector desativada. 9 10 7. Quando terminar a definição das preferências de impressão, clique em OK > Imprimir > Print Quando selecionar Print, o ficheiro será enviado para o equipamento. Importante: Antes de selecionar Print, verifique se o equipamento se encontra ligado. Equipamento | Ligar / Desligar Equipamento 1. Para ligar a máquina deve ligar os interruptores na caixa em acrílico preto que se encontra associada ao equipamento. Nesta caixa para além de ligar a alimentação da máquina, liga também o compressor e o extrator. 2. No painel da caixa terá todas as instruções para ligar a máquina. 3. Depois de ligado, o equipamento vai proceder com o reconhecimento dos limites da área de trabalho. 4. Quando a máquina terminar este procedimento automática, pode abrir a tampa e colocar o material que pretender utilizar 5. Posicionar o laser de maneira a que este esteja em cima do material. 6. Carregar em Auto-Focus (1) no display do equipamento (com esta função, a máquina irá determinar e reconhecer a espessura do material em questão). Quando terminar carregar em F1 (Back) 1 7. Para direcionar o laser para a sua posição de origem carregue uma primeira vez em F4 e depois novamente em F4 (Recall) 8. Com a máquina preparada, verifique a receção do ficheiro no display de controlo da máquina, carrega em START. Nota: Se a tampa estiver aberta, o laser não funciona, ou seja, não realizará a gravação/corte, apenas fará o movimento 9. Outras instruções: Para apagar um ficheiro carregue em Del. (2); Para pôr o funcionamento da máquina na pausa de modo a não comprometer a continuidade do trabalho a partir desse ponto, clique em Pause (3); Para parar o trabalho carregue em STOP (4) 2 3 4 10. Em caso de emergência carregue no botão de emergência que se encontra acima do display de controlo da máquina 11. Após a conclusão do trabalho, verifique se todos os elementos (extrator, compressor e máquina laser) se encontram desligados. 12. Proceder à limpeza do equipamento assim como a todas as áreas de trabalho utilizadas no FabLab Lisboa! Bons Trabalhos! Novembro 2013 FabLab Lisboa
Download