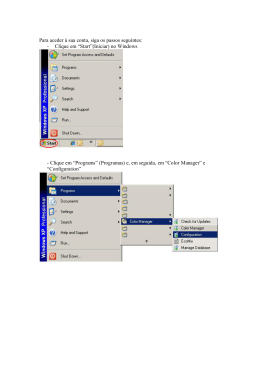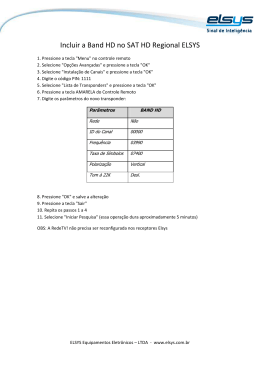Quando as pessoas trabalham em equipe concretizam tarefas inteiras num menor espaço de tempo e com menor esforço. O sistema Megga Fransys trabalha em equipe com o revendedor permitindo a execução das rotinas diárias de maneira rápida e eficaz. O sistema Megga Fransys é um recurso valioso projetado para apoiar e simplificar os serviços do revendedor. Sem dúvida alguma um dos seus maiores benefícios é proporcionar mais conforto, rapidez e resultado. O que antes era realizado num árduo trabalho manual, hoje com o Megga Fransys, é realizado com rapidez e harmonia além de oferecer confiabilidade ao método utilizado. O sistema Megga Fransys se adapta à realidade dos mais diversos revendedores, oferecendo um controle de vendas, distribuição, estoque, faturamento, despesas, receitas entre outros. Fatores que sabemos serem essenciais para a melhoria na qualidade dos serviços prestados pelas revendas. O sistema Megga Fransys oferece também o controle do tempo médio de consumo de cada cliente, gasto com veículos e funcionários, relação de cheques devolvidos por clientes, tonelagem vendida por canal ou segmento, enfim, todos estes recursos em um único Sistema. Como pôde ser observado o sistema Megga Fransys simplifica as tarefas do dia a dia, permitindo assim ao revendedor, maior tempo disponível para o aperfeiçoamento de um atendimento personalizado ao cliente, atingindo assim, maiores metas de vendas O sistema Megga Fransys não é um programa e sim uma solução (...). IR Tecnologia Ltda. Megga Fransys 5.9.1 1 Tela Inicial Para acessar o sistema Megga Fransys clique duas vezes sobre o ícone Megga Fransys na área de trabalho do Windows. Abrirá a tela abaixo. Para trabalhar no sistema Megga Fransys é necessário indicar o nome da filial, a data desejada, o nome do usuário e a senha do mesmo. Filial É necessário selecionar em qual filial você deseja trabalhar, para isso pode-se consultar os nomes disponíveis abrindo a janela através da ‘setinha’ Data Deve-se informar a data a ser utilizada pelo sistema Megga Fransys. Esta data servirá de base para todas as rotinas do sistema. Usuário Digite o nome do usuário que utilizará o sistema. O nome MASTER vem configurado com o Megga Fransys. Senha Assim como o campo ‘Usuário’, este campo é necessário para acessar o sistema Megga Fransys. Até que você mude, a senha a ser digitada é a palavra MASTER em maiúscula. Utilizar a Data do Quando selecionada a opção ‘Fransys’, será sugerida a última data utilizada pelo sistema. Quando selecionada a opção ‘Windows’ será sugerida a data atual do computador. IR Tecnologia Ltda. Megga Fransys 5.9.1 2 Funções Operacionais Abaixo apresentamos a tela de ‘Clientes’, onde serão explicadas as funções operacionais padrão do sistema Megga Fransys que serão encontradas e utilizadas em todas as outras telas. 11 –– 22 –– 33 –– 44 –– 66 –– –– 77 55 –– 88 –– –– 99 1 – Módulos Este item mostra os 7 módulos do sistema Megga Fransys. 2 – Botões de Atalho Estes Botões são os atalhos para os itens mais usados, como Cadastro de Clientes, Entrega Programada, Atendimento Telefônico, Pedidos, Ordem de Carregamento, Acerto de Contas, R.O. e Cópia de Segurança respectivamente. Para abrir algum dos itens basta clicar em cima do botão desejado. 3 – Barra de Título Todas as telas do sistema Megga Fransys possuem uma Barra de Título para identificar a tela que está sendo trabalhada. IR Tecnologia Ltda. Megga Fransys 5.9.1 3 4 – Campo de Pesquisa Este campo permite selecionar como você prefere localizar seu cliete (Razão Social, Nome Fantasia, Endereço, etc...) basta apenas digitar uma parte da informação e clicar em pesquisar, que automaticamente o sistema posicionará sobre o registro desejado. 5 – Tela de Consulta Todos os registros inclusos no sistema Megga Fransys estão visíveis na ‘Tela de Consulta’. 6 – Botão de Seleção Para a seleção de vários registros é necessário clicar sobre o número do primeiro registro desejado e pressionar a tecla SHIFT, clicar sobre o número do último registro desejado. Caso queira a seleção de registros que não estejam em seqüência então clique nos registros desejados sempre com a tecla CTRL pressionada. 7 – Barra de Ferramentas Clique sobre o Botão ‘Incluir’ sempre que for necessário incluir informações novas no sistema Megga Fransys. A tecla [F9] é uma tecla de atalho com a mesma finalidade do Botão ‘Incluir’. Selecione na ‘Tela de Consulta ’ o dado a ser alterado e clique sobre o Botão ‘Alterar’ sempre que desejar alterar algum dado já incluso no sistema Megga Fransys, ou pressione a tecla ENTER. Clique sobre o Botão ‘Excluir’ quando desejar excluir algum dado inserido o sistema Megga Fransys ou pressione a tecla DEL. Selecione o item na Tela de Consulta que deseja visualizar e clique sobre o Botão ‘Consultar’. Não será permitido realizar nenhuma alteração quando um dado estiver sendo consultado. A tecla [F10] é uma tecla de atalho com a mesma finalidade do botão ‘Consultar’. Clique no Botão ‘Imprimir’ quando desejar imprimir as informações da Tela de Consulta. A tecla [F8] é uma tecla de atalho com a mesma finalidade do botão ‘Imprimir’. Quando desejar sair de alguma tela clique sobre o Botão ‘Fechar’ ou pressione a tecla ESC. IR Tecnologia Ltda. Megga Fransys 5.9.1 4 8 – Nome da Filial Este campo indica o nome da Filial que está sendo trabalhada. 9 – Data do Sistema É a data em que o sistema Megga Fransys está se baseando para sugerir as datas a serem lançadas. Módulos do Sistema Megga Fransys Ao acessar o sistema Megga Fransys aparecerá a tela principal com os seguintes módulos: Cadastros Estoque Vendas Contas Relatórios Utilitários Janela IR Tecnologia Ltda. Megga Fransys 5.9.1 5 Cadastros Este Módulo permite a configuração do sistema Megga Fransys, como a parametrização de dados, controle de autorização no Sistema, como restringir acesso ao uso do sistema Megga Fransys somente à pessoas autorizadas. Alguns dados são pré – cadastrados e não podem ser deletados ou excluídos. A seguir os itens que este Módulo possui. Banco / Caixa, Capital Empregado, Clientes, Endereços, Feriados, Filiais, Forma de Atualização de Estoque, Forma de Recebimento, Funcionários, Franqueado, Fornecedores, Imóveis, Metas, Motivos de Inatividades, Plano de Contas, Produtos, Ramos de Atividade, Tabela de Preço, Tipos de Notas Fiscais, Veículos, Parâmetros. Estas informações serão solicitadas em praticamente todos os lançamentos do sistema Megga Fransys. Por este motivo as informações devem ser preenchidas corretamente. Os campos sublinhados são de preenchimento obrigatório, não só neste módulo, como nos demais, que veremos adiante. As Funções Operacionais desta e das demais telas do sistema Megga Fransys obedecem ao mesmo padrão da Tela de Clientes vista anteriormente. Cadastro / Banco / Caixa Para Cadastrar um Banco e seus dados clique no Botão ‘Incluir’. Aparecerá a seguinte tela: Número do Banco. Descrição Nome do Banco. Agência Número da Agência Conta Número da Conta. IR Tecnologia Ltda. Megga Fransys 5.9.1 6 Cadastro / Capital Empregado Esta rotina permite que sejam registrados no sistema Megga Fransys o Capital Empregado e seus respectivos valores. Clique no Botão ‘Incluir’. Aparecerá a seguinte tela: Descrição do Imóvel. Data em que o Capital foi empregado. Valor em Reais do Imóvel. Grupos Descrição do Grupo. Pressione a tecla [F10] para consultar a tela de ‘Grupos de Capital Empregado’. IR Tecnologia Ltda. Megga Fransys 5.9.1 7 Cadastros / Clientes Esta rotina permite que sejam cadastrados todos os Clientes. da Revenda. Para cadastrar um Cliente clique no Botão ‘Incluir’. Aparecerá a seguinte tela: Tipo de Endereço Se o Cliente tiver dois tipos de Endereço é necessário cadastrar o de (C) Cobrança e (E) Entrega, caso contrário (A) para Ambos. Cód. Endereço / Cód. Endereço Cobrança Conforme o Tipo de Endereço estes campos são preenchidos. Cliente Razão Social do Cliente. Nome Fantasia Nome do Cliente. Tipo de Cliente Pressione [J] se for pessoa Jurídica ou [F] se for pessoa Física. CNPJ:\CPF Número do CGC caso o Cliente seja pessoa jurídica ou CPF no caso de pessoa física. Inscrição Estadual Número da Inscrição Estadual do Cliente. RG Número do RG do Cliente se for pessoa física. Telefone Número do Telefone para contato com o Cliente. Fax Número do FAX do Cliente. E-mail Endereço de correio eletrônico do Cliente. IR Tecnologia Ltda. Megga Fransys 5.9.1 8 Contato Nome do Contato. Tipo de Cobrança Pressione [C] para Carteira e [B] para Bancária. Veículo que sempre realiza a entrega para o Cliente. Prazo de Pagamento Quantidade de dias para o pagamento. Data de Aniversário Data de Aniversário do Cliente. Preferencial Pressione [S] para Sim ou [N] para Não. Cliente Ultragaz Pressione [S] para Sim ou [N] para Não. Empr. Concorrente Se a opção selecionada no campo Cliente Ultragaz for [N] digite a empresa concorrente. Endereço de Entrega Rua. Pressione a tecla de atalho [F10] para consultar registros de Ruas já cadastradas, ou [F19] para incluir uma nova Rua no cadastro Número do Endereço. Complemento do Endereço. CEP da Rua. IR Tecnologia Ltda. Megga Fransys 5.9.1 9 Endereço de Cobrança Rua Pressione a tecla de atalho [F10] para consultar registros de Ruas já cadastradas. ou [F19] para incluir uma nova Rua no cadastro Número do Endereço. Complemento do Endereço. CEP da Rua. Ramo de Atividade Ramo de Atividade do Cliente. Pressione a tecla de atalho [F10] para consultar registros de Ramo de Atividade já cadastrados ou [F9] para incluir um Ramo de Atividade no cadastro. Segmento de Mercado Pressione [F10] para consultar a tela de ‘Segmento de Mercado’. Canal de Venda Pressione [F10] para consultar a tela de ‘Canal de Vendas’. Inativo Selecione esta opção quando o Cliente não fizer mais parte da sua rotina de venda Motivo de Inatividade é necessário informar este, quando o campo acima for selecionado. Pressione a tecla de atalho [F10] para consultar registros de Motivos de Inatividade já cadastrados ou [F9] para incluir um Motivo de Inatividade no cadastro. IR Tecnologia Ltda. Megga Fransys 5.9.1 10 Histórico Este campo mostra as ultimas compra feitas pelo Cliente que tiverem o canal de venta telefone. IR Tecnologia Ltda. Megga Fransys 5.9.1 11 Cadastros / Feriados Esta rotina permite que sejam registrados no sistema Megga Fransys os Feriados de acordo com os Municípios. Para registrar um Feriado clique no Botão ‘Incluir’. Aparecerá a seguinte tela: Data do Feriado. Descrição do Feriado. Municípios em que acontecerá o Feriado. Cadastros / Filiais Através deste item é possível criar um nome para cada Filial cadastrada pela Revenda e gerência-las a partir de um único Sistema. Para configurar clique no Botão ‘Incluir’. Aparecerá a seguinte tela: Descrição da Filial. IR Tecnologia Ltda. Megga Fransys 5.9.1 12 Cadastros / Forma Atualização de Estoque O sistema Megga Fransys já vem configurado com 11 itens de Forma de Atualização de Estoque Entradas e Saídas de Gás e Vasilhames que atualizam o Saldo de Estoque sem interferir na Posição Bancária. Para incluir um item de Atualização de Estoque clique no Botão ‘Incluir’. Aparecerá a seguinte tela: Descrição do Ramo de Atividade. Tipo de Operação Pressione [E] se for uma operação de Entrada ou pressione [S] se for uma operação de Saída. Cadastros / Forma de Recebimento / Pagamento Este item permite a configuração das Formas de Recebimento de Gás ou Vasilhame. Para incluir alguma Forma de Recebimento clique no Botão ‘Incluir’. Aparecerá a seguinte tela: IR Tecnologia Ltda. Megga Fransys 5.9.1 13 Descrição da Filial. Tipo Pressione [V] se for Forma de Pagamento à Vista ou pressione [P] se for Forma de Pagamento à Prazo. Cheque Pressione [S] se for Cheque ou [N] caso não seja. Cupom Fiscal Este campo é preenchido quando a impressora fiscal utilizada para a Venda no Balcão for Daruma. Cadastros / Funcionários Esta rotina permite que sejam cadastrados todos os Funcionários da Revenda Para cadastrar um Funcionário clique no Botão ‘Incluir’. Aparecerá a seguinte tela: Nome do Funcionário a ser cadastrado no sistema Megga Fransys. Data de Início de admissão do Funcionário. Tipo de Cargo ocupado pelo Funcionário. Pressione [M] se for Motorista, [V] se for Vendedor ou [O] se for Outros. Cargo do cargo ocupado pelo Funcionário. IR Tecnologia Ltda. Megga Fransys 5.9.1 14 Forma de Contratação Pressione [C] se o Funcionário for Contratado ou [T] se o funcionário for Terceirizado. Dados Pessoais do Funcionário. Documentos Pessoais do Funcionário. Dados Familiares sobre a família do Funcionário. Rateio por Bloco de Custo Atividade a que o Funcionário se destina em porcentagem Rateio por Canal Se a opção no Bloco de Custo selecionada for Distribuição é necessário distribuir em qual Canal de Venda o Funcionário se destina em porcentagem. Cadastros / Revendedor Assim que é instalado o sistema Megga Fransys pela primeira vez na Revenda, a primeira tela a ser visualizada é a tela de cadastro do Revendedor, para a Inclusão dos dados da Revenda. IR Tecnologia Ltda. Megga Fransys 5.9.1 15 CNPJ Número do CNPJ da Revenda. Razão Social da Revenda. Nome Fantasia da Revenda. Rua Endereço da Revenda. Pressione a tecla [F10] para consultar a tela de ‘Ruas’ já cadastradas ou pressione [F9] para incluir. Bairro / Setor / Município Campos preenchidos automaticamente pelo sistema Megga Fransys assim que selecionada a Rua. Número Endereço da Revenda. CEP da Rua. Inscrição Estadual da Revenda. Telefone da Revenda. Fax da Revenda. E-Mail Endereço de e-mail da Revenda. Distância da Base Distância em km entre a Revenda e a Base. Registro CNP obtido pela revenda junto a ANP. Capacidade de Armazenamento quantidade em Kg permitidos dentro da revenda. Código do Município segundo tabela da ANP. Responsável da revenda. Tipo de Instalação definição dada pela ANP ao tipo de estabelecimento. IR Tecnologia Ltda. Megga Fransys 5.9.1 16 Cadastros / Fornecedores Esta rotina permite que sejam cadastrados todos os Fornecedores da Revenda Para cadastrar um Fornecedor clique no Botão ‘Incluir’. Aparecerá a seguinte tela: Tipo Pressione [J] se for pessoa Jurídica ou [F] se for pessoa Física. Razão Social do Fornecedor CNPJ / CPF Número do CNPJ quando o Fornecedor for pessoa Jurídica, CPF quando for pessoa Física. Inscr. Estadual Número da Inscrição Estadual do Fornecedor quando Jurídica ou RG quando Física. Rua Endereço do Fornecedor, pressione [F10] para consultar a tela de cadastro de Rua ou pressione a tecla TAB, digitando manualmente os campos Rua, Número, Bairro, Setor, Município, UF, CEP. Telefone do Fornecedor. Contato Nome do Contato. IR Tecnologia Ltda. Megga Fransys 5.9.1 17 Cadastros / Imóveis Esta rotina permite que sejam cadastrados no sistema Megga Fransys os Imóveis e seus respectivos valores. Clique no Botão ‘Incluir’. Aparecerá a seguinte tela: Descrição do Imóvel. Valor em Reais do Imóvel. Cadastros / Metas Esta rotina permite à Revenda distribuir metas aos funcionários. Funcionário Código do Funcionário. Pressione a tecla [F10] para consultar a tela de ‘Funcionários’ ou pressione [F9] para incluir. Mês/ Ano Mês e Ano referente ao plano de Metas. IR Tecnologia Ltda. Megga Fransys 5.9.1 18 Qtde. de P13 Quantidade a ser atingida de venda de P13. Número de Dias Úteis Quantidade de dia útil no mês especificado acima. Primeiro Dia Útil Data do primeiro dia útil do mês selecionado. Cadastros / Plano de Contas Para cadastrar um Plano de Contas clique no Botão ‘Incluir’. Aparecerá a seguinte tela: Subnível Quando o saldo desta conta for composto pela somatória de outras contas, chamamos de subnível. Então a conta pode ou não possuir um subnível ou subconta. Descrição do Plano de Contas. Tipo de Conta Pressione [R] se for Receita, [D] se for Despesa ou [T] se for Transferência. Investimento Quando conta se tratar de um investimento para a Revenda e necessário selecionar este campo somente se for Despesa. Prest. Serviço Pressione [S] se o Plano de Contas for Prestação de Serviço ou pressione [N] caso não seja Prestação de Serviço. Este campo só será habilitado quando o Tipo de Contas for Receita. IR Tecnologia Ltda. Megga Fransys 5.9.1 19 Rateio Pressione [B] quando for Rateio por Bloco de Custo, [V] se for Rateio por veículo ou pressione [F] se for Rateio por funcionário. Este campo só será habilitado quando o Tipo de Contas for Despesa. Tipo do Plano Pressione [C] se o Tipo do Plano for Contábil ou pressione [E] se o Tipo do Plano for Estatístico. Este campo só será habilitado quando o Tipo de Contas for Despesa. IR Tecnologia Ltda. Megga Fransys 5.9.1 20 Cadastros / Produtos Este item permite cadastrar todos os produtos que a Revenda comercializa, porém os produtos Ultragaz já vêm cadastrados. Para cadastrar um Produto clique no Botão ‘Incluir’. Aparecerá a seguinte tela: Código do novo Produto a ser cadastrado. Pressione [F10] para consultar a Lista de ‘Produtos Ultragaz’. Descrição Caso o produto já esteja cadastrado o código aparece automaticamente. Peso do Produto em Kg. Tipo Pressione [M] se o Produto for Mercadoria, [G] se for Gás ou [V] se o Produto for Vasilhame. Produto ANP utilizado quando for produtos do tipo [G] informado a equivalência entre seu P13 e o P13 da ANP Alíquota ICMS Valor da porcentagem do ICMS. Substituição tributária deverá ser informado quando a alíquota do ICMS for [0,00] Unidade de Medida do Produto. Embalagem correspondente ao Produto se a opção pressionada no Tipo for [G] Gás. Estoque Mínimo/ Estoque Máximo Desabilitado. IR Tecnologia Ltda. Megga Fransys 5.9.1 21 Cadastros / Ramos de Atividade O sistema Megga Fransys já vem configurado com 15 Ramos de Atividade , porém havendo a necessidade de Cadastra algum, clique no Botão ‘Incluir’. Aparecerá a seguinte tela ou se estiver na Inclusão de Cliente pressione a tecla (F9). Descrição do Ramo de Atividade. Cadastros / Tabela de Preços / Descontos Esta rotina permite que descontos sejam cadastrados para Clientes. Clique no Botão ‘Incluir’. Aparecerá a seguinte tela: Cliente Código do Cliente que receberá o Desconto. Pressione a tecla [F10] para consultar a tela de ‘Clientes’ ou pressione [F9] para incluir. Produto Pressione a tecla [F10] para consultar a tela de ‘Produtos’ ou pressione [F9] para incluir. IR Tecnologia Ltda. Megga Fransys 5.9.1 22 Tipo de Preço do Produto. Pressione [F10] para consultar a tela de ‘Tipos de Preços’. Percentual (%) Percentual de Desconto. Valor Produto selecionado. Cadastros / Tabela de Preços / Preços Diferenciados Esta rotina permite o cadastro dos preços de produto de Vendas diferenciados por Cliente. Clique no Botão ‘Incluir’. Aparecerá a seguinte tela: Cliente Código do Cliente. Pressione a tecla [F10] para consultar a tela de ‘Clientes’ ou pressione [F9] para incluir. Produto Código do Produto. Pressione a tecla [F10] para consultar a tela de ‘Produtos’ ou pressione [F9] para incluir. Tipo de Preço do Produto. Pressione [F10] para consultar a tela de ‘Tipos de Preços’. Valor diferenciado do Produto selecionado. IR Tecnologia Ltda. Megga Fransys 5.9.1 23 Cadastros / Tabela de Preços / Preços Praticados Esta rotina permite o cadastro dos preços básicos dos Produtos. Clicando no Botão ‘Incluir’ na tela de Preços Praticados aparecerá a seguinte tela: Produto Código do Produto. Pressione a tecla [F10] para consultar a tela de ‘Produtos’ ou pressione [F9] para incluir. Tipo de Preço do Produto. Pressione [F10] para consultar a tela de ‘Tipos de Preços’. Valor praticado do Produto selecionado. Cadastros / Tipos de Notas Fiscais O sistema Megga Fransys já vem configurado 13 Notas Fiscais. Para incluir um novo Tipo de Nota Fiscal clique no Botão ‘Incluir’. Aparecerá a seguinte tela: Cobertura de Carga Comodato Compra Devolução de Comodato Remessa de Vas. Acondicionam. Remessa de Venda Entrega Futura (Vasilhame e GLP) Simples Faturamento (Vasilhame e GLP) IR Tecnologia Ltda. Retorno de Cobertura de Carga Transferência de GLP Venda Venda de Mercadorias Megga Fransys 5.9.1 24 Natureza da Operação Principal e Secundária Descrição do Tipo da Nota Fiscal. CFOP Principal Dentro e Fora UF Consumidor e Revendedor Código da Natureza de operação. Origem da Mercadoria Clique na “Setinha” e selecione o item desejado. Forma de Tributação do ICMS Imposto cobrado sobre o produto. Tipo de Operação Pressione [E] se a operação for de Entrada ou [S] se a operação for de Saída. Forma Atualização Estoque Forma de como será atualizado o Estoque. Pressione [F10] para consultar a tela de Atualização de Estoque ou pressione [F9] para Incluir. Mensagem NF Dentro e Fora do UF Mensagem que será impressa quando a Nota Fiscal for emitida. Destino Pressione [F] se o destino for o Fornecedor, [C] se for Cliente ou [D] se for Destinatário. IR Tecnologia Ltda. Megga Fransys 5.9.1 25 Cadastros / Veículos Esta rotina permite que sejam cadastrados todos os Veículos usados na distribuição do gás e até mesmo os Veículos da administração. Para cadastrar um Veículo clique no Botão ‘Incluir’. Aparecerá a seguinte tela. Placa de identificação do Veículo. Motorista Escolha o Motorista que normalmente dirige este veículo ou deixe em branco. Pressione a tecla de atalho [F9] para incluir um motorista no cadastro ou [F10] para consultar registros de motoristas já cadastrados. Ajudante Escolha o funcionário que trabalha como ajudante neste veículo ou deixe em branco. Pressione a tecla de atalho [F9] para incluir um funcionário no cadastro ou [F10] para consultar registros de funcionários já cadastrados. Descrição marca ou modelo do Veículo. Data de Aquisição do Veículo. Ano de Fabricação do Veículo. Valor pago pelo Veículo. Valor 1 ano mais novo de mercado do mesmo veículo. Rateio por Bloco de Custo Atividade a que o veículo se destina em porcentagem. Rateio por Canal Se a opção no Bloco de Custo selecionada for Distribuição é necessário distribuir em qual Canal de Venda o Funcionário se destina em porcentagem. IR Tecnologia Ltda. Megga Fransys 5.9.1 26 Cadastros / Parâmetros / Configurações Esta rotina permite que sejam configurados ou parametrizados diversos modelos de Boleto Bancário, Cupom Fiscal, Duplicata e Nota Fiscal. Cadastros / Parâmetros / Controle de Numeração Este item permite a verificar a numeração dos diversos documentos do sistema Megga Fransys, podendo alterá-los somente com uma senha fornecida pela IR Tecnologia Ltda. Obs.: Para qualquer alteração na estrutura de um desses itens é necessário entrar em contato com o Departamento de Suporte da IR Tecnologia Ltda. IR Tecnologia Ltda. Megga Fransys 5.9.1 27 Cadastros / Parâmetros / Configuração / Megga Fransys / Impressão Modelo de Impressão Nota Fiscal Modelo selecionado para a impressão. Duplicata Modelo selecionado para a impressão. Porta de Impressão Nota Fiscal Sendo a impressora via local este campo tem de estar configurado como LPT1, sendo impressora via rede este campo tem de estar configurado com o caminho da rede. Boleto Sendo a impressora via local este campo tem de estar configurado como LPT1, sendo impressora via rede este campo tem de estar configurado com o caminho da rede. Duplicata Sendo a impressora via local este campo tem de estar configurado como LPT1, sendo impressora via rede este campo tem de estar configurado com o caminho da rede. Mensagem do ICMS Substituição impressa no corpo da Nota Fiscal. Tempo de Espera para Impressão de Nota Fiscal: Tempo para mandar a Segunda impressão de acordo com o tipo de Computador. IR Tecnologia Ltda. Megga Fransys 5.9.1 28 Substituir NF de Cobertura de Carga por NF de Remessa? Pressione [S] se desejar substituir ou [N] se não desejar. Acentuar Nota Fiscal Se deseja que os dados da Nota Fiscal ao serem impressos saiam acentuados selecione esta opção. Código da identificação da estrutura do arquivo magnético entregue de acordo com as regras do Sintegra / MCMM. Código da identificação da natureza das operações informadas de acordo com as regras do Sintegra / MCMM. Código da finalidade do arquivo magnético de acordo com as regras do Sintegra / MCMM. Registos 60 registros que deverão ser gerados no Arquivo NF para o Sintegra. Cadastros / Parâmetros / Configuração / Megga Fransys / Limite de Numeração Nº Máximo Itens Pedido Quantidade máxima de produtos aceitos no Pedido. Nº Máximo Itens Nota Fiscal Quantidade máxima de produtos aceitos na Nota Fiscal. Meses NF Ativas Quantidade de meses referente a Nota Fiscal ativa no sistema Megga Fransys. Nº Máximo Itens Atendimento Telefônicos Quantidade máxima das linhas do atendimento telefônico. IR Tecnologia Ltda. Megga Fransys 5.9.1 29 Nº Meses Contas Pagas Ativas Quantidade de meses referente a Contas Pagas ativas no sistema Megga Fransys. Nº Meses OC Ativas Quantidade de meses referente a Ordem de Carregamento ativa no sistema Megga Fransy. Nº Meses Contas Receb. Ativas Quantidade de meses referente a Contas a Receber ativa no sistema Megga Fransys. Nº Meses Mov. Bancárias Ativas Quantidade de meses referente a lançamentos de Mov. Bancária ativas no sistema Megga Fransys. Nº Meses Venda Balcão Ativas Quantidade de meses referente a lançamentos de Venda Balcão ativas no sistema Megga Fransys. Cadastros / Parâmetros / Configuração / Megga Fransys / Códigos Pré Cadastrados Compra Número referente a Nota Fiscal de Compra. Reserva da Venda Antecipada (Gás) Número referente a Nota Fiscal de Reserva. Retirada da Venda Antecipada (Gás) Número referente a Nota Fiscal de Retirada. Reserva da Venda Antecipada (Vas) Número referente a Nota Fiscal de Reserva. IR Tecnologia Ltda. Megga Fransys 5.9.1 30 Retirada da Venda Antecipada (Vás) Número referente a Nota Fiscal de Retirada. Cliente Diversos Número referente ao cadastro de Cliente Diversos. Cliente Balcão Cliente que são geradas as vendas do módulo balcão Caixa Número referente ao cadastro do Caixa. Canal Telefônico Número referente ao cadastro do Canal Telefônico Cadastros / Parâmetros / Configuração / Megga Fransys / Contas Pré Cadastradas Plano de Contas Todos estes campos são pré configurados. Estoque IR Tecnologia Ltda. Megga Fransys 5.9.1 31 Este Módulo permite lançamentos que atualizarão o Saldo de Estoque e, para isso, este Módulo possui 5 itens que auxiliarão nesta tarefa: Comodato Documentação Nota Crédito Nota Fiscal Nota Fiscal de Entrada Estoque/ Comodato Este Módulo registra todos os Contratos de Comodato que foram criados a partir da tela de ‘Notas Fiscais – Inclusão/ Comodato’, quando clicado no Botão ‘Comodato’. O Botão Imprimir gera um Relatório de Conferência de Comodato podendo fazer a seleção por : Data de emissão, Setor e Produto. Para imprimir o Contrato de Comodato ou um Termo e necessário selecionar o Contrato e clicar no Botão Emitir. IR Tecnologia Ltda. Megga Fransys 5.9.1 32 Ao clicar no botão consultar aparecerá a mesma Tela de Inclusão de Contrato visualizada no outro capítulo, e o Botão Produto estará habilitado. Estoque / Documentação Esta rotina permite lançamentos que atualizarão o Saldo de Estoque. E para realizar estes lançamentos temos 10 Tipos de Movimentações que já vêm cadastrados, porém, havendo a necessidade de criar mais Tipos de Movimentação, é só ir em Cadastro / Atualização de Estoque: Venda de Gás Venda de Vasilhames Empréstimo de Vasilhames Devolução à Ultragaz Devolução à Outros Outras Saídas Entradas da Ultragaz Entradas de Clientes Devolução de Empréstimo Devolução de Vendas Outras Entradas Os itens da esquerda são lançamentos de Saída, ou seja, são operações que realizam a Saída de Gás e/ ou Vasilhames do Estoque e, os itens da direita realizam a Entrada de Gás e/ ou Vasilhames, alterando automaticamente o Saldo de Estoque. IR Tecnologia Ltda. Megga Fransys 5.9.1 33 Para cadastrar as Documentações clique no Botão ‘Incluir’. Aparecerá a seguinte tela: No campo ‘Tipo de Movimento’ pressione a tecla [F10] para consultar as opções de Atualização citadas acima. Emissão Data de Emissão do Documento. Documento Descrição do Documento. Cliente Nome do Cliente. Pressione a tecla de atalho [F10] para consultar registros de Clientes já cadastrados ou [F9] para incluir um Cliente no cadastro. Histórico Descrição do Histórico. Produto Código do Produto. Pressione a tecla de atalho [F10] para consultar registros de Produtos já cadastrados ou [F9] para incluir um Produto no cadastro. Descrição do Produto selecionado. Cheios Quantidade de Produto cheio. Vazios Quantidade de Produto vazio. Quantidade total dos Produtos. IR Tecnologia Ltda. Megga Fransys 5.9.1 34 Estoque / Nota de Crédito Este Módulo permite que sejam efetuados descontos em Nota Fiscal de Compra. Para efetuar o desconto clique no Botão ‘Incluir’. Aparecerá a seguinte tela: Número Nota Crédito Mês/ Ano referente a Nota Fiscal de Compra na qual será aplicado o crédito. Total Nota Valor Total da Nota Fiscal de Crédito. Desconto aplicado na Nota Fiscal de Crédito. Clique no primeiro Botão para confirmar o mês e o ano correspondente a Nota Fiscal em que será realizado o desconto. Todas as Notas Fiscais de Compras efetivadas nesta data serão apresentadas no campo ‘Notas Fiscais’. IR Tecnologia Ltda. Megga Fransys 5.9.1 35 Após a seleção da Nota Fiscal desejada é necessário clicar no segundo Botão seguinte tela: . Aparecerá a O valor do Desconto deve ser digitado por produto na coluna ‘Desconto Produto’. Quando o valor do desconto unitário for maior que o valor do custo do produto aparecerá uma mensagem informando o problema. Obs.: No R.O ‘Outras Receitas’, no Módulo Resultado (serão demonstrados as Notas de Crédito, com seus respectivos descontos e prêmio/ bônus.) Estoque / Notas Fiscais Esta rotina tem por objetivo a emissão de Notas Fiscais de Saídas e Entradas de Gás e/ou Vasilhames. Este item oferece (13) tipos de Notas Fiscais: Porem utilizaremos (05) Tipos de Notas Fiscais são elas: Cobertura de Carga Comodato Compra Devolução de Comodato Remessa de Vas. Acondicionam. Simples Faturamento (Vasilhame e Gás ) IR Tecnologia Ltda. Retorno de Cobertura de Carga Transferencia de GLP Venda de GLP Venda de Mercadoria Remessa Venda entrega Futura Vasilhame e Gás ) Megga Fransys 5.9.1 36 Para cadastrar estas Notas Fiscais é necessário clicar no Botão ‘Incluir’, na tela de Nota Fiscal. Aparecerá a seguinte tela: No campo ‘Tipo de NF’ pressione a tecla [F10] para consultar as opções de Notas Fiscais citadas acima. Os campos sublinhados são de preenchimento obrigatório. Alguns destes campos possuem teclas de ajuda sempre localizada no canto inferior esquerdo da tela. Na próxima pagina veremos as discrições das funções de cada campo para o preenchimento da Notas Fiscais. Esta descrição corresponde para todas as Notas Fiscais citadas acima, porém as Notas Fiscais Compra , Comodato e Devolução de Comodato possuem Botões adicionais e campos . Que serão descritos a seguir: Série É o campo de Série da Nota Fiscal. A Série pode ser gerada manual ou automaticamente. Se for gerada manualmente deve-se digitar a ‘Série’ da Nota Fiscal, mas se for gerada pelo sistema Megga Fransys, deve-se digitar a Série que o Sistema traz no ‘Controle de Numeração’. Nr. NF É o campo do numero da Nota Fiscal. O numero da Nota Fiscal pode ser gerada manual ou automaticamente. Se for gerada manualmente deve-se digitar o número da Nota Fiscal, se for gerada pelo sistema Megga Fransys, ao digitar a Série do controle de numeração o sistema muda automaticamente para o campo seguinte. N.ºdo Contrato Campo adicional. Emissão Data da Emissão da Nota Fiscal. IR Tecnologia Ltda. Megga Fransys 5.9.1 37 Cliente Nome do Cliente. Pressione a tecla [F10] para consultar registros de Cliente já cadastrados ou [F9] para incluir um Cliente no cadastro. Este campo depende do tipo de Notas selecionada (ex.: ser for Compra aparecerá Fornecedor). Frete Digite [1] se o frete por conta do Emitente ou Digite [2] se o frete por conta do Destinatário. Veículo que será utilizado para transportar o Produto quando o frete for por conta do Emitente. Transportador Empresa que transportará o Produto quando o frete for por conta do Destinatário. Placa do Veículo que realizará o transporte. Mensagem que será impressa na Nota Fiscal. Base ICMS Base do calculo. Alíquota de ICMS Alíquota referente ao produto. Desconto Valor do Desconto obtido. Frete Valor do Frete. Produto Código do Produto. Pressione a tecla [F10] para consultar os já cadastrados ou [F9] para incluir um Produto. Quantidade do Produto. Pr. Unitário Valor unitário por Produto. ICMS Valor do ICMS. Campos e Botões Adicionais Agora vamos falar dos Botões e Campos adicionais das Notas Fiscais de Compra, Comodato e Devolução de Comodato. Como vocês devem ter reparado na Tela de Nota Fiscal – Inclusão, existe o Botão Comodato e o Botão A Pagar, e os campos N.ºContrato, Base ICMS, Alíquota e Descontos. Então vamos falar primeiro do Botão de Comodato e o Campo N.ºContrato: IR Tecnologia Ltda. Megga Fransys 5.9.1 38 Nota Fiscal de Comodato – Botão de Comodato Comodato é o empréstimo de vasilhame, por este motivo, no campo produto deve-se selecionar sempre a opção (V013 vasilhame vazio 13 KGS). Este Botão Comodato é utilizado para gerar um Contrato de Comodato. Após o preenchimento da Nota Fiscal de Comodato, pressione sobre este Botão e a seguinte Tela abrirá: A seguir a descrição dos Campos e Funções para o seu preenchimento: Tipo de NF Número e Discrição do Tipo da Nota Fiscal. As Notas serão de Comodato (07) ou Devolução de Comodato (08), campo preenchido pelo sistema Megga Fransys. Série Número de Série da Nota Fiscal, campo preenchido pelo sistema Megga Fransys. Nr. da NF Número da Nota Fiscal, campo preenchido pelo sistema Megga Fransys. Emissão Data de Emissão do Contrato, campo preenchido pelo sistema Megga Fransys. Cliente Código e Nome do Cliente, campo preenchido pelo sistema Megga Fransys. Nº do Contrato Número do Contrato do Cliente, campo preenchido pelo sistema Megga Fransys. Duração Prazo de duração do Contrato de Comodato. IR Tecnologia Ltda. Megga Fransys 5.9.1 39 Tipo Contrato Descrição do Tipo de Contrato. Pressione [C] se o Cliente for Consumidor Final ou [R] se for Revendedor. Tipo Atividade: Pressione [F] se for Posto Fixo ou [M] se for Posto Móvel. Cilindros Descrição dos Cilindros Comodatado. Este Botão é utilizado quando desejar anexar alguma mercadoria ao Contrato de Comodato. Este Botão é utilizado para visualizar os Produtos Comodatados. Somente estará habilitado para a Consulta do Contrato. Dados do Fiador (preenchimento não obrigatório ) Nome, Tipo, N.º do RG/CPF, Rua, Bairro, Setor, Município, UF, Nacionalidade , Estado Civil Profissão Cônjuge , N.º RG Cônjuge, N.º CPF Cônjuge, Valor da Multa Comarca Obs.: Clicando no Botão ‘Confirmar’ após o preenchimento dos campos o Contrato de Comodato estará constando no item ‘Comodato’, no Módulo ‘Estoque’, onde será possível efetuar a sua impressão. Para fazer a Devolução de Comodato, No campo Tipo NF: escolha a opção Nota Fiscal de Devolução de Comodato e digite no campo Nº do Contrato a ser Devolvido que aparecerão os dados do Cliente. IR Tecnologia Ltda. Megga Fransys 5.9.1 40 Nota Fiscal de Compra - Botão ‘A Pagar’ O Botão ‘A Pagar’ é utilizado para efetuar uma Conta a Pagar da Nota Fiscal de Compra. O valor da Compra só constará em Contas a Pagar para que na data do vencimento seja efetuada sua Baixa. ) Emissão Data de Emissão da Conta a Pagar. Fornecedor o campo Fornecedor já vem preenchido de acordo com o Fornecedor selecionado na tela anterior. Histórico Descrição de alguma observação. Valor Previsto Valor Previsto a ser pago. Vencimento Data de Vencimento da Conta. Valor a ser pago. Frete Valor do Frete. IR Tecnologia Ltda. Megga Fransys 5.9.1 41 Vendas Este Módulo permite a realização dos lançamentos das Vendas em seu respectivo Canal de Venda, assim como sua forma de pagamento. Para a realização desta rotina existem 7 itens que auxiliarão nesta tarefa. Antecipada Atendimento Telefônico Venda no Balcão Entrega Programada Venda de Mercadoria Ordem de Carregamento ( OC. / Acerto de Contas ) Pedido Vendas / Antecipada Este item permite que sejam feitas vendas Antecipadas, com retirada do produto conforme a necessidade do Cliente . Clique no botão incluir a seguinte tela aparecerá: IR Tecnologia Ltda. Megga Fransys 5.9.1 42 Data: Data da emissão do lançamento Funcionário: Descrição do Funcionário que fez a venda. Pressione [F10] para consultar a tela de funcionários já cadastrados ou pressione [F9] para incluir um funcionário no Cadastro - Cliente: Descrição do Cliente que fez a venda. Pressione [F10] para consultar a tela de clientes já cadastrados ou pressione [F9] para incluir um Cliente no Cadastro - Produto: Selecione o produto Pressionando [F10] para consultar a tela de produtos ou pressione [ F9 ] para incluir um produto novo - Quantidade: do Produto - Tipo de Preço: Pressione [ F10 ] para selecionar o Tipo. Confirme no e clique no botão Receber indique a forma do recebimento e gravar . Podemos imprimir a Nota Fiscal de Reserva e Retirada. Obs: Para fazer a RETIRADA do produto que foi comprado basta na tela inicial do Venda Antecipada, selecionar o cliente e clicar no botão Na tela seguinte selecionar o produto e a quantidade que será retirada e clicar no botão IR Tecnologia Ltda. Megga Fransys 5.9.1 43 Vendas / Atendimento Telefônico Este item permite que sejam cadastrados os Pedidos feitos por telefone. Clique no Botão ‘Incluir’ sempre que desejar incluir Pedidos realizados por telefone. Clique no Botão ‘Transmitidos’ sempre que desejar consultar os Pedidos que foram transmitidos para o Motorista. Clique no Botão ‘Atendidos’ sempre que desejar consultar os Pedidos transmitidos que já foram atendidos. Quando desejar sair da tela de ‘Atendimento Telefônico – Pedidos’ clique no Botão ‘Fechar’. IR Tecnologia Ltda. Megga Fransys 5.9.1 44 Vendas / Atendimento Telefônico Para cadastrar no sistema Megga Fransys um Pedido feito por telefone clique no Botão ‘Incluir’. Aparecerá a seguinte tela: Pedido Este campo é preenchido automaticamente pelo sistema Megga Fransys. Atendente Nome do (a) Atendente. Pressione a tecla [F10] para consultar registros de Funcionários já cadastrados ou [F9] para incluir um Funcionário no cadastro. Cliente Descrição do Cliente que solicitou o Pedido. Pressione [F10] para consultar a tela de clientes já cadastrados ou pressione [F9] para incluir um Cliente no Cadastro. Contato Nome do Contato. Endereço do Cliente que solicitou o Pedido. Este campo é preenchido automaticamente quando preenchido o campo ‘Cliente’. Telefone Digite o número do Telefone do Cliente que está sendo atendido, se preferir, pressione [F10] para consultar a tela de Clientes ou pressione [F9] para incluir. Referência Ponto de referencia do local de entrega do Pedido. Público / Próprio / Outros Condição do telefone utilizado para solicitar o Pedido. Produto Código do Produto solicitado no Pedido. Pressione [F10] para consultar a Tela de Produtos ou pressione [F9] para incluir. IR Tecnologia Ltda. Megga Fransys 5.9.1 45 Vendas / Atendimento Telefônico Quantidade solicitada no Pedido. Preço do valor unitário por Produto. Motorista Nome do Motorista que realizará a entrega. Pedido Este campo é preenchido automaticamente pelo sistema Megga Fransys, registrando a data e o horário em que foi solicitado o Pedido. Transmitido Este campo é preenchido automaticamente pelo sistema Megga Fransys, registrando a data e o horário em que foi transmitido o Pedido. Atendido Este campo é preenchido automaticamente pelo sistema Megga Fransys, registrando a data e o horário em que foi atendido o Pedido. Após o preenchimento dos campos citados e gravar o Pedido é necessário indicar para o sistema Megga Fransys que o Pedido já foi Transmitido para o Motorista. Por este motivo clique no Botão Adicional que se localiza no canto inferior direito da Tela de Consulta. Aparecerá a seguinte tela: Vendas / Atendimento Telefônico / Transmissão Motorista Nome do Motorista que irá realizar a entrega do Pedido. Pressione a tecla de atalho [F10] para consultar registros de Funcionário já cadastrados ou [F9] para incluir um Funcionário no cadastro. IR Tecnologia Ltda. Megga Fransys 5.9.1 46 Veículo Descrição do Veículo que irá realizar a entrega do Pedido. Pressione a tecla de atalho [F10] para consultar registros de Veículos já cadastrados ou [F9] para incluir um Veículo no cadastro. Clique neste Botão para Confirmar os dados cadastrados. Clique neste Botão para Cancelar os dados cadastrados. Ao gravar Transmissão o sistema criará uma ‘Ordem de Carregamento’ para o Motorista selecionado ou incluirá na Ordem de Carregamento que estiver aberta para este Motorista e após a confirmação da transmissão o sistema perguntará se deseja imprimir e aparecerá a seguinte tela. Após a confirmação de sua Transmissão, estes Pedidos se encontrarão na de transmitido para visualizar esta informação clique no botão Transmitidos Para confirmar o atendimento do Motorista clique no Botão Atender que fica localizado no canto inferior direito da Tela de Consulta dos Transmitidos. IR Tecnologia Ltda. Megga Fransys 5.9.1 47 Vendas / Vendas no Balcão Este item permite apenas visualizar os registro gerados pelo software SECF – Sistema Emissor de Cupom Fiscal. Vendas / Entrega Programada Clique no Botão ‘Buscar’ quando já estiver digitado o período de consulta para as prováveis vendas. Clique no Botão ‘Imprimir’ quando desejar imprimir as informações da Tela de Consulta. A Tecla ( F8 ) é uma tecla de atalho, esta permite que sejam impressas as informações encontradas na Tela de Consulta. Clique no Botão ‘Detalhe ‘ quando desejar visualizar os dados cadastrais do cliente selecionado. Clique no Botão ‘Pedido’ se desejar agendar uma data para entrega da compra. IR Tecnologia Ltda. Megga Fransys 5.9.1 48 Vendas / Mercadorias Esta rotina permite realizar as vendas de Mercadorias. Clique no Botão “Acertar” sempre que desejar fazer o acerto de contas Mercadoria Vendida da Clique no Botão ‘Estornar’ sempre que desejar estornar alguma Ordem de Carregamento Baixada. Se a Ordem de Carregamento não estiver Baixada ela será Excluída. Clique no Botão ‘Nota Fiscal’ quando desejar gerar ou imprimir uma Nota Fiscal de Cobertura de Carga ou uma Nota Fiscal de Venda de GLP, quando o Cliente for especificado no preenchimento da OC. Clique no Botão ‘Duplicata’ quando desejar imprimir Duplicata. Para este procedimento é necessário imprimir ou gerar uma Nota Fiscal de Venda. Clique no Botão ‘Boleto’ quando desejar imprimir um Boleto. Para este procedimento é necessário imprimir ou gerar uma Nota Fiscal de Venda e selecionar o Banco ao qual fará a cobrança. IR Tecnologia Ltda. Megga Fransys 5.9.1 49 Vendas / Mercadorias - Para realizar estas vendas clique no Botão ‘Incluir’ na tela ‘Mercadorias’. Aparecerá a seguinte tela: Identificador Este campo é criado automaticamente pelo sistema Megga Fransys podendo ser alterado pelo usuário. Refere-se a um código. Motorista Nome do Motorista que irá realizar a Venda de Mercadoria. Pressione a tecla de atalho [F10] para consultar registros de Funcionários já cadastrados ou [F9] para incluir um Funcionário no cadastro. Veículo Descrição do Veículo que irá realizar a Venda de Mercadoria. Pressione a tecla de atalho [F10] para consultar registros de Veículos já cadastrados ou [F9] para incluir um Veículo no cadastro. Ajudante Nome do Ajudante. Pressione a tecla de atalho [F10] para consultar registros de Funcionários já cadastrados ou [F9] para incluir um Funcionário no cadastro. Emissão Data de Emissão da OC. Saída Data de Saída da OC. NF Talão Número da Nota Fiscal do Talão. NF Entrega Número da Nota Fiscal de Entrega. IR Tecnologia Ltda. Megga Fransys 5.9.1 50 Dentro UF ser entregue dentro do Estado. Pressione [S] se for para dentro do Estado ou pressione [N] se for para fora do Estado. Produto Descrição do Produto. Pressione a tecla de atalho [F10] para consultar registros de Produtos já cadastrados [F9] para incluir um Produto no cadastro. Quantidade do Produto. Cliente Nome do Cliente. Pressione a tecla de atalho [F10] para consultar registros de Clientes já cadastrados ou [F9] para incluir um Cliente no cadastro. Prazo para o pagamento. Tipo Preço Descrição do preço. Pressione [F10] para consultar a tela ‘Tipos de Preço’. Frete Pressione [1] se for por conta do Eminente ou pressione [2] se for por conta do Destinatário. Preço do Produto por unidade. Clique no Botão ‘Novo’ quando desejar realizar uma nova seleção de produto ou para corrigir o atual é necessário que clique sobre este Botão. Clique no Botão ‘OK’ quando desejar confirmar as informações o produto. IR Tecnologia Ltda. Megga Fransys 5.9.1 51 Vendas / Mercadoria / Acertar Para selecionar a forma de recebimento e confirmar a quantidade vendida é necessário clicar no Botão . e a seguinte tela se abrirá . E necessário clicar no produto e em seguida clicar no botão Receber para indicar a forma de pagamento, para ver os lançamentos clic na pasta lançamento. IR Tecnologia Ltda. Megga Fransys 5.9.1 52 Vendas / Ordem de Carregamento Este item permite realizar as Ordens de Carregamento. Para incluir as ‘Oc’(s) clique no Botão ‘Incluir’ na tela ‘Ordem de Carregamento’. Clique no Botão ‘Estornar’ sempre que desejar estornar alguma Ordem de Carregamento Baixada. Se a Ordem de Carregamento não estiver Baixada ela será Excluída. Clique no Botão ‘Nota Fiscal’ quando desejar gerar ou imprimir uma Nota Fiscal de Cobertura de Carga ou uma Nota Fiscal de Venda de GLP, quando o Cliente for especificado no preenchimento da OC. Clique no Botão ‘Duplicata’ quando desejar imprimir Duplicata. Para este procedimento é necessário imprimir ou gerar uma Nota Fiscal de Venda. Clique no Botão ‘Boleto’ quando desejar imprimir um Boleto. Para este procedimento é necessário imprimir ou gerar uma Nota Fiscal de Venda e selecionar o Banco ao qual fará a cobrança. IR Tecnologia Ltda. Megga Fransys 5.9.1 53 Vendas / OC / Inclusão Clique no botão ‘Incluir’ na tela de ‘Ordem de Carregamento’. Aparecerá a seguinte tela: Identificador Este campo é criado automaticamente pelo sistema Megga Fransys podendo ser alterado pelo usuário. Refere-se a um código. Motorista Nome do Motorista que irá realizar a Ordem de Carregamento. Pressione a tecla de atalho [F10] para consultar registros de Funcionários já cadastrados ou [F9] para incluir um Funcionário no cadastro. Veículo Descrição do Veículo que irá realizar a Ordem de Carregamento. Pressione a tecla de atalho [F10] para consultar registros de Veículos já cadastrados ou [F9] para incluir um Veículo no cadastro. Ajudante Nome do Ajudante. Pressione a tecla de atalho [F10] para consultar registros de Funcionários já cadastrados ou [F9] para incluir um Funcionário no cadastro. Emissão Data de Emissão da OC. Saída Data de Saída da OC. NF Talão Número da Nota Fiscal do Talão. NF Entrega Número da Nota Fiscal de Entrega. IR Tecnologia Ltda. Megga Fransys 5.9.1 54 Dentro UF OC a ser entregue dentro do Estado. Pressione [S] se for para dentro do Estado ou pressione [N] se for para fora do Estado. Produto Descrição do Produto. Pressione a tecla de atalho [F10] para consultar registros de Produtos já cadastrados [F9] para incluir um Produto no cadastro. Quantidade do Produto. Cliente Nome do Cliente. Pressione a tecla de atalho [F10] para consultar registros de Clientes já cadastrados ou [F9] para incluir um Cliente no cadastro. Prazo para o pagamento. Tipo Preço Descrição do preço. Pressione [F10] para consultar a tela ‘Tipos de Preço’. Frete Pressione [1] se for por conta do Emitente ou pressione [2] se for por conta do Destinatário. Preço do Produto por unidade. Carga Padrão – Clicando neste Botão é possível definir uma carga padrão de acordo com o Veículo já selecionado. Clique no Botão ‘Novo’ quando desejar realizar uma nova OC ou para corrigir a OC atual é necessário que clique sobre este Botão. Clique no Botão ‘OK’ quando desejar confirmar as informações da OC No campo Pedidos ficam armazenados os pedidos que foram realizados na tela de ‘Pedidos – Inclusão’. Para gerar a Ordem de Carregamento a partir do Pedido clique na Seta para Cima .. para desfazer este lançamento deve-se clicar na Seta para Baixo Toda Ordem de Carregamento gerada permanece na tela de Acerto de Contas até que seja efetuada a baixa, é o que veremos a seguir. IR Tecnologia Ltda. Megga Fransys 5.9.1 55 Vendas / Acerto de Contas Este item permite realizar o Acerto de Contas das Ordens de Carregamento. Para realizar o Acerto de Contas é necessário selecionar a Ordem de Carregamento que receberá na Tela de Consulta. Clique no Botão Baixar. Aparecerá a seguinte tela: O.C Número da O.C. Veículo Descrição do Veículo que realizou a Ordem de Carregamento. Pressione a tecla de atalho [F10] para consultar registros de Veículos já cadastrados ou [F9] para incluir um Veículo no cadastro. Saída Data de Saída do Veículo. Cliente Nome do Cliente. Pressione a tecla de atalho [F10] para consultar registros de Clientes já cadastrados ou [F9] para incluir um Cliente no cadastro. Endereço do Cliente. Este campo é preenchido pelo sistema Megga Fransys assim que for preenchido o campo ‘Cliente’. Telefone do Cliente. Produto Descrição do Produto. Pressione [F10] para consultar a tela de Produtos. Tipo Preço Descrição do preço. Pressione [F10] para consultar a tela ‘Tipos de Preço’. Quantidade do Produto que prestará o Acerto de Contas. IR Tecnologia Ltda. Megga Fransys 5.9.1 56 Preço Valor do Produto por unidade. Total Valor total. Prazo de pagamento. Série Número da Série da Nota Fiscal da Ordem de Carregamento. Nº NF Número da Nota Fiscal da Ordem de Carregamento. Hora de emissão da nota fiscal CPF do comprador Clique no Botão ‘Novo’ quando desejar realizar um novo Acerto de Contas. Clique no Botão ‘OK’ quando desejar confirmar as informações do Acerto de Contas. ‘Forma de Recebimento’ – Assim que forem confirmados todos os Acertos de Contas, deve-se clicar neste Botão para descrever as Formas de Recebimento. Aparecerá a seguinte tela: IR Tecnologia Ltda. Megga Fransys 5.9.1 57 Recebimento Forma de recebimento. Pressione [F10] para consultar a tela de Formas de Pagamento. Documento Descrição do Documento. Cliente Nome do Cliente. Endereço do Cliente. Telefone do Cliente. Vencimento Data de Vencimento caso a forma de pagamento seja a prazo. Total do Valor a receber. Valor a Receber Valor recebido de acordo com a forma de recebimento. IR Tecnologia Ltda. Megga Fransys 5.9.1 58 Vendas / Pedidos Este item permite que seja cadastrado no sistema Megga Fransys um Pedido que não será entregue no mesmo dia, ou seja, um Pedido para ser entregue no dia seguinte ou na próxima semana, por exemplo. Para cadastrar este Pedido clique no Botão ‘Incluir’. Aparecerá a seguinte tela: Emissão do Pedido. Saída do Pedido. Cliente Descrição do Cliente. Pressione a tecla de atalho [F9] para incluir um Cliente no cadastro ou [F10] para consultar registros de Clientes já cadastrados. Prazo de entrega do Pedido. Tipo de Preço Descrição do preço. Pressione [F10] para consultar a tela ‘Tipos de Preço’. Produto Descrição do Produto. Pressione a tecla de atalho [F10] para consultar registros de Produtos já cadastrados ou [F9] para incluir um Produto no cadastro. Preço Unitário Valor do Produto por unidade. Clique no Botão ‘Novo’, quando desejar incluir novos Pedidos. Clique no Botão ‘OK’ para Confirmar os dados cadastrados. IR Tecnologia Ltda. Megga Fransys 5.9.1 59 Contas Este Módulo permite a inclusão e a consulta do Caixa e de dados bancários. Para a realização desta rotina existem 03 itens que auxiliarão nestas tarefas. A Pagar A Receber Movimentação Bancária Contas / A Pagar Este item permite a consulta e a inclusão de Contas a Pagar, na Tela de Consulta há 2 Botões para auxiliar no lançamento deste item. Clique no Botão ‘Baixar’ sempre que desejar fazer o acerto de alguma Conta a Pagar. Clique no Botão ‘Pago’ sempre que desejar visualizar as Contas Pagas. IR Tecnologia Ltda. Megga Fransys 5.9.1 60 Contas / A Pagar Clicando no Botão ‘Incluir’ aparecerá a seguinte tela para a inclusão de Contas a Pagar: Os Planos de contas lançados neste modulo podem ser Contábeis ou Estatísticos. Para os planos de Contas Estatísticos abrirá uma opção de período de vigência para ser preenchido com a data final do termino. Emissão Data de Emissão das Contas a Pagar. Planos de Contas Descrição do Plano de Contas. Pressione a tecla de atalho [F10] para consultar registros de Planos de Contas já cadastrados ou [F9] para incluir um Plano de Contas no cadastro. De acordo com o Plano de Contas pode existir o rateio. Fornecedor Descrição do Fornecedor. Pressione a tecla de [F10] para consultar registros de Fornecedores já cadastrados ou [F9] para incluir um Fornecedor no cadastro. Vencimento Data do Vencimento da Conta a Pagar. Valor Previsto Valor Previsto a ser pago. Frete Pressione [1] se o frete for por conta do Emitente ou pressione [2] se o frete for por conta do Destinatário. Histórico um breve Histórico da operação realizada. IR Tecnologia Ltda. Megga Fransys 5.9.1 61 Para realizar a baixa de uma conta que está em aberto clique no Botão ‘Baixar’ na tela principal de Contas a Pagar. Aparecerá a seguinte tela: Os campos. Emissão, Documento, Planos de Contas, Fornecedor, Vencimento, Valor Previsto, Frete já vem preenchidos com os dados do Fornecedor ao qual pertence à despesa. Histórico Alguma observação. Pagamento Forma de Recebimento do valor a ser pago. Pressione a tecla de atalho [F10] para consultar registros de Formas de Pagamentos já cadastradas ou [F9] para incluir uma Forma de Pagamento no cadastro. Banco Descrição do Banco. Pressione a tecla de atalho [F10] para consultar registros de Bancos já cadastrados ou [F9] para incluir um Banco no cadastro. Os campos Agência, Conta serão preenchidos de acordo com o Banco selecionado. Data Pgto. Preenchida automaticamente. Juros Valor dos Juros. Descontos Valor dos Descontos. Valor Pago Valor que foi Pago. IR Tecnologia Ltda. Megga Fransys 5.9.1 62 Contas / A Receber Esta rotina permite a Baixa e a inclusão das Contas a Receber, na Tela de Consulta há 3 Botões para auxiliar na rotina deste item. Clique no Botão ‘Baixar’ sempre que desejar confirmar um Recebimento. Clique no Botão ‘Recebido’ sempre que desejar visualizar as Contas que já foram baixadas. Clique no Botão ‘Faturamento Especial’ quando desejar reunir em uma única Fatura todos os Recebimentos de um mesmo Cliente. (ex:Vale). Obs.: Ao estornar um valor de uma conta recebida o Sistema Megga Fransys pergunta se o estorno é devido a cheque devolvido (isto quando a forma de recebimento foi realizada em cheque), caso a resposta seja sim, os cheques devolvidos aparecerão no relatório de Cheques Devolvidos no Módulo de Relatórios. Clicando no Botão Incluir na tela ‘Contas a Receber’ aparecerá a seguinte tela para a Inclusão de Contas: IR Tecnologia Ltda. Megga Fransys 5.9.1 63 ) O.C Número da Ordem de Carregamento. ) Emissão Data de Emissão das Contas a Receber. Planos de Contas Descrição do Plano de Contas. Pressione a tecla de atalho [F10] para consultar registros de Planos de Contas já cadastrados ou [F9] para incluir um Plano de Contas no cadastro. De acordo com o Plano de Contas pode existir o rateio. Cód. Cliente Descrição do Código do Cliente. Valor de Venda Histórico Alguma observação. Selecione a Receita que vai ser Baixada e clique no Botão Baixar na tela ‘Contas a Receber’. Aparecerá a seguinte tela para a Baixa da Receita: Os campos Cliente, Endereço, Telefone, Vencimento, Valor. já vem preenchidos com os dados do Cliente ao qual pertence a Receita. Recebimento. Pressione a tecla de atalho [F10] para consultar registros de Formas de Recebimentos já cadastradas ou [F9] para incluir uma Forma de Recebimento no cadastro. Documento alguma observação. IR Tecnologia Ltda. Megga Fransys 5.9.1 64 Faturamento Especial: Para a realização do Faturamento Especial é necessário que na Tela de Consulta ‘Contas a Receber’ sejam selecionados todos os lançamentos do mesmo Cliente. Após a seleção das Receitas deve-se clicar no botão . Aparecerá seguinte tela será aberta: Obs.: Para selecionar mais de uma linha desde que seja o mesmo cliente basta manter pressionada a tecla CTRL e selecionar a (as) linha (s) correspondente (s) para faturamento. Os campos Plano de Contas, Cliente, Endereço, Telefone, O.C.(s), Valor a Receber já vem preenchidos com os dados do Cliente ao qual pertence as Receitas. Histórico Alguma observação. Recebimento Forma de Recebimento. Pressione (F10) para consultar as Formas de Recebimento já cadastradas ou (F9) para incluir alguma Forma de Recebimento. Documento Descrição do Documento. Vencimento Data do Vencimento. Valor da Conta a Receber. IR Tecnologia Ltda. Megga Fransys 5.9.1 65 Contas / Movimentação Bancária Este item permite visualizar as operações referentes a débitos e créditos registrados no sistema Megga Fransys. Todas as Movimentações Bancárias são registradas e descriminadas, nas Tela de Consulta. Para incluir uma Movimentação Bancária (despesas, receitas e transferência) clique no Botão ‘Incluir’ na tela ‘Movimentação Bancária’. Aparecerá a seguinte tela: Documento Descrição do Documento. Data da Movimentação Bancária. Plano de Contas Descrição do Plano de Contas. Pressione a tecla de atalho [F10] para consultar registros de Planos de Contas já cadastrados ou. [F9] para incluir um Plano de Contas no cadastro. De acordo com o Plano de Contas pode existir rateio. Banco Débito Código do Banco a ser debitado ou creditado de acordo com o Plano de Contas. Agência Número da Agência do Banco, este campo é preenchido automaticamente pelo sistema Megga Fransys. Conta Número da Conta do Banco, este campo é preenchido automaticamente pelo sistema Megga Fransys. Histórico Descrição do Histórico. Valor referente ao Plano de Contas. IR Tecnologia Ltda. Megga Fransys 5.9.1 66 Relatórios Este Módulo permite a consulta dos resultados de sua rotina através de 14 relatórios, porém há 3 destes que possuem subi relatórios são eles: o Contas, Histórico e o R.O. Relatórios / Apuração da Diferença de ICMS Este relatório demonstra as Notas Fiscais com ICMS de substituição apurando a diferença. O único parâmetro a ser preenchido é a escolha do período. Relatórios / Boletos Este item é para onde vão todos os Boletos que já foram impressos e podendo ser impressos novamente. Relatórios / Cheques Devolvidos Este relatório fornece os Nomes dos Clientes que vieram da Baixas do ‘Contas A Receber’ e foram Estornados por motivos de Cheque Devolvido. IR Tecnologia Ltda. Megga Fransys 5.9.1 67 Relatórios / Clientes Inativos Este item permite a consulta de todos os clientes que não compram (gás) desde uma determinada data. Relatórios / Cobrança Neste relatório visualizam-se todas as suas Receitas em Aberto selecionando por Municípios ou Setor para que a Pessoa Responsável faça a cobrança. IR Tecnologia Ltda. Megga Fransys 5.9.1 68 Relatórios / Contas / Despesas Este item permite a consulta das despesas de cada Fornecedor em aberta e/ ou fechada, por Fornecedor e por Plano de Contas, em Ordem De: Data, Fornecedor ou Plano de Contas num determinado Período. Relatórios / Contas / Fluxo de Caixa Este item permite a visualização das despesas e receitas no período selecionado através das Formas Prevista ou Realizada. Analítico ou Sintético. IR Tecnologia Ltda. Megga Fransys 5.9.1 69 Relatórios / Contas / Receitas Este item permite a consulta das Receitas de cada Cliente em aberto ou fechada a consulta pode ser feita por Cliente, Forma de Recebimento, Funcionário, Ordem De Data Cliente, Forma de Recebimento, Funcionários, Seleção a Receber ,Recebido, Todos, Emissão Este item permite a consulta de todos os lançamentos de vendas feitas no Dia. Relatórios / Duplicata Este item é para onde vão todas as Duplicatas que já foram impressas e podendo ser impressas novamente. Relatórios / Históricos Este relatório se divide em três: ‘Histórico de Clientes, Histórico de Funcionário e Histórico de Veículo’. IR Tecnologia Ltda. Megga Fransys 5.9.1 70 Relatórios / Históricos / Clientes Este Relatório fornece o histórico de todos os seus Clientes informando se ele tem Receitas em Aberto, Volume Consumido, Comodato, Reserva.. Você pode selecionar uma das opções citas acima ou todas, pode ordenar Por Nome Fantasia ou Por Volume e Quebra de Página sempre que mudar um Cliente, Geral e Resumo Para a sua emissão é necessário o ‘período final’ estar preenchido. Relatórios / Históricos / Funcionários Este Relatório fornece o histórico de receitas e despesas por funcionário em um determinado período. Para isso é necessário preencher o campo ‘Período’. Se desejar consultar o histórico de todos os funcionários não será preciso preencher o campo ‘Funcionário’. IR Tecnologia Ltda. Megga Fransys 5.9.1 71 Relatórios / Históricos / Veículos Este relatório fornece as despesas e receitas por veículo em um determinado período. Para isso é necessário preencher o campo ‘Período’. Se desejar consultar o histórico de todos os veículos não será preciso preencher o campo ‘Veículos’. Relatórios / Mala Direta Este item permite a impressão de etiquetas conforme a seleção. IR Tecnologia Ltda. Megga Fransys 5.9.1 72 Relatórios / MCMM Este relatório demonstra como foi o seu MCMM ( Mapa de Controle Mensal de Mercadorias) referente ao mês que foi solicitado. Para que este relatório seja visualizado é necessário que todos os dias do mês em questão estejam fechados. Relatórios / Nota Fiscal para Clientes Diversos Este relatório demonstra as Notas Fiscais geradas para os Clientes Diversos. O único parâmetro a ser preenchido é a escolha do período. IR Tecnologia Ltda. Megga Fransys 5.9.1 73 Relatórios / Posição Bancária Através deste item podemos consultar o Saldo e o Extrato tanto do Banco já cadastrado quanto do Caixa. Mesmo não estando sublinhado o campo ‘Banco’ é de preenchimento obrigatório. Período da consulta do Extrato. Quando selecionado o item ‘Saldo’ apenas o campo ‘Inicial’ do Período ficará habilitado para o preenchimento. Banco Descrição do Banco. Pressione [F10] para consultar a tela de ‘Banco/ Caixa’. Extrato traz toda a discrição de seus lançamento no período selecionado. Saldo Somente irá mostrar o saldo do dia selecionado no período. Relatórios / Prazo Médio de Vendas Através deste item é possível verificar a porcentagem de toneladas vendidas à vista ou à prazo e a média de prazo para os pagamentos. IR Tecnologia Ltda. Megga Fransys 5.9.1 74 Resultado (R.O.) Este Módulo é constituído de 05 relatórios que apresentam informações e dados referentes ao desempenho da Revenda. Resultado (R.O.) / Despesas Pagas Este relatório apresenta as descrições das despesas pagas por Blocos de Custo e o valor total dividido por Canal de Venda, apresenta ainda, se o tipo de conta paga é Estatística ou Contábil. Para obter este relatório é necessário selecionar o mês e ano desejado para a consulta. Resultado (R.O.) / Despesas Provisionadas Este relatório apresenta o aprovisionamento das Contas Estatísticas, exemplos: INSS, 13ª Salário e etc. Apresentando também a depreciação de veículos. Para obter este relatório é necessário selecionar o mês e ano desejado para a consulta. IR Tecnologia Ltda. Megga Fransys 5.9.1 75 Resultado (R.O.) / Melhores Práticas Este relatório faz um comparativo da situação com os índices considerados ideais para cada Bloco de Custo. Para obter este relatório é necessário selecionar o mês e ano desejado para a consulta. Resultado (R.O.) / Outras Receitas Este relatório apresenta o resultado obtido em vendas e compras de mercadorias e vasilhames e o preço médio dos produtos. Para obter este relatório é necessário selecionar o mês e ano desejado para a consulta. Resultado (R.O.) / Resultado Operacional Este relatório pode ser visualizado de duas formas: Geral e Resumo Este relatório apresenta as vendas e compras de gás efetuado em um determinado período, apresentando de forma detalhada Produto, Canal de Venda, Receita Bruta, Custo Gás e Margem de Contribuição. Para obter este relatório selecione o mês e ano desejado para a consulta. IR Tecnologia Ltda. Megga Fransys 5.9.1 76 Relatórios / Saldo de Estoque Através deste item podemos consultar o Saldo de Estoque de Gás e de Mercadorias em qualquer data desejada. Obs.: Para alimentar inicialmente o Saldo de Estoque é necessário que seja incluído em Documentação o Saldo inicial. Relatórios / Vendas por Produto / Preço Neste item é possível consultar as Vendas efetuadas no Período selecionado por Canal de Venda ou Seguimento de Mercado, Analítico ou Sintético e por funcionário. IR Tecnologia Ltda. Megga Fransys 5.9.1 77 Período da consulta. Funcionário Descrição do Funcionário selecionado para a consulta. Pressione [F10] para consultar a tela de ‘Funcionários’. Quando este campo não é selecionado, no relatório estará constando todos os funcionários que realizaram uma venda. Quando selecionado este campo os produtos vendidos são separados por Canal de Venda. : Quando selecionado este campo os produtos vendidos são separados por Segmento de Mercado. Quando selecionado este item o relatório apresenta uma análise mais detalhada. Quando selecionado este item o relatório apresenta o total de toneladas vendidas e o preço médio por produto. IR Tecnologia Ltda. Megga Fransys 5.9.1 78 Utilitários / Arquivo NF (SINTEGRA) E através desta rotina que é gerado o arquivo (txt) que será validado pelo validador Sintegra do seu estado. Mês / Ano datas de referência para gerar o arquivo Destino do Arquivo local onde será armazenado o arquivo. Linhas de Código estas informações das últimas 3 linhas foram pré definidas anteriormente dentro de parâmetros conforme páginas 28 e 29 do manual. Registros 60 estas informações foram pré definidas anteriormente dentro de parâmetros conforme páginas 28 e 29 do manual. Utilitários / Arquivo NF (SINTEGRA) É através desta rotina que é gerado o arquivo (txt) conforme portaria Sefaz SP referente ao programa de incentivo Nota Fiscal Paulista (Rotina adotada apenas pelo estado de SP). IR Tecnologia Ltda. Megga Fransys 5.9.1 79 Utilitários / Cópia de Segurança / Salvar Esta rotina permite que sejam gerados arquivos compactados de toda a base de dados como cópia de segurança.. Para a realização do Backup será necessário antes formatar os disquetes. Filial Nome da Filial em que será realizado o Backup. Origem do dado que será compactado. Destino de origem do arquivo compactado. Clicando no Botão ‘Confirmar’ abrirá a tela do DOS e o arquivo do sistema Megga Fransys, começará a ser compactado. IR Tecnologia Ltda. Megga Fransys 5.9.1 80 Utilitários / Cópia de Segurança / Restaurar Esta rotina possibilita que as informações do arquivo compactado de toda a base de dados sejam novamente disponibilizadas ou regravadas na base de dados do sistema Megga Fransys. Para a realização do Restore é necessário escolher a Origem: Disquete (A:) ou H.D. (C:). Filial Nome da Filial em que será realizado o Restore. Origem do dado que será restaurado. Destino de origem do arquivo restaurado. Clicando no Botão ‘Confirmar’ aparecerá uma mensagem: Este Programa será Fechado, por Favor entrar novamente e abrirá a tela do DOS e o arquivo do Sistema Fransys começará a ser restaurado. IR Tecnologia Ltda. Megga Fransys 5.9.1 81 Utilitários / Fechamento Diário Esta rotina permite que seja efetuado o Fechamento Diário e a geração de Nota Fiscal para Consumidores Diversos, no período estipulado. Caso não desejar a geração de Nota Fiscal, clique no Botão ‘Confirmar’ sem habilitar o campo ‘Gerar Nota Fiscal Para Consumidores Diversos’. Janela / Cascata Este item permite que sejam ordenadas as janelas abertas no sistema Megga Fransys. Sobre o Fransys Este item permite a visualização sobre os dados do sistema Megga Fransys como o número e a data da versão, assim como o telefone do Departamento de Suporte. IR Tecnologia Ltda. Megga Fransys 5.9.1 82
Download


![Pressione a tecla [ZERO] para zerar o display quando estiver sem](http://s1.livrozilla.com/store/data/001338924_1-6ccc8ec2fbbe8d1064ab5162acc267f5-260x520.png)