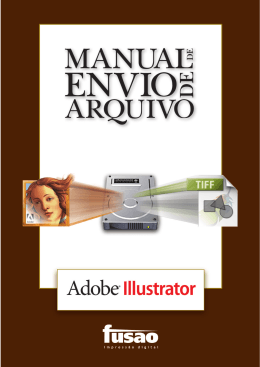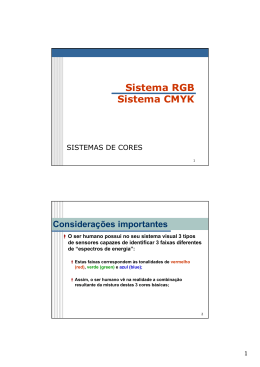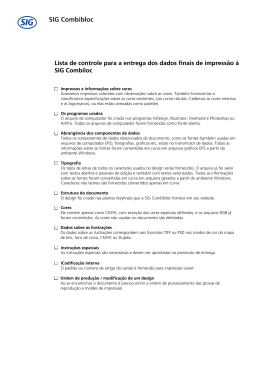Xerox® EX Print Server Powered by Fiery® para a Xerox® Color C75 Press / Xerox® Integrated Fiery® Color Server para a Xerox® Color C75 Press Impressão em cores © 2012 Electronics For Imaging. As informações nesta publicação estão contempladas pelos Avisos de caráter legal deste produto. 45113784 31 de dezembro de 2012 CONTEÚDO 3 CONTEÚDO INTRODUÇÃO 7 Sobre este documento 7 Terminologia e convenções 8 Recursos-chave do ColorWise 9 Gerenciamento de cores na Command WorkStation OPÇÕES DE IMPRESSÃO COLORWISE 10 11 Sobre este capítulo 11 Gerenciamento de cores no Fiery server 12 Descrições das opções de impressão ColorWise 13 Interceptação automática 13 Detecção de preto 14 Sobreimpressão de preto 14 Texto e gráficos em preto 15 Método de processamento CMYK/Escala de cinza 17 Origem CMYK/Escala de cinza ou Vínculo de dispositivo 18 Combinar separações 19 Sobreimpressão composta 20 Cinza (RGB) e Cinza (CMYK) 21 Otimizar transparência de RGB 21 Perfil de saída 22 Simulação de papel 22 Método de saída PDF/X 23 Intenção de renderização RGB/Lab 24 Origem RGB ou Vínculo de dispositivo 26 Separar entrada RGB/Lab usando origem CMYK 27 Correspondência de cores exatas 28 Cores substitutas 29 Usar perfil incorporado quando houver (RGB e CMYK) 29 CONTEÚDO Especificação das opções de impressão ColorWise 4 30 Definição dos valores padrão na Command WorkStation 32 Configuração de opções de impressão no driver de impressora 33 PERFIS DE CORES Arquivos de cores 35 35 Instalação de perfis ICC adicionais no computador 36 Outros arquivos de cores 40 Profile Manager em Command WorkStation CALIBRAGEM 41 42 Métodos de calibragem 42 Verificação do status da calibragem 43 Calibragem na Command WorkStation 44 Calibragem com o ColorCal na Command WorkStation 45 Calibragem pelo painel de toque da impressora colorida 46 Gerenciamento das configurações de calibragem 48 Perfis de saída e configurações de calibragem 48 Como encontrar o papel recomendado e configurações de impressão 49 Configurações de calibragem personalizadas 50 Configurações de calibragem personalizadas e perfis de saída 50 Telas de calibragem e de meio-tom personalizado 50 Compreensão da calibragem 51 Funcionamento da calibragem 51 Quando calibrar 52 CONTEÚDO SPOT-ON 5 53 Substituir cores e Mapeamento para impressão de duas cores 53 Como o Spot-On funciona 54 Onde encontrar o Spot-On 55 Configurações de monitor com o Spot-On 55 IMAGE ENHANCE VISUAL EDITOR 56 Acesso ao IEVE 57 IEVE e opção de impressão Aperfeiçoamento de imagem 58 ÍNDICE 59 INTRODUÇÃO 7 INTRODUÇÃO Este documento explica como gerenciar a saída de cores no Xerox EX Print Server Powered by Fiery para a Xerox Color C75 Press / Xerox Integrated Fiery Color Server e fornece informações sobre a calibragem e os perfis de cores. Este documento faz parte de um conjunto de documentação para usuários e administradores de sistema. Para uma descrição completa do seu Xerox EX Print Server Powered by Fiery para a Xerox Color C75 Press / Xerox Integrated Fiery Color Server, consulte outros documentos disponíveis em seu local. Para obter informações sobre os sistemas operacionais compatíveis e os requisitos de sistema, consulte Configuração e instalação. Sobre este documento Este documento é organizado para fornecer informações importantes sobre o gerenciamento da saída de cores do Xerox EX Print Server Powered by Fiery para a Xerox Color C75 Press / Xerox Integrated Fiery Color Server. Para gerenciar cores em geral, use a Command WorkStation. É possível também gerenciar a cor de uma tarefa específica definindo as opções de impressão no driver de impressora ou em propriedades da tarefa na Command WorkStation e no Hot Folders. Este documento abrange os tópicos a seguir. • Definição de valores para as opções de impressão ColorWise • Gerenciamento de perfis de cores e outros arquivos de cores • Calibragem do Xerox EX Print Server Powered by Fiery para a Xerox Color C75 Press / Xerox Integrated Fiery Color Server para atingir uma saída de cores consistente • Utilização do editor de cores exatas Spot-On na Command WorkStation N OTA : Para obter mais informações sobre o Fiery Graphic Arts Package, Premium Edition, consulte Fiery Graphic Arts Package. INTRODUÇÃO 8 Terminologia e convenções Este documento usa a terminologia e as convenções descritas abaixo. Termo ou convenção Refere-se a Aero Fiery server (em ilustrações e exemplos) Fiery server Xerox EX Print Server Powered by Fiery para a Xerox Color C75 Press / Xerox Integrated Fiery Color Server Impressora colorida Xerox Color C75 Press Títulos em itálico Documentos neste conjunto: Configuração e instalação, Exemplos de fluxo de trabalho, Fiery Graphic Arts Package, Impressão, Impressão de dados variáveis, Impressão em cores, Referência de cores Fiery, Utilitários Windows Windows 8, Windows 7, Windows XP, Windows Vista, Windows Server 2003/2008/2008 R2/2012 Tópicos para os quais há informações adicionais disponíveis na ajuda do software Dicas e informações AVISO Um aviso sobre operações que podem levar à morte ou causar ferimentos às pessoas se não forem realizadas corretamente. Para usar o equipamento com segurança, sempre preste atenção a esses avisos. CUIDADO Uma precaução sobre operações que podem levar à morte ou causar ferimentos às pessoas se não forem realizadas corretamente. Para usar o equipamento com segurança, sempre preste atenção a essas precauções. IMPORTANTE Requisitos e restrições operacionais. Certifique-se de ler esses itens com atenção para operar o equipamento corretamente e evitar danos ao equipamento ou à propriedade. N OTA : O Glossário em Referência de cores Fiery define as palavras em negrito, por exemplo, perfil de saída, que aparecem ao longo deste documento. Termos e conceitos de cores, como “espaço de cores”, “cor exata”, “escala de cores” e “perfil de origem” são usados ao longo de todo este documento. Se você não estiver familiarizado com a editoração de cores no PC ou se alguns dos termos não forem familiares, consulte Referência de cores Fiery. INTRODUÇÃO 9 Recursos-chave do ColorWise O ColorWise é o sistema de gerenciamento de cores (CMS) incorporado ao Fiery server e projetado para fornecer a usuários ocasionais e especializados a melhor saída de cores para diversas finalidades. As configurações padrão do ColorWise fornecem cores de alta qualidade já prontas a partir de muitos aplicativos do Windows e do Mac OS. Isso permite que usuários ocasionais obtenham impressões de qualidade sem conhecer ou alterar as configurações de cores no Fiery server. O ColorWise permite também que usuários experientes obtenham a melhor saída de cores. As características do ColorWise permitem que os resultados da impressão sejam modificados. Dependendo de suas necessidades particulares, é possível: • Definir o comportamento de impressão CMYK para emular as impressoras de padrão offset. • Corresponder as cores PANTONE e outras cores exatas para a melhor correspondência quando imprimir usando as condições de impressão em quatro cores ou imprimir com chapas extras e personalizadas. • Selecionar uma intenção de renderização para a impressão RGB. As intenções de renderização permitem impressão rica e saturada de gráficos de apresentação, impressão suave e precisa de fotografias e renderização colorimétrica relativa ou absoluta para necessidades específicas. • Definir a origem dos dados de cores RGB recebidos para melhor conversão de cores dos dados RGB sem nenhuma informação de origem. • Definir se os dados RGB são convertidos na escala de cores completa da impressora colorida ou se são convertidos primeiro na escala de cores de outro dispositivo, como uma impressora padrão. Esse recurso é útil para que um dispositivo se comporte como outro em relação aos dados RGB. Ele também permite avaliar a aparência do arquivo RGB em diferentes condições de impressão, sem a necessidade de converter os dados RGB em CMYK primeiro. O gerenciamento de cores do ColorWise (ColorWise) oferece uma arquitetura aberta de cores, permitindo aos usuários personalizar o Fiery server para atender a novas necessidades de impressão que possam surgir. O ColorWise suporta perfis ICC, que são perfis de cores padrão da indústria que descrevem o comportamento de cores de um dispositivo. Observe que os perfis ICC com a especificação de versão 4 (perfil versão 4.2.0.0) são aceitos assim como a versão 2. Descarregar perfis ICC no Fiery server permite que o Fiery server simule uma impressora personalizada (ou outra impressora colorida), bem como imprimir cores de forma precisa a partir de um monitor ou de um scanner. Além disso, é possível criar perfis ICC personalizados para a impressora colorida. INTRODUÇÃO 10 Gerenciamento de cores na Command WorkStation Projetada para proporcionar flexibilidade no controle da impressão de cores, a Command WorkStation inclui as seguintes ferramentas de gerenciamento de cores e relacionadas a cores: • Gerenciamento de cores A Command WorkStation permite a definição das configurações padrão das opções de impressão ColorWise do Fiery server. Tais definições são aplicadas a todas as tarefas de impressão enviadas ao Fiery server, a menos que um usuário as substitua para uma tarefa individual, alterando as configurações no driver de impressora ou em Propriedades da tarefa. • Perfis A Command WorkStation permite gerenciar todos os perfis ICC usados nos fluxos de trabalho do Fiery server. Também é possível criar perfis personalizados editando perfis de saída ou de origem CMYK existentes e salvando-os como novos perfis. O recurso AutoGray permite que você ajuste o equilíbrio de cinza dos perfis de impressão. • Calibrador Para obter cores consistentes, calibre o Fiery server regularmente. A Command WorkStation inclui um calibrador de fácil utilização, que permite a calibragem por meio de uma unidade de digitalização que faz parte da impressora colorida, ou por meio de um espectrofotômetro opcional (consulte “Calibragem” na página 42). A Command WorkStation também permite que você utilize qualquer densitômetro Status T importando dados em um formato de arquivos padrão. Nesse caso, é importante observar que a qualidade do instrumento utilizado determinará a qualidade da calibragem. OPÇÕES DE IMPRESSÃO COLORWISE 11 OPÇÕES DE IMPRESSÃO COLORWISE O sistema de gerenciamento de cores do ColorWise oferece opções de impressão que afetam a saída de objetos em diversos espaços de cores. Ao especificar as configurações apropriadas para cada opção de impressão, é possível obter os resultados esperados para as tarefas. Sobre este capítulo Este capítulo apresenta uma visão geral do sistema de gerenciamento do ColorWise, que realiza o controle das cores no Fiery server (consulte a página 12) e explicações detalhadas para cada opção de impressão. A tabela a seguir mostra a localização de cada opção de impressão. Opção de impressão ColorWise Consulte Cinza (RGB e CMYK) página 21 Combinar separações página 19 Correspondência de cores exatas página 28 Detecção de preto página 14 Intenção de renderização RGB/Lab página 24 Interceptação automática página 13 Método de processamento CMYK/Escala de cinza página 17 Método de saída PDF/X página 23 Origem CMYK/Escala de cinza ou Vínculo de dispositivo página 18 Origem RGB ou Vínculo de dispositivo página 26 Otimizar transparência de RGB página 21 Perfil de saída página 22 Separar entrada RGB/Lab usando origem CMYK página 27 Simulação de papel página 22 Sobreimpressão composta página 20 Sobreimpressão de preto página 14 Substituir cores página 29 Texto e gráficos em preto página 15 Usar perfil incorporado quando houver página 29 OPÇÕES DE IMPRESSÃO COLORWISE 12 Este capítulo também fornece informações sobre os drivers de impressão PostScript e instruções referentes à configuração das opções de impressão ColorWise para computadores com as plataformas Windows e Mac OS. Para obter informações sobre drivers de impressoras, consulte a página 33. Gerenciamento de cores no Fiery server Os aplicativos permitem a geração de dados de cor para o Fiery server em diversos espaços de cores. O tipo mais comum de dados de cores produzido através de aplicativos comerciais é o RGB, enquanto os aplicativos de pré-impressão geralmente produzem dados CMYK. Os aplicativos da área de trabalho também podem gerar cores exatas, como as cores PANTONE. Em situações complexas, uma única página pode conter uma combinação de RGB, CMYK e cores exatas. O Fiery server permite que os usuários controlem a impressão desses documentos em cores combinadas com recursos que se aplicam especificamente a dados RGB, CMYK e de cores exatas. O diagrama abaixo mostra as opções de impressão no processamento de gerenciamento de cores do Fiery server que afetam as conversões de dados de cor. Essas opções podem ser acessadas quando você envia uma tarefa de impressão para o Fiery server. A maioria dessas opções e configurações está descrita nas seções que seguem neste capítulo. Dados RGB ➪ Origem RGB Cinza (RGB) Intenção de renderização RGB/Lab Brilho Texto e gráficos em preto Separar entrada RGB/Lab usando origem CMYK Perfil de saída Dados CMYK ➪ Origem CMYK/Escala de cinza Método de processamento CMYK/Escala de cinza ➪ Processador de cores do Fiery server ➪ Dados de cores enviados para a impressora colorida Cinza (CMYK) Brilho Texto e gráficos em preto Combinar separações Perfil de saída Dados de cores exatas ➪ Correspondência de cores exatas Origem RGB ou Vínculo de dispositivo é a única opção de cores que se aplica estritamente aos dados de cores RGB. As demais opções que afetam a cor RGB afetam também os espaços de cores calibrados Lab, XYZ e outros menos usuais. N OTA : Se uma tarefa contiver dados CMYK (ou CIEBasedDEFG) calibrados, as opções de processamento CMYK não serão utilizadas. Em vez disso, a opção de impressão Intenção de renderização RGB/Lab, que normalmente afeta apenas os dados RGB, será utilizada para processar os dados CMYK calibrados. Para obter mais informações, consulte “Usar perfil incorporado quando houver (RGB e CMYK)” na página 29. OPÇÕES DE IMPRESSÃO COLORWISE 13 Descrições das opções de impressão ColorWise As seções a seguir fornecem instruções detalhadas das opções de impressão ColorWise e descrevem como as opções afetam as tarefas de impressão. N OTA : Para obter mais informações sobre as seguintes opções, consulte Fiery Graphic Arts Package. • Mapeamento para impressão de duas cores • Simulação de meio-tom Interceptação automática A interceptação é uma técnica em que o tamanho dos objetos é modificado para que as cores impressas próximas umas das outras se sobreponham um pouco a fim de evitar espaços em branco entre duas cores. Esses espaços em branco, ou “halos”, podem ser causados por vários fatores, como um registro incorreto, as propriedades físicas do toner e a rigidez da mídia. Essa ilustração mostra a mesma imagem com e sem interceptação. Interceptação automática desativada Interceptação automática ativada Se a opção Interceptação automática estiver ativada, a interceptação será aplicada a todos os objetos de uma tarefa. Para o Integrated Fiery Color Server, o recurso Interceptação automática é disponibilizado como opção. Para o EX Print Server, o recurso é definido como padrão. O Fiery server é fornecido com valores de interceptação otimizados para um dispositivo de impressão ativado pelo Fiery usando papel comum. Se os valores de interceptação predefinidos não gerarem os resultados necessários para a mídia usada, você poderá modificar os valores de acordo com as suas necessidades se tiver o Fiery Graphic Arts Package, Premium Edition. Para obter mais informações, consulte Fiery Graphic Arts Package. N OTA : Fiery Graphic Arts Package, Premium Edition está disponível como opção para o EX Print Server e não está disponível para o Integrated Fiery Color Server. OPÇÕES DE IMPRESSÃO COLORWISE 14 Detecção de preto A opção Detecção de preto permite especificar se páginas em preto e branco devem ou não ser detectadas antes da impressão da tarefa. Para utilizar essa opção, defina o Modo de cor como CMYK. • Deslig.: Selecione Deslig. se a tarefa consistir em páginas de texto somente em preto e branco combinadas com um número significativo de páginas em cores. • Lig.: Selecione Lig. se estiver imprimindo uma tarefa predominantemente em preto e branco. Apenas as páginas em preto e branco serão impressas com as informações de cobrança adequadas. Sobreimpressão de preto A opção Sobreimpressão de preto permite especificar se um texto em preto ou texto e gráficos em preto, definidos como RGB = 0, 0, 0 ou como CMYK = 0%, 0%, 0%, 100%, devem ou não sobreimprimir fundos coloridos. • Texto: A impressão do texto em preto sobrepõe fundos coloridos, elimina lacunas em branco e reduz os efeitos de halo ou o registro incorreto de cores. Só é possível escolher essa configuração se a opção Texto e gráficos em preto estiver definida como Preto puro ligado. • Texto/gráficos: A impressão de texto e gráficos em preto sobrepõe fundos coloridos, eliminando lacunas em branco e reduzindo os efeitos de halo ou o registro incorreto de cores. Só é possível escolher essa configuração se a opção Texto e gráficos em preto estiver definida como Preto puro ligado. • Deslig.: Texto ou texto/gráficos em preto prevalecem nos fundos coloridos. N OTA : Antes de enviar a tarefa de impressão para a impressora colorida, é possível que os aplicativos PostScript executem as suas próprias conversões de sobreimpressão de preto. Uma página que contenha algum texto em preto em um fundo azul claro é um exemplo no qual esta configuração poderia ser utilizada. O fundo azul claro é CMYK = 40%, 30%, 0%, 0%. O texto em preto é CMYK = 0%, 0%, 0%, 100%. • Com o recurso Sobreimpressão de preto definido como Texto ou Texto/gráficos, as partes finais do texto ou texto e gráficos da página são sobreimpressas ou combinadas com a cor básica. Cores pretas geradas por aplicativos (por exemplo, RGB = 0, 0, 0 ou CMYK = 0%, 0%, 0%, 100%) são impressas com o toner preto. Isso significa que o texto preto e a linha de arte não exibirão artefatos de meio-tom (desde que a impressora colorida seja calibrada corretamente). Não ocorre transição nos toners ciano e magenta. A saída é de melhor qualidade, pois não apresenta artefatos próximos às bordas do texto em preto. • Com o recurso Sobreimpressão de preto definido como Deslig, a borda do texto ou texto e gráficos aparece sobre uma borda que apresenta os toners ciano e magenta em um lado (fora do texto) e o toner preto no outro lado (dentro do texto). Essa transmissão pode provocar resultados visíveis devido às limitações de funcionamento da impressora colorida. N OTA : A reprodução de componentes CMYK é afetada pela configuração Origem CMYK/ Escala de cinza e da curva de calibragem quando o CMYK não for 0%, 0%, 0%, 100%. OPÇÕES DE IMPRESSÃO COLORWISE 15 Texto e gráficos em preto A opção Texto e gráficos em preto afeta a impressão de texto e de gráficos vetoriais em preto. Na maioria das vezes, defina essa opção como Lig. Quando a opção Texto e gráficos em preto estiver definida como Preto puro ligado, as cores pretas geradas por aplicativos (por exemplo, RGB = 0, 0, 0 ou CMYK = 0%, 0%, 0%, 100%) são impressas somente com o toner preto. Os textos em preto e as linhas de arte não exibirão artefatos em meio-tom (desde que a impressora colorida esteja calibrada corretamente) e não serão registrados de forma incorreta, uma vez que há somente um toner sendo utilizado. Além disso, essa configuração elimina manchas para fora da borda. Esta opção deve estar definida como Preto puro ligado se desejar definir a opção Sobreimpressão de preto como Texto ou Texto/gráficos. Em algumas tarefas, é recomendável definir essa opção como Normal, por exemplo, se a página incluir preenchimentos gradientes que utilizem preto. A tabela a seguir descreve o comportamento da opção Texto e gráficos em preto, indicando os dados em preto definidos em diferentes espaços de cores. OPÇÕES DE IMPRESSÃO COLORWISE 16 N OTA : Utilize a opção Texto e gráficos em preto somente para imprimir compostos, não para imprimir separações. Cor Texto e gráficos em preto = Normal Texto e gráficos em preto = Preto puro ligado ou Preto brilhante ligado RGB = 0,0,0 RGB = 0,0,0 é impresso conforme a definição para RGB = 0,0,0 no perfil de saída. Isto pode resultar em um preto vívido pela utilização de todos os toners, caso especificado desta maneira no perfil de saída ou apenas preto se o perfil de saída especificar somente preto para RGB = 0,0,0. A saída é afetada pela curva de calibragem. RGB = 0,0,0 é impresso como somente preto, usando o toner preto (Preto puro ligado), ou 100% preto mais 50% ciano (Preto brilhante ligado), usando os toners preto e ciano. Todos os outros valores de RGB não são afetados pela configuração Texto e gráficos em preto. CMYK = 0%, 0%, 0%, 100% pode ser impresso como somente preto ou um preto vívido utilizando todos os toners, dependendo da configuração Origem CMYK/ Escala de cinza. CMYK = 0%, 0%, 0%, 100% é impresso como somente preto, usando o toner preto (Preto puro ligado), ou como 100% preto mais 50% ciano (Preto brilhante ligado), usando os toners preto e ciano, independentemente das configurações Origem CMYK/Escala de cinza e Método de processamento CMYK/Escala de cinza. Todos os outros valores de CMYK não são afetados pela configuração Texto e gráficos em preto. (Todos os outros valores de RGB não são afetados pela configuração Texto e gráficos em preto.) CMYK = 0%, 0%, 0%, 100% (Todos os outros valores de CMYK não são afetados pela configuração Texto e gráficos em preto.) Se a opção Método de processamento CMYK/Escala de cinza estiver definida como Primárias puras ou se a opção Origem CMYK/Escala de cinza estiver definida como Ignorar conversão, CMYK = 0%,0%,0%,100% será impresso como 100% preto e a quantidade de toner preto será limitada pelo perfil de Origem CMYK/Escala de cinza e pela curva de calibragem. Se a opção Método de processamento CMYK/Escala de cinza estiver definida como Cheio (Saída GCR), CMYK = 0%,0%,0%,100% será impresso como um preto vívido usando todos os toners, de acordo com o perfil de saída. A saída é afetada pela curva de calibragem. A configuração da Origem CMYK/Escala de cinza como ColorWise desligado desativa o perfil de Origem CMYK e a curva de calibragem. Nesse caso, o toner preto não é limitado pela curva de calibragem. Se a opção Método de processamento CMYK/Escala de cinza estiver definida como Cheio (Origem GCR), CMYK = 0%,0%,0%,100% será impresso como um preto vívido usando todos os toners, de acordo com o perfil Origem CMYK/Escala de cinza. A saída é afetada pela curva de calibragem. A configuração da opção Origem CMYK/Escala de cinza como ColorWise desligado desativa o perfil de origem CMYK e a curva de calibragem. Nesse caso, o toner preto não é limitado pela curva de calibragem. Cores exatas Processamento de cores exatas padrão Processamento de cores exatas padrão (Cores exatas não serão afetadas pela configuração de Texto e gráficos em preto) N OTA : Aplicativos PostScript, como o QuarkXPress, podem converter elementos definidos como RGB = 0, 0, 0 em preto CMYK de quatro tons antes de enviar a tarefa para o Fiery server. Esses elementos não são afetados pela opção Texto e gráficos em preto. Para obter mais informações, consulte Referência de cores Fiery. OPÇÕES DE IMPRESSÃO COLORWISE 17 Método de processamento CMYK/Escala de cinza O Método de processamento CMYK/Escala de cinza permite definir sua técnica de preferência de conversão de CMYK em CMYK. • Primárias puras imprime cores primárias em uma tarefa (apenas C, apenas M ou apenas Y) como cores primárias, usando somente um único corante. As cores secundárias (M+Y, C+Y e C+M) são impressas como cores secundárias usando somente dois corantes. O resultado são cores primárias e secundárias parecendo puras, com a faixa mínima em gradientes. A técnica Primárias puras compromete a precisão da cor geral. Não use a técnica Primárias puras se a precisão da cor for importante, como, por exemplo, ao imprimir testes de impressão. • Cheio (Origem GCR) fornece uma simulação completa e precisa baseada nas transformações colorimétricas. Os matizes são preservados, até para as cores primárias. O nível GCR (Substituição dos componentes do cinza) especificado no documento original (origem) é preservado. O preto processado e expresso em termos de CMY é reproduzido pela utilização de toners CMY. Cheio (Origem GCR) é o recomendado para obter a melhor qualidade de impressão nos aplicativos de teste. • Cheio (Saída GCR) é também um método de simulação completo e preciso baseado nas transformações colorimétricas. Os matizes são preservados, até para as cores primárias. Com esse método, o nível GCR (Substituição dos Componentes do Cinza) especificado no documento original não é preservado. Em vez disso, todos os dados CMYK são separados novamente utilizando o nível GCR especificado pelo perfil de saída. Essa técnica de simulação é semelhante aos métodos tradicionais de correspondência de cores ICC e é mais apropriada do que Cheio (Origem GCR) para impressão completa em cores, mas reproduzida na impressora colorida. N OTA : Ao especificar Preto puro ligado para a opção Texto e gráficos em preto e Cheio (Saída GCR) o Cheio (Origem GCR) para o Método de processamento CMYK/Escala de cinza, o texto e os gráficos em preto do documento são impressos somente com o toner 100% preto. OPÇÕES DE IMPRESSÃO COLORWISE 18 Origem CMYK/Escala de cinza ou Vínculo de dispositivo A opção de impressão Origem CMYK/Escala de cinza ou Vínculo de dispositivo permite imprimir testes ou simulações de impressão. Esta configuração especifica a impressora padrão em offset ou outro dispositivo de impressão de cores que você queira simular. A opção afeta somente os dados CMYK. Quando se especifica uma configuração diferente de Ignorar conversão ou ColorWise desligado para a opção Origem CMYK/Escala de cinza, o Fiery server substitui as definições de espaço de cores de origem ou os perfis que outros sistemas de gerenciamento de cores tenham especificado. Quando você não quiser que esta configuração substitua outro espaço de cores de origem especificada, escolha Ignorar conversão. Se o documento contiver um perfil CMYK incorporado que você deseja utilizar, selecione a opção Usar perfil incorporado quando houver (CMYK) (consulte “Usar perfil incorporado quando houver (RGB e CMYK)” na página 29). Nesse caso, a configuração Origem CMYK/ Escala de cinza é ignorada, e o perfil incorporado é usado em vez dela. No driver de impressora, também é possível visualizar um número ilimitado de simulações completas personalizadas criadas com a Command WorkStation. O número de simulações personalizadas é limitado pelo espaço no disco rígido disponível no Fiery server. A configuração Origem CMYK/Escala de cinza a ser especificada depende da impressora padrão para a qual os dados CMYK foram separados. • Para imagens que foram separadas usando a separação personalizada (como uma separação produzida com um perfil ICC), selecione o perfil correspondente no Fiery server por meio da configuração Origem CMYK/Escala de cinza. • Para imagens que foram separadas para SWOP, escolha SWOP como a configuração de Origem CMYK/Escala de cinza. Para simular adequadamente a impressão de uma imagem que foi separada através de um perfil ICC, deve-se apresentar o mesmo perfil no Fiery server. Para obter mais informações sobre como importar perfis ICC para o Fiery server, consulte a ajuda da Command WorkStation. As seguintes configurações estarão disponíveis se você não desejar a simulação CMYK: • A configuração Ignorar conversão envia os dados CMYK originais para a impressora colorida com a calibragem aplicada, mas sem conversões para simular outra impressora. Essa configuração é recomendada se você utilizar outro sistema de gerenciamento de cores, em vez do ColorWise (por exemplo, o ColorSync ou o Adobe Photoshop). Nesse caso, o Fiery server está esperando receber dados CMYK já no espaço de cores do dispositivo do Fiery server. O Fiery server não converterá os dados, mas aplicará a calibragem. • A configuração ColorWise desligado envia os dados CMYK originais para a impressora colorida sem aplicação da calibragem e sem conversões para simular outra impressora. Entretanto, os dados CMYK ainda estão sujeitos a restrições de densidades máximas. A configuração ColorWise desligado não está disponível como uma configuração na Configuração de cor da Command WorkStation ou na Configuração do servidor e não pode ser a configuração Origem CMYK/Escala de cinza padrão. Você escolhe essa configuração para uma tarefa específica. OPÇÕES DE IMPRESSÃO COLORWISE 19 N OTA : Quando imprimir com a configuração ColorWise desligado, certifique-se de que as opções escolhidas no seu aplicativo não façam com que o aplicativo modifique os dados CMYK. Se ativar o Gerenciamento de cores PostScript ou incluir um perfil incorporado, os dados de cores enviados pelo aplicativo são semelhantes ao Laboratório de cores. Quando você imprime com configurações como Let Printer Determine Colors (Permitir que a impressora determine as cores) ou Let Photoshop Determine Colors (Permitir que o Photoshop determine as cores), o aplicativo converte os dados CMYK ou marca-os para gerenciamento de cores. É necessário especificar No Color Management (Sem gerenciamento de cores) no aplicativo quando você imprimir com a configuração ColorWise desligado. Combinar separações A configuração Combinar separações especifica como imprimir dados CMYK separados. Ele suporta: Ciano, Magenta, Amarelo, Preto. • Deslig. imprime cada separação individualmente. • Lig. combina separações como um documento único, composto de cores e configura automaticamente as seguintes opções de impressão: Modo de cor (CMYK) e Sobreimpressão de preto (Deslig.). O resultado da combinação de múltiplas lâminas é previsível e preciso, independentemente de qual aplicativo original foi utilizado. Esse recurso também suporta formatos de arquivo DCS 2.0 quando incluído em uma tarefa de impressão PostScript a partir de um aplicativo de layout de páginas. Os aplicativos a seguir foram testados com o Mac OS e com o Windows para compatibilidade com o recurso Combinar separações: • Adobe Illustrator • Adobe InDesign • Adobe PageMaker • QuarkXPress Para obter informações sobre como utilizar a opção Combinar separações com aplicativos como o Adobe Photoshop, consulte Referência de cores Fiery. N OTA : Não é possível usar Combinar separações simultaneamente com os seguintes recursos: Substituir cores, Sobreimpressão composta, Postflight, ou Sobreimpressão de preto. Há restrições para essas opções de impressão no driver da impressora e nas Propriedades da tarefa. OPÇÕES DE IMPRESSÃO COLORWISE 20 Sobreimpressão composta Quando objetos sobrepostos são impressos, o objeto em primeiro plano pode sobrepor ou ser removido (reserva de cores) no objeto de fundo. Com a sobreimpressão, a cor do objeto de fundo fica visível através do objeto de primeiro plano onde ocorre a sobreimpressão e a cor resultante é uma combinação das cores dos dois objetos. No caso da reserva de cores, o objeto em primeiro plano oculta o objeto de fundo onde eles se sobrepõem. A opção de impressão Sobreimpressão composta permite imprimir objetos sobreimpressos, conforme especificado no arquivo de origem. Por padrão, essa opção está desativada e os objetos sobrepostos são impressos como rascunhos. N OTA : A opção Sobreimpressão composta não permite sobreimprimir o objeto de primeiro plano se ele for um objeto RGB. A opção Sobreimpressão composta é compatível com tarefas PostScript e PDF produzidas pelos seguintes aplicativos: • Adobe Acrobat • Adobe Illustrator • Adobe InDesign • QuarkXPress • CorelDRAW A opção Mapeamento para impressão de duas cores será ignorada quando a opção Sobreimpressão composta estiver ativada. A opção Mapeamento para impressão de duas cores é um recurso do Fiery Graphic Arts Package, Premium Edition. N OTA : Fiery Graphic Arts Package, Premium Edition está disponível como opção para o EX Print Server. Não é possível usar Sobreimpressão composta simultaneamente com os seguintes recursos: Substituir cores ou Combinar separações. Há restrições para essas opções de impressão no driver da impressora e nas Propriedades da tarefa. No Integrated Fiery Color Server, se a Sobreimpressão composta estiver ativada para uma tarefa que contém cores exatas, o Spot-On deverá estar ativado. OPÇÕES DE IMPRESSÃO COLORWISE 21 Cinza (RGB) e Cinza (CMYK) Quando a opção Cinza (RGB) estiver ativada, toda cor RGB, em que R = G = B, será impressa usando apenas toner preto em vez de preta processada. Da mesma forma, quando a opção Cinza (CMYK) estiver ativada, toda cor CMYK, em que C = M = Y = 0 e K = qualquer valor, será impressa usando apenas toner preto em vez de preta processada. Você pode optar por aplicar a opção Cinza (RGB) ou Cinza (CMYK) a Texto/gráficos ou a Texto/gráfico/imagem. Observe as seguintes limitações: • A opção Cinza (RGB) ou Cinza (CMYK) não tem efeito sobre uma tarefa que tenha sido pré-separada. • Se a opção Método de processamento CMYK/Escala de cinza estiver definida como Primárias puras, a configuração Cinza (CMYK) não afetará a saída. • Se a opção Separar entrada RGB/Lab usando origem CMYK estiver definida como Lig., a opção Cinza (RGB) estará definida como Deslig. Do mesmo modo, se a opção Cinza (RGB) estiver definida como Lig., não será possível ativar Separar entrada RGB/Lab usando origem CMYK. • Se a opção Texto e gráficos em preto estiver definida como Preto puro ligado ou Preto brilhante ligado, ela terá precedência sobre Cinza (RGB) ou Cinza (CMYK) para texto e gráficos 100% preto. • Se um tom de cinza for especificado como uma cor exata, a opção Cinza (RGB) ou Cinza (CMYK) não afetará esse tom de cinza. Otimizar transparência de RGB A opção Otimizar transparência de RGB afeta tarefas com as seguintes características: • A tarefa em formato PDF (enviada ao Fiery server como um arquivo PDF, não enviada de um aplicativo por meio de um driver de impressora). • A tarefa contém RGB transparente ou objetos Lab. Eles podem ser objetos especificados como transparente por meio de um aplicativo que suporta esse recurso, ou podem ser objetos com um efeito especiais, como uma sombra, que usa a transparência para conseguir o efeito desejado. • Os objetos transparentes se sobrepõem, criando uma área de cores misturadas. Se você ativar a opção Otimizar transparência de RGB, o Fiery server utilizará o perfil de origem RGB e intenção de renderização ao converter as cores de RGB sobrepostas em CMYK durante a conversão de PDF em PostScript. Se você desativar a opção Otimizar transparência de RGB, a área de sobreposição poderá imprimir com cores incorretas ou artefatos indesejáveis. Quando o Adobe PDF Print Engine preferido estiver ativado, o Fiery server não converterá a tarefa de PDF em PostScript durante o processamento da tarefa. Nesse caso, o efeito da opção Otimizar transparência do RGB será reconhecer os espaços de cor mesclados na tarefa, o que pode melhorar a impressão em alguns modos de mescla quando forem usados espaços de cores RGB de mescla. OPÇÕES DE IMPRESSÃO COLORWISE 22 A opção Otimizar transparência de RGB pode resultar em um tempo de processamento mais longo, especialmente para tarefas de impressão de dados variáveis (VDP) que contenham várias páginas de PDF individuais. Recomendamos ativar a opção Otimizar transparência de RGB somente quando necessário para conseguir saída de cores correta. É possível especificar a opção Otimizar transparência de RGB por meio das Propriedades da tarefa na Command WorkStation, em Hot Folders ou em uma impressora virtual, mas não quando você imprimir do driver de impressora. A opção Otimizar transparência de RGB não aparece no driver da impressora porque tarefas impressas de um driver de impressora são sempre enviadas para o Fiery server como tarefas PostScript, que não são afetadas por Otimizar transparência de RGB. Perfil de saída O perfil de saída é aplicado a todos os dados da tarefa de impressão. Dessa maneira, verifique se o perfil selecionado é o adequado para a sua tarefa. O perfil de saída é um perfil para a impressora colorida, que descreve as características de cor e está associado a um destino de calibragem, que descreve o comportamento esperado da impressora colorida. Utilize a Command WorkStation para importar seu próprio perfil de saída para o Fiery server. É possível associar o perfil de saída a uma configuração de calibragem ao importá-lo. Selecione a configuração Usar perfil da mídia para aplicar automaticamente o perfil de saída associado ao tipo de mídia usado em uma tarefa de impressão em vez de configurar um perfil de saída específico. Para obter mais informações, consulte a ajuda da Command WorkStation. Simulação de papel O recurso Simulação de papel não está disponível para o Integrated Fiery Color Server. O recurso Simulação de papel oferece a vantagem da renderização colorimétrica absoluta, que processa o ponto branco do espaço da cor de origem como cor visível no espaço de cor de saída. Se os valores predefinidos de pontos brancos não gerarem o resultado desejado, é possível personalizar a simulação de papel, editando os valores de pontos brancos com a Command WorkStation, se você tiver o Fiery Graphic Arts Package, Premium Edition. Para obter mais informações, consulte Fiery Graphic Arts Package. N OTA : Fiery Graphic Arts Package, Premium Edition está disponível como opção para o EX Print Server. É possível imprimir uma tarefa com Simulação de papel a partir do driver da impressora sem personalizar o ponto branco. Muitas tarefas podem ser impressas de maneira satisfatória com o ajuste predefinido de ponto branco. A opção Simulação de papel possui as seguintes configurações: • Ativado executa a renderização Colorimétrico absoluto. • Desativado (padrão) executa a renderização Colorimétrico relativo. OPÇÕES DE IMPRESSÃO COLORWISE 23 Método de saída PDF/X A opção de impressão Método de saída PDF/X não está disponível no Integrated Fiery Color Server. O PDF/X é um subconjunto da especificação PDF. Arquivos PDF podem conter uma variedade de elementos (texto, gráficos e até mesmo animações) e nem sempre é claro como esses elementos devem ser exibidos ou impressos. O PDF/X foi desenvolvido com um foco na impressão de alta qualidade. Ele exclui o uso de recursos PDF que não sejam adequados para artes gráficas e adiciona recursos que evitam ambiguidades relacionadas à impressão. Um documento compatível com PDF/X contém informações incorporadas sobre as condições planejadas da impressão para o documento. Quando ativada para uma tarefa PDF/X, a opção Método de saída PDF/X especifica que o Fiery server utilize o método de saída PDF/X incorporado no documento PDF/X. Normalmente, o uso dessa opção depende se você está utilizando o Fiery server para a revisão de provas ou para a impressão da produção (final). Espera-se que as impressões para a revisão de provas tenham exatamente a mesma aparência da saída do dispositivo de produção final, não importando as capacidades do Fiery server ou da impressora colorida. Por exemplo, ao fazer a revisão de provas de jornal, você deseja que a escala de cores da impressora colorida seja muito limitada em comparação com suas capacidades. Na produção, você geralmente deseja maximizar o uso da escala de cores da impressora colorida aplicando recursos de cores específicas do Fiery server ou da impressora colorida. Mesmo na produção, entretanto, você pode optar por limitar a escala de cores para atingir uma consistência na cor produzida por diferentes dispositivos. A opção Método de saída PDF/X afeta apenas os arquivos PDF/X (em conformidade com o padrão PDF/X-3 ou PDF/X-1a). Ela não tem nenhum efeito sobre arquivos que não sejam PDF nem sobre arquivos PDF que são sejam compatíveis com PDF/X. Os perfis especificados pelos arquivos PDF/X devem ser incorporados nos arquivos, não referenciados de um local externo. N OTA : Com o Fiery Graphic Arts Package, Premium Edition, é possível utilizar um filtro do Hot Folders para determinar se um arquivo PDF é compatível com PDF/X. Para obter informações sobre este filtro Hot Folders, consulte a ajuda do Hot Folders. N OTA : Fiery Graphic Arts Package, Premium Edition está disponível como opção para o EX Print Server. Quando a opção Método de saída PDF/X estiver ativada e não houver nenhuma outra configuração em conflito, o Fiery server processa um arquivo compatível com PDF/X de maneira que produza resultados definidos pelas intenções e espaços de cores de origem incorporados no arquivo. O Fiery server ignora as opções Método de processamento CMYK/ Escala de cinza e Origem CMYK/Escala de cinza. As intenções de renderização no arquivo PDF/X são utilizadas e a saída impressa é limitada à escala de cores especificada pelo perfil de saída incorporado no arquivo. Quando a opção Método de saída PDF/X estiver desativada, o Fiery server ignorará o método de saída PDF/X. OPÇÕES DE IMPRESSÃO COLORWISE 24 É possível especificar a opção de impressão Método de saída PDF/X para uma tarefa em Propriedades da tarefa, na Command WorkStation, mas não quando você imprime a partir do driver da impressora. Os arquivos PDF/X podem ser importados diretamente para o Fiery server utilizando a Command WorkStation ou o Hot Folders, mas os drivers da impressora sempre convertem PDF antes de enviar uma tarefa para o Fiery server. A opção Método de saída PDF/X não é exibida no driver da impressora. Ao ativar a opção Método de saída PDF/X, é necessário selecionar a opção Usar perfil incorporado quando houver (RGB) para que a intenção de renderização incorporada no arquivo PDF/X seja utilizada. As opções Método de saída PDF/X e Usar perfil incorporado quando houver (RGB) são acessadas em Configurações para especialistas utilizando a janela Cor em Propriedades da tarefa. Intenção de renderização RGB/Lab A opção Intenção de renderização RGB/Lab especifica uma intenção de renderização para as conversões de cores. Para controlar a aparência das imagens, como impressões de aplicativos comerciais ou fotografias RGB do Adobe Photoshop, selecione a intenção de renderização apropriada. O Fiery server permite selecionar entre as quatro intenções de renderização existentes atualmente nos perfis ICC padrão de mercado. N OTA : Se você tiver problemas de reprodução de tons, use a configuração Fotográfica. Intenção de renderização do Fiery server Melhor utilizado para Intenção de renderização do equivalente ICC Fotográfica: Em geral, resulta em uma saída menos saturada do que a da conversão de apresentações, quando são impressas cores fora da escala. Este estilo preserva as relações de tons em imagens. Fotografias, incluindo digitalizações e imagens de CDs de fotografias e imagens de câmera digital. Imagem, Contraste e Percepção Apresentação: Cria cores saturadas, mas não corresponde precisamente às cores impressas e às cores exibidas. Cores da escala de cores, como tons de pele, são convertidas de forma satisfatória. Esse estilo é semelhante à intenção de renderização Fotográfica. Artes e gráficos em apresentações. Esse estilo pode ser utilizado para páginas combinadas, que contenham gráficos e fotografias. Saturação, Gráficos OPÇÕES DE IMPRESSÃO COLORWISE 25 Intenção de renderização do Fiery server Melhor utilizado para Intenção de renderização do equivalente ICC Colorimétrico relativo: Permite Recurso avançado quando a correspondência de cores é importante, mas para imprimir em branco talvez você prefira tons de branco. Esse estilo também pode ser utilizado com o gerenciamento de cores PostScript para efeitos em dados CMYK para fins de simulação. Colorimétrico relativo Situações nas quais são necessárias cores exatas e as bordas não ultrapassam limites. Esse estilo também pode ser utilizado com o gerenciamento de cores PostScript para efeitos em dados CMYK para fins de simulação. Colorimétrico absoluto transformações de ponto branco entre os pontos brancos de origem e de destino. Por exemplo, a cor branco-azulada (cinza) de um monitor será substituída por tons de branco. Esse estilo evita as bordas visíveis entre espaços vazios e objetos brancos. Colorimétrico absoluto: Não apresenta transformações de ponto branco entre os pontos brancos de origem e de destino. Por exemplo, a cor branco-azulada (cinza) de um monitor não será substituída por tons de branco. OPÇÕES DE IMPRESSÃO COLORWISE 26 Origem RGB ou Vínculo de dispositivo A configuração Origem RGB ou Vínculo de dispositivo permite definir as características dos dados RGB no documento para possibilitar a conversão de cores apropriadas no Fiery server. Espaços de cores de monitor mais utilizados estão disponíveis a partir do driver de impressora e do Fiery server. Para outras, utilize a Command WorkStation para descarregar perfis personalizados de monitores ou scanners. Quando se especifica uma configuração para Origem RGB, o Fiery server substitui as definições de espaço de cores de origem ou os perfis que outros sistemas de gerenciamento de cores tenham especificado. Como as definições do espaço de cores foram substituídas, a saída do Fiery server será consistente em todas as plataformas. Se o documento contiver um perfil RGB incorporado que você deseja utilizar, selecione a opção Usar perfil incorporado quando houver (RGB) (consulte “Usar perfil incorporado quando houver (RGB e CMYK)” na página 29). Nesse caso, a configuração Origem RGB é ignorada, e o perfil incorporado é usado em vez dela. As opções de Origem RGB do Fiery server são: • EFIGB especifica um espaço de cores definido por EFI, recomendado para usuários que não possuem informações detalhadas sobre os seus dados RGB. • sRGB (PC) especifica como padrão a definição do perfil de um monitor de computador que utiliza o Windows. • Padrão Apple especifica como padrão a definição do perfil de um monitor de computador que utiliza o Mac OS. • Adobe RGB (1998) é um espaço de cores definido pela Adobe usado em fluxos de trabalho de pré-impressão. • eciRGB é o espaço de cores ECI (Iniciativa europeia de cores) recomendado para uso como um espaço de cores de trabalho RGB e formato de intercâmbio de dados de cor entre agências de publicidade, editores e gráficas. • Fiery RGB é um espaço de cores definido pela EFI, recomendado para os usuários de aplicativos comerciais. Esse espaço de cores é similar ao EFIRGB, mas é maior e pode fornecer uma saída de azul melhor. Com a opção Usar perfil incorporado quando houver (RGB), os dados RGB PostScript que contêm uma definição de espaço de cores de origem são convertidos usando a opção Intenção de renderização RGB/Lab (consulte “Intenção de renderização RGB/Lab” na página 24). Os dados RGB não PostScript e RGB PostScript que não contêm uma definição de espaço de cores de origem são convertidos usando o perfil de origem EFIRGB e a intenção de renderização Apresentação. OPÇÕES DE IMPRESSÃO COLORWISE 27 Separar entrada RGB/Lab usando origem CMYK A opção Separar entrada RGB/Lab usando origem CMYK determina quantas cores RGB (e cores Lab e XYZ) serão convertidas em CMYK. O nome dessa opção deve ser descritivo, pois ele define os espaços de cores que serão utilizados pelo Fiery server para “separar” os dados RGB em valores CMYK. As duas opções disponíveis para essa opção determinam se os dados RGB serão convertidos na escala de cores completa da impressora colorida (Separar entrada RGB/Lab usando origem CMYK desativada) ou se serão primeiro convertidos na escala de cores de outra impressora digital ou impressora padrão (Separar entrada RGB/Lab usando origem CMYK ativada). Esse recurso é útil para fazer com que um dispositivo funcione como se fosse outro para dados RGB. Por exemplo, se um perfil ICC de alta qualidade estiver disponível para outro dispositivo de impressão, a impressora colorida irá simular o funcionamento desse dispositivo. A opção Separar entrada RGB/Lab usando origem CMYK também é útil para aplicativos de pré-impressão. Ela permite, por exemplo, que você teste a aparência de uma digitalização RGB em diferentes condições de impressão, sem a necessidade de converter os dados RGB em dados CMYK para cada condição. N OTA : Use a opção de impressão Separar entrada RGB/Lab usando origem CMYK em conjunto com as opções de impressão Perfil de saída ou Origem CMYK/Escala de cinza. • Ativado converte todas as cores RGB no espaço de cores CMYK, para uma simulação especificada; selecione a simulação desejada com a opção de impressão Origem CMYK/ Escala de cinza. • Desativado converte todas as cores RGB no espaço de cores CMYK da impressora colorida. OPÇÕES DE IMPRESSÃO COLORWISE 28 Correspondência de cores exatas A opção Correspondência de cores exatas fornece a correspondência automática de cores exatas com os melhores equivalentes CMYK. • Lig.: O Fiery server utiliza uma tabela incorporada para gerar o CMYK mais próximo que corresponda às cores exatas que a impressora colorida pode produzir. (Novas tabelas são geradas quando se adicionam novos perfis de saída.) Com o Spot-On, o Fiery server utiliza as correspondências CMYK determinadas por meio do Spot-On (consulte a página 53). • Deslig.: O Fiery server processa cores exatas como dados CMYK e utiliza equivalentes CMYK definidos pelo fabricante das cores exatas, como por exemplo PANTONE. Essas são as mesmas equivalentes CMYK utilizadas pelos aplicativos que incluem as bibliotecas de cores exatas. N OTA : Cores exatas não incluídas na tabela incorporada são tratadas como CMYK. Em tarefas que abrangem cores exatas, defina a Correspondência de cores exatas com Lig., a menos que for imprimir simulações. Nesse caso, defina Correspondência de cores exatas como Deslig. e selecione a configuração Origem CMYK/Escala de cinza adequada (consulte a página 18). Para tarefas de PDF com cores exatas que não estejam incluídas na tabela incorporada, a definição da opção Correspondência de cores exatas como Lig. mantém a cor exata originalmente especificada. O Fiery server consulta a tabela incorporada para gerar as correspondências CMYK mais próximas da cor exata original. N OTA : Utilize a Correspondência de cores exatas somente quando imprimir composições, e não quando imprimir separações. Correspondência de cores exatas e referência de cores em camada PANTONE A Referência de cores em camada PANTONE imprime de forma distinta, dependendo da configuração Correspondência de cores exatas (consulte Referência de cores Fiery). • Lig.: O Fiery server usa uma tabela incorporada ou, com o Spot-On, os dicionários de cores do Spot-On para gerar a melhor correspondência com as cores PANTONE que a impressora colorida consegue reproduzir. O número PANTONE é exibido sob cada amostra. Para obter mais informações sobre o Spot-On, consulte a página 53. • Deslig.: O Fiery server imprime amostras utilizando os valores CMYK recomendados pela Pantone, Inc. (e utilizados por aplicativos que fornecem bibliotecas de cores PANTONE). Os valores CMYK utilizados para gerar cores e o número da cor PANTONE são impressos sob cada amostra. Esses valores CMYK são impressos por meio das configurações Origem CMYK/Escala de cinza e Perfil de saída selecionadas. OPÇÕES DE IMPRESSÃO COLORWISE 29 Cores substitutas O Spot-On permite criar uma lista de cores substitutas. Essas são cores que, quando exigidas em um documento por seus valores RGB ou CMYK, são substituídas por uma cor diferente com os valores CMYK do dicionário de cores do Spot-On. Isso permite o controle exato da cor e substitui cores individuais RGB e CMYK. Para ativar as cores substitutas de uma tarefa, defina a opção Substituir cores como Lig. Para obter mais informações sobre como criar e usar as cores substitutas, consulte a ajuda da Command WorkStation. Usar perfil incorporado quando houver (RGB e CMYK) Se a opção Usar perfil incorporado quando houver (RGB) estiver ativada, o Fiery server ignorará a opção Origem RGB e utilizará o perfil RGB incorporado na tarefa de impressão como o perfil de origem RGB. Se a opção Usar perfil incorporado quando houver (RGB) estiver desativada, o Fiery server utilizará o perfil especificado na opção Origem RGB. Da mesma forma, se a opção Usar perfil incorporado quando houver (CMYK) estiver ativada, o Fiery server ignorará a opção Origem CMYK/Escala de cinza e usará o perfil CMYK incorporado na tarefa de impressão como o perfil de origem CMYK. Se a opção Usar perfil incorporado quando houver (CMYK) estiver desativada, o Fiery server usará o perfil especificado na opção Origem CMYK/Escala de cinza. Quando um perfil CMYK estiver incorporado em uma tarefa e a opção Usar perfil incorporado quando houver (CMYK) estiver ativada para a tarefa ou quando uma tarefa for enviada com o Gerenciamento de cores PostScript,a tarefa conterá dados CMYK (ou CIEBasedDEFG) calibrados. Para tarefas que contêm dados CMYK, as opções de processamento CMYK não serão utilizadas. Em vez disso, a opção de impressão Intenção de renderização RGB/Lab (consulte “Intenção de renderização RGB/Lab” na página 24), que normalmente afeta apenas os dados RGB, será utilizada para processar os dados CMYK calibrados. A configuração Origem RGB ou Vínculo de dispositivo não afeta os dados CMYK calibrados. OPÇÕES DE IMPRESSÃO COLORWISE 30 Especificação das opções de impressão ColorWise Para modificar o comportamento da impressão do Fiery server, escolha uma das opções a seguir: • Especifique os valores padrão para as opções ColorWise em Configuração de cor, na Command WorkStation. Também é possível definir valores padrão a partir da configuração do Fiery server, conforme descrito em Configuração e instalação. Os padrões se aplicarão a todas as tarefas de impressão subsequentes, a menos que você as substitua. Uma tarefa utiliza as configurações padrão do Fiery server (a menos que seja especificado de outra maneira) no momento em que ela é processada para impressão, e não no momento em que é enviada para a fila Em espera do Fiery server. • Especifique as opções do ColorWise para uma tarefa de impressão individual usando as configurações que aparecem no driver de impressora. • Especifique as opções do ColorWise para uma tarefa impressa por meio do Hot Folders, utilizando as configurações de Propriedades da tarefa no Hot Folders. • Especifique as opções do ColorWise para uma tarefa já enviada e colocada em espera no Fiery server utilizando as configurações de Propriedades da tarefa na Command WorkStation. OPÇÕES DE IMPRESSÃO COLORWISE 31 A tabela a seguir mostra a localização de cada opção de impressão. Opção de impressão ColorWise Janela de cores do driver da impressora ou Propriedades da tarefa Cinza (RGB e CMYK) Combinar separações ✔ ✔ ✔ ✔ ✔ ✔ ✔ ✔ ✔ Intenção de renderização RGB/Lab Interceptação automática Configurações para especialistas do driver da impressora, Propriedades da tarefa ou Configuração de cor ✔ Correspondência de cores exatas Detecção de preto Configurações básicas do driver da impressora, Propriedades da tarefa ou Configuração de cor ✔ Método de processamento CMYK/ Escala de cinza ✔ (apenas Propriedades da tarefa) Método de saída PDF/X Origem CMYK/Escala de cinza ou Vínculo de dispositivo ✔ ✔ Origem RGB ou Vínculo de dispositivo ✔ ✔ ✔ ✔ Otimizar transparência de RGB ✔ (apenas Propriedades da tarefa) Perfil de saída Separar entrada RGB/Lab usando origem CMYK ✔ Simulação de papel ✔ Sobreimpressão composta ✔ ✔ Sobreimpressão de preto Substituir cores ✔ Texto e gráficos em preto ✔ Usar perfil incorporado quando houver ✔ OPÇÕES DE IMPRESSÃO COLORWISE 32 Definição dos valores padrão na Command WorkStation A Command WorkStation permite a definição de valores padrão para as opções de impressão ColorWise e das configurações de impressão do Fiery server. Tais definições são aplicadas a todas as tarefas de impressão enviadas ao Fiery server, a menos que um usuário as sobrescreva para uma tarefa individual, alterando as configurações no driver de impressora. Essas configurações padrão podem também ser substituídas usando Propriedades da tarefa da Command WorkStation. Além disso, os padrões definidos na Command WorkStation são automaticamente refletidos no driver de impressora e na configuração do Fiery server (para essas opções que podem ser configuradas na configuração). As configurações de opção de impressão ColorWise estão na área Gerenciamento de cores, na guia Configuração de cor do Centro de dispositivos. Para obter mais informações, consulte a ajuda da Command WorkStation. OPÇÕES DE IMPRESSÃO COLORWISE 33 Configuração de opções de impressão no driver de impressora O driver de impressora grava um arquivo PostScript que contém as instruções geradas pelo aplicativo e as configurações para as opções de impressão ColorWise que você selecionou. O driver envia em seguida o arquivo PostScript ao Fiery server. O Fiery server executa o processamento PostScript e as conversões de cores e envia dados de rastreio de cores para a impressora colorida. Configuração das opções de impressão na plataforma Windows Para saber como instalar o driver de impressora para o Windows, configurar o Fiery server para impressão e configurar as opções de impressão com o driver de impressão, consulte Impressão. Configuração de opções de impressão no Mac OS Para saber como instalar o driver de impressora para o Mac OS e configurar o Fiery server para imprimir, consulte Impressão. Essa seção explica como configurar as opções de impressão do gerenciamento de cores com o driver de impressora para Mac OS. PARA CONFIGURAR OPÇÕES DE IMPRESSÃO EM COMPUTADORES MAC OS X 1 Selecione Imprimir no aplicativo. A caixa de diálogo Imprimir é exibida. 2 Expanda a caixa de diálogo, se for necessário, clicando na seta próxima ao nome da impressora. OPÇÕES DE IMPRESSÃO COLORWISE 34 3 Clique em Visualização, escolha Compatibilidade de cor na lista suspensa e clique em Na impressora. 4 Selecione Recursos do Fiery na lista suspensa. 5 Configure as opções de impressão relacionadas a cores, assim como quaisquer outras opções que deseje e, então, clique em Imprimir para enviar sua tarefa. Para obter mais informações sobre como configurar opções de impressão com o driver de impressora para Mac OS, consulte Impressão. PERFIS DE CORES 35 PERFIS DE CORES Por padrão, o Fiery server contém vários perfis RGB e CMYK que podem ser utilizados para impressão por meio das configurações Origem RGB, Origem CMYK/Escala de cinza e Perfil de saída para uma tarefa. Para obter mais informações sobre essas opções, consulte Opções de impressão ColorWise. É possível gerenciar os perfis no Fiery server com a Command WorkStation. Você pode importar ou excluir outros perfis também. Arquivos de cores O DVD do software do usuário contém uma série de arquivos, incluindo perfis de cor, que são úteis para o gerenciamento de cores. Para adicionar perfis de cores ao Fiery server: • Instale os arquivos no computador. • Use a Command WorkStation para importar os arquivos para o Fiery server. Para obter informações sobre como importar perfis para o Fiery server com a Command WorkStation, consulte a ajuda da Command WorkStation. PERFIS DE CORES 36 Instalação de perfis ICC adicionais no computador É possível instalar (copiar) perfis ICC adicionais do DVD do software do usuário ou do Fiery server no computador. Utilize os perfis ICC com os aplicativos que suportam padrões ICC, como o Adobe Photoshop. Local no DVD do software do usuário Perfis Pasta Adobe ICC Profiles Esses perfis foram criados pela Adobe Systems, Inc. Para obter mais informações, consulte os documentos incluídos na pasta. (na pasta Windows Color Files\Legacy\ICC Profiles ou Mac Color Files/Legacy/ ICC Profiles) Perfis CMYK: • EuropeISOCoatedFOGRA27.icc • EuroscaleUncoated.icc • JapanColor2001Coated.icc • JapanColor2001Uncoated.icc • JapanColor2002Newspaper.icc • JapanWebCoated.icc • USSheetfedCoated.icc • USSheetfedUncoated.icc • USWebCoatedSWOP.icc • USWebUncoated.icc Perfis RGB: • AdobeRGB1998.icc • AppleRGB.icc • ColorMatchRGB.icc • sRGB Color Space Profile.icm PERFIS DE CORES 37 Local no DVD do software do usuário Perfis Pasta ECI Esses perfis foram criados pela ECI (Iniciativa europeia de cores). Para obter mais informações, consulte os documentos incluídos nas pastas CMYK Profiles (Perfis CMYK) e RGB Profiles (Perfis RGB), bem como no site da ECI na Web em www.eci.org. (na pasta Windows Color Files\Legacy\ICC Profiles ou Mac Color Files/Legacy/ ICC Profiles) Perfis CMYK: • ISOcoated_v2_300_eci.icc • ISOcoated_v2_eci.icc • ISOuncoated.icc • ISOuncoatedyellowish.icc • ISOwebcoated.icc • SC_paper_eci.icc Perfis RGB: • ECI-RGB.V1.0.icc • eciRGB_v2.icc • eciRGB_v2_ICCv4.icc PERFIS DE CORES 38 Local no DVD do software do usuário Perfis EFI Support Esses perfis foram criados pela EFI. Para obter mais informações, consulte o site do padrão GRACoL (General Requirements for Applications in Commercial Offset Lithography) em www.gracol.org, o site da Fogra em www.fogra.org e o site da SWOP (Specifications Web Offset Publications) em www.swop.org. (na pasta Windows Color Files\Legacy\ICC Profiles ou Mac Color Files/Legacy/ ICC Profiles) Perfis CMYK: • EFIEURO.icc • EFISWOP.icc • Enterprise CMYK.icc • GRACoL2006_Coated1_EFI.icc • ISOCoated.icc • ISOCoated_FOGRA39L_EFI.icc • ISOUncoated_FOGRA29L_EFI.icc • SWOP2006_Coated3_EFI.icc • SWOP2006_Coated5_EFI.icc Perfis japoneses: • EFIDIC.ICC • EFIJMPA2.icc • JC2001_type1_EFI.icc • JC2001_type2_EFI.icc • JC2001_type3_EFI.icc • JC2001_type4_EFI.icc • TOYO Offset Coated 2.0.icc Perfis RGB: • EFIRGB.ICC • Fiery RGB v2.icc • Fiery RGB v4.icc • Fiery RGB v5.icc • RGB D65 (Splash).icc PERFIS DE CORES 39 Para a maioria dos aplicativos compatíveis com o ICC, os arquivos devem ser instalados em uma pasta chamada Color (Windows) ou em uma pasta chamada Profiles na pasta Biblioteca : ColorSync (Mac OS). Para utilização com o Fiery server, você pode copiar os arquivos para uma pasta de sua escolha. PARA INSTALAR OS PERFIS ICC EM UM COMPUTADOR WINDOWS A PARTIR DO DVD DO SOFTWARE DO USUÁRIO 1 Insira o DVD do software do usuário na unidade de DVD. 2 Abra a pasta que contém o perfil. 3 Clique com o botão direito do mouse no perfil desejado e clique em Instalar perfil. Os perfis são instalados automaticamente na pasta Windows\System32\spool\drivers\color do computador. PARA INSTALAR OS PERFIS ICC EM UM COMPUTADOR COM MAC OS A PARTIR DO DVD DO SOFTWARE DO USUÁRIO 1 Insira o DVD do software do usuário na unidade de DVD. 2 Abra a pasta que contém o perfil. 3 Copie os perfis em Biblioteca : ColorSync : Profiles. N OTA : É necessário fazer logon com privilégios de Administrador. PARA INSTALAR OS PERFIS ICC EM UM COMPUTADOR WINDOWS A PARTIR DO FIERY SERVER NA REDE 1 Procure o Fiery server na rede, usando o endereço IP ou o nome do servidor DNS. 2 Digite o nome do usuário e a senha, se necessário. Pergunte ao administrador se essas informações são necessárias. 3 Clique duas vezes no diretório PC_User_SW. 4 Abra a pasta ICC. 5 Clique com o botão direito do mouse no perfil desejado e clique em Instalar perfil. Os perfis são instalados automaticamente na pasta Windows\System32\spool\drivers\color do computador. PERFIS DE CORES 40 PARA INSTALAR OS PERFIS COLORSYNC EM UM COMPUTADOR MAC OS A PARTIR DO FIERY SERVER NA REDE 1 Selecione Conectar ao servidor do menu Ir. 2 Digite smb:// seguido pelo endereço IP do Fiery server e clique em Conectar. Se não for possível localizar o Fiery server, entre em contato com o administrador. 3 Digite o nome do usuário e a senha, se necessário. Pergunte ao administrador se essas informações são necessárias. 4 Clique duas vezes no diretório Mac_User_SW. 5 Abra a pasta ColorSync. 6 Copie os perfis em Biblioteca : ColorSync : Profiles. N OTA : É necessário fazer logon com privilégios de Administrador. No Mac OS, consulte a documentação do ColorSync para saber como configurar os perfis ColorSync, como EFIRGB. Outros arquivos de cores É possível copiar arquivos de cores adicionais do DVD do software do usuário ou do Fiery server. Pasta Color Bars Esses arquivos são usados para o recurso Barra de controle. (na pasta Windows Color Files ou Mac Color Files) • FieryColorBar.eps • Ugra Fogra-MediaWedge V2.2x_EFIv1.eps • Ugra Fogra-MediaWedge V3.0a_EFIv1.eps O recurso Barra de controle está disponível com o Fiery Graphic Arts Package, Premium Edition opcional. Para obter mais informações, consulte Fiery Graphic Arts Package. N OTA : O recurso Barra de controle não está disponível para o Integrated Fiery Color Server. PERFIS DE CORES 41 Profile Manager em Command WorkStation A Command WorkStation permite a importação de perfis ICC para o Fiery server, a exportação de perfis, a exclusão de perfis (exceto para os perfis padrão) e a configuração das propriedades dos perfis. Também é possível criar perfis personalizados de origem CMYK ou de saída editando um perfil existente e salvando-o como um novo perfil. Esses recursos estão na área Perfis, na guia Recursos do Centro de dispositivos. Para obter mais informações, consulte a ajuda da Command WorkStation. CALIBRAGEM 42 CALIBRAGEM A calibragem do Fiery server garante consistência e confiabilidade na saída de cores. Calibre o Fiery server com o recurso Calibrar da Command WorkStation usando um scanner ou um espectrofotômetro incorporado da impressora colorida. Você pode verificar se o Fiery server está calibrado na Command WorkStation. Para obter mais informações, consulte “Verificação do status da calibragem” na página 43. A alteração da calibragem pode afetar todas as tarefas de todos os usuários; assim, convém limitar o número de pessoas autorizadas a executar a calibragem. Defina uma senha de administrador para controlar o acesso à calibragem (consulte Configuração e instalação). Métodos de calibragem Também é possível calibrar o Fiery server usando os seguintes métodos: Termo Refere-se a ColorCal (na Command WorkStation) Método de calibragem que utiliza o scanner incorporado da impressora colorida para medir valores de densidade do toner ColorCal pelo painel de Método de calibragem que utiliza o scanner incorporado da impressora toque da impressora colorida colorida para medir valores de densidade do toner ES-1000 ou ES-2000 Espectrofotômetro portátil EFI ES-1000 ou ES-2000 Todos esses métodos de calibragem, exceto o ColorCal do painel de toque da impressora colorida, são realizados com o Calibrador da Command WorkStation. Para obter mais informações sobre cada método, consulte a ajuda do Calibrador. CALIBRAGEM 43 Verificação do status da calibragem Você pode verificar se o Fiery server está calibrado na Command WorkStation. PARA VERIFICAR O STATUS DE CALIBRAGEM DE UMA TAREFA • Na Command WorkStation, no Centro de tarefas, selecione a tarefa. O horário da calibragem mais recente é exibido no canto inferior direito. PARA VERIFICAR O STATUS DE UMA CONFIGURAÇÃO DE CALIBRAGEM 1 Na Command WorkStation, no Centro de dispositivos, selecione Geral > Ferramentas e clique em Gerenciar, abaixo de Calibrar. A lista de configurações de calibragem no Fiery server aparece no Calibrador. 2 Verifique a coluna “Última calibragem” para uma configuração de calibragem específica. Essa coluna mostra a última vez que o Fiery server foi calibrado utilizando aquela configuração de calibragem. “Medidas padrão” indica as configurações de fábrica. 1 Última calibragem 1 Você pode configurar as preferências do Calibrador para exibir opcionalmente um aviso ou suspender a impressão se a calibragem estiver desatualizada. Para obter mais informações, consulte a ajuda do Calibrador. N OTA : É possível desativar a calibragem (e o gerenciamento de cores) para dados CMYK em uma tarefa utilizando a configuração ColorWise desligado para a opção Origem CMYK/ Escala de cinza. Você pode desejar desativar a calibragem para finalidades de teste, por exemplo. Para obter mais informações, consulte “Origem CMYK/Escala de cinza ou Vínculo de dispositivo” na página 18. CALIBRAGEM 44 Calibragem na Command WorkStation Vários usuários podem estar conectados a um Fiery server com a Command WorkStation. No entanto, apenas um usuário por vez pode usar o Calibrador. Se tentar calibrar quando outro usuário já estiver utilizando a Command WorkStation, uma mensagem de erro é exibida. PARA CALIBRAR O FIERY SERVER COM A COMMAND WORKSTATION • Na Command WorkStation, no Centro de tarefas, selecione o ícone Calibrar. 1 Ícone Calibrar 1 Ou • Na Command WorkStation, no Centro de dispositivos, selecione Geral > Ferramentas e clique em Calibrar. 1 2 3 Inicie o Calibrador. Gerencie as configurações de calibragem. Configure as preferências do Calibrador. 1 2 3 Ou • Em Command WorkStation, no Centro de tarefas, clique com o botão direito do mouse em uma tarefa e selecione Calibrar. Nesse caso, o Calibrador seleciona automaticamente a configuração de calibragem usada pela tarefa. CALIBRAGEM 45 Calibragem com o ColorCal na Command WorkStation A calibragem com o ColorCal na Command WorkStation está descrita na ajuda do Calibrador. Quando você faz a calibragem com o ColorCal, há outras etapas que devem ser executadas no painel de toque da impressora colorida. Você deve iniciar uma digitalização ColorCal na impressora colorida sempre que digitalizar uma página de calibragem. • Durante a calibragem do scanner, você inicia uma digitalização depois de posicionar a página do scanner do ColorCal, a faixa Amostras de controle de cores e a faixa de escala de cinza no vidro do cilindro de impressão, antes de obter as medidas. • Durante a calibragem do Fiery server, você inicia uma digitalização depois de posicionar a página de calibragem do ColorCal e a faixa de escala de cinza no vidro do cilindro de impressão, antes de obter as medidas. Para obter mais informações sobre como iniciar uma digitalização ColorCal, imprima a página de instruções de digitalização do ColorCal no Calibrador depois de imprimir as páginas de calibragem. CALIBRAGEM 46 Calibragem pelo painel de toque da impressora colorida Você pode calibrar o Fiery server no painel de toque da impressora colorida com o ColorCal, sem usar a Command WorkStation. Quando você faz a calibragem no painel de toque da impressora colorida, as medidas são aplicadas da seguinte maneira: • Se a opção Usar perfil da mídia quando disponível for selecionada na configuração de cor (as definições de gerenciamento de cores padrão no Fiery server), as medidas serão aplicadas à definição de calibragem associada à bandeja e ao papel selecionados durante a calibragem. • Se a opção Usar perfis da mídia se estiverem disponíveis for selecionada na configuração de cor, as medidas serão aplicadas à definição de calibragem associada ao perfil de saída padrão selecionado na configuração de cor. Se uma senha de administrador ou de operador tiver sido definida, você terá de fazer a calibragem pelo painel de toque da impressora colorida. Para obter instruções sobre como usar o painel de toque da impressora colorida, consulte Configuração e instalação. PARA FAZER A CALIBRAGEM PELO PAINEL DE TOQUE DA IMPRESSORA COLORIDA 1 Pressione o botão Services Home (Página inicial dos serviços). Se o ícone All Services (Todos os serviços) não for exibido, pressione o botão Serviços ao lado do painel de toque da impressora colorida. 2 Pressione Fiery e, em seguida, Calibrar. Se você ainda não estiver conectado como administrador ou operador, será exibida uma tela de logon. 3 Efetue logon como administrador ou operador, se necessário. 4 Para Selecionar bandeja, escolha a origem do papel para a página de medida. 5 Pressione Imprimir para imprimir as páginas de medida. A página de calibragem ColorCal é composta de amostras de cores medidas pelo scanner da impressora colorida, e então comparadas aos valores das cores-alvo. Se a calibragem do scanner é habilitada no Fiery server (essa opção pode ser habilitada nas preferências do Calibrador na Command WorkStation), a página do scanner do ColorCal também é impressa. Recomendamos que você calibre o scanner depois de realizar a manutenção da impressora colorida. 6 Para imprimir as instruções para digitalização, pressione Imprimir instruções. A página de instruções de digitalização ColorCal descreve como se deve realizar uma digitalização ColorCal pelo painel de toque da impressora colorida. CALIBRAGEM 47 7 Se a página do scanner do ColorCal foi impressa, siga as instruções na página do scanner do ColorCal para posicioná-la no vidro do cilindro de impressão junto às faixas necessárias. Ou então, vá para a etapa 10. 8 Siga as instruções na página de instruções de digitalização ColorCal para digitalizar a página do scanner do ColorCal. 9 Pressione Medir. O Fiery server recupera os dados de digitalização e calcula as medidas. 10 Siga as instruções na página de calibragem ColorCal para posicioná-la no vidro do cilindro de impressão junto à faixa necessária. 11 Siga as instruções na página de instruções de digitalização ColorCal para digitalizar a página do scanner do ColorCal. 12 Pressione Medir. O Fiery server recupera os dados de digitalização e calcula as medidas. 13 Quando a medida for concluída, pressione Continuar. 14 Ou então, pressione Teste de impressão para imprimir uma página de teste. Você pode examinar a página de teste para avaliar se a calibragem foi bem-sucedida. 15 Se a calibragem foi realizada com sucesso, pressione Aplicar para salvar as medidas. CALIBRAGEM 48 Gerenciamento das configurações de calibragem Cada perfil de saída no Fiery server deve ser associado a uma configuração de calibragem. A configuração de calibragem fornece ao Fiery server as medidas da resposta de densidade de toner da impressora colorida para condições específicas de impressão (por exemplo, tipo de mídia). Esses dados, junto com a resposta de densidade esperada da impressora colorida, permitem que o Fiery server aplique correções a valores de cores que são enviados para a impressora colorida para obter a saída calibrada. Para obter mais informações, consulte “Compreensão da calibragem” na página 51. Um perfil de saída pode ser associado a apenas uma configuração de calibragem, mas a mesma configuração de calibragem pode ser utilizada por mais de um perfil de saída. Uma configuração de calibragem deve ser associada a, pelo menos, um perfil de saída, caso contrário a configuração de calibragem nunca será utilizada para impressão. Perfis de saída e configurações de calibragem O Fiery server é enviado com um ou mais perfis de saída. Os perfis de saída originais de fábrica e suas respectivas configurações de calibragem podem gerar uma qualidade de cor aceitável (na tabela a seguir, veja os cenários 1 e 2). Entretanto, você talvez precise criar configurações de calibragem e perfis de saída personalizados, dependendo da sua situação (na tabela a seguir, veja os cenários 3 e 4). Seu papel Ação Consulte 1 Papel recomendado para um perfil de saída fornecido de fábrica (o papel em que o perfil está baseado) Imprimir com o perfil de saída gera uma cor aceitável. Não é necessário criar uma configuração de calibragem ou um perfil personalizado. Consulte “Como encontrar o papel recomendado e configurações de impressão” na página 49 para descobrir o papel recomendado para um perfil de saída. 2 Papel semelhante a um Você pode utilizar o perfil de saída. papel recomendado do As configurações de impressão perfil fornecido de fábrica necessárias para o papel (por exemplo, tipo de mídia e gramatura de mídia) devem corresponder às configurações de impressão exigidas pelo papel recomendado. Se a qualidade da cor for aceitável, não é necessário criar uma configuração de calibragem ou um perfil personalizado. O nome do perfil de saída geralmente indica o tipo geral do papel (por exemplo, normal, revestido ou pesado). Para descobrir as configurações de impressão necessárias para o papel recomendado, consulte “Como encontrar o papel recomendado e configurações de impressão” na página 49. 3 Papel que é semelhante a um papel recomendado do perfil fornecido de fábrica, mas utiliza configurações de impressão diferentes Para obter mais informações, consulte “Configurações de calibragem personalizadas” na página 50. 4 Papel que não produz cor É necessário criar uma configuração Para obter mais informações, de calibragem e um perfil consulte “Configurações de aceitável com qualquer perfil fornecido de fábrica personalizados. calibragem personalizadas e perfis de saída” na página 50. Ainda será possível utilizar um perfil de saída fornecido de fábrica se você criar uma configuração de calibragem personalizada e utilizá-la para calibrar o Fiery server com o papel. CALIBRAGEM 49 N OTA : Os papéis recomendados são escolhidos pela qualidade da cor, bem como por outros fatores, como, por exemplo, confiabilidade da alimentação e qualidade da transferência. Como encontrar o papel recomendado e configurações de impressão É possível descobrir o papel recomendado e as configurações de impressão de um perfil de saída específico no Calibrador. PARA LOCALIZAR O PAPEL RECOMENDADO E AS CONFIGURAÇÕES DE IMPRESSÃO PARA UM PERFIL DE SAÍDA 1 Na Command WorkStation, no Centro de dispositivos, escolha Configuração de cor > Gerenciamento de cores. 2 Selecione o perfil de saída e anote o nome da configuração de calibragem exibido à direita. 3 No Centro de dispositivos, selecione Geral > Ferramentas e clique em Gerenciar, abaixo de Calibrar. A lista de configurações de calibragem no Fiery server aparece no Calibrador. 1 2 Papel recomendado Configurações de impressão requeridas 1 2 4 Selecione a configuração de calibragem na lista. O papel recomendado é exibido na lista e as configurações de impressão necessárias são exibidas na área Propriedades relacionadas à calibragem. 5 Clique em Fechar para fechar a janela. CALIBRAGEM 50 Configurações de calibragem personalizadas Se estiver imprimindo em um papel que seja semelhante ao papel recomendado, mas utiliza configurações de impressão diferentes, você ainda poderá utilizar o perfil de saída. No entanto, será necessário criar uma configuração de calibragem personalizada. Se a qualidade da cor for aceitável, não será necessário criar um perfil personalizado (consulte o cenário 3 na tabela da seção “Perfis de saída e configurações de calibragem” na página 48). É possível adicionar uma nova configuração de calibragem que você pode selecionar ao executar a calibragem. É possível excluir uma configuração de calibragem personalizada. Não é possível excluir uma configuração de calibragem fornecida de fábrica. Para obter informações sobre como adicionar uma configuração de calibragem personalizada, consulte a ajuda do Calibrador. Configurações de calibragem personalizadas e perfis de saída Se você determinar que nenhum dos perfis de saída fornecidos de fábrica produz cor aceitável com o seu papel, será necessário criar uma configuração de calibragem personalizada no Calibrador e um perfil personalizado utilizando um software de geração de perfis, como o Fiery Color Profiler Suite (consulte o cenário 4 na tabela da seção “Perfis de saída e configurações de calibragem” na página 48). Para criar uma configuração de calibragem personalizada, imprima um página de amostras de cores no Fiery server utilizando o papel e meça a página com o Calibrador. Se o Fiery Color Profiler Suite estiver instalado em seu computador, será possível iniciá-lo de dentro do Calibrador para criar um perfil de saída imediatamente após criar uma configuração de calibragem personalizada. N OTA : Antes de criar uma configuração de calibragem personalizada e um perfil de saída personalizado, verifique se a impressora colorida está calibrada (se a calibragem for suportada na impressora colorida). Para obter informações sobre a execução da calibragem da impressora colorida, consulte a documentação que acompanha a impressora colorida. Telas de calibragem e de meio-tom personalizado Quando a qualidade das cores é importante, assegure-se de que o Fiery server está calibrado para a tela de meio-tom específica que você utiliza. A alteração de telas de meio-tom geralmente modifica a resposta de cor da impressora colorida. As melhores cores são geradas quando um perfil de saída associado à resposta de calibragem apropriada é selecionado no momento da impressão. No entanto, quando meio-tons personalizados forem especificados, o Fiery server não possui informações adequadas sobre a resposta de cor resultante. Por esse motivo, obter boas cores com telas de meio-tom personalizadas muitas vezes é possível apenas após a calibragem personalizada de meio-tom e o uso de um perfil baseado nesse meio-tom personalizado. Para obter mais informações, consulte “Configurações de calibragem personalizadas e perfis de saída” na página 50. Ao criar uma configuração de calibragem personalizada, você especifica a tela de meio-tom personalizada nas Propriedades da tarefa. CALIBRAGEM 51 Compreensão da calibragem A calibragem gera ajustes nas densidades da toner que são responsáveis pela diferença entre as densidades reais (medidas) do toner e a resposta esperada (alvo). • As medidas representam o comportamento real de cor da impressora colorida. • As configurações de calibragem contêm conjuntos de medições que representam a saída de condições de impressão específicas, como opções de mídia e impressão. • Cada configuração de calibragem está associada a uma calibragem de destino que descreve o comportamento esperado da impressora colorida. Depois de calibrar o Fiery server para uma configuração de calibragem específica, as medições são armazenadas. Essas medições são usadas para ajustar as densidades de saída no momento da impressão com o perfil de saída associado à configuração de calibragem. A cada perfil de saída está associada uma configuração de calibragem. Caso nenhum tenha sido especificada, será utilizada a configuração de calibragem associada ao perfil de saída padrão. Se você atualizar a calibragem para uma tarefa depois que a tarefa foi processada, não será necessário processar a tarefa novamente. A nova calibragem afeta a tarefa sem necessidade de reprocessamento. Funcionamento da calibragem Embora a configuração de calibragem padrão atenda às necessidades da maioria dos usuários, o Fiery server permite escolher uma configuração de calibragem para personalizar a calibragem de tarefas especializadas. A calibragem permite: • Maximizar as capacidades de reprodução de cores do Fiery server. • Garantir consistência na qualidade da cor ao longo do tempo. • Produzir impressões uniformes em mais de uma impressora colorida Fiery server • Conseguir melhores correspondências de cores na reprodução de cores exatas, como cores PANTONE ou de outros sistemas de cores com nome. • Otimizar o Fiery server para usar as intenções de renderização ColorWise, as simulações CMYK e os perfis ICC. O êxito na obtenção de uma qualidade de impressão satisfatória do Fiery server vai depender de muitos fatores. Entre os mais importantes estão o estabelecimento e a manutenção de densidades ideais do toner. A densidade é a medida da luz absorvida por uma superfície. O ajuste cuidadoso das densidades do toner pode produzir consistência na impressão da cor. Mesmo em um sistema calibrado, a densidade do toner é afetada pelas configurações da impressora colorida, pela umidade e pela temperatura. A densidade também tende a variar com o tempo. A densidade desigual do toner no papel afeta os resultados da calibragem. As medidas regulares detectam variações diárias nas densidades, nas gradações e na reprodução de cores e a calibragem as corrige. CALIBRAGEM 52 A calibragem funciona mediante o cálculo de ajustes que compensam a diferença entre os valores de densidade reais (medidos) e os desejados (de destino). Esses ajustes da calibragem são, com frequência, descritos como curvas matemáticas. O Fiery server gera curvas de calibragem para cada uma das quatro cores de toner. Quando calibrar Calibre o Fiery server pelo menos uma vez ao dia, dependendo do volume de tarefas de impressão. É muito importante manter a consistência de cores ou, caso a impressora colorida esteja sujeita a grandes variações de temperatura ou umidade, calibre com mais frequência. Para obter o melhor desempenho, calibre sempre que houver uma alteração perceptível na qualidade de impressão ou no caso de resultados diferentes dos esperados. Se precisar dividir uma tarefa de impressão em dois ou mais lotes para que sejam impressos em momentos diferentes, você deverá efetuar uma calibragem antes de imprimir cada lote. Você também deverá calibrar o Fiery server após a manutenção da impressora colorida. No entanto, como a impressora colorida pode ficar menos estável imediatamente após a manutenção, aguarde a impressão de aproximadamente 50 páginas antes de efetuar a calibragem. N OTA : Uma vez que a saída impressa da impressora colorida é muito sensível a variações de temperatura e umidade, não instale a impressora colorida perto de uma janela, com exposição direta ao sol ou nas proximidades de aquecedores ou aparelhos de ar condicionado. O papel também é sensível a alterações climáticas. Ele deve ser armazenado em ambiente de temperatura estável, arejado e seco, mantendo-se os pacotes (resmas) lacrados até o momento em que forem utilizados. Para monitorar a qualidade da impressão, imprima gráficos de cor (com a Command WorkStation ou o painel de toque da impressora colorida). Essas páginas incluem amostras de cores plenamente saturadas e matizes pálidas de ciano, magenta, amarelo e preto. As imagens com tons de pele oferecem uma ótima base para comparações. Salve e compare periodicamente as páginas impressas. Se houver uma alteração perceptível no aspecto, calibre o Fiery server. Ao examinar a página de teste, todas as amostras de cores devem estar visíveis, mesmo que apareçam bem fracas nas faixas de cinco a dois por cento. Cada conjunto de amostra deve mostrar gradação uniforme de amostra à medida que a cor se torna mais clara de 100% a 0%. Se as amostras de densidade sólida (100% ciano, magenta, amarelo ou preto) ficarem menos saturadas com o tempo, mostre as páginas ao seu técnico de suporte da impressora colorida para verificar se o ajuste da impressora colorida pode melhorar a saída. SPOT-ON 53 SPOT-ON A opção de impressão Correspondência de cores exatas faz automaticamente a correspondência das cores exatas com seus melhores equivalentes CMYK, de modo que as cores exatas possam ser simuladas, utilizando o toner CMYK da impressora colorida. Entretanto, você pode querer ajustar o padrão dos CMYK equivalentes para alcançar uma melhor correspondência para as condições específicas de impressão. É possível modificar cores exatas com o editor de cores exatas Spot-On na Command WorkStation. N OTA : As cores exatas também são chamadas de cores “nomeadas” porque um nome de cor é utilizado para representar um valor CMYK específico. Para o Integrated Fiery Color Server, o Spot-On é disponibilizado como opção. Substituir cores e Mapeamento para impressão de duas cores Além de gerenciar cores “nomeadas”, o Spot-On permite criar uma lista de cores “substitutas”. Essas são cores que, quando exigidas em um documento por seus valores RGB ou CMYK, são substituídas por uma cor diferente com os valores CMYK do dicionário de cores Spot-On. Isso permite o controle exato da cor e substitui cores individuais RGB e CMYK. N OTA : Não é possível usar Substituir cores simultaneamente com os seguintes recursos: Combinar separações, Postflight, ou Sobreimpressão composta. Há restrições para essas opções de impressão no driver da impressora e nas Propriedades da tarefa. Com o Fiery Graphic Arts Package, Premium Edition, o recurso Mapeamento para impressão de duas cores está disponível em Spot-On. Esse recurso permite que você atribua cores exatas e cores de processo às cores genéricas que são usadas em uma tarefa. O recurso Mapeamento para impressão de duas cores destina-se a operadores de loja de impressão que fazem provas em impressoras de duas cores. Você pode imprimir uma tarefa de duas cores em um dispositivo de duas cores mapeando as cores em uma tarefa com as cores já criadas no dispositivo. Para obter informações sobre o mapeamento para impressão de duas cores, consulte Fiery Graphic Arts Package. N OTA : Fiery Graphic Arts Package, Premium Edition está disponível como opção para o EX Print Server e não está disponível para o Integrated Fiery Color Server. SPOT-ON 54 Como o Spot-On funciona O Spot-On permite ajustar e gerenciar as listas de cores exatas e suas equivalentes CMYK. As listas de correspondência de cores exatas e valores CMYK são conhecidas como Dicionários de cores exatas. O Spot-On permite manter vários dicionários de cores exatas para cada perfil de saída do Fiery server. No Spot-On, é possível especificar as propriedades de tarefa usadas para impressão. Com base nas configurações, o Spot-On determina o perfil de saída e seu Dicionário de cores exatas associado. Se selecionar o perfil de saída X e redefinir PANTONE 123 de 30%M como 50%M com o Spot-On, você obterá 50%M ao imprimir uma tarefa com o perfil de saída X. Se imprimir uma tarefa com o perfil de saída Y, obterá o valor original. Se selecionar o perfil de saída X e criar uma cor personalizada denominada “Meu roxo” e defini-la como 80%C 40%M, o ColorWise calcula automaticamente os valores Lab utilizando o perfil de saída X e cria novos valores de CMYK para utilizar com o perfil de saída Y. Para utilizar os recursos do Spot-On com cores nomeadas, é necessário ativar a opção de impressão Correspondência de cores exatas. Para obter mais informações sobre essa opção, consulte a página 28. N OTA : Cores exatas identificadas por nomes são impressas com seus valores de CMYK definidos. As edições em um perfil de saída feitas na Command WorkStation não afetam como as cores exatas são impressas. As edições em uma tarefa feitas com os recursos de ajuste de cores no ImageViewer afetam todas as cores na tarefa, inclusive as cores exatas. N OTA : O ImageViewer está disponível no Fiery Graphic Arts Package, Premium Edition opcional. Para obter mais informações, consulte Fiery Graphic Arts Package. SPOT-ON 55 Onde encontrar o Spot-On O recurso Spot-On está na área Cores exatas, na guia Recursos do Centro de dispositivos. Para obter mais informações sobre como usar o Spot-On, consulte a ajuda da Command WorkStation. Configurações de monitor com o Spot-On Alguns recursos do Spot-On requerem que uma tarefa seja exibida com as cores corretas no monitor. Para exibir corretamente as cores no monitor, você deve configurar o monitor de acordo com as recomendações do fabricante e especificar o perfil correto para o monitor. Especifique as seguintes configurações para o monitor: • No monitor: brilho, contraste e temperatura de cor • No sistema operacional: resolução, taxa de atualização e número de cores Para obter mais informações sobre como configurar o monitor e o perfil de monitor, consulte a documentação que acompanha o monitor. IMAGE ENHANCE VISUAL EDITOR 56 IMAGE ENHANCE VISUAL EDITOR O IEVE é um aplicativo de edição de imagens que proporciona aos usuários um espaço de trabalho visual para ajustar imagens individuais de uma tarefa. Com o IEVE, você pode ver os efeitos de seus ajustes e aprimorar a aparência de uma imagem. Com o IEVE, você pode ajustar tom, cor e nitidez, além de realizar correção de olhos vermelhos. Você pode aplicar os mesmos ajustes a todas as imagens em uma página ou um intervalo de páginas. Após salvar um conjunto de ajustes como uma predefinição, você poderá aplicar os mesmos ajustes com facilidade no futuro. Os ajustes feitos no IEVE afetam as tarefas no Fiery server e não podem ser aplicados ao documento original. O IEVE pode ser acessado por meio da Command WorkStation. Para obter mais informações sobre o IEVE, consulte a ajuda do IEVE. O IEVE não está disponível para o Integrated Fiery Color Server. IMAGE ENHANCE VISUAL EDITOR 57 Acesso ao IEVE Inicie o IEVE por meio do menu Ações da Command WorkStation. PARA INICIAR O IEVE NO MENU AÇÕES 1 No Centro de tarefas da Command WorkStation, selecione a tarefa que contém as imagens que deseja ajustar. N OTA : O IEVE é compatível apenas com tarefas em PDF e PostScript. 2 Para iniciar o IEVE, execute uma das seguintes ações: • Selecione Image Enhance Visual Editor no menu Ações. • Clique com o botão direito do mouse na tarefa selecionada e selecione Image Enhance Visual Editor no menu exibido. A janela do Image Enhance Visual Editor é exibida. IMAGE ENHANCE VISUAL EDITOR 58 IEVE e opção de impressão Aperfeiçoamento de imagem Os ajustes do IEVE não dependem da opção de impressão configurável Aperfeiçoamento de imagem. Se a opção de impressão Aperfeiçoamento de imagem estiver ativada para uma tarefa que também foi modificada usando o IEVE, os efeitos de ambos serão aplicados às imagens da tarefa. Recomendamos a utilização de um ou outro (não ambos) em uma tarefa. • A opção de impressão Aperfeiçoamento de imagem é um modo mais rápido de aplicar ajustes que não necessitam de confirmação visual antes da impressão. • O IEVE é mais rápido para fazer ajustes seletivos, que necessitam de um nível maior de detalhes e inspeção visual. ÍNDICE 59 ÍNDICE A Adobe PDF Print Engine preferido, opção 21 Adobe RGB, configuração da opção Origem RGB ou Vínculo de dispositivo 26 amostras de cores na página de teste 52 Aperfeiçoamento de imagem, opção de impressão 58 Apresentação, intenção de renderização 24 arquivos de cores 40 C calibragem Consulte também ColorCal, medidas ColorCal 45 desativação 43 destino 51 medidas 51 programação 52 verificação de status 43 visão geral 51 calibragem ColorCal no painel de toque da copiadora 46 Cheio (Origem GCR), configuração da opção Método de processamento CMYK/Escala de cinza 17 Cheio (Saída GCR), configuração da opção Método de processamento CMYK/Escala de cinza 17 Cinza (RGB) e Cinza (CMYK), opções 21 CMS (sistema de gerenciamento de cores) 9 Color Bars, pasta 40 ColorCal calibragem com Calibrador 45 Colorimétrico absoluto, intenção de renderização 25 Colorimétrico relativo, intenção de renderização 25 ColorWise desligado, configuração 18 Combinar separações, opção 19 Command WorkStation recurso Spot-On 55 compostos, impressão 16, 19, 28 configuração de calibragem 48 configurações da impressão 49 papel recomendado 49 personalização 48, 50 Configuração EFIRGB, opção Origem RGB ou Vínculo de dispositivo 26 configurações de calibragem personalização 48, 50 Contraste ICC, intenção de renderização 24 cor, ajuste no IEVE 56 cores exatas, dicionários 54 cores exatas, equivalente CMYK 28, 54 cores, provas 57 correção de olhos vermelhos no IEVE 56 Correspondência de cores exatas, opção 28 cunha de mídia Ugra/Fogra 40 D densidade 51, 52 Detecção de preto, opção 14 drivers de impressora Mac OS 33 Windows 33 E eciRGB, configuração da opção Origem RGB ou Vínculo de dispositivo 26 espaço de cores 12 espectrofotômetro ES-1000 terminologia 42 F Fiery RGB, configuração da opção Origem RGB ou Vínculo de dispositivo 26 FieryColorBar.eps 40 Fotográfica, intenção de renderização 24 G Gráficos ICC, intenção de renderização 24 ÍNDICE I IEVE 56 Ignorar conversão, configuração 18 Imagem ICC, intenção de renderização 24 imagens RGB definição de perfil de origem para 26 perfil incorporado 26 ImageViewer, acesso 57 Intenção de renderização RGB/Lab, opção 24 interceptação 13 Interceptação automática, opção 13 60 perfis de cores Consulte perfis ICC perfis ICC descrição 9 instalação 36 intenções de renderização 24 perfis personalizados, criação 41 personalizadas, simulações 18 Postflight vs. Substituir cores 19, 20 Primárias puras, configuração da opção Método de processamento CMYK/Escala de cinza 17 prova de cores 57 M Mac OS, opções de gerenciamento de cores 33 Método de processamento CMYK/Escala de cinza, opção 17 Método de saída PDF/X, opção 23 Q questões sobre as cores PostScript 14, 16, 26 R referência de cores em camada PANTONE 28 N nitidez, ajuste no IEVE 56 O objetos transparentes 21 opções ColorWise, especificação 30 opções de impressão Mac OS 33 Windows 33 Origem CMYK/Escala de cinza ou Vínculo de dispositivo, opção 18 Origem RGB ou Vínculo de dispositivo, opção 26 Otimizar transparência de RGB, opção 21 P Padrão Apple, configuração da opção Origem RGB ou Vínculo de dispositivo 26 PDF/X 23 Percepção ICC, intenção de renderização 24 perfil de saída configuração de calibragem 48 personalização 48, 50 Simulação de papel 22 Spot-On 54 perfil de saída personalizado 48, 50 Perfil de saída, opção 22 perfis descrição 9 gerenciamento 41 instalação 36 intenções de renderização 24 personalização 41 S Saturação ICC, intenção de renderização 24 senhas, para calibragem 42 separações espaço de cores do alvo 27 impressão 16, 19, 28 Separar entrada RGB/Lab usando origem CMYK, opção 27 Simulação de meio-tom calibragem 50 Simulação de papel, opção 22 simulações personalizadas 18 sistema de gerenciamento de cores ColorWise recursos-chave 9 suporte ao perfil ICC 9 tabela de fluxo de trabalho 12 Sobreimpressão composta, opção 20 Sobreimpressão de preto, opção 14 Spot-On 54 cores com nome 54 cores substitutas 53 Correspondência de cores exatas 54 valores RGB ou CMYK 53 sRGB, opção Origem RGB ou Vínculo de dispositivo 26 Substituir cores, opção 29 SWOP 18 ÍNDICE T tabela de cores 52 tarefas, visualização da conferência 57 terminologia 8 Texto e gráficos em preto 15 tom, ajuste no IEVE 56 U Usar perfil incorporado quando houver, opção 29 V VDP, tarefas 22 W Windows, opções de impressão 33 61
Download