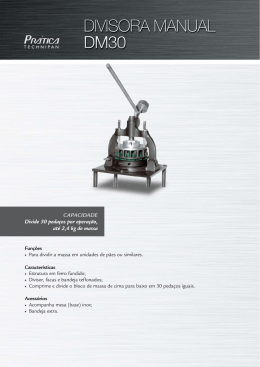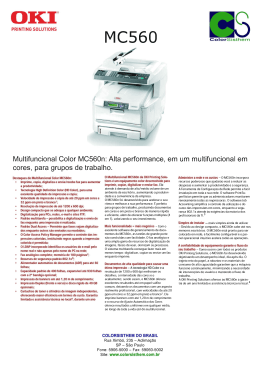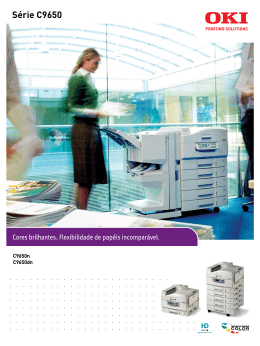Manual do Utilizador Manual de Configuração Este manual contém conselhos sobre como usar este produto em segurança. Antes de usar este produto, leia este manual. Este manual refere-se aos seguintes modelos. MC760fdn, MC760dn, MC770fdn, MC770dn, MC770x, MC780fdn, MC780dnf, MC780x, ES7460 MFP, ES7470 MFP, ES7470x MFP, ES7480x MFP, MPS3537mc, MPS4242mc, MPS4242mcf ••Acerca da garantia do produto 1 2 3 Foram feitos todos os esforços, no sentido de garantir que a informação contida neste documento é completa, precisa e actualizada. O fabricante não assume qualquer responsabilidade pelo resultado dos erros fora do seu controlo. O fabricante também não pode garantir que alterações no software e no equipamento feitas por outros fabricantes e referidas neste manual não afectarão a aplicabilidade da informação contida nele. Menções a produtos de software fabricados por outras companhias não constituem necessariamente um aval da parte do fabricante. Embora tenham sido envidados todos os esforços para tornar este manual o mais preciso e útil possível, não nos responsabilizamos, expressa ou implicitamente, pela exactidão ou integralidade da informação nele contida. Todos os direitos reservados pela Oki Data Corporation. Proibido copiar, transferir, traduzir, etc. o conteúdo aqui contido sem autorização. Deve obter permissão por escrito da Oki Data Corporation antes de fazer qualquer um dos itens mencionados acima. © 2013 Oki Data Corporation OKI é uma marca registada de Oki Electric Industry Co., Ltd. Energy Star é uma marca comercial da United States Environmental Protection Agency. Microsoft, Windows, Windows Server e Windows Vista são marcas registadas de Microsoft Corporation. 4 Apple, Macintosh, Rosetta, Mac e Mac OS são marcas registadas de Apple Inc. Outros nomes de produtos e marcas são marcas comerciais registadas ou marcas comerciais dos respectivos proprietários. 5 6 Como Participante no Programa Energy Star ®, o fabricante determinou que este produto cumpre com as directrizes de eficiência energética da Energy Star. Este produto está em conformidade com os requisitos das Directivas do Conselho 2004/108/CE (EMC), 2006/95/CE (LVD), 1999/5/CE (R&TTE), 2009/125/CE (ErP) e 2011/65/UE RoHS, conforme emendado, onde aplicável, com vista à aproximação à legislação dos Estados-membros relativamente à Compatibilidade electromagnética, Baixa tensão, Equipamento terminal de rádio e telecomunicações, Produtos consumidores de energia e Restrição de utilização de determinadas substâncias perigosas em equipamentos eléctricos e electrónicos. Os seguintes cabos foram utilizados para avaliar este produto de forma a atingir a conformidade com a directiva EMC observância 2004/108/CE e configurações que não esta poderão afectar essa observância. tipo de cabo Alimentação USB LAN comprimento (metros) núcleo blindagem 1,8 5,0 15,0 -2- ••Primeiros socorros de emergência Tenha cuidado com o pó do tinteiro: Se engolido, beba pequenas quantidades de água fria e procure ajuda médica. NÃO tente induzir o vómito. Se inalado, leve a pessoa para uma área aberta com ar fresco. Procure ajuda médica. Se for para os olhos, enxague com largas quantidades de água durante pelo menos 15 minutos mantendo as pálpebras abertas. Procure ajuda médica. 1 Derrames devem ser tratados com água fria e sabão para ajudar a reduzir o risco de manchar a pela ou a roupa. •• 2 Fabricante Oki Data Corporation, 4-11-22 Shibaura, Minato-ku, Tóquio 108-8551, Japão Para informações sobre vendas, assistência ou questões gerais, contacte o seu distribuidor local. 3 ••Importador para a UE/Representante autorizado OKI Europe Limited (operando como OKI Printing Solutions) Blays House Wick Road Egham Surrey, TW20 0HJ Reino Unido Para informações sobre vendas, assistência ou questões gerais, contacte o seu distribuidor local. 4 5 ••Informação ambiental 6 -3- ••Para sua segurança Leia o Manual do Utilizador para sua segurança antes de usar o produto. Precauções relacionadas com segurança AVISO 1 ATENÇÃO Uma advertência fornece informações adicionais que, se ignoradas, podem resultar em risco de ferimentos pessoais. Uma precaução fornece informações adicionais que, se ignoradas, podem resultar em mau funcionamento do equipamento ou danos. Precauções gerais AVISO 2 3 4 5 6 Não toque no interruptor de segurança dentro da máquina. Se o fizer poderá causar um choque eléctrico quando ocorre alta voltagem. Para além disso, a roda dentada pode rodar, o que pode resultar em lesões pessoais. Desligue a ficha de alimentação da tomada e contacte um centro de serviço ao cliente quando um líquido como água entra nas peças internas da máquina. Se não o fizer pode provocar um incêndio. Desligue o cabo de alimentação e contacte um centro de serviço a clientes se a máquina cair ou se a tampa estiver danificada. Se não o fizer poderá causa choque eléctrico e/ ou incêndio resultando em lesões pessoais. Não introduza materiais num orifício de ventilação. Se o fizer poderá causa um choque eléctrico e/ou um incêndio resultando em lesões pessoais. Não deite cartuchos de tinteiro e cartuchos de tambor de imagem para o fogo. Se o fizer poderá causar uma explosão de pó resultando em queimaduras. Não use um spray inflamável perto da máquina. Se o fizer poderá causar um incêndio, visto que há uma área em aquecimento dentro da máquina. Desligue a ficha de alimentação da tomada e remova materiais estranhos como clips quando eles caem dentro da máquina. Se não o fizer poderá causa choque eléctrico e/ou incêndio resultando em lesões pessoais. Desligue o cabo de alimentação periodicamente para limpar as lâminas da ficha e a secção de raíz entre as lâminas. Se a ficha de alimentação ficar ligada durante muito tempo, a secção de raíz ficará poeirenta, e a ficha poderá entrar em curtocircuito, o que poderá causar um incêndio. Não coloque um copo com líquidos tais como água em cima da máquina. Se o fizer poderá causa um choque eléctrico e/ou um incêndio resultando em lesões pessoais. Não use um código de alimentação, um cabo, ou um fio de terra que não sejam os indicados no Manual do Utilizador. Se o fizer poderá causar um incêndio. Desligue a ficha de alimentação da tomada e contacte um centro de serviço ao cliente quando a tampa estiver anormalmente quente, a deitar fumo, a emanar um odor suspeito, ou a fazer um barulho estranho. Se não o fizer pode provocar um incêndio. Não opere e/ou desmonte a máquina a não ser seguindo as indicações incluídas no Manual do Utilizador. Se o fizer poderá causa um choque eléctrico e/ou um incêndio resultando em lesões pessoais. Não limpe o tinteiro derramado com um aspirador. Se limpar tinteiro derramado com um aspirador, este poderá incendiar-se devido às faíscas resultantes do contacto eléctrico. O tinteiro derramado no chão deverá ser limpo com um pano húmido. Não toque no fusor e outras peças quando estiver a abrir a tampa da máquina. Se o fizer poderá causar queimaduras. A operação de usar UPS (fonte de energia ininterrupta) ou inversores não é garantida. Não use fonte de energia ininterrupta ou inversores. Se o fizer poderá causar um incêndio. ATENÇÃO Não se chegue perto da área de saída do papel quando a energia está ligada, e aquando da impressão. Se o fizer poderá resultar em lesões pessoais. -4- Não toque num ecrã de cristais líquidos danificado. Se o líquido (cristal líquido) que vazou do ecrã de cristais líquidos entrar nos seus olhos ou boca, enxague com uma grande quantidade de água. Dirija-se a um médico se necessário. Quando for instalar ou mover AVISO Para os E.U.A. e Canadá Sistemas digitais Multifuncionais exigem 100 a 127 V, 8 A, 50/60 Hz de tensão eléctrica. Para a UE Sistemas digitais Multifuncionais exigem 220 a 240 V CA, 4 A, 50/60 Hz de tensão eléctrica. Com excepção dos E.U.A., Canadá e UE Sistemas digitais Multifuncionais exigem 220 a 240 V CA, 4 A, 50/60 Hz de tensão eléctrica. 1 ••Não use uma fonte de alimentação com uma voltagem diferente da especificada. Evite conexões múltiplas na mesma tomada. Isto pode causar um incêndio ou lhe causar um choque eléctrico. Se estiver a considerar o aumento do número de fichas, contacte um electricista. ••Sempre conecte esta máquina à uma tomada com conexão de terra para evitar o perigo de incêndio ou choque eléctrico no caso de curto-circuito. Contacte o seu representante de serviço para detalhes. Certifique-se de usar uma tomada de parede aterrada com 3 condutores. Em áreas, com excepção dos E.U.A e Canadá, onde são usados fichas de dois pinos, a máquina deve ser aterrada para segurança. Nunca a aterre em uma tubulação de gás, tubulação de água ou qualquer outro objeto não adequado para aterramento. 2 pode aquecer e causar um incêndio ou lhe causar um choque eléctrico. 3 Não danifique, quebre ou tente consertar o fio eléctrico. As seguintes coisas não devem ser feitas ao fio eléctrico. Torcer Dobrar Puxar Colocar qualquer coisa sobre o mesmo Aquecer Colocá-lo perto de radiadores ou outras fontes de calor Isto pode causar um incêndio ou lhe causar um choque eléctrico. Se o fio eléctrico estiver danificado, contacte o seu revendedor. O soquete de saída deve estar perto do equipamento e com acesso fácil. 4 ••Conecte o fio de tensão com segurança na tomada. Se não estiver conectado correctamente, ela •• ------- •• ••Retire a ficha da tomada mais de uma vez por ano para limpar ao redor dos pinos. Poeira acumulada e sujeira podem causar um incêndio devido à liberação de calor por fuga eléctrica. 5 6 -5- ATENÇÃO ••Quando remover a ficha da tomada, não puxe o fio eléctrico. Sempre segure a ficha quando removê- la da tomada. Se o fio eléctrico for puxado, os fios podem se quebrar e isso pode causar um incêndio ou lhe causar um choque eléctrico. ••Certifique-se de que os buracos de ventilação não estejam bloqueados. Se a temperatura dentro da máquina se tornar muito alta, pode resultar em incêndio. ••Ambos os pedestais de alimentação de papel possuem 4 ajustadores (dispositivos antiderrapantes) 1 abaixo. Depois que o equipamento for movido e instalado, certifique-se de girá-los e abaixá-los para fixá-lo. Para o pedestal de alimentação de papel, fixe as travas de prevenção de queda depois que os ajustadores tiverem sido ajustados. ■■Outros pontos 2 ••Certifique-se de fixar o cabo eléctrico firmemente para ninguém tropece no mesmo. ••Condições ambientais adversas podem afetar a segurança da operação e desempenho da máquina e a máquina pode estragar. 3 --Evite locais perto de janelas ou com exposição à luz solar directa. --Evite locais com flutuações drásticas de temperatura. --Evite muita poeira. --Evite locais que sofram com vibração. ••Certifique-se que o ar é capaz de fluir livremente e que haja ventilação suficiente. Sem ventilação adequada, o odor desagradável liberado pelo ozônio começará a dominar a atmosfera. 4 Quando for usar a máquina AVISO ••Não retire a tampa do equipamento; caso contrário você pode ser ferido ou receber um choque eléctrico. 5 ••Não remova ou conecte a ficha com as mãos molhadas, pois isso pode lhe causar um choque eléctrico. ••Não coloque nenhum recipiente com líquido (vasos de flores, xícaras de café, etc.) em cima ou perto do equipamento. Isto pode causar um incêndio ou um choque eléctrico. ••Mantenha clipes de papel e grampos longe da saída de ventilação. Se não, pode resultar em incêndio 6 ou você pode receber um choque eléctrico. ••Se a máquina se tornar excessivamente quente, estiver a sair fumaça dela ou houver um cheiro ou barulho estranhos, proceda como segue. Desligue o interruptor de tensão e remova a ficha da tomada, então contacte o seu representante de serviço. ••Se a máquina não for usada por mais de um mês, remova a ficha da tomada por razões de segurança durante este período Se uma falha de isolamento ocorrer, pode causar um incêndio ou um choque eléctrico. ATENÇÃO ••Não coloque objetos pesados (8Kg/18lb. ou mais) no vidro original e não o prima em demasia. A quebra do vidro pode causar ferimentos pessoais. ••Não coloque objetos pesados (8Kg/18lb. ou mais) na máquina. Se os objetos caírem pode causar ferimentos. -6- ••Não toque a unidade de fusão ou a área metálica em volta dela. Devido a estarem muito quentes, pode ser queimado ou o choque pode causar danos às suas mãos na máquina. ••Tenha cuidado para não prender os seus dedos quando fechar a bandeja. Isto pode causar um ferimento. ••Tenha cuidado para não prender os seus dedos entre o equipamento e a unidade de duplexação ou unidade de duplexação automática. Isto pode causar um ferimento. ••Não toque a porção de metal da placa guia na unidade de duplexação ou unidade de duplexação automática pois isso pode queimá-lo. ••Não toque a dobradiça (= uma peça de conexão) no lado traseiro do Alimentador de documentos automático reversível. Isso pode prender e ferir seus dedos quando você abrir e fechar o Alimentador de documentos automático reversível. 1 ••Mantenha sempre as mãos e dedos longe da dobradiça da bandeja finalizadora, pois a bandeja pode se mover de maneira inesperada. FA não observância disto pode resultar em ferimento às suas mãos e/ou dedos. ••Não use a bandeja retirada como degraus. Isso pode feri-lo se cair. ••Ao mudar o ângulo do painel de controlo, seja cuidadoso para não prender suas mãos no espaço 2 entre o equipamento e o painel de controlo. Isto pode causar um ferimento pessoal. ••Não coloque objetos que pesam 3,3 Kg/7,3lb. ou mais na mesa de trabalho opcional. A quebra da mesa de trabalho pode causar ferimentos pessoais. 3 4 5 6 -7- ■■Outros pontos ••Tenha muito cuidado em tratar o painel de toque cuidadosamente e nunca bata nele. A quebra da superfície pode causar um mal funcionamento. ••Certifique-se de desligar o interruptor de tensão quando sair do escritório ou se houver um blecaute. HEntretanto, não desligue o interruptor de tensão se o temporizador semanal estiver em uso. ••Tenha cuidado pois a área da saída de papel e o papel depois de sair estão quentes. ••Não coloque nada que não seja papel para impressão na bandeja de recepção. Isto pode perturbar 1 uma operação normal e causar maus funcionamentos. ••Não toque o cilindro foto-conductivo e a correia de transferência. Isto pode causar problemas na imagem. ••Não abra/feche as tampas e o MPT, ou retire as bandejas durante a impressão. Durante a manutenção ou inspeção 2 AVISO ••Nunca tente reparar, desmontar ou modificar a máquina sozinho. Pode causar um incêndio ou receber um choque eléctrico. ••Não permita que líquidos tais como água e óleo entrem na máquina quando estiver limpando o piso. 3 Isto pode causar um incêndio e lhe dar um choque eléctrico. ATENÇÃO ••Mantenha sempre a ficha e a tomada limpos. Evite que acumulem poeira e sujeira. Isto pode causar um incêndio e lhe dar um choque eléctrico devido à liberação de calor por vazamento eléctrico. 4 ••Não toque a área de grampeamento. A ponta da agulha pode lhe causar ferimentos pessoais. ■■Outros pontos ••Não use solventes como thinner ou álcool quando limpar a superfície da máquina. --Eles podem distorcer a forma da superfície ou deixá-la descolorida. --Quando usar uma almofada de limpeza química para limpá-la, preste atenção para quaisquer 5 pontos de cuidado. 6 -8- Ao manusear suprimentos ATENÇÃO ••Nunca tente incinerar cartuchos de toner e caixas de toner residual. Faça o descarte de cartuchos de toner usados e caixas de toner residual de acordo com as regras locais. ■■Outros pontos ••Leia o manual de instruções com cuidado para substituir o cartucho de toner usando o procedimento correcto. Um procedimento incorrecto poderia causar um vazamento ou espalhamento de toner. ••Não force a abertura do cartucho do toner. Isso poderia causar um vazamento ou espalhamento de 1 toner. ••Mantenha o cartucho de toner longe do alcance de crianças. ••Se o toner derramar na sua roupa, lave com água fria. Se você usar água quente, suas roupas ficarão manchadas permanentemente com o toner pois ele não sairá. •• Se o toner derramar do cartucho de toner, tenha cuidado para não inalar ou tocar. 2 Medidas de primeiros socorros Se inalar ou tocar no toner, etc; siga com o seguinte tratamento. ••Inalação: Remova da área de exposição para ar puro imediatamente. Contacte um médico se houver qualquer dificuldade de respiração ou outros sinais de agonia. ••Contato com a pele: Lave com água e sabão. Lave as roupas antes de reutilizá-las. Se ocorrer 3 irritação ou se persistir, procure ajuda médica. ••Contacto com os olhos: Lave os olhos imediatamente com água em abundância por pelo menos 15 minutos. Se a irritação persistir, chame um médico. ••Ingestão: Dilua o conteúdo do estômago com vários copos de água. 4 5 6 -9- ••Acerca dos manuais Os seguintes manuais estão incluídos com este produto. Todas as orientações estão inclusas no DVD-ROM do software. 1 Leia o Manual de Configuração primeiro. Passo Instalação da máquina 1 Manual de Configuração (Este manual) Antes de usar esta máquina, leia os avisos e precauções para garantir a utilização segura desta máquina. Também foram fornecidas explicações sobre as preparações necessárias como os procedimentos de instalação e como carregar o papel. 2 • Verificando o produto • Instalando a máquina • Ligar/desligar a energia • Sobre o papel • Sobre cópias de documentos • Utilizando cada função 2 Após concluir a configuração desta máquina, leia o Guia Básico. Passo Testando a máquina, copiadora, fax e scanner. Guia Básico 3 4 Este guia descreve cada função e métodos básicos de uso. Além disso, fornecemos uma explicação sobre como registrar dados no livro de endereços. 3 Leia estes guias conforme for necessário. Passo Fazendo uso completo da máquina Advanced Guide 5 Este guia descreve a utilização das convenientes funções de impressão como o resumo e classificação e funções avançadas como memória de trabalho, ajuste de core, autenticação de usuário e controle de acesso. São fornecidas também explicações sobre ajustes que podem ser configurados a partir do painel de operação, assim como os ajustes de rede. Quando ocorrer um problema ou você precisar reparar a máquina 6 • Imprimindo • Copiando • Fax • Digitalizando • Utilitários que podem ser usadas com esta máquina Guia de Resolução de Problemas • Operações de impressão • Operações de cópia • Operações de FAX • Operações de digitalização • Registrando funções e ajustes • Ajustando itens/relatórios de impressão • Resolução de problemas • Manutenção Este guia descreve como lidar com mensagens de erro, como aquelas que acompanham o congestionamento de papel, descreve a manutenção e limpeza normais do dispositivo e explica como substituir consumíveis. As especificações da máquina também estão incluídas. Controlar/Ajustar a partir do computador Utility Guide Este guia descreve o software do utilitário para seu computador. - 10 - • Lista de Utilitários • Sobre o visualizador do AddressBook • Sobre o utilitário de recuperação/ e-Filing back up • Sobre o driver TWAIN e o File Downloader • Sobre o driver do Remote Scan • Sobre o driver do WIA 3 Leia estes guias conforme for necessário. (continuação) Passo Usando o TopAccess TopAccess Guide Este guia descreve como usar o TopAccess. Usando o e-Filing e-Filing Guide Este guia descreve como usar o e-Filing. • Visão geral • [Dispositivo] Página de guia • [Estado da Tarefa] Página de guia • [Registos] Página de guia • [Registo] Página de guia • [Contador] Página de guia • [Gestão do Utilizador] Página de guia • [Administração] Página de guia • [A Minha Conta] Página de guia • Configurações funcionais • Visão geral do e-Filing • OPERAÇÕES COM ESTE EQUIPAMENTO • VISÃO GERAL DO UTILITÁRIO DA WEB e-Filing • COMO GERENCIAR CAIXAS/PASTAS DO USUÁRIO • GERENCIAMENTO DE DOCUMENTOS • EDIÇÃO DE DOCUMENTOS • ADMINISTRAÇÃO DO SISTEMA 1 2 3 4 5 6 - 11 - ••Acerca deste manual Notação usada neste manual As seguintes anotações podem ser usadas neste manual. Se não houver descrição especial, o Windows 7 é utilizado como Windows, o Mac OS X 10.7 é utilizado como Mac OS X e MC770dn é utilizado como a máquina para exemplos neste documento. 1 Dependendo de seu sistema operacional ou modelo, a descrição neste documento pode ser diferente. ••Acerca do administrador --Administrador: A pessoa que faz os ajustes deste equipamento e opera o equipamento. Quando várias pessoas usam este equipamento, o administrador é a pessoa que gerencia o equipamento. 2 --Administrador da rede: A pessoa que gerencia o computador e a rede. Termos neste documento Os seguintes termos são usados neste manual. Nota 3 ••Indica informações importantes acerca das operações. Certifique-se de ler as seções com esta marcação. Memo ••Indica informações importantes acerca das operações. Deve ler as seções com esta marcação. & ••Indica onde olhar quando quiser saber informações relacionadas ou mais detalhadas. 4 AVISO aviso fornece informações adicionais que, se ignoradas, podem resultar em risco de ferimentos ••Um pessoais. ATENÇÃO 5 cuidado. Fornece informações adicionais que, se ignoradas, podem resultar em mau ••Um funcionamento do equipamento ou danos. Símbolos neste documento Os seguintes símbolos são usados neste manual. 6 Descrição dos [ ] " " botão/tecla [ ] > Sua m áquina Símbolos ••Indica nomes de menu no ecrã de exibição. ••Indica nomes de menu, janela e diálogo no computador. ••Indica mensagens e entrada de texto no ecrã de exibição. ••Indica nomes de arquivo no computador. ••Indica títulos de referência. Indica um botão de hardware no painel do operador ou uma tecla no teclado do computador. Indica como chegar ao item que deseja no menu desta impressora ou computador. Indica uma impressora que deseja usar ou seleccionar. Ilustrações neste documento As ilustrações da máquina usadas neste documento podem ser diferentes do que realmente vê em sua máquina. - 12 - Índice Índice Acerca da garantia do produto....2 2 Instalação da máquina....25 Primeiros socorros de emergência...............................3 Condições de instalação..........26 Fabricante.................................3 Desembalando e instalando a máquina..................................29 Importador para a UE/ Representante autorizado.........3 Instalação de unidades de bandeja adicionais.................. 33 Informação ambiental..............3 Ajustando a impressora para o Windows......................................... 37 Para sua segurança..................4 Configurando as opções......................37 Quando for usar a máquina...................6 Definindo o código do departamento.....38 Durante a manutenção ou inspeção........8 Cópia do ficheiro PPD para o Windows....40 Ao manusear suprimentos.....................9 Configuração da impressora no Mac OS X....40 Acerca deste manual...............12 Conexão dos cabos................. 44 Notação usada neste manual............. 12 Conectando os cabos de rede............ 44 Termos neste documento.................. 12 3 Conectando o cabo USB.................... 44 Símbolos neste documento............... 12 Conectando alinha telefônica............. 45 Ilustrações neste documento............. 12 Verificação da operação de cópia.......................................48 1 Verificando o produto......15 Verificação da operação de cópia........ 48 Nome e função de cada peça....16 Componentes e opções..................... 18 2 Ajuste da impressora para Mac OS X.... 40 Acerca dos manuais................10 Máquina......................................... 16 1 4 3 Ligando e desligando.......49 Painel do operador........................... 19 Ajustando o ângulo do painel de controlo....20 Acerca do painel do operador.................................21 Descrição do ecrã do painel de toque............................................. 21 Mensagem exibida..............................21 Botões de toque.................................22 Ajustando o contraste do painel de toque....22 Funções simultâneas (Multioperacionais).... 22 A configurar letras........................... 23 Verificando o produto.............24 - 13 - Precauções acerca da fonte de alimentação............................ 50 Ligando a energia................... 51 5 Desligando a energia..............52 Redução de consumo de tensão quando a máquina não está em uso (Modo de economia de energia)..................................53 6 Índice 4 Acerca do papel...............54 Acerca do papel...................... 55 A largura e o comprimento do papel.... 55 Papel suportado............................... 56 Seleccionando aorigem de papel e o método de saída para cada tipo de papel............ 58 Áreas de impressão do papel ............ 60 1 Acerca dos símbolos..................... 60 Armazenando papel......................... 61 Como carregar o papel............62 Carregando o papel na bandeja cassete.... 62 2 Ajustando o selector de tamanho de papel.... 63 Usando aBandeja multiuso (MPT)....... 64 Configurando abandeja multiuso........ 67 Registrando um tamanho personalizado (tamanho indefinido)........................ 68 3 Acerca da troca automática de bandeja (Função de troca de bandeja automática).................................... 69 Saída do papel........................ 70 Usando o Empilhador de face para baixo.... 70 4 Usando oEmpilhador de face para cima.... 70 5 Acerca das cópias de documentos.....................71 Acerca das cópias de documentos....72 5 Condições do documento.................. 72 Áreas legíveis do documento............. 73 Acerca dos símbolos.................... 73 Alargura e comprimento do documento.... 74 Tamanhos de documentos carregáveis.... 74 6 Carregando Documentos.........76 Carregando os documentos............... 76 Carregando documentos de vários tamanhos (mistura de documentos).... 77 6 Usando cada função.........78 Configuração das funções da impressora, fax e scanner.......79 Índice....................................81 Oki detalhes de contacto.......83 - 14 - 1 Verificando o produto 1 Nome e função de cada peça……………………… P.16 Acerca do painel do operador……………………… P.21 2 Verificando o produto………………………………… P.24 3 4 5 6 Nome e função de cada peça ••Nome e função de cada peça Máquina Sem o acabador interno Guia do documento Parte do scanner Alavanca da tampa de documento Painel do operador 1 Alavanca de abertura da tampa do RADF Tampa superior Alavanca do suporte de documento Guia manual Bandeja multiuso (MPT) 2 Ventilação Suporte de papel Botão da abertura da tampa superior Bandeja cassete 1 Tampa frontal 3 Com o a interno 4 Guia do documento Alavanca da tampa de documento Parte do scanner Painel do utilizador Acabador interno Alavanca de abertura da tampa RADF 5 Alavanca do suporte de documento Tampa superior Guia manual Bandeja multiuso (MPT) Ventilação Suporte de papel Botão da abertura da tampa superior 6 Tampa frontal Bandeja cassete 1 - 16 - Nome e função de cada peça Unidade fusora Cartucho de toner (C:Ciano (Azul)) Cartucho de toner (M:Magenta) (Vermelho)) Cartucho de toner (Y:Amarelo (Amarelo)) Cartucho do cilindro de imagem (C: Ciano (Azul)) 1 Cartucho de toner (K:Preto (Preto)) Cartucho do cilindro de imagem (M:Magenta) (Vermelho)) Cartucho do cilindro de imagem(Y:Amarelo (Amarelo)) Cartucho do cilindro de imagem (K:Preto (Preto)) Seletor de tamanho do papel Indicador de papel restante 2 3 4 Grampeador offline (ao instalar o grampeador offline) Porta USB Empilhador de face para cima Ventilação Unidade de impressão duplex 5 Parte da interface Conector de energia Interruptor de alimentação 6 <Parte da interface> (TELEFONE DE MÃO) HANDSET Conector TEL TEL ACC Conector LINHA LINE Conector de interface USB LINE Conector de interface de rede (1000/100/10BASE) COIN - 17 - MOEDA Nome e função de cada peça Componentes e opções Sem o acabador interno 1 2 Bandeja cassete 2 Bandeja cassete 3 3 Bandeja cassete 4 Caster unit 4 Com o acabador interno 5 6 Bandeja cassete 2 Unidade de rodízio - 18 - Nome e função de cada peça Painel do operador 1 2 4 3 5 6 7 8 9 10 1 11 12 22 Número 1 21 20 19 18 Nome 17 16 15 14 13 2 Função Botão [SCAN] Use este botão para acessar a função digitalizar. 2 Botão [COPY] Use este botão para acessar a função copiar. 3 Botão [MENU] Use este botão para exibir os modelos frequentemente usados. 4 Botão [SETTING] Use este botão para configuração do tamanho do papel ou tipo de mídia da bandeja, e registo das configurações de cópia, digitalização e fax, incluindo uma mudança da configuração padrão. 5 Botão [INTERRUPT] Use este botão para interromper o processamento da impressão e realizar um trabalho de cópia. O trabalho interrompido é recuperado por você premindo este botão novamente. 6 Botão [COUNTER] Use este botão para exibir o contador. 7 Botão [POWER SAVE] Use este botão para que o equipamento entre no modo de economia de energia. 8 Botão [POWER] Use este botão para LIGAR ou DESLIGAR o equipamento (desactivar). 9 Teclas digitais Use estas teclas para introduzir quaisquer números como o número de cópias, números de telefone ou palavras-passe. 10 Botão [RESET] Quando este botão é premido, todas as funções seleccionadas são limpas e retornam às configurações padrão. Se a configuração padrão for mudada no painel de controlo e depois uma cópia, digitalização ou algo similar for realizado, a lâmpada (laranja) deste botão pisca. 11 Botão [STOP] Use este botão para parar quaisquer operações de digitalização ou cópia em progresso. 12 Botão [START] Use este botão para começar operações de cópia, digitalização ou fax. 13 Lâmpada de MAIN POWER Esta lâmpada verde acende quando o interruptor de energia principal está LIGADO. 14 Botão [CLEAR] Use este botão para corrigir os números inseridos, como o número de conjuntos de cópias. 15 Lâmpada de alarme Esta lâmpada laranja acende quando um erro ocorre e alguma acção precisa ser tomada. 16 Lâmpada de PRINT DATA Esta lâmpada azul acende durante a recepção de dados como dados de impressão. 17 Botão [AUTHENTICATION] Use este botão quando o código do departamento ou informações de utilizador tiverem sido definidos. Se este botão for premido após a cópia, etc., o próximo utilizador precisa inserir o código do departamento ou informações de utilizador. - 19 - 3 4 5 6 Nome e função de cada peça Número 1 Nome Função 18 Lâmpada de LINHA / [DATA IN MEMORY] Esta lâmpada verde acende no status da recepção de dados de fax e comunicação de fax. O equipamento pode ser operado mesmo quando estas lâmpadas estiverem acesas. 19 Botão [FAX] Use este botão para acessar a função Fax / Fax da Internet. 20 Botão [FILING BOX] Use este botão para acessar dados de imagem armazenados. 21 Botão [PRINT] Use este botão para acessar as funções de impressão, como impressão privada, neste equipamento. 22 Painel de toque Use este painel para as várias configurações das funções de cópia, digitalização e fax. Este também exibe mensagens, como quando acaba o papel ou acontece uma alimentação incorrecta de papel. Ajustando o ângulo do painel de controlo 2 O ângulo do painel de controlo é ajustável para qualquer ângulo a partir da posição horizontal. Sem o Acabador interno : entre 7 e 40 graus Com o Acabador interno : entre 7 e 20 graus 3 4 ATENÇÃO ••Ao mudar o ângulo do painel de controlo, seja cuidadoso para não prender suas mãos no espaço entre o equipamento e o painel de controlo. Isto pode machucar. 5 6 - 20 - Acerca do painel do operador ••Acerca do painel do operador Descrição do ecrã do painel de toque Quando a energia está LIGADA, o menu básico para as funções de cópia é exibido neste painel de toque. O status do equipamento é também mostrado no painel de toque com mensagens e ilustrações. O menu mostrado no momento de LIGAR a energia pode ser alterado de uma para outras funções que não seja de cópia, por exemplo, a função de fax. Entre em contato com seu revendedor para detalhes. 1 2 1 6 2 3 5 4 Número Nome 3 Função 1 Ecrã de função A função sendo usada, como de cópia ou fax, é exibida. 2 [?] Botão (AJUDA (HELP)) Use este botão para visualizar a explicação de cada função ou botões no painel de toque. 3 Botão [ESTADO DA TAREFA (JOB STATUS)] Este indica o status de processamento das tarefas de cópia, fax, digitalização ou impressão e também permite que veja seu histórico de desempenho. 4 Data e hora A data e hora presentes são mostradas 5 Área de indicação de mensagem de alerta Mostra mensagens de alerta como quando o cartucho de toner deve ser substituído. 6 Área de indicação de mensagem A explicação de cada operação ou status actual é exibida na forma de mensagem. 4 5 6 Mensagem exibida A seguinte informação aparece no painel de toque: ••Status do equipamento ••Instruções operacionais ••Mensagens de advertência ••Proporções de reprodução ••Número de conjuntos de cópia ••Tamanho do papel e quantia de papel restante na bandeja seleccionada ••Data e hora - 21 - Acerca do painel do operador Botões de toque Pressione estes botões no painel de toque ligeiramente para ajustar várias funções. Ajustando o contraste do painel de toque Pode ajustar o contraste do painel de toque no menu DEFINIÇÃO inserido pressionando o botão [SETTING] no painel de controlo. 1 Funções simultâneas (Multioperacionais) Esta máquina pode realizar operações simultaneamente. Para detalhes, consulte a seguinte tabela. Nota 2 ••O painel do operador não pode ser utilizado quando a máquina está a digitalizar um documento. ••O desempenho das operações individuais pode piorar quando as operações forem multioperacionais. ••Algumas vezes, operações simultâneas não são possíveis, como quando não há espaço livre suficiente na memória. :Operação disponível ×:Operação indisponível Segunda operação Primeira operação 3 Copiar Envio de fax Recebimento de fax 4 Digitalizar para correio electrônico/PC em rede/ Memória USB Digitalizar para PC Remoto Imprimir do computador ∆:Pode copiar se premir o botão [INTERRUPT]. Digitalizar para correio Digitalizar Imprimir do electrônico/PC em para PC computador rede/ Memória USB Remoto Copiar Envio de fax Recebimento de fax × ×*1 *2 *3 × *2 × *3 × × × × *3 *3 *3 *1Pode copiar enquanto a impressão de um fax recebido não tiver começado. *2Se uma operação estiver comunicando, a segunda operação será suspensa até que a primeira seja concluída. 5 *3Após a impressão da primeira operação ser concluída, a impressão da segunda operação começa. 6 - 22 - Acerca do painel do operador :Prima este botão para mover o cursor. [Esp. Verso (Back Space)]:Prima este botão para excluir a letra antes do cursor. [Limpar (Clear)]:Prima este botão para cancelar a entrada de letras. A configurar letras O seguinte menu é exibido quando a entrada de qualquer letra é necessária para digitalizar ou e-Filing, etc. Use os botões no painel de toque para entrada de letra. Após inserir as letras, prima [OK (OK)]. O menu será trocado. [CANCELAR (CANCEL)]:Prima este botão para cancelar a entrada de letras. [OK (OK)]:Prima este botão para fixar todas as letras inseridas. 1 2 3 4 5 Os seguintes botões são usados para entrada de letra. [Básico (Basic)]:Prima este botão para acessar as teclas básicas. [Símbolo (Symbol)]:Prima este botão para acessar as teclas de símbolo. [Outro (Other)]:Prima este botão para acessar as teclas especiais. 6 [Bloq. Caps (Caps Lock)]:Prima este botão para mudar as letras maiúsculas e letras minúsculas. [Desloc. (Shift)]:Prima este botão para inserir letras maiúsculas. [Espaço (Space)]:Prima este botão para inserir um espaço. - 23 - Verificando o produto ••Verificando o produto Verifique se tem tudo que é mostrado abaixo. ATENÇÃO Pode causar ferimentos! ••Ao menos três pessoas são necessárias para levantar de forma segura a máquina devido ao seu peso de 60 kg (com o Acabador interno). 1 ••Máquina Sem o acabador interno 2 3 Com o acabador interno 4 5 ••Quatro cartuchos de toner iniciais (ciano, magenta, amarelo e preto) 6 ••Quatro cartuchos de cilindro de imagem (ciano, magenta, amarelo e preto) Nota ••Os cartuchos de cilindro de imagem são instalados dentro da máquina. ••DVD-ROM do software ••Fio eléctrico ••Cabo da linha telefônica - 24 - 2 Instalação da máquina 1 Condições de instalação……………………………… P.26 Desembalando e instalando a máquina………… P.29 2 Instalação de unidades de bandeja adicionais.………………………………………………… P.33 Conexão dos cabos…………………………………… P.44 3 Verificação da operação de cópia.………………… P.48 4 5 6 Condições de instalação ••Condições de instalação ■■Ambiente operacional ■■Precauções de instalação A máquina deve ser instalada no seguinte ambiente: 1 AVISO Temperatura: 10 - 32 °C ••Não instale a máquina próximo a altas Humidade: 20% - 80% RH (humidade relativa) ••Não instale a máquina em locais onde são Temperatura máxima do bulbo húmido 25 °C temperaturas ou fogo. executadas reações químicas, como um laboratório. ••Não instale a máquina próximo à solução inflamável, tais como álcool e thinner para pintura. Nota ••Não instale a máquina onde crianças pequenas •• ••Se a sua máquina está em um local onde a humidade é Evite condensação. Pode causar um mau funcionamento. 2 possam prender as mãos nas peças da máquina. ••Não instale a máquina em um local instável, de 30% HR ou menos, use um humidificador ou material antiestático. tais como uma estante trêmula ou superfícies desiguais. ••Não instale a máquina em locais com alta humidade, poeira ou luz do sol directa. ••Não instale a máquina em locais com maresia ou gás corrosivo. 3 ••Não instale a máquina em locais que tenham muita vibração. ••Não instale em locais onde os orifícios de ventilação da máquina fiquem bloqueados. ATENÇÃO 4 ••Não coloque a máquina directamente em tapetes altos ou carpetes. ••Não instale a máquina em uma sala fechada com pouca ventilação. ••Se usar a máquina em uma sala pequena por períodos estendidos, certifique-se de que a sala seja bem ventilada. Instale a máquina longe de campos magnéticos fortes e fontes de ruído. Instale a máquina longe de monitores ou TVs. Quando mover a máquina, certifique-se que a suporta em ambos os lados. São necessárias pelo menos três pessoas para levantar a máquina, devido ao seu peso. Se pretende executar um grande trabalho de impressão ou usar a máquina por longos períodos continuamente, certifique-se que a sala seja bem ventilada. 5 •• •• •• •• •• 6 - 26 - Condições de instalação ••Vista superior (quando instalar a bandeja ■■Espaço de instalação opcional) Instale a máquina em uma superfície plana e com espaço suficiente para acomodar os pés da máquina com segurança. 20cm Permita que haja espaço o suficiente em torno da máquina. ••Vista superior (124,5cm) 1 20cm 60cm 100cm (96,5cm) 100cm 60cm 20cm (213cm) 20cm •• Vista lateral (quando instalar a bandeja opcional) 2 60cm ••Vista lateral 60cm 3 (125cm) (182cm) ••Vista lateral (com o acabador interno) 4 5 60cm 6 (141cm) - 27 - Condições de instalação ••Vista lateral (quando instalar a bandeja opcional com o acabador interno) 60cm 1 (182cm) 2 3 4 5 6 - 28 - Desembalando e instalando a máquina ••Desembalando e instalando a máquina 1 Remova o protector. (4) Remova a fita de protecção. Nota ••A caixa, embalagem e amortecimento são necessários se for transportar a máquina. Não descarte esses itens. Fita de protecção (1) Remova a máquina da caixa e 1 então remova os amortecedores. Nota •• Três pessoas são necessárias para levantar esta máquina com segurança. Fita de protecção (5) Coloque a tampa do suporte de 2 documentos de volta à posição original. Tampa do suporte de documentos Amortecimento 3 Amortecimento (2) Remova a fita de protecção da 4 traseira e laterais da máquina. (6) Segure os dois lados da bandeja multifuncional (MPT) e segure apertada para abri-la. 5 Fita de protecção (3) Abra a tampa do suporte de 6 documentos. Tampa do suporte de documentos Bandeja Multiuso (MPT) - 29 - Desembalando e instalando a máquina (7) Remova os cartuchos do cilindro de imagem. 2 Remova os cartuchos do cilindro de imagem. (1) Segure a alavanca do suporte de documentos e levante o suporte de documentos. Folha de protecção Suporte de documentos 1 (8) Feche a bandeja multifuncional Alavanca do suporte de documentos (MPT). 2 (2) Prima o botão de abertura da Bandeja Multiuso (MPT) tampa superior para abri-la. 3 4 Botão aberto da tampa superior Tampa superior (3) Remova os quatro cartuchos do 5 cilindro de imagem. Cartucho do cilindro de imagem 6 Nota •• O cilindro de imagem (o tubo verde) é muito delicado; manuseie-o com cuidado. ••Não exponha os cartuchos do cilindro de imagem à luz directa do sul ou luz interior muito brilhante (mais que cerca de 1.500 lux). Não os exponha à luz interna por mais de cinco minutos. (4) Coloque os cartuchos do cilindro de imagem sobre um jornal. - 30 - Desembalando e instalando a máquina (5) Descole a fita que prende a (4) Coloque a tampa do suporte de folha de protecção e a remova cuidadosamente em direcção à seta. documentos de volta à posição original. Folha de protecção 1 Folha de protecção Nota ••Se o painel de exibição do operador continuar a mostrar que o toner precisa ser substituído, verifique se a alavanca de cada cartucho de toner tenha sido completamente girada na direcção da seta. 2 4 Coloque o papel no cassete da 3 Coloque os cartuchos do cilindro de bandeja imagem na máquina. (1) Combine a cor da etiqueta de cada (1) Abra o cassete da bandeja 3 cartucho do cilindro de imagem com a cor da etiqueta dentro da máquina. (2) Coloque cada um dos quatro cartuchos do cilindro de imagem cuidadosamente na máquina. 4 (2) Ajuste o bloqueador de papel e guia de papel para combinar com o tamanho do papel. Etiqueta 5 Bloqueador de papel Etiqueta 6 (3) Feche a tampa superior. Guia de papel Placa Guia de papel Tampa superior Nota ••Aperte o bloqueador de papel para ajustar a sua posição. ••Não remova a cortiça que está presa na placa. - 31 - Desembalando e instalando a máquina (3) Flexione a pilha de papel para frente e para trás algumas vezes. Então faça uma pilha alinhada endireitando os cantos contra uma superfície nivelada. 1 Nota ••O uso de papel não recomendado pode causar um mal funcionamento da máquina. Para detalhes acerca do papel consulte “Supported Paper” (P.56). 2 (4) Carregue o papel com o lado a ser impresso voltado para baixo. 3 O lado a ser impresso deve estar voltado para baixo. Definir a direcção do papel. 4 Marca Nota ••Carregue o papel certificando-se de que ele não 5 6 exceda a marca na guia do papel. (300 peças de 80g/m2) (5) Ajuste o selector de tamanho de papel para corresponder ao tamanho do papel. Gire o selector de tamanho do papel até que ele mostre o tamanho do papel no cassete. Selector de tamanho do papel - 32 - (6) Feche o cassete da bandeja. Instalação de unidades de bandeja adicionais. ••Instalação de unidades de bandeja adicionais. A instalação de unidades de de bandeja adicionais aumentarão a quantidade de papel que pode carregar. Pode instalar um máximo de três bandejas adicionais. Uma bandeja pode acomodar 550 folhas de papel com 64g/m2. Ao adicionar uma bandeja extra à bandeja padrão e à bandeja multiuso, pode imprimir até 2300 páginas continuamente. Memo ••As bandejas adicionais são chamadas de “Bandeja 2”, “Bandeja 3” e Unidade de bandeja adicional “Bandeja 4”. Espaçador Unidade lançadora 1 2 Unidade lançadora 3 Nome do modelo:N31440A Pé antiderrapante Lateral (2) Pé antiderrapante Capa (2) Pé antiderrapante (2) Pé antiderrapante Traseira (2) Pé antiderrapante Capa (2) Parafusos (22) 4 2 Desligue a energia na máquina e Nota ••Até três unidades de bandeja podem ser adicionadas ao equipamento sem o acabador interno. Para o equipamento com o acabador interno, até duas unidades de bandeja incluindo o espaçador podem ser adicionadas. ••Posicione o espaçador sob a unidade de bandeja adicional. Pode causar ATENÇÃO ferimentos! Para usar a bandeja adicional, sempre use a unidade lançadora e certifique-se de encaixar os pés antiderrapantes e as peças de junção. •• remova o cabo de tensão e os cabos. Nota 5 ••Se deixar a energia ligada, pode danificar a máquina. Para detalhes sobre como desligar a máquina consulte “Desligando a energia” (P.52). 6 1 Abra a caixa e remova a bandeja adicional. Remova os amortecedores e materiais de protecção. - 33 - Instalação de unidades de bandeja adicionais. ••Quando apertar os parafusos inferiores encaixe 3 Encaixe a unidade lançadora. o pé antiderrapante no local onde o parafuso não inclina. Nota ••Quando os lançadores não são usados este passo não * Pode encaixar os parafusos no Case1 e Case2. Conforme o parafuso se inclina quando apertar o parafuso no Case3, levante o pé antiderrapante e encaixe o parafuso no Case2. é necessário. (1) Encaixe os pés antiderrapantes (em ambos os lados e na frente) com quatro parafusos. 1 Case 1 Case 2 Case 3 Orifício do parafuso Nota ••As instruções de encaixe são diferentes para o lado esquerdo e lado direito. Orifício do parafuso Orifício do parafuso OK (3) Aperte as tampas dos pés 2 3 OK NG antiderrapantes (ambos os lados) e os pés antiderrapantes com dois parafusos cada. (2) Coloque os fundos dos pés antiderrapantes (ambos os lados) no chão, alinhe as laterais ao gabinete e os aperte com dois parafusos cada. Orifício do parafuso 4 5 (4) Alinhe a tampa do pé antiderrapante (traseira) com o lado traseiro do pé antiderrapante. Nota ••Não aperte os parafusos superiores. Orifício do parafuso 6 - 34 - Instalação de unidades de bandeja adicionais. 5 Posicione a máquina sobre a (5) Coloque os fundos dos pés antiderrapantes no chão e os aperte com três parafusos. unidade de bandeja adicional. Pode causar ferimentos! São necessárias pelo menos três pessoas para levantar a máquina devido ao seu peso de 50 kg. ATENÇÃO •• (1) Alinhe os lados traseiros da máquina e a unidade da bandeja adicional e posicione a máquina calmamente. Prenda o parafuso no meio do corte oval e aperte o parafuso. 1 2 4 Encaixe abandeja adicional e o espaçador na unidade lançadora. (1) Insira os postos do gabinete nos furos inferiores da bandeja. 3 Bandejas Espaçador (2) Fixe abandeja adicional com a 4 opção de articulação e aperte os parafusos com o pino de parafuso. Poste 5 (2) Fixe abandeja com a opção de articulação e aperte os parafusos com o pino de parafuso. Opção de articulação Pino de parafuso Opção de articulação Pino de parafuso Aperte-os em ambos os lados. - 35 - 6 Instalação de unidades de bandeja adicionais. --Não empurre o lado traseiro da máquina (3) Pressione as alavancas de trava quando dois ou mais cassetes da bandeja tiverem sido retirados. dos lançadores frontais da unidade da bandeja adicional e trave os lançadores. 1 2 Nota •• 3 Para a prevenção de queda, anote os seguintes pontos no transporte do equipamento e impressora. --Não empurre a máquina quando o alojamento do papel estiver aberto. 4 5 6 --Não prima o cassete da bandeja quando ele for retirado. - 36 - Instalação de unidades de bandeja adicionais. Ajustando a impressora para o Windows. Memo ••Quando comunicação SNMP entre este equipamento e seu computador estiver habilitado, pode recuperar as informações de configuração das opções clicando em [Actualizar Agora (Update Now)]. Configure a bandeja adicional usando o driver da impressora. Antes de imprimir deve configurar as seguintes opções: ••Ajustes de configuração 1 Para usar dispositivos adicionais tais como bandejas adicionais ou o acabador deve primeiro configurar estes dispositivos. Os atributos destes dispositivos adicionais não estão disponíveis a menos que informe ao sistema que os dispositivos opcionais estejam instalados. ■■Configuração das opções manualmente Antes de imprimir, pode configurar a seguinte opção se necessário: 2 Se a comunicação SNMP entre este equipamento e seu computador não estiver disponível: ••Código de departamento Pode utilizar códigos de departamentos para gerenciar cada trabalho. Por exemplo, um administrador de sistema pode verificar quantas folhas de cópias um determinado departamento produziu. Quando o código de departamento estiver habilitado, você será solicitado a inserir um código de departamento antes de imprimir. Se você inserir o código de departamento no campo correspondente antecipadamente, pode imprimir sem ter que fazer isso todas as vezes. Pergunte ao seu administrador acerca dos códigos. Quando a comunicação SNMP entre o equipamento e seu computador estiver habilitada, você também é solicitado a inserir o código antes de imprimir. Ajuste a aba [Definições do Dispositivo] manualmente 3 Nota ••Deve realizar o log in no Windows com o privilégio de “Administrador”. 1 Clique no menu [Iniciar] e seleccione [Dispositivos e Impressoras]. 4 A pasta Impressoras aparece. 2 Seleccione o driver da impressora Configurando as opções Para usar este equipamento adequadamente, precisar guardar a configuração das opções instaladas no guia do menu [Definições do Dispositivo] depois que instalou os drivers da impressora. Na configuração padrão, pode obter os dados de configuração das opções instaladas automaticamente abrindo o guia do menu [Definições do Dispositivo]. Se a comunicação SNMP entre este equipamento e seu computador não estiver disponível ou queira configurar as opções manualmente, consulte a próxima página: P.37 “Configuração das opções manualmente” - 37 - para este equipamento e, em seguida, clique em [Propriedades de impressora] no menu [Ficheiro]. 5 A caixa de diálogo propriedades do driver da impressora aparece. 6 Instalação de unidades de bandeja adicionais. ••Se o menu [Ficheiro] não for exibido, 5 Ajuste as opções seguintes e clique prima [Alt]. em [OK (OK)]. ••Se a caixa de diálogo exibida não permitir que as propriedades do driver da impressora sejam alteradas, siga o procedimento abaixo. --Para Windows 7, algumas guias de 1 menu possuem um botão nas propriedades do driver da impressora. Para alterar as propriedades, clique nele. Se as propriedades não puderem ser alteradas, pergunte ao administrador de sua rede. ••Para alterar um driver de impressora 2 instalada por rede, é necessário o privilégio de administrador. Peça mais detalhes ao administrador de sua rede. Tabuleiro 1 (Tray 1) — Seleccione o tamanho e o tipo de papel que está carregado na primeira bandeja. 3 Exibir o guia do meu [Definições Tabuleiro 2 (Tray 2) — Seleccione o tamanho e o tipo de papel que está carregado na segunda bandeja. do Dispositivo] e configurar as seguintes opções. 3 Tabuleiro 3 (Tray 3) — Seleccione o tamanho e o tipo de papel que está carregado na terceira bandeja. Tabuleiro 4 (Tray 4) — Seleccione o tamanho e o tipo de papel que está carregado na terceira bandeja. MPT (MPT) — Seleccione o tipo de papel que está carregado naBandeja multiuso (MPT). 4 Sobrepor Aplicação de Definições de Fonte de Panel (Override Application Paper Source Settings) — Seleccione esta caixa de selecção para usar o ajuste de fonte de papel no driver da impressora em vez do ajuste de aplicação. 5 Memo ••Os itens de configuração podem ser diferentes dependendo do modelo e a opção de configuração. 6 6 Clique em [Aplicar (Apply)] Selecção de modelo (Model Selection) — Isto ajusta o tipo do modelo. Os itens de configuração do driver da impressora são alterados de acordo com o modelo seleccionado. ou [OK (OK)] para guardar as configurações. Definindo o código do departamento Opção (Option) — Esta opção ajusta se os seguintes dispositivos opcionais estão instalados. ••Tabuleiro (Trays) — Este ajusta se a unidade de alimentação do papel está instalada ou não. ••Finalizador (Finisher) — Este ajusta se o acabador interno está instalado ou não. Memo ••Os itens de configuração podem ser diferentes dependendo do modelo e a opção de configuração. 4 Clique em [Tabuleiro (Tray Settings)]. A caixa de diálogo [Tabuleiro (Tray Settings)] aparece. Quando este equipamento é gerenciado por códigos de departamentos, tem que inserir a sua no driver da impressora. Isto permite que o administrador da rede verifique o número de copias impressas por membros específicos do departamento. Os utilizadores também podem verificar quem enviou os trabalhos de impressão, pelo ecrã do painel de toque ou ferramentas de monitoramento. Pergunte ao seu administrador se deve inserir o Código de departamento. - 38 - Instalação de unidades de bandeja adicionais. Nota •• Quando a configuração de Gerenciamento de Utilizador estiver habilitada, esta é usada para gerenciar um trabalho de impressão em vez da configuração de Gerenciamento do Código de Departamento. Neste caso, um nome de utilizador que foi inserido para realizar o log in em seu computador é usado para a autenticação do trabalho de impressão. Portanto, não precisa definir seu código de departamento no driver da impressora, mas deve registrar seu nome de utilizador antecipadamente. Se o seu nome de utilizador não for registrado, o trabalho de impressão é processado como inválido de acordo com a configuração de Execução da Autenticação do Utilizador. Além disso, se um trabalho de impressão for enviado em formato RAW, o mesmo é processado de acordo com a configuração do trabalho de impressão RAW. Para obter mais informações acerca da Execução de Autenticação do Utilizador ou a configuração do trabalho de impressão RAW, consulte o TopAccess Guide. 2 Seleccione o driver da impressora deste equipamento e, em seguida, clique no menu [Ficheiro] e seleccione [Preferências de impressão]. 1 ••Se a função Preto sem limite estiver habilitada, não tem 2 que especificar o código de departamento quando imprime um documento com o [Preto e Branco] seleccionado para a opção [Cor] na aba [Básico] do driver da impressora. ••Se o menu [Ficheiro] não for exibido, Memo prima [Alt]. ••Como o equipamento executa a impressão para um ••A caixa de diálogo de preferências de trabalho de impressão com código de departamento inválido, para o qual um código de departamento inválido é especificado, varia dependendo da configuração do Código de departamento inválido para trabalho de impressão e se a comunicação SNMP estiver habilitada ou não. impressão aparece. 3 3 Exiba o guia do menu [Outros (Others)] e insira o código de departamento na caixa [Código de Departamento (Department Code)]. --Quando a comunicação SNMP estiver habilitada e o Código de departamento inválido para trabalho de impressão estiver configurado para [Armazenar para lista de tarefa inválida], será exibida uma mensagem de erro quando um código de departamento inválido for inserido. 4 --Quando a comunicação SNMP estiver desabilitada e o Código de departamento inválido para trabalho de impressão estiver configurado para [Armazenar para lista de tarefa inválida], o trabalho de impressão com código de departamento inválido armazenará o trabalho de impressão com código inválido sem imprimir. 5 --Quando o Código de departamento inválido para trabalho de impressão estiver configurado para [Imprimir], o trabalho de impressão com código de departamento inválido será impresso. --Quando o Código de departamento para trabalho de impressão estiver configurado para [Eliminar], o trabalho de impressão com código de departamento inválido será excluído. 6 ••É necessário inserir um código de departamento cada vez que inicia a impressão. Caso tenha que usar um código de departamento diferente para cada trabalho de impressão, insira-o quando for começar a imprimir. Na caixa [Código de Departamento (Department code)], pode inserir um código de departamento com até 63 caracteres. Inserção do código de departamento Memo 1 Clique no menu [Iniciar] e ••Um código de departamento deve consistir de caracteres seleccione [Dispositivos e Impressoras]. de um byte como números de 0 a 9, letras do alfabeto de A a Z (tanto maiúsculas como minúsculas), um hífen (-), um sublinhado (_) e um ponto (.). A pasta Impressoras aparece. 4 Clique em [Aplicar (Apply)] ou [OK (OK)] para guardar as configurações. - 39 - Instalação de unidades de bandeja adicionais. Cópia do ficheiro PPD para o Windows 1 2 Clique em [+]. ODVD-ROM contém um Ficheiro de descrição da máquina para as aplicações populares do Windows. Para aplicativos que não permitem a instalação automática de ficheiross PPD, copie o ficheiro PPD para um diretório adequado a fim de habilitar as configurações específicas da impressora na caixa de diálogo [Imprimir] ou na caixa de diálogo [Configurar Página]. Ajuste da impressora para Mac OS X 2 Configuração da impressora no Mac OS X Depois de copiar o ficheiro PPD para a pasta biblioteca na pasta do sistema pode configurar a máquina. 3 3 Clique em [IP] e especifique os itens conforme descritos abaixo. O equipamento suporta os seguintes serviços de impressão da Macintosh: ••Impressão LPR P.40 “Configuração da impressão LPR” ••Impressão IPP P.41 “Configuração da impressão IPP” 4 ••Impressão Bonjour P.42 “Configuração da impressão Bonjour” Protocolo: Linha Printer Daemon LPD Memo ••Estes serviços de impressão Macintosh estão disponíveis 5 Endereço:<Endereço IP ou nome DNS deste equipamento> quando o equipamento e seu computador estão conectados com uma rede TCP/IP. ■■Configuração da impressão LPR 1 Abra Preferências do sistema e clique em [Imprimir & escanear]. Fila: imprimir Nome: <Qualquer nome> Localização: <Qualquer nome> Impressora em uso:MC780_ES7480 MFP_ MPS4242mc-X7 6 Memo ••Para MAC OS X 10.4.x a 10.6x, seleccione MC780_ ES7480 MFP_MPS4242mc-X4. ••Na caixa [Nome] o mesmo que for inserido na caixa [Endereço] será exibido automaticamente. ••A maneira de seleccionar o ficheiro PPD difere dependendo de países e regiões conforme segue: --Para a América do Norte Mesmo quando você inserir o endereço IP ou nome DNS deste equipamento na caixa [Endereço], o ficheiro PPD correcto não é seleccionado na caixa [Impressora em uso]. Então, seleccione [Outro] na caixa [Impressora em uso] e seleccione o ficheiro PPD MC780_ ES7480 MFP_MPS4242mc-X7 na pasta [/Library/ Printers/PPDs/Contents/Resources/en.lproj]. - 40 - Instalação de unidades de bandeja adicionais. --Para o Reino Unido ■■Configuração da impressão IPP Quando inserir o endereço IP ou nome DNS deste equipamento na caixa [Endereço], o ficheiro PPD correcto é seleccionado automaticamente na caixa [Impressora em uso]. Se o PPD correcto não for seleccionado correctamente, seleccione [Seleccione um driver para usar] e escolha o ficheiro PPD exibido na lista. Quando quiser configurar a fila de impressão IPP no Mac OS X, siga os procedimentos abaixo. 1 Abra Preferências do sistema e clique em [Imprimir & escanear]. 4 Clique em [Adicionar]. Aparece a janela [Opções instaláveis]. 1 5 Ajuste as seguintes opções. 2 2 Clique em [+]. 3 ••Selecção de Modelo — Seleccione esta para o uso com o seu modelo. ••Finalizador Não Instalado — Seleccione este se um acabador não estiver instalado. Acabador interno (1 Tabuleiro) — Seleccione este quando o acabador interno estiver instalado. 4 Nota ••Mesmo que escolha [Não Instalado] para a opção do acabador durante os ajustes de impressão, as opções do acabador tais como grampeamento podem ser seleccionadas. Se seleccionar as opções do acabador para a impressão mas o acabador não estiver instalado, os ajustes do acabador serão ignorados e a impressão será executada correctamente. 3 Clique em [IP] e especifique os itens ••Tabuleiro Tabuleiro 1 Seleccione este quando a bandeja 1 estiver instalada. Tabuleiro 1 e 2 Seleccione este quando as bandejas 1 e 2 estiverem instaladas. Tabuleiro 1, 2 e 3 Seleccione este quando as bandejas 1, 2 e 3 estiverem instaladas. Tabuleiro 1, 2, 3 e 4 Seleccione este quando as bandejas 1, 2, 3 e 4 estiverem instaladas. 6 Clique em [OK]. A impressora está adicionada à lista de impressoras. - 41 - 5 conforme descritos abaixo. 6 Instalação de unidades de bandeja adicionais. Acabador interno (1 Tabuleiro) — Seleccione este quando o acabador interno estiver instalado. Protocolo: Linha Printer Daemon LPD <Endereço IP ou nome Endereço: DNS deste equipamento> 1 Fila: imprimir Nome: <Qualquer nome> Localização: <Qualquer nome> Nota •• Mesmo que escolha [Não instalado] para a opção do acabador durante os ajustes de impressão, as opções do acabador tais como grampeamento podem ser seleccionadas. Se seleccionar as opções do acabador para a impressão mas o acabador não estiver instalado, os ajustes do acabador serão ignorados e a impressão será executada correctamente. Impressora em uso:MC780_ES7480 MFP_ MPS4242mc-X7 ••Tabuleiro Tabuleiro 1 Seleccione este quando a bandeja 1 estiver instalada. Tabuleiro 1 e 2 Seleccione este quando as bandejas 1 e 2 estiverem instaladas. Tabuleiro 1, 2 e 3 Seleccione este quando as bandejas 1, 2 e 3 estiverem instaladas. Tabuleiro 1, 2, 3 e 4 Seleccione este quando as bandejas 1, 2, 3 e 4 estiverem instaladas. Memo ••Para MAC OS X 10.4.x a 10.6x, seleccione MC780_ ES7480 MFP_MPS4242mc-X4. ••Na caixa [Nome] o mesmo que for inserido na caixa [Endereço] será exibido automaticamente. 2 ••A maneira de seleccionar o ficheiro PPD difere dependendo de países e regiões conforme segue: --Para a América do Norte 3 Mesmo quando inserir o endereço IP ou nome DNS deste equipamento na caixa [Endereço], o ficheiro PPD correcto não é seleccionado na caixa [Impressora em uso]. Então, seleccione [Outro] na caixa [Impressora em uso] e seleccione o ficheiro PPD na pasta MC780_ES7480 MFP_MPS4242mc-X7 from the [/Library/Printers/ PPDs/Contents/Resources/en.lproj]. --Para o Reino Unido 4 Quando inserir o endereço IP ou nome DNS deste equipamento na caixa [Endereço], o ficheiro PPD correcto é seleccionado automaticamente na caixa [Impressora em uso]. Se o PPD correcto não for seleccionado correctamente, seleccione [Seleccione um driver para usar] e escolha o ficheiro PPD exibido na lista. 6 Clique em [OK]. A impressora está adicionada à lista de impressoras. ■■Configuração da impressão Bonjour 1 Abra Preferências do sistema e clique em [Imprimir & escanear]. 4 Clique em [Adicionar]. Aparece a janela [Opções instaláveis]. 5 5 Ajuste as seguintes opções. 6 2 Clique em [+]. ••Selecção do modelo — Seleccione esta para o uso com o seu modelo. ••Finalizador Não Instalado — Seleccione este se um acabador não estiver instalado. - 42 - Instalação de unidades de bandeja adicionais. ••Selecção do modelo 3 Clique em [Predefinição] e seleccione — Seleccione esta para o uso com o seu modelo. o MFP da conexão Bonjour exibida na lista. ••Finalizador Não Instalado — Seleccione este se um acabador não estiver instalado. Acabador interno (1 Tabuleiro) — Seleccione este quando o acabador interno estiver instalado. Nota 1 ••Mesmo que escolha [Não instalado] para a opção do acabador durante os ajustes de impressão, as opções do acabador tais como grampeamento podem ser seleccionadas. Se seleccionar as opções do acabador para a impressão mas o acabador não estiver instalado, os ajustes do acabador serão ignorados e a impressão será executada correctamente. •• Memo Tabuleiro Tabuleiro 1 Seleccione este quando a bandeja 1 estiver instalada. Tabuleiro 1 e 2 Seleccione este quando as bandejas 1 e 2 estiverem instaladas. Tabuleiro 1, 2 e 3 Seleccione este quando as bandejas 1, 2 e 3 estiverem instaladas. Tabuleiro 1, 2, 3 e 4 Seleccione este quando as bandejas 1, 2, 3 e 4 estiverem instaladas. ••Na caixa [Nome] o nome do dispositivo que seleccionou na lista será exibido automaticamente. ••A maneira de seleccionar o ficheiro PPD difere dependendo de países e regiões conforme segue: --Para a América do Norte Mesmo quando você seleccionar o equipamento a partir da lista, o ficheiro PPD correcto não é seleccionado na caixa [Impressora em uso]. Então, seleccione [Outro] na caixa [Impressora em uso] e seleccione o ficheiro PPD MC780_ ES7480 MFP_MPS4242mc-X7 na pasta [/Library/Printers/PPDs/Contents/ Resources/en.lproj]. --Para o Reino Unido Quando seleccionar o equipamento a partir da lista, o ficheiro PPD correxto será seleccionado automaticamente na caixa [Impressora em uso]. Se o PPD correcto não for seleccionado correctamente, seleccione [Seleccione um driver para usar] e escolha o ficheiro PPD exibido na lista. 6 Clique em [OK]. 4 Clique em [Adicionar]. 2 3 4 A impressora está adicionada à lista de impressoras. 5 Aparece a janela [Opções instaláveis]. 5 Ajuste as seguintes opções. 6 - 43 - Conexão dos cabos ••Conexão dos cabos Conectando os cabos de rede Conectando o cabo USB. 1 Prepare um cabo de rede e um hub. 1 Prepare um cabo USB. Nota 1 Nota ••Um cabo de rede e um hub não são fornecidos com ••Um cabo USB não é fornecido com este produto. este produto. Prepare um cabo de rede (categoria 5, de par trançado, reto) e um hub separadamente. <Cabo de rede> Prepare um cabo USB 2.0 separadamente. ••Use um cabo USB 2.0 de alta velocidade para uma conexão USB 2.0 de alta velocidade. <Hub> 2 2 Conecte a máquina à rede. 2 Conecte ocabo USB. (1) Insira o cabo de rede no conector da interface de rede da máquina. 3 (2) Insira o cabo de rede no hub. (1) Insira uma extremidade do cabo USB no conector da interface USB da máquina. Nota ••Tenha cuidado para não ligar o cabo USB na conexão da interface de rede. Pode causar um dano. (2) Insira a extremidade do cabo USB no conector da interface USB do computador. 4 5 Conector de interface de rede 6 Conector de interface USB - 44 - Conexão dos cabos ••Quando conectar à uma rede pública Conectando alinha telefônica (Quando conectar o telefone à máquina) O método de conexão do cabo de linha telefônica varia dependendo do ambiente operacional que está usando. Faça a seguinte conexão enquanto leva em consideração o seu ambiente pessoal. Insira o cabo da linha telefônica (que está conectado à rede pública (analógico)) no [conector LINE]. Insira o cabo da linha telefônica de um telefone externo no [conector TEL]. Nota Conector TEL •• Telefone externo tal como um telefone sem fio A conexão não é possível à uma rede ISDN. Use um adaptador de terminal (TA) para conectar à uma rede ISDN e conecte ao conector LINE (linha) da máquina. 1 ••Certifique-se que esteja usando o cabo de telefone fornecido com o produto. Se usar um cabo de telefone diferente um mal funcionamento poderá ocorrer. Conector LINHA 1 Faça a conexão enquanto leva em Cabo da linha telefônica 2 Nota consideração o seu ambiente. ••Pode conectar somente um telefone no conector TEL ••Quando conectar a uma rede pública da máquina. ••Não faça uma conexão ramificada (conexão em (Quando usar a rede como um fax dedicado (quando a linha telefônica não estiver conectada à máquina)). paralelo) entre a máquina e o telefone. Se fizer uma conexão ramificada (conexão em paralelo) os seguintes problemas podem ocorrer. A máquina pode também começar a operar de forma anormal. Insira o cabo da linha telefônica no [conector LINE] da máquina. •• 3 Quando enviar ou receber faxes, as imagens do fax podem distorcer e erros de comunicação podem ocorrer quando atender o receptor do telefone conectado na conexão ramificada (conexão em paralelo). Insira a capa fornecida com esta máquina no [conector TEL]. Conector TEL ••Quando o telefone tocar, a campainha pode ficar atrasada ou parar de repente. Além disso, pode não conseguir receber um fax que foi enviado. Rede pública (Analógica) Conector LINHA Rede pública (Analógica) Rede pública (Analógica) 4 Rede pública (Analógica) Cabo da linha telefônica 5 Nota ••Certifique-se de não inserir por engano o cabo no [conector TEL]. Memo ••Para a ligação directa, um trabalho separado é necessário. Contacte a sua companhia telefônica para assistência. - 45 - 6 Conexão dos cabos ••Quando conectar a um ambiente ADSL ••quando conectar o sintonizador CS e TV digital Insira o cabo da linha telefônica (que está conectado ao modem ADSL) no [conector LINE]. Insira o cabo da linha telefônica de um telefone externo no [conector TEL]. Conector TEL Insira o cabo da linha telefônica (que está conectado à rede pública (analógico)) no [conector LINE]. Insira o cabo da linha telefônica (que está conectado no sintonizador CS ou TV digital) no [conector TEL]. Telefone externo tal como um telefone sem fio Conector TEL 1 Conector LINHA Divisor de sinais Cabo da linha telefônica Sintonizador CS ou TV digital Rede pública (Analógica) Modem ADSL Rede Pública (Analógica) Conector LINHA Cabo de Telefone 2 Memo ••Quando conectar a uma central telefônica ••Se não tem a intenção de discar (chamadas efetuadas), desligue a [Detecção de tom de discagem]. ••Se não consegue enviar ou receber um FAX, desligue o [Super G3]. 3 ••Quando conectar a um telefone de fibra óptica (telefone IP) (PBX), telefone residencial e telefone empresarial Insira o cabo da linha telefônica (que está conectado à rede pública (analógico)) no [conector LINE]. Insira o cabo da linha telefônica (que está conectado a um controlador como o PBX) no [conector TEL]. Insira o cabo da linha telefônica (conectado a um telefone compatível com um telefone de fibra óptica (telefone IP)) ao [conector LINE]. Insira o cabo da linha telefônica de um telefone externo no [conector TEL]. 4 Conector TEL Nota Controlador tal como PBX ••Quando se comunicar com super G3, verifique que a qualidade de comunicação do provedor esteja assegurada. Conector TEL Telefone externo tal como um telefone sem fio 5 Cabo de Telefone Memo Conector LINHA Cabo da linha telefônica *Insira o cabo do telefone no slot. 6 Rede Pública (Analógica) Conector LINHA Telefone de fibra óptica (Telefone IP) Telefone compatível Cabo Cabo de fibra óptica LAN Unidade de rede óptica (ONU) ••Para telefones residenciais, conecte vários telefones nas linhas telefônicas 1 e 2. Este é um dispositivo de comutação simples para o uso doméstico que possa usar extensões telefônicas e telefones de porta. ••Para telefones empresariais, as linhas são compartilhadas usando vários telefones com uma capacidade de três linhas telefônicas ou mais. Este é um dispositivo de comutação simples que pode usar telefones tais como telefones de extensão. Memo ••Se não tem a intenção de discar (chamadas efectuadas), desligue a [Detecção de tom de discagem]. ••Se não consegue enviar ou receber um FAX, desligue o [Super G3]. - 46 - Conexão dos cabos ••Quando conectar o telefone como telefone de extensão Insira o cabo da linha telefônica (que está conectado a um controlador como o PBX) no [conector LINE]. Insira a capa fornecida com esta máquina no [conector TEL]. Conector TEL Controlador tal como PBX Rede Pública (Analógica) 1 Conector LINHA Cabo de Telefone 2 3 4 5 6 - 47 - Verificação da operação de cópia. ••Verificação da operação de cópia. Para detalhes sobre como ligar a máquina consulte “Ligando a energia” (P.51). Verificação da operação de cópia. Verifique a operação de cópia da Máquina. 1 Memo ••O procedimento a seguir usa os ajustes de fábrica. ••Pressione o botão [COPY] para mover para o ecrã de cópia. 2 1 Posicione o documento ••Quando usar o alimentador de documento automático (ADF). Posicione os documentos voltados para cima e carregue os documentos de modo que a primeira página esteja no topo. 3 4 5 ••Quando usar o rolo de impressão (superfície de vidro). Posicione os documentos voltados para baixo e posicione a quina do documento para que ela se alinhe com a referência de ajuste na parte traseira e no lado esquerdo. 6 Consulte “Acerca das cópias de documentos” (P.72) 2 Pressione o botão [Start]. A cópia inicia - 48 - 3 Ligando e desligando 1 Precauções acerca da fonte de alimentação… P.50 Ligando a energia……………………………………… P.51 2 Desligando a energia………………………………… P.52 Redução de consumo de tensão quando a máquina não está em uso (Modo de economia de energia)…………………………………………………… P.53 3 4 5 6 Precauções acerca da fonte de alimentação ••Precauções acerca da fonte de alimentação AVISO 1 2 3 4 Há risco de levar um choque eléctrico e/ou causar incêndio. ••Certifique-se de desligar a energia quando encaixar ou remover o cabo de CA e fio terra. ••Certifique-se de conectar o fio terra a um terminal de aterramento dedicado. Por favor consulte a loja de varejo onde comprou este produto se a fonte de alimentação não puder ser aterrada. ••Sob nenhuma circunstância, conecte o fio terra a um objeto como tubulação de água, tubulação de gás, fio de telefone ou um guarda-raios. ••Certifique-se de conectar o terminal de terra antes de conectar o cabo de energia à tomada eléctrica. Também, mantenha a ficha da fonte de alimentação longe da fonte de alimentação. ••Sempre segure o fio pela ficha quando for removê-la da tomada. ••Insira o fio de alimentação totalmente na tomada. ••Não toque o fio de alimentação ou a máquina se as suas mãos estiverem molhadas. ••Coloque o fio de alimentação onde ele não será pisoteado. Não coloque nenhum objeto sobre o fio de alimentação. ••Não amarre ou trance o cabo de alimentação. ••Não use cabos de alimentação danificados. ••Não utilize adaptadores de tomadas múltiplas. ••Não conecte esta máquina e outros produtos eléctricos na mesma tomada de parede. Em particular, o compartilhamento de uma tomada com produtos eléctricos tais como ar-condicionado, copiadora ou triturador de papel pode causar uma operação incorrecta da máquina devido à ruído eléctrico. Se isso for inevitável, use um filtro de ruído comercial ou um transformador de corte de ruído comercial. Use o cabo de alimentação fornecido com o produto e o conecte directamente no terminal de aterramento. Não use nenhum outro cabo de alimentação com a máquina. Não use um cabo de extensão. Se o uso de um cabo de extensão for inevitável, certifique-se de usar um produto com capacidade de 15 A ou mais. O uso de um cabo de extensão pode causar operação incorrecta da máquina devido à queda de voltagem CA. Remova periodicamente a ficha de alimentação eléctrica da tomada e limpe a base dos dentes e entre os dentes. Poeira pode grudar na ficha se a deixar na tomada por longos períodos de tempo. Pode causar um curto-circuito e levar a um incêndio. Durante a impressão, não desligue a energia nem desconecte a ficha de alimentação. Retire o fio de alimentação se não pretender usar a máquina por um longo período de tempo, assim como um período longo de férias. Não use o cabo de alimentação fornecido com este produto com outros produtos. •• •• •• •• •• •• •• ••O fornecimento de energia deve cumprir as seguintes condições: 5 Corrente (CA):110 - 127 VCA (Faixa 99 - 140 VCA) 220 - 240 VCA (Faixa 198 - 264 VCA) Frequência: 50Hz ou 60Hz ± 2% ••Se o fornecimento de energia for instável, use um regulador de voltagem. ••A potência máxima da máquina é de 1300 W. Certifique-se de que a alimentação eléctrica seja suficiente para operar a máquina. 6 ••Não garantimos a operação quando for utilizada uma fonte de alimentação ininterrupta (UPS) ou um inversor. Não use um sistema de energia ininterrupta (UPS) ou inversor. - 50 - Ligando a energia ••Ligando a energia 1 Conecte o cabo de alimentação eléctrica. (1) Verifique se o botão de acionamento foi desligado (O). 1 2 (2) Conecte o cabo de alimentação eléctrica à máquina. 3 4 (3) Insira a ficha de alimentação totalmente na tomada. 2 Ligue a chave de acionamento. 5 (1) Comprove que não há documentos no alojamento de documentos. (2) Comprove que não há documentos na bandeja de documentos do alimentador de documentos automático. 6 (3) Ligue a chave de acionamento (I). - 51 - Desligando a energia ••Desligando a energia Certifique-se de seguir este procedimento quando desligar a energia. Nota ••Não desligue abruptamente a fonte de alimentação. Isto pode danificar a máquina. 1 1 Prima o botão [POWER] até que ouça um som de “bip”. 2 2 O seguinte ecrã aparece por uns instantes. 3 4 Memo ••Quando o ecrã acima desaparecer, desligue a chave de energia. 5 6 - 52 - Redução de consumo de tensão quando a máquina não está em uso (Modo de economia de energia) ••Redução de consumo de tensão quando a máquina não está em uso (Modo de economia de energia) Quando a máquina não for usada por um determinado período de tempo, ela entra automaticamente no modo de economia de energia para reduzir o consumo de energia. Pode entrar no modo de economia de energia manualmente premindo o botão [POWER SAVE] no painel do operador. 1 2 ■■Modo de economia de energia ••Prima o botão [POWER SAVE] para entrar no modo de economia de energia. Quando a máquina não for usada por um minuto, •• 3 ela entra automaticamente no modo de economia de energia. Se quiser mudar a quantidade de tempo que se passa antes de entrar no modo de economia de energia, prima o botão [SETTING] e então configure em [ADMIN.] - [GERAL] [ECONOMIA DE ENERGIA] - [ECONOMIA DE ENERGIA AUTOMÁTICA]. 4 ••Pode enviar documentos carregados na memória ou imprimir documentos recebidos mesmo no modo de economia de energia. Quando estiver no modo de economia de energia, o número de vezes que uma chamada recebida irá tocar será maior que o valor ajustado. Quando estiver no modo economia de energia o botão [POWER SAVE] pisca em verde. Quando premir o botão[POWER SAVE] no modo de economia de energia a máquina retorna ao modo de espera normal. •• 5 •• •• Nota •• Se um erro ocorrer e uma mensagem aparecer, como quando o toner estiver vazio, o botão [POWER SAVE] não poderá ser usado. Memo ••Quando a máquina retornar do modo de economia de energia, abra e feche a tampa do alojamento de documentos, ou então o tamanho do documento não será reconhecido correctamente se estiver colocado um documento no rolo (superfície de vidro). - 53 - 6 4 Acerca do papel 1 Acerca do papel………………………………………… P.55 2 Como carregar o papel……………………………… P.62 Saída do papel…………………………………………… P.70 3 4 5 6 Acerca do papel ••Acerca do papel A largura e o comprimento do papel Ao expressar o tamanho do papel, X representa a largura do papel e Y representa o seu comprimento. ••Bandeja cassete 1 2 ••Bandeja multiuso (MPT) 3 4 5 6 - 55 - Acerca do papel Papel suportado Para uma impressão de alta qualidade, use papel que atenda as exigências para qualidade, espessura e acabamento da superfície. Se não utilizar o papel recomendado, teste antes a qualidade da impressão e o movimento do papel para evitar problemas. ■■Acerca do tipo, tamanho e espessura do papel. Nota 1 •• Existem limitações para a origem de papel ou o método de saída dependendo do tipo, tamanho e espessura do papel. Tipo de papel Papel comum 2 3 4 Tamanho do papel mm (polegadas) A4 A5 A6 B5 Carta Ofício (13 pol) Ofício (13,5 pol) Ofício (14 pol) Executivo Personalizado 210×297 148×210 105×148 182×257 215,9×279,4 (8,5×11) 215,9×330,2 (8,5×13) 215,9×342,9 (8,5×13,5) 215,9×355,6 (8,5×14) 184,2×266,7 (7,25×10,5) Largura 64 - 216 Comprimento 210 - 356 104,8×241,3 (4,125×9,5) Envelope COM-10 Etiqueta A4 210×297 Carta 215,9×279,4 (8,5×11) Está de acordo com os critérios para papel comum. Papel de impressão parcial Papel colorido Está de acordo com os critérios para papel comum. Ficha Ficha 76,2×127 (3×5) 5 6 - 56 - Espessura do papel 64 a 250 g/m2 Para impressão duplex, 64 a 105 g/m2 Os tamanhos de papel suportados são A4, A5, B5, carta, ofício (13 pol), ofício (13,5 pol), ofício (14 pol), executivo e tablóide. 64 a 200 g/m2 Os envelopes devem ser de papel de 24lb com abas dobradas. 0,1-0,2mm 64-200g/m2 64-200g/m2 Acerca do papel ■■Recomendações de papel Sua máquina lidará com uma variedade de mídia de impressão, incluindo uma gama de pesos e tamanhos de papel. Esta seção fornece aconselhamento geral acerca da escolha da mídia e explica como usar cada tipo. O melhor desempenho será obtido quando usar papel de 75 a 90 g/m2 padrão concebidos para uso em copiadoras e impressoras a laser. 1 Não é recomendável o uso de papel gravado em relevo ou muito texturizado. Papel de carta pré-impresso pode ser usado, mas a tinta não pode ser compensada quando exposta a altas temperaturas do fusível usado no processo de impressão. 2 Os envelopes não devem ter torções, enrolamentos ou outras deformações. Também devem ser do tipo retangular nas abas, com cola que permanece intacta quando sujeita ao sistema de fusíveis de pressão do rolo quente neste tipo de máquina. Os envelopes com janelas não são adequados. 3 As etiquetas também devem ser do tipo recomendado para uso em copiadoras e impressoras laser, nos quais a página básica de transporte é totalmente coberta por etiquetas. Outros tipos de materiais de etiqueta podem danificar a máquina devido ao desprendimento das etiquetas durante o processo de impressão. 4 5 6 - 57 - Acerca do papel Seleccionando aorigem de papel e o método de saída para cada tipo de papel. 1 :Pode usar impressão na frente ou frente e verso (duplex). :Pode usar apenas impressão na frente. : Pode usar vários tamanhos de mídias de impressão (impressão na frente ou frente e verso). : Pode usar vários tamanhos de mídia de impressão (apenas impressão na frente). :Não utilizável. Tipo de Espessura papel do papel 2 Papel comum Origem do papel Método de saída 1 Bandeja cassete* Voltada para Tamanho do Voltada para cima 2 Bandejamulti-uso baixo (saída de * Bandeja 2 papel (saída de página Manual página a partir Bandeja 1 Bandeja 3 a partir da frente) da parte de trás) Bandeja 4 64-90g/m2 A4, A5 B5, carta Ofício (13 pol) Ofício (13,5 pol) Ofício (14 pol) Executivo A6 3 Personalizado*3 *4 *4 *4 *4 *4 *4 *4 *4 *4 *4 91-105g/m2 A4, A5 B5, carta Ofício (13 pol) Ofício (13,5 pol) Ofício (14 pol) Executivo A6 4 Personalizado*3 106-188g/m2 A4, A5 B5, carta Ofício (13 pol) Ofício (13,5 pol) Ofício (14 pol) Executivo A6 5 Personalizado*3 6 *4 Papel comum 189-220g/m2 A4, A5 B5, carta Ofício (13 pol) Ofício (13,5 pol) Ofício (14 pol) Executivo A6 Personalizado*3 221-250g/m A4, A5 B5, carta Ofício (13 pol) Ofício (13,5 pol) Ofício (14 pol) Executivo A6 2 Personalizado*3 Envelope* 5 - COM-10, DL C5, C4 - 58 - Acerca do papel Tipo de Espessura papel do papel Origem do papel Método de saída Bandeja cassete*1 Voltada para Tamanho do Voltada para cima 2 Bandejamulti-uso baixo (saída de * Bandeja 2 papel (saída de página Manual página a partir Bandeja 1 Bandeja 3 a partir da frente) da parte de trás) Bandeja 4 Etiqueta*5 - A4 Ficha Ficha :A ordem das bandejas de baixo para cima é Bandeja 1, Bandeja 2, Bandeja 3, eBandeja 4 *1 :Bandeja 2, Bandeja 3, e Bandeja 4 são opcionais. *2 1 :Personalizado: Largura de 64 a 216 mm e uma altura de 127 a 1321 mm. Tamanho imprimível para impressão duplex: Largura de 148 a 216 mm e uma altura de 210 a 356 mm. *3 :Largura de 148 a 216 mm e uma altura de 210 a 356 mm. *4 :Ao utilizar cartões postais, envelopes e etiquetas, a velocidade de impressão fica mais lenta. *5 2 Nota ••Se carregar o papel verticalmente ( velocidade da impressão. ) na bandeja, , mas configurar a máquina para horizontal ( ), irá diminuir a ••Se carregar papel A6, mas configurar a máquina para o tamanho A5 e uma largura de papel de 148 mm ou menos (largura A5), irá diminuir a velocidade da impressão. ••Se configurar o tamanho de papel para [Personalizado] usando o painel do operador, a configuração [Selector de 3 tamanho de papel] da bandeja cassete não estará disponível. 4 5 6 - 59 - Acerca do papel Áreas de impressão do papel Acerca dos símbolos A área do papel que não pode ser impressa é mostrada abaixo. O símbolo ( ) indica o posicionamento vertical do papel quando visto a partir da frente da máquina. Área (A) de 4 mm ± 2 mm a partir da parte frontal do papel. 1 Área (B) de 4 mm ± 2 mm a partir da parte de trás do papel. Área (C) de 4 mm ± 2 mm a partir da parte final do papel. 2 Direção de saída A, B, C, 4mm ± 2mm 3 4 5 6 - 60 - Acerca do papel Armazenando papel Certifique-se de guardar o papel adequadamente, caso contrário, pode absorver humidade, desbotar ou enrolar. Se isso acontecer, pode afetar a qualidade da impressão e causar alimentações incorrectas de papel. Não abra a embalagem até que pretenda usar o papel. 1 ■■Guarde o papel sob as seguintes condições. ••Dentro de um armário ou outro local seco e escuro. ••Sobre uma superfície plana. ••Temperatura 20°C e humidade: 50% UR 2 ■■Não guarde papel sob as seguintes condições. ••Directamente no chão ••Sob a luz solar directa ••Perto do lado de dentro de uma parede 3 exterior ••Em uma superfície irregular ••Onde electricidade estática possa ser gerada 4 ••Em locais que sejam excessivamente quentes ou que tenham rápidas mudanças de temperatura. ••Perto de uma copiadora, ar condicionado, aquecedor ou duto. 5 Nota ••Guardar papel por longos períodos de tempo pode causar problemas na impressão. 6 - 61 - Como carregar o papel ••Como carregar o papel Carregando o papel na bandeja cassete 4 O lado que você quiser imprimir deve ser colocado com a face voltada para baixo ao carregar o papel. Papel comum é o único tipo de papel que pode ser carregado na bandeja cassete. 1 Siga este procedimento para carregar o papel na bandeja cassete. Após ter carregado o papel, configure o tipo e espessura do papel usando o painel do operador. 1 Flexione a pilha de papel para 2 trás e para frente algumas vezes. Depois, faça uma pilha organizada endireitando suas pontas com relação à superfície do nível. 5 Verifique a guia de papel e certifique-se de que o papel esteja preso. 3 2 Abra abandeja cassete. 4 Guia de papel 5 6 Gire o selector de tamanho de papel até que mostre o tamanho do papel que você carregou. Nota ••Não remova a tampa que está anexa à placa. 6 3 Ajuste a guia de papel e retentor de papel para ajustar o tamanho do papel e certifique-se que estejam presos. Selector de tamanho de papel Nota ••Combine com a orientação do papel carregado. Guia de papel Retentor de papel Guia de papel - 62 - Como carregar o papel 7 Retorne abandeja cassete para sua Ajustando o selector de tamanho de papel posição original. Após ter carregado papel na bandeja 1 ou bandeja 2/3/4 (opcional), deve ajustar o selector de tamanho de papel para corresponder ao modo que o papel foi posicionado na bandeja cassete. Este símbolo indica o posicionamento vertical do papel quando visto pela frente. 1 2 Selector de tamanho de papel ••Ao seleccionar ( ). 3 4 5 6 - 63 - Como carregar o papel Usando aBandeja multiuso (MPT) 1 ajustar a largura do papel. Use abandeja multiuso quando quiser imprimir em papel comum, cartões postais, envelopes, filme OHP ou etiquetas. O lado que quiser imprimir deve ser posicionado com a face voltada para cima. Após carregar o papel configure seu tamanho, tipo e espessura usando o painel do operador. 1 Segure abandeja multiuso (MPT) dos dois lados e dobre-a para baixo. Guia manual Bandeja multiuso (MPT) Guia manual 5 Prima a parte de trás da bandeja multiuso. 6 Com o lado que deseja imprimir voltado 2 3 4 Ajuste as guias manuais para para cima, insira a ponta do papel atrás da bandeja multiuso (MPT). Bandeja multiuso (MPT) 2 Puxe o suporte de papel dobrado para frente entre as guias manuais. Nota 4 ••O papel carregado não deve exceder a marca [ ] na guia manual. Pode carregar até 100 páginas de 82g/m2. 7 Aperte o botão de ajuste azul. 5 Botão de ajuste (azul) 3 Puxe o suporte de papel para fora. 6 Bandeja multiuso (MPT) Nota ••Não misture papéis de diferentes tamanhos, tipos ou espessuras. ••Ao adicionar papel na bandeja multiuso, retire Suporte de papel qualquer papel já inserido, depois adicione papel extra e realinhe o papel em uma pilha organizada. ••Cartões postais ou envelopes enrolados ou dobrados podem causar alimentação incorrecta. Tente usar material que não esteja enrolado. Qualquer dobra de 2 mm ou mais deve ser corrigida. ••Não coloque nenhum material na bandeja multiuso que não seja papel para impressão. Não use força excessiva ao erguer ou empurrar a bandeja multiuso. - 64 - Como carregar o papel 8 Prima [MPT (MPT)] no painel de 11Prima [TIPO DE PAPEL (PAPER toque. TYPE)] no painel de toque se o tipo de papel que você colocou na bandeja multiuso for diferente de papel comum. 1 9 Prima [ZOOM (ZOOM)] no painel de toque. 2 12Prima o botão do mesmo tipo de papel que colocou na bandeja multiuso. Depois prima [OK (OK)]. 3 10Seleccione o botão abaixo de “CÓPIA (COPY)” de mesmo tamanho que o papel que você colocou na bandeja multiuso. 4 Nota ••Se seleccionar um tipo de papel errado, pode causar uma má alimentação de papel ou problemas significativos na imagem. ••Quando selecciona um tipo de papel, 5 pode confirmar isto com os ícones mostrados na área de indicação de status do equipamento conforme mostrado abaixo. 6 Agora o tamanho de papel está definido. Nota •• Se o tamanho de papel não for seleccionado nesta etapa, a cópia pode ficar lenta. - 65 - Como carregar o papel Tipo de papel 13Após definir o tamanho e tipo de Ícone NORMAL papel, prima [OK (OK)]. − O menu retorna para o menu BÁSICO. NORMAL (FINO) 14Seleccione outros modos de cópia ESPESSO 1 conforme necessário e prima o botão [START] no painel de controlo. ESPESSO 2 1 15Após a impressão ser concluída, ESPESSO 3 feche a bandeja multiuso (MPT). ESPESSO 4 (1) Feche o suporte de papel. ESPESSO 5 2 Bandeja multiuso (MPT) ESPECIAL 1 ESPECIAL 2 Suporte de papel ESPECIAL 3 3 (2) Deslize cada uma das guias ESPECIAL 4 manuais de volta para suas posições originais. ESPECIAL 5 Guia manual ESPECIAL 6 4 5 Bandeja multiuso (MPT) ENVELOPE 1 ENVELOPE 2 Guia manual ENVELOPE 3 (3) Dobre a bandeja multiuso. ENVELOPE 4 Nota ••A cópia frente e verso automática pode ser aplicada a papel comum e ESPESSO 1. 6 ••Para os envelopes, apenas cópias em um lado podem ser realizadas em sua parte frontal. - 66 - Bandeja multiuso (MPT) Configurando abandeja multiuso Combine a bandeja cassete com a carga de papel. Consulte a seguinte tabela e configure o tipo de papel e espessura usando o painel do operador. Complete as configurações premindo o botão [SETTING], e depois [TABULEIRO] - [TIPO DE PAPEL]. Tipo de papel Papel comum Envelope Etiqueta Espessura do papel 64-82g/m2 83-105g/m2 106-128g/m2 129-200g/m2 0,1 a 0,17 ou menos. 0,17-0,2mm Configurando o valor para o painel Configuração da do operador [Espessura do Papel] do Driver Espessura do Tipo de papel*1 da impressora:*2 papel Papel Papel Papel Papel Papel Papel comum pesado 1 super pesado 2 super pesado 1 super pesado 2 super pesado Papel comum Etiqueta Papel comum Papel pesado Papel 1 super pesado Papel 2 super pesado Etiqueta 1 Etiqueta 2 1 2 :É configurado como [Papel normal] no momento do envio a partir da fábrica. *1 :Pode configurar a espessura do papel e o tipo de papel usando o painel do operador ou o driver da impressora. Se usar o driver da impressora, as configurações do driver da impressora têm prioridade. Se [Seleção automática] for seleccionada como [Origem do papel] do driver da impressora ou [Definição da Impressora] for seleccionado como a [Espessura do Papel], as configurações do operador têm preferência. *2 3 :A espessura de impressão para impressão duplex é de 64 a 105 g/m2. *3 :Nenhuma configuração é necessária para envelopes. *4 Memo ••Se a espessura do papel for configurada para Super pesado 1 ou Super pesado 2 e o tipo de papel for configurado para 4 [Etiqueta], a velocidade de impressão irá diminuir. 5 6 - 67 - Como carregar o papel Registrando um tamanho personalizado (tamanho indefinido) 4 Prima [OUTRO (OTHER)] abaixo de “CÓPIA (COPY)”. Ao usar os tamanhos personalizados, configure a largura e comprimento do papel aqui. o(s) original(is) e o papel. 1 Posicione Guia Básico 1 2 Prima [DEFINIÇÃO DE TAMANHO (SIZE SETTING)] no painel de toque. Agora o tamanho do papel está ajustado para aquele registrado no tamanho “OUTRO (OTHER)”. 2 Nota ••Se o tamanho de papel não for seleccionado nesta etapa, cópia pode ficar lenta. 5 Prima [TIPO PAPEL (PAPER TYPE)] se o tipo de papel que colocou na bandeja multiuso for diferente de papel comum. 3 3 Prima o botão do mesmo tamanho que o papel que você colocou nabandeja multiuso. 4 6 Prima o botão do mesmo tipo de 5 papel que colocou na bandeja multiuso. Depois prima [OK (OK)]. O tamanho seleccionado será registrado como um tamanho “OUTRO (OTHER)”. 6 Nota ••Se seleccionar um tipo de papel errado, pode causar uma má alimentação de papel ou problemas significativos na imagem. ••Quando selecciona um tipo de papel, pode confirmar isto com os ícones mostrados na área de indicação de status do equipamento. Para detalhes, consulte o Guia Básico. - 68 - Como carregar o papel 7 Após definir o tamanho e tipo de Acerca da troca automática de bandeja (Função de troca de bandeja automática) papel, prima [OK (OK)]. O menu retorna para o menu BÁSICO. 8 Seleccione outros modos de cópia conforme necessário e prima o botão [START] no painel de controlo. Quando uma bandeja ou bandeja multiuso fica sem papel durante uma impressão a máquina localiza outra bandeja ou bandeja multiuso com o mesmo tamanho de papel e começa a alimentar o papel a partir desta bandeja. Se uma unidade de bandeja adicional tiver sido instalada, até 1460 páginas podem ser impressas ou copiadas continuamente (apenas papel A4). 1 ■■Ordem de troca de papel. Ao operar a função de alimentação automática de papel, a seguinte ordem de prioridade para a bandeja ou bandeja multiuso é seleccionada. 2 Memo ••Se estiver carregando papel não-convencional como filme OHP ou etiquetas na bandeja multiuso, a troca de bandeja automática pode equivocadamente usar a fonte de papel errada. Nesta situação, recomendamos configurar o papel diferente de papel comum adiantadamente. 3 Quando estiver a imprimir cópias ou receber faxes Bandeja 1 Bandeja 2 Bandeja 3 Bandeja 4 Bandeja multiuso 4 Quando estiver a imprimir a partir do computador. Começando a partir da bandeja ou bandeja multiuso que está a ser usada atualmente, siga as configurações da [Origem do papel] do driver da impressora. 5 6 - 69 - Saída do papel ••Saída do papel Usando o Empilhador de face para baixo 1 O papel impresso é entregue com o lado de impressão com a face para baixo e empilhado na ordem impressa. Papel impresso como papel A6, cartões postais, envelopes, etiquetas e filme OHP é entregue no empilhador de face para cima Capacidade de cerca de 250 folhas a 82g/m2. O papel é entregue com o lado de impressão com a face para cima, empilhado na ordem inversa impressa. 1 Certifique-se de que o empilhador 2 Usando oEmpilhador de face para cima de face para baixo na traseira da máquina esteja fechado. Caso contrário, o papel impresso será entregue no empilhador de face para baixo. Capacidade de cerca de 100 folhas a 82g/m2. 1 Abra o empilhador de face para cima atrás da máquina. 3 Empilhador de face para cima Empilhador de face para cima 2 Desdobre oempilhador de face para 4 cima. Empilhador de face para baixo 5 Empilhador de face para cima Top Cover 6 3 Retire o suporte de papel. Suporte de papel Nota ••O papel impresso é entregue no empilhador de face para cima. - 70 - 5 Acerca das cópias de documentos 1 Acerca das cópias de documentos……………… P.72 Carregando Documentos…………………………… P.76 2 3 4 5 6 Acerca das cópias de documentos ••Acerca das cópias de documentos Condições do documento Não pode carregar os seguintes tipos de documentos no alimentador de documentos automático. Por favor use o rolo de impressão (superfície de vidro). 1 2 ••Documentos com rasgos ou furos. ••Documentos que estejam enrugados ou ••Documentos húmidos. ••Documentos carregados com electricidade ••Documentos com um carbono na superfície ••Pano, folhas de metal ou filme OHP. ••Documentos que contenham coisas do tipo ••Documentos com partes múltiplas ou enrolados. estática. 3 traseira. 4 grampos, clips ou fita. documentos unidos com cola. 5 6 ••Documentos brilhantes ou documentos com coberturas não convencionais. Quando posicionar um documento no rolo de impressão (superfície de vidro), evite danificar o vidro seguindo esses pontos. ••Não prima o documento contra o rolo com força demasiada, especialmente quando tentar copiar um documento espesso. ••Quando usar um objeto duro como documento, coloque-o gentilmente no rolo. ••Se o documento tiver extremidades agudas, tenha cuidado para não arranhar o vidro. - 72 - Acerca das cópias de documentos Áreas legíveis do documento Mesmo caracteres na área cinza podem ser ilegíveis. Memo •• Este símbolo indica a direcção do alimentador de documentos automático ou a direcção de início de leitura no rolo (superfície de vidro). ••Tamanho B4 Envio de fax: 4,8 mm Cópia/Digitalização: 1,8 mm 3,3 mm Tamanho B4 Acerca dos símbolos Este símbolo indica o posicionamento horizontal do documento quando visto a partir da frente da máquina. Os documentos são inseridos a partir do lado curto quando usar o alimentador de documentos automático. ■■Exemplo: A4 Quando carregar um documento no alimentador de documentos automático. 3,3 mm 1 2 Envio de fax: 8,1 mm Cópia/Digitalização: 5,1 mm ••Tamanho A4 Envio de fax: 4,8 mm Cópia/Digitalização: 1,8 mm 2,8 mm Tamanho A4 3 2,8 mm Envio de fax: 7,4 mm Cópia/Digitalização: 4,4 mm Quando carregar um documento no rolo (superfície de vidro). 4 5 6 - 73 - Acerca das cópias de documentos Alargura e comprimento do documento Tamanhos de documentos carregáveis Quando expressar o tamanho do documento, o X representa a largura do papel e o Y representa o seu comprimento. ••Alimentação do documento automática ■■Tamanhos de documentos para o alimentador de documentos automático. 1 Tamanho 148,5 mm mínimo Tamanho máximo 297 mm 128,5 mm ※ 2 Direcção de entrega do documento Enviar: 900 mm Copiar: 450 mm Nota podem ser copiados). Quando ler Leitura contínua somente uma automática página. Máximo 4 Mínimo Número de carga simples *1 5 Largura 297 mm x comprimento 900 mm (Quando copiar: comprimento: 450 mm) Largura 148,5 mm x comprimento 128,5 mm 3 ••Rolo (Superfície de vidro) ••A área de cópia é de 432 mm (os 18 mm restantes não Largura 297 mm x comprimento 432 mm Largura 148,5 mm x comprimento 128,5 mm A4/ carta (80g/m2) :100 páginas legal ( ) :30 páginas A4/ letter (excluindo 80g/m2), B5, A5, half-letter:50 páginas 52-105g/m2 (0,07-0,12mm) Espessura 42-128g/m2 do papel do (0,05-0,15mm) documento Qualidade Equivalente com papel de alta do papel do qualidade. documento 6 *1 Às vezes a capacidade da memória pode ser excedida mesmo que a quantidade de papel carregado não exceda o número de carga indicado na tabela anterior, dependendo do conteúdo do documento. Memo ••A espessura do papel para jornais é de 0,05 a 0,06 e para cartões postais de carta é de 0,23 mm. - 74 - Acerca das cópias de documentos ■■Tamanhos dos documentos para o rolo (Superfície de vidro) Posição de referência de carga 215,9 mm Tamanho máximo 1 355,6 mm Máximo Mínimo Largura 215,9mm (8,5”) x comprimento 355,6 (14”) 20mm ou menos 2 3 4 5 6 - 75 - Carregando Documentos ••Carregando Documentos Carregando os documentos Certifique-se que os documentos que contenham líquido de correção, tinta e selos estejam completamente secos antes de carregá-los. 1 2 ■■Quando carregar um documento no rolo (superfície de vidro). 1 Abra a tampa do documento, coloque a lateral do documento que quer copiar voltado para baixo e alinhe o documento com a posição de referência de carga no lado traseiro esquerdo. ATENÇÃO ••Para o original duplex, o original pula para fora do alimentador de documentos automático. -Não coloque a sua mão no alimentador de documentos automático. O papel pode ferir a mão. -Não coloque um objeto no alimentador de documentos automático. Pode causar uma falha de alimentação do papel. ■■Quando carregar um documento no alimentador de documentos automático. 3 1 Coloque a lateral do documento que quer copiar voltado para cima no centro do alojamento. 2 Feche gentilmente a tampa do documento para prender o documento ao rolo. 4 5 2 Ajuste as guias do documento em direcção à largura dele. Guias do documento 6 3 Insira gentilmente as extremidades dos documentos para que eles toquem a extremidade do alimentador de documentos. - 76 - Carregando Documentos Carregando documentos de vários tamanhos (mistura de documentos). Quando carregar vários documentos com a mesma largura mas comprimentos diferentes siga estes pontos. Memo ••Existem três maneiras nas quais pode carregar papéis em conjuntos. ••A4 ( ) e A5 ( 1 ) 1 Ajuste as guias do documento em direcção à largura dele. 2 3 4 5 6 - 77 - 6 1 Usando cada função Configuração das funções da impressora, fax e scanner ……………………………………………………………………… P.79 2 3 4 5 6 Configuração das funções da impressora, fax e scanner ••Configuração das funções da impressora, fax e scanner Para usar as funções da impressora, fax e scanner, configure a impressora depois da instalação de acordo com o seguinte fluxograma. A configuração não é necessária para cópia e digitalização para USB. Impressora 1 Para Windows Conexão via rede Para Macintosh Conexão via USB Conexão via rede 2 Instale os drivers da impressora. Configure o endereço IP no windows Determine o método de impressão Configure o endereço IP na máquina. Configure o Machintosh Instale os drivers da impressora. Instale os drivers da impressora. 3 4 Configure a máquina A configuração foi concluída. 5 Fax 6 Configure o [Modo da impressora] A configuração foi concluída. - 79 - Configuração das funções da impressora, fax e scanner Digitalizar para correio eletrônico 1 Digitalizar para PC em rede Digitalizar para PC Remoto Digitalizar para o PC Local Verifique a palavra-passe do administrador e o endereço IP da máquina. 2 3 Verifique os ajustes do software de correio eletrônico. Verifique os ajustes do computador. Instale os drivers do scanner. 4 5 Configure o computador que guarda os dados. Configure o endereço de correio eletrônico e servidores de correio da máquina. Verifique o perfil da máquina. 6 A configuração foi concluída. - 80 - Índice 1 2 3 4 5 6 1 2 3 4 5 6 A E R A ajustar o ângulo do painel de controlo................................. 20 A configurar letras..................... 23 Aba [Ajustes de dispositivos]...... 37 Acabador.............................38, 41 Acerca da troca de bandeja automática............................. 69 Ajustando a impressora.............. 37 Ajustes da fonte de papel com aplicação manual.................... 38 Ajustes de configuração.............. 37 Alimentação.............................. 24 Áreas de impressão................... 60 Áreas legíveis do documento....... 73 Empilhador de face para baixo.... 70 Empilhador de face para cima..... 70 Energia DESLIGAR.......................... 52 LIGAR................................ 51 Modo de economia de energia............................ 53 Envelope.................................. 56 Espessura do papel.................... 67 Etiqueta................................... 56 Registrando um tamanho personalizado......................... 68 F T B Ficha....................................... 56 Função troca de bandeja automática............................. 69 Funções simultâneas.................. 22 Tamanho indefinido.................... 68 Testar a impressão.................... 48 Tipo de papel............................ 67 Bandeja multiuso...................... 58 Bandeja multiuso (MPT)............. 64 Bandejas.................. 38, 41, 42, 43 Botão [POWER SAVE]................. 53 I C Cabo USB................................. 44 Cabos de rede........................... 44 Código de dapartamento............ 39 Código de departamento............ 37 Condições de instalação............. 26 Conexão dos cabos.................... 44 Configurando a bandeja............. 67 Conjunto de documentos Alimentação do documento.... 74 Alimentação do documento automática.................73, 76 documentos misturados....... 77 superfície de vidro..........75, 76 Tamanhos dos documentos.... 74 Impressão Bonjour.................... 42 Impressão IPP........................... 41 Impressão LPR.......................... 40 Informações de segurança............ 4 Instalação................................ 29 Instalação de unidades de bandeja adicionais.............................. 33 L Linha telefônica......................... 45 M Método de saída........................ 58 Modo de economia de energia..... 53 Multioperacional........................ 22 D N Desembalagem......................... 29 Documento Acerca dos símbolos............ 73 Alimentação do documento automática...................... 72 Áreas legíveis do documento.... 73 Largura e comprimento........ 74 superfície de vidro............... 72 documentos misturados............. 77 Nome e função de cada parte Componentes e opções........ 18 Máquina............................. 16 Painel do operador............... 19 O Origem do papel........................ 58 P Papel colorido........................... 56 Papel comum............................ 56 Papel de impressão parcial.......... 56 Personalizado............................ 56 PPD......................................... 40 Precauções acerca da fonte de alimentação........................... 50 - 82 - S Selector do tamanho de papel..... 63 Superfície de vidro Carregando Documentos....74, 76 Condições do documento...... 72 Direcção do documento........ 73 V Verificação da operação de cópia.... 48 Oki detalhes de contacto Oki detalhes de contacto Oki Systems (UK) Ltd Blays House Wick Road Egham Surrey TW20 0HJ Tel: +44 (0) 1784 274300 Fax: +44 (0) 1784 274301 http://www.oki.co.uk Oki Systems Ireland Limited The Square Industrial Complex Tallaght Dublin 24 Tel:+353 (0) 1 4049590 Fax:+353 (0)1 4049591 http://www.oki.ie Oki Systems (Iberica), S.A.U C/Teide, 3 San Sebastian de los Reyes 28703, Madrid OKI Europe Ltd. (Russia) Office 702, Bldg 1 Zagorodnoye shosse 117152, Moscow Tel:+34 91 3431620 Fax: +34 91-3431624 Atención al cliente: 902 36 00 36 Website: www.oki.es Tel: +74 095 258 6065 Fax: +74 095 258 6070 e-mail: [email protected] Website: www.oki.ru Oki Systèmes (France) S.A. 44-50 Av. du Général de Gaulle 94246 L'Hay les Roses Paris Technical support: Tel: +7 495 564 8421 e-mail: [email protected] Tel:+33 01 46 15 80 00 Télécopie:+33 01 46 15 80 60 Website: www.oki.fr Oki Systems (Österreich) Campus 21 Businesszentrum Wien Sued Liebermannstrasse A02 603 22345 Brun am Gebirge Oki Systems Ireland Limited Northern Ireland 19 Ferndale Avenue Glengormley BT36 5AL Northern Ireland OKI Systems (Magyarország) Kft. Capital Square Tel: +43 223 6677 110 Tower 2 Drucker Support: 7th Floor +43 (0) 2236 677110-501 H-1133 Budapest, Fax Support: Váci út 76 +43 (0) 2236 677110-502 Hungary Website: www.oki.at Tel:+44 (0) 7767 271447 Fax:+44 (0) 1 404 9520 http://www.oki.ie Telefon: +36 1 814 8000 Telefax: +36 1 814 8009 Website: www.okihu.hu Technical Support for all Ireland: Tel:+353 1 4049570 Fax:+353 1 4049555 E-mail: [email protected] OKI Systems (Italia) S.p.A. via Milano, 11, 20084 Lacchiarella (MI) OKI Systems (Czech and Slovak), s.r.o. IBC – Pobřežní 3 186 00 Praha 8 Czech Republic Tel: +420 224 890158 Fax:+420 22 232 6621 Website: www.oki.cz, www.oki.sk Tel:+39 (0) 2 900261 Fax:+39 (0) 2 90026344 Website: www.oki.it OKI Printing Solutions Platinium Business Park II, 3rd Floor ul. Domaniewska 42 02-672 Warsaw Poland Tel:+48 22 448 65 00 Oki Systems (Deutschland) GmbH Fax:+48 22 448 65 01 Hansaallee 187 Website: www.oki.com.pl 40549 Düsseldorf E-mail: [email protected] Hotline: 0800 120066 Tel: 01805/6544357** E-mail: [email protected] 01805/OKIHELP** Fax: +49 (0) 211 59 33 45 Oki Systems (Ibérica) S.A. Website: Sucursal Portugal www.okiprintingsolutions.de Edifício Prime [email protected] Av. Quinta Grande 53 7º C Alfragide **0,14€/Minute aus dem dt. Festnetz 2614-521 Amadora der T-Com (Stand 11.2008) Portugal Διανομέας των συστημάτων OKI Tel:+351 21 470 4200 CPI S.A1 Rafailidou str. Fax:+351 21 470 4201 177 78 Tavros Website:www.oki.pt Athens E-mail : [email protected] Greece Tel: +30 210 48 05 800 Fax:+30 210 48 05 801 EMail:[email protected] Oki Service Serviço de apoio técnico ao Cliente Tel: 808 200 197 E-mail : [email protected] - 83 - OKI Europe Ltd. (Ukraine) Raisy Opkinoy Street,8 Building B, 2nd Floor, Kiev 02002 Ukraine Tel: +380 44 537 5288 e-mail: [email protected] Website: www.oki.ua OKI Sistem ve Yazıcı Çözümleri Tic. Ltd. Şti. Harman sok Duran Is Merkezi, No:4, Kat:6, 34394, Levent İstanbul Tel: +90 212 279 2393 Faks: +90 212 279 2366 Web: www.oki.com.tr www.okiprintingsolutions.com.tr Oki Systems (Belgium) Medialaan 24 1800 Vilvoorde Helpdesk: 02-2574620 Fax: 02 2531848 Website: www.oki.be AlphaLink Bulgaria Ltd. 2 Kukush Str. Building "Antim Tower", fl. 6 1463 Sofia, Bulgaria tel: +359 2 821 1160 fax: +359 2 821 1193 Website: http://bulgaria.oki.com OKI Printing Solutions Herstedøstervej 27 2620 Albertslund Danmark Adm.: +45 43 66 65 00 Hotline: +45 43 66 65 40 Salg: +45 43 66 65 30 Fax: +45 43 66 65 90 Website: www.oki.dk Oki Systems (Finland) Oy Polaris Capella Vänrikinkuja 3 02600 Espoo Tel: +358 (0) 207 900 800 Fax: +358 (0) 207 900 809 Website: www.oki.fi Oki Systems (Holland) b.v. Neptunustraat 27-29 2132 JA Hoofddorp Helpdesk: 0800 5667654 Tel:+31 (0) 23 55 63 740 Fax:+31 (0) 23 55 63 750 Website: www.oki.nl Oki Systems (Norway) AS Tevlingveien 23 N-1081 Oslo Tel:+47 (0) 63 89 36 00 Telefax:+47 (0) 63 89 36 01 Ordrefax:+47 (0) 63 89 36 02 Website: www.oki.no General Systems S.R.L. (Romania) Sos. Bucuresti-Ploiesti Nr. 135. Bucharest 1 Romania Tel: +40 21 303 3138 Fax: +40 21303 3150 Website: http://romania.oki.com Oki Systems (Schweiz) Baslerstrasse 15 CH-4310 Rheinfelden Support deutsch +41 61 827 94 81 Support français +41 61 827 94 82 Support italiano +41 061 827 9473 Tel: +41 61 827 9494 Website: www.oki.ch Tel:(65) 6221 3722 Fax:(65) 6594 0609 http://www.okidata.com.sg Oki Data Americas Inc.(United States • États-Unis) 2000 Bishops Gate Blvd. Mt. Laurel, NJ 08054 USA Oki Systems (Thailand) Ltd. 1168/81-82 Lumpini Tower, 27th Floor Rama IV Road Tungmahamek, Sathorn Bangkok 10120 Tel: 1-800-654-3282 Fax: 1-856-222-5247 http://WWW.OKIPRINTINGSOLUTIONS.COM http://my.okidata.com Tel:(662) 679 9235 Fax:(662) 679 9243/245 http://www.okisysthai.com Oki Data Americas Inc.(Canada • Canadá) 4140B Sladeview Crescent Unit 7 & 8 Mississauga, Ontario Canada L5L 6A1 Tél: 1-905-608-5000 Téléc: 1-905-608-5040 http://WWW.OKIPRINTINGSOLUTIONS.COM Oki Data Americas Inc.(América Latina (OTRO)) 2000 Bishops Gate Blvd. Mt. Laurel, NJ 08054 USA Tel (Español): 1-856-222-7496 1-856-222-5276 Fax: 1-856-222-5260 Email: [email protected] Oki Data de Mexico, S.A. de C.V. Mariano Escobedo #748, Piso 8 Col. Nueva Anzures C.P. 11590, México, D.F. Var vänlig kontakta din Återförsäljare Tel: 52-555-263-8780 i första hand, för konsultation. I Fax: 52-555-250-3501 andra hand kontakta http://WWW.OKIPRINTINGSOLUTIONS.COM Oki Systems (Sweden) AB Borgafjordsgatan 7 Box 1191 164 26 Kista Oki Data do Brasil, Ltda. Rua Alexandre Dumas, 2220-80 andar Chácara Santo Antonio 04717-004, São Paulo, SP Brasil Tel. +46 (0) 8 634 37 00 e-mail: [email protected] för allmänna frågor om Oki produkter Tel: 55-11-3444-6747 (Grande São Paulo) 0800-11-5577 (Demais localidades) Fax: 5511-3444-3501 e-mail: [email protected] http://WWW.OKIPRINTINGSOLUTIONS.COM [email protected] för teknisk support gällandes Oki produkter Oki Data (Singapore) Pte. Ltd. 438A Alexandra Road #02-11/12, Lobby 3, Alexandra Technopark Singapore(119967) Vardagar: 08.30 - 12.00, 13.00 - 16.00 Website: www.oki.se - 84 - Oki Systems (Hong Kong) Ltd. Suite 1908, 19/F, Tower 3, China Hong Kong City 33 Canton Road, TsimShaTsui, Kowloon, Hong Kong Tel: (852) 3543 9288 Fax: (852) 3549 6040 http:// www.okiprintingsolutions.com.hk Oki Data(Australia) Pty Ltd. Levwl1 67 Epping Road, Macquarie Park NSW 2113, Australia Tel: +61 2 8071 0000 (Support Tel: 1800 807 472) Fax: +61 2 8071 0010 http://www.oki.com.au Comworth Systems Ltd. 8 Antares Place Mairangi Bay, Auckland, New Zealand Tel:(64) 9 477 0500 Fax:(64) 9 477 0549 http://www.comworth.co.nz Oki Data(S) P Ltd. Malaysia Rep Office Suite 21.03, 21st Floor Menara IGB, Mid Valley City, Lingkaran Syed Pura 59200, Kuala Lumpur, Malaysia Tel: (60) 3 2287 1177 Fax: (60) 3 2287 1166 Fevereiro 2013 45510608EE Rev1
Download