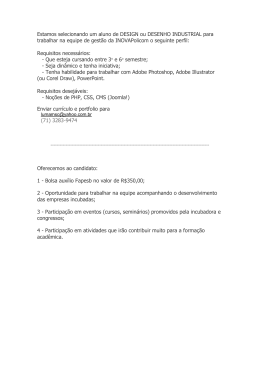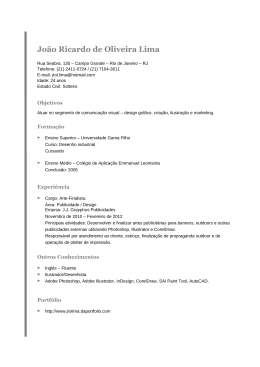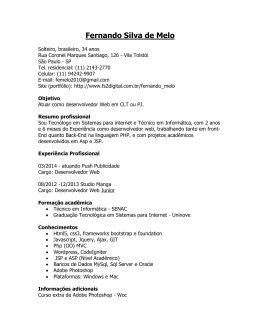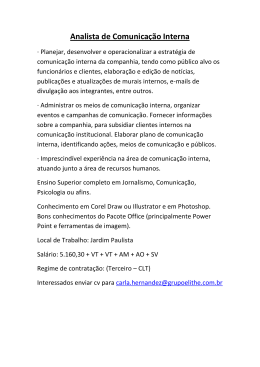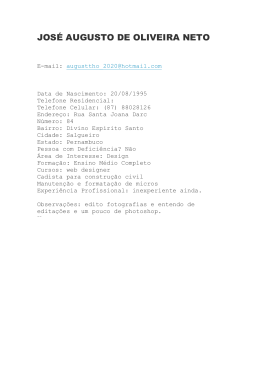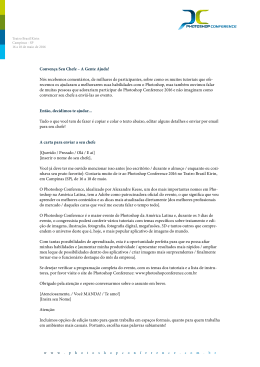Prof. Pedro Luiz de O. Costa Bisneto 15/03/2002 Adobe Photoshop Sumário 1 Interface .............................................. 4 2 Caixa de Ferramentas .................................... 5 2.2 Ferramentas de Retoque ................................ 6 2.4 Controle de cores ..................................... 6 3. Caixas do Photoshop ..................................... 8 3.1 Caixa Brushes (Pincéis) ............................... 8 3.2 Caixa Opções (Options) ................................ 8 3.2.2 Modos de aplicação das cores nas ferramentas:.... 9 3.3 Caixa Samples (Amostras) ............................. 10 3.4 Caixa Color (Cor) .................................... 10 3.5 Caixa Layers (Camadas) ............................... 10 3.6 Caixa Channels (Canais) .............................. 11 3.7 Caixa Paths (Demarcadores) ........................... 11 3.8 Caixa Navigator (Navegador) .......................... 12 3.9 Caixa Info (Informações) ............................. 12 3.10 Caixa History (Histórico) ........................... 12 3.11 Caixa Actions (Ações) ............................... 12 4. Menu Arquivo .......................................... 13 4.1 New (Novo) ........................................... 13 4.2 Save a Copy (Salvar uma Cópia) ....................... 13 4.3 Revert (Reverter) .................................... 13 4.4 Place (Inserir) ...................................... 13 4.5 Import (Importar) .................................... 14 4.6 Preferences (Preferências)/ Color Config (Configuração de cores) ................................................ 14 5. Menu Editar ........................................... 15 5.1 Copy Merged (Copiar mesclado) ........................ 15 5.1 Paste Into (Colar em) ................................ 15 5.2 Fill (Preencher) ..................................... 15 5.3 Stroke (Traçar) ...................................... 15 5.4 Define Pattern (Definir padrão) ...................... 15 5.5 Descartar ............................................ 15 5.6 Free-Transform (Transformação livre) ................. 15 5.7 Transform (Transformação) ............................ 15 6. Menu Imagem ........................................... 17 6.1 Mode (Modo) .......................................... 17 6.2 Ajustar .............................................. 18 6.3 Tamanho da Imagem .................................... 19 6.4 Tamanho da Tela de Pintura (Canvas Size) ............. 19 6.5 Corte Demarcado (Crop) ............................... 19 6.6 Rotacionar Tela de Pintura (Rotate Canvas) ........... 19 7 Menu Camadas .......................................... 19 7.1 Nova > Plano de Fundo ................................ 19 7.2 Texto ................................................ 20 7.3 Organizar ............................................ 20 7.4 Alinhar .............................................. 20 2 Adobe Photoshop 7.5 Distribuir Vinculadas ................................ 20 7.6 Resíduos ............................................. 20 8 Menu Selecionar ........................................ 21 8.1 Tudo (CTRL+A) ........................................ 21 8.2 Desfazer seleção (CTRL+D) ............................ 21 8.3 Refazer seleção ...................................... 21 8.4 Inverter ............................................. 21 8.5 Escala de cores ...................................... 21 8.6 Difusão .............................................. 21 8.7 Modificar ............................................ 21 8.8 Aumentar ............................................. 22 8.9 Semelhante (Similar) ................................. 22 8.10 Transformar Seleção ................................. 22 8.11 Salvar/Carregar Seleção ............................. 22 9. Menu Filtro .......................................... 23 10. Menu Vizualizar ...................................... 23 11. Dicas ................................................ 24 12. Bibliografia ......................................... 24 3 Adobe Photoshop 1 Interface 4 Adobe Photoshop 2 Caixa de Ferramentas Como default, a caixa de ferramentas já está disponível na tela ao se iniciar o Photoshop, caso contrário, utilize o comando JANELA > MOSTRAR FERRAMENTAS para habilitá-la. Para esconder temporariamente as ferramentas, assim como todas as outras janelas flutuantes do Photoshop, utilize a tecla TAB. A caixa de ferramentas engloba, além das ferramentas propriamente ditas, o controle de cores, de modos e de janelas do Photoshop. Cada ferramenta, quando selecionada, possui suas próprias opções, editáveis através da janela flutuante (caixa ou paleta) OPÇÕES, para acessá-la rapidamente, dê um duplo clique sobre o ícone da ferramenta na caixa de ferramentas. 5 Adobe Photoshop 2.1 • • • • • Opções comuns as Ferramentas CAPS LOCK: transforma o cursor numa seta, exceto para as ferramentas: mover, lupa, texto, degradê, linha e borracha. ALT: mantenha-a pressionada para transformar temporariamente as ferramentas texto, linha, lata de tinta (ou balde), lápis, degradê, pincel e aerógrafo no contagotas. CTRL + BARRA DE ESPAÇOS: zoom in. ALT + BARRA DE ESPAÇOS: zoom out. BARRA DE ESPAÇOS: mão. 2.2 Ferramentas de Retoque √ √ √ √ √ √ Smudge (Borrar, Dedo) – Borra a imagem. Blur (Desfoque) – Embaça a imagem. Sharpen (Nitidez) – Realça a imagem. Burn (Superexposição) – Escurece a imagem. Dodge (Subexposição) – Clareia a imagem. Sature/Desature (Esponja) – Aumenta ou diminui a cor da imagem. √ Carimbo – Copia áreas dentro da imagem. Use o a tecla ALT para determinar o alcance da área que o carimbo irá pintar no local onde se aplica a ferramenta. 2.3 Outras Ferramentas √ Pincél Histórico – Pinta refazendo alguma ação determinada pela Paleta Histórico. √ Borracha – Em imagens com cor de backgroung, ela apaga para cor de segundo plano da paleta de ferramentas. Pode apagar restaurando alguma ação do histórico configurandose tal opção na Paleta Opções, e determinando qual ação do histórico através da Paleta Histórico. 2.4 Controle de cores 6 Adobe Photoshop As cores selecionadas de primeiro e segundo plano irão ser aplicadas aos preenchimentos criados com os comandos e ferramentas do Photoshop. Clique sobre os ícones de primeiro e segundo planos para editar as cores dos mesmos. Clique nas setinhas a direita para alternar entre as cores de primeiro e segundo plano. Para configurar as cores de primeiro e segundo planos, respectivamente para, preto e branco, clique no ícone correspondente. 2.5 Máscara Rápida (Quick Mask) A Máscara Rápida é uma espécie de película transparente que, normalmente, protege a área que não está selecionada, ela serve para criar, editar e modificar uma seleção. Vamos supor que você criou uma seleção com a varinha mágica mas ela não está perfeita, você muda para o modo máscara rápida, que te mostra toda área não selecionada como se estivesse “coberta” por uma película. Com a ferramenta borracha, você pode apagar parte desta película e aumentar a área de seleção. Com as ferramentas lápis e aerógrafo, você pode pintar a máscara, diminuindo a área de seleção. Você também pode utilizar as cores de primeiro e segundo plano para editar a máscara, definindo-as como preto e branco, com preto você pinta a máscara (diminui a seleção) e com a branca configurada no primeiro plano, é o inverso. No modo Máscara Rápida, dê um duplo clique em seu ícone na barra de ferramentas para acessar a caixa de diálogo com suas opções. A máscara rápida cria um canal temporário que pode ser visualizado através da janela flutuante CANAIS. 7 Adobe Photoshop 3. Caixas (janelas flutuantes ou paletas) do Photoshop Além da caixa Brushes (Pincéis) e Options (Opções), o Photoshop possui diversas outras caixas, cada qual com sua função, as quais veremos nos tópicos a seguir. Todas paletas do Photoshop possuem opções que são acessíveis através de um botão, em forma de seta, no topo a direita da paleta. 3.1 Caixa Brushes (Pincéis) Para visualizar a caixa de edição de Pincéis (também conhecida como janela flutuante), ou outra caixa qualquer do Photoshop, ative-a através do comando apropriado disponível no menu Janela. A caixa Brushes controla o tamanho de cada ferramenta selecionada, ou seja a sua área de ação. Clicando na setinha ao lado e a direita da caixa é possível se acrescentar novos pincéis, deletar, modificar, salvar uma nova paleta de pincéis e também restaurar as configurações dos pincéis default do Photoshop. Seleções quadradas podem ser salvas como um pincél (negativo), que pode ser usado como marca d’água, através do comando “Definir Pincél”. 3.2 Caixa Opções (Options) Cada ferramenta selecionada têm as suas próprias opções, que são acessíveis através da caixa options, no entanto, existem algumas opções que são comuns a maioria das ferramentas: • • • • • • Anti-Aliased (Arestas aguadas): suaviza as arestas dos pixels, cria um efeito que serve para disfarçar o serrilhado. Feather (Difusão): suaviza o interior e o exterior das arestas de uma seleção, esfumaçando as suas bordas. Tolerance (Tolerância): controla o intervalo de cores que sofrerá alteração ou será selecionado. Sample Merged (Usar todas camadas): comando de camadas, serve para alterar todas as camadas visíveis. Fade (Atenuar): faz com que um traço mude gradualmente para cor de segundo plano ou transparente. Wet Edges: cria saturação nas extemidades ao passo que o centro fica transparente. 8 Adobe Photoshop • • • • Dither (Suavização do serrilhado): suaviza as cores, prevenindo serrilhados em uma sobreposição de cores na hora de imprimir. Opacy (Opacidade): Opacidade da cor/ferramenta. Pressure (Pressão): controla o volume de tinta que vai ser aplicado. Exposure (Exposição): controla a exposição de luz da ferramenta. 3.2.2 • • • • • • • • • • • • • • • • • • • Modos de aplicação das cores nas ferramentas: Normal: configurações default para ferramenta. Dissolve (Dissolver): dissolve a cor aplicada nas cores originais dos pixels. Behind (Atráz): só afeta camadas acima da background, é como se você pintasse pela parte de tráz da camada. Clear (Limpar): limpa as cores transformando a camada em transparente. Multiply (Multiplicação): multiplica os valores das cores, escurecendo os pixels. Screen (Divisão): oposto ao de cima. Overlay (Sobrepor): os pixels são modificados para combinar com a cor de primeiro-plano. Soft light (Luz suave): efeito de luz clara. Hard light (Luz direta): efeito de luz forte. Darken (Escurecimento): afeta as cores mais claras, tornando-as mais escuras. Lighten (Clareamento): oposto ao de cima. Difference(Diferença) subtrai o brilho do valor de luminosidade da cor de primeiro plano, ao valor da cor do pixel. Hue (Matiz): afeta somente a matiz da cor no pixel pela cor de primeiro plano. Saturation (Saturação): pinta alterando o valor de saturação da cor, pela cor de primeiro plano. Color (Cor): pinta através da matiz e da saturação da cor. Luminosity (Luminosidade): altera somente o valor do brilho da cor. Shadows (Sombras): altera somente as áreas escuras da imagem. Midtones (Tons médios): altera somente os tons entre as áreas mais brilhantes e as áreas mais escuras. Highlights (Luz forte): altera as áreas mais luminosas. 9 Adobe Photoshop • • Desature (Desaturação): diminui a intensidade das cores da imagem. Sature (Saturação): oposto ao de cima. 3.3 Caixa Samples (Amostras) Esta caixa contém diversas amostras de cores para seleção rápida. É possível incluir ou remover cores a esta paleta (para remover, mantenha a tecla ALT do lado direito pressionada e clique sobre a cor), também é possível se salvar e criar as próprias paletas com cores personalizadas. 3.4 Caixa Color (Cor) Esta paleta permite escolher a cor pelos controles numéricos dos modos RGB, CYMK, Grayscale, HSB ou Lab. Pode-se escolher a cor do segundo plano mantendo a tecla ALT pressionada. 3.5 Caixa Layers (Camadas) Mostra as diversas camadas que compõem a imagem atual. Se a imagem não possuir camadas adicionais, então só será vista a camada do Plano de Fundo (Background). As camadas acima do plano de fundo podem ter transparência comfigurável na opção Opacidade. No ícone de olho ao lado da camada, podemos ocultar ou exibir as camadas. Nas opções das camadas, podemos criar ou deletar camadas, criar uma camada onde aplicamos ajustes a imagem sem perder as configurações da imagem nas demais camadas. Podemos mesclar camadas (juntar camadas umas com as outras), ou achatar a imagem, que significa colocar todas as camadas em um único plano, o de Background. Em Opções da Camada, podemos nomear a camada, modificar sua opacidade, mudar seu modo de aplicação de cores, ou aplicar algum valor de tinta a camada. As camadas de texto podem ser editadas, mas se mescaldas com outras, ou com a imagem achatada, o texto não pode ser mais editado. Todas as camadas acima do background podem conter diferentes efeitos de sombra, para isso, clique com o botão esquerdo do mouse sobre a camada na caixa Camadas e escolha a opção Efeitos. 10 Adobe Photoshop 3.6 Caixa Channels (Canais) Permite visualizar um canal ou editar uma imagem em um canal. Ao ativar uma imagem que esteja, por exemplo, no modo RGB, essa caixa mostrará o canal RGB, onde visualizamos o canal Composto (com as cores Vermelho, Verde e Azul mescladas), e os canais com as cores separadas, um para o Vermelho, outro para o Verde e outro para o Azul. O ícone de olho ao lado do canal permite ocultar os canais, de modo ao usuário ver a quantidade de cada cor dentro da imagem. Para visualizar dois canais, deve-se selecioná-los mantendo a tecla SHIFT pressionada. Ao clicar em cima do nome do canal na Janela Canais, você habilita-o como atual canal de edição, podendo aplicar alguns ajustes nele. Ao se fazer uma seleção, pode-se salvá-la em um canal, chamado de Alpha, para depois poder trabalhar novamente com a mesma seleção. A Máscara Rápida também trabalha em cima de um canal Alpha, onde as áreas escuras representam as áreas não selecionadas ao passo que as áreas claras representam a seleção. Nesta paleta, pode-se criar um canal novo, que também será um canal Alpha, e clicando-se no ícone “Carregar canal como seleção”, transformá-lo em uma máscara rápida. Você pode editar a área de uma seleção salva através de seu canal Alpha, exatamente como o fáz na máscara rápida, pintando com o pincel branco/preto, para isso basta habilitar a vizualização do canal Alpha criado através da seleção salva e selecioná-lo como canal atual de edição. Alterando-se o modo de cor para Multichannel (Multicanal), é possível se acessar as Opções do Canal, onde pode-se aumentar a intensidade das cores em cada canal separadamente. 3.7 Caixa Paths (Demarcadores) Nesta caixa, através da ferramenta Pen (Caneta), podemos desenhar curvas e retas e criar objetos, e também podemos transformar esse desenho em uma seleção. As opções da caixa permite criarmos diferentes demarcações e carregá-las, duplicar, excluir, desativar, transformar em seleção, preencher ou traçar ou uma área demarcada. Os demarcadores são muito utilizados para se fazer montagens de imagens, pois permitem criar seleções muito precisas. 11 Adobe Photoshop 3.8 Caixa Navigator (Navegador) Permite ao usuário visualizar o local exato da imagem que está trabalhando ao editar usando um zoom alto. O controle deslizante abaixo da caixa permite uma rápida alteração no zoom da imagem. 3.9 Caixa Info (Informações) Coloque o cursor em um ponto da imagem para obter sua posição exata, os níveis de cor CYMK e RGB e também saber o tamanho exato de uma seleção. 3.10 Caixa History (Histórico) Mostra sequêncialmente as ações e comandos executados pelo usuário, podendo-se voltar a um determinado ponto de edição da imagem. Ativando-se o ícone de pincel ao lado da ação, determina-se a ação de preenchimento/pintura para a ferramenta Pincél Histórico, ou a borracha configurada para apgar para o histórico. 3.11 Caixa Actions (Ações) Esta caixa permite gravar e posteriormente carregar uma sequência de comandos e ações do Photoshop. Se um usuário precisar executar as mesmas ações para diversas imagens, ele pode gravar essas ações e executá-las apenas carregando-as através desta caixa. 12 Adobe Photoshop 4. Menu Arquivo Além dos comandos comuns a qualquer software encontrados neste menu, o Photoshop possui alguns comandos específicos disponíveis aqui. 4.1 New (Novo) Cria uma janela de trabalho, um arquivo de imagem novo onde se configura: √ Width (largura): largura da imagem. √ Height (altura): altura da imagem. √ Resolution (resolução): resolução em pixels/inch da imagem. √ Mode (modo): define o modo de cor da imagem, RGB, CMKY, Grayscale etc. √ Contents (conteúdo): define a cor do background da imagem ou se ela será transparente. 4.2 Save a Copy (Salvar uma Cópia) Salva uma cópia da imagem atual em qualquer formato compatível com o modo de cores da imagem. Save to Web (Salvar para Web) Abre uma janela de diálogo onde pode-se visualizar as configurações atuais da imagem e até 3 modos diferentes de otimização da imagem para o formato da Web: JPG, GIF ou PNG. 4.3 Revert (Reverter) É usado para reverter o arquivo à sua última versão salva desfazendo toda edição até o último momento em que o arquivo foi salvo. Para esse comando é impossível voltar. 4.4 Place (Inserir) Importa arquivos de imagens no formato EPS, ou do Adobe Illustrator (.AI). 13 Adobe Photoshop 4.5 Import (Importar) Importa imagens de um scanner: - Select TWAIN Source (Selecionar origem do TWAIN): Seleciona um scanner. - TWAIN: Abre a janela de diálogo do scanner para digitalizar uma imagem e traze-la para o Photoshop. 4.6 Preferences (Preferências)/ Color Config (Configuração de cores) Configurações do Photoshop, calibragem de monitor, memória, e configurações dos modos de cores do Photoshop. 14 Adobe Photoshop 5. Menu Editar 5.1 Copy Merged (Copiar mesclado) Só copia das camadas visíveis. 5.1 Paste Into (Colar em) Copia para dentro das áreas selecionadas, criando uma nova camada. 5.2 Fill (Preencher) Preenche todas áreas selecionadas com a cor, opacidade e modo configurados na janela de diálogo de preenchimento que se abre com este comando. 5.3 Stroke (Traçar) Permite o preenchimento de uma borda ao redor de uma área selecionada, como um contorno ou uma moldura. Abre uma janela de diálogo onde se configura a largura da borda, sua direção, opacidade e o modo de aplicação da cor. 5.4 Define Pattern (Definir padrão) Permite transformar a área selecionada com a ferramenta Marquee (marca de seleção retangular), em um padrão para ser utilizado como preenchimento através do comando EDITAR > PREENCHER configurado para Conteúdo Padrão. O Photoshop não salva padrões e só mantém um padrão na sua memória. 5.5 Descartar Apaga o conteúdo do histórico, padrões e undo da memória do Photoshop. 5.6 Free-Transform (Transformação livre) Transforma, redimensiona livremente uma camada ou seleção. 5.7 Transform (Transformação) Possui diferentes comandos para transformar uma camada ou seleção, tais como: redimensionar, rotacionar, inclinar, distorcer, dar perspectiva, espelhar vertical ou 15 Adobe Photoshop horizontalmente uma camada ou seleção. Pode-se ainda fazer transformações mais precisas utilizando-se a opção Numérica ou repetir a última transformação aplicada a camada ou seleção. 16 Adobe Photoshop 6. Menu Imagem Neste menu encontram-se comandos para ajustes da imagem tais como cor, brilho, contraste, luminosidade, tamanho etc. 6.1 Mode (Modo) • RGB: Padrão do Photoshop, R-Red (Vermelho), GGreen (Verde) e B-Blue (Azul). É a escala de cores do monitor e de imagens de vídeo. • CYMK: C-Cyan (Ciano), Y-Yellow (Amarelo), MMagenta e B-Black (Preto). Escala de cores para trabalhos impressos, que trabalha com separação de cores, onde a tinta preta fica separada das demais. • Indexed Color: Apenas 256 cores, utilizadas em imagens para Internet (GIF). • Pantone: Catálogos de cores. • Grayscale: Escala de tons de cinza, habilita também os modos: Duetone: Adiciona-se uma cor a camada de cinza, podem adicionar até três tons a escala de cinza. Branco e Preto: Escala com apenas as cores Branco e Preto. • Lab: Escala do Photoshop que utiliza a Luminosidade e as gamas RGB e CYMK • Multichannel: Visualiza os canais de cores separadamente. Não possui canais compostos de RGB e CMYK. 6.1.1 HSB - Hue, Saturation, Brithness • Hue (Matiz), Saturation (Saturação) e Brithness (Brilho). • Matiz: comprimento da onda de luz que um objeto transmite e/ou reflete. Engloba o universo das cores. 17 Adobe Photoshop • Saturação: (croma) quantidade de cinza em uma cor: + saturação = menos cinza = cor mais intensa • Brilho: medida de intensidade de luz da cor. 6.2 Ajustar • Níveis: Ajusta o brilho e o contraste da imagem através dos valores dos meio tons, sem alterar drasticamente as áreas claras (highlights) e escuras (shadows) da imagem. Após mexer nas configurações desta caixa, mantenha a tecla ALT pressionada e clique no botão RESTAURAR para descartar as alterações feitas. • Output: altera-se o contraste da imagem, onde o triângulo preto representa as áreas escuras e o branco as claras. • Imput: alter-se o brilho da imagem, onde o preto representa as áreas escuras, cinzas e meio-tons, o brancoa s áreas claras. • • Níveis automáticos: Ajusta automaticamente os níveis. Curvas: Ajusta as áreas curvas formadas pelas sobre posições de cores dos pixels, realçando-as ou não. Equilíbrio de cores: Ajusta os níveis de cores dos canais da imagem. Brilho e contraste: O nome do comando já explica o ajuste que ele faz. Matiz e Saturação: Ajusta a imagem com base dos níveis da matiz de cores e saturação das mesmas. Remover Saturação: Coloca o nível de saturação de todas as cores da imagem como 0%. Subtituir Cor: Substitui cores baseando-se no níveis de Matiz, Brilho e Saturação da cor selecionada. Cor Seletiva: Altera os níveis de cores tanto do RGB, quanto CYMK e Escala de Cinzas. Misturar Canais: Trabalha com as cores da imagem em cima dos canais separados. Inverter: Inverte todas as cores da imagem, cria um negativo da imagem. Limiar: A imagem apenas as mostra os limiares das sombras e áreas claras. Equalizar: Realça a imagem pelas sombras e áreas claras. Posterizar: Transforma a imagem em um desenho, através das configurações de brilho das cores da imagem. • • • • • • • • • • • 18 Adobe Photoshop • Variações: Apresenta uma caixa de diálogo para se saturar visualmente os níveis de cor, sombras e meio tons da imagem. 6.3 Tamanho da Imagem Altera as dimensões da imagem ativa, pode-se também mudar sua resolução. O Valor “Tamanho de impressão”, refere-se ao tamanho da imagem impressa. Para manter as proporções da imagem, cheque o botão “Manter Proporção” ao alterar os valores de largura e altura da mesma. 6.4 Tamanho da Tela de Pintura (Canvas Size) Altera o tamanho da área editável da figura, adicionando mais espaço ao redor da imagem atual sem alterar as proporções da imagem. Na caixa “Âncora”, define-se a direção em relação a imagem que será acrescentado o espaço a mais. 6.5 Corte Demarcado (Crop) Corta uma área retangular selecionada, ou seja, deleta tudo o que está em volta da dela, diminuindo o tamanho da figura. 6.6 Rotacionar Tela de Pintura (Rotate Canvas) Rotaciona e/ou espelha a imagem como um todo. 7 Menu Camadas Este menu apresenta diversos comandos que também estão disponíveis nas opções da paleta CAMADAS, tais como: criar novas camadas, criar camadas de ajuste, deletar e duplicar camadas, acessar as configurações da camada, mesclar camadas e achatar a imagem. Veremos agora os outros comandos deste menu: 7.1 Nova > Plano de Fundo Cria uma camada de Background para imagens de fundo transparente utilizando a cor configurada para o segundo plano. 19 Adobe Photoshop 7.2 • • • Texto Acabamento da Camada: transforma camadas de texto em camadas normais, afim de se poder aplicar certos ajustes que só podem ser aplicados a camadas normais. Horizontal: configura o texto da camada para ter orientação horizontal (default). Vertical: configura o texto da camada para ter orientação vertical. 7.3 Organizar Organiza as camadas, trazendo-as para frente ou para tráz de outras camadas. 7.4 Alinhar Alinha as camadas que estão vinculadas, para vincular camadas, clique no espaço ao lado do ícone de olho na janela CAMADAS. 7.5 Distribuir Vinculadas Distribui as camadas vinculadas. 7.6 Resíduos Remove resíduos de camadas, tais como bordas ou as cores de matte branco ou preto. 20 Adobe Photoshop 8 Menu Selecionar 8.1 Tudo (CTRL+A) Seleciona tudo da camada atual da imagem. 8.2 Desfazer seleção (CTRL+D) Desfaz a atual seleção. 8.3 Refazer seleção Refaz a última seleção criada. 8.4 Inverter Inverte a seleção, ou seja, tudo que está selecionado atualmente, passará a não estar selecionado. 8.5 Escala de cores Abre uma caixa de diálogo onde pode-se criar seleções a partir de uma cor da imagem, semelhante ao uso da ferramenta Varinha Mágica. 8.6 Cria um criando degradê tamanho 8.7 Difusão efeito de difusão da borda da área selecionada, um matte para cor de background, ou seja, cria um da borda para a cor de fundo, você determina o dessa borda em pixels. Modificar Abre um submenu onde você pode modificar um pouco a sua área selecionada: • • • • Borda: seleciona a borda da seleção atual, tamanho em pixels. Suavização: suaviza a borda da atual seleção, o valor é realtivo a resolução da imagem. Expanção: aumenta em pixels o tamanho da área selecionada a partir da borda. Redução: reduz em pixels o tamanho da área selecionada. 21 Adobe Photoshop 8.8 Aumentar Aumenta a seleção pela área da cor selecionada. 8.9 Semelhante (Similar) Seleciona as cores semelhantes as atuais selecionadas. 8.10 Transformar Seleção Comando que permite redimensionar uma seleção. 8.11 Salvar/Carregar Seleção Salva a atual seleção em um canal alpha. Podem-se carregá-la posteriormente. Os arquivos salvos com canal alpha, ou seja, com uma seleção salva, podem ser salvos no formato TARGA 32 bits (.TGA), podendo-se levar importá-las para o After Effects, e aplicá-las em algum efeito. 22 Adobe Photoshop 9. Menu Filtro Este menu seria melhor descrito se fosse denominado de Efeitos. Este menu apresenta diversas opções de efeitos que podem ser aplicados a imagem ou a alguma área selecionada. 10. Menu Vizualizar Este menu apresenta diversos comandos ajustar o zoom e o tamanho da janela da imagem que está sendo editada, tais como abrir uma nova janela para a imagem, ampliar ou reduzir o zoom, ajustar a imagem a tela etc, além dos comandos descritos abaixo: • • • • • • • • • Ocultar Arestas: Oculta a seleção atual. Ocultar Demarcadores: oculta demarcadores criados pela ferramenta Caneta. Ocultar/Mostar Réguas: mostra ou oculta a régua com as medidas do arquivo. Ocultar/Mostrar Guias: mostra ou oculta as linhas guias. Ajustar as Guias: faz com que as seleções quando movidas, sejam aderidas pelas linhas guias. Travar Guias: trava as guias, não permitindo que sejam movidas. Apagar Guias: apaga todas linhas guias. Mostrar/Ocultar Grade: Mostra ou oculta a grade da imagem. Para ajustar o tamanho da grade, utilize o comando: ARQUIVO > PREFERÊNCIAS > GUIAS E GRADE. Ajustar as Grades: faz com que as seleções quando movidas, sejam aderidas pela grade. 23 Adobe Photoshop 11. Dicas √ As vezes é mais fácil selecionar pelo inverso. √ Utilize as teclas SHIFT e ALT junto com as ferramentas de seleção para, respectivamente, somar e subtrair áreas selecionadas. √ Para fazer seleções, pense como você pode utilizar todas as ferramentas junto com suas opções, afim de criar uma seleção precisa. √ Para fazer desenhos e seleções precisas, utilize a ferramenta caneta e suas opções. √ Utilize o comando ARQUIVO > SALVAR UMA CÓPIA, para salvar sua imagem no formato JPG que permite comprimir bastante o tamanho da imagem sem com que ela perca definição. √ Se você achar que pode precisar de uma área selecionada mais de uma vez durante a edição de arquivo, salve-a. √ Mantenha sempre um cópia com o formato PSD da imagem que está trabalhando. 12. Bibliografia GREENBERG, Douglas. Photoshop. Makron Books. GREENBERG, Douglas e GREENBERG Seth.. Photoshop 5.5. Makron Books. ADOBE. Photoshop 5.5 e Illustrator Guia. Campus. 24
Download