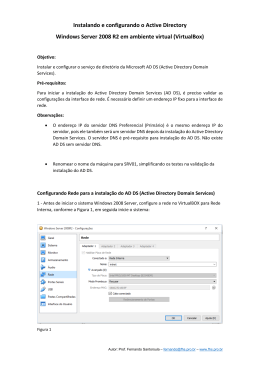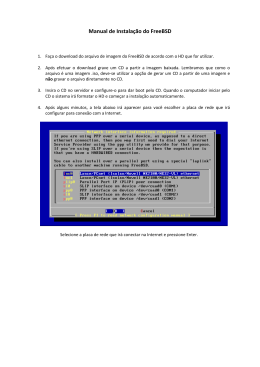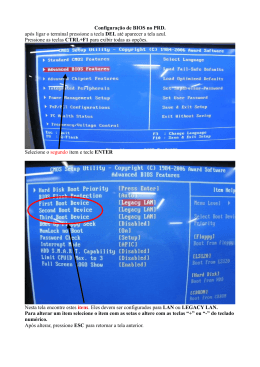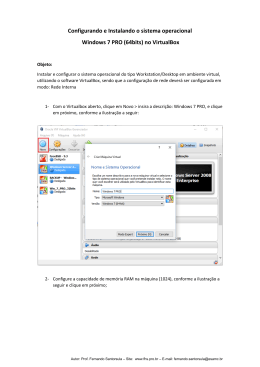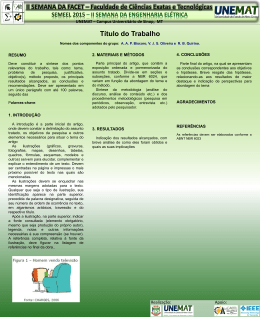Instalando sistema operacional UNIX (FreeBSD – Versão 9.3) Objetivo: Instalar e configurar a versão 9.3 do sistema operacional UNIX-like (FreeBSD) 1- Com o Virtualbox aberto, clique em novo e inclua a descrição na figura 2 Figura 1 Autor: Prof. Fernando Santorsula – [email protected] – www.fhs.pro.br 2- Deixe a máquina com 512MB, conforme a ilustração abaixo: Figura 2 3- Na próxima ilustração clique em Próximo, conforme a ilustração 4- Novamente na próxima ilustração clique em Próximo, conforme a ilustração Autor: Prof. Fernando Santorsula – [email protected] – www.fhs.pro.br 5- Em seguida, clique em próximo, conforme a ilustração a seguir: 6- Deixa a descrição, conforme a ilustração e clique em próximo Autor: Prof. Fernando Santorsula – [email protected] – www.fhs.pro.br 7- Pronto! A máquina foi criada, agora configure a mesma, seguindo este tutorial. 8- Com a máquina desligada, clique em configurações e desative os recursos das ilustrações a seguir: Autor: Prof. Fernando Santorsula – [email protected] – www.fhs.pro.br Obs. Na configuração de Rede, deixa como Rede interna 9- Configure a imagem ISO do sistema operacional, conforme as ilustrações a seguir: Autor: Prof. Fernando Santorsula – [email protected] – www.fhs.pro.br 10- Depois de configurar a máquina, clique em Iniciar a mesma em seguida pressione Enter, conforme a ilustração: 11- Nesta próxima opção clique em Install Autor: Prof. Fernando Santorsula – [email protected] – www.fhs.pro.br 12- Selecione o teclado, conforme a ilustração a seguir, e pressione a tecla de ESPAÇO para marcar a opção selecionada, sem seguida com a tecla TAB, pressione Enter na opção Select 13- Insira a descrição a seguir para testar seu teclado Autor: Prof. Fernando Santorsula – [email protected] – www.fhs.pro.br 14- Selecione a opção Continue, e marque a opção Select com a tecla TAB e pressione Enter em seguida, conforme a ilustração: 15- Insira o nome do seu servidor UNIX, conforme a ilustração a seguir: Autor: Prof. Fernando Santorsula – [email protected] – www.fhs.pro.br 16- Desabilite a opção games com a tecla de ESPAÇO e com a tecla TAB selecione OK e pressione Enter, conforme a ilustração a seguir: 17- Deixe a opção Guided selecionada e pressione Enter Autor: Prof. Fernando Santorsula – [email protected] – www.fhs.pro.br 18- Deixe a opção Entire Disk selecionada e pressione Enter, conforme a ilustração a seguir: 19- Nesta próxima ilustração clique em Finish e em seguida em Commit, conforme as próximas ilustrações: Autor: Prof. Fernando Santorsula – [email protected] – www.fhs.pro.br 20- Aguarde o início da instalação conforme as ilustrações a seguir: Autor: Prof. Fernando Santorsula – [email protected] – www.fhs.pro.br 21- Insira a senha: esamc2015 de root (administrador do sistema), conforme a ilustração a seguir 22- Selecione a interface de rede para efetuarmos a configuração e pressione Enter, conforme a próxima ilustração: 23- Selecione Yes nesta opção, conforme a próxima ilustração: 24- Nesta opção, seleciona a opção No, e pressione Enter 25- Insira as configurações de rede, conforme a próxima ilustração e depois que digitar o endereço de IP, insira a máscara, pressionando a tecla de direção do teclado (para baixo), em seguida pressione Enter Autor: Prof. Fernando Santorsula – [email protected] – www.fhs.pro.br 26- Nesta opção, seleciona a opção No, e pressione Enter 27- Nas configurações de DNS, insira o nome esamc.br, conforme a próxima ilustração e pressione Enter Autor: Prof. Fernando Santorsula – [email protected] – www.fhs.pro.br 28- Nesta próxima etapa, pressione Yes em seguida Enter, conforme a próxima ilustração: 29- Escolha a opção da ilustração a seguir: Autor: Prof. Fernando Santorsula – [email protected] – www.fhs.pro.br 30- Escolha a opção 10, conforme a ilustração a seguir e pressione Enter 31- Escolha a opção 8, conforme a ilustração a seguir e pressione Enter 32- Deixa a opção Yes habilitada e pressione Enter, conforme a ilustração: 33- Nesta próxima etapa, deixe o serviço de SSH habilitado e pressione Enter Autor: Prof. Fernando Santorsula – [email protected] – www.fhs.pro.br 34- Deixa a opção Yes habilitada e pressione Enter, conforme a ilustração: 35- Insira as informações abaixo para a criação do usuário jaspion e pressione Enter para as mesmas 36- Em seguida pressione Exit para sair da instalação do sistema, conforme a ilustração Autor: Prof. Fernando Santorsula – [email protected] – www.fhs.pro.br 37- Deixe a opção Yes habilitada e pressione Enter, conforme a ilustração: 38- Na próxima etapa, digite exit e em seguida pressione Enter 39- Pressione reboot nesta próxima etapa e em seguida Enter Obs. O sistema irá iniciar a instalação novamente, por isso desligue a máquina (fechando no X vermelho) e em seguida, remova a imagem ISO, do Virtualbox, conforme a ilustração a seguir e em seguida inicie a máquina normalmente e repare que nas próximas ilustrações que a mesma irá iniciar normalmente. Autor: Prof. Fernando Santorsula – [email protected] – www.fhs.pro.br 40- Na tela de login do sistema, insira o usuário root e a senha que configurou na etapa deste tutorial 41- Resultado do login efetuado com sucesso, inserindo os dados de login da etapa 21 Autor: Prof. Fernando Santorsula – [email protected] – www.fhs.pro.br Comandos básicos do sistema operacional UNIX (FreeBSD – Versão 9.3) sysinstall = Configurações do sistema hostname = Mostra o nome da máquina who = Mostra quem está logado no sistema uptime = Status da máquina history = Exibe os comandos executados no sistema ls –l = Lista arquivos e diretórios passwd jaspion = Altera senha do usuário jaspion adduser = Adicionar novos usuários ao sistema rmuser = Remover usuários do sistema halt = Desliga o sistema Comando adduser É o programa recomendado para adicionarmos novos usuários ao sistema. Ao adicionarmos um novo usuário, os arquivos /etc/passwd /etc/group são atualizados automaticamente. Além disso, um diretório home é criado para o usuário, e configurações padrão são copiadas do diretório /usr/share/skel. Apenas root pode rodar esse utilitário interativo. Ao rodarmos o adduser, serão requisitadas informações sobre a nova conta de usuário, tais como: - Full Name: O nome real completo do usuário - UID (User ID): Número de identificação do usuário. Deixe em branco para o sistema ajustá-lo automaticamente. - Login group: Grupo de login. O sistema assumirá o mesmo nome odo usuário caso você não o altere. - Login class: Extensões do mecanismo de grupos para fornecer funcionalidades adicionais. Deixe em branco para padrão. - Shell do usuário: O padrão é o sh - Home directory: Diretório home do usuário. - Home directory permissions: Permissões padrão do diretório do usuário. - Use password-based authenication? : Usar autenticação baseada em senhas. Digite sempre yes. - Use an empty password?: Senha vazia? digite sempre no. - Use a random password?: Usar senha aleatória? Usaremos no. - Enter password: Digite a senha e redigite na linha seguinte. - Lock out the account after creation? Bloquear a conta após criá-la? Usaremos no. Exemplo: Vamos adicionar o usuário monica Digite o comando adduser, pressione enter e responda às questões interativas. E use as opções acima e confira o processo de criação do usuário monica na próxima ilustração: Autor: Prof. Fernando Santorsula – [email protected] – www.fhs.pro.br Alterando a senha do usuário monica com o comando passwd Remover usuários com o comando rmuser Para remover completamente um usuário do sistema use o comando rmuser. Tem de ser root. Será perguntado se o usuário apresentado é o correto a ser removido, e se você deseja remover também o diretório home do usuário, conforme a ilustração: Informações complementares: Video de sobre Gerenciamento de usuários no FreeBSD https://www.youtube.com/watch?v=x8sJ2HdnRus Download da versão 9.3 do UNIX FreeBSD http://ftp.nerim.fr/FreeBSD/releases/ISO-IMAGES/9.3/FreeBSD-9.3-RELEASE-amd64-disc1.iso Autor: Prof. Fernando Santorsula – [email protected] – www.fhs.pro.br Unidade - Centro Prof. Fernando Santorsula [email protected] Autor: Prof. Fernando Santorsula – [email protected] – www.fhs.pro.br
Download