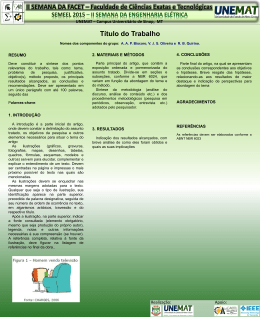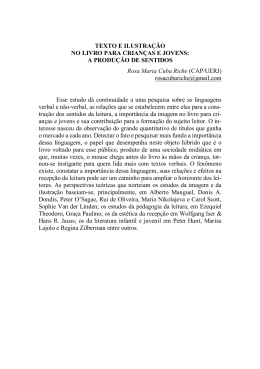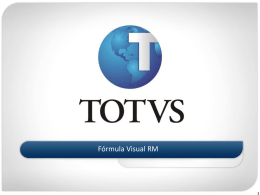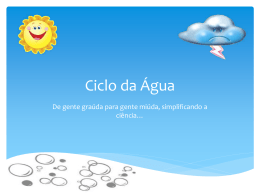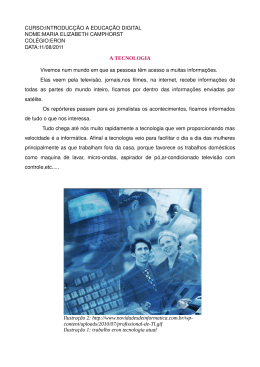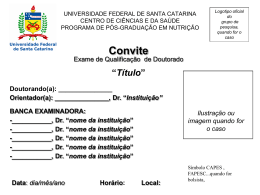Campus de Gualtar 4710-057 Braga – P Serviço de Comunicações Instalação do SecureW2 versão 3.2.0 em Windows Vista 1. Fazer o ‘download’ do software SecureW2 (SecureW2_TTLS_320_VISTA.zip) e descomprimi-lo (se preferir, pode executar directamente do ficheiro o programa SecureW2_TTLS_320_VISTA.exe). Ilustração 1 - SecureW2_TTL_320_VISTA.zip 2. A primeira pergunta que o programa de instalação lhe coloca é em que idioma quer instalar o SecureW2. Escolha o que mais lhe convier. Ilustração 2 - Escolha do idioma para o SecureW2 Ilustração 3 - mensagem de boas vindas do SecureW2 Ilustração 4 - aceitação dos termos de utilização do software SecureW2 3. Escolher ‘Agree’, para prosseguir com a instalação. 2 Ilustração 5 - escolha dos componentes a instalar 4. Escolher os componentes a instalar e pressionar ‘Install’. Ilustração 6 - finalização da instalação do SecureW2 5. Seleccionar ‘Reboot now’ e pressionar ‘Finish’. 3 Criação da rede e-U Ilustração 7 - configuração de redes em Windows Vista Como chegar à configuração de rede 6. Através do ‘Control Panel’, aceda a ‘Network and Sharing Center’; 7. Nesta janela, escolher ‘Manage wireless connections’. Aparece a seguinte janela: 4 Ilustração 8 - definição de redes sem fios em WIndows Vista 8. Aqui deve ‘clicar’ em ‘Add’, que lhe abrirá a seguinte janela: Ilustração 9 - escolha do tipo de rede sem fios que se pretende criar 9. Escolher ‘Manually create a network profile’. 5 Ilustração 10 - definição do nome da rede (SSID), tipo de segurança e encriptação 10. Fornecer os dados conforme se sugere na Ilustração 10 e ‘clicar’ em ‘Next’ Ilustração 11 - finalização da criação de rede sem fios 11. Escolher ‘Change connection settings’. 6 Configuração do SecureW2 12. Ainda com a janela da Ilustração 11 aberta, pressione na opção ‘Change connection settings’ e defina os parâmetros como se sugere na Ilustração 12 Ilustração 12 - Definições da ligação sem fios 13. Pressione no separador ‘Security’. 7 Ilustração 13 - escolha do método de autenticação 14. Escolher o método de autenticação como se sugere na Ilustração 1Ilustração 13, devendo de seguida pressionar ‘Settings’, que o levará para a janela que se representa na Ilustração 14 8 Ilustração 14 - definição de perfis no SecureW2 15. Pressione o botão ‘Configure’. Se pretender criar um perfil novo (em vez de utilizar o ‘DEFAULT’), escreve o nome na caixa ‘Profile’, seguido de ´Configure’. Ilustração 15 - configuração da 'identidade exterior' alternativa 16. No separador ‘Connection’, activar ‘Use alternate outer identity:’ e seleccionar ‘Use anonymous outer identity’. 9 Ilustração 16 - configuração da verificação dos certificados 17. Ecolher o separador ‘Certificates’ e desactivar ‘Verify server certificate’ Ilustração 17 - configuração do método de autenticação da 'identidade interior' 10 Ilustração 18 - definição dos dados do utilizador 18. No separador ‘User account’, desactivar a opção ‘Prompt user for credentials’ e preencher os campos ‘Username’ e ‘Password’ com os valores da sua conta. 19. Pressionar ‘Ok’. A rede e-U deve ficar activa e já deve poder começar a utilizar a rede sem fios. Se por acaso tiver definidas muitas redes sem fios no seu PC, é natural que a rede e-U não apareça como uma das redes definidas. Elimine algumas dessas redes para poder usar a rede e-U. 11
Download