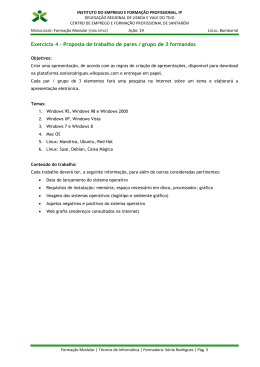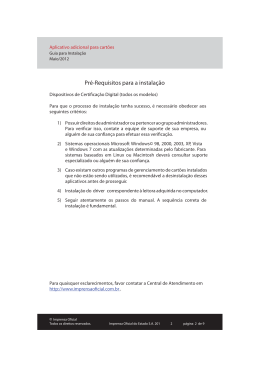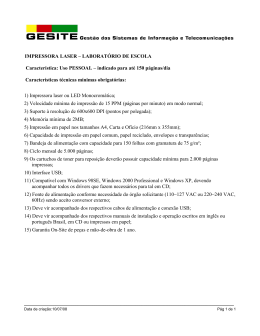RCKY – Sisadm for Windows® / RCKY – PDV for Windows® RCKY INFORMÁTICA LTDA. MANUAL DO USUÁRIO RCKY – SISADM FOR WINDOWS® RCKY – PDV FOR WINDOWS® VERSÃO 3.19 – PAF-ECF CACAU SHOW SÃO PAULO – 2011 RCKY – Sisadm for Windows® – PDV for Windows® Manual do Usuário 1 RCKY – Sisadm for Windows® / RCKY – PDV for Windows® CONTEÚDO 1. APRESENTAÇÃO..................................................................................................................... 5 1.1 Conteúdo do pacote ...................................................................................................... 5 1.2 Requisitos mínimos de hardware .................................................................................. 6 1.3 Instruções de instalação ................................................................................................ 7 1.4 Finalização da instalação ............................................................................................... 8 2. RCKY – SISADM FOR WINDOWS® ........................................................................................ 11 2.1 Cadastro ...................................................................................................................... 12 2.1.1 Cadastro de fornecedores ................................................................................... 12 2.1.2 Cadastro de Clientes............................................................................................ 13 2.1.3 Cadastro de Transportadores.............................................................................. 13 2.1.4 Cadastro de Grupos de Produtos ........................................................................ 13 2.1.5 Cadastro de Grupos de Clientes .......................................................................... 14 2.1.6 Cadastro de Regiões de Clientes ......................................................................... 14 2.1.7 Cadastro de Grupos de Faturamento .................................................................. 14 2.1.8 Cadastro de Produtos .......................................................................................... 14 2.1.9 Cadastro de Lista de Preços ................................................................................ 14 2.1.10 Cadastro de Preços de Produtos ......................................................................... 15 2.1.11 Cadastro de Promoções ...................................................................................... 15 2.1.12 Cadastro de Condições de Pagamento................................................................ 15 2.1.13 Cadastro de Naturezas de Operação................................................................... 15 2.1.14 Cadastro de Vendedores ..................................................................................... 15 2.1.15 Cadastro de Operadores ..................................................................................... 15 2.1.16 Cadastro de Entregadores ................................................................................... 17 2.1.17 Cadastro de Estados ............................................................................................ 17 2.1.18 Cadastro de Tipos de Cobrança ........................................................................... 17 2.1.19 Cadastro de Tipos de Despesa ............................................................................ 17 2.1.20 Cadastro de Tipos de Recebimento .................................................................... 18 2.1.21 Cadastro de Tipos de Sangria .............................................................................. 18 2.1.22 Cadastro de Redes (TEF)...................................................................................... 19 2.1.23 Cadastro de Modelos de Notas Fiscais ................................................................ 19 2.1.24 Cadastro de Tipos de Movimentação.................................................................. 19 2.1.25 Cadastro de Códigos de Tributação .................................................................... 19 2.1.26 Cadastro de Códigos de Tributação por ECF ....................................................... 19 2.1.27 Cadastro de Caixas / Check-outs ......................................................................... 19 2.1.28 Cadastro de Contas Correntes............................................................................. 20 2.1.29 Cadastro de Históricos ........................................................................................ 20 2.1.30 Cadastro de Parâmetros Gerais........................................................................... 20 2.1.31 Cadastro de Parâmetros de Faturamento........................................................... 20 2.1.32 Cadastro de Parâmetros de Comunicação .......................................................... 20 2.2 Digitação...................................................................................................................... 21 2.2.1 Digitação de Entradas.......................................................................................... 21 2.2.2 Digitação de Pedidos de Venda ........................................................................... 22 2.2.3 Digitação de Pedidos de Compra ........................................................................ 22 2.2.4 Digitação de Trocas ............................................................................................. 22 2.2.5 Digitação de Despesas ......................................................................................... 23 2.2.6 Digitação de Pagamentos .................................................................................... 23 2.2.7 Digitação de Recebimentos ................................................................................. 23 2.2.8 Digitação de Movimentos ................................................................................... 24 2.2.9 Digitação de Inventário ....................................................................................... 24 RCKY – Sisadm for Windows® – PDV for Windows® Manual do Usuário 2 RCKY – Sisadm for Windows® / RCKY – PDV for Windows® 2.2.10 Digitação de Lançamentos .................................................................................. 25 2.2.11 Digitação de Mapas Resumo ............................................................................... 25 2.3 Consultas ..................................................................................................................... 26 2.3.1 Consulta de Fechamento..................................................................................... 27 2.3.2 Consulta de Produto (Cód. De Barras) ................................................................ 28 2.3.3 Consulta de Clientes ............................................................................................ 28 2.3.4 Consulta de Lista de Preços ................................................................................. 28 2.3.5 Consulta Analítica de Produtos ........................................................................... 29 2.3.6 Consulta de Movimentação de Produtos ............................................................ 29 2.3.7 Movimentação Sintética de Produtos ................................................................. 29 2.3.8 Consulta Comparativo de Inventário .................................................................. 29 2.3.9 Consulta de Pedidos (Período) ............................................................................ 29 2.3.10 Consulta de Faturamento (Produto) ................................................................... 29 2.3.11 Consulta de Faturamento (Período).................................................................... 31 2.3.12 Consulta de Faturamento (Grupo) ...................................................................... 32 2.3.13 Consulta de Entradas........................................................................................... 32 2.3.14 Consulta de Contas a Receber ............................................................................. 32 2.3.15 Consulta de Pagamentos Recebidos ................................................................... 33 2.3.16 Consulta de Contas a Pagar ................................................................................. 33 2.3.17 Consulta de Pagamentos Efetuados.................................................................... 33 2.3.18 Consulta de Posição Financeira (Cliente) ............................................................ 33 2.3.19 Consulta de Fluxo de Caixa.................................................................................. 33 2.3.20 Consulta de Despesas.......................................................................................... 34 2.3.21 Consulta de Extrato ............................................................................................. 35 2.3.22 Consulta de Comissões ........................................................................................ 35 2.3.23 Consulta de Mapa Resumo ................................................................................. 35 2.4 Gráficos ....................................................................................................................... 36 2.5 Processos ..................................................................................................................... 37 2.5.1 Processo de Reorganização de Arquivos ............................................................. 37 2.5.2 Processo de Cancelamento de Venda ................................................................. 37 2.5.3 Processo de Cancelamento de Entrada............................................................... 38 2.5.4 Processo de Alteração de Vendedor ................................................................... 38 2.5.5 Processo de Baixa por Período ............................................................................ 38 2.5.6 Processo de Ajuste de Preços.............................................................................. 39 2.5.7 Processo de Geração de Arquivos para Balanças................................................ 40 2.5.8 Processo de Geração de Arquivo de Cons. Red. ................................................. 40 2.5.9 Processo de Geração de Arquivo Sintegra .......................................................... 40 2.5.10 Processo de Importação de Arquivos.................................................................. 41 2.5.11 Processo de Exportação de Arquivos .................................................................. 41 2.5.12 Processo de Recepção de Arquivos ..................................................................... 42 2.5.13 Processo de Transferência de Arquivos .............................................................. 42 2.5.14 Processo de Liberação de Transferência ............................................................. 42 2.5.15 Processo de Comunicação com Registradora ..................................................... 43 2.5.16 Processo de Emissão de Notas Fiscais................................................................. 43 2.5.17 Processo de Emissão de Etiquetas de Cód. de Barras ......................................... 43 2.5.18 Processo de Emissão de Etiquetas de Cadastros ................................................ 43 2.5.19 Processo de Importação de Inventário ............................................................... 44 2.5.20 Processo de Atualização de Inventário ............................................................... 44 2.5.21 Processo de Consistência de Arquivos ................................................................ 44 2.5.22 Processo de Liberação de Arquivos..................................................................... 44 RCKY – Sisadm for Windows® – PDV for Windows® Manual do Usuário 3 RCKY – Sisadm for Windows® / RCKY – PDV for Windows® 2.5.23 Processo de Conversão de Arquivos ................................................................... 45 RCKY PDV FOR WINDOWS® ................................................................................................. 46 3.1 Botões da Tela Inicial................................................................................................... 46 3.1.1 Botão Abre PDV (F1)............................................................................................ 47 3.1.2 Botão Consulta (F12) ........................................................................................... 48 3.1.3 Botão Menu Fiscal (Control F8) ........................................................................... 49 3.1.4 Botão TEF (Alt F8) ............................................................................................... 50 3.1.5 Botão Sair (escape) .............................................................................................. 50 3.2 Botões da tela de venda .............................................................................................. 51 3.2.2 Botão Trufas e tabletes (Ctrl 1) ........................................................................... 51 3.2.3 Botão Demais Produtos (Ctrl 2 ) .......................................................................... 51 3.2.4 Botão de Atalho Configurável (Ctrl 3) ................................................................. 51 3.2.5 Botão Teclado virtual (Ctrl F11)........................................................................... 51 3.2.6 Botão Consultas (Alt F12) .................................................................................... 52 3.2.7 Botão Operações de caixa (Alt F5) ...................................................................... 52 3.2.8 Botão Outras Opções (Alt Home) ........................................................................ 55 3.2.9 Botão Informa Cliente (Alt F8)............................................................................. 56 3.2.10 Botão Informa Vendedor (Ctrl F8)....................................................................... 56 4. Dúvidas mais freqüentes ..................................................................................................... 57 5. GUIAS RáPIDOS DE TAREFAS ............................................................................................... 59 5.1 Efetuando uma venda ................................................................................................. 59 5.1.1 Selecionando o produto ...................................................................................... 60 5.1.2 Cancelando um produto...................................................................................... 61 5.1.3 Identificando o cliente e o vendedor .................................................................. 62 5.1.4 Finalizando a venda ............................................................................................. 62 5.2 Cadastro de produtos - cestas..................................................................................... 66 5.3 Efetuando corretamente um inventário ..................................................................... 68 5.3.1 Digitação de Inventário ....................................................................................... 68 5.3.2 Consulta Comparativo de Inventário .................................................................. 69 5.3.3 Processo de Atualização de Inventário ............................................................... 70 6. CONSIDERAÇÕES FINAIS E INFORMAÇÕES DE SUPORTE .................................................... 71 3. RCKY – Sisadm for Windows® – PDV for Windows® Manual do Usuário 4 RCKY – Sisadm for Windows® / RCKY – PDV for Windows® 1. APRESENTAÇÃO Obrigado por adquirir os sistemas RCKY. O objetivo dos nossos produtos é tornar mais simples as rotinas operacionais dos seus usuários, partindo de conceitos avançados de bancos de dados relacionados, gerando informações precisas e confiáveis que permitem ao administrador tomar decisões mais ágeis e concretas. Com a intenção de facilitar o entendimento deste manual, iremos dividi-lo em cinco capítulos. Neste primeiro capítulo apresentaremos o produto, disponibilizando informações a respeito do conteúdo do pacote, requisitos de hardware e instruções de instalação. No segundo capítulo explicaremos as propriedades de cada módulo do programa RCKY – SISADM FOR WINDOWS® e, no terceiro, do RCKY – PDV FOR WINDOWS®. O capítulo seguinte aborda as dúvidas mais freqüentes de nossos usuários e suas respectivas respostas. No quinto capítulo deste manual, apresentaremos alguns guias rápidos para processos essenciais. Na parte final, forneceremos instruções para obtenção de ajuda através do suporte de nossos analistas especializados e algumas considerações finais. Procuramos apresentar de forma simples e direta as informações essenciais para o completo entendimento dos processos que compõem nosso sistema, bem como sua correta configuração e utilização. Ressaltamos que a leitura detalhada deste manual é fundamental para um domínio satisfatório de todas suas funções, a fim de que o usuário consiga extrair do programa todas as suas potencialidades, trabalhando de forma produtiva e eficiente. 1.1 Conteúdo do pacote A caixa do produto deverá conter os seguintes itens: • Manual do usuário; • CD ROM de instalação; • Ficha de seqüência de instalação rápida; • Contrato de manutenção. RCKY – Sisadm for Windows® – PDV for Windows® Manual do Usuário 5 RCKY – Sisadm for Windows® / RCKY – PDV for Windows® 1.2 Requisitos mínimos de hardware Os programas RCKY – SISADM FOR WINDOWS® e o RCKY – PDV FOR WINDOWS®, graças à suas características técnicas, não necessitam de recursos avançados para a sua instalação. Como configuração mínima, um microcomputador com processador Intel Celeron ou Pentium IV® com 1.0 GHz, 256 MB de memória RAM, 1 GB de espaço livre no disco rígido e sistema operacional Windows® à partir da versão 98 são suficientes. No entanto, para um melhor desempenho do software, recomendamos que a instalação seja feita em microcomputadores com processador Intel Celeron D®, Pentium IV® ou Core 2 Duo com pelo menos 2.0 GHz , 512 GB de memória RAM ou mais, disco rígido de 40 GB e sistema operacional Windows XP PRO®. Não recomendamos a utilização dos sistemas operacionais Windows Vista® e Windows Starter Edition®, em função dos possíveis problemas de compatibilidade ou limitações de hardware que eventualmente poderão ocorrer. A quantidade de dados inserida também pode exigir mais espaço livre no disco rígido. O RCKY – PDV FOR WINDOWS® permite o uso de Emissor de Cupom Fiscal das principais marcas do mercado, com ou sem gaveta de dinheiro acoplada. O usuário deve utilizar também um leitor de códigos de barras com conector do tipo “teclado” ou “serial”. Para lojas da CACAU SHOW são requeridos o uso de balanças eletrônicas para venda a granel e monitores tipo touch-screen. RCKY – Sisadm for Windows® – PDV for Windows® Manual do Usuário 6 RCKY – Sisadm for Windows® / RCKY – PDV for Windows® 1.3 Instruções de instalação • Insira o CD “Disco de Instalação – RCKY – Sisadm e PDV for Windows®” no drive correspondente; • Na tela que irá surgir, clique no botão “Continue” (fig.01); • Aguarde o término da instalação. Surgirá então a mensagem “Instalation Complete” Figura 1 - instalação ATENÇÂO: Seu sistema ainda não está totalmente instalado. Para finalizar corretamente a instalação do sistema RCKY, é fundamental a execução da rotina 1.4 Finalização da instalação, detalhada a seguir. RCKY – Sisadm for Windows® – PDV for Windows® Manual do Usuário 7 RCKY – Sisadm for Windows® / RCKY – PDV for Windows® 1.4 Finalização da instalação O programa de instalação terá criado no “menu” Iniciar / Programas uma pasta chamada “Aplicativos RCKY”. Dentro desta pasta você encontrará atalhos para o RCKY – Sisadm for Windows® e para o RCKY – PDV for Windows®. ATENÇÃO: CLIQUE PRIMEIRO NO ITEM: SISADM FOR WINDOWS® (fig. 02). Figura 2 - atalho RCKY Ao abrir, o sistema exibirá a tela de autorização de funcionamento (fig. 03). Neste momento, o usuário deve entrar em contato com o suporte RCKY, através dos canais informados na própria tela do programa (telefone, “Skype” ou via atendimento on-line) e informar a senha e a palavra-chave mostradas na tela. A seguir, nosso atendente do suporte fornecerá uma senha de autorização que deverá ser preenchida no campo “AUTORIZAÇÂO”. Importante: Todo mês esta autorização deverá ser revalidada. No entanto, não será necessário entrar em contato com nosso suporte, pois você receberá a nova senha através do boleto bancário. RCKY – Sisadm for Windows® – PDV for Windows® Manual do Usuário 8 RCKY – Sisadm for Windows® / RCKY – PDV for Windows® Figura 3 - autorização de funcionamento A seguir, surgirá a tela de “login” do operador. Neste primeiro momento, podemos entrar no sistema selecionando qualquer operador, sem digitar nenhuma senha (mais adiante ensinaremos como cadastrar os usuários definitivos do sistema e suas respectivas senhas). O último passo para finalizar a instalação é efetuar a CONVERSÃO DE ARQUIVOS. O processo é muito simples. Na tela inicial do RCKY – SISADM FOR WINDOWS®, selecionar o módulo “PROCESSOS” e a opção “Conversão de Arquivos”. Na tela de Conversão, basta clicar em “Confirma” (fig.04). Figura 4 - conversão de arquivos RCKY – Sisadm for Windows® – PDV for Windows® Manual do Usuário 9 RCKY – Sisadm for Windows® / RCKY – PDV for Windows® Importante: o processo de conversão de arquivos deve ser feito na instalação do sistema e deverá ser repetido sempre que forem instaladas atualizações de versão do programa. Vale ressaltar que estas rotinas são destinadas a garantir a instalação e o uso de um sistema RCKY original, atualizado e com todas as suas funcionalidades operando corretamente. RCKY – Sisadm for Windows® – PDV for Windows® Manual do Usuário 10 RCKY – Sisadm for Windows® / RCKY – PDV for Windows® 2. RCKY – SISADM FOR WINDOWS® O programa SISADM FOR WINDOWS® está dividido em cinco módulos principais (Cadastros, Digitação, Consultas, Gráficos e Processos). Utilize o mouse para clicar em cada uma delas e verificar seu conteúdo. Nas páginas seguintes explicaremos a função de cada módulo e suas particularidades. O sistema possui também o recurso de “dica”, ou seja, se você tiver dúvidas com relação ao preenchimento de qualquer campo, basta apontar o mesmo com o mouse e será exibida uma breve descrição do dado com o qual o campo deve ser preenchido (fig. 05). Figura 5 - dicas de campos RCKY – Sisadm for Windows® – PDV for Windows® Manual do Usuário 11 RCKY – Sisadm for Windows® / RCKY – PDV for Windows® 2.1 Cadastro Nesta parte do sistema, o usuário poderá cadastrar clientes, fornecedores, produtos, condições de pagamento, etc. No intuito de facilitar o uso para o usuário CACAU SHOW, algumas entradas dos cadastros já estão pré-cadastradas Os menus deste módulo terão telas bastante similares, possuindo uma parte em comum (fig. 06), com o objetivo de facilitar o aprendizado e uso das mesmas. Figura 6 - caixas comuns Através dos botões da caixa “Movimentação”, o sistema permitirá ao usuário navegar entre os registros, sempre na seqüência escolhida na caixa “Ordem”. O botão “Localiza” permitirá a digitação de um determinado valor a ser pesquisado no cadastro em uso. Já o botão “Visualiza” mudará a tela de navegação para o formato de visualização de tabelas, permitindo assim uma visão mais ampla do cadastro. Na caixa “Ação” o usuário poderá escolher entre incluir, alterar ou excluir registros, bastando para isso pressionar o botão correspondente. Após qualquer destas operações, o sistema habilitará os botões “Confirma” e “Desiste”. Somente após a confirmação a ação será concluída. 2.1.1 Cadastro de fornecedores Através desta tela, o sistema permite o cadastramento de todos os fornecedores. Devem ser incluídas aqui todas as empresas ou pessoas às quais se efetuam pagamentos de quaisquer espécies. O campo “CNPJ/CPF”, quando preenchido, sofrerá verificação de consistência, não sendo permitida a inclusão de dois fornecedores com o mesmo CNPJ ou CPF ou valores inválidos. Importante: A verificação de consistência é efetuada automaticamente pelo programa no momento da inclusão de dados-chave, certificando que o mesmo seja válido, íntegro e não repetido. RCKY – Sisadm for Windows® – PDV for Windows® Manual do Usuário 12 RCKY – Sisadm for Windows® / RCKY – PDV for Windows® 2.1.2 Cadastro de Clientes Nesta tela devem ser cadastrados todos os dados disponíveis a respeito dos clientes e revendedores. O campo “CNPJ/CPF” deverá respeitar a mesma regra do cadastro de fornecedores. No campo “Status”, o sistema permite atribuir a condição de Duvidoso (DVD), Bloqueado (BLO) ou Normal (N) ao cliente. Esta informação será avisada ao operador no momento em que se tentar executar uma operação de venda para o cliente em questão. Figura 7 - cadastro de clientes 2.1.3 Cadastro de Transportadores Nesta tela podem ser cadastradas empresas de transporte que prestarão serviços de entregas ou coletas de bens e mercadorias. 2.1.4 Cadastro de Grupos de Produtos Este cadastro já está previamente configurado para a linha de produtos da CACAU SHOW. O objetivo deste cadastro é separar os produtos de forma estratégica, possibilitando a RCKY – Sisadm for Windows® – PDV for Windows® Manual do Usuário 13 RCKY – Sisadm for Windows® / RCKY – PDV for Windows® obtenção de relatórios mais apurados, principalmente quando o cadastro de produtos possuir muitos itens. 2.1.5 Cadastro de Grupos de Clientes Este cadastro já está previamente configurado com os grupos-padrão de clientes para a CACAU SHOW. Podem ser incluídos novos grupos de clientes que serão associados a listas de preços e condições distintas. 2.1.6 Cadastro de Regiões de Clientes Podem ser cadastradas regiões que serão associadas aos clientes, possibilitando a geração de relatórios de vendas mais apurados. 2.1.7 Cadastro de Grupos de Faturamento Este cadastro já está previamente configurado com os grupos de faturamento padrão para a CACAU SHOW. 2.1.8 Cadastro de Produtos Aqui são cadastrados todos os produtos vendidos. A linha de produtos das lojas CACAU SHOW já está pré-configurada. Eventuais inclusões ou alterações devem ser efetuadas respeitando-se as restrições contratuais do franqueado. No capítulo 5 descreveremos uma operação de cadastro de cestas (atualmente a única situação de cadastro de produtos permitida contratualmente). 2.1.9 Cadastro de Lista de Preços Aqui podem ser cadastradas listas de preços com margens distintas, associadas aos diferentes grupos de clientes. RCKY – Sisadm for Windows® – PDV for Windows® Manual do Usuário 14 RCKY – Sisadm for Windows® / RCKY – PDV for Windows® 2.1.10 Cadastro de Preços de Produtos Exibe os preços de um determinado produto em cada uma das listas cadastradas. 2.1.11 Cadastro de Promoções Exibe as promoções cadastradas pela CACAU SHOW em atividade no momento. 2.1.12 Cadastro de Condições de Pagamento Aqui devem ser cadastradas todas as condições de pagamento praticadas no ato da venda. As condições mais comumente utilizadas já estão preenchidas. O objetivo deste cadastro é permitir ao sistema calcular as datas de vencimento das parcelas automaticamente. Os campos “Vencimento” devem ser preenchidos com os prazos de pagamento (Exemplo: para condição 30 / 60 / 90 ddl, preencher 30 – 60 – 90, respectivamente). 2.1.13 Cadastro de Naturezas de Operação Aqui podemos cadastrar as naturezas das operações que serão praticadas na loja, informando o código fiscal da operação, sua descrição, impostos incidentes, etc. 2.1.14 Cadastro de Vendedores Através desta tela, o sistema permite o cadastramento dos vendedores existentes. Assim como nos cadastros de fornecedores e clientes, o campo CPF/CNPJ, quando preenchido, sofrerá verificação de consistência, não sendo permitida a inclusão de dois vendedores com o mesmo CNPJ ou CPF ou de valores inválidos. 2.1.15 Cadastro de Operadores Aqui devem ser cadastrados todos os usuários do sistema. Podemos determinar as permissões de uso de cada usuário para cada função do sistema, através dos dois campos da caixa “Nível” (fig. 08). Atenção: O primeiro campo determina o nível de acesso do operador ao SISADM e no segundo campo definimos seu Status no PDV. RCKY – Sisadm for Windows® – PDV for Windows® Manual do Usuário 15 RCKY – Sisadm for Windows® / RCKY – PDV for Windows® Figura 8 - níveis de acessos dos operadores No primeiro campo temos como opção de preenchimento: • Letra “A” (SOMENTE “A” MAIÚSCULA) acesso total ao sistema SISADM; • Qualquer outra letra acesso restrito (somente aos módulos permitidos pelo administrador); No segundo campo, temos como opções: • Operador; • Supervisor; • Administrador. Para cadastrar um usuário com direitos de abrir e fechar PDV e efetuar reforços e sangrias de caixa devemos identificá-lo como “supervisor” ou “administrador”. Dispondo-se de um teclado com leitor magnético, o sistema permite o cadastramento de um cartão, utilizando-se o campo correspondente. Nesta tela podemos também definir a senha do operador e as permissões de acessos aos módulos do programa. Através da caixa “Acessos permitidos”, selecionamos o módulo do programa e quais serão as ações permitidas a cada usuário. RCKY – Sisadm for Windows® – PDV for Windows® Manual do Usuário 16 RCKY – Sisadm for Windows® / RCKY – PDV for Windows® 2.1.16 Cadastro de Entregadores Aqui podem ser cadastrados eventuais entregadores que prestem serviços à loja. 2.1.17 Cadastro de Estados Nesta tela devem ser inseridos os dados referentes às unidades da federação. Os Estados e suas respectivas siglas já estão pré-configurados, bem como suas alíquotas de ICMS atualmente vigentes. Deve-se usar a opção “Altera” apenas para eventuais mudanças de alíquotas. O objetivo deste cadastramento é facilitar o preenchimento de outros cadastros (fornecedores, clientes e vendedores). 2.1.18 Cadastro de Tipos de Cobrança Através desta tela o usuário pode informar ao sistema seus tipos de cobranças. 2.1.19 Cadastro de Tipos de Despesa Através desta tela, o usuário pode informar ao sistema quais os tipos de despesas nos quais estão divididos seus pagamentos. As principais despesas inerentes à operação da loja CACAU SHOW já estão previamente cadastradas. RCKY – Sisadm for Windows® – PDV for Windows® Manual do Usuário 17 RCKY – Sisadm for Windows® / RCKY – PDV for Windows® 2.1.20 Cadastro de Tipos de Recebimento Aqui devem ser cadastrados todos os tipos de recebimento que serão utilizados no momento da venda (fig. 09). Figura 9 - tipos de recebimento Os campos a seguir devem ser preenchidos com bastante atenção: • Sangria – Determine neste campo com qual valor arrecadado o sistema deverá avisar para a execução da sangria. Exemplo: preenchendo este campo com R$ 300,00 para o tipo de recebimento Cod. 01 – Dinheiro, o sistema avisará quando houver esta quantia no caixa. • Tipo Receb. – Escolha um dos tipos disponíveis. Escolhendo “Cheque”, o sistema permitirá a emissão do mesmo, no momento do pagamento. Escolhendo “Vale”, o sistema emitirá automaticamente um contra-vale ao final da compra, quando houver troco. Escolhendo “Dinheiro” nenhuma destas situações ocorrerá. • Redução (Red.) – Preencha este campo com o valor (em percentual) a ser reduzido neste tipo de recebimento. Exemplo: Se este campo estiver preenchido com “10,00”, no momento em que se efetuar um recebimento com este código no valor de R$ 5,00, o sistema considerará apenas R$ 4,50, descontando R$ 0,50 (10,00 %). 2.1.21 Cadastro de Tipos de Sangria Nesta tela podemos cadastrar qual usuário estará habilitado para realizar sangrias e determinar o tipo de emissão gerada (ECF ou não-fiscal). RCKY – Sisadm for Windows® – PDV for Windows® Manual do Usuário 18 RCKY – Sisadm for Windows® / RCKY – PDV for Windows® 2.1.22 Cadastro de Redes (TEF) Esta função já está previamente configurada com os valores-padrão de comunicação das redes. Recomendamos ao usuário não efetuar nenhum tipo de alteração nestas configurações sem a devida assessoria de nosso suporte técnico. 2.1.23 Cadastro de Modelos de Notas Fiscais Podem ser cadastrados os modelos de notas fiscais que serão emitidas pela loja. 2.1.24 Cadastro de Tipos de Movimentação Podemos cadastrar tipos padrão de movimentações de estoques (entrada, saída, ajuste, etc.), com o intuito de facilitar a identificação das mesmas, gerando relatórios mais detalhados. 2.1.25 Cadastro de Códigos de Tributação Este cadastro deve ser preenchido com os códigos de tributação possíveis. Os códigos básicos (Isento, Não Tributado, Substituição Tributária, Simples e alíquotas 7, 12, 18 e 25 %) já estarão cadastrados, sendo apenas necessário cadastrar situações diferentes destas. 2.1.26 Cadastro de Códigos de Tributação por ECF Este cadastro tem a função de informar ao sistema qual código deve ser enviado ao emissor de cupom fiscal por ocasião da venda de um produto. Cada código de tributação cadastrado no item anterior (2.1.25) deverá ter um correspondente para cada ECF neste cadastro. O sistema trará este cadastro preenchido para os códigos de tributação previamente associados aos principais emissores de cupons fiscais do mercado. 2.1.27 Cadastro de Caixas / Check-outs Aqui devem ser cadastrados todos os pontos de venda agregados ao sistema. Através desta tela podemos definir padrões de funcionamento, políticas de acesso ao PDV, determinar teclas de atalho, etc. RCKY – Sisadm for Windows® – PDV for Windows® Manual do Usuário 19 RCKY – Sisadm for Windows® / RCKY – PDV for Windows® 2.1.28 Cadastro de Contas Correntes Através desta tela o sistema permitirá ao usuário cadastrar suas contas correntes, possibilitando um controle mais prático e detalhado das suas movimentações financeiras. 2.1.29 Cadastro de Históricos Este cadastro deve ser preenchido com todos os tipos de lançamentos que podem ser efetuados em uma conta corrente (cheque, depósito, juros de cheque especial, etc.) O campo “Operação” deverá ser preenchido com o tipo de movimento que este histórico deverá gerar (débito ou crédito). 2.1.30 Cadastro de Parâmetros Gerais Este cadastro efetua ajustes que influenciam no comportamento geral do sistema. Os dados são padronizados e já estão preenchidos, devendo ser alterados apenas por usuários experientes. Caso você tenha dúvidas no preenchimento deste cadastro, contate o suporte RCKY. 2.1.31 Cadastro de Parâmetros de Faturamento Este cadastro já se encontra preenchido com os dados padronizados para emissão. Toda e qualquer alteração deverá ser feita apenas por usuários experientes. Caso você tenha dúvidas no preenchimento deste cadastro, contate o suporte RCKY. 2.1.32 Cadastro de Parâmetros de Comunicação Este cadastro já se encontra preenchido com os dados padronizados para envio e recebimento de arquivos via “FTP”. O usuário deve informar apenas os dados para transmissão e recebimento de dados via e-mail. Caso você tenha dúvidas no preenchimento deste cadastro, contate o suporte RCKY. RCKY – Sisadm for Windows® – PDV for Windows® Manual do Usuário 20 RCKY – Sisadm for Windows® / RCKY – PDV for Windows® 2.2 Digitação Nesta parte do sistema, o usuário poderá lançar entradas de mercadorias, movimentos em contas correntes, baixar e modificar registros de contas a receber e de contas a pagar e efetuar acertos de inventário. Algumas telas deste módulo possuirão as mesmas caixas “Movimentação”, “Ordem” e “Ação”, possibilitando a operação de forma idêntica às telas de cadastros, enquanto outras permitirão apenas a inclusão de registros. O objetivo desta regra é dar confiabilidade ao sistema de estoque, não possibilitando a alteração ou exclusão de dados registrados. Para efetuar correções em movimentos os mesmos devem ser estornados. Para excluir entradas digitadas indevidamente, deve-se utilizar o processo 2.5.3 Cancelamento de Entradas, que excluirá a entrada e estornará o movimento no estoque referente à mesma. 2.2.1 Digitação de Entradas As entradas provenientes da CACAU SHOW não precisam ser digitadas. O usuário deve apenas conectar-se a um servidor de “FTP”, clicando no botão “Internet”. O sistema irá importar os dados referentes às Notas Fiscais emitidas para a loja e as exibirá na tela. O usuário deve selecionar a nota e clicar o botão “Confirma”. Veremos a seguir como deve ser efetuada esta operação para outros fornecedores. Preenchendo os campos contidos nesta tela (fig.10), o usuário estará alimentando registros de entrada, estoque e contas a pagar. Primeiramente, devem ser preenchidos os campos da guia “Itens” referentes aos produtos que compõe a entrada. Após cada item digitado, pressione o botão “Adiciona”. Os itens confirmados serão exibidos na caixa “Itens” no centro da tela. Para alterar um item digitado, antes da confirmação final do documento, selecionamos o mesmo e clicamos no botão “Altera” ou “Remove”. Os campos das guias “Valores” e “Pagamentos” devem ser preenchidos com os dados constantes na nota. Esses valores podem ser alterados pelo usuário e serão gravados como registros de contas a pagar. Após o preenchimento de todos os campos o usuário deverá clicar no botão “Confirma”, que se encontra na caixa “Ação”. Se houver inconsistências, o sistema informará o campo com preenchimento incorreto e solicitará nova confirmação ao usuário. RCKY – Sisadm for Windows® – PDV for Windows® Manual do Usuário 21 RCKY – Sisadm for Windows® / RCKY – PDV for Windows® Figura 10 - digitação de entradas 2.2.2 Digitação de Pedidos de Venda Nesta opção o usuário pode digitar todos os pedidos de venda, informando dados do cliente, condições de pagamento, etc.. Os itens vendidos devem ser incluídos através do campo “Código e descrição” da caixa “Produtos”. 2.2.3 Digitação de Pedidos de Compra Através desta opção o usuário deverá lançar seus pedidos de compra discriminando os itens constantes no pedido através da caixa “Produtos”, selecionando o fornecedor, condições de pagamento e demais informações através dos campos correspondentes. 2.2.4 Digitação de Trocas Nesta tela o usuário deve registrar todas as trocas efetuadas. RCKY – Sisadm for Windows® – PDV for Windows® Manual do Usuário 22 RCKY – Sisadm for Windows® / RCKY – PDV for Windows® 2.2.5 Digitação de Despesas Nesta tela o usuário deve registrar todas as despesas referentes ao período permitido, identificando-a com o código apropriado do campo “Despesa”. O franqueado CACAU SHOW deve certificar-se de preencher todas as despesas de um determinado período dentro do prazo estipulado, caso contrário, estará sujeito às conseqüências contratuais. 2.2.6 Digitação de Pagamentos Através desta tela é possível efetuar baixa de títulos pagos, alterar registros já existentes ou ainda incluir novos títulos e documentos a pagar. O sistema considerará o título pago quando o campo “Pagamento” for preenchido. 2.2.7 Digitação de Recebimentos Esta tela tem a finalidade de permitir a baixa ou alteração de registros em contas a receber. Sua operação respeita as mesmas regras do item anterior (2.2.6 Digitação de Pagamentos). RCKY – Sisadm for Windows® – PDV for Windows® Manual do Usuário 23 RCKY – Sisadm for Windows® / RCKY – PDV for Windows® 2.2.8 Digitação de Movimentos Através desta tela, (fig. 11) o sistema permite a inclusão de movimentos de estoque, possibilitando ao usuário executar acertos de inventário, ajustes, etc.. Seu funcionamento é semelhante ao programa 2.2.1 Digitação de Entradas. O primeiro passo para se efetuar lançamentos é preencher os campos “Número” e “Data” que se encontram na caixa “Documento”. Em seguida, devem ser preenchidos os campos da caixa “Produtos” (Produto, Quantidade, Tipo de movimento). Após cada movimentação, clicar o botão “Adiciona” e, ao final, pressionar o botão “Confirma” da caixa “Ação”. O sistema então gravará os lançamentos digitados. Figura 11 - digitação de movimentos 2.2.9 Digitação de Inventário Esta tela permite a digitação da quantidade inventariada de determinado produto. As alterações efetuadas pelo processo de digitação de inventário só serão consolidadas quando o processo “2.5.19 Atualização de Inventário” for acionado. Para pequenos ajustes de estoque recomendamos a utilização do método “2.2.8 Digitação de Movimentos”, pois assim os ajustes são feitos de forma automática no sistema. RCKY – Sisadm for Windows® – PDV for Windows® Manual do Usuário 24 RCKY – Sisadm for Windows® / RCKY – PDV for Windows® 2.2.10 Digitação de Lançamentos Este programa permite ao usuário efetuar lançamentos nas contas correntes previamente cadastradas no sistema. Os lançamentos aqui efetuados alterarão o campo “Saldo”, visto na tela “2.1.28 Cadastro de Contas Correntes”. 2.2.11 Digitação de Mapas Resumo Por meio desta opção, o usuário pode gerar o mapa resumo do ECF, fornecendo todos os dados requeridos. RCKY – Sisadm for Windows® – PDV for Windows® Manual do Usuário 25 RCKY – Sisadm for Windows® / RCKY – PDV for Windows® 2.3 Consultas Este é o módulo do programa que permite ao usuário ter acesso a várias informações processadas pelo sistema. Nas páginas seguintes abordaremos a utilidade de cada uma das funções deste módulo. A maioria das opções deste módulo possui os botões “Imprime”, “Exporta” e “Excel”, dentro da caixa “Ação” (fig. 12). Pressionando o botão “Imprime”, o sistema exibirá uma janela para que se escolha uma impressora. Ao clicar o botão “Exporta”, o sistema gera um arquivo com extensão “dbf” e abre-se uma janela onde o usuário define onde serão salvos estes arquivos. Clicando em “Excel” o sistema abre automaticamente a consulta como uma planilha do Microsoft Excel®. Figura 12 - botões da caixa ação RCKY – Sisadm for Windows® – PDV for Windows® Manual do Usuário 26 RCKY – Sisadm for Windows® / RCKY – PDV for Windows® 2.3.1 Consulta de Fechamento Neste módulo o usuário poderá consultar o fechamento financeiro de um determinado caixa ou PDV (fig.13). Para isso, basta preencher os campos de seleção e clicar o botão “Atualiza”. Para efeito de controle e geração de relatórios gerenciais são disponibilizadas as opções de salvar, exportar ou imprimir a consulta. Vejamos as particularidades de cada campo: • PDV - Escolha aqui qual o número do caixa que se deseja consultar; • Turno – Definir o turno ou operador que se deseja consultar. Figura 13 - consulta de fechamento de PDV RCKY – Sisadm for Windows® – PDV for Windows® Manual do Usuário 27 RCKY – Sisadm for Windows® / RCKY – PDV for Windows® 2.3.2 Consulta de Produto (Cód. De Barras) Esta consulta permite ao usuário verificar preço, estoque e foto do produto, mediante a digitação do código do produto ou leitura do código de barras do mesmo (fig.14). Figura 14 - consulta de produtos 2.3.3 Consulta de Clientes Permite ao usuário visualizar todos os dados dos clientes cadastrados. 2.3.4 Consulta de Lista de Preços Através desta consulta o usuário pode verificar os preços dos produtos cadastrados em cada lista de preços gerada. RCKY – Sisadm for Windows® – PDV for Windows® Manual do Usuário 28 RCKY – Sisadm for Windows® / RCKY – PDV for Windows® 2.3.5 Consulta Analítica de Produtos Através desta função do programa, pode-se obter a relação de produtos (total ou de determinado intervalo de grupos), contendo informações sobre estoque, data de última compra, preço de venda e rotatividade. Esta consulta pode auxiliar muito o processo de compra e reposição de mercadorias. 2.3.6 Consulta de Movimentação de Produtos Exibe as movimentações de um determinado produto. Cada lançamento no estoque é especificado nesta consulta que informa, além da quantidade movimentada, a data da movimentação, o documento que a originou, o cliente ou fornecedor associado à mesma e o saldo resultante da operação. 2.3.7 Movimentação Sintética de Produtos Disponibiliza informações consolidadas de todas as movimentações registradas. Podem ser visualizadas consultas efetuadas divididas por período, tipo de movimento e / ou grupos de produtos. 2.3.8 Consulta Comparativo de Inventário Esta consulta exibe uma tabela comparativa de quantidades dos produtos inventariados em relação ao total em estoque registrado no sistema. Possibilita a confirmação de lançamentos de quantidades antes de se efetuar a consolidação de estoque através da opção 2.5.19 Processo Atualização de Inventário. 2.3.9 Consulta de Pedidos (Período) Possibilita a verificação do total dos pedidos pendentes ou entregues em determinados períodos de tempo. 2.3.10 Consulta de Faturamento (Produto) Esta consulta tem o objetivo de facilitar o trabalho de administração de produtos, política de margens, etc.. Ideal para identificar os produtos que oferecem a melhor lucratividade (fig.15). Veremos abaixo o conteúdo das principais colunas: RCKY – Sisadm for Windows® – PDV for Windows® Manual do Usuário 29 RCKY – Sisadm for Windows® / RCKY – PDV for Windows® • Preço Médio – É a divisão do valor total faturado para aquele produto pela quantidade vendida do mesmo; • % Fat. – É o percentual que o faturamento do produto representa sobre o faturamento total no período especificado. Exemplo: Se o faturamento total for de R$ 5.000,00 e o faturamento do produto for de R$ 250,00, esta coluna será preenchida com “5”; • Total Custo – É o resultado da multiplicação do último custo pela quantidade vendida no período (custo da mercadoria vendida); • Lucro Bruto– É o resultado obtido quando se subtrai o Total (Custo) do Total (Faturamento), ou seja, o lucro bruto obtido com a venda do produto no período especificado; • Margem – É a margem de lucro praticada para o produto no período especificado; • % Lucro – É o percentual que o lucro bruto do produto representa sobre o lucro total obtido no período. O cálculo executado para obtenção desta coluna é idêntico ao executado para a coluna % Faturamento; • % Acum. – É a soma dos percentuais da coluna “% lucro” até o produto em questão. Esta coluna pode ser empregada para a geração da “curva ABC” dos produtos. RCKY – Sisadm for Windows® – PDV for Windows® Manual do Usuário 30 RCKY – Sisadm for Windows® / RCKY – PDV for Windows® Figura 15 - consulta de faturamento por produto 2.3.11 Consulta de Faturamento (Período) Esta consulta relaciona a consulta sintética ou analítica das vendas efetuadas em um determinado período, totalizando os valores ao final. É possível visualizar o detalhe da venda executando um clique duplo sobre a mesma. O sistema exibirá então nova janela (fig.16) com informações bastante detalhadas. RCKY – Sisadm for Windows® – PDV for Windows® Manual do Usuário 31 RCKY – Sisadm for Windows® / RCKY – PDV for Windows® Figura 16- consulta de faturamento por período 2.3.12 Consulta de Faturamento (Grupo) Esta consulta possibilita a visualização das vendas efetuadas de um determinado grupo de produtos, totalizando os valores ao final. É possível visualizar os detalhes de cada venda executando um clique duplo sobre a mesma. 2.3.13 Consulta de Entradas Este programa funciona de forma idêntica aos anteriores, efetuando consultas relativas às entradas. Da mesma forma, pode-se executar um clique duplo sobre o registro desejado e o sistema exibirá os seus detalhes. 2.3.14 Consulta de Contas a Receber Nesta consulta o sistema exibirá todos os registros de recebimento em aberto de um determinado período. Podem ser solicitados os registros de um único cliente, bastando para isso selecionar ou digitar o seu código no campo correspondente. RCKY – Sisadm for Windows® – PDV for Windows® Manual do Usuário 32 RCKY – Sisadm for Windows® / RCKY – PDV for Windows® 2.3.15 Consulta de Pagamentos Recebidos Através desta opção do sistema o usuário poderá visualizar os registros de contas a receber baixados (pagos) em um determinado período. Da mesma forma como na consulta anterior, é possível escolher um determinado cliente e visualizar apenas os seus registros. 2.3.16 Consulta de Contas a Pagar Esta consulta mostra todos os títulos a pagar em aberto para o período especificado. De forma semelhante à consulta 2.3.14 Consulta de Contas a Receber, o sistema permite que se escolha um único fornecedor para que sejam exibidos apenas os dados referentes ao mesmo. 2.3.17 Consulta de Pagamentos Efetuados Nesta opção o usuário tem acesso aos pagamentos efetuados dentro de um determinado período. Como nas consultas anteriores, também pode ser selecionado um único fornecedor para que sejam exibidos os pagamentos efetuados ao mesmo. 2.3.18 Consulta de Posição Financeira (Cliente) Por meio desta opção o usuário pode consultar possíveis pendências financeiras referentes a um determinado cliente. 2.3.19 Consulta de Fluxo de Caixa Esta consulta consolida os registros em aberto de contas a receber e a pagar de um determinado período. Os campos marcados (fig. 17) merecem atenção especial. Vejamos: • Saldo inicial – É o valor que o sistema irá considerar para iniciar os cálculos. Este valor será lançado na primeira linha da consulta, na coluna “Acumulado”. Os lançamentos seguintes serão somados ou subtraídos dele; RCKY – Sisadm for Windows® – PDV for Windows® Manual do Usuário 33 RCKY – Sisadm for Windows® / RCKY – PDV for Windows® • Analítica / Sintética – Neste campo o usuário escolhe o tipo de consulta. Clicando em sintética, o sistema exibirá uma linha para cada data, totalizando na coluna “Entradas” os valores de contas a receber para o dia e na coluna “Saídas” os valores de contas a pagar. Clicando em analítica, o sistema exibirá, além dos valores totalizados, cada um dos registros de contas a receber e pagar, com seus respectivos clientes, fornecedores e números de documento. Figura 17 - consulta de fluxo de caixa 2.3.20 Consulta de Despesas Através desta opção, o usuário tem acesso aos registros de contas a pagar (baixados ou não), consolidados por tipo de despesa dentro do período solicitado. Obedecendo a mesma regra da consulta anterior, pode-se optar por sintética ou analítica. RCKY – Sisadm for Windows® – PDV for Windows® Manual do Usuário 34 RCKY – Sisadm for Windows® / RCKY – PDV for Windows® 2.3.21 Consulta de Extrato Esta consulta exibirá os lançamentos efetuados na conta corrente num determinado período, calculando o saldo obtido após cada lançamento. 2.3.22 Consulta de Comissões Esta opção disponibiliza a visualização das comissões para um determinado vendedor num período selecionado. Os cálculos serão efetuados individualmente a cada item vendido. Escolhendo a consulta analítica serão exibidos os valores e cálculos detalhados. 2.3.23 Consulta de Mapa Resumo São apresentados, por meio desta opção, os mapas resumo gerados pelo sistema. Devem ser informados a data de geração e o número do mapa. A opção de exportação de arquivos também é disponibilizada para este processo. RCKY – Sisadm for Windows® – PDV for Windows® Manual do Usuário 35 RCKY – Sisadm for Windows® / RCKY – PDV for Windows® 2.4 Gráficos Neste módulo o usuário tem à sua disposição um gráfico detalhado do de faturamento, devendo o mesmo selecionar o período a ser consultado e o intervalo a ser utilizado para a montagem do gráfico(fig.18). Figura 18 - gráfico de faturamento RCKY – Sisadm for Windows® – PDV for Windows® Manual do Usuário 36 RCKY – Sisadm for Windows® / RCKY – PDV for Windows® 2.5 Processos Este módulo permite ao usuário executar operações esporádicas, como cancelamento de vendas, entradas, etc.. A seguir veremos a utilidade de cada opção. 2.5.1 Processo de Reorganização de Arquivos Este processo recria os arquivos indexadores do sistema. Estes arquivos são necessários para o bom andamento das demais operações e podem ser danificados por quedas de energia, problemas de hardware (equipamento), etc. A utilização desta opção não é necessária fora destas condições, mas o usuário poderá executá-la sempre que desejar. Para iniciar o processo, basta pressionar o botão “Confirma”. 2.5.2 Processo de Cancelamento de Venda Este processo permite ao usuário cancelar uma determinada venda. Para executá-lo, deve-se informar o número do cupom no campo correspondente (Caso o usuário não saiba este número, pode executar a opção 2.3.11 Consulta de Faturamento por Período para obtêlo). Clicando no botão “Detalhe”, o sistema exibirá uma janela (fig.19) com os detalhes da venda. Deve-se clicar o botão “Confirma” para que a operação seja concretizada. RCKY – Sisadm for Windows® – PDV for Windows® Manual do Usuário 37 RCKY – Sisadm for Windows® / RCKY – PDV for Windows® Figura 19 - cancelamento de venda 2.5.3 Processo de Cancelamento de Entrada Similar à opção anterior, este programa permite ao usuário cancelar uma determinada entrada. Além da necessidade de informar o número da entrada, deve-se também informar o código do fornecedor (pois pode haver entradas com o mesmo número para fornecedores diferentes). Caso o usuário não saiba estes dados, pode executar a opção 2.3.13 Consulta de Entradas para obtê-los. Clicando o botão “Detalhe”, o sistema exibirá uma janela com os detalhes da entrada. Para concretizar a operação pressione o botão “Confirma”. 2.5.4 Processo de Alteração de Vendedor Neste processo é possível alterar o vendedor vinculado a uma determinada venda ou cliente. 2.5.5 Processo de Baixa por Período Através desta opção o usuário pode efetuar a baixa de títulos cadastrados. RCKY – Sisadm for Windows® – PDV for Windows® Manual do Usuário 38 RCKY – Sisadm for Windows® / RCKY – PDV for Windows® 2.5.6 Processo de Ajuste de Preços Esta opção do sistema permite ao usuário ajustar os preços de um intervalo de grupos de produtos e/ou produtos de um determinado fornecedor. Os parâmetros em destaque (fig.20) serão detalhados abaixo: • Preço base – Escolha aqui qual o preço que deverá servir como base para o ajuste (Preço de custo, varejo, loja, revenda ou valor fixo); • Preço Calc. – Escolha aqui qual o preço que receberá o valor resultante do cálculo. Exemplo: para calcular o preço de varejo com 10% acima do preço de revenda, escolha “Revenda” no campo “Preço base”, digite 10,00 no campo % e escolha “Varejo” no campo “Preço Calc.”. • Arredondamento – Escolha neste campo “Nenhum”, para que o sistema não efetue arredondamento de centavos, Centavos (Acima), para que o sistema arredonde os centavos para cima (Ex.: R$ 1,20 = R$ 2,00), Centavos (abaixo), para que o sistema despreze os centavos (Ex.: R$ 1,80 = R$ 1,00) ou Centavos (Média), para que o sistema arredonde os centavos para cima quando os mesmos forem acima de 49 e para baixo quando forem abaixo de 50; • Registro – Este espaço exibirá os itens a calcular e os resultados obtidos. RCKY – Sisadm for Windows® – PDV for Windows® Manual do Usuário 39 RCKY – Sisadm for Windows® / RCKY – PDV for Windows® Figura 20 - processo de ajuste de preços 2.5.7 Processo de Geração de Arquivos para Balanças Este processo realizará a geração e transferência automática dos arquivos com os dados dos produtos vendidos a granel para as balanças agregadas ao PDV. 2.5.8 Processo de Geração de Arquivo de Cons. Red. Este processo, ao ser acionado, efetua a geração de arquivos de consulta reduzida de lista de produtos, configurados através da opção 2.1.30 Cadastro de parâmetros gerais. 2.5.9 Processo de Geração de Arquivo Sintegra Este processo efetua a geração de arquivos Sintegra (Sistema Integrado de Informações sobre Operações Interestaduais com Mercadorias e Serviços) que devem ser enviados aos fiscos estaduais. RCKY – Sisadm for Windows® – PDV for Windows® Manual do Usuário 40 RCKY – Sisadm for Windows® / RCKY – PDV for Windows® 2.5.10 Processo de Importação de Arquivos A linha de produtos CACAU SHOW e suas atualizações, bem como os demais arquivos atualização ou correção do sistema são disponibilizadas ao usuário através da internet. Ao clicar em “Ler arquivo” na caixa “Ação”, o usuário conecta-se a um servidor FTP e baixa automaticamente para seu computador os arquivos disponíveis. Para finalizar a operação, clicar em “Confirma”. Quando este processo é efetuado para atualizações, o sistema exibe o número de arquivos incluídos ou alterados (fig.21). Figura 21 - processo de importação de arquivos 2.5.11 Processo de Exportação de Arquivos Este processo efetua a exportação dos dados referentes aos produtos para um arquivo com extensão “dbf” (que podem ser abertos por programas gerenciadores de bancos de dados) ou num arquivo de texto (extensão “txt”). RCKY – Sisadm for Windows® – PDV for Windows® Manual do Usuário 41 RCKY – Sisadm for Windows® / RCKY – PDV for Windows® 2.5.12 Processo de Recepção de Arquivos Esta operação efetua o download de arquivos transmitidos anteriormente pelo sistema via internet para a CACAU SHOW. Através de e-mail ou servidor FTP o usuário pode recuperar estes arquivos e baixá-los num computador de retaguarda ou num computador pessoal. 2.5.13 Processo de Transferência de Arquivos Os arquivos gerados pelo sistema (vendas, movimentação, despesas, etc.) devem ser transmitidos diariamente para a CACAU SHOW. Esta operação é acionada clicando-se o botão “Confirma” (fig.22). Figura 22 - processo de transferência de arquivos 2.5.14 Processo de Liberação de Transferência Este processo é utilizado para liberar uma transferência de arquivos que, por qualquer motivo, não pôde ser enviada dentro do prazo estipulado. O usuário deverá enviar cópia do RCKY – Sisadm for Windows® – PDV for Windows® Manual do Usuário 42 RCKY – Sisadm for Windows® / RCKY – PDV for Windows® arquivo de transferência para a RCKY que analisará o problema que impediu a operação. O nosso suporte, com a anuência da CACAU SHOW, fornecerá então uma senha de 15 dígitos que deverá ser digitada no campo “Autorização”. 2.5.15 Processo de Comunicação com Registradora Efetua a importação ou exportação de arquivos para a caixa registradora integrada ao ponto de venda. 2.5.16 Processo de Emissão de Notas Fiscais Este processo permite a emissão de Notas Fiscais. Para iniciar o preenchimento dos dados o usuário deve clicar o botão “Inclui”, na caixa “Ação”. Após a inserção dos dados, ao clicar em “Confirma” o processo é finalizado e a nota pode ser enviada para impressão, caso haja impressora fiscal instalada. 2.5.17 Processo de Emissão de Etiquetas de Cód. de Barras Através deste processo são geradas etiquetas de códigos de barras, bem como etiquetas de preços, descrição, etc. É possível selecionar a impressora, dentre as cadastradas pelo sistema, bem como os intervalos de impressão das etiquetas, selecionadas por grupos de produtos, códigos, etc. Podem ser definidos os parâmetros e o “layout” das etiquetas. Caso o usuário precise imprimir apenas uma etiqueta pode optar pela impressão rápida, clicando no botão “Rápida” da caixa “Ação”. 2.5.18 Processo de Emissão de Etiquetas de Cadastros São geradas, através deste procedimento, etiquetas de cadastros de clientes, fornecedores e vendedores que podem ser usadas para envio de malas-diretas que podem ser personalizadas, com o objetivo de aprimorar o relacionamento com os clientes e fornecedores, por data de aniversário ou por data da última compra, por exemplo. RCKY – Sisadm for Windows® – PDV for Windows® Manual do Usuário 43 RCKY – Sisadm for Windows® / RCKY – PDV for Windows® 2.5.19 Processo de Importação de Inventário Este processo efetua a importação de arquivo de inventário gerado por um meio externo como, por exemplo, um coletor manual de códigos de barras, um computador “handheld”, etc. 2.5.20 Processo de Atualização de Inventário Este processo efetua a consolidação do estoque físico da loja. O sistema atualiza o estoque com os valores informados na opção 2.2.9 Digitação de Inventário. Ao clicar o botão “Confirma”, o sistema executará automaticamente a operação “Atualizar” do processo 2.5.20 Consistência de Arquivos. Sendo assim, é altamente recomendável que o processo 2.5.1 Reorganização de Arquivos tenha sido executado previamente com sucesso. Importante: antes de efetuar esta operação, é altamente recomendável verificar com extremo cuidado, através da opção 2.3.8 Consulta de inventário, todos os lançamentos efetuados, pois caso algum produto tenha sido esquecido, o sistema entenderá como quantidade “0” (zero)e atualizará o estoque com este valor. 2.5.21 Processo de Consistência de Arquivos Ao clicar o botão “Verifica” o sistema efetua a verificação de consistência dos arquivos. Este processo deve ser realizado obrigatoriamente sempre que houver qualquer ocorrência de desligamento abrupto do sistema, como por exemplo: queda de energia, defeitos de hardware, etc., garantindo a integridade do sistema. 2.5.22 Processo de Liberação de Arquivos Este processo transfere dados referentes ao faturamento e movimentação de produtos para arquivos acumuladores. Este processo melhora o desempenho do sistema. Ao clicar o botão “Confirma”, o sistema executará automaticamente a operação “Atualizar” do processo 2.5.20 Consistência de Arquivos. Sendo assim, é altamente recomendável que o processo 2.5.1 Reorganização de Arquivos tenha sido executado previamente com sucesso. RCKY – Sisadm for Windows® – PDV for Windows® Manual do Usuário 44 RCKY – Sisadm for Windows® / RCKY – PDV for Windows® 2.5.23 Processo de Conversão de Arquivos Este processo converte os arquivos do sistema para o “layout” necessário. Deve ser utilizado na primeira instalação, para criar os arquivos iniciais, ou sempre que houver alguma atualização de versão. Da mesma forma como no processo 2.5.1 Processo de Reorganização de Arquivos, basta pressionar o botão “Confirma” para executar a operação. RCKY – Sisadm for Windows® – PDV for Windows® Manual do Usuário 45 RCKY – Sisadm for Windows® / RCKY – PDV for Windows® 3. RCKY PDV FOR WINDOWS® Veremos agora o sistema a ser utilizado na frente de caixa. Para executá-lo deve-se clicar no atalho RCKY – PDV for Windows®, e será exibida a tela inicial (fig.23). Neste ponto o caixa encontra-se fechado, sendo possível apenas executar opções de Consulta de produtos, Leitura X, Redução Z e manutenções no emissor de cupons fiscais. A operação padrão CACAU SHOW prevê o uso de monitores “touch-screen”, nos quais todos os processos de venda podem ser realizados diretamente na tela. Caso o usuário possua um teclado reduzido o mesmo poderá ser utilizado para acessar todas as operações do caixa através do mesmo, bastando para isso apertar o botão correspondente. Figura 23 - tela inicial RCKY PDV for Windows® 3.1 Botões da Tela Inicial A seguir apresentaremos os botões da tela Inicial, suas funções e particularidades. Entre parênteses indicamos a tecla de atalho correspondente a cada função. RCKY – Sisadm for Windows® – PDV for Windows® Manual do Usuário 46 RCKY – Sisadm for Windows® / RCKY – PDV for Windows® 3.1.1 Botão Abre PDV (F1) Para abrir o caixa deve ser executado o processo de “Login” (fig.24). É necessária a digitação da senha de um operador e também de um supervisor, caso o operador não tenha permissão de abrir sozinho o caixa. Ambos estarão assim, confirmando o valor digitado no campo “Fundo de Caixa”. O sistema emitirá, desde que esteja acoplado a um ECF, um comprovante não fiscal contendo os dados referentes à operação e exibirá a tela de caixa aberto (fig.25). Caso o caixa já tenha sido aberto, será necessária apenas a senha do operador responsável. Figura 24 - tela de “login” de abertura de caixa RCKY – Sisadm for Windows® – PDV for Windows® Manual do Usuário 47 RCKY – Sisadm for Windows® / RCKY – PDV for Windows® Figura 25 - tela de caixa aberto 3.1.2 Botão Consulta (F12) Esta opção exibe a tela de consulta (fig.26). Basta digitar o código do produto ou efetuar a leitura do código de barras. Serão exibidos o preço, estoque, foto e outros dados referentes ao produto consultado. Figura 26 - consulta de produtos PDV RCKY – Sisadm for Windows® – PDV for Windows® Manual do Usuário 48 RCKY – Sisadm for Windows® / RCKY – PDV for Windows® 3.1.3 Botão Menu Fiscal (Control F8) Este botão abre um “menu” que agrupa todas as opções referentes ao gerenciamento do ECF e as funções fiscais, conforme previsto em Legislação do PAF-ECF, que são: • LX – Leitura X: Este processo emite, através do ECF, a “Leitura X”. Isto pode ser efetuado a qualquer momento para verificações da configuração do ECF. Esta operação é obrigatória no início do dia e em outras situações exigidas pela legislação. O sistema solicitará confirmação antes de iniciar o processo.; • LMFC – Leitura Memória Fiscal Completa: Executa a leitura da memória fiscal do ECF, ou seja, os registros das operações do ECF conectado ao PDV, que pode ser em formato de relatório ou via exportação de arquivo;; • LMFS – Leitura Memória Fiscal Simplificada: Executa a leitura da memória fiscal do ECF simplificada; • ESPELHO MFD: Emite relatório “espelho” da MFD (Memória Fita Detalhe); • Arq. MFD: Gera o arquivo “MFD”; • Tab. Prod.; • Estoque; • Movimento por ECF; • Meios de Pagto; • Identificação do PAF-ECF: Exibe as informações referentes ao programa aplicativo fiscal PAF-ECF, requeridas pelo CONFAZ; • Vendas no Período; • Tab. Índice Técnico de Produção; • Retorna. RCKY – Sisadm for Windows® – PDV for Windows® Manual do Usuário 49 RCKY – Sisadm for Windows® / RCKY – PDV for Windows® Figura 27 - Menu Fiscal 3.1.4 Botão TEF (Alt F8) Este botão abre um “menu” que agrupa todas as opções referentes ao gerenciamento das operações de TEF, a saber: F 5 – Administração TEF: Envia um arquivo de comunicação ao ECF, a fim de verificar a condição de operacionalidade do mesmo; F 6 – Cancelamento TEF: Efetua o cancelamento de uma venda via TEF. O usuário deve digitar todas as informações referentes à venda.; F 4 – Pré-autorização TEF: Permite ao caixa solicitar uma pré-autorização de venda via cartão à rede administradora do mesmo. 3.1.5 Botão Sair (escape) Sai do sistema RCKY - PDV FOR WINDOWS®. RCKY – Sisadm for Windows® – PDV for Windows® Manual do Usuário 50 RCKY – Sisadm for Windows® / RCKY – PDV for Windows® 3.2 Botões da tela de venda A seguir, veremos os botões apresentados na tela de vendas (caixa aberto), acionada através do botão “F 1 – Abre PDV”. As ferramentas necessárias para vendas estão agrupadas na caixa “Opções Principais”. 3.2.2 Botão Trufas e tabletes (Ctrl 1) Exibe a linha completa de trufas e tabletes da CACAU SHOW, basta clicar no produto escolhido para inseri-lo na venda (fig.27). Figura 28 - botão de atalho - trufas e tabletes 3.2.3 Botão Demais Produtos (Ctrl 2 ) Exibe os demais produtos da CACAU SHOW. 3.2.4 Botão de Atalho Configurável (Ctrl 3) Produtos a ser exibidos podem ser configurados pelo usuário. Pode ser destinado para novos produtos e promoções. 3.2.5 Botão Teclado virtual (Ctrl F11) Aciona um teclado virtual para inserção dos dados. Esta opção vem, por padrão, desabilitada. Caso o usuário decida usar o teclado virtual, deverá configurá-lo através do módulo “Cadastros”, opção “Cadastros de caixas / checkouts”, na guia “Gerais”. RCKY – Sisadm for Windows® – PDV for Windows® Manual do Usuário 51 RCKY – Sisadm for Windows® / RCKY – PDV for Windows® 3.2.6 Botão Consultas (Alt F12) Abre a caixa “Consultas” (fig. 28) que disponibiliza as seguintes opções: • Consulta produtos (F12): consulta simples por código do produto; • Lista Produtos (F7): exibe uma lista de todos os produtos; • Lista Clientes (F8): exibe lista de todos os clientes cadastrados; • Lista Vendas (Scroll): exibe uma lista de todas as vendas efetuadas pelo PDV. Figura 29 - opções de consultas 3.2.7 Botão Operações de caixa (Alt F5) Agrega as mais importantes operações de caixa. Ao clicarmos o botão a caixa “Operações de Caixa” (fig.29) é exibida. Figura 30 - Operações de caixa A seguir a descrição de cada um dos botões: • Cancela Item (F5): exibe a lista atual de produtos vendidos. Para cancelar um item, basta selecioná-lo e clicar o botão “Confirma” (fig.30). RCKY – Sisadm for Windows® – PDV for Windows® Manual do Usuário 52 RCKY – Sisadm for Windows® / RCKY – PDV for Windows® Figura 31 - cancelamento de item • Cancela Cupom (F6): cancela todo o cupom aberto no momento; • Sangria (F4): esta operação só pode ser executada na condição de “PDV aberto”, ou seja, após a opção Abre PDV ter sido executada com sucesso. Não será permitida também a execução desta operação com um cupom aberto. O sistema exibirá a tela de sangria (fig.31) e o usuário deverá informar o valor e o tipo de recebimento a ser retirado. Deve-se então clicar no botão OK. O sistema então exibirá a tela do processo de “login” do operador autorizado, para que a operação seja concluída com sucesso. Havendo um ECF conectado ao “check-out”, será emitido um comprovante com o valor da sangria efetuada e a operação ficará registrada nas ocorrências do movimento; RCKY – Sisadm for Windows® – PDV for Windows® Manual do Usuário 53 RCKY – Sisadm for Windows® / RCKY – PDV for Windows® Figura 32 - sangria • Reforço (F3): da mesma forma como na opção anterior, esta operação só pode ser executada na condição de “PDV aberto”, e nunca após a venda ter sido iniciada. O sistema exibirá a tela de “login” que deverá ser executada como no momento de abertura do PDV. Confirmadas as senhas do operador e supervisor o sistema concluirá a operação, registrando-a nas ocorrências do movimento e emitindo um comprovante com o valor correspondente (Se houver um ECF conectado ao “check-out”); • Abre gaveta (F9): abre a gaveta do caixa; • Manutenção ECF (F11): já abordado anteriormente. • Verifica ECF (Ctrl F12): verifica condição atual do ECF; • Fecha PDV (F2): ao selecionar esta função, o programa exibe a totalização das operações realizadas e as ocorrências desde a abertura do caixa (vendas, RCKY – Sisadm for Windows® – PDV for Windows® Manual do Usuário 54 RCKY – Sisadm for Windows® / RCKY – PDV for Windows® sangrias, reforços, etc.). Pode-se optar pelo fechamento do caixa executando ou não a redução Z neste momento (fig.32). Figura 33 - fechamento de PDV 3.2.8 Botão Outras Opções (Alt Home) As opções disponibilizadas são: • Produto Comanda (Insert): Importa os dados salvos em uma comanda exibindo-a na tela de vendas (no campo “Produtos” digitar o número da comanda); • Exportação comanda (End): Exporta o cupom em aberto para uma comanda. Pode ser usado para deixar uma venda em aberto e finalizá-la posteriormente; • Manutenção Comandas (Pg Dn): exibe uma série de funções para listar e gerenciar comandas; • Muda preço (Home): Alterna os preços de venda entre as lista de varejo e revenda; • Conta Cliente (Pg Up) Gerencia a conta de um cliente associado a uma comanda; RCKY – Sisadm for Windows® – PDV for Windows® Manual do Usuário 55 RCKY – Sisadm for Windows® / RCKY – PDV for Windows® • Informa n° de pessoas (Shift F8): informa o número de pessoas associadas a uma venda. 3.2.9 Botão Informa Cliente (Alt F8) Identifica o cliente que está efetuando a compra. 3.2.10 Botão Informa Vendedor (Ctrl F8) Associa um vendedor cadastrado à venda que está sendo efetuada. RCKY – Sisadm for Windows® – PDV for Windows® Manual do Usuário 56 RCKY – Sisadm for Windows® / RCKY – PDV for Windows® 4. DÚVIDAS MAIS FREQÜENTES A seguir apresentaremos as dúvidas mais freqüentes de nossos usuários e as respostas para as mesmas. Pergunta: O sistema não permite alterar o campo “Código” de nenhum dos cadastros. Resposta: O sistema utiliza o recurso de bancos de dados relacionais. Sendo assim, o campo código será utilizado em todos os arquivos que façam referência ao registro. Em virtude disto, se o sistema permitisse a alteração do código poderia causar falhas no relacionamento dos dados entre seus arquivos. Pergunta: Ao clicar o botão confirma, após a inclusão de um determinado dado em um cadastro, o sistema exibiu uma mensagem de aviso , mas confirmou a operação. O que significa isto? Resposta: Provavelmente existe outro usuário em sua rede efetuando operação de inclusão no mesmo cadastro. No momento em que os dois usuários clicaram no botão “Inclui” o sistema informou o mesmo código aos dois, pois este era o próximo no momento. Entretanto, no momento da gravação (botão “Confirma”) apenas o primeiro usuário gravou o código informado, sendo gerado um novo código para o segundo, com o objetivo de evitar códigos em duplicidade Pergunta: Ao clicar o botão “Confirma” após a inclusão de um determinado dado em um cadastro, o sistema exibiu uma mensagem de erro e não confirmou a operação. O que significa isto? Resposta: Alguns campos não necessitam, obrigatoriamente, serem preenchidos, durante a inclusão ou alteração de um determinado registro. Outros, entretanto, serão utilizados por outras rotinas. O sistema não aceitará que estes campos sejam deixados em branco ou preenchidos com valor indevido. Pergunta : Por quê não existem botões “Incluir” e “Excluir” no cadastro de Parâmetros ? Resposta: O cadastro de parâmetros é composto de dados que definem o comportamento do sistema em vários processos. Sendo assim, ele é composto de apenas um registro obrigatório, sendo permitido ao usuário apenas alterar os campos desejados. RCKY – Sisadm for Windows® – PDV for Windows® Manual do Usuário 57 RCKY – Sisadm for Windows® / RCKY – PDV for Windows® Pergunta: Ao final do processo “Reorganização de Arquivos”, recebi uma mensagem de aviso. O que ela significa? Resposta: Este processo deve ser executado no modo exclusivo, ou seja, nenhum outro usuário pode estar acessando o sistema e nenhuma outra janela deve estar aberta, pois ele precisa abrir os arquivos no modo “não compartilhado”. Os erros exibidos na mensagem referem-se aos arquivos que estão sendo utilizados por outro usuário ou por outra janela aberta. RCKY – Sisadm for Windows® – PDV for Windows® Manual do Usuário 58 RCKY – Sisadm for Windows® / RCKY – PDV for Windows® 5. GUIAS RÁPIDOS DE TAREFAS Neste capítulo, mostraremos os procedimentos básicos para a realização de algumas das principais operações efetuadas numa loja CACAU SHOW. Começaremos abordando um processo completo de venda de produtos pelo sistema RCKY – PDV FOR WINDOWS, demonstrando todos os passos envolvidos neste processo desde a seleção do produto até o recebimento de valores. Esperamos com esse guia, facilitar o entendimento de funções essenciais para o perfeito gerenciamento de seu negócio. 5.1 Efetuando uma venda Os recursos necessários para efetuar uma venda estão todos agrupados na caixa “Opções principais” na tela de venda do PDV (fig.33). Figura 34 - opções principais Os botões identificados com o logotipo da “CACAU SHOW” são atalhos para toda a linha de produtos, agrupados por tipos, facilitando sua seleção. Os botões “Alt F5 Operações Caixa” e “Alt Home Outras Opções” acionam submenus com funções específicas. Estas funções serão explicadas na medida em que forem solicitadas durante o processo de venda. RCKY – Sisadm for Windows® – PDV for Windows® Manual do Usuário 59 RCKY – Sisadm for Windows® / RCKY – PDV for Windows® 5.1.1 Selecionando o produto Para selecionar um produto efetuar a leitura do seu código de barras ou digitá-lo no respectivo campo (fig.34 a). O sistema aceitará, neste campo, a digitação de qualquer um dos seguintes valores: • Código de barras do produto; • Nosso código de produto; • Quantidade seguida de “*” e código de barra do produto • Quantidade seguida de “*” e nosso código de produto • Seleção direta do produto através dos botões de atalho CACAU SHOW (“Ctrl 1 Trufas e Tabletes”, “Ctrl 2 Demais Produtos” e “Ctrl 3 Trufas”) (fig.34 b). Figura 35 a - seleção de produto / Figura 34 b - botões Cacau Show Após a inserção do código deve-se pressionar a tecla “Enter” (isto não é necessário caso a informação tenha sido inserida através do leitor de código de barras). O sistema aguardará então a confirmação do preço e então efetuará a venda, emitindo o item no cupom fiscal (quando houver ECF conectado ao check-out), exibindo a foto do produto e atualizando o valor total da venda. Pode-se então registrar o próximo item, repetindo-se os passos descritos acima. Para alterar o preço base (revenda ou varejo) deve-se pressionar a tecla correspondente no teclado reduzido ou “Home” no teclado normal ou através do botão “Outras opções (Alt Home)”, selecionando a opção “Home – Muda Preço”. A lista de preços em utilização será informada no canto inferior esquerdo da tela. RCKY – Sisadm for Windows® – PDV for Windows® Manual do Usuário 60 RCKY – Sisadm for Windows® / RCKY – PDV for Windows® Observação: outra opção válida para seleção de produtos é por meio da digitação de suas iniciais no campo “Produto”. Na figura 35 podemos ver um exemplo de busca de produto por digitação. Figura 36 - busca de produto por digitação 5.1.2 Cancelando um produto É possível cancelar um item emitido pressionando a tecla correspondente no teclado reduzido ou a tecla “F5” ou através da caixa “Opções principais”, selecionar o botão “Operações de caixa (Alt F5)” e depois o botão “Cancela item (F5)”. Na tela que é exibida deve-se então escolher o item a ser cancelado e pressionar o botão “Confirma”. É permitido também o cancelamento total do cupom, bastando para isso pressionar a respectiva tecla no teclado reduzido ou a tecla “F6” ou então a opção “Cancela cupom” encontrado através do botão “Operações de caixa (Alt F5)” (fig. 36). RCKY – Sisadm for Windows® – PDV for Windows® Manual do Usuário 61 RCKY – Sisadm for Windows® / RCKY – PDV for Windows® Figura 37 - cancelando um item ou cupom 5.1.3 Identificando o cliente e o vendedor O sistema permite que seja informado o cliente referente à venda. Para isso basta digitar o código ou CPF do mesmo no campo correspondente. É possível também visualizar a lista de clientes clicando o botão “Alt F8 - Informa Cliente”. O sistema exibirá o nome do cliente e a situação do mesmo (normal, duvidoso ou bloqueado), além de informação a respeito de contas pendentes. O operador pode escolher o vendedor responsável pela venda efetuada, selecionando-o no campo correspondente. Esta informação será utilizada para efeito de cálculo de comissão. 5.1.4 Finalizando a venda Terminada a venda, é necessário fechar o cupom. Para isto deve-se teclar “F10” ou a tecla correspondente no teclado reduzido. Podemos também finalizar a venda simplesmente selecionando uma das formas de pagamento exibidas na caixa “Recebimentos” (fig.37). RCKY – Sisadm for Windows® – PDV for Windows® Manual do Usuário 62 RCKY – Sisadm for Windows® / RCKY – PDV for Windows® Figura 38 - caixa "recebimentos" No caso de recebimentos em: • Dinheiro no valor exato ou venda via cartão: basta selecionar o botão “dinheiro certo (F1)” ou o botão da bandeira do cartão. O sistema automaticamente encerra a venda e libera o PDV para uma nova operação; • Dinheiro com devolução de troco: é exibida uma tela onde o usuário deverá preencher o valor recebido. O sistema informará o valor do troco; • Cartões de débito ou crédito: selecionar o botão que corresponda à bandeira e tipo de cartão do cliente (“Visa Débito”, ”Redeshop”,” Visa Crédito” ou “Mastercard”); • Cheques, vales ou outras formas de pagamento: Acionar o botão “F10 – outros”: será exibida então a tela de fechamento de cupom (fig. 38). Para recebimentos com cheques não será permitida a conclusão da venda para clientes cadastrados como “bloqueado”. No entanto, se o cliente for “duvidoso” ou estiver com contas pendentes, o sistema solicitará uma confirmação para concluir a venda. Para recebimentos diluídos em mais de uma forma de pagamento, o usuário deverá informar as modalidades escolhidas pelo cliente através do campo “Tipos de Recebimento” ou selecioná-lo através dos botões da caixa “Opções principais” e em seguida digitar o valor recebido no campo “Valor” e pressionar a tecla “Enter”. O sistema atualizará o quadro de recebimentos e os espaços referentes aos valores “Recebido”, “Faltam”, “Troco” e “Contra-Vale”. A operação deve ser repetida até que o valor total da venda seja recebido. RCKY – Sisadm for Windows® – PDV for Windows® Manual do Usuário 63 RCKY – Sisadm for Windows® / RCKY – PDV for Windows® Figura 39 - recebimentos diversos Nos pagamentos com “Cheque Pré-datado” devem ser fornecidas ao sistema as datas de vencimento, selecionados no campo “Condições de pagamento” ou preenchidos na caixa “Desdobramento”. Isto fará com que o sistema gere um registro no arquivo de contas a receber contra o cliente informado. Quando permitido através da opção 2.1.15 Cadastro de Operadores o usuário pode conceder descontos em percentual ou valor, informando o mesmo através da opção “Shift F8 - Outras opções”, selecionando os botões “F1 – Desc. %” ou o botão “N – Desc. $) (fig.39). Caso haja a necessidade de cancelar um pagamento digitado, basta selecionar na opção “Shift F8 - Outras opções” o botão “Ctrl F6 – Limpar Pagtos.” (fig.39). Figura 40 - outras opções - descontos / cancelamento de pagamentos Após informar todos os dados, o usuário deve clicar no botão “Finalizar Venda (F10)”. O sistema então finaliza o cupom fiscal (havendo um ECF conectado) e efetua as operações RCKY – Sisadm for Windows® – PDV for Windows® Manual do Usuário 64 RCKY – Sisadm for Windows® / RCKY – PDV for Windows® de atualização de estoque, faturamento, etc. ou gera o arquivo para posterior leitura do módulo atualizador. Após isso, o controle retorna à tela de venda, estando pronto para o início da próxima operação. Caso o check-out possua um ECF conectado, o sistema só executará a operação de venda após o recebimento de confirmação de processo executado por parte do mesmo. Sendo assim, não serão permitidas vendas após a execução da “Redução Z” no final do dia ou sem uma “Leitura X” no início do dia, ou em qualquer situação na qual o emissor de cupom fiscal tenha recebido um comando do sistema e não tenha retornado uma confirmação de execução. RCKY – Sisadm for Windows® – PDV for Windows® Manual do Usuário 65 RCKY – Sisadm for Windows® / RCKY – PDV for Windows® 5.2 Cadastro de produtos - cestas A seguir, efetuaremos o cadastro de uma cesta. Selecionar no módulo “Cadastros” a opção “Produtos”. Na tela que irá abrir, clicar no botão “Inclui” na caixa “Ação” e seguir os seguintes passos principais: • Inserir um nome para a cesta através do campo “Descrição”. A unidade de venda no campo “Unidade” deve ser preenchida com “UN” ou “PC”; • Selecionar a guia “Componentes” (fig.40), onde iremos determinar os produtos que farão parte da cesta. No campo “Componente” digitamos o código ou registramos o código de barras do produto. Podemos também selecioná-lo através da lista de produtos, acessada através do botão “Lupa”, ao lado do campo. No campo “Coeficiente” determinamos a quantidade de cada produto selecionado. Para finalizar a seleção do item, clicar em “Adiciona”, na caixa “Ação”; Figura 41 - cadastro de produtos – componentes da cesta • Preencher as informações solicitadas na guia “Dados Fiscais” com os dados que deverão ser repassados pelo seu contador; RCKY – Sisadm for Windows® – PDV for Windows® Manual do Usuário 66 RCKY – Sisadm for Windows® / RCKY – PDV for Windows® • Inserir as demais informações que achar relevantes e finalizar o processo selecionando o botão “Confirma” da caixa “Ação”. Na guia “Custos” o sistema exibirá os custos e royalties calculados, além dos preços de venda do produto (fig.41). Figura 42 - custos e preços de venda RCKY – Sisadm for Windows® – PDV for Windows® Manual do Usuário 67 RCKY – Sisadm for Windows® / RCKY – PDV for Windows® 5.3 Efetuando corretamente um inventário Este procedimento é de fundamental importância para o controle de materiais de uma loja. Assim, deve ser feito periodicamente e de forma cuidadosa e metódica. Para sua perfeita execução devem ser seguidos três procedimentos básicos que são: • Contar e digitar (digitação de inventário); • Conferir e auditar (consulta comparativo de inventário); • Consolidar (processo atualização de inventário). 5.3.1 Digitação de Inventário Através desta tela (fig.42), o responsável pelo inventário deve digitar as quantidades conferidas de cada produto. Importante: caso o produto esteja em caixa fechada deve ser considerada a quantidade de unidades do produto e não a quantidade de caixas. O usuário deve primeiramente selecionar o botão “Inicializa”, para limpar os arquivos de inventário. Após esta operação, o sistema está pronto para começar a digitação. O usuário deve selecionar o produto ou passá-lo pelo leitor de código de barras. Neste momento o sistema informará a quantidade atual registrada no sistema e abre o campo “Quant. Invent.” para a digitação da quantidade real encontrada. Após a digitação, clicar em “Confirma”. Neste primeiro momento já é possível efetuar uma comparação entre o estoque real e o registrado no sistema. Caso o usuário encontre mais unidades de um produto já digitado, basta apenas selecioná-lo mais uma vez, digitar a quantidade encontrada e clicar no botão “Adiciona”. O sistema irá efetuar a adição da quantidade. Figura 43 - digitação de inventário RCKY – Sisadm for Windows® – PDV for Windows® Manual do Usuário 68 RCKY – Sisadm for Windows® / RCKY – PDV for Windows® 5.3.2 Consulta Comparativo de Inventário Esta consulta exibe uma tabela comparativa de quantidades dos produtos inventariados em relação ao total em estoque registrado no sistema (fig.43). Possibilita a confirmação de lançamentos de quantidades antes de se efetuar a consolidação de estoque. Deve-se efetuar uma auditoria aprofundada desta tabela, conferindo a correta digitação de todos os itens, pois caso algum produto não tenha sido digitado, o sistema entenderá que não foi encontrada nenhuma unidade do mesmo e irá zerar o seu estoque. Figura 44 - consulta comparativo de inventário RCKY – Sisadm for Windows® – PDV for Windows® Manual do Usuário 69 RCKY – Sisadm for Windows® / RCKY – PDV for Windows® 5.3.3 Processo de Atualização de Inventário Este processo efetua a consolidação do estoque físico da loja. O sistema atualiza o banco de dados com os valores informados na operação de digitação (fig.44). Figura 45- processo de atualização de inventário RCKY – Sisadm for Windows® – PDV for Windows® Manual do Usuário 70 RCKY – Sisadm for Windows® / RCKY – PDV for Windows® 6. CONSIDERAÇÕES FINAIS E INFORMAÇÕES DE SUPORTE Este manual foi escrito com o objetivo de apresentar, de forma concisa, todas as ferramentas de nossos sistemas de automação comercial, capacitando nosso usuário a extrair o máximo de desempenho dos recursos disponíveis, possibilitando uma experiência simples e eficiente de gestão. Se, no entanto, surgirem quaisquer tipos de dúvidas ou problemas durante sua utilização, nossos analistas terão prazer em fornecer todo o suporte necessário, através de nossos canais de comunicação disponibilizados: Por telefone: (11) 3019-2099 Via Skype: rcky.suporte1 Via atendimento on-line: www.rcky.com.br Nosso horário de atendimento: Segunda a sábado – 8:00h às 22:00. Domingos e feriados – 10:00 às 22:00. RCKY Informática Ltda. – Departamento de Desenvolvimento de Sistemas Rua: Betari, 229 – Penha – São Paulo – SP – CEP: 03634-040 Telefone: (11) 3019-2099 RCKY – Sisadm for Windows® – PDV for Windows® Manual do Usuário 71
Download