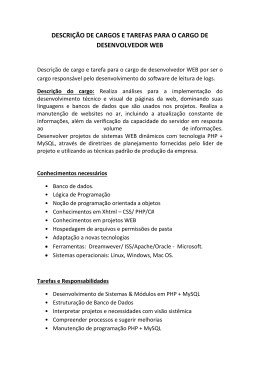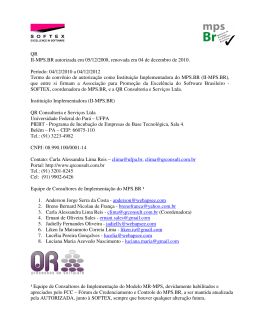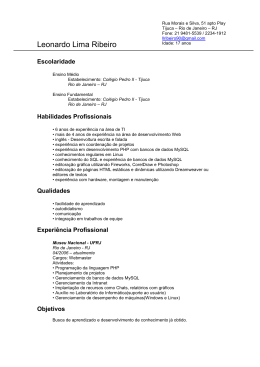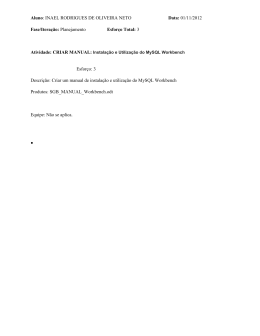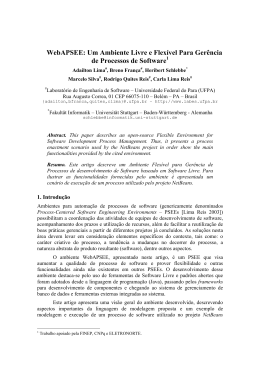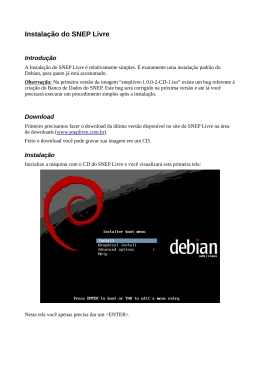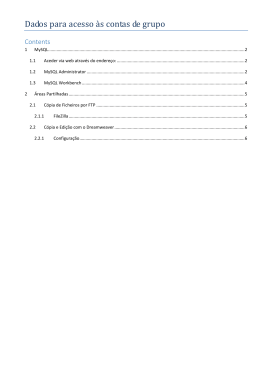UNIVERSIDADE FEDERAL DO PARÁ
INSTITUTO DE CIÊNCIAS EXATAS E NATURAIS
LABORATÓRIO DE ENGENHARIA DE SOFTWARE – LABES
Manual de Instalação do Ambiente WebAPSEE 1.3
Belém – PA
Janeiro, 2008
2
Sumário
LISTA DE FIGURAS .............................................................................................. 3
1
APRESENTAÇÃO ................................................................................................ 4
2
INSTALANDO O WEBAPSEE............................................................................... 6
2.1 Requisitos Mínimos para Instalação: ...................................................................6
2.2 Passos da Instalação...........................................................................................6
3
MANAGER CONSOLE E AGENDA DO DESENVOLVEDOR........................................ 16
4
PROBLEMAS CONHECIDOS ................................................................................ 20
4.1 Problema de não acessar servidor quando instalado em máquinas Linux........20
4.1.1 Identificar e Abrir arquivo Run_Server.sh .............................................................. 20
4.1.2 Editar conteúdo do host para RMI ......................................................................... 21
4.2
4.3
4.4
4.5
5
Problema de portas diferentes entre cliente e servidor......................................21
Problema de versões diferentes entre cliente e servidor ...................................22
Problema de permissões na pasta local do aplicativo .......................................22
Problema de arquivos binários com CVSNT (CVS para Windows) ...................22
ANEXO 1 ....................................................................................................... 23
5.1 Instalando o Mysql no Windows ........................................................................23
5.1.1 Alteração de senha do usuário root no Windows: ................................................. 29
5.2 Instalando o Mysql no Linux ..............................................................................30
5.2.1 Alteração de senha do usuário root no Linux: ....................................................... 33
6
ANEXO 2 ......................................................................................................... 34
6.1 Instalando CVS no Windows (Opcional) ............................................................34
6.1.1 Instalação do CVS.................................................................................................. 34
6.1.2 Configuração do CVS............................................................................................. 37
6.2 Instalando CVS no Linux (Opcional) ..................................................................44
6.2.1 Instalação ............................................................................................................... 44
6.2.2 Configuração de um Repositório e Usuários de Acesso ....................................... 45
EQUIPE DE DESENVOLVIMENTO ..................................................................... 47
Manual de Instalação do Ambiente WebAPSEE v.1.3
3
LISTA DE FIGURAS
Figura 1: Implantação Física dos componentes principais.................................................... 5
Figura 2: Tela de Boas Vindas para a Instalação do WebAPSEE......................................... 7
Figura 3: Tela com a licença para Instalação do WebAPSEE............................................... 8
Figura 4: Tela com as opções dos componentes de Instalação do WebAPSEE.................... 8
Figura 4: Tela para escolha do diretório de Instalação do WebAPSEE. ............................... 9
Figura 6: Tela de Configuração da Base de Dados a ser utilizada pelo Servidor.................. 9
Figura 7: Tela de Configuração do Repositório de Dados utilizado pelo Servidor............. 11
Figura 8: Tela de Configuração do Servidor RMI e de callback......................................... 13
Figura 9: Tela de realização de testes de configurações...................................................... 13
Figura 10: Tela com o progresso de instalação do WebAPSEE.......................................... 14
Figura 8: Tela de Configuração do Cliente WebAPSEE..................................................... 16
Figura 9: Tela de Configuração do Cliente WebAPSEE..................................................... 17
Figura 10: Tela inicial do Manager Console....................................................................... 18
Figura 11: Tela inicial da Agenda. ...................................................................................... 19
Figura 12: Tela de Boas Vindas do Instalador do MySQL. ................................................ 23
Figura 13: Tela de Escolha do Tipo de Instalação do MySQL. .......................................... 24
Figura 14: Tela de Confirmação da Instalação do MySQL................................................. 24
Figura 15: Tela de Acompanhamento do Processo de Instalação do MySQL. ................... 25
Figura 16: Tela de Criação de Login do MySQL................................................................ 25
Figura 17: Tela de Finalização da Instalação do MySQL. .................................................. 26
Figura 18: Tela de Boas Vindas da Configuração do MySQL............................................ 26
Figura 19: Tela de Boas Vindas da Configuração do MySQL............................................ 27
Figura 20: Tela de Configuração dos Serviços do MySQL no Windows. .......................... 27
Figura 21: Tela de Criação da senha de root do MySQL.................................................... 28
Figura 22: Tela de Execução das Configurações Escolhidas para o MySQL. .................... 28
Figura 23: Tela de Finalização das Configurações do MySQL........................................... 29
Figura 24: Tela de Boas Vindas da Instalação do CVSNT. ................................................ 34
Figura 25: Tela de Apresentação da Licença e Termos de Uso do CVSNT. ...................... 35
Figura 26: Tela de Apresentação da Licença e Termos de Uso do CVSNT. ...................... 35
Figura 27: Tela de Confirmação da Instalação do CVSNT................................................. 36
Figura 28: Tela de acompanhamento do Processo de Instalação do CVSNT. .................... 36
Figura 29: Tela de acompanhamento do Processo de Instalação do CVSNT. .................... 37
Figura 30: Tela do Painel de Controle do Windows contendo o ícone do CVSNT. ........... 38
Figura 31: Tela com o Programa de Configuração do CVSNT. ......................................... 38
Figura 32: Tela de Criação de um Repositório CVSNT...................................................... 39
Figura 33: Tela de Continuação da Criação de um Repositório CVSNT............................ 39
Figura 34: Tela de Inicialização de um Repositório CVSNT.............................................. 40
Figura 35: Tela Ilustrando o Repositório CVSNT já criado................................................ 40
Figura 36: Ilustração inicial do Registro da variável de ambiente “CVSROOT” ............... 41
Figura 37: Continuação do Processo de registro da variável de ambiente “CVSROOT”. .. 41
Figura 38: Continuação do Processo de registro da variável de ambiente “CVSROOT”. .. 42
Figura 39: Tela de Inserção da variável de ambiente “CVSROOT”. .................................. 42
Figura 40: Tela de Finalização do Registro da variável de ambiente “CVSROOT”........... 43
Manual de Instalação do Ambiente WebAPSEE v.1.3
4
1 Apresentação
WebAPSEE é um software para gestão de organizações de desenvolvimento de software
que permite que os processos ganhem vida e possam ser acompanhados em tempo real
pelos gerentes e desenvolvedores. Este documento descreve os aspectos de instalação e
configuração do sistema e seus componentes.
O ambiente WebAPSEE é constituído de três subsistemas: Server,
Manager_Console e Agenda. No Server os processos são instanciados e executados;
Através do Manager Console o Gerente do Processo de Desenvolvimento de software pode
Modelar Processos, Gerenciar Execução de Processos, Visualizar Relatórios do Processo e
Gerenciar informações da Organização, como artefatos, pessoas e recursos, através de um
Editor Gráfico; Através da Agenda o desenvolvedor visualiza os processos de software em
execução nos quais está inserido como uma lista de tarefas a serem realizadas. Assim, o
desenvolvedor interage com a agenda fornecendo feedback sobre o andamento dessas
tarefas.
A versão atual do WebAPSEE está implementada tendo por base o protocolo RMI
(Remote Method Invocation) fornecido pela Sun na linguagem Java. Portanto, a
configuração e uso do sistema em uma rede local e através da Internet é influenciada pelas
características deste protocolo de distribuição.
O WebAPSEE possui um mecanismo de execução que tem como um dos principais
objetivos manter a consistência entre o estado de execução do processo e o estado real da
realização das tarefas. Para isso é necessário que os desenvolvedores forneçam feedback
sobre o estado real das tarefas e este feedback é fornecido utilizando a Agenda.
A Figura 1 apresenta a configuração física típica para os dois sistemas rotulados
como Cliente (dividido em Estação do Desenvolvedor e Estação do Gerente), e Servidor
(Dividido em Servidor WebAPSEE, Servidor MySQL e Servidor CVS). Algumas
variações podem acontecer nesta configuração: por exemplo, uma organização pode
agregar as funcionalidades da Estação do Gerente e Servidor WebAPSEE em um único
host, se o interesse for criar uma configuração de teste ou de pequena escala do sistema.
Ou ainda, distribuir os serviços do WebAPSEE, MySQL e CVS em diferentes hosts, se o
interesse for criar uma configuração de grande escala a fim de balancear a carga de
trabalho.
Manual de Instalação do Ambiente WebAPSEE v.1.3
5
Figura 1
Figura 1: Implantação Física dos componentes principais.
A nova versão do ambiente WebAPSEE provê um instalador para ajudar o processo
de instalação e configuração inicial da ferramenta. Este instalador permite que sejam
escolhidos os componentes (Server, Manager Console ou Agenda) que serão instalados e
configurados em uma determinada máquina.
Assim, para instalação em uma maquina servidora e em outra maquina para cliente,
o processo de instalação utiliza o mesmo instalador, mudando apenas as opções escolhidas
para instalação.
Manual de Instalação do Ambiente WebAPSEE v.1.3
6
2 Instalando o WebAPSEE
2.1
•
Requisitos Mínimos para Instalação:
512Mb de Memória RAM ou superior (apenas para o servidor no atendimento de 10
usuários simultâneos).
• Banco de Dados MySQL 4.1.x ou superior, instalado e configurado corretamente.
(Instalação do MySQL no Anexo 1)
•
[opcional] CVS--Concurrent Versions System1. (Anexo 2)
CVS não é obrigatório para instalação e uso do WebAPSEE. Entretanto, é recomendado
que seja instalado, visto que é necessário para que se possam utilizar as funcionalidades de
download e upload de artefatos.
Caso você já tenha o CVS instalado em sua máquina basta configurá-lo adequadamente
para então poder utilizá-lo no WebAPSEE. Ver na seção 4.3.2 do Anexo 1.
•
Máquina Virtual Java 1.5 (JRE ou JDSK) instalada ou superior.
Como experiência prática o ambiente WebAPSEE já foi instalado com sucesso nos
seguintes Sistemas Operacionais:
• Windows: XP, 2003 Server e Vista Home Basic
• Linux: Debian, Suse e Ubuntu
2.2
Passos da Instalação
1. Descompacte o arquivo WebAPSEE_{$versao}.zip, onde:
•
{$versao}: simboliza a numeração da versão do ambiente que foi
disponibilizada.
2. Para iniciar o processo de instalação do ambiente WebAPSEE, basta clicar no
arquivo: Installer-Webapsee.jar. O programa de Instalação será iniciado. A
figura 2 ilustra a tela de apresentação do ambiente.
•
Obs: quando o sistema operacional não prover inicialização automática
de aplicativos Java com clique, pode ser necessário inicializar o
aplicativo Java por linha de comando (em máquinas Linux/Mac basta
digitar “java –jar Installer-Webapsee.jar” para invocar a inicialização
do aplicativo Java) ou configurar como o arquivo será executado (em
máquinas Windows a configuração é conforme ilustrado na opção
“Abrir com...” destacada abaixo).
Manual de Instalação do Ambiente WebAPSEE v.1.3
7
Figura 2: Tela de Boas Vindas para a Instalação do WebAPSEE.
3. Clique em “Próximo” para dar continuidade ao processo de Instalação.
4. A tela com a licença para instalação do sistema irá aparecer, conforme ilustrado
na figura 3. Após ter lido a licença, clique em “Próximo” para continuar o
processo de instalação.
Manual de Instalação do Ambiente WebAPSEE v.1.3
8
Figura 3: Tela com a licença para Instalação do WebAPSEE.
5. Na tela seguinte (figura 4), selecione os componentes do ambiente WebAPSEE
que deseja instalar. Informações sobre os componentes do sistema são
apresentadas na seção 1. Clique em “Próximo” para continuar.
Figura 4: Tela com as opções dos componentes de Instalação do WebAPSEE.
Manual de Instalação do Ambiente WebAPSEE v.1.3
9
6. Na próxima tela, ilustrada na figura 4, escolha o diretório no qual deseja que seja
instalado o ambiente WebAPSEE. Clique em próximo para iniciar o processo de
configuração do MySQL.
Figura 4: Tela para escolha do diretório de Instalação do WebAPSEE.
7. Na próxima tela, ilustrada na figura 6, você irá fornecer os dados para a criação
da base de dados:
Figura 6: Tela de Configuração da Base de Dados a ser utilizada pelo Servidor.
Manual de Instalação do Ambiente WebAPSEE v.1.3
10
•
No campo Host do Servidor digite o host do servidor que executará ou
que está executando o banco MySql; Ex.: 10.0.0.1
•
Em Porta do Banco coloque a porta usada para conexão com o MySql.
Neste passo é possível realizar a configuração para uma base de dados já
existente para o ambiente WebAPSEE. Caso esta base seja de uma versão
anterior da ferramenta, apenas a estrutura dos dados será atualizada sem
apagar a base já existente.
A porta padrão para conexão com o MySQL é a 3306, e pode ser configurada
durante ou após a instalação do MySQL, ver no Anexo 1.
•
Em Nome da base de dados digite o nome da base de dados que será
gerada para uso do ambiente. O nome da base é escolhido pelo usuário.
•
Em Usuário do banco de dados forneça o usuário root do MySQL, ou um
usuário que tenha permissão de administrador do banco;
Instruções de como criar um novo usuário do MySQL que tenha permissão de
administrador podem ser encontradas no Anexo 1.
•
Em Senha digite a senha correspondente ao Usuário do banco de dados
para acessar a base de dados.
Caso você tenha esquecido a senha de root do MySQL, há uma maneira de alterála. Ver em Anexo 1.
•
Clique em próximo para iniciar o processo de configuração do CVS.
8. Na próxima tela, ilustrada na figura 7, você irá fornecer os dados para a
configuração do CVS, caso o mesmo tenha sido instalado, conforme descrito no
anexo 2.
Manual de Instalação do Ambiente WebAPSEE v.1.3
11
Figura 7: Tela de Configuração do Repositório de Dados utilizado pelo Servidor.
a. No campo Servidor digite o host que executará o CVS;
(Ex: 10.0.0.1 ou localhost)
b. Em Repositório entre com caminho lógico do repositório raiz do servidor
CVS.
/cvsRepository se você seguiu o ANEXO de Instalação do CVS no Windows ou
/var/cvsroot se você seguiu o ANEXO de Instlação do CVS no Linux.
c. Em Tipo do Servidor escolhe-se o tipo de acesso ao CVS.
Aqui vai um breve resumo das formas de acesso:
•
SSHServer – utilizado em repositório remoto, suporta autenticação via
um programa externo (Remote Shell ou Secure Shell);
•
Server – utilizado em repositório remoto, suporta autenticação GSSAPI,
uma API de autenticação robusta que é suportada pela versão 5 ou
KERBEROS;
•
Método pserver (password server): Este é um método de acesso remoto
que utiliza um banco de dados de usuários e senhas para acesso ao
repositório. O pserver roda através de um servidor próprio na porta
2401. O acesso dos usuários (leitura/gravação) no repositório pode ser
feito tanto através do banco de dados de usuários do sistema
(/etc/passwd) como através de um banco de dados separado por
repositório.
Manual de Instalação do Ambiente WebAPSEE v.1.3
12
d. No campo Porta forneça a porta do CVS.
As portas padrões de acordo com a forma de acesso são: SSHServer
(22), Server (514) e pServer (2401).
e. No campo Tipo de Usuário você deve selecionar uma das opções
disponibilizadas:
•
Você deve selecionar Default quando desejar criar o usuário padrão
para o WebAPSEE no cvs, o qual será utilizado por todos os
agentes. Qualquer transação realizada através do cvs será registrada
associada ao usuário Defaut do WebAPSEE. Isso impossibilita o
controle de quais usuários realizaram quais transações, visto que as
transações sempre serão registradas com usuário Defaut.
•
Você deve selecionar Agents quando desejar que haja um login e
uma senha de acessar ao cvs para todos os agentes que precisarem
utilizar as funcionalidades de download e upload no WebAPSEE.
O login e a senha de acesso ao cvs devem ser iguais ao login e a
senha do Agente no WebAPSEE.
f. Clique em Próximo para salvar as configurações do CVS, e iniciar a
próxima tela.
9. Na próxima tela (Figura 8), deverão ser fornecidas as portas Socket (para
notificações do tipo callback entre o Servidor - Cliente) e RMI (para requisições
Cliente - Servidor) que serão usadas, sendo que a única restrição é que elas sejam
dedicadas para prover tais seus serviços. Clique em “Próximo” para iniciar o
processo de teste das configurações feitas anteriormente.
A tela de configuração de portas RMI e Socket indica a necessidade de
liberação de portas para funcionamento correto dos aplicativos clientes com os
serviços disponíveis no servidor.
Em ambientes organizacionais a necessidade de liberação de portas é
algo problemático. Assim é muito mais simples o uso do ambiente WebAPSEE
(assim como qualquer outro aplicativo cliente servidor que precise de portas
especificas) na intranet da empresa.
Para acessar serviços via internet, basta liberar as portas definidas para
os serviços. Para um ambiente de intranet, é encorajado não se ter regras de
firewall bloqueando o trafego de dados (desabilitar firewall para conexões da
intranet).
Qualquer duvida sobre como liberar portas e configurar o firewall, basta
contatar o administrador da sua rede.
Manual de Instalação do Ambiente WebAPSEE v.1.3
13
Figura 8: Tela de Configuração do Servidor RMI e de callback.
10. Na próxima tela (Figura 9), será realizada uma avaliação do sistema. Clique em
“Próximo” para iniciar o processo de teste das configurações feitas
anteriormente.
Figura 9: Tela de realização de testes de configurações.
11. Após os testes, caso todas as configurações estejam corretas, será realizada a
instalação propriamente dita do sistema (figura 10), seguindo as configurações
Manual de Instalação do Ambiente WebAPSEE v.1.3
14
definidas nas telas anteriores. Quando o progresso da operação atingir 100%,
clique em “Próximo” para finalizar a instalação.
Figura 10: Tela com o progresso de instalação do WebAPSEE.
Manual de Instalação do Ambiente WebAPSEE v.1.3
15
Com o Servidor WebAPSEE em execução, pode-se iniciar localmente ou remotamente a
utilização do Cliente WebAPSEE, que pode ser o Manager Console ou Agenda OnLine,
conforme ilustrado na imagem abaixo.
Manual de Instalação do Ambiente WebAPSEE v.1.3
16
3 Manager Console e Agenda do Desenvolvedor.
A seguir serão indicados os passos para configuração do ManagerConsole e da
Agenda. Para sistemas Windows basta executar os arquivos com os nomes indicados a
seguir, acrescentando o sufixo “.bat”, que se encontram no diretório de instalação do
aplicativo ou ainda simplesmente acessar o atalho que se encontra no menu de programas
do sistema operacional (ilustrado na imagem abaixo). Para sistema operacionais Unix-like
(Linux, Unix, etc.), basta acrescentar o sufixo “.sh” ao nome.
Os passos para iniciar o ManagerConsole e a Agenda são iguais. Será mostrada a
configuração do ManagerConsole, que deve ser feita também para a Agenda.
1. Dentro da pasta raiz onde se encontra instalado o aplicativo ou através da
opção de configuração no menu de programas (para maquinas Windows,
conforme
destacado
na
imagem
acima)
o
arquivo
Edit_MConsole_Configurations
(para
a
agenda
Edit_Agenda_Configurations) ou a opção “Configure Manager” (para a
agenda a opção é “Configure Agenda”) devem ser acionados, onde a seguinte
tela irá aparecer (igura 2):
igura 2
Figura 8: Tela de Configuração do Cliente WebAPSEE.
2. Na aba Basic coloque o host que está executando o Server do WebAPSEE,
que pode estar rodando localmente (localhost) ou remotamente (ex: 20.0.0.1).
Em uma instalação totalmente local não é necessário modificar o campo
Server Host, pois o mesmo já vem configurado para a máquina local. Quando
o servidor está localizado em uma máquina remota, é obrigatória a
reconfiguração deste campo, senão o cliente (Manager Console ou Agenda)
não conseguirá localizar os serviços do WebAPSEE Server.
Manual de Instalação do Ambiente WebAPSEE v.1.3
17
3. Em User Name e Password digite respectivamente admin e 123456, que são
o usuário e a senha default que estão cadastradas no banco para o primeiro
acesso ao Cliente do sistema.
Caso você tenha feito a Atualização da Base de Dados (Seção 4) ao invés de
criar uma nova Base, digite tmpadmin e 123456, para UserName e
Password respectivamente.
4. E clique em Save para salvar as configurações.
Ura 3
Figura 9: Tela de Configuração do Cliente WebAPSEE.
5. Na aba Services ilustrada na Ura 3, forneça a porta do serviço Socket e do
serviço RMI do host que está executando o servidor do WebAPSEE.
6. Clique em Save para salvar as configurações.
Finalmente execute o arquivo Start_MConsole_OnLine ( para a agenda
Start_Agenda_OnLine) ou acesse a opção do menu de aplicativos “Start Manager” (para
a agenda é “Start Agenda”) no caso de máquinas Windows (como destacado na imagem
abaixo).
Após executar o aplicativo, aparecerão as seguintes telas, dependendo do arquivo
selecionado. As figuras correspondem respectivamente ao Manager Console (Figura 4) e a
Agenda (Figura 5).
O Login e a Senha que devem ser digitadas para acessar o Manager Console ou
a Agenda, são as mesmas digitadas no arquivo de configuração. Para Login
admin e para Senha 123456.
Manual de Instalação do Ambiente WebAPSEE v.1.3
18
Caso você tenha feito a Atualização da Base de Dados (Seção 4) ao invés de
criar uma nova Base, digite tmpadmin e 123456, para UserName e Password
respectivamente.
A diferença entre digitar o Login e a Senha no arquivo de configuração e
na inicialização do Manager Console ou da Agenda é que no arquivo de
configuração digita-se a senha para poder conectar ao servidor. E no Manager
ou na
Figura 4
Figura 10: Tela inicial do Manager Console.
Manual de Instalação do Ambiente WebAPSEE v.1.3
19
Figura 5
Figura 11: Tela inicial da Agenda.
Manual de Instalação do Ambiente WebAPSEE v.1.3
20
4 Problemas conhecidos
Esta seção do documento apresenta alguns problemas que podem ocorrer durante o
uso ou depois da instalação do ambiente WebAPSEE. Tais problemas estão na maioria das
vezes relacionados a fatores externos à própria aplicação, e diretamente relacionados com
aplicativos externos utilizados (banco de dados, sistema de gerência de configuração) ou
com o ambiente de instalação (sistema operacional, rede, firewalls).
4.1
Problema de não acessar servidor quando instalado em máquinas
Linux
Após vários cases de instalação do ambiente WebAPSEE no Linux, foi identificado
o problema que ocorre quando aplicações Java utilizam o protocolo RMI em JVMs para
Linux. Este problema ocorre pelo fato da maquina virtual Java não conseguir identificar o
host da máquina no qual está executando. Isto ocorre pelo fato de alguns sistemas Linux
não programarem o método que a maquina Java utiliza para buscar o host da maquina.
O sintoma deste problema ocorre quando o cliente (Manager Console ou Task
Agenda) está configurado corretamente e não consegue encontrar o servidor.
Assim, o administrador da maquina na qual o ambiente WebAPSEE está instalado
deve seguir os seguintes passos:
4.1.1
Identificar e Abrir arquivo Run_Server.sh
Arquivo Run_Server.sh
Imagem do arquivo aberto em um editor qualquer
Manual de Instalação do Ambiente WebAPSEE v.1.3
21
A área de texto destacada na imagem acima corresponde ao texto que deve ser
substituído pelo valor do IP ou HOST da maquina onde o servidor esta instalado.
4.1.2
Editar conteúdo do host para RMI
A figura acima mostra o conteúdo do hostname modificado para um valor exemplo.
O Host webapsee.com é apenas um exemplo de configuração valida para este campo. No
caso, se seu servidor estiver identificado na rede como maquina5 e ip 50.0.0.2, é permitido
colocar no campo hostname tanto os valores “maquina5” quanto “50.0.0.2”.
4.2
Problema de portas diferentes entre cliente e servidor
Este problema geralmente acontece quando o servidor é instalado com a
configuração de portas diferentes dos valores padrão que já vêem configurados na
ferramenta. Assim, clientes tentam conectar em portas onde os serviços não estão
disponíveis.
Desta forma, quando o cliente mostrar mensagem de erro indicando erro de
conexão com servidor ou servidor não encontrado, é necessário verificar se as portas que
Manual de Instalação do Ambiente WebAPSEE v.1.3
22
estão configuradas no cliente são as portas onde o servidor esta realmente escutando seus
serviços.
4.3
Problema de versões diferentes entre cliente e servidor
Este problema ocorre geralmente quando o sistema possui versões incompatíveis
entre cliente e servidor. Por este motivo, é necessário que a cada atualização do ambiente
WebAPSEE instalado, as ferramentas clientes também sejam atualizadas.
O erro “java.rmi.UnmarshalException” ocorre quando diferentes versões das
classes compartilhadas entre cliente e servidor são enviadas. O erro no log de execução do
aplicativo (Manager Console ou Task Agent) é similar ao código listado abaixo.
…
java.rmi.ServerException: RemoteException occurred in server thread;
nested exception is:
java.rmi.UnmarshalException: error unmarshalling arguments;
nested exception is:
java.io.InvalidClassException: global.artifacts.classes.Artifact;
local class incompatible: stream classdesc serialVersionUID = 3435249251078742259, local class serialVersionUID = -6326202550075498767
at
sun.rmi.server.UnicastServerRef.dispatch(UnicastServerRef.java:336)
...
4.4
Problema de permissões na pasta local do aplicativo
Em acesso às funcionalidades do CVS é necessário que o aplicativo WebAPSEE
tenha permissão para criar e apagar arquivos no seu próprio diretório local.
Por exemplo, se o aplicativo foi instalado no diretório c:\WebAPSEE, deve ser dada
permissão de escrita para o diretório.
Erros de acesso ao CVS, mesmo quando as configurações do CVS e do ambiente
WebAPSEE estão corretos, são geralmente relacionados a esta questão.
4.5
Problema de arquivos binários com CVSNT (CVS para Windows)
Uma limitação conhecida do aplicativo CVS para Windows (CVSNT) é o fato de
não tratar de forma correta arquivos binários. Em tal aplicativo sempre que alguma arquivo
binário for submetido ele será truncado para um valor menor, inviabilizando o uso de tal
aplicativo em configurações que necessitem submeter documentos do Word, OpenOffice,
etc. Somente em ambientes onde arquivos de texto simples sejam submetidos o aplicativo
CVSNT funciona normalmente, sem truncar os arquivos.
Assim, em ambientes reais de produção, é necessária a utilização do CVS em uma
máquina Linux, pois esta versão consegue tratar adequadamente o armazenamento de
arquivos binários.
Manual de Instalação do Ambiente WebAPSEE v.1.3
23
5 ANEXO 1
5.1
Instalando o Mysql no Windows
A versão do Mysql a ser instalada precisa ser a 4.1, e pode ser obtida em:
http://www.mysql.org/downloads/mysql/4.1.html
Mais detalhes sobre a instalação do MySql no Windows podem ser encontradas em:
http://dev.mysql.com/doc/refman/4.1/pt/windows-installation.html
1. Descompacte o arquivo mysql-4.xxx-win32.zip;
2. Execute o arquivo Setup;
3. Na tela de boas vindas do instalador do MySQL clique em Next;
Figura 12: Tela de Boas Vindas do Instalador do MySQL.
4. Na próxima janela selecione o tipo de instalação (Typical) e em seguida clique em
Next;
Manual de Instalação do Ambiente WebAPSEE v.1.3
24
Figura 13: Tela de Escolha do Tipo de Instalação do MySQL.
5. Confirme as escolhas da instalação e clique em Install;
Figura 14: Tela de Confirmação da Instalação do MySQL.
6. Aguarde enquanto o MySQL é instalado;
Manual de Instalação do Ambiente WebAPSEE v.1.3
25
Figura 15: Tela de Acompanhamento do Processo de Instalação do MySQL.
7. Salte o login no MySQL selecionando Skip Sign-Up e clique em Next;
Figura 16: Tela de Criação de Login do MySQL.
8. Selecione Configure the MySQL Server Now e clique em Next;
Manual de Instalação do Ambiente WebAPSEE v.1.3
26
Figura 17: Tela de Finalização da Instalação do MySQL.
A partir deste ponto será iniciado o Wizard de Configuração do MySQL. O qual deve ser
preenchido de acordo com a arquitetura definida para a utilização do banco de dados.
9. Na tela de boas-vindas da configuração clique em Next;
Figura 18: Tela de Boas Vindas da Configuração do MySQL.
10. Selecione Standard Configuration se o computador que você está não possuir uma
Instalação do Servidor do MySQL.
Manual de Instalação do Ambiente WebAPSEE v.1.3
27
Selecione Detailed Configuration se desejar criar um Servidor de Banco de Dados
no computador em que você se encontra, ou se desejar modificar a configuração
padrão do MySQL, como por exemplo, o número da porta de acesso ao MySQL,
que tem como padrão 3306.
Obs: O Exemplo demonstrado a seguir foi obtido de uma configuração do tipo
Standard Configuration.
Figura 19: Tela de Boas Vindas da Configuração do MySQL.
11. Selecione Install As Windows Service;
12. Em Service Name escolha MYSQL41;
13. Selecione Include Bin Directory in Windows PATH, em seguida clique em Next;
Figura 20: Tela de Configuração dos Serviços do MySQL no Windows.
Manual de Instalação do Ambiente WebAPSEE v.1.3
28
14. Na janela seguinte modifique a senha de root do MySql e clique em Next;
Obs1: A senha de root (Senha padrão do MySQL) cadastrada nessa tela
será utilizada na Configuração do Servidor do WebAPSEE (Seção 3.2.1).
Obs2: Posteriormente poderá ser criada uma senha com permissão de
administrador do MySQL que também poderá ser utilizada na Configuração
do Servidor do WebAPSEE. Instruções de como criar um novo usuário para
o MySQL podem ser encontradas em:
http://dev.mysql.com/doc/refman/4.1/pt/adding-users.html
Figura 21: Tela de Criação da senha de root do MySQL.
15. Na próxima janela clique em Execute;
Figura 22: Tela de Execução das Configurações Escolhidas para o MySQL.
Manual de Instalação do Ambiente WebAPSEE v.1.3
29
16. Instalação completada. Para finalizar clique em Finish;
Figura 23: Tela de Finalização das Configurações do MySQL.
5.1.1
Alteração de senha do usuário root no Windows:
Windows XP (com o MySQL rodando como serviço):
1.
2.
3.
4.
Entrar nos serviços do windows (Iniciar -> Executar -> services.msc);
Procure pelo MySQL, clique com o botão direito sobre ele e vá em propriedades;
Pare o serviço (clicando sobre o botão parar);
Insira no campo “Parâmetros de inicialização” o parâmetro --skip-grant-tables e
clique no botão iniciar e em seguida botão Ok;
5. Execute o cmd (Iniciar -> Executar -> cmd) , entre no diretório de binários do
MySQL (cd c:\arquivos de programas\mysql\bin (ou onde estiver instalado));
6. Alterar a senha do usuário root com o comando:
mysqladmin -u root password 'nova_senha'
mysqladmin flush-privileges
você pode alterar a senha também com o comando:
mysql -u root mysql
mysql> UPDATE user SET Password=PASSWORD('nova_senha') WHERE
User='root';
mysql> FLUSH PRIVILEGES;
O parâmetro --skip-grant-tables desabilita no servidor o uso do sistema de privilégios.
Com isso todos os usuários terão acesso a todos os bancos de dados. Ao executar o
comando Flush privileges, o servidor retorna a utilizar seu sistema de privilégios,
mantendo a segurança original do serviço.
Agora se você adicionou o parâmetro --skip-grant-tables no arquivo de init, não se
esqueça de removê-lo de lá, para evitar que na próxima reinicialização do serviço ele fique
Manual de Instalação do Ambiente WebAPSEE v.1.3
30
vulnerável. Para isso execute os 4 primeiros passos novamente removendo o parâmetro
passado na inicialização.
5.2
Instalando o Mysql no Linux
A instalação do MySQL no linux pode ser feita utilizando um arquivo RPM, ou através de
uma distribuição Binária do MySQL. Neste documento serão descritos os passos para a
instalação de uma distribuição binária do MyQSL no Linux.
A versão do MySQL a ser instalada precisa ser a 4.1, e pode ser obtida em:
http://www.mysql.org/downloads/mysql/4.1.html
Mais detalhes sobre a instalação do MySQL no Linux podem ser encontradas em:
http://dev.mysql.com/doc/refman/4.1/pt/installing-binary.html
Para instalar uma distribuição binária, siga estes passos:
1. Escolha o diretório sob o qual você deseja descompactar a distribuição e a mova
para dentro dele. No exemplo a seguir, descompactamos a distribuição sob
/usr/local e criamos um diretório /usr/local/mysql dentro do qual o MySQL é
instalado. (As seguintes instruções, consequentemente, assumem que você tem
permissão para criar arquivos em /usr/local. Se este diretório é protegido, você
precisará realizar a instalação como root.)
2. As distribuições binárias do MySQL são fornecidas como arquivos tar
compactados e tem nomes como mysql-VERSÃO-SO.tar.gz, onde VERSÃO é um
número (por exemplo, 3.21.15) e SO indica o tipo de sistema operacional para o
qual a distribuição é pretendida (por exemplo, pc-linux-gnu-i586).
3. Adicione um usuário e grupo para o mysqld ser executado:
shell> groupadd mysql
shell> useradd -g mysql mysql
Estes comandos adicionam o grupo mysql e o usuário mysql. A sintaxe para
useradd e groupadd podem diferir um pouco nas diversas versões de Unix. Eles
também podem ser chamados adduser e addgroup. Você pode desejar criar o
grupo e usuário com outro nome, diferente de mysql.
4. Chame o diretório no qual se pretende fazer a instalação:
shell> cd /usr/local
5. Descompacte a distribuição, que criará o diretório de instalação. Então crie um link
simbólico para aquele diretório:
shell> gunzip < /path/to/mysql-VERSÃO-SO.tar.gz
ou tar xvf - mysql-VERSÃO-SO.tar.gz
shell> ln -s full-path-to-mysql-VERSÃO-SO mysql
Manual de Instalação do Ambiente WebAPSEE v.1.3
31
O primeiro comando cria um diretório chamado mysql-VERSÃO-SO. O segundo
comando cria um link simbólico para o diretório. Isto torna a referência ao diretório
de instalação mais fácil, chamado como /usr/local/mysql.
6. Acesse o diretório de instalação:
shell> cd mysql
Você encontrará diversos arquivos e subdiretórios no diretório mysql. O mais
importante para propósitos de instalação são os subdiretórios bin e scripts.
o
bin
Este diretório contém o programa cliente e o servidor. Você deve adicionar
o caminho completo deste diretório a sua variável de ambiente PATH e assim
a sua shell encontrará o programa MySQL de forma apropriada. Detalhes de
como proceder nesta atividade podem ser encontradas no link abaixo:
http://dev.mysql.com/doc/refman/4.1/pt/environment-variables.html
o
scripts
Este diretório contém o script mysql_install_db usado para inicializar o
banco de dados mysql contendo a tabela de permissões que armazenam o
servidor de permissões de acesso.
7. Caso você desejasse usar o mysqlaccess e a distribuição do MySQL está em um
local diferente do padrão, você deve alterar a localização para onde o mysqlaccess
espera encontrar o cliente mysql. Edite o script bin/mysqlaccess
aproximadamente na linha 18. Procure pela linha que se parece com a apresentada
abaixo:
$MYSQL = '/usr/local/bin/mysql'; # path to mysql executable
Altere o caminho para o local onde o mysql atualmente está armazenado em seu
sistema. Se você não fizer isto receberá uma mensagem de erro Broken pipe
quando executar o mysqlaccess.
8. Crie as tabelas de permissão do MySQL (necessário apenas se você não tiver
instalado o MySQL anteriormente):
shell> scripts/mysql_install_db
9. Altere o proprietário dos binários para o root e o proprietário do diretório de dados
para o usuário com o qual você executará o mysqld:
shell> chown -R root /usr/local/mysql/.
shell> chown -R mysql /usr/local/mysql/data
shell> chgrp -R mysql /usr/local/mysql/.
Manual de Instalação do Ambiente WebAPSEE v.1.3
32
O primeiro comando altera o atributo owner dos arquivos para o usuário root, o
segundo altera o atributo owner do diretório de dados para o usuário mysql e o
terceiro altera o atributo group para o grupo mysql.
10. Se você deseja que o MySQL seja iniciado automaticamente quando você iniciar a
sua máquina, você pode copiar support-files/mysql.server para o local onde o
seu sistema tem os arquivos de inicialização. Mais informações podem ser
encontradas
no
script
support-files/mysql.server
e
em
http://dev.mysql.com/doc/refman/4.1/pt/automatic-start.html.
11. Depois de tudo estar descompactado e instalado, você deve inicializar e testar a sua
distribuição.
12. Inicie o servidor MySQL assim:
shell> cd diretorio_instalacao_mysql
shell> bin/mysqld_safe &
13. Use mysqladmin para verificar se o servidor está em execução. Os seguintes
comandos fornecem um teste simples para conferir se o servidor está em
funcionamento e respondendo às conexões:
shell> BINDIR/mysqladmin version
shell> BINDIR/mysqladmin variables
14. Verifique se você pode desligar o servidor:
shell> BINDIR/mysqladmin -u root shutdown
15. Verifique que você possa reiniciar o servidor. Faça isto usando mysqld_safe ou
chamado o mysqld diretamente. Por exemplo:
shell> BINDIR/mysqld_safe --log &
16. Execute alguns testes básicos para verificar se o servidor está funcionando. A saída
deve ser similar ao mostrado abaixo:
shell> BINDIR/mysqlshow
+-----------+
| Databases |
+-----------+
| mysql
|
+-----------+
shell> BINDIR/mysqlshow mysql
Database: mysql
+--------------+
|
Tables
|
+--------------+
| columns_priv |
| db
|
| func
|
| host
|
| tables_priv |
| user
|
Manual de Instalação do Ambiente WebAPSEE v.1.3
33
5.2.1
Alteração de senha do usuário root no Linux:
1. Parar o serviço do MySQL (service mysqld stop, /etc/init.d/mysqld
stop, matando o processo - conforme sua distribuição);
2. Reiniciar o mysql com a opção --skip-grant-tables (você poderá utilizá-la ao
iniciar o mysqld manuamente ou colocando-a no arquivo de init)
3. Alterar a senha do usuário root com o comando:
# mysqladmin -u root password 'nova_senha'
# mysqladmin flush-privileges
você pode alterar a senha também com o comando:
# mysql -u root mysql
mysql> UPDATE user SET Password=PASSWORD('nova_senha') WHERE
User='root';
mysql> FLUSH PRIVILEGES;
O parâmetro --skip-grant-tables desabilita no servidor o uso do sistema de privilégios.
Com isso todos os usuários terão acesso a todos os bancos de dados. Ao executar o
comando Flush privileges, o servidor retorna a utilizar seu sistema de privilégios,
mantendo a segurança original do serviço.
Agora se você adicionou o parâmetro --skip-grant-tables no arquivo de init, não se
esqueça de removê-lo de lá, para evitar que na próxima reinicialização do serviço ele fique
vulnerável.
Manual de Instalação do Ambiente WebAPSEE v.1.3
34
6
Anexo 2
6.1
Instalando CVS no Windows (Opcional)
Este capítulo descreve a instalação do produto CVS-NT no ambiente Windows XP (ou
superior). Não se pretende aqui substituir a documentação técnica original do produto, a
qual deve ser consultada pelo leitor em caso de dúvidas. Além disso, é descrita a
configuração do CVS-NT para torná-lo acessível pelo WebAPSEE, se você já possui o
CVS-NT instalado passe para essa seção.
6.1.1
Instalação do CVS
Descompacte o arquivo CVSNT.zip.
Na pasta raiz CVSNT, execute o arquivo cvsnt-2.5.03.2382.msi para iniciar o programa de
instalação do CVSNT. Aparecerá a tela de boas vindas. Aperte o botão “Next”.
Figura 24: Tela de Boas Vindas da Instalação do CVSNT.
Na tela de licença de uso, marque a caixa de verificação com “aceito dos termos de uso” e
clique no botão “Next”.
Manual de Instalação do Ambiente WebAPSEE v.1.3
35
Figura 25: Tela de Apresentação da Licença e Termos de Uso do CVSNT.
Será exibida a tela para escolha do tipo de instalação a ser feita. Escolha a opção Typical.
Figura 26: Tela de Apresentação da Licença e Termos de Uso do CVSNT.
Em seguida aparecerá a tela para confirmação da instalação. Aperte o botão “Install” para
prosseguir.
Manual de Instalação do Ambiente WebAPSEE v.1.3
36
Figura 27: Tela de Confirmação da Instalação do CVSNT.
A próxima tela será a de progresso da instalação. Aguarde o processo terminar.
Figura 28: Tela de acompanhamento do Processo de Instalação do CVSNT.
Na próxima tela clique em Finish para finalizar a instalação.
Manual de Instalação do Ambiente WebAPSEE v.1.3
37
Figura 29: Tela de acompanhamento do Processo de Instalação do CVSNT.
Reinicie o computador para que as configurações de instalação do CVS tenham efeito.
6.1.2
Configuração do CVS
Depois que o computador for reiniciado abra o “Windows Explorer” e crie o diretório
“C:\cvsRepository”.
Abra o “Painel de Controle” do Windows onde deverá aparecer o ícone do CVSNT
Server. Dê duplo clique sobre ele. Dependendo da versão a figura pode variar um pouco,
mas em será facilmente reconhecida, pois não varia tanto.
Manual de Instalação do Ambiente WebAPSEE v.1.3
38
Figura 30: Tela do Painel de Controle do Windows contendo o ícone do CVSNT.
Deverá aparecer o programa de configuração do CVSNT.
O “CVSNT Service” e o “CVSNT Lock service” devem estar iniciados (“Running”).
Figura 31: Tela com o Programa de Configuração do CVSNT.
Manual de Instalação do Ambiente WebAPSEE v.1.3
39
Em seguida, escolha a aba “Repository configuration” e aperte o botão “Add”.
Figura 32: Tela de Criação de um Repositório CVSNT.
Na caixa de localização, aperto o botão da direita.
No browser de diretório que aparece, escolha a pasta criada anteriormente
“C:\cvsRepository”.
Voltando ao formulário de repositórios, o endereço físico deve aparecer na caixa
“Location” e o endereço lógico na caixa “Name” (no formato de endereço UNIX). Aperte
o botão “OK”.
Figura 33: Tela de Continuação da Criação de um Repositório CVSNT.
Manual de Instalação do Ambiente WebAPSEE v.1.3
40
Será perguntado se você deseja inicializar o repositório, clique em “Yes”.
Figura 34: Tela de Inicialização de um Repositório CVSNT.
Em seguida, será mostrada novamente a aba “Repository configuration”, já mostrando a
escolha do diretório realizada. Aperte em “OK”.
Figura 35: Tela Ilustrando o Repositório CVSNT já criado.
Manual de Instalação do Ambiente WebAPSEE v.1.3
41
O próximo passo será registrar a variável de ambiente “CVSROOT” no computador
servidor. Para isto, no Windows XP, aperte o botão direito do mouse sobre o ícone “Meu
Computador” e clique na opção de menu “Propriedades”.
Figura 36: Ilustração inicial do Registro da variável de ambiente “CVSROOT”
No formulário que aparece, escolha a aba “Avançado” e aperte o botão “Variáveis de
ambiente”.
Figura 37: Continuação do Processo de registro da variável de ambiente “CVSROOT”.
Manual de Instalação do Ambiente WebAPSEE v.1.3
42
No formulário que se apresenta, clique no botão “Nova…” na parte “Variáveis do sistema”.
Figura 38: Continuação do Processo de registro da variável de ambiente “CVSROOT”.
No formulário que aparece, escreva CVSROOT na caixa “Nome da variável” e o caminho
físico da pasta do repositório CVS na caixa “Valor da variável”. Aperte o botão “OK”
Figura 39: Tela de Inserção da variável de ambiente “CVSROOT”.
Manual de Instalação do Ambiente WebAPSEE v.1.3
43
A variável digitada aparecerá no formulário “Variáveis de ambiente”. Aperte o botão
“OK”.
Figura 40: Tela de Finalização do Registro da variável de ambiente “CVSROOT”.
Reinicie o computador (servidor).
A partir deste ponto os computadores da rede que tiverem os clientes CVS instalados já
terão acesso ao servidor recém instalado.
Por fim, deve ser adicionado o usuário default do WebAPSEE para acessar o CVSNT, que
é feito criando um usuário no Windows com nome de usuário “ädmin”e senha “123456”.
Vale ressaltar que o usuário criado para acessar o CVS deve ser o mesmo para acessar o
WebAPSEE, portanto, quando for criado um usuário no WebAPSEE deve ser criado um
usuário para acessar o CVS com mesmo login e senha, que no caso do CVSNT tem que ser
um usuário do sistema Windows.
Manual de Instalação do Ambiente WebAPSEE v.1.3
44
6.2
Instalando CVS no Linux (Opcional)
Nessa seção será mostrado como pode ser instalado e configurado um servidor CVS. Os
fontes em azul denotam o que é mostrado em um shell, incluindo saída padrão, saída de
erro e comando digitados, com a diferença que tudo o que deve ser digitado também é
formatado em itálico.
Como experiência prática de instalação do ambiente WebAPSEE, o mesmo já foi
configurado e testando com sucesso com CVS instalado nos seguintes Sistemas
Operacionais:
• Windows: XP, 2003 Server e Vista Home Basic
Linux: Debian, Suse e Ubuntu
O mesmo pacote CVS contém o código do servidor e cliente, portanto, não há um
procedimento diferente de instalação para cada um destes componentes.
6.2.1
Instalação
O código fonte do CVS pode ser encontrado aqui cvsLinux.
Para descompactá-lo você execute o comando abaixo:
$ tar -zxvf cvs-1.11.13.tar.gz
$ ls -l
drwxrwxrwx 14 500 500 4096 Feb 13 13:30 cvs-1.11.13/
-rw------- 1 hlbog hlbog 10536960 Feb 16 18:10 cvs-1.11.13.tar
A instalação segue o modelo tradicional:
$ cd cvs-1.11.13
$ ./configure
checking for a BSD-compatible install... /usr/bin/ginstall -c
checking whether build environment is sane... yes
checking for gawk... gawk
...
config.status: creating config.h
config.status: executing depfiles commands
Isto irá realizar uma série de checagens e pre-configurações para o script de compilação
que será executado a seguir.
$ make
if gcc -DHAVE_CONFIG_H -I. -I. -I.. -I../lib -I../diff -I../zlib -g -O2 MT
zlib.o -MD -MP -MF ".deps/zlib.Tpo"
-c -o zlib.o `test -f 'zlib.c' || echo './'`zlib.c;
...
make[2]: Nothing to be done for `all-am'.
make[2]: Leaving directory `/packages/cvs-1.11.13'
make[1]: Leaving directory `/packages/cvs-1.11.13'
Finalmente, para fazer a instalação você deve se autenticar como root e executar make
install:
Manual de Instalação do Ambiente WebAPSEE v.1.3
45
$ su Password:
# cd /packages/cvs-1.11.13
# make install
Making install in lib
make[1]:
make[2]:
...
make[2]:
make[1]:
Entering directory `/packages/cvs-1.11.13/lib'
Entering directory `/packages/cvs-1.11.13/lib'
Leaving directory `/packages/cvs-1.11.13'
Leaving directory `/packages/cvs-1.11.13'
Verifique a instalação:
# cvs --version
Concurrent Versions System (CVS) 1.11.13 (client/server)
Copyright (c) 1989-2003 Brian Berliner, david d `zoo' zuhn,
Jeff Polk, and other authors
CVS may be copied only under the terms of the GNU General Public License,
a copy of which can be found with the CVS distribution kit.
Specify the --help option for further information about CVS
6.2.2
Configuração de um Repositório e Usuários de Acesso
O repositório é a base de dados do CVS, onde ele guarda os projetos e dados de controle
contendo o histórico de alterações e controle de versões, entre outras funções. Você ou a
equipe que trabalhará nestes arquivos não realizará alterações diretamente nos arquivos
armazenados no repositório. Cada membro da equipe irá gerar uma cópia local (na sua
estação de trabalho) para trabalhar, denominada sandbox. Para cada arquivo alterado deve
ser realizada posteriormente uma operação de commit, a qual atualiza a versão no
repositório CVS, tornando-a disponível para outros componentes do time.
Antes de criar o repositório, recomenda-se definir um grupo e um usuário dedicado para o
acesso ao repositório CVS. Este grupo, obviamente, deve ser criado no servidor que
hospedará o repositório de dados.
$ groupadd cvs
$ useradd -d /home/cvs -m -g cvs cvs
$ passwd cvs
$ mkdir /var/cvsroot
$ chown cvs:cvs /var/cvsroot
$ chmod 2775 /var/cvsroot
$ cvs -d /var/cvsroot init
$ chown -R cvs.cvs /usr/local/cvsroot
Add in /etc/services
Manual de Instalação do Ambiente WebAPSEE v.1.3
46
cvspserver 2401/tcp #CVS PServer
Add in /etc/inetd.config
#
# CVS PServer
#
cvspserver stream tcp nowait cvs /usr/bin/cvs cvs --allowroot=/usr/local/cvsroot pserver
$ cd /var/cvsroot/CVSROOT
Criar os arquivos passwd, readers e writers
$ htpasswd passwd <nome_do_usuario>
$ mcedit passwd
Adicionar :cvs no final da linha referente ao <nome_de_usuario>
$ mcedit config
Mudar para No no campo SystemAuth
Manual de Instalação do Ambiente WebAPSEE v.1.3
47
EQUIPE DE DESENVOLVIMENTO
Coordenação
Carla A. Lima Reis (Informática/UFPA)
Rodrigo Quites Reis (Informática/UFPA)
Arquitetura
Adailton Lima (CBCC/UFPA)
Heribert Schlebbe (Universität Stuttgart)
Mecanismo de Execução
Breno França (CBCC/UFPA)
Heribert Schlebbe (Universität Stuttgart)
Mecanismo de Busca
Ernani Sales (CBCC/UFPA)
Integração com CVS (Gerência de Configuração)
Ernani Sales (CBCC/UFPA)
Registro de Eventos
Luciana Nascimento (PPGEE/UFPA)
Carla Paxiúba (PPGEE/UFPA)
Banco de Dados (Persistência de Objetos)
Marcelo Almeida Silva (CBCC/UFPA)
Políticas e Condições Lógicas
Laudemira Farias (CBCC/UFPA)
Marcelo Almeida Silva (CBCC/UFPA)
Murilo Sales (CBCC/UFPA)
Agenda
Antonio Lobato (PPGCC/UFPA)
Marcelo Pereira (CBCC/UFPA)
Instalador:
Adailton Lima (CBCC/UFPA)
Murilo Sales (CBCC/UFPA)
Editor para Modelagem de Processos – Manager Console
Manual de Instalação do Ambiente WebAPSEE v.1.3
48
Versão 0:
Ernani Sales (PPGCC /UFPA)
Daniel Henriques Moreira (CBCC/UFPA)
Joseane Viana (CBCC/UFPA)
Versão 1:
Adailton Lima (PPGCC /UFPA)
Breno França (PPGCC /UFPA)
Heribert Schlebbe (Universität Stuttgart)
Jadielly Fernandes (PPGCC/UFPA)
Marcelo Pereira (CBCC/UFPA)
Versão 1.2:
Adailton Lima (PPGCC /UFPA)
Breno França (PPGCC /UFPA)
Ernani Sales (PPGCC /UFPA)
Laudemira Farias (CBCC/UFPA)
Marcelo Pereira (CBCC/UFPA)
Manual de Instalação:
Ernani Sales (PPGCC/UFPA)
Jadielly Fernandes (PPGCC/UFPA)
Murilo Sales (CBCC/UFPA)
Adailton Lima (PPGCC/UFPA)
Manual de Usuário:
Anderson Costa (PPGCC /UFPA)
Marcelo Pereira (CBCC/UFPA)
Murilo Sales (CBCC/UFPA)
Documentação:
Adailton Lima (PPGCC /UFPA)
Jadielly Fernandes (PPGCC/UFPA)
Vanderlene Covre (PPGEE/UFPA)
Testes:
Vanderlene Covre (PPGEE/UFPA)
Anderson Costa (PPGCC /UFPA)
Laudemira Farias (CBCC/UFPA)
Manual de Instalação do Ambiente WebAPSEE
Download