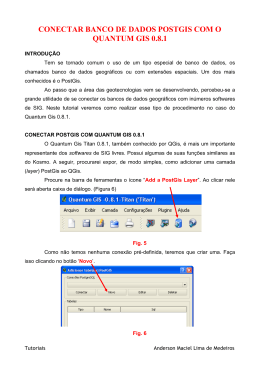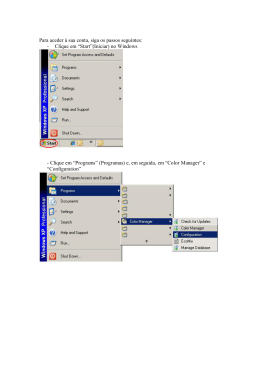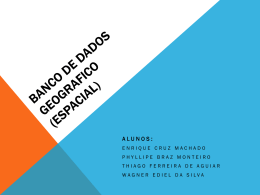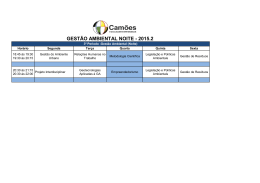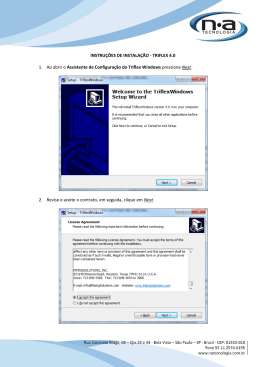PostgreSQL & PostGIS: Instalação do Banco de Dados Espacial no Windows 7 PostgreSQL & PostGIS: Instalação do Banco de Dados Espacial no Windows 7 Sobre o PostGIS PostGIS é um Add-on (complemento, extensão) para o PostgreSQL. Este aplicativo fornece suporte para objetos geográficos, permitindo que as informações armazenadas no banco de dados possam ser consultadas através de pesquisas via SQL. Download da documentação completa do PostGIS: http://andersonmedeiros.com/documentacao-postgis/ Sobre o PostgreSQL O PostgreSQL é um poderoso sistema gerenciador de banco de dados objeto-relacional de código aberto. Tem mais de 15 anos de desenvolvimento ativo e uma arquitetura que comprovadamente ganhou forte reputação de confiabilidade, integridade de dados e conformidade a padrões. Roda em todos os grandes sistemas operacionais, incluindo GNU/Linux, Unix (AIX, BSD, HP-UX, SGI IRIX, Mac OS X, Solaris, Tru64), e MS Windows. Informações sobre o PostgreSQL podem ser obtidas na Comunidade Brasileira de PostgreSQL: http://www.postgresql.org.br Sobre o pgAdmin III pgAdmin III é uma ferramenta para gerenciamento de banco de dados inteiramente gratuita. Permite escrever as demandas SQL simples ou complexas e desenvolver os bancos de dados com a ajuda das funções PostgreSQL. O software é entregue com a instalação do PostgreSQL e não necessita de nenhum drive complementar para se comunicar com o servidor do banco de dados. Roteiro de instalação Em nosso roteiro de instalação, vamos utilizar a versão 9.1 do PostgreSQL combinada com a versão 2.0 do PostGIS. O PostgreSQL 9.1 não possui versão 64 bits. A sequência das instalações é sistemática e deve ser seguida de acordo com a ordem abaixo: • Instalação do PostgreSQL 9.1 • Instalação do PostGIS 2.0 • Conexão e Gerenciamento da Base de Dados com pgAdmin III. Processamento Digital – Geotecnologias e Software Livre | www.processamentodigital.com.br | Por Jorge Santos | 05 de maio de 2013 2 Instalação do PostgreSQL 9.1 1 – Visite o site http://www.enterprisedb.com/products-services-training/pgdownload#windows e baixe o PostgreSQL 9.1.9 para Windows 32 bits: 2 – Inicie a instalação do PostgreSQL. As primeiras telas são simples. Clique no botão Next: Processamento Digital – Geotecnologias e Software Livre | www.processamentodigital.com.br | Por Jorge Santos | 05 de maio de 2013 3 3 - Na segunda tela, informe o diretório de instalação do programa. Pressione Next: 4 - Indique na tela seguinte o diretório onde os dados serão armazenados ( basta pressionar Next): 5 - A quarta tela de instalação do PostgreSQL é importante porque é preciso definir uma senha para o superusuário postgres. Digite a senha combinando letras e números e guarde-a num local seguro. Após confirmar a mesma senha nos dois campos, pressione o botão Next: Processamento Digital – Geotecnologias e Software Livre | www.processamentodigital.com.br | Por Jorge Santos | 05 de maio de 2013 4 6 – O programa de instalação provavelmente irá indicar a porta 5432. clique em Next novamente: 7 – Na sexta tela de instalação do PostgreSQL, mantenha a opção Default Locale. Pressione Next: 8 – Na tela seguinte, o programa de instalação irá iniciar o processo de instalação. Aguarde. Processamento Digital – Geotecnologias e Software Livre | www.processamentodigital.com.br | Por Jorge Santos | 05 de maio de 2013 5 9 - O PostgreSQL 9.1 será instalado. Na 9ª tela, se tudo correu bem até aqui, o programa de instalação irá sugerir a instalação do Stack Builder. Se esta opção não aparecer durante a sua instalação, você deve executar o Stack Builder a partir do Menu Iniciar, pasta PostgreSQL. Vamos utilizar esse aplicativo para instalar automaticamente o PostGIS 2.0. Clique no botão Finish para sair do assistente. Instalação do PostGIS 2.0 1 – Na tela inicial do Stack Builder, selecione PostgreSQL 9.1 on port 5432 e pressione Next: Processamento Digital – Geotecnologias e Software Livre | www.processamentodigital.com.br | Por Jorge Santos | 05 de maio de 2013 6 2 – Marque a opção PostGIS 2.0 for PostgreSQL 9.1 em Spatial Extensions. Pressione Next: 3 – Mantenha o diretório sugerido pelo assistente de instalação e clique no botão Next: 4 – O download do PostGIS 2.0 irá iniciar automaticamente. Aguarde o término do processo: Processamento Digital – Geotecnologias e Software Livre | www.processamentodigital.com.br | Por Jorge Santos | 05 de maio de 2013 7 5 – Pressione Next para que o assistente inicie a instalação do PostGIS 2.0: 6 – Pressine o botão I Agree para concordar com os termos de uso do programa: 7 – Mantenha as opções da imagem abaixo (apenas PostGIS) e clique no botão Next: Processamento Digital – Geotecnologias e Software Livre | www.processamentodigital.com.br | Por Jorge Santos | 05 de maio de 2013 8 8 – Mantenha o diretório sugerido pelo Assistente e pressione a tecla Next: 9 – Digite a senha de superusuário criada anteriormente e pressione a tecla Next: Processamento Digital – Geotecnologias e Software Livre | www.processamentodigital.com.br | Por Jorge Santos | 05 de maio de 2013 9 10 – Aguarde o término da instalação do PostGIS 2.0: 11 – O Assistente deve propor instalação da biblioteca geoespacial GDAL. Pressione o botão SIM: 12 – Fim da instalação. Pressione o botão Close para encerrar o Assistente. Processamento Digital – Geotecnologias e Software Livre | www.processamentodigital.com.br | Por Jorge Santos | 05 de maio de 2013 10 13 – Pressione o botão Finish para encerrar o Stack Builder e partir para a última fase de instalação do pacote. Configuração do Banco de Dados com pgAdmin III Chegou a hora de utilizar o gerenciador de banco de dados pgAdmin III. Este programa está localizado na pasta de instalação do PostgreSQL 9.1 presente no Menu Iniciar. Execute o programa pgAdmin III: Ao iniciar o aplicativo para gerenciamento de banco de dados pgAdmin III, o primeiro passo consiste em conectar-se ao banco de dados PostgreSQL. No ícone Servers, clique com o botão direito do mouse sobre este ícone e acesse a opção Connect (veja a imagem abaixo): Processamento Digital – Geotecnologias e Software Livre | www.processamentodigital.com.br | Por Jorge Santos | 05 de maio de 2013 11 Digite sua senha de superusuário para prosseguir com a conexão: A conexão será estabelecida. O nome da base de dados padrão é template_postgis_20. Para ativá-la, basta dar um único clique sobre o nome do arquivo. Assim terminamos a instalação e configuração básica do banco de dados. Considerando que tudo foi feito exatamente de acordo com este tutorial, o banco de dados está pronto para importar feições para o PostGIS. Processamento Digital – Geotecnologias e Software Livre | www.processamentodigital.com.br | Por Jorge Santos | 05 de maio de 2013 12 Importação de Arquivos Shapefile para o PostGIS Esta é uma tarefa complementar. Siga os passos abaixo para adicionar arquivos shapefile para sua base de dados PostGIS. 1 – No ícone semelhante a um quebra-cabeça, clique na opção PostGIS Shapefile and DBF Loader: 2 – Na janela seguinte, pressione o botão View connection details: 3 – Digite o nome e a senha de superusuário, nome do servidor,a porta e o nome da sua base de dados padrão. Pressione o botão OK: Processamento Digital – Geotecnologias e Software Livre | www.processamentodigital.com.br | Por Jorge Santos | 05 de maio de 2013 13 4 – No campo Log Window, somos informados sobre o estado atual da conexão. Pressione o botão Add File para iniciar o processo de importação de arquivos: Processamento Digital – Geotecnologias e Software Livre | www.processamentodigital.com.br | Por Jorge Santos | 05 de maio de 2013 14 5 – Navegue até o diretório onde estão os arquivos e pressione a tecla Open. De volta à janela principal, clique no botão Import: 6 – O shapefile será importado para o PostGIS de acordo com as informações atualizadas no campo Log Window. Alterne para a janela pgAdmin III e faça a expansão da sua base de dados template_postgis_20 para visualizar seu conteúdo. Em Shemas, localize o ícone Tables e faça uma atualização das informações (Refresh) com um clique direto sobre o ícone Tables. O shapefile importado irá ser exibido no painel à direita. Nossa base de dados está instalada e atualizada com informação geoespacial a partir de agora. Agora temos dados importados para o PostGIS e estamos prontos para iniciar uma Query (Pesquisa) SQL a qualquer instante. Aqui encerra-se o ciclo de instalações para habilitar o uso de banco de dados espaciais com PostGIS. Processamento Digital – Geotecnologias e Software Livre | www.processamentodigital.com.br | Por Jorge Santos | 05 de maio de 2013 15 Interface Gráfica para o PostGIS O PostGIS não possui Interface Gráfica de Usuário (GUI). Para manipular as geometrias, use um SIG livre de sua preferência. Este tema foi amplamente abordado pelo Anderson Medeiros em seu site. Abaixo segue uma relação de tutoriais sobre conexão entre aplicativos SIG e PostGIS. Conexão de SIG com a Base de Dados PostGIS Anderson Medeiros – Consultor em Geotecnologias http://andersonmedeiros.com/ Integração PostGIS com gvSIG http://andersonmedeiros.com/integracao-postgis-gvsig/ Integração do Quantum GIS com Base de Dados PostGIS http://andersonmedeiros.com/qgis-conectar-banco-postgis/ Integração uDig com Base de Dados PostGIS http://andersonmedeiros.com/integracao-udig-postgis/ Integração do Kosmo GIS com Base de Dados PostGIS http://andersonmedeiros.com/integracao-do-kosmo-gis-com-base-de-dados-postgis/ Console SQL para PostGIS Viewer http://andersonmedeiros.com/console-sql-postgis-viewer/ Visualizador de Dados Geográficos para pgAdmin III http://andersonmedeiros.com/visualizador-dados-geograficos-no-pgadmin/ Dúvidas e sugestões podem enviadas para o e-mail [email protected] Processamento Digital – Geotecnologias e Software Livre | www.processamentodigital.com.br | Por Jorge Santos | 05 de maio de 2013 16
Download