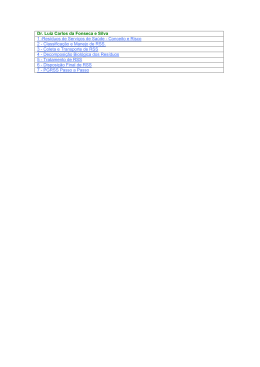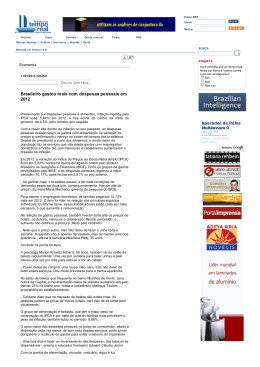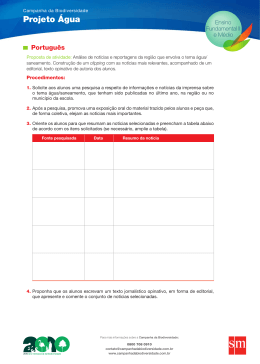RSS e ATOM: modos de usar 1. O que são feeds ? Provavelmente já lhe aconteceu ter de aceder com regularidade a um site no intuito de verificar se existem conteúdos novos. Em sites com muito conteúdo e algum dinamismo, esta tarefa, para além de consumidora de tempo pode ser entediante. Felizmente, muitos destes sites, para além dos conteúdos propriamente ditos, disponibilizam a informação de acordo com as tecnologias RSS e ATOM, que permitem, entre outros, e mediante a utilização de ferramentas apropriadas, simplificar as tarefas citadas. RSS e ATOM são tecnologias designadas por “web feeds”, ou simplesmente “feeds”, que permitem aos sites em que são disponibilizadas enviarem os conteúdos ou resumos dos mesmos para os programas (designados por: clientes) num determinado formato (xml). 2. Como é que eu sei se os sites que consulto disponibilizam esta tecnologia ? Normalmente nos sites em que estas tecnologias estão disponíveis são colocados icons semelhantes aos que abaixo se apresentam: indicando com isso a disponibilidade da tecnologia. 3. Como é que se utiliza esta tecnologia ? Aos clientes fica reservada a responsabilidade da apresentação da informação ao leitor. Os clientes têm a possibilidade de agregarem as informações (feeds) recebidas de mais do que um site, o que os torna em agregadores de feeds, permitindo assim e de forma simplificada receber informação actualizada relativa a modificações de vários sites simultâneamente e num só local. Existem vários tipos de programas que cumprem a função de agregadores, podendo-se classificá-los em dois grandes grupos: locais, ie, programas residentes no computador em que habitualmente trabalhamos; remotos, ie, programas que trabalham a nosso favor mas estão residentes noutros computadores; A seleccção e utilização do tipo de programa agregador deriva normalmente das características de mobilidade de cada um. Se habitualmente usamos um e o mesmo computador para aceder à Internet, então poderemos seleccionar um programa agregador que esteja instalado nesse computador e configurá-lo de acordo com as nossas preferências. Se ao invés, a nossa mobilidade é elevada e trabalhamos em vários computadores, então provavelmente o mais adequado será utilizar um programa/serviço num computador que esteja permanentemente disponível através da Internet. 4. Casos práticos de utilização: Seguidamente iremos dar exemplos de como configurar um serviço deste tipo em ambos os casos de mobilidade referidos. Situação A: Utilizador de computador com acesso à Internet trabalhando normalmente na mesma máquina. Pretende receber informação relativa a modificações de site que disponibiliza a tecnologia RSS. Programa agregador: Internet Explorer (versão 6.0) Sistema Operativo: MS-Windows XP Exemplo de configuração: O “Internet Explorer” na versão que aqui vamos utilizar ainda não é capaz de agregar notícias nativamente. Quer isto dizer que necessita de um “plug-in” ou “Add-on”, isto é, um programa complementar que com ele se integra para cumprir essa função. Teremos pois, por essa razão, de instalar um desses programas. Dos programas gratuitos, escolhemos o: Lektora. O Lektora integra-se quer com o “Internet Explorer” quer com o “Mozilla Firefox”, que, combinados, representam um largo espectro dos navegadores da Internet. Apresentamos seguidamente os principais passos para a sua instalação: 1. Acedemos à página do produto (http://www.lektora.com/download.htm) e realizamos o download, gravando o ficheiro num directório do computador actual. 2. Executamos esse ficheiro (lektoraen.exe) e seguimos as indicações que o programa de instalação nos vai sugerindo. Nota importante: durante a instalação deverá ter o “Internet Explorer” desligado, ou, de contrário, o programa de instalação do Lektora desligá-lo-á, de modo a permitir a instalação. 3. Uma vez terminada a instalação do Lektora ao abrir o “Internet Explorer” teremos uma janela semelhante à seguinte, onde se podem ver dois novos icons: Novo 4. Ao aceder a um site que suporte esta tecnologia (RSS) e premindo no novo botão (XML) abre-se uma nova página no browser onde poderemos realizar as nossas configurações: Se premirmos em “Add” este site será adicionado às nossas páginas de notícias, ficando com este aspecto: De chamar a atenção para um conjunto relativamente extenso de sites pré-configurados. Provavelmente a maioria deles não terá interesse para nós e iremos removê-los das nossas notícias preferidas. Para isso procedemos do seguinte modo: Premimos com o botão do lado esquerdo do rato no outro botão que até agora não tínhamos utilizado (Lektora). Veremos abrir-se um pull-down menu e deveremos seleccionar a opção: “Customize the newspaper”, abrir-se-á então uma nova página com mais opções: Podemos realizar um conjunto de operações, das quais destacamos a hipótese de agregar os sites de acordo com as suas notícias, criando grupos, a adição directa do URL de novos sites e a remoção de sites. Depois de realizar a manutenção que se impunha, o nosso cliente de RSS ficou apenas com o site do IRICUP. Se premirmos no botão “View all news feeds” veremos o seguinte: Ou seja, temos uma notícia nova no site que estávamos a monitorizar (IRICUP). Como se pode ver pelo presente exemplo, esta operação simplifica bastante a visualização de novas notícias. Sem a utilização desta ferramenta sempre que quizéssemos saber se existiam novas notícias naquele site, teríamos que aceder ao mesmo e fazer uma releitura completa das notícias, marcando mentalmente as que eram novas das que não eram. Com a utilização desta tecnologia, essa operação está à custa apenas um clique, encarregando-se o sistema de nos informar se há ou não novas notícias e mostrá-las se assim o desejarmos. Situação B: Utilizador de computador com acesso à Internet trabalhando normalmente em várias máquinas, nem sempre com privilégios adequados à instalação de novos programas. Pretende receber informação relativa a modificações de site que disponibiliza a tecnologia RSS. Programa agregador: www.bloglines.com (agregador na Web) Sistema Operativo: sem restrições. Necessita de uma ligação à Internet e de um browser (Navegador da Internet). Conforme indicado, seleccionámos o Bloglines. Para podermos utilizar este serviço temos que nos registar, todavia o serviço pode ser usado gratuitamente: Registar Preenchemos os dados obrigatórios: E premimimos no botão “Register”. Haveremos de receber uma mensagem de correio electrónico no endereço indicado que servirá para confirmar a nossa subscrição do serviço e nesse momento estaremos prontos a configurá-lo. Após aceder ao site da Bloglines através do link que recebeu na sua caixa postal fica automaticamente autenticado no sistema. Contudo da próxima vez que pretenda aceder ao sistema deverá fazê-lo através de (http://www.bloglines.com/logout): Autentica-se colocando o endereço de email indicado aquando do registo e a respectiva password e prime “Log In”. De imediato vai para a página de acolhimento onde terá oportunidade de adicionar de gerir as suas subscrições de sites. Vamos, a título de exemplo, adicionar o site utilizado anteriormente (IRICUP): Indicamos qual o URL que corresponde à área (RSS) de notícias no site do IRICUP: E premindo em “Subscribe” temos a subscrição concluída: 5. Como posso tirar partido do RSS e ATOM na UP Como já se referiu pode-se utilizar o RSS e ATOM nos sites da UP onde existem os itens referidos em 2. Chamamos todavia a atenção para a utilização desta tecnologia no SIGARRA. Assim, para qualquer instituição que utilize este sistema, a informação sobre notícias pode ser agregada, de forma personalizada, por exemplo, para tópicos do site da UP e de faculdades. Note-se todavia que no site da UP as notícias já incluem notícias de outras unidades orgânicas. 6. Mais informações e links: Defnições: 1 http://pt.wikipedia.org/wiki/RSS 2 http://en.wikipedia.org/wiki/Atom_(standard) Agregadores na Web: 1 http://www.bloglines.com 2 http://www.feedmarker.com 3 http://www.24eyes.com/ Agregadores no computador pessoal: Dedicados: 1 NetNewsWire Lite (Mac) 2 Sharp Reader (Windows) 3 BottomFeeder (Windows / Linux / MacOS X) Multifunções: 1 Mozilla Firefox (Windows / Linux) 2 Safari (Mac)
Download