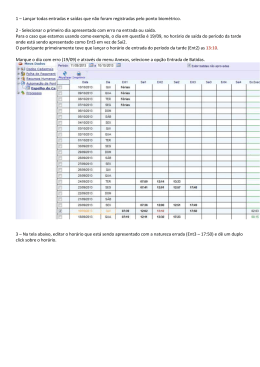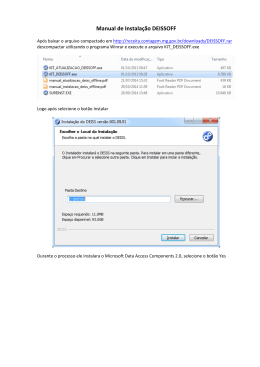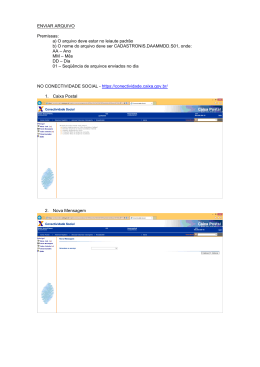VERSÃO 2.0.13 MANUAL DO SOFTWARE STARDUST HOST Direitos Autorais © 1999, 2002, Respironics, Inc. Todos os direitos reservados. As informações contidas neste documento são de propriedade da Respironics, Inc. Exceto quando especificamente autorizado por escrito pela Respironics, o possuidor deste documento (1) deve manter confidenciais todas as informações contidas no presente e deve proteger as mesmas, totalmente ou em parte, contra revelação e disseminação a terceiros e (2) deve usar o mesmo somente para fins de operação e manutenção. Todas as informações contidas neste documento estão sujeitas a alteração sem aviso. A Respironics se reserva o direito de fazer alterações no design do equipamento ou componentes do programa, tais como progressos nos método de desenvolvimento e fabricação, ou outras circunstâncias. Observe que, neste manual, “Stardust” se refere ao registrador Stardust original ou o registrador Stardust II, a não ser que especificado de outra maneira. Stardust, Respironics e o logo Respironics são marcas registradas da Respironics, Inc. Todas as outras marcas são de propriedade de suas respectivas empresas. Consulte o CD de instalação para obter uma cópia eletrônica deste manual e um arquivo readme.txt contendo informações atualizadas sobre o produto para usuário do software Stardust Host. i ii Índice 1. INTRODUÇÃO AO SISTEMA STARDUST 1.1. INTRODUÇÃO 1-1 1-1 1.1.1. Registrador Stardust 1-1 1.1.2. Software Stardust Host 1-2 1.2. LICENÇA DO SOFTWARE 1-2 1.3. PRÉ-REQUISITOS DO USUÁRIO 1-5 1.4. CONVENÇÕES UTILIZADAS NESTE MANUAL 1-5 1.5. AVISOS E ADVERTÊNCIAS 1-6 2. INSTALAÇÃO, INICIALIZAÇÃO E DESINSTALAÇÃO DO SOFTWARE STARDUST HOST 2-1 2.1. ESPECIFICAÇÕES RECOMENDADAS PARA O SISTEMA 2-1 2.2. INSTALAÇÃO DO SOFTWARE STARDUST HOST 2-1 2.3. O QUE O PROGRAMA DE INSTALAÇÃO FAZ 2-4 2.4. COMO ACESSAR O SOFTWARE STARDUST HOST 2-4 2.6. REMOÇÃO DO SOFTWARE STARDUST HOST (DESINSTALAÇÃO) 2-5 3. COMO NAVEGAR NO SOFTWARE STARDUST HOST 3-1 3.1. INTRODUÇÃO 3-1 3.2. MENU PRINCIPAL 3-1 3.2.1. Menus 3-3 3.2.2. Barras de Ferramentas 3-4 4. PERSONALIZAÇÃO DO STARDUST HOST 4-1 4.1. INTRODUÇÃO 4-1 4.2. CONFIGURAÇÃO DOS PARÂMETROS DE COMUNICAÇÃO 4-1 4.3. CONFIGURAÇÃO DAS CONFIGURAÇÕES DE PROGRAMA 4-2 4.4. CONFIGURAÇÃO DE OUTRAS OPÇÕES 4-4 iii 5. CONFIGURAÇÃO DOS PARÂMETROS DEVARREDURA 5-1 5.1. INTRODUÇÃO 5-1 5.2. PARÂMETROS DE DETECÇÃO DE HIPOPNÉIA 5-2 5.2.1. Prioridade para Apnéias 5-2 5.2.2. Início (Queda para%) 5-2 5.2.3. Final (Retornar para%) 5-2 5.2.4. Duração Máxima (seg) 5-2 5.2.5. Duração Mínima (seg) 5-2 5.3. PARÂMETROS DE DETECÇÃO DE FREQUÊNCIA CARDÍACA 5-3 5.3.1. Limiar de Bradicardia (%) 5-3 5.3.2. Limiar de Taquicardia (%) 5-3 5.4. FINALIZAÇÃO DOS PARÂMETROS DE VARREDURA 6. CONFIGURAÇÃO DOS PARÂMETROS DE APRESENTAÇÃO 5-3 6-1 6.1. INTRODUÇÃO 6-1 6.2. SELEÇÃO DE OPÇÕES DE APRESENTAÇÃO 6-2 6.2.1. Opção de Apresentação de Período de Falha 6-3 6.2.2. Opção de Apresentação de Grade 6-4 6.2.3. Opção de Apresentação de Barra de Ferramentas Grande 6-4 6.3. OPÇÕES DE APRESENTAÇÃO DE DADOS 6-4 6.3.1. Filtros de Eventos 6-4 6.3.2 Eventos Personalizados 6-5 6.3.3. Opções de Aparência 6-7 7. AQUISIÇÃO DE DADOS 7-1 7.1. INTRODUÇÃO 7-1 .2. CONEXÃO DO REGISTRADOR AO COMPUTADOR 7-2 7.3. INICIALIZAÇÃO DO DISPOSITIVO DE REGISTRO 7-3 7.3.1. Informações do Sistema 7-4 7.3.2. Informações do Paciente 7-3 7.3.3. Botões 7-4 7.4. CONFIGURAÇÕES AVANÇADAS DO REGISTRADOR STARDUST 7-4 7.4.1. Informçãoes do Sistema 7-5 7.4.2. Uso do LED de Erro Piscante 7-5 7.5. VISUALIZAÇÃO DE DADOS EM TEMPO REAL iv 7-6 7.5.1. Tela de Dados Brutos em Tempo Real 7-7 7.5.2. Finalização da Visualização de Dados em Tempo Real 7-10 7.6. COMO DESCARREGAR DADOS ARMAZENADOS 8. CÓPIAS RESERVAS DE DADOS 7-10 8-1 8.1. INTRODUÇÃO 8-1 8.2. CÓPIA RESERVA AUTOMÁTICA 8-1 8.2.1. Opções de Cópia Reserva 8-2 8.2.2. Remoção de Opções 8-2 8.3. COMO FAZER CÓPIAS RESERVAS EM UMA REDE 8-3 8.4. UTILIDADE DE ARQUIVO DE PACIENTE 8-3 8.4.1. Como Usar a Utilidade de Arquivo de Paciente 8-3 8.4.2. Envio ou Recebimento de Estudos por E-mail 8-4 9. VISUALIZAÇÃO DE DADOS DESCARREGADOS 9-1 9.1. INTRODUÇÃO 9-1 9.2. SELEÇÃO DE UM ESTUDO PARA VISUALIZAR 9-2 9.2.1. Comoo Navegar na Lista de Pastas de Pacientes 9-3 9.2.2. Remoção de um Estudo 9-4 9.3. VISUALIZAÇÃO DE TELAS DE DADOS 9-5 9.4. TELA DE REGISTRO 9-6 9.4.1. Teclas da Tela de Registro 9-7 9.4.2. Menu da Tela de Registro 9-7 9.5. TELA DE DADOS BRUTOS 9-9 9.5.1. Navegação da Tela de Dados Brutos 9-10 9.5.2. Modificação da Tela de Dados Brutos 9-10 9.6. TELA DE TENDÊNCIAS DE 10 HORAS 9-16 9.6.1. Configuração de Luzes Ligadas e Luzes Desligadas 9-18 9.6.2. Modificação da Tela de Tendência de 10 Horas 9-18 9.7. TELA DE TENDÊNCIAS DE 1 HORA 9-19 9.8. TELA DE TENDÊNCIAS/DADOS BRUTOS 9-20 9.9. LISTA DE EVENTOS 9-21 9.10. TELA DE LISTA DE EVENTOS/DADOS BRUTOS 9-22 9.10.1. Validação de Dados 9-22 9.10.2. Coordenação de Telas 9-23 v 10. MARCAÇÃO AUTOMÁTICA DE EVENTOS 10-1 10.1. INTRODUÇÃO 10-1 10.2. APNÉIAS 10-1 10.3. HIPOPNÉIAS 10-2 10.4. EVENTOS DE FREQUÊNCIA CARDÍACA 10-2 10.5. DESSATURAÇÃO INDEPENDENTE 10-2 11. MARCAÇÃO MANUAL E VALIDAÇÃO DE EVENTOS 11-1 11.1. INTRODUÇÃO 11-1 11.2. CONCEITO DE VALIDAÇÃO 11-1 11.3. MÉTODOS DE VALIDAÇÃO 11-2 11.3.1. Validação de Forma Livre 11-2 11.3.2. Validação de Tipo de Evento 11-2 11.3.3. Validação Seriada 11-3 11.3.4. Resumo de Teclas de Validação 11-3 11.4. EFEITOS DA VALIDAÇÃO 11-4 11.5. VALIDAÇÃO E MARCAÇÃO DE EVENTOS 11-4 11.5.1. Confirmação ou Validação de um Evento 11-4 11.5.2. Como Deletar ou Invalidaar um Evento 11-4 11.5.3. Alteração de um Tipo de Evento Respiratório 11-5 11.5.4. Adição de um Evento 11-6 11.5.5. Alteração de Posição e Duração de um Evento 11-6 11.5.6. Períodos de Falha 11.7 11.5.7. Marcação de Períodos de Falha 11-7 11.6. MARCAÇÃO DE EVENTOS DE DESSATURAÇÃO, FREQUÊNCIA CARDÍACA 11-8 11.7. MARCAÇÃO DE VENTOS PERSONALIZADOS 11-8 12. RELATÓRIO DE ANÁLISE STARDUST 12-1 12.1. INTRODUÇÃO 12-1 12.2. CRIAÇÃO DE UM RELATÓRIO STARDUST 12-1 12.3. RELATÓRIO ABRANGENTE STARDUST 12-2 12.3.1. Seção de Informações de Regsitro de Análise 12-2 12.3.2. Seção de Configurações Técnicas 12-3 vi 12.3.3. Seção de Eventos Respiratórios 12-3 12.3.4. Seção de Resumo de Freqüência Cardíaca 12-5 12.3.5. Seção de Resumo de Oximetria 12-6 12.3.6. Seção de Resumo de Posição do Corpo 12-7 12.3.7. Seção de Resumo de Ronco 12-8 12.3.8. Seção de Resumo de Terapia 12-9 12.3.10. Seção de Lista de Eventos 12-13 12.4. RELATÓRIO DE RESUMO STARDUST EM FORMATO PAISAGEM 12-14 12.5. RELATÓRIO DE RESUMO DO STARDUT EM FORMATO RETRATO 12-14 12.6. RELATÓRIO DE TERAPIA STARDUST (SEM ALERTAS DE EVENTOS) 12-15 12.7. RELATÓRIO DE TERAPIA STARDUST COM ALERTAS DE EVENTOS 12-18 APÊNDICE A. RELATÓRIOS PERSONALIZADOS A-1 A.1. INTRODUÇÃO A-1 A.2. DESCRIÇÃO DE UM ARQUIVO DE ESTRUTURA DE RELATÓRIO A-1 A.2.1. Números de Campo A-2 A.3. COMANDOS A-2 A.3.1. Comentários a-2 A.3.2. Gráficos A-2 A.3.3. Comandos Condicionais A-4 A.3.4. Comandos de Eventos A-4 A.3.5. Comandos de Deslocamento A-7 A.3.6. Seleção de Relatório no Stardust A-8 APÊNDICE B. EXPORTAÇÃO DE DADOS B-1 B1. INTRODUÇÃO B- 1 B.2. VERIFICAÇÃO DE DIRETÓRIO B-1 B.3. FORMATAÇÃO DE DADOS B-1 B.4. CRIAÇÃO DE UM ARQUIVO DE BASES DE DADOS B-2 vii 1-1 1 1.1. INTRODUÇÃO AO SISTEMA STARDUST INTRODUÇÃO Este manual cobre a instalação, inicialização e operação do software Stardust Host da Respironics. A operação do registrador Stardust e do registrador Stardust II são cobertos em manuais separados. O sistema Stardust é um sistema diagnóstico portátil desenvolvido para registrar dados fisiológicos de pacientes adultos durante o sono e para auxiliar Profissionais de Saúde no diagnóstico de distúrbios respiratórios relacionados ao sono. O sistema consiste em um dispositivo de gravação, sensores e software host. Para obter uma lista de sensores, consulte o manual do registrador apropriado. 1.1.1. Registrador Stardust O dispositivo de registro (Registrador Stardust ou registrador Stardust II) amplifica, filtra, digitaliza e armazena várias entradas fisiológicas, e então se comunica com o software Stardust Host por uma conexão serial a um computador que possui o software Stardust Host carregado. O registrador pode então ser conectado aos dispositivos de terapia por pressão da Respironics citados a seguir. As versões mínimas do hardware e software do dispositivo suportadas pelo sistema Stardust são listadas entre parênteses após o nome do dispositivo: Virtuoso LX (software v. 1.3, hardware v. 3) Virtuoso LX Choice (qualquer hardware ou software lançado) Tranquility Auto (qualquer hardware ou software lançado) Synchrony (qualquer hardware ou software lançado) – requer Stardust II BiPAP Pro (software v.3, qualquer hardware lançado) – requer Stardust II REMStar Auto (software v.2.2. recomendado) – requer Stardust II. Observação: Software v. 2.1 é suportado, mas não fornecerá alertas de eventos NR ou FL O registrador Stardust II pode receber e armazenar os seguintes alertas de eventos de dispositivos de terapia (tais como CPAP, AutoCPAP, ou Bilevel) que indicam condições respiratórias: SN (ronco) FL (limitação de fluxo) HY (hipopnéia) AO (apnéia obstrutiva) NRT (hipopnéia ou apnéia não responsiva) Quando o registrador Stardust não está conectado a um dispositivo de terapia, e uma cânula de pressão é utilizada, o registrador Stardust II marca condições de ronco com um aviso SN (ronco). Observação: Diferentemente de eventos marcados no software Stardust Host, alertas de eventos não contêm duração. Porém, podem ocorrer alertas consecutivos apresentados nos Dados Brutos que se correlacionam a um evento individual. 1-2 1.1.2. Software Stardust Host O software Stardust Host é um programa Windowes™ desenvolvido para monitorar, apresentar, processar, descarregar e organizar dados polissonográficos registrados com o dispositivo registrador Stardust. Os dados armazenados no software são classificados por nome de paciente. Uma base de dados mantém o rastreamento do histórico de registro de dados para cada paciente. Um modo de dados de tempo real permite a você apresentar dados de paciente em tempo real em uma resolução de apresentação consistente com as especificações de hardware do computador. Através do software Stardust Host, dados brutos descarregados podem ser visualizados em vários formatos de montagem e tempo. Uma visão detalhada do registro pode ser realizada navegando-se através dos dados. Você pode selecionar os canais apresentados na tela e alterar a cor dos dados brutos. Padrões globais ou tendências para registro podem ser visualizados através do uso de telas de tendências de 1 hora ou 10 horas. O software Stardust Host possui detecção de eventos para eventos fisiológicos tais como apnéia, hipopnéia e eventos de frequência de pulso. Eventos podem também ser distinguidos de acordo com seu contexto, por exemplo, uma apnéia com uma frequência de pulso associada ou redução de saturação. O software Stardust Host pode também apresentar alertas recebidos de alguns dispositivos de terapia a fim de indicar condições respiratórias tais como apnéia, hipopnéia, apnéia não responsiva, limitação de fluxo e ronco. Você pode validar eventos detectados, adicionar eventos adicionais, eventos remotos ou alterar o tipo de evento, duração, ou posição de um evento detectado. Baseado na validação, o software Stardust Host computa estatísticas de resumo relevantes. A estatística pode ser apresentada na tela e ser compilada em relatórios padrão personalizáveis incluídos com o software. Os relatórios podem ser impressos ou apresentados para revisão na tela. 1.2. LICENÇA DO SOFTWARE Leia este contrato de licença cuidadosamente antes de abrir a embalagem contendo os discos do software Stardust Host. Se você não desejar ficar ligado pelos termos deste contrato de licença, você deve devolver o pacote de discos de software e material associado à Respironics. Inc, para obter reembolso de qualquer taxa de licença que você tenha pago. Após quebra da embalagem selada contendo os discos de software, o licenciado (“Licenciado”) do software, conforme apresentado no pedido de compra da Respironics, Inc para o software Stardust Host na forma de um código de objeto legível à máquina (“software”) deve receber uma licença intransferível e não exclusiva, perpétua para usar o Software somente de acordo e juntamente com o sistema Stardust. No evento do Licenciado não pagar à Respironics a taxa de licença do software, a licença pode ser revogada pela Respironics, Inc a qualquer momento a critério único da Respironics Inc. A licença do software restringe o Licenciado a utilizar o software e aceitar e apresentar dados recebidos unicamente por componentes e acessórios do sistema Stardust. O Licenciado é o único usuário autorizado do Software, e o software não pode ser copiado, transferido (totalmente ou em parte, por operação da lei ou outra forma), sublicenciado, revelado, publicado, traduzido, liberado ou distribuído a outros. O Licenciado pode usar o Software somente em um computador único próprio, obtido por leasing ou então controlado pelo Licienciado. O licenciado não pode modificar, adaptar, traduzir, reverter a engenharia, descompilar, desmontar ou criar trabalhos derivados baseados no software. O Licenciado não pode modificar, adaptar, traduzir ou criar trabalhos derivados baseados na documentação do Software e materiais relacionados, sem o consentimento por escrito prévio da Respironics, Inc. 1-3 No evento do Licenciado romper ou tentar romper os termos desta licença, a licença será automaticamente e imediatamente terminada. No evento de terminação por qualquer razão, o Licenciado deve devolver o Software e toda documentação e outros materiais relacionados a este à Respinonics, Inc, imediatamente, incluindo todas as cópias do mesmo. Os termos desta Licença de Software devem sobrevider qualquer terminação da licença concedida por meio deste. A Respirnonics Inc reserva todos os direitos não concedidos expressamente ao Licenciado. Título, propriedade e todos os direitos e interesses em qualquer software e firmware relacionado, documentação e material escrito relacionado a este, e todas as cópias de qualquer dos acima, permanecem em todos os momentos como propiedade da Respironics, Inc e não passam ao Licenciado. A compra do dispositivo do Sistema Stardust não carrega com ele qualquer licença expressa ou implícita para obtenção de partes de reposição que poderiam, isoladamente ou em combinação com o sistema Stardust, cair dentro da abrangência de uma ou mais das patentes relacionadas a este dispositivo. O Software/Firmware e a documentação e materais que acompanham possuem proteção de direitos autorais. Cópia não autorizada do Software, incluindo Software que tenha sido modificado, fundido ou incluído a outro software, ou outro material é expressamente proibida. O Licenciado pode ser considerado legalmente responsável por qualquer infração que seja causada por falha do Licenciado em aderir aos termos destra licença. Nada nesta licença fornece qualquer direito além dos fornecidos pela 17 U.S.C. 117. O Software/firmware e documentação que acompanha e materiais são fornecidos com os DIREITOS RESTRITOS. O uso, duplicação ou revelação pelo governo é sujeito a restrições, conforme descrito no parágrafo (c) (1) (ii) na cláusula dos Direitos de Dados Técnicos e Software de Computador na DFARS 52.227-7013. O Contratado/Fabricante é a Respironics Geórgia, Inc localizada na 175 Chastain Medows Ct, Kennesaw, Geórgia 30144. O Licenciado reconhece que o software/firmware é de propriedade da Respironics, Inc e constitui segredos comerciais valiosos da Respironics, Inc. O Licenciado deve manter o software/firmware confidencial e protegê-lo de demonstração, revelação, uso ou reprodução não autorizada. O Licenciado deve somente revelar o Software/firmware a empregados do Licenciado na base de necessidade de conhecimento. O Licenciado reconhece que reprodução, uso, demonstração ou revelação não autorizadas do Software/firmware deve causar dano irreparável á Respironics, Inc e a Respironics Inc deve ser intitulada a alívio injuntivo para reforçar as obrigações deste Contrato, em adição a qualquer outra solução disponível na lei, em igualdade, ou sob este Contrato. O licenciado deve notificar á Respironics Inc sobre acesso não autorizado e auxiliar na execução de qualquer reclamação em conexão com tal acesso, possessão ou uso não autorizado. 1-4 No evento de uma determinação judicial final que o software viole qualquer direito autoral, patente ou direito de propriedade intelectual de terceiros nos Estados Unidos, a única obrigação da Respironics Inc deverá ser modificar ou trocar o software para torná-lo não infrator. A Respironics, Inc garante ao Licenciado que, por noventa (90) dias a partir da entrega do Software ao Licenciado, o software deverá operar em conformidade substancial com as especificações de desempenho aplicáveis em qualquer documentação do usuário fornecida pela Respironics, Inc. A obrigação de garantia da Respironics, Inc deverá ser usar comercialmente esforços razoáveis para corrigir qualquer não conformidade com este padrão. A garantia citada não deverá ser aplicada na sua extensão se (i) software/firmware tiver sido modificado ou combinado com outros produtos ou equipamentos não fornecidos ou autorizados pela Respironics, Inc, (ii) O Licenciado falhar em prontamente instalar qualquer correção de programa, manutenção e modificação ou Lançamento conforme o caso, (iii) O Licenciado falhar em prontamente notificar a Respironics, Inc sobre a não conformidade , ou (iv) O Licenciado estiver violando qualquer provisão deste Contrato. A GARANTIA ANTERIOR É A ÚNICA GARANTIA DA RESPIRONICS, INC RELACIONADA AO SOFTWARE/FIRMWARE E QUALQUER SERVIÇO, E É FEITA EM SUBSTITUIÇÃO A TODAS AS OUTRAS GARANTIAS E REPRESENTAÇÕES, EXPRESSAS OU INFERIDAS, INCLUINDO, MAS SEM SE LIMITAR A ESTA, QUALQUER GARANTIA INFERIDA DE COMERCIALIZAÇÃO E ADEQUAÇÃO PARA UM FIM EM PARTICULAR OU NÃO. O Licenciado é somente responsável pelo uso do Software/firmware e irá reparar e manter a Respironics, Inc protegida contra qualquer reclamação devido a perdas ou danos (incluindo honorários de advogados) em conexão ao uso do software/firmware. A responsabilidade da Respironics, Inc (seja em contrato, delito, negligência, responsabilidade estrita ou por estatuto ou de outra maneira) ao Licenciado ou a qualquer terceiro relacionado ao desempenho ou não desempenho, ou então relacionado a este Contrato, deve em agregado ser limitado a taxas de licença recebidas pela Respironics, Inc, pelo presente. EM NENHUM EVENTO A RESPIRONICS, INC SERÁ RESPONSÁVEL POR DANOS QUE SURJAM COMO CONSEQÜÊNCIA, INCIDENTAIS, PUNITIVOS, ESPECIAIS, EXEMPLARES OU INDIRETOS, OU DESPESAS (INCLUINDO PERDA DE LUCROS OU ECONOMIA) MESMO SE ESTA FOR AVISADA SOBRE A POSSIBILIDADE DA OCORRÊNCIA DE TAIS DANOS. Esta licença de software consititui um entendimento completo entre a Respironics, Inc e o Licenciado e se sobrepõe a todos os contratos, arranjos e comunicação anteriores, sejam orais ou por escrito, relacionados ao assunto aqui citado. O Licenciado está entrando neste Contrato somente baseado nos contratos e representações contidas pelo presente para suas própias finalidades e não para o benefício de qualquer terceiro. Qualquer modificação a esta licença de Software deverá ser por escrito e assinada pelos representantes autorizados das partes. 1-5 Qualquer provisão desta Licença de Software que seja considerada ilegal, inválida ou então não executável não deverá afetar os outros termos ou provisões daqui ou de todo este Contrato, mas tal termo ou provisão deve ser considerado modificado na extensão necessária na opinião da corte para tornar tal termo ou provisão executável, e os direitos e obrigações das partes devem ser construídos e reforçados de acordo, preservando a total extensão permissível da intenção e os acordos das partes. Nenhuma parte deverá ser responsabilizada por qualquer atraso, erro ou falha de desempenho devido a circunstância além de seu controle. Este Contrato deve ser governado pelas leis do Estado da Geórgia sem aplicação de conflitos de princípios de leis. Qualquer aviso ou outras comunicações em virtude deste deve ser por escrito e deverá ser efetivo por entrega pessoal, ou cinco (5) dias após depósito no correio dos Estados Unidos (correio registrado, recibo de devolução requisitado), endereçado para tal parte no endereço indicado na página anterior deste Contrato. Cada parte é um contratador independente e as partes não terão autoridade para unir, representar ou comprometer a outra. A Respironics, Inc pode usar o nome do Licenciado na sua lista de Licenciados. Nada neste contrato deverá ser considerado ou construído de forma a criar uma fusão, parceria ou relação de agência entre as partes para qualquer finalidade. 1.3. PRÉ-REQUISITOS DO USUÁRIO Este manual assume que o usuário está familiarizado com o funcionamento básico do sistema operacional Windows, tais como operação do mouse, manipulação de janelas, iniciar programas e abertura e fechamento de janelas. 1.4. CONVENÇÕES UTILIZADAS NESTE MANUAL Comandos ou botões na tela que podem ser selecionados com o mouse são impressos em Negrito-Itálico. Quando o usuário é instruído a “selecionar” um botão, isto significa colocar o cursor no botão e pressionar o botão esquerdo do mouse. Quando o operador é instruído a “arrastar”, isto significa colocar o cursor sobre o objeto, pressionar e manter pressionado o botão esquerdo do mouse, mover o mouse até que o objeto esteja na nova localização e então soltar o botão do mouse. 1-6 1.5. AVISOS E ADVERTÊNCIAS O operador deve ler e entender todo o manual e o manual do registrador Stardust apropriado antes de utilizar o sistema Stardust. Consulte o manual do registrador Stardust apropriado para obter os avisos, advertências, observações e contra-indicações. A lei federal (EUA) restringe este dipositivo à venda ou sob o pedido de um médico licenciado. 2-1 2 INSTALAÇÃO, INICIALIZAÇÃO E DESINSTALAÇÃO DO SOFTWARE STARDUST HOST 2.1. ESPECIFICAÇÕES RECOMENDADAS DO SISTEMA Processador: Pentium III 500 MHz ou superior Espaço de disco Rígido: 10 GB com 10 MB de espaço de disco livre Memória: 64 MB RAM ou superior Drive CD: 2x ou mais alto Drive de Disquete Flexível: 1,44 MB, 3,5” Monitor: Monitor SVGA (resolução 800 x 600) ou superior Porta Serial: Uma porta serial livre (para conexão do registrador Stardust) Impressora: Qualquer impressora compatível com Windows Mouse: Qualquer mouse compatível com Microsoft Modem: Qualquer modem compatível com Microsoft Sistema Operacional: Windows XP Pro (windows XP Home e Windows 2000 são aceitáveis) Processamento de texto: Microsoft Word 95 ou superior (Word 2000 recomendado) 2.2. INSTALAÇÃO DO SOFTWARE STARDUST HOST O software é entregue em um disco compacto (CD). Como os arquivos de programa estão em formato comprimido, você deve utilizar o programa de instalação para instalar o software no seu computador. Em adição, o programa de instalação fornecido irá configurar certas porções do software, assim como verificará seu sistema a fim de garantir que o Stardust possa correr no mesmo. Para instalar o software Stardust Host, realize as etapas descritas nas páginas a seguir. 2-2 SUA AÇÃO Etapa 1 Insira o CD no drive apropriado no seu computador. A função Autorun deve iniciar automaticamente a instalação. Continue na Etapa 4. Se Autorun não funcionar, continue na Etapa 2. Etapa 2 Clique no botão e então selecione a opção de menu Run. Etapa 3 Digite D:\setup na janela Run, e então selecione o botão OK. Quando a tela de boas-vindas (Wellcome) aparecer, selecione o botão Next. (O drive do CD ROM é usualmente D: ou mais alto. Se necessário, substitua pela letra do drive apropriado) Etapa 4 Em Choose Destination Location (Escolher Local de Destino) você pode especificar o diretório onde o Stardust será instalado. O diretório default é C:\Stardust. Se isto estiver correto, selecione o botão Next. Para especificar um diretório diferente do diretório default C:\Stardust, selecione o botão Browse. A partir daqui você será capaz de escolher uma outra letra de drive de destino. Observação: Se você desejar fazer isto, versões previamente instaladas devem ser desinstaladas primeiro. Consulte a seção 2.6 ou contate Suporte Técnico. RESULTADO 2-3 SUA AÇÃO Etapa 5 RESULTADO A tela Setup Type (Tipo de Instalação) pergunta a você qual tipo de instalação você deseja realizar. A diferença entre os tipos de instalação é: Típica: Recomendada para novas instalações. Instala todos os componentes de software, incluindo arquivos de programa, arquivos de configuração e arquivos de relatórios. Compacta: Instala somente arquivos do programa Stardust. Personalizada: Fornece a oportunidade de selecionar individualmente quais componentes são instalados os Selecione o tipo de instalação e selecione Next. Isto irá iniciar a instalação do software Stardust Host. Etapa 6 Após vários segundos, você verá uma mensagem de fechamento indicando que a instalação do software Stardust Host está completa. Selecione o botão OK. 2-4 2.4. O QUE FAZ O PROGRAMA SETUP O programa SETUP copia os arquivos de programa do Stardust no diretório Stardust no disco especificado. Se estes ainda não existirem, as seguintes pastas de arquivo serão criadas no disco: \Stardust Local dos arquivos de programa Stardust \Stardust\Config Local dos arquivos de configuração do Stardust \Stardust\Exe Local dos arquivos executáveis do Stardust \Stardust\Out Local dos arquivos de trabalho do Stardust \Stardust\Report Local dos arquivos de relatório do Stardust \Stardust\Export Local dos arquivos de exportação do Stardust \Stardata Local dos arquivos de paciente do Stardust Observação: Qualquer arquivo existente será gravado por cima, tais como durante uma atualização de software. 2.5. COMO ACESSAR O SOFTWARE STARDUST HOST O software Stardust Host pode ser iniciado somente a partir do windows. O método particular a ser utilizado depende do computador utilizado e como este está configurado. O Stardust pode ser inicializado a partir de um atalho no desktop ou a partir da barra de tarefas do Windows. Ara iniciar o software Stardust Host a partir de um atalho no desktop, clique duas vezes no íconeo com o botão esquerdo do mouse. Para iniciar o Stardust a partir da Barra de Tarefas windows: Etapa 1 A partir da tela de abertura no programa Windows, selecione o botão Start Etapa 2 Mova a seta para cima na lista até Programs para revelar os programas disponíveis. Etapa 3 Selecione o diretório Respironics de programas. Etapa 4 Selecione o programa Stardust. O menu principal, apresentado na Figura 2-1, é apresentado. Figura 2-1: Menu Principal do Software Stardust Host 2-5 2.6. REMOÇÃO DO SOFTWARE STARDUST HOST (DESINSTALAÇÃO) O software Stardust Host pode ser facilmente removido do sistema utilizando a função de desinstalação (Uninstall) do Windows. Etapa 1 Clique duas vezes no ícone Meu Computador no seu Desktop Etapa 2 Abra o Painel de Controle. Etapa 3 Clique duas vezes em Adicionar/Remover Programas e a janela de Adição/Remoção de programas aparece. Figura 2-2: Janela de Adição e Remoção de Programas Etapa 4 Destaque Stardust na lista de software e selecione o botão Add/Remove. Etapa 5 Selecione Yes e a janela de Confirmação para Deletar Arquivo e o software Stardust Host não removidos de seu sistema. Figura 2-3: Janela de Confirmação para Deletar Arquivo 2-6 3-1 3 NAVEGAÇÃO NO SOFTWARE STARDUST HOST 3.1. INTRODUÇÃO O software Stardust Host foi escrito para o sistema operacional Windows. As funções normais associadas a este sistema operacional foram aplicadas. Este capítulo o guiará através de vários menus e telas do software Stardust Host. 3.2. MENU PRINCIPAL (MAIN MENU) A primeira tela que aparece no software Stardust Host é a tela de Menu Principal (Main Menu). A partir do Menu Principal é possível navegar para todas as partes do software Host. Figura 3-1: Menu Principal do Stardust 3-2 Os botões do menu acessa as aplicações de trabalho individuais do software Host. Análises de forma de onda, funções de aquisição, geração de relatórios e configurações, tudo começa aqui. O menu também fornece um botão de saída do software Host. Observação: É muito importante que o software Host e o computador sejam desligados apropriadamente no sistema operacional Windows. Falha em desligar o computador apropriadamente pode produzir problemas funcionais graves para todos os programas no computador. Abre a Lista de Pastas de pacientes para acesso dos dados brutos. Ver seção 9.2 Faz uma cópia reserva dos dados adquiridos. Ver seção 8.2 Visualiza os dados em tempo real a partir do registrador Stardust. Ver Seção 7.5. Abre a Lista de Pastas de Paciente para acesso a um relatório Microsoft Word da análise. Ver Capítulo 12. Configura várias opções do sistema. Veja capítulo 4 a 6. Inicializa o registrador Stardust. Ver seção 7.3 Descarrega dados armazenados do registrador Stardust. Ver seção 7.6. Sai do software Stardust Host. O Menu Principal é sempre o primeiro a aparecer ao entrar no software Host e pode ser acessado a qualquer momento pressionando-se a tecla de função [F9] ou selecionando-se o botão Main Menu na Barra de Ferramentas Grande. Figura 3-2: Tela do Stardust 3-3 3.2.1. Menus Menus estão disponíveis através de todo o software Stardust Host. Estes menus variam de tela para tela. A Figura 3-3 apresenta o menu File (Arquivo). Figura 3-3: Menu “File” (Arquivo) do Stardust As seleções nos menus são escolhidas seja clicando no item com o botão esquerdo do mouse, destacando o item e pressionando Enter ou pressionando a “hot key” para aquela seleção em particular. 3-4 3.2.2. Barras de Ferramentas Várias funções e telas do Stardust podem ser acessadas através das barras de ferramenta do Stardust. O sistema oferece duas barras de ferramentas; a Barra de Ferramentas Grande , configurada como default (Figura 3-4) e a Barra de Ferramentas Pequena do Stardust (Figura 3-5) disponível nas opções do Stardust. Figura 3-4: Barra de Ferramentas Grande do Stardust Figura 3-5: Barra de Ferramentas Pequena do Stardust 3-5 A Tabela 3-1 apresenta os comandos da barra de ferramentas e suas funções Barra de Ferramentas Função Barra de Ferramentas Função Abre a lista de pastas de paciente para selecionar um paciente Acessa a tela de Tendência de 10 Horas Acessa a Lista de Eventos Acessa o Registros Acessa a Lista de Eventos e a tela de Dados Brutos Retorna para o Menu Principal Acessa a tela de Tendências de 1 Hora Apresenta a Utilidade Arquivos de Paciente Acessa a tela de Dados Brutos e Tendência de 1 hora Imprime qualquer informação que possa ser impressa na tela Acessa a tela de Dados Brutos Acessa o arquivo de Ajuda. visor de Tela de Tabela 3-1: Comandos da Barra de Ferramentas Quando você coloca um cursor sobre um ícone da barra de ferramentas, uma breve descrição do ícone aparece em uma caixa próxima ao cursor na barra de Status. A descrição também contém um atalho de teclado. 3-6 4-1 4 PERSONALIZAÇÃO DO STARDUST HOST 4.1. INTRODUÇÃO O dispositivo registrador Stardust pode ser conectado a um computador correndo o software Stardust Host para permitir a visualização de fluxo de dados em tempo real ou para descarregar configurações e dados de aquisição. A conexão do computador é instalada com uma conexão serial RS-232, conforme descrito no Capítulo 7. Antes de iniciar a aquisição de dados, os parâmetros de comunicação devem ser verificados ou configurados conforme requerido. Digite a porta serial que você estará utilizando e configure a duração de sessão mínima para permitir descarregar dados. 4.2. CONFIGURAÇÃO DOS PARÂMETROS DE COMUNICAÇÃO Etapa 1 Para acessar as opções de comunicação, selecione Options a partir do Menu Principal, e então selecione Communications Options. O sistema apresenta a janela de Opções de Comunicações apresentada na Figura 4-1. Figura 4-1: Janela de Opções de Comunicações Etapa 2 Configure a porta serial na qual será conectada o registrador Stardust, utilizando as setas para cima/para baixo. Etapa 3 Para selecionar a duração mínima que um registro deve ter para descarregar para o software Stardust Host, pressione aos botões de setas para cima ou para baixo próximos à caixa marcada Don´t Download Studies Shorter Than: (Não descarregue estudos menores que:) Etapa 4 Selecione o botão OK para salvar as alterações e retornar para a janela de opções Stardust, ou selecione o botão Cancel para ignorar as alterações e retornar para a janela de opções do Stardust. 4-2 4.3. AJUSTE DE CONFIGURAÇÕES DE PROGRAMA Etapa 1 Para acessar as Configurações de Programa, selecione Options a partir do Menu Principal, e então selecione Program Settings. O sistema apresenta a janela de Configurações de Programa, apresentada na Figura 4-2. Figura 4-2: Janela Configurações de Programa Etapa 2 Etapa 3 Faça as alterações desejadas utilizando as informações abaixo: Data Storage: Local onde o Stardust armazena os dados descarregados. O default é c:\stardata Backup storage: Local onde o Stardust armazena dados reserva. O default é a:\stardata Station name: Nome definido pelo usuário para o computador correndo o software Stardust Host. O default é o nome do computador hospedeiro definido no Windows. Language: Idioma que o Stardust utiliza para apresentar texto. O default é Inglês. Selecione o botão Advance para apresentar a janela de Configurações Avançadas de Programa (ver Figura 4-3) onde você pode alterar configurações que sejam concebidas para usuários avançados. 4-3 Figura 4-3: Janela de Configurações Avançadas de Programa Etapa 4 Faça as alterações desejadas utilizando as informações abaixo: Executables: Local dos arquivos de programa do Stardust. O default é c:\stardust\exe Report templates: Local onde o Stardust salva os modelos para criar todos os relatórios. O default é c:\stardust\report. Configuration files: Local onde o Stardust salva dados de configuração. O default é c:\stardust\config Output files: Local onde o Stardust grava relatórios e arquivos associados. O default é c:\stardust\out. Export information: Local onde o Stardust grava dados exportados. O default é c:\stardust\export. Etapa 5 Selecione o botão OK para manter as alterações temporariamente e retornar para a janela de Configurações de Programa, ou selecione o botão Cancel para ignorar as alterações e retornar para a janela de Configuração de Programas. Etapa 6 Selecione o botão OK para salvar as alterações e retornar para a janela de opções do Stardust, ou selecione o botão Cancel para ignorar as alterações e retornar para a janela de opções do Stardust. 4-4 4.4. CONFIGURAÇÕES DE OUTRAS OPÇÕES Etapa 1 Para acessar as Outras Opções, selecione Options a partir do Menu Principal, e então selecione Miscellaneous Options. O sistema apresenta a janela de Outras Opções, apresentada na Figura 4-4. Figura 4-4: Janela Outras Opções Etapa 2 Selecione a opção de Compatibilidade de Processamento de Word –Report. Etapa 3 Insira o Número do Último Estudo, se necessário. Este é o número que o Stardust irá automaticamente incrementar antes de designar um número de aquisição a um estudo. Esta opção está disponível no caso de você necessitar configurar um número de aquisição manualmente. Etapa 4 Selecione as unidades desejadas (métrica ou Inglês) para apresentações de dados de paciente Etapa 5 Selecione o botão OK para salvar as alterações e retornar para a janela de opções Stardust, ou selecione o botão Cancel para ignorar as alterações e retornar para a janela de opções do Stardust. 5-1 5 CONFIGURAÇÃO VARREDURA DOS PARÂMETROS DE 5.1. INTRODUÇÃO Imediatamente após os dados do registrador serem descarregados, o software Stardust Host analisa os dados registrados. Este processo é denominado varredura. O software Stardust Host avalia os dados e marca eventos respiratórios. Para realizar a varredura, o Stardust consulta parâmetros localizados em uma série de arquivos de configuração denominados parâmetros de varredura. Estes parâmetros são configurados a partir do Menu de Opções (Options). As alterações afetam toda a varredura realizada após a alteração, e permanecem em efeito até que sejam alteradas novamente. Para alterar a marcação do Stardust de estudos que tenham sido previamente marcados, você pode alterar o parâmetro de varredura e realizar a varredura novamente (ver seção 9.4.2). Para alterar os parâmetros de referência: Etapa 1 Selecione Options a partir do menu Principal. Etapa 2 Selecione Scanning Parameters a partir do menu de Opções do Stardust Etapa 3 Você pode alterar qualquer parâmetro utilizando os botões de seta para cima e para baixo próximo ao parâmetro. Após seleção, a tela de Parâmetros de Varredura aparece, conforme mostrado na Figura 5-1. Figura 5-1: Tela de Parâmetros de Varredura do Stardust 5-2 Para obter uma discussão sobre a lógica e bases racionais que fundamentam a marcação, consulte o Capítulo 10. Esta seção descreve somente os parâmetros que o software Stardust Host utiliza quando este realiza a marcação. 5.2. PARÂMETROS DE DETECÇÃO DE HIPOPNÉIA Os parâmetros da seção de Detecção de Hipopnéia controlam como o software Stardust Host detecta hipopnéias. 5.2.1. Prioridade para Apnéias O software Stardust Host identifica apnéias e hipopnéias independentemente. Portanto, este poderia teoricamente marcar uma apnéia e hipopnéia ao mesmo tempo. O parâmetro Prioridades para Apnéias informa ao software Stardust Host qual evento manter se eventos simultâneos forem marcados em um estudo. O valor default é NO. Isto significa que, se uma hipopnéia e apnéia ocorrerem no mesmo período de tempo, a apnéia não possui prioridade e a hipopnéia é registrada. 5.2.2. Início (Queda para %) O Inicio (Start) define a condição para determinar o início de uma hipopnéia. Se a amplitude de respiração de pico calculada a partir do canal de fluxo de ar cair pra a porcentagem inicial da amplitude média das respirações prévias, então uma hipopnéia foi inciada. O valor default é 50%. Baseado nisto, a hipopnéia iniciará quando a amplitude de respiração de pico da respiração corrente for somente 50% da amplitude média das respirações prévias. 5.2.3. Final (Retorno para %) O Final (End) define a condição para determinar o final de uma hipopnéia. Após uma hipopnéia ter iniciado, o software Stardust Host calcula o final quando a amplitude de respiração de pico atinge a porcentagem final da amplitude de pico média das respirações anteriores. O valor default é 60%. Baseado nisto, a hipopnéia irá terminar quando a amplitude de respiração prévia for 60% da amplitude respiratória de pico média. 5.2.4. Duração Máxima A Duração Máxima (Maximum Duration) limita a duração máxima de hipopnéias. O valor default é 60 segundos. 5.2.5. Duração Mínima A Duração Mínima (Minimum Duration) estabelece a duração mínima de hipopnéias. Mesmo se a amplitude respiratória de pico cair, se esta for mais curta que o valor aqui configurado, a hipopnéia não será registrada. O valor default é 10 segundos. 5-3 5.3. PARÂMETROS DE DETECÇÃO DE FREQÜÊNCIA CARDÍACA Os parâmetros da seção de Freqüência Cardíaca modificam as configurações para detecção de arritmia. O canal de freqüência de pulso é analisado quanto a freqüências cardíacas baixas e altas. Uma freqüência cardíaca é calculada a cada segundo, utilizando os batimentos cardíacos dos seis segundos anteriores. 5.3.1. Limiar de Bradicardia (%) O Limiar de Bradicardia (Bradicardia Threshlold) ajusta a redução percentual na taxa cardíaca requerida para registrar um evento de bradicardia. Conforme mencionado acima, a freqüência cardíaca é calculada a cada segundo durante uma janela móvel de seis segundos. Uma freqüência cardíaca média é também computada durante os oito minutos anteriores. Um evento de freqüência cardíaca baixa é marcado quando a freqüência cardíaca de seis segundos é um certo percentual menor que a freqüência cardíaca média. O valor default é 22,2%. Isto significa que se uma freqüência cardíaca for calculada que seja 22,2% mais baixa que a freqüência cardíaca média, um evento de bradicardia é marcado. 5.3.2. Limiar de Taquicardia (%) O Limiar de Taquicardia (Tachycardia Threshold) configura o aumento percentual na freqüência cardíaca requerida para marcar um evento de taquicardia. Um evento de freqüência cardíaca alta é marcado quando uma freqüência cardíaca de seis segundo é uma certa porcentagem mais alta que a freqüência cardíaca média. O valor default é 28,6%. Isto significa que se uma freqüência cardíaca for calculada que seja 28,6% mais alta que a freqüência cardíaca média, um evento de freqüência cardíaca é marcado. 5.4. FINALIZAÇÃO DOS PARÂMETROS DE VARREDURA Selecione o botão OK para salvar as alterações e retornar para a tela de opções do Stardust. Selecione o botão Cancel para sair da tela de opções do Stardust sem salvar as alterações Selecione o botão Reset Default para retornar qualquer parâmetro alterado para a configuração default. 5-4 6-1 6 CONFIGURAÇÃO APRESENTAÇÃO DOS PARÂMETROS DE 6.1. INTRODUÇÃO As opções de apresentação controlam a apresentação de dados. Na janela de Opções de Apresentação, é possível apresentar falhas na janela de dados brutos, apresentar uma grade na janela de dados brutos e apresentar a Barra de Ferramentas Pequena ou a Barra de Ferramentas Grande na parte superior da tela. Você pode controlar filtros de evento, configurar eventos personalizados, configurar canal, eventos e cores de tendências e configurar fontes. Filtros de evento controlam quais eventos são apresentados e relatados. Estes permitem filtrar alguns eventos marcados, de forma que estes não sejam apresentados na tela nem sejam incluídos em relatórios. Quando o Stardust realiza sua análise de dados automática imediatamente após uma descarga, eventos respiratórios são marcados independentemente da duração. Em alguns casos, você pode não desejar ver todos estes eventos. Por exemplo, embora o Stardust marque apnéias mais curtas, você está provavelmente interessado em ver somente aqueles que possuam duração maior ou igual a 10 segundos. O filtro de eventos fornece uma maneira de filtrar retirando aquelas apnéias que sejam mais curtas que o que você deseja ver ou incluir no seu relatório. Filtros podem também ser aplicados para hipopnéias e dessaturações independentes. Alterações nas configurações de filtro não afetam a apresentação de alertas recebidos de dispositivos de terapia. OBSERVAÇÃO: Filtros de evento não têm nada a ver com os parâmetros de varredura descritos no Capítulo 5. Parâmetros de varredura controlam como o Stardust marca os dados brutos. Filtros de evento controlam quais dos eventos que foram marcados serão apresentados e relatados a você. Se alterações forem feitas aos Parâmetros de Varredura, deve ser realizada uma nova varredura do registro antes das alterações terem efeito. Com os filtros de eventos, qualquer alteração é vista imediatamente, de forma que o estudo não precisa receber nova varredura. 6-2 Para alterar as opções de apresentação: Etapa 1 Selecione Options a partir do Menu Principal. Etapa 2 Selecione Display Options a partir do menu de Opções do Stardust Quando selecionada, a tela de Opções de Apresentação aparece, conforme mostrado na Figura 6-1. Figura 6-1: Tela de Opões de Apresentação do Stardust 6-3 6.2. SELEÇÃO DE OPÇÕES APRESENTAÇÃO A caixa de diálogo Apresentar Opções permite configurar o visor para apresentar períodos de falha, apresentar grades e apresentar a Barra de Ferramentas Grande ou Barra de Ferramentas Pequena 6.2.1. Opção de Apresentação de Período de Falha A primeira opção de apresentação é Apresentar Falhas da Janela de Dados Brutos (Show Fails in the Raw Data Window). Esta opção determina se um período de falha será apresentado em formas de onda que foram determinadas como sendo de artefatos. (Para obter mais detalhes sobre períodos de falha, veja Capítulo 11). A configuração default é “SIM” (caixa está assinalada). Para retirar a seleção desta opção (falhas NÃO serão apresentadas), clique com o botão da esquerda na caixa. A marca assinalada será removida. A cor do período de falha pode também ser alterada. Para alterar a cor dos períodos de falha, selecione o botão Fail Color para apresentar a janela de cores, apresentada na Figura 6-2 Figura 6-2: Opção de Cores de Período de Falha Selecione a cor desejada na seção de Cor Base, ou crie uma cor personalizada selecionando o botão Define Custom Color. Selecione OK ao terminar a seleção de cor. Observação: Não selecione branco para períodos de falha. Períodos de falha são apresentados sobre um fundo branco e a apresentação de períodos de falha na cor branca os torna ilegíveis. 6-4 6.2.2. Opção de Apresentação de Grade A segunda opção de apresentação é Apresentar Grade na Janela de Dados Brutos (Show Grid in the Raw Data Window). Esta opção permite apresentar uma grade na janela de dados brutos. Para apresentar a grade, selecione a caixa. A cor pode ser alterada selecionando-se o botão Grid Color. A janela de opção de Cor é apresentada e as cores podem ser selecionadas, conforme descrito na seção 6.2.1. Observação: Não selecione branco para a apresentação da grade. A apresentação da grade é feita sobre um fundo branco e a apresentação da grade em branco a torna ilegível. 6.2.3. Opção de Apresentação da Barra de Ferramentas Grande Para apresentar a Barra de Ferramentas Grande, selecione a caixa próxima ao texto Large Toolbar. Alterações feitas à opção de barras de ferramenta tomam efeito na próxima vez que você iniciar o programa. 6.3. OPÇÕES DE /APRESENTAÇÕES DE DADOS 6.3.1. Filtros de Evento Filtros de evento permitem configurar os critérios que determinam os eventos que são apresentados ou relatados. Clique no botão Event filters para configurar os seguintes parâmetros: Duração Mínima de Apnéias Use os botões de seta para especificar a apnéia central mais curta, apnéia obstrutiva ou apnéia mista que deve ser apresentada nos dados brutos, na listagem de eventos e nos relatórios. O valor default para cada configuração é 10,0 segundos e pode ser alterado em incrementos de 0,5 segundos. Nenhum evento de apnéia mais curto que a duração configurada será apresentado desde que o filtro de eventos esteja em efeito. Hipopnéias A configuração de duração mínima especifica a hipopnéia mais curta a ser apresentada na tela e a ser incluída nos relatórios. O valor default é 10,0 segundos e pode ser alterado em incrementos de 0,5 segundos. A configuração de dessaturação mínima especifica a queda mínima requerida de SpO2 (em porcentagem de oxigênio) associada a uma hipopnéia para que o evento seja apresentado no modo de Visualização ou incluído em relatórios de análise. O valor default é 0% e pode ser alterado em incrementos de 0,5%. 6-5 Dessaturação Independente A dessaturação mínima especifica a queda a partir do basal que a SpO2 (em porcentagem de oxigênio) deve cair a fim de que aquele evento seja considerado uma dessaturação independente. O valor default é 3% e a resolução é 1%. Contexto O2 Sat. Drop% especifica a queda de SpO2 (em porcentagem de oxigênio) requerida para anotar uma apnéia em particular como “Com queda de SpO2” (“with SpO2 drop”). Em outras palavras, uma apnéia deve ser seguida por uma dessaturação de X% (onde “X” é o valor configurado neste parâmetro) para que aquela apnéia seja relatada como incluindo uma dessaturação associada. O valor default é 3% e pode ser alterado em incrementos de 1%. Hr Drop% especifica a porcentagem de queda de freqüência cardíaca para que apnéias sejam anotadas como “com queda de Frequência Cardíaca (“with Hr drop”). O valor default é 10% e pode ser alterado em incrementos de 1%. Limites de Relatório A Configuração Limite SpO2[%] especifica um nível de saturação de oxigênio definido pelo usuário para cálculo de estatísticas de saturação de oxigênio em relatórios. A Pressão Otimizada [%] especifica uma porcentagem especificada pelo usuário do tempo de estudo para o qual uma pressão percentual é calculada e incluída nos relatórios. A pressão percentual é a pressão na qual o dispositivo de terapia por pressão está ou então abaixo da porcentagem definida pelo usuário do estudo. Por exemplo, se você inserir 95%, o relatório pode apresentar uma pressão de 13cmH2O. Isto significa que para 95% do estudo, o dispositivo de terapia por pressão forneceu 13 cmH2O ou menos. Clique no botão OK para salvar as alterações, ou clique no botão Cancel para fechar a janela sem salvar. 6.3.2. Eventos Personalizados Se a sua instituição observar alguns tipos de eventos que não estão incluídos no Stardust, você pode definir eventos personalizados. Quatro tipos de eventos estão incluídos: instantânea, semelhante à apnéia, página e estado. Um evento instantâneo é qualquer ocorrência instantânea durante o estudo do sono, ou uma ocorrência cuja duração não seja importante. Um evento semelhante a apnéia não é necessariamente uma apnéia ou mesmo um evento respiratório. É um evento que ocorre durante um período de tempo mensurável, relativamente curto. Por exemplo, se você precisar distinguir entre diferentes tipos de hipopnéias, você pode definir um evento semelhante à apnéia. Um evento de página representa qualquer marca ou registro que você possa usar para caracterizar uma página inteira de dados. Um evento de estado marca uma alteração no status em alguma parte dos dados. 6-6 Definição de Eventos Personalizados Para definir os eventos personalizados: Etapa 1 Selecione o botão Custom Eventos na janela de Opções de Apresentação. Etapa 2 Na janela de Configuração de Eventos Personalizados, clique na coluna do tipo de evento que você deseja definir e então selecione o botão Insert na parte inferior da coluna. Etapa 3 Clique na caixa de diálogo Short Name e insira um identificador com até cinco caracteres. O nome curto é utilizado no menu de eventos e no marcador de evento. Etapa 4 Clique na caixa de diálogo Long Name e insira um identificador com até 20 caracteres. O nome longo é utilizado nos relatórios. Etapa 5 Selecione o botão OK para selecionar as alterações e retornar para a janela de configuração de eventos personalizados. Selecione o botão Cancel para ignorar as alterações e retornar para a janela de configuração de eventos personalizados. Etapa 6 Continue a inserir eventos personalizados. Ao terminar, selecione o botão OK para aceitar as alterações e retornar para janela de Opções de Apresentação; ou selecione o botão Cancel para ignorar as alterações e retornar para a janela de Opções de Apresentação. Veja o Capítulo 11 para marcação de eventos personalizados. 6-7 6.3.3. Opções de Aparência Modificação de Cores de Canal, Evento ou Cores de Tendência Etapa 1 Selecione o botão Appropriate Color para apresenar a janela da Configuração de Cores. Etapa 2 Selecione o item a ser modificado no menu selecionando o botão de setas para baixo. Etapa 3 Selecione o botão Modify para apresentar a janela de cores. Etapa 4 Selecione a cor a ser utilizada, ou selecione o botão Define Custom Colors. Etapa 3 Selecione o botão OK para selecionar a alteração e retornar para a janela de configuração de Cores. Selecione o botão Cancel para ignorar a alteração e retornar para a janela de Configuração Cores. Etapa 6 Continue a selecionar e modificar canais, conforme necessário. Ao terminar, selecione o botão OK para aceitar as alterações e retornar para janela de Opções de Apresentação; ou selecione o botão Cancel para ignorar as alterações e retornar para a janela de opções de Apresentação. Cores de Canal Default Os canais de SpO2, Pos e CPAP são pretos; HR (freqüência cardíaca) é verde; e Evento é roxo. O canal de fluxo é Vermelho. O canal Esforço é azul. Cores de Evento Default As cores de eventos default são: Apnéia central é azul Hipopnéia é roxa Apnéia obstrutiva e comentários são vermelhos Apnéia mista é preta Bradicardia e taquicardia são verdes e Dessaturação é azul clara. 6-8 Modificação de Fontes Etapa 1 Selecione o botão Fonts para apresentar a janela de Alteração de Fontes. Etapa 2 Selecione o botão para a área para a qual você deseja alterar fontes. O sistema apresenta a janela de Fontes Windows padrão. Etapa 3 Faça as alterações e selecione o botão OK para selecionar a alteração e retornar para a janela de Alteração de Fontes, ou selecione o botão Cancel para ignorar a alteração e retornar para a janela de Alteração de Fontes. Etapa 4 Continue a selecionar e modificar canais, conforme necessário. Ao terminar, selecione o botão OK para aceitar as alterações e retornar para janela de Opções de Apresentação; ou selecione o botão Cancel para ignorar as alterações e retornar para a janela de opções de Apresentação. Ao completar as alterações da opção de apresentação, selecione a caixa OK na janela de opções de apresentação para aceitar todas as alterações e retornar para a janela de opções Stardust ou selecione a caixa Cancel para ignorar todas as alterações e retornar para a janela de opções Stardust. 7-1 7 AQUISIÇÃO DE DADOS 7.1. INTRODUÇÃO O registrador Stardust armazena dados fisiológicos na sua memória interna. O software Stardust Host pode descarregar os dados através de uma conexão de cabo serial a partir do registrador para o computador. Se o cabo serial estiver conectado durante o processo de registro, os dados podem ser visualizados em tempo real com o software Stardust host. 7-2 7.2. CONEXÃO DO REGISTRADOR AO COMPUTADOR O registrador é conectado a um computador ou dispositivo CPAP com um cabo serial RS-232. A conexão com o computador é feita a uma porta COM. A maioria dos novos computadores usa COM1 como interface com dispositivos externos. Consulte o Capítulo 4 para configurar os parâmetros de comunicação, incluindo designação de porta serial. Durante a conexão do registrador ao PC ou dispositivo CPAP, o computador ou CPAP podem ser ligados. Etapa 1 Com uma chave de fenda plana e pequena, fornecida com o kit do registrador Stardust, gire o parafuso localizado na cobertura do sensor ¼” em sendo horário. O parafuso não sai completamente da cobertura. Etapa 2 Levante e remova a tampa. Etapa 3 Identifique o soquete de conexão do computador apropriado. As conexões do Stardust são codificadas por cor; a conexão do computador é preta. O plugue do computador é preto com letras brancas e é identificado como “10101” ADVERTÊNCIA: Não force o plugue no soquete. Se o plugue não deslizar facilmente no soquete, verifique se o plugue, chaves do soquete e pinos estão corretamente alinhados. Então, tente reinstalar o plugue. Etapa 4 Empurre delicadamente o plugue do cabo do computador no soquete do Registrador até que a conexão esteja confortável. Etapa 5 Recoloque a tampa do sensor e aperte o parafuso da tampa. Etapa 6 Localize a porta de comunicações serial de 9 pinos na parte posterior do seu computador. Esta se parecerá com a ilustração da Figura 7-1, mas pode estar posicionada ou orientada diferentemente. Etapa 7 Desloque delicadamente o soquete do cabo do computador para o registrador no plugue de 9 pinos do computador. Etapa 8 Prenda o soquete no plugue com os parafusos fornecidos. Etapa 9 Ligue o registrador e o computador Figura 7-1: Conexão do Computador 7-3 7.3. Inicialização do Dispositivo de Registro É necessário inicializar o registrador Stardust com o software Stardust Host antes do primeiro uso. Antes de cada estudo de paciente subseqüente, é necessário inicializar o registrador com o software Stardust Host, ou apagar a memória utilizando o software Stardust Host ou o registrador (ver o manual do Registrador Stardust). Para usar o software Stardust Host para inicialização: Etapa 1 Conecte o registrador Stardust ao computador e ligue o registrador. Etapa 2 Inicie o software Stardust Host e selecione Initialize Recording Device no Menu Principal. A caixa de diálogo do Registrador Stardust é apresentada, conforme mostrado na figura 7-2. Figura 7-2: Tela de Configurações do Registrador Stardust Etapa 3 Configure as informações nas caixas de diálogo, se necessário (ver as seções abaixo). Etapa 4 Clique no botão Initialize e confirme se você deseja apagar a memória do registrador. Etapa 5 Desligue o registrador após a inicialização ou apagar a memória. Caso contrário, o registrador não irá registrar os dados. Etapa 6 Ligue o registrador quando você estiver pronto para realizar o estudo do sono. 7-4 7.3.1. Informações do Sistema A seção de Informações do Sistema relata as informações atuais armazenadas no registrador. Os campos de informação do sistema não são editáveis. Rev. - Indica a versão do software embutido no registrador Stardust. Stardust II Serial Number apresenta o número de série somente para registradores Stardust II Number of Recorded Sessions relata quantas sessões estão atualmente armazenadas na memória do registrador. 7.3.2. Informações do Paciente A seção de Informações do Paciente se aplica somente aos registradores Stardust II. Esta seção permite inserir os seguintes dados de paciente: Last Name: Insere o sobrenome do paciente First name: Insere o nome do paciente Birth Date: Seleciona o ano, mês e dia do nascimento Gender Seleciona o sexo do paciente Patient ID: Insere um número de identificação exclusivo, se desejado 7.3.3. Botões A caixa de diálogo do Stardust contém os seguintes botões: New: Apaga os campos de informações do paciente Inicitialize: Pede ao usuário confirmação para apagar a memória do registrador e envia dados para o registrador. Se o dispositivo for um registrador Stardust II, então o Stardust Host descarrega informações do paciente ao registrador. OBSERVAÇÃO: Após inicialização, é necessário ligar e desligar o registrador antes dos dados poderem ser registrados. Abort: Pára a comunicação com o registrador e fecha a caixa de diálogo de Configurações do Stardust. Advanced: Apresenta a caixa de diálogo de Configurações Avançadas (ver Figura 7-3). 7.4. CONFIGURAÇÕES DO AVANÇADAS DO REGISTRADOR STARDUST A caixa de diálogo Configurações Avançadas do Stardust aparece quando você clica no botão Advanced na caixa de diálogos Configurações do Stardust. 7-5 Figura 7-3: Tela de Configurações do Registrador Stardust Advanced 7.4.1. Informações do Sistema A seção de informações do sistema relata as informações atuais armazenadas no registrador. Os campos de Informações do Sistema não são editáveis. A voltagem de Bateria deve ser de pelo menos 7 volts a fim de garantir que os dados possam ser descarregados. A bateria deve ser trocada para cada novo paciente. Data/Horário Atual, apresentado na parte inferior da seção, representa o horário atual, conforme mantido no computador conectado ao registrador Stardust. 7.4.2. Uso de LED de Erro Piscante Você pode ligar ou desligar (conforme indicado por um sinal assinalando na caixa) os sinais de erro de 3 piscadas e 2 piscadas. Os sinais de 6 piscadas, 5 piscadas, 4 piscadas e 1 piscada estarão sempre habilitados. O sinal com 3 piscadas indica amplitude de Esforço de Pico Baixo O sinal de 2 piscadas indica amplitude Inspiratória de Pico Baixa. 7-6 7.5. VISUALIZAÇÃO DE DADOS EM TEMPO REAL Para visualizar os dados durante registro: Etapa 1 Faça todas as conexões de paciente necessárias e então conecte o registrador Stardust ao computador e ligue o registrador. Etapa 2 Inicie o software Stardust Host e selecione View Realtime Data no Menu Principal. A tela de Dados Brutos em Tempo Real aparecerá, conforme mostrado na Figura 7-4. Figura 7-4: Tela de Dados Brutos em Tempo Real Se o registrador não estiver corretamente conectado, a tela Aguardar Conexão, apresentada na Figura 7-5, é apresentada: Figura 7-5: Tela Aguardar Conexão 7-7 O software Host irá aguardar aproximadamente 45 segundos para uma conexão ser feita. Se nenhuma conexão for feita, a mensagem de erro apresentada na Figura 7-6 será apresentada. Você pode cancelar a operação para retornar para o Menu Principal. Figura 7-6: Mensagem de Erro de Tempo Decorrido Selecione o botão OK para cancelar a operação. 7.5.1. Tela de Dados Brutos em Tempo Real A Figura 7-7 apresenta a tela de Dados Brutos em Tempo Real. Figura 7-7: Tela de Dados Brutos em Tempo Real 7-8 Seleção do que é Apresentado Use o menu View para selecionar o que está sendo visualizado durante aquisição de dados. Toolbar – Quando o item está assinalado, a Barra de Ferramentas na parte superior da tela é apresentada. Para remover a barra de ferramentas da tela, selecione Toolbar no menu. Status Bar – Quando o item está assinalado, a barra de Status na parte inferior da tela é apresentada. Para remover a Barra de Status da tela, selecione Status Bar no menu. Channel Labels – Quando a caixa está assinalada, os Títulos de Canal à esquerda do visor são apresentados. Para remover os Títulos de Canal, selecione Channel Labels no menu. Zoom Display – Muda a visualização para 6 segundos, 15 segundos, 20 segundos, 30 segundos, 1 minuto, 2 minutos, 5 minutos ou 10 minutos. AutoZoom seleciona um evento na tela de dados brutos e centraliza o mesmo na tela de visualização com aproximadamente 30 segundos de pré e pós dados de evento. Coloque a seta do mouse em Zoom Display para apresentar a lista de opções de zoom. Você pode também aplicar zoom no visor utilizando o menu (ver abaixo). Channel List – Selecione os canais que você deseja apresentar a partir da lista de Canais abaixo. Clique em uma caixa aberta para apresentar o canal (o símbolo assinalado aparece) ou clique em uma caixa assinalada (o símbolo assinalado desaparece) para remover um canal do visor. OBSERVAÇÃO: Remoção de um canal do visor não o remove do registro. Troca de Cores e Velocidade de Navegação Use o menu de Opções (Options) para mudar as cores de apresentação e a velocidade de navegação na tela. Color Settings – Seleciona as cores do canal, cores da grade e cor de falha para apresentar a tela de Configurações de Cores. Faça alterações conforme descrito na Seção 6.3.3. para cores de canal. Scrolling display speed – Selecione este comando para apresentar a janela de Velocidade de Navegação da Apresentação. Arraste o controle para configurar a velocidade de Lenta para Rápido, e então selecione o botão OK para retornar para a tela. 7-9 Navegação da Tela de Dados Brutos O menu da tela de dados brutos é utilizado para centralizar o visor sobre uma área particular, aplicar zoom e selecionar um período destacado. Para apresentar o menu de dados brutos, coloque o cursor sobre a janela de dados brutos e clique com o botão direito do mouse. Center Page centraliza o visor onde você clicou. Start Highlight Period inicia uma definição de faixa onde você clicou. End Highlight Period finaliza a definição de faixa onde você clicou. Uma barra colorida aparece na parte superior da tela para apresentar a faixa selecionada. Você pode imprimir dados na faixa somente selecionando o comando Range Printing no menu de Arquivo (File). Zoom Controls são incluídos neste menu e operam conforme discutido no item Seleção do Que Está sendo Apresentado, previamente nesta seção. Comandos da Barra de Ferramenta Abrir – Deixa a tela de Dados Brutos e seleciona um arquivo armazenado. Tela de Dados Brutos – Apresenta a tela de dados brutos (disponível quando a tela Log está apresentada) Log – Apresenta a tela de registro (disponível quando a tela de dados brutos é apresentada) Menu Principal – Deixa a tela de dados Brutos e retorna para o menu principal Utilidade de Arquivos de Paciente – Apresenta os arquivos de paciente Imprimir – Imprime a tela de Dados Brutos (disponível quando a tela de Dados Brutos é apresentada) Ajuda – Apresenta o arquivo de ajuda Alteração da Cor de Fundo Para mudar o fundo dos dados em tempo real entre clara e escuro, pressione a tecla Enter durante a visualização de dados de tempo real. 7 - 10 7.5.2. Finalização da Visualização de Dados em Tempo Real Para parar a visualização de dados em tempo real, retorne para o menu principal selecionando o botão Main Menu na Barra de Ferramentas ou pressionando o botão F9. O registrador Stardust continuará a registrar até que o interruptor seja colocado na posição desligada. 7.6. COMO DESCARREGAR DADOS ARMAZENADOS Se você possuir um registrador Stardust II, você pode inserir as informações do paciente na inicialização ou ao descarregar dados ao computador Host. Se você possuir um registrador Stardust I, você deve inserir informações do paciente, assim como o número de série do dispositivo quando você descarregar os dados. Para descarregar os dados armazenados na memória do registrador: Etapa 1 Conecte o registrador Stardust ao computador. Etapa 2 Inicie o software Stardust Host e selecione Download from Stardust no Menu Principal. A tela de Dados de Paciente, Figura 7-8, é apresentada. Etapa 3 Se você tiver um registrador Stardust II conectado, o número de série do dispositivo é apresentado. Insira os dados do paciente ou selecione o botão Find Patient e use as teclas de setas para encontrar os dados de paciente existentes. Quando você insere a altura e peso, o Índice de Massa Corpórea é calculado. Se você desejar inserir informações associadas do paciente, selecione o botão Patient Info. Figura 7-8: Tela de Dados do Paciente 7 - 11 A tela de Informações do Paciente, Figura 7-9, é apresentada: Figura 7-9: Tela de Informações de Paciente Etapa 3a Selecione as fichas na parte superior da janela para inserir os dados nos campos de acompanhamento. Todos os campos são campos de texto. Etapa 3b Selecione o botão OK para aceitar os dados e retornar para a janela de Dados do Paciente. Selecione o botão Cancel para ignorar os novos dados e retornar para a janela de Dados do Paciente. Etapa 3c Na tela de Dados de Paciente, selecione a caixa próximo a Yes, I want to print a report after download para receber um relatório para cada aquisição que é descarregada. 7 - 12 Etapa 4 Na tela de Dados de Paciente, selecione o botão Download para começar a descarregar os dados. A tela de Progressão de Descarregamento, Figura 7-10, é apresentada: Figura 7-10: Tela de Progressão de Descarrregamento Para parar o descarregamento, selecione o botão Abort operation. A caixa de Atividade Atual informa o tipo de transferência a ser realizada. A caixa Tarefa Atual informa qual ação está sendo realizada no momento (inicialização da porta de comunicações, Descarregando sessão 3 de 10, etc). Se o registrador contém sessões múltiplas, o software Host descarrega cada um deles separadamente. A caixa Tempo Remanescente aproxima o tempo remanescente para descarregar a sessão atual. O indicador de gráfico de barras apresenta o progresso relativo do descarregamento. Quando o descarregamento está finalizado, o Stardust retorna para o Menu Principal. Você pode pressionar o botão Abort operation a qualquer momento para parar o descarregamento e retornar para o Menu Principal. Todas as sessões ou sessões parciais são removidas. 8-1 8 CÓPIA RESERVA DE DADOS 8.1. INTRODUÇÃO É uma boa prática realizar regularmente cópias reserva dos dados para uma fonte externa e liberar espaço para outros estudos. O software Stardust Host pode criar uma cópia reserva dos dados descarregados, seja automaticamente ou manualmente. A Cópia Reserva Automática requer que você insira os parâmetros na janela de Opções de Remoção & Cópia Reserva. 8.2. REMOÇÃO E CÓPIA RESERVA AUTOMÁTICA O software Stardust Host pode automaticamente realizar cópias reservas e remover dados. Você pode escolher quando a cópia reserva ou remoção é feita. Se a cópia reserva automática está configurada, o Stardust fará cópias reservas dos arquivos assim que o descarregamento estiver finalizado ou após você ter validado os dados do Stardust. Para configurar a cópia reserva e remover parâmetros: Etapa 1 Selecione Options no Menu Principal Etapa 2 Selecione Backup and Remove Options no menu de opções do Stardust. A janela de Opções de Cópia Reserva e Remoção é apresentada, conforme mostrado na Figura 8-1. Figura 8-1: Janela de Opções de Cópia Reserva e Remoção 8-2 Na janela de Cópia Reserva e Remoção, você deve configurar: Opções de cópia reserva automática Quantidade de disco livre no drive de cópia reserva para ser deixado após a cópia reserva Se o Stardust irá perguntar pelo título da cópia reserva Remover opções, e Quantidade de espaço livre a atingir após remoção. 8.2.1. Opções de Backup As opções de cópia reserva de dados automático são: Automática após Descarregamento e Validação Automática após Descarregamento e Sem cópia reserva automática Selecione Automatic After Download e Validation para cópia reserva dos dados após você ter validado qualquer dado ou após descarregamento de estudos a partir do registrador. OBSERVAÇÃO: O drive da cópia reserva deve ser diferente do drive de armazenagem de dados. Selecione Automatic after Download para cópia reserva dos dados após finalização do descarregamento. Selecione No automatic backup para impedir cópia reserva automática dos dados. O parâmetro Free space to leave on the backup (Espaço Livre para Deixar na cópia reserva) configura a quantidade mínima de espaço livre que deve estar disponível no disco reserva antes do Stardust tentar escrever os dados reserva no mesmo. Para configurar o parâmetro, clique na caixa de parâmetro e digite o novo valor. A opção Ask the backup label (Pedir o Título da Cópia Reserva) pede a você para entrar um título para o meio de cópia reserva antes da realização da mesma. Isto é útil para ajudar na busca quando existir um número grande de discos de armazenamento. 8.2.2. Remoção de Opções Selecione Automatic when free space on the working drive is less than 10% para remover automaticamente arquivos de dados de cópia reserva quando o espaço livre remanescente atingir o valor inserido na caixa. O valor default é 10%. Selecione No automatic remove (Não remover Automaticamente) para remover manualmente os dados, conforme necessário. Clique em Free space to reach after remove (Espaço Livre a ser atingido após a remoção) para ajustar a porcentagem de espaço de disco livre no drive de cópia reserva que você deseja após uma remoção automática. Os dados são removidos até que a porcentagem configurada seja atingida. O valor default é 20%. 8-3 8.3. CÓPIA RESERVA PARA UMA REDE Se o seu computador estiver conectado a uma rede da instituição, você pode usar um drive de rede para fazer a cópia reserva dos dados. Para instalação, a rede deve ser feita somente pelo seu administrador de rede. Estudos do Stardust possuem informações importantes de pacientes, de forma que você deve planejar mover os dados de seu disco ou drive de rede para um meio de armazenagem mais permanente regularmente. 8.4. UTILIDADE DE ARQUIVO DE PACIENTE Use a Utilidade Arquivo de Paciente (Patient File) para gerenciamento de dados mais abrangente que o fornecido pela cópia reserva e remoção automáticas, e pelas funções de cópia reserva manual. A Utilidade Arquivo de Paciente permite a você copiar ou mover estudos de pacientes a partir de qualquer diretório fonte para qualquer diretório de destino. Também permite a você deletar ou enviar estudos de pacientes por e-mail. Os percursos apresentados para diretório de dados e diretório de cópia reserva não podem ser trocados aqui; estes são configurados pelas configurações de armazenamento de cópia reserva e de armazenamento de dados na janela de Configurações de Programa (ver seção 4.3). Para operação de cópia e mudança, a utilidade cria o diretório alvo se este não existir. A utilidade aborta as operações de cópia e mudança se o diretório alvo não possuir espaço suficiente. 8.4.1. Como Usar a Utilidade de Arquivo de Paciente Etapa 1 Clique na utilidade Patient File no menu de Arquivo (File). A janela Utilidade de Arquivo de Paciente, Figura 8-2 aparece. Esta automaticamente apresenta os estudos no diretório de dados selecionado. Figura 8-2: Utilidade de Arquivo de Paciente 8-4 Etapa 2 Se necessário, selecione o diretório fonte onde os arquivos a serem manipulados estão atualmente localizados. Clique em: Data directory Backup directory Other directory Etapa 3 Se você selecionou Other directory, clique no botão Browse e localize o diretório contendo os dados de paciente. O percurso é apresentado na caixa de texto. Etapa 4 Se você selecionou um diretório fonte diferente, clique no botão Read Study List. A janela apresenta os estudos de paciente que existem naquele diretório. Um asterisco no cabeçalho da coluna indica que os dados são classificados por aquela coluna. Etapa 5 Para classificar os dados por uma coluna diferente, clique no cabeçalho da coluna. O asterisco se move para aquele cabeçalho de coluna e os dados são classificados por aquela coluna. Etapa 6 Selecione o estudo a ser manipulado. O estudo é destacado através de toda a fileira, e os botões Email, Copy, Move e Delete se tornam ativos. Mantenha pressionada a tecla Shift ou tecla Ctrl para selecionar múltiplos estudos. Observação: Somente um estudo pode ser enviado por e-mail por vez. Etapa 7 Se você desejar deletar o estudo, clique no botão Delete e então em Yes para confirmar o ato de deletar. O estudo é deletado e desaparece da lista. Você terminou este procedimento. Etapa 8 Se você desejar copiar ou mover o estudo, selecione o diretório alvo onde os arquivos deverão estar localizados ao terminar. Repita a etapa 3, se necessário. Etapa 9 Clique no botão Copy ou no botão Move, conforme apropriado. O estudo é copiado ou movido e a coluna de status é atualizada. Você terminou este procedimento. Etapa 10 Clique em Close para fechar a utilidade de Arquivo de Paciente. A janela desaparece. 8.4.2. Como Enviar ou Receber Estudos por E-mail Para enviar um estudo por e-mail, utilize o seguinte procedimento: Etapa 1 Abra a Utilidade Arquivo de Paciente e selecione o estudo a ser enviado por e-mail. Etapa 2 Clique no botão Email. A janela Dados de Paciente aparece, pedindo para você remover as informações confidenciais de paciente. Etapa 3 Para remover informações de paciente, clique no botão Clear All. Alternativamente, você pode inserir manualmente informações de paciente diferentes (ou seja, Indivíduo Teste N° 123). Etapa 4 Clique no botão OK para continuar. O software Stardust Host empacota os arquivos de dados em um único arquivo e abre uma nova mensagem utilizando o seu programa de email default. O arquivo de dados empacotado é incluído como um anexo com uma extensão “.starmail”. Etapa 5 Insira o endereço de e-mail recebedor no campo T:. Se você desejar, você pode alterar o texto do corpo e assunto. Observação: O assunto do e-mail default e texto de corpo podem ser alterados. Contate o Suporte Técnico para obter mais informações. Etapa 6 Clique no botão Send. 8-5 Para receber um estudo por e-mail, use o procedimento a seguir. Etapa 1 Abra o estudo enviado por e-mail. Etapa 2 Clique duas vezes no arquivo anexado “.stardust”. A Utilidade Stardust Mail irá abrir o software Stardust Host (se não estiver já aberto) e irá desempacotar os dados no local de armazenamento especificado na janela de Configurações de Programa. Etapa 3 O software Stardust Host pede para você integrar os dados recebidos. Clique em Yes para integrar os dados imediatamente ou clique em No para integrá-los mais tarde. Se você clicar em No, a mesma questão aparecerá a cada vez que você clicar em View and Validate no Menu Principal. Etapa 4 A janela de Inserção de Estudo aparecerá (ver Figura 8.3), onde você pode inserir ou alterar os dados de paciente, se desejar. Se os dados de paciente tiverem sido apagados quando o estudo foi enviado, os campos de nome estarão em branco. Se você gravar as informações apresentadas, pode ser de ajuda se você identificar o estudo mais tarde. O botão Reset to Default fica ativo se você alterar as informações e permite a você remover qualquer alteração que você tenha feito. Clique em OK para continuar com a integração ou em Abort Insertion para cancelar. Figura 8.3: Janela de Inserção de Estudo Etapa 5 Após o estudo ser integrado, o estudo aparece na Lista de Pasta de Pacientes. Você pode identificar o mesmo utilizando as informações a partir das informações da janela de Inserção de Estudo ou procurando pela data listada na coluna Email. 8-6 9-1 9 VISUALIZAÇÃO DE DADOS DESCARREGADOS 9.1. INTRODUÇÃO Após descarregar dados do registrador, o software Stardust Host automaticamente marca os dados. Você pode visualizar os dados e marcação e validar ou alterar a marcação. Nomes de pacientes, inseridos no início de uma seção de descargamento, atuam como pastas nas quais os dados descarregados são colocados. O descarregamento pode consistir em múltiplas sessões, ou estudos. Um estudo é definido pelo intervalo entre quando a energia do registrador foi ligada e desligada. Um estudo deve também ser mais longo que a duração mínima estabelecida na janela de Opções de Comunicação (ver seção 4.2). 9-2 9.2. SELEÇÃO DE UM ESTUDO PARA VISUALIZAÇÃO Para selecionar um estudo para visualização, selecione o botão View and Validate no Menu Principal. A Lista de Pasta de Pacientes é apresentada, conforme mostrado na Figura 9-1. Figura 9-1: Lista de Pastas de Paciente A Lista de Pastas de Pacientes apresenta: Nome do paciente Data do estudo Sexo do paciente Duração do estudo Data de nascimento do paciente Se o estudo está marcado como completo Se o estudo está arquivado Data de integração do email (se aplicável) Número do estudo Qualquer comentário inserido na caixa de diálogo Dados de Paciente Você pode classificar a lista por qualquer cabeçalho de coluna clicando no cabeçalho da coluna. Você pode também redimensionar as colunas colocando o cursor sobre um divisor de coluna e arrastando a linha para esquerda ou direita. A lista é configurada, por default, para apresentar todos os estudos designados a cada paciente. Você pode alterar esta vista conforme descrito na seção a seguir. 9-3 9.2.1. Como Navegar na Lista de Pastas de Paciente A parte superior da tela de Lista de Pastas de Paciente contém: Localização da pasta de armazenamento de dados. Delete Studies – Selecione este botão para remover os estudos associados a um paciente. Veja Remoção de Estudos, a seguir. Show Backup Volume – Selecione esta caixa para visualizar os pacientes/estudos no diretório de armazenamento de cópias reserva. Show Delected – Selecione esta caixa para visualizar pacientes/estudos que tenham sido deletados. Show Studies – Selecione a caixa para apresentar todos os estudos associados a cada pasta de paciente. A parte inferior da tela de Lista de Pastas de Paciente contém: Botão View – Para visualizar dados de paciente, destaque a linha de estudo na Lista de Pastas de Paciente que você deseja visualizar; então, selecione o botão View. Botão Edit – Para alterar o nome e sobrenome do paciente, data de nascimento, sexo, altura, peso e comentário, selecione o nome do paciente na Lista de Pastas de Paciente e então selecione o botão Edit. Botão Refresh – Reconstrói a lista apresentada para apresentar qualquer alteração que tenha sido feita. Botão Cancel – Selecione o botão Cancel para retornar ao Menu Principal Botão Split Patient – Selecione o botão Split Patient para separar estudos fundidos em estudos separados. Esta opção não está disponível quando a opção Show Studies é selecionada. Botão Merge Patient – Selecione o botão Merge Patient para agrupar estudos separados para um paciente. Esta opção está disponível somente para estudos com o mesmo nome, sobrenome, sexo, e data de nascimento. Esta opção não está disponível quando a opção Show Studies é selecionada. 9-4 9.2.2. Remoção de um Estudo Para remover um estudo: Etapa 1 Selecione o botão Delete Studies na parte superior da Lista de Pastas de Paciente. A tela Deletar Estudos é apresentada, conforme mostrado na Figura 9-2. Figura 9-2: Tela Deletar Estudos Os estudos são listados por número de estudo. Se a tela estiver em branco, isto significa que nenhum dos estudos atual foi arquivado. Somente arquivos arquivados são apresentados. Para apresentar os estudos que não foram arquivados, selecione a caixa Show Not Archived Study. Etapa 2 Selecione o estudo que você deseja remover e então selecione o botão Delete Study na parte inferior da tela, ou clique no botão Cancel para abortar o ato de deletar. Mantenha pressionado a tecla Shift ou Ctrl para selecionar múltiplos estudos. Etapa 3 Se você selecionar Delete Study, será perguntado (para verificar se você deseja deletar o estudo) uma vez se o estudo possui cópia reserva (Arquivado = Yes) ou duas vezes se o estudo não possuir cópia reserva. 9-5 9.3. VISUALIZAÇÃO DE TELAS DE DADOS Para visualizar os dados para um estudo, destaque o estudo na Lista de Pastas de Paciente, e então selecione o botão View na parte inferior da tela. Você pode também clicar duas vezes no estudo. Os dados de software Stardust são apresentados em sete telas de visualização principais. A Tabela 9-1 lista o nome da tela, o ícone ou tecla de função para visualizar a tela e a seção do manual que descreve a tela. TIPO DE TELA ÍCONE TECLA DE FUNÇÃO VER SEÇÃO Tela de Registro (Log) F8 9.4 Tela de Dados Brutos F4 9.5 Tela de Tendências de 10 Horas F5 9.6 Tela de 1 Hora F3 9.7 Tela de Tendências + Dados Brutos F12 9.8 Lista de Eventos F2 9.9 Tela Lista de Eventos/Dados Brutos F11 9.10 Tabela 9-1: Acesso das Telas de Dados do Stardust 9-6 9.4. TELA DE REGISTRO (LOG) Quando você seleciona um estudo, a primeira tela a aparecer é a tela de Registro (Log), apresentada na Figura 9-3. Figura 9-3: Tela de Registro A tela de Registro é uma visualização cronológica do estudo, representada pelo par contínuo de linhas azuis e verdes. A linha azul representa os dados brutos; a linha verde representa os dados de tendência. Se um estudo de paciente tiver sido deletado, uma linha preta aparece, representando a duração do estudo. Estas linhas são apresentadas em relação ao horário da escala do dia na parte inferior e escala de data à esquerda da tela. Os componentes remanescentes da tela de Registro são: Dados do Paciente – Apresenta o nome do paciente e a data de nascimento Marcador da Janela de Dados Brutos – Indica onde a janela de Dados Brutos será apresentada quando você acessá-la. O marcador se move para onde você clicar na linha com o cursor. Dados do Estudo – Apresenta os horários de início e término do estudo, se os dados brutos estiverem disponíveis, e se resultados de análise estiverem disponíveis. Horário da Janela de Dados Brutos – Apresenta a data e horário do Marcador de Janela de Dados Brutos. 9-7 9.4.1. Teclas de Janela de Registro As seguintes teclas irão mover o Marcador de Janela de Dados Brutos, conforme indicado na Tabela 9-2: Pressionar Efeito Move para frente um minuto Move para frente 10 minutos Move para trás um minuto Move para trás 10 minutos Tabela 9-2: Teclas da Tela de Registro 9.4.2. Menu da Tela de Registro Para visualizar o menu apresentado na Figura 9-4, clique com o botão da direita o cursor sobre um estudo (seja linha azul ou verde). Figura 9-4: Menu da Tela de Registro Completed – Marca estudo completo. Isto coloca um Yes na coluna Completed na Lista de Pastas de Paciente Rescan – Realiza novamente varredura no estudo. Todas as validações prévias são perdidas quando é realizada novamente a varredura no estudo (Este comando está também disponível no menu Arquivo (File). Report – Imprime o relatório do estudo utilizando o modelo selecionado. Telas – Você pode mover para qualquer das seis janelas de dados remanescentes ou retornar para o menu principal utilizando os comandos na seção média do menu. Properties – Apresenta a janela de Propriedades de Canal, apresentada na Figura 9-5. 9-8 Figura 9-5: Janela de Propriedades de Canal A janela de Propriedades fornece: Nome do paciente Data e horário das Luzes Acesas Número do estudo armazenamento Status dos dados Data e horário de início do estudo Título da cópia reserva Data e horário do término do estudo Status completo (isto é alterado pelo comando Completed no menu anterior) Tipo de estudo (adulto) Tamanho do estudo (em megabytes) Data e horário das Luzes Desligadas Tipo de aplicação e comentários e diretório de 9-9 9.5. TELA DE DADOS BRUTOS Para acessar a tela de Dados Brutos a partir da tela de Registro, selecione o ícone da tela de Dados Brutos na parte superior da página, pressione F4, clique duas vezes no traçado de registro, ou selecione Raw Data Screen a partir do Menu. A tela de Dados Brutos é apresentada na Figura 9-6. Figura 9-6: Tela de Dados Brutos A tela de Dados Brutos apresenta as formas de onda em escala de tempo e saídas de sinal para todos os canais registrados durante o estudo. A janela é dividida por linhas verticais representando períodos de 30 segundos. A janela pode ser modificada conforme descrito na seção 9.5.2. Os componentes da tela de Dados Brutos são: Dados de Paciente – Apresenta o nome e data de nascimento do paciente Canais Registrados – Os canis de apresentação padrão são SpO2, Freqüência Cardíaca (HR), Esforço (Effort), Evento (Event) e Posição (Pos). Outros canais são apresentados somente quando os dados estiverem disponíveis. Os canais de SpO2, Freqüência Cardíaca, Evento, Pressão (Pres), Vazamento (Leak) e Volume Corrente (TdVol) apresentam dados numéricos juntamente com a forma de onda para fácil identificação de níveis. Os canais de Fluxo (Flow) and Esforço (Effort) apresentam dados gráfico. Os canais Respiração (Resp), Limite de fluxo (FwLim) e Ronco (Snore) apresentam alertas para apresentar condições respiratórias indicadas por dispositivos de terapia. O canal Reonco (Snore) pode também apresentar alertas detectados pelo registrador Stardust II. Observação: Diferentemente de eventos marcados no software Stardust Host, alertas de evento não contêm duração. Porém, podem ocorrer alertas avisos consecutivos apresentados nos Dados Brutos que se correlacionam a um único evento. Horário de Visualização – Apresenta o horário e data no início dos dados apresentados no momento da apresentação de Dados Brutos. Tempo de Corrida – Apresenta o tempo decorrido a partir do início do estudo. 9 - 10 9.5.1. Como Navegar na Tela de Dados Brutos Para navegar na tela horizontalmente, pressione as teclas de seta para esquerda ou direita no teclado. A tela irá continuar a correr até que você pressione qualquer outra tecla. Use o comando Scrolling DisplaySspeed no menu de Opções para configurar a velocidade de navegação. Para correr uma página, pressione as teclas de seta para cima ou para baixo ou as teclas de página para cima ou para baixo. O tamanho de um salto de página depende do fator de zoom. Para procurar através dos dados durante a navegação, pressione a tecla Tab para selecionar o próximo evento ou Shift + Tab para selecionar o evento anterior. Use o comando Display with Scrolling no menu de opções (Options) para controlar se a tela irá correr ou pular para eventos que ocorrem dentro de uma tela de dados após os dados sendo apresentados no momento. Use o comando Show Inner Event no menu de Opções para controlar se a tela correrá ou pulará para eventos que ocorrem a qualquer momento após os dados sendo atualmente apresentados. (a velocidade de corrida depende do estado do comando Display with Scrolling). A tecla Home leva você ao início do estudo e a tecla End leva ao final. A Barra de Navegação, na parte inferior da página, pode ser utilizada para mover através dos dados. Use as teclas de setas para mover uma pequena quantidade. Clique sobre a barra de navegação para mover uma página na direção que você clicou. Para centralizar a página em uma área particular, coloque o cursor do mouse sobre o ponto que você deseja centralizar, clique com o botão direito do mouse e selecione Center a partir do menu. 9.5.2. Modificação da Tela de Dados Brutos Você pode alterar a visualização da tela de Dados Brutos: Aplicando zoom para aumentar ou diminuir; Especificando qual canal visualizar ou ocultar Ajustando as escalas dos canais Ajustando a cor de um canal e Apresentando ou ocultando a barra de ferramentas, a barra de status e os títulos de canal. Zoom Você pode aumentar ou reduzir com zoom. Existem várias maneiras de realizar zoom: Zoom com o Menu View (Figura 9-7): Etapa 1 Selecione o menu View na parte superior da tela. Etapa 2 Mova o mouse sobre o comando de apresentação de Zoom. Etapa 3 Selecione o fator de zoom no menu Zoom. Figura 9-7: Menu de Visualização (View) 9 - 11 Zoom com o Menu (Figura 9-8) Etapa 1 Clique com o botão da direita sobre as formas de onda para apresentar o menu. Etapa 2 Selecione o fator de zoom no menu Zoom. Zoom com Teclas Pressione CTRL + tecla de número correspondendo ao fator de zoom (conforme visto no menu à direita). Por exemplo, CTRL + “3” resulta em uma visualização de 30 segundos, CTRL + “1” resulta em uma visualização de 15 segundos. Em adição, CTRL + ESPAÇO resulta em uma visualização de 6 segundos. Figura 9-8: Menu Ocultar ou Visualizar Canais Existem três maneiras de ocultar um canal e uma maneira de restaurá-lo para ser visualizado. Ocultar/Visualizar com o Menu View: Etapa 1 Selecione o menu View apresentado na Figura 9-7. Etapa 2 Selecione a lista Channel. A Figura 9-9 apresenta o resultado. Um sinal na caixa na coluna à esquerda indica que o canal será apresentado. Para ocultar um canal, clique sobre uma caixa para retirar a seleção, e então selecione OK para aceitar a alteração. Figura 9-9: Lista de Canais Como Ocultar com o Cursor sobre o Título Coloque o cursor sobre o título do canal à esquerda da tela de Dados Brutos e pressione a tecla DELETE no seu teclado. Como Ocultar com o Menu de Títulos de Canal Etapa 1 Coloque o cursor sobre o título do canal à esquerda da tela de Dados Brutos e clique o botão direito do mouse. O menu apresentado na Figura 9-10 é apresentado. Etapa 2 Selecione o comando Disable para ocultar o canal. Figura 9-10: Menu de Canais 9 - 12 Ajuste das Escalas de Canal Para ajustar as escalas de canal, coloque o cursor sobre o título do canal à esquerda da tela e pressione a tecla “+” ou “-“, conforme necessário. Para retornar a escala para seu default, pressione a tecla “*” (SHIFT + 8) Ajuste de Cor Existem duas maneiras de alterar cores de canal. Ajuste de Cores com o Menu Options Etapa 1 Selecione o menu Options, apresentado na Figura 9-11 e selecione o comando Channel Colors. A janela de configurações de cor é apresentada conforme mostrado na Figura 9-12. Etapa 2 Selecione o canal que você deseja alterar a partir do menu, acessado com a seta próxima à caixa de diálogo. Etapa 3 Selecione a caixa Modify para apresentar a janela de Cores. Selecione as cores ou defina as cores personalizadas conforme discutido na Seção 6.2. Etapa 4 Selecione OK na janela de Cor e na janela de Configurações de Cor para aceitar as alterações Ajuste das Cores com Menu Etapa 1 Coloque o cursor sobre o título do canal que você deseja alterar e pressione o botão direito do mouse. O menu apresentado na Figura 9-13 é apresentado. Etapa 2 Selecione o comando Colors para apresentar a janela de Configurações de Cor da Figura 912. Etapa 3 Altere as cores conforme descrito acima utilizando o menu de Opções (Options). Figura 9-11: Menu de Opções Figura 9-12: Janela de Configurações de Cor Figura 9-13: Menu de Canais 9 - 13 Adição de Uma Linha de Referência Você pode adicionar até duas linhas de referência nos canis de Esforço (Effort) e Fluxo (Flow). Para criar linhas de referência: Etapa 1 Clique com o botão direito do mouse nos títulos de Canal de Fluxo (Flow) ou Esforço (Effort) para visualizar o menu. Selecione o comando Reference Line para visualizar as informações de linha de referência conforme mostrado na Figura 9-14. Uma linha de referência é automaticamente carregada sobre a posição do cursor. A amplitude da localização da linha de referência do cursor é apresentada no lugar do título do canal. A posição do cursor apresenta a posição relativa da linha de referência e o número de linha de referência (1 ou 2). A linha de referência aparece sobre a forma de onda com a amplitude da forma de onda. Etapa 2 Mova o cursor para cima ou para baixo até que a linha esteja onde você deseja que esteja. Clique com o botão esquerdo do mouse para colocar a linha. A Linha 2 é automaticamente carregada sobre o cursor. Etapa 3 Ao terminar a colocação de linha, mova o cursor par o título da amplitude (onde o título do canal normalmente estaria) e clique com o botão direito do mouse. Para mover para uma linha de referência previamente colocada, selecione o comando Reference Line na janela que aparece e então coloque o cursor sobre a linha a ser movida. Quando o cursor se torna um cursor de movimento, você pode pressionar e manter pressionado o botão Figura 9-14: esquerdo do mouse e arrastar a Linha de Referência Referência para uma nova localização. Colocação da Linha de Apresentação de Propriedades de Canal Clique com o botão da direita do mouse com o cursor sobre um título de canal e selecione Properties no menu. As propriedades são listadas para Título de Canal, Velocidade de Armazenamento, Bits de Dados, Tipo de Canal e Fonte de Canal. 9 - 14 Adição de um Comentário Para adicionar um comentário à tela: Etapa 1 Clique com o botão direito do mouse com o cursor no local onde você deseja que o comentário apareça. Etapa 2 A partir do menu que aparece, apresentado na Figura 9-15, selecione o comando Add a comment. A janela de inserção de texto de comentário é apresentada. O Horário no qual o comentário é adicionado é apresentado na parte superior da janela. Etapa 3 Digite o seu comentário na caixa de comentário na parte inferior da janela. Quando o botão OK é selecionado, o comentário aparece na parte superior da tela, iniciando onde você clicou originalmente. Figura 9-15: Menu da Tela de Dados Brutos Adição de Eventos Personalizados Etapa 1 Na tela Dados Brutos, aponte o cursor do mouse no início do evento. Etapa 2 Para adicionar eventos personalizados de Estado, Página ou Instâneo, clique com o botão da direita na tela de Dados Brutos. Clique no tipo de evento personalizado desejado a partir do menu apresentado (Ver Figura 9-15). Etapa 3 Para adicionar eventos Semelhantes à Apnéia, arraste sobre a duração do evento. A área será destacada em preto. Escolha o tipo de evento apropriado a partir do menu que aparecer (Ver Figura 9-16). Observação: Algumas opções podem estar “cinzas”. Tipicamente, se Apnéia ou Hipopnéia estiverem na cor cinza, isto é porque o evento possui duração muito curta. Figura 9-16: Menu de Tipo de Evento 9 - 15 Como Destacar uma Faixa Etapa 1 Clique com o botão da direita com o cursor onde você deseja que a faixa inicie. Etapa 2 Clique com o botão da direita e selecione Start Highlight Period a partir do menu que aparece da Tela de Dados Brutos. Etapa 3 Navegue na tela e clique com o botão da direita quando você desejar que a faixa termine. Etapa 4 Selecione End Highlight Period a partir do Menu de Telas de Dados que aparece. A faixa está destacada na parte superior da tela. Impressão de uma Faixa Etapa 1 Clique com o botão da direita com o cursor onde você deseja que a faixa inicie. Etapa 2 No menu, clique no comando Start Highlight Period. Etapa 3 Navegue na tele e clique com o botão da direita quando você desejar que a faixa termine. Etapa 4 No menu que aparece, clique no comando End Highlight Period. Etapa 5 No menu File, selecione o comando Range printing. Se você destacar uma faixa menor que a largura de uma tela, toda a tela é impressa. Marcação de Períodos de Falha de Faixa Para formas de onda que apresentem artefatos, ou que você não deseje incluir nos dados de relatório, você pode marcar a forma de onda com um período de falha. Períodos de falha aparecem sobre a tela de dados brutos como uma banda horizontal através da forma de onda. Para marcar um período de falha: Etapa 1 Destaque uma faixa conforme descrito acima. Etapa 2 Selecione o canal no qual o período de Falha de Faixa será marcado a partir do menu. As seleções representam o canal que você selecionou, assim como os canais acima e abaixo. O período de Falha de Faixa é marcado. Observação: Para que a opção de período de Falha de Faixa seja ativo, você deve selecionar Show Fails na opção Raw Data Window na janela de Opções de Apresentação. 9 - 16 9.6. TELA DE TENDÊNCIA DE 10 HORAS Para visualizar a tela de tendências de 10 horas, selecione o ícone da tela de tendências de 10 horas na parte superior da página ou pressione F5. A tela de Tendências de 10 Horas é apresentada na Figura 9-17. Figura 9-17: Tela de Tendência de 17 horas A tela de Tendências de 10 Horas fornece uma rápida visão geral dos dados de toda à noite. A parte superior da tela apresenta os dados do paciente. A porção inferior da tela apresenta o horário e a data no centro da apresentação de Dados Brutos e o tempo decorrido a partir do início do estudo. Estas porções são as mesmas para todas as telas de dados. A porção central da tela contém um cursor fino, móvel, uma linha preta que cruza a tela verticalmente. O tempo correspondente para a posição do cursor é apresentado no canto inferior direito da tela. Para mover o cursor, clique o botão esquerdo do mouse com o cursor do mouse sobre o local para onde você deseja mover o cursor fino. O cursor pode também ser movido em incrementos de um segundo com as teclas de setas para direita e esquerda. A tela de Tendência de 10 Horas inclui as seguintes tendências: Tendência SpO2 – O primeiro canal na parte superior da tela. A tendência apresenta uma visão geral dos níveis de SpO2 durante o estudo. Para ler o nível a qualquer momento, coloque o cursor fino sobre a tendência. O nível correspondente é apresentado à direita da tela. 9 - 17 Tendência de Freqüência Cardíaca – O Canal HR representa a freqüência cardíaca calculada durante uma janela deslizante de seis segundos. Eventos Respiratórios: Quatro canais que representam eventos respiratórios. Estes canais não estão disponíveis para dispositivos de terapia que indiquem condições respiratórias. CA representa apnéia central; AO representa apnéias obstrutivas; MA representa apnéias mistas; e HYPO representa hipopnéias. A colocação horizontal de cada marcador corresponde a quando o evento começa; a altura de cada linha é proporcional à duração do evento. Para ler a duração de um evento, coloque o cursor fino sobre o marcador. A duração é apresentada à direita da tela. Freqüência Torácica versus Taxa de Fluxo – As linhas de tendência de taxa de fluxo e freqüência respiratória têm como finalidade apontar áreas de distúrbio respiratório. Onde as linhas divergem, uma perturbação respiratória é uma causa possível. Cada taxa é determinada em respirações por minuto. A taxa de fluxo é calculada a partir do canal de Fluxo (Flow) (sem falha) na configuração; a freqüência torácica é calculada a partir do canal de Esforço (Effort) (sem falha) na configuração. Posição do Corpo (Pos) – A posição do corpo no local do cursor fino é apresentada à direita da tela. Esta figura representa a evolução da posição do corpo. N= não supina; S=supina. CPAP – O canal CPAP representa a tendência de pressão como um gráfico de barras. A pressão CPAP é apresentada em centímetros de água. Este canal está disponível somente se um registrador Stardust ou com um registrador Stardust II estiver sendo utilizado com um dispositivo de terapia CPAP ou um dispositivo de terapia AutoCPAP. LwPr e HgPr – Os canais de Pressão Baixa e Pressão Alta representam as tendências de pressão bi-level na forma de gráficos de barras. Estes canais estão disponíveis somente se um registrador Stardust II for utilizado com um dispositivo de terapia de pressão bilevel. A pressão é apresentada em centímetros de água. NR – O canal NR representa instâncias onde um paciente não responde a aumentos de pressão e continua a apresentar apnéias e/ou hipopnéias. Este canal está somente disponível se o registrador Stardust II for utilizado com um dispositivo de terapia que indique condições respiratórias. O lado direito da tela apresenta o número de avisos NR durante um período de seis segundos antes da posição do cursor fino. AO - O canal AO representa apnéias obstrutivas indicadas por um dispositivo de terapia. Este canal está somente disponível se o registrador Stardust II for utilizado com um dispositivo de terapia que indique condições respiratórias. O lado direito da tela apresenta o número de avisos HY durante o período de seis segundos antes da posição do cursor fino. FL – O canal FL representa a limitação de fluxo indicada por um dispositivo de terapia. Este canal está somente disponível se o registrador Stardust III for utilizado com um dispositivo de terapia que indique condições respiratórias. O lado direito da tela apresenta o número de alertas FL durante o período de seis segundos antes da posição do cursor fino. SN – O canal SN representa pontuações. Pontuações podem ser indicadas por um dispositivo de terapia ou por um registrador Stardust II utilizado sem um dispositivo de terapia. O lado direito da tela apresenta o número de alertas SN durante o período de seis segundos antes da posição do cursor fino. Vazamento (Leak) – O canal de Vazamento representa o vazamento total na forma de um gráfico de barras. A taxa de vazamento é apresentada em Litros por Minuto. A tendência de Vazamentos está disponível somente quando o registrador Stardust II é utilizado com dispositivos de terapia que forneçam este canal. 9 - 18 Volume Corrente (TdVol): O canal TdVol representa o volume corrente como uma tendência gráfica. O volume é apresentado em mililitros. A tendência TdVd está disponível somente quando o registrador Stardust II é utilizado com dispositivos de terapia que forneçam este canal. Queda de O2 (Desat) – Este canal tendência utiliza marcadores para representar eventos de dessaturação. A colocação horizontal de cada marcador corresponde a quando o evento começa; a altura de cada linha é proporcional à porcentagem de dessaturação do evento. Para ler a porcentagem de um evento, coloque o cursor de linha sobre o marcador. A porcentagem é apresentada à direita da tela. Marcador – O canal de tendência de marcador apresenta eventos de paciente a partir do marcador de evento do paciente. A colocação horizontal de cada marcador corresponde a quando o evento começou; a altura de cada linha é proporcional à duração do evento. Para ler a duração de um evento, coloque o cursor fino sobre o marcador. A duração é apresentada à direita da tela. Bradicardia (Brady) e Taquicardia (Tachy) – Estes canais de tendência usam marcadores para representar eventos de bradicardia e taquicardia. A colocação horizontal de cada marcador corresponde a quando o evento começou; todos os marcadores são da mesma altura. Para ler a porcentagem de um evento, coloque o cursor fino sobre o marcador. A porcentagem é apresentada à direita da tela. 9.6.1. Configuração de Luz Ligada e Luz Desligada Para configurar manualmente o inicio e final do estudo de sono, você pode especificar os tempos de Luz Ligada e Luz Apagada nas telas de Tendência de 1 Hora e Tendência de 10 Horas. Os tempos de Luz Acesa e Luz Apagada determinam o Tempo na Cama (TIB), o qual é utilizado nos relatórios para vários cálculos. Etapa 1 Mova o cursor do mouse sobre o tempo desejado e clique com o botão direto do mouse. O menu aparece, conforme mostrado na Figura 9-18. Etapa 2 Selecione o comando apropriado. Os dados não são Figura 9-18: Menu da apresentados fora destes dois parâmetros. Tela de Tendência de 10 Horas 9.6.2. Modificação da Tela de Tendência de 10 Horas Você pode modificar a tela de Tendência de 10 Horas: Ajustando a cor de um canal Ocultando ou visualizando canais Ocultando ou visualizando a barra de ferramentas Ocultando ou visualizado a barra de status Ocultando ou visualizando os valores imediatos Ocultando ou visualizando os títulos de tendências Os comandos para modificação da tela de tendência são os mesmos que os da Tela de Dados Brutos. 9 - 19 9.7. TELA DE TENDÊNCIA DE 1 HORA Para visualizar a Tela de Tendência de 1 Hora, selecione o ícone da tela de Tendência de 1 Hora na parte superior da página, ou pressione F3. A tela de Tendência de 1 Hora é apresentada na Figura 9-19. Figura 9-19: Tela de Tendência de 1 Hora A tela de Tendência de 1 Hora fornece uma visão geral de uma hora do estudo do sono. Os componentes da tela de Tendência de 1 Hora são os mesmos da tela de Tendência de 10 Horas. A tela por si só apresenta um período de tempo de 1 hora e, portanto, os dados são mais detalhados. Para mover a tela para outras partes do estudo do sono, use a barra deslizante na parte inferior da tela ou utilize as teclas Page Up e Page Down. Modificação são também as mesmas que na tela de Tendências de 10 Horas. 9 - 20 9.8. TELA DE DADOS BRUTOS/TENDÊNCIAS Para visualizar a tela de Tendências e tela de Dados Brutos juntas, selecione o ícone de tela Tendência + Dados Brutos na parte superior da página ou pressione F12. A tela Tendências + Dados Brutos é apresentada na Figura 9-20. Figura 9-20: Tela de Tendências + Dados Brutos A tela de Tendências + Dados Brutos combina a tela de Tendências de 1 Hora e a tela de Dados Brutos. As ferramentas e opções de ambas as elas estão disponíveis. Consulte a Seção 9.5 para navegar e alterar a tela de Dados Brutos. Veja a seção 9.7 para navegar e alterar a tela de Tendência de 1 Hora. Coordenação de Telas A tela de Tendências + Dados Brutos permite a você coordenar eventos na tela de Tendências com os dados atuais na tela de Dados Brutos. Se você clicar na tela de Tendências, a localização que você selecionou estárá centralizada na tela de Tendências e o tempo correspondente será colocado no início da janela de Dados Brutos. 9 - 21 9.9. LISTA DE EVENTOS Para visualizar a lista de Eventos, selecione o ícone da lista de eventos na parte superior da página, ou pressione F2. A lista de Eventos é apresentada na Figura 9-21. Observação: A lista não apresenta os alertas de eventos. Figura 9-21: Lista de Eventos A lista de Eventos é uma tabulação de todos os eventos marcados pelo usuário ou Stardust e comentários adicionados por quem fez a marcação. A tabulação fornece: Event Type – Descrição do evento. A entrada inclui um ícone representando o evento e a cor corresponde à cor dos marcadores de evento nas outras telas. Time e Date – O tempo e horário no qual o evento ocorreu. Duration – A duração do evento. Para casos onde o evento não possui duração (por exemplo, para comentários ou marcadores de evento) a coluna é deixada em branco. HR Bef. – Freqüência cardíaca antes do início do evento correspondente. HR bef. tem como finalidade ser uma determinação da linha basal. Para a maioria dos eventos, este representa a freqüência cardíaca média calculada para os 20 segundos anteriores ao início do evento. Para eventos de freqüência cardíaca (ou seja, Freqüência Cardíaca Baixa e Alta), a média é calculada para os oito minutos que precedem o evento. HR Ext. – A freqüência cardíaca mais extrema durante o evento ou dentro de 24 segundos após o final do evento. HR Delta – Diferença entre HR bef. e HR Extr. O2 Bef. – SpO2 médio antes do evento, calculado durante 20 segundos antes do evento. 9 - 22 O2 Min – SpO2 mínimo, durante o evento ou dentro de 20 segundos após o evento. Este valor aparece somente se existir uma queda na saturação maior ou igual à queda percentual especificada pelo Contexto de Queda de O2 do parâmetro Filtro de Evento. O2 Delta – Diferença entre o parâmetro O2 bef. E o parâmetro O2 min. Validation – Status do evento. Para obter informações sobre eventos de validação, consulte o Capítulo 11. Se você clicar duas vezes sobre um evento, a tela de Dados Brutos é apresentada com o evento destacado. 9.10. TELA DE LISTA DE EVENTOS/DADOS BRUTOS Para visualizar a lista de Eventos com a tela de Dados Brutos, selecione o ícone da tela Lista de Eventos/Dados Brutos na parte superior da página, ou pressione F11. A lista de Eventos é apresentada na Figura 9-22. Figura 9-22: Tela de Lista de Eventos / Dados Brutos A tela da Lista de Eventos/Dados Brutos combina a lista de Eventos e a tela de Dados Brutos. As ferramentas e opções de ambas as telas estão disponíveis. Consulte a Seção 9.5 para navegar e alterar a tela de Dados Brutos. Veja Seção 9.9 para navegar e alterar a lista de Eventos. 9 - 23 9.10.1. Validação de Dados A tela de Lista de Eventos/Dados Brutos inclui quatro ícones. Estes ícones são utilizados para validar eventos e são descritos mais detalhadamente no Capítulo 11. Os ícones são: Valida o evento destacado. Destaca o evento anterior Rejeita o evento destacado Destaca o próximo evento OBSERVAÇÃO: Alertas gerados a partir dos dispositivos de terapia não podem ser selecionados ou validados. 9.10.2. Coordenação das Telas A tela de Lista de Eventos/Dados Bruta permite a você coordenar eventos na lista de Eventos com os dados na tela de Dados Brutos. Se você clicar sobre o evento na lista de Eventos, o evento que você selecionou estará centralizado e destacado na tela de Dados Brutos. OBSERVAÇÃO: Eventos Respiratórios não aparecem quando alertas estão presentes. 9 - 24 10 - 1 10 MARCAÇÃO AUTOMÁTICA DE EVENTOS 10.1. INTRODUÇÃO O software Stardust Host automaticamente realiza varredura dos dados de estudo imediatamente após o estudo ser descarregado. A marcação de eventos do paciente é realizada neste momento, baseada nos parâmetros de varredura ajustados pela sua instituição e por alguns algoritmos fixados dentro do software Stardust Host. É claro que todos os eventos registrados podem ser validados ou invalidados (deletados). Você pode adicionar qualquer evento que o Stardust possa perder. Este capítulo discute os métodos que o Stardust utiliza para marcar eventos. Especificamente, os tipos de eventos que o Stardust pode marcar incluem: Apnéias (central, obstrutiva, mista) Hipopnéias Freqüência cardíaca baixa e alta e Dessaturações independentes OBSERVAÇÃO: O software Stardust Host não marca eventos respiratórios se um dispositivo de terapia capaz de indicar alertas de eventos estiver conectado a um registrador Stardust II durante o estudo. OBSERVAÇÃO: Os alertas de evento não são afetados quando a varredura dos dados é novamente realizada. 10.2. APNÉIAS Ao analisar o canal de fluxo, o Stardust constrói e continuamente modifica um modelo da respiração do paciente. O modelo em qualquer ponto da análise é baseado nas últimas dezesseis respirações. Um aspecto da respiração modelo é a quantidade de alteração no canal de fluxo de ar. Desde que a variabilidade (alteração) permaneça no canal de fluxo, o Stardust não encontra eventos de apnéia. Estabilidade – ou falta de alteração – no canal indica alguma perturbação na respiração. Sempre que a estabilidade no canal permanecer por 5 segundos ou mais uma apnéia é marcada. OBSERVAÇÃO: Dependendo da filtração de evento (ver Seção 6.3.1) nem todas estas apnéias serão apresentadas ou relatadas. O mesmo tipo de análise é realizado no canal de esforço. Quando as áreas de estabilidade sobre o canal de esforço ocorrem ao mesmo tempo que no(s) canal(is) de fluxo, a apnéia é marcada como central. Se a estabilidade ocorrer somente no canal de fluxo, não no canal de esforço, uma apnéia obstrutiva é indicada. Uma apnéia mista é marcada se a estabilidade no canal de esforço for mais curta que a estabilidade no canal de fluxo. Existem parâmetros de varredura não modificáveis pelo usuário relacionados à marcação de apnéias do Stardust. 10 - 2 10.3. HIPOPNÉIAS Hipopnéias são determinadas separadamente de apnéias. Os parâmetros de varredura de hipopnéia são aplicados na análise do canal de fluxo para marcar hipopnéias. Em resumo, quando a amplitude da respiração falha em uma certa porcentagem (Queda Inicial para %) do modelo respiratório, uma hipopnéia pode iniciar. A amplitude deve permanecer baixa por um número mínimo de segundos (Duração Mínima), mas não mais que uma duração máxima (Duração Máxima). Desde que a duração caia dentro dos limites, uma hipopnéia é finalizada quando a amplitude novamente atinge uma porcentagem especificada (Retorno Final para %) da respiração modelo. Como a análise para hipopnéia é realizada separadamente da análise de apnéias, é concebível que o Stardust possa marcar uma hipopnéia e uma apnéia no mesmo tempo ou aproximadamente no mesmo tempo. Para prevenir tal marcação nas formas de onda, porém, o parâmetro Prioridade de Apnéia é fornecido. Se for dada prioridade a apnéias, somente a apnéia será marcada na forma de onda e contada nos relatórios. A Lista de eventos, porém, listará tal apnéia como uma “apnéia com hipoapnéia” (“apnea (w.Hyp)”) para indicar pontuação do Stardust. Se não for dada prioridade para apnéias, hipopnéias serão marcadas nos Dados Brutos e contadas no relatório. Tais hipopnéias são indicadas na Lista de Eventos como “hipoapnéia com apnéia “ (“hypopnea (w.Apnea)”). Os parâmetros de varredura de Prioridade de Apnéia são discutidos no Capítulo 5. 10.4. EVENTOS DE FREQUÊNCIA CARDÍACA O Stardust analisa o canal de pulso para marcar eventos de freqüência cardíaca baixa e freqüência cardíaca alta. Os parâmetros de detecção de freqüência cardíaca na janela de parâmetros de Varredura são utilizados nesta marcação. Para marcar eventos de freqüência cardíaca, dois cálculos de freqüência cardíaca são mantidos. Uma linha basal é calculada realizando uma média da freqüência durante oito minutos. Um segundo cálculo de freqüência cardíaca é feito em uma janela deslizante de seis segundos. A janela “desliza” um segundo de cada vez. A freqüência de seis segundos é comparada à freqüência cardíaca de oito minutos. Se a freqüência cardíaca em seis segundos é uma certa porcentagem (Limiar de Bradicardia) mais baixa que a freqüência cardíaca basal, um evento de Bradicardia é marcado. Se a freqüência cardíaca de seis segundos é uma certa porcentagem (Limiar de Taquicardia) mais alta que a freqüência cardíaca basal, um evento de taquicardia é marcado. Veja o capítulo 5 para ajustar os parâmetros de freqüência cardíaca. 10.5. DESSATURAÇÃO INDEPENDENTE O Stardust analisa o canal de SpO2 para marcar independentemente eventos de dessaturação. Todas as alterações são observadas durante a varredura e então o sistema apresenta eventos de dessaturação independentes quando a diferença entre o valor máximo de SpO2 e o valor mínimo de SpO2 se iguala ao valor especificado pelo usuário como parte das configurações de filtro (ver seção 6.3.1 para obter mais informações). 11 - 1 11 PONTUAÇÃO EVENTOS MANUAL E VALIDAÇÃO DE 11.1. INTRODUÇÃO O Stardust utiliza um processo de varredura para marcar estudos de pacientes com eventos respiratórios, eventos de freqüência cardíaca e eventos de dessaturação. Estes eventos devem ser validados por um profissional do sono. 11.2. CONCEITO DE VALIDAÇÃO Como a marcação auxiliada por computador não substitui o julgamento profissional, a marcação manual de eventos no software Stardust Host é centralizada ao redor de um conceito denominado Validação. Quando você marca eventos, você está validando ou invalidando eventos que o software Stardust Host tenha marcado. Ao abordar um estudo que o Stardust tenha marcado, existem quatro cursos de ação para eventos: 1. Um evento foi marcado apropriadamente e você concorda com a pontuação. Quando isto acontece, você pode confirmar ou validar o evento. OBSERVAÇÃO: Um evento automaticamente marcado que não esteja está positivamente validado é considerado como correto e será utilizado em relatórios de resumo e cálculo de estatísticas. 2. Um evento foi marcado onde nenhum evento real ocorreu. Quando isto acontece, você deleta ou invalida o evento (Isto inclui eventos que são marcados próximo ao local correto, mas que não são longos o suficiente ou são muito longos) 3. Um evento foi marcado onde um evento real ocorre, mas o tipo de evento está incorreto. Quando isto acontece, você altera o tipo de evento que foi marcado. 4. Um evento real ocorreu, mas o software Stardust Host não marcou. Quando isto acontece, você adiciona um novo marcador de evento. Estas são as quatro técnicas de marcação de evento manual que são possíveis no software Stardust Host. Com estas quatro técnicas, você possui completo controle sobre a marcação de eventos. Este capítulo descreve como realizar estas tarefas. 11 - 2 11.3. MÉTODOS DE VALIDAÇÃO O software Stardust Host proporciona vários métodos de validação de eventos. OBSERVAÇÃO: Alertas de evento não podem ser selecionados ou validados. 11.3.1. Validação de Forma Livre No método de validação de forma livre, você começa na primeira página das formas de onda e examina os dados de estudo uma página de cada vez. À medida que você vê eventos nos dados, você avalia qualquer marcação que o software Stardust Host tenha feito e então realiza uma das quatro funções descritas na seção anterior. Utilizando este método, você pode fazer uma passagem através dos dados e validar eventos de todos os tipos, ou você pode fazer várias passagens através dos dados, enfocando um tipo diferente de evento em cada passagem. Utilizando esta abordagem, você está livre para marcar os dados da maneira mais confortável para você. A Seção 11.3.4 lista as teclas de marcação. Para visualizar a tela de Dados Brutos e iniciar a marcação, siga estas etapas: Etapa 1 A partir do Menu Principal, escolha a opção View and Validate Etapa 2 Escolha o paciente cujos dados você deseja marcar. Etapa 3 A partir da tela de Registro, pressione a tecla F4 para acessar a tela de Dados Brutos. Etapa 4 Você está pronto para validar eventos e adicionar qualquer evento que o software Stardust Host tenha perdido. Veja a Seção 11.5. Na tela de Dados Brutos, você pode mover para cada evento marcado pressionando a Tecla Tab. 11.3.2. Validação de Tipo de Evento O segundo estilo de eventos de validação no software Stardust Host é a validação de tipo de evento, no qual você pode validar um tipo de evento de cada vez. O software faz boa parte da busca através do estudo, de forma que a validação pode ser realizada muito rapidamente. Utilizando este estilo, é muito mais fácil trabalhar na tela de Eventos/Dados Brutos. Para acessar Eventos/Dados Brutos e iniciar a marcação, siga estas etapas: Etapa 1 A partir do Menu Principal, escolha a opção View and Validate Etapa 2 Escolha o paciente cujos dados você deseja marcar. Etapa 3 A partir da tela de Registro, pressione a tecla F11 para acessar a tela de Eventos/Dados Brutos. Etapa 4 Para classificar os eventos por tipo de evento, clique no título da coluna Event type. Então destaque o primeiro tipo de evento e verifique a apresentação na lista de eventos. Etapa 5 Você está agora pronto para validar eventos. Veja seção 11.5. OBSERVAÇÃO: Pode ser de ajuda marcar eventos respiratórios ou de ronco enquanto estiver em uma tela de 2 ou 5 minutos. Veja seção 9.5.2. Na tela Lista de Eventos/Dados Brutos, quando você marca um evento, o software Stardust Host automaticamente move para o próximo evento do mesmo tipo. Se você desejar pular para um evento e mover para o próximo evento do mesmo tipo, pressione a tecla de barra (/). (para mover para o próximo evento de qualquer tipo, pressione a tecla Tab.). 11 - 3 Como este tipo de validação pula qualquer dado onde o software Stardust Host não tenha marcado eventos, é aconselhável fazer uma última passagem através dos dados, tela por tela, a fim de garantir que não existam eventos que o software tenha perdido completamente. Se tiver, você terá que marcar manualmente estes eventos. 11.3.3. Validação Seriada Um terceiro estilo de eventos de validação é avançar de um evento para o próximo em uma maneira seriada. Você pode realizar validação seriada na tela de Dados Brutos pressionando a tecla Tab para pular para o próximo evento. Porém, você pode realizar melhor esta técnica na tela de Eventos Brutos, a qual possui uma barra de ferramentas especial que foi designada para esta finalidade específica (ver Seção 9.10.1). Para acessar a tela Eventos Brutos e começar a marcação, siga estas etapas: Etapa 1 A partir do Menu Principal, escolha a opção View and Validate Etapa 2 Escolha o paciente cujos dados você deseja marcar. Etapa 3 A partir da tela de Registro, pressione a tecla F1. A tela de Eventos/Dados Brutos aparece no primeiro evento que estiver destacado em ambas as janelas. Etapa 4 Valide o evento utilizando as teclas descritas na seção 11.3.4. O Stardust marca os eventos de acordo e avança para o próximo evento. Etapa 5 Você está agora pronto para validar eventos. Se você necessitar navegar mais, clique o botão de seta para direita para avançar para o próximo evento, ou clique no botão de seta da esquerda para retornar para o evento anterior. Alternativamente, você pode pressionar as teclas de seta no teclado. Etapa 6 Use o estilo Validação em Forma Livre descrito acima para buscar através dos dados uma tela de cada vez para garantir que todos os eventos estejam marcados. Veja a Seção 11.5.4 para adicionar eventos. 11.3.4. Resumo das Teclas de Validação A Tabela 11-1 lista as teclas que você usará para marcar os dados Tecla Função + Valida o evento selecionado - Invalida o evento selecionado C Altera o evento selecionado para uma apnéia central O Altera o evento selecionado para uma apnéia obstrutiva M Altera o evento selecionado para uma apnéia mista H Altera o evento selecionado para uma hipopnéia ? Evento duvidoso ? Sem validação. Basta pular para o próximo evento do mesmo tipo Tabela 11.1: Teclas de Validação 11 - 4 11.4. EFEITOS DA VALIDAÇÃO Ao visualizar a lista de Eventos, a coluna da direita é intitulada Validação. Esta coluna apresenta o status de validação para o evento. Os mesmos indicadores (+, @, ?, C, O, M e H) aparecerão na apresentação de forma de onda de dados brutos nas marcas de eventos. O símbolo “@” representa eventos marcados pelo usuário ou comentários. Os eventos rejeitados (-) são apresentados na Lista de Eventos, mas não são apresentados na tela de Lista de Eventos/Dados Brutos. 11.5. VALIDAÇÃO E MARCAÇÃO DE EVENTOS Esta seção descreve como validar utilizando as quatro funções descritas na Seção 11.2, incluindo: Confirmar ou validar um evento respiratório Deletar ou invalidar um evento respiratório Alterar o tipo de um evento respiratório Adicionar eventos respiratórios 11.5.1. Confirmação ou Validação de um Evento Validação na Forma Livre – Pressione a tecla Tab para deixar o evento. Deixar um evento possui o mesmo efeito no resumo de estatística de validá-lo, exceto que este não será marcado com um “+”. Validação de Tipo de Evento – Pressione a tecla “+” quando o evento for destacado. Validação Seriada – Pressione a tecla “+” quando o evento for destacado Alternativamente, você pode clicar uma vez sobre o marcador de evento e pressionar a tecla “+”. Figura 11.1: Menu de Evento 11 - 5 Figura 11.2. Janela de Diálogo de Evento Uma terceira alternativa é: Etapa 1 Clique com o botão da direita sobre o marcador de evento para apresentar o menu de eventos apresentado na Figura 11.1 Etapa 2 Selecione Properties para apresentar a janela de Diálogo de Evento, apresentada na Figura 11-2. Etapa 3 Selecione Validation + Accepted e selecione OK. Porém, tenha em mente que fazer nada para o evento é o mesmo que validá-lo. 11.5.2. Como Deletar ou Invalidar um Evento Para deletar ou invalidar um evento, pressione a tecla “ – “. Alternativamente, você pode apresentar a janela de propriedades de eventos, conforme descrito na seção 11.5.1. Selecione Rejected e selecione OK. O evento será deletado. Se o evento deletado foi marcado pelo Stardust, este ainda aparecerá na Lista de Eventos, mas existirá um sinal de menos na coluna Validação. 11.5.3. Alteração de um Tipo de Evento Respiratório Para Validação de Forma Livre e Validação de Tipo de Evento, duas opções estão disponíveis: Na tela de Dados Brutos, quando o evento é destacado, digite a primeira letra do novo tipo de evento (ver Tabela 11-1, para obter detalhes) Na tela de Dados Brutos, aponto o cursor do mouse no início do evento e arraste sobre a duração do evento; quando a área estiver destacada, solte o botão do mouse e escolha o tipo de evento apropriado a partir do menu que aparece. 11 - 6 11.5.4. Adição de um Evento Etapa 1 Na tela de Dados Brutos, aponte o cursor do mouse no início do evento. Etapa 2 Arraste sobre a duração do evento. Etapa 3 A área será destacada em branco. Etapa 4 Escolha o tipo de evento apropriado a partir do menu. A Figura 11-3 aparece. OBSERVAÇÃO: Algumas opiniões podem ficar na cor cinza. Tipicamente se Apnéia ou Hipopnéia estiverem na cor cinza é porque o evento possui duração muito curta. Figura 11-3: Menu de Tipo de Evento 11.5.5. Alteração do Comprimento e Posição de um Evento Você pode alterar o comprimento e posição de um evento com um dos seguintes procedimentos: Procedimento 1 (Modificação): Etapa 1 Apresente o Diálogo de Evento conforme descrito na Seção 11.5.1. Etapa 2 Modifique a duração do evento e tempo de início clicando nas setas para cima ou para baixo à direita da caixa de Duração. Etapa 3 Selecione OK para sair e salvar alterações. Selecione Cancel para sair sem fazer alterações, ou selecione Restore para restaurar o status original do evento. 11 - 7 Procedimento 2 (Gravação sobre o existente): Etapa 1 Na tela de forma de onda a partir da tela de Dados Brutos (F4) ou a partir da tela Eventos/Dados Brutos (F11), destaque o evento clicando com o botão esquerdo do mouse sobre a posição onde você deseja interromper o evento. Ao soltar o botão do mouse, o menu com os eventos que são permitidos adicionar será aberto (Ver Figura 11-3). Etapa 2 Selecione o evento de escolha e pressione a tecla Enter para confirmar sua escolha. 11.5.6. Períodos de Falha Para formas de onda que sejam artefatos, ou que você não deseje incluir nos dados de relatório, você pode marcar aquela forma de onda com um período de falha. Períodos de falha mostram os dados brutos como uma faixa horizontal através da forma de onda. Você pode definir a cor. 11.5.7. Marcação de Períodos de Falha Para marcar um período de falha, destaque o período como se você estivesse marcando uma apnéia. Na caixa de seleção de tipo de evento que aparece (ver Figura 11-4) você verá a opção de período de falha. Esta opção é dada para o canal através do qual o mouse foi arrastado, assim como o canal um pouco acima e abaixo daquele canal. Veja também a seção 9.5.2. para obter informações sobre marcação de um período de Falha de Faixa para períodos de falha mais longos. Figura 11-4: marcação de um Período de Falha OBSERVAÇÃO: A opção Apresentar Falhas (Show Fails) na janela de Dados Brutos deve ser ativada para que a função de período de falha esteja disponível. Para tanto, a partir do Menu Principal, selecione Options. A seguir, selecione Display Options. Garanta que exista um sinal assinalando a caixa Show File in the Raw Data Window. Você pode também alterar a cor de períodos de falha a partir desta tela. 11 - 8 11.6. MARCAÇÃO DE EVENTOS DE DESSATURAÇÃO, EVENTOS DE FREQUÊNCIA CARDÍACA Para marcar estes tipos de eventos: Etapa 1 Na tela de Dados Brutos, destaque o evento. Etapa 2 Selecione o tipo de evento apropriado a partir do menu que aparece (ver Figura 11-3) 11.7. MARCAÇÃO DE EVENTOS PERSONALIZADOS Para marcar um evento personalizado “semelhante a apnéia”: Etapa 1 Na tela de Dados Brutos, destaque o evento. Etapa 2 Selecione o tipo de evento apropriado a partir do menu que aparece (ver Figura 11-3). Qualquer evento personalizado “semelhante a apnéia” será apresentado aqui. Par marcar eventos personalizados de “página”, “estado” ou “instantâneo”, clique com o botão da direita sobre o dado onde o evento deve aparecer. Isto fará com que seja apresentado um menu. Qualquer evento personalizado do tipo “página”, “estado” ou “instantâneo” será apresentado aqui. Escolha o tipo apropriado. Para obter uma descrição destes tipos de evento, ou para obter informações sobre a construção de eventos personalizados, consulte o Capítulo 6. 12 - 1 12 RELATÓRIO DE ANÁLISE DO STARDUST 12.1. INTRODUÇÃO A função de Relatório de Análise do software Stardust Host gera um documento formatado que fornece informações de análise para um paciente selecionado. O Stardust abre o relatório utilizando o Microsoft Word. Após o documento ser aberto, é possível editar, imprimir ou salvar o relatório. O software Stardust possui vários modelos de relatório para serem escolhidos, incluindo: Abrangente (Stardust Comprehensive) – Sempre disponível, mas as informações variam dependendo dos dispositivos conectados Resumo com a Folha em Paisagem (Stardust Summary Landscape) – Não disponível quando um dispositivo que forneça alertas de eventos seja utilizado. Resumo com Folha em Retrato (Stardust summary Portrait) - Não disponível quando um dispositivo que forneça alertas de eventos seja utilizado. Relatório de Terapia (Sem Alertas de Eventos) (Stardust Therapy Report (no Event Flags) – Somente disponível quando um dispositivo de terapia que não forneça alertas de eventos seja utilizado Relatório de Terapia com Alertas de Eventos (Stardust Therapy Report with Event Flags) – Disponível somente quando um dispositivo de terapia que forneça alertas de eventos seja utilizado. Esta seção descreve como criar um relatório. A seção também fornece uma visão geral das informações incluídas em um relatório e introduz os diferentes modelos de relatório. Para descobrir sobre como criar um relatório personalizado, consulte o Apêndice A. 12.2. CRIAÇÃO DE UM RELATÓRIO DO STARDUST Existem dois métodos para gerar um relatório. O primeiro método para criar um relatório é: Etapa 1: A partir do Menu Principal, clique no botão Report para abrir a janela de Lista de Pastas de Paciente. Etapa 2: Selecione um nome de paciente e clique no botão Report no canto inferior esquerdo da janela de Lista de Pastas de Paciente para abrir a janela de Geração de Relatório. Etapa 3: Na janela de Layout, selecione um modelo e pressione o botão Edit para abrir o relatório no Microsoft Word, ou pressione o botão Print para abrir o relatório na impressora default. Figura 12.1. Janela de Geração de Relatório 12 - 2 O segundo método para criar um relatório é: Etapa 1 A partir do Menu Principal, clique no botão View and Validate para abrir a janela de Lista de Pastas de Pacientes. Etapa 2 Clique duas vezes sobre o nome do paciente para acessar as telas de dados. Etapa 3: A partir de qualquer tela de dados, selecione Report a partir da barra de menu para abrir a janela de Geração de Relatório Etapa 4: Na janela Layout, selecione um modelo e pressione o botão Edit para abrir o relatório em Microsoft Word, ou pressione Print para imprimir o relatório na sua impressora default. 12.3. RELATÓRIO ABRANGENTE DO STARDUST O software Stardust Host produz um relatório abrangente que inclui: Relatório de análise Resumo de oximetria Configurações técnicas Resumo da posição do corpo Resumo de freqüência cardíaca Lista de eventos As seções a seguir do relatório aparecem somente sob condições específicas: Resumo de eventos respiratórios Resumo de sono Resumo de terapia Resumo de terapia com alertas de eventos 12.3.1. Seção de Informações de Registro de Análise Esta seção apresenta informações de paciente que foram inseridas na janela de Informações de Paciente no início do estudo. Veja a Seção 7.6 deste manual para inserir mais informações relacionadas à janela de Informações de Paciente. A seção de Registro de Análise contém os seguintes dados extraídos da janela de Informações de Paciente: Identificação de Registro Ronco Informações de Canal de Dados Médico que Indicou Comentários do Paciente Médico realizando Interpretação Versões – ver observação abaixo Médico Indicando Tipos de Dispositivo Serviço domiciliar Comentários do Estudo Seguro Observação: A versão de Relatório indica a versão do software Stardust Host utilizada para criar o relatório; a Versão onde a varredura foi realizada indica a versão do software Stardust Host utilizada para transferir e marcar dados a partir do registrador Stardust. 12 - 3 12.3.2. Seção das Configurações Técnicas A seção de Configurações Técnicas explica os dados de estudo do sono que estão incluídos no relatório e por que estão incluídos. O Critério de Seleção de Apresentação apresenta os filtros de evento utilizados para apresentar ou ocultar os dados brutos. Os filtros de evento são configurados na janela de Configurações de Filtro. Para obter uma descrição das configurações de filtro e como alterar as configurações de filtro, veja a seção 6.3.1. deste manual. As configurações de apnéia e hipopnéia não aparecem quando um dispositivo de terapia que forneça alertas for utilizado no estudo. Configurações de Ronco apresenta os parâmetros de varredura que estavam em efeito na última vez que o software Stardust Host realizou varredura dos dados. Para obter uma descrição dos parâmetros de varredura, consulte o Capítulo 5. As configurações de marcação de hipopnéia não aparecem quando um dispositivo de terapia que forneça alertas de evento for utilizado no estudo. 12.3.3. Seção de Eventos Respiratórios A seção de Eventos Respiratória é dividida em dois grupos – Eventos Respiratórios 1 e Eventos Respiratórios 2. Esta seção inclui somente aqueles eventos que correspondem aos filtros de eventos e que não tenham sido invalidados ou deletados durante marcação manual. Eventos Respiratórios 1 A seção Eventos Respiratórios 1 do relatório aparece diferentemente, dependendo dos dados. ALERTAS DE EVENTOS A seção de Alertas de Eventos aparece somente quando um dispositivo de terapia que forneça alertas de eventos seja utilizado com um registrador Stardust II. A seção de Alertas de Evento apresenta uma tabela que inclui resultados de análise específicas para os alertas de evento no estudo. Uma fileira especial para apnéia e a hipopnéia total (código AH) apresenta a estatística para todos os alertas de apnéia e hipopnéia no estudo. Descrição da Tabela de Alertas de Eventos por Coluna Code: Abreviação de duas letras para o tipo de alerta de evento Index: Índice de alerta de eventos (número por hora) para cada tipo de alerta de evento. Total Number of Events: Número total de cada tipo de alerta de evento Events by Position (supine): Número de alertas de evento que ocorreram na posição de corpo supina para cada tipo de alerta de evento Events by Position (Non-supine): Número de alertas de eventos que ocorreram em uma posição de corpo que não seja a supina para cada tipo de alerta de evento. Na parte inferior da tabela, estão as seguintes estatísticas para posições de corpo supina e não supina. Time in Position: Tempo total no qual o paciente ficou em cada posição AHI in POsition: O índice (número médio por hora) de alertas de eventos de apnéia ou hipopnéia em cada posição de corpo. 12 - 4 RESUMOS DE EVENTOS A seção de Resumos de Eventos do relatório não aparece quando um dispositivo de terapia que fornece alertas de eventos é utilizado com um registrador Stardust II. A seção de Resumos de Eventos fornece informações sobre quatro tipos de eventos respiratórios: apnéias centrais, apnéias obstrutivas, apnéias mistas e hipopnéias. As informações são apresentadas em uma tabela e as fileiras e colunas são brevemente descritas a seguir: Descrição dos Resumos de Eventos por Fileira: Total Number: O número total de eventos é fornecido na coluna Total. O número de eventos associado a uma queda na freqüência cardíaca é fornecido na coluna HR Drop (Queda de Freqüência Cardíaca). O número de eventos associados a uma queda na saturação é fornecido com a coluna SAT Drop. Max Lenght (Sec): Duração, em segundos, do evento mais longo na coluna Total. A duração do evento mais longo associado a uma queda na freqüência cardíaca encontrado em with HR Drop (com Queda de FC). A duração do evento mais longo associado a uma queda na saturação na coluna with SAT Drop (com Queda SAT). Observação: Eventos with HR Drop e with SAT Drop são um subconjunto dos Eventos Totais. Se um evento estiver associado s uma queda de freqüência cardíaca e uma queda de saturação, este é relatado em ambas as colunas with HR Drop e with SAT Drop em adição à Coluna Total. Observação: Abaixo da tabela Resumo de Hipopnéia, os parâmetros de Queda de Freqüência Cardíaca e Queda de SAT são listadas. Para alterar estas configurações, consulte a Seção 6.3.1. deste manual. Eventos Respiratórios 2 A seção Eventos Respiratórios 2 do relatório apresenta estatísticas gerais para eventos respiratórios. A seção Eventos Respiratórios 2 não aparece quando um dispositivo de terapia que forneça alertas de eventos é utilizado com um registrador Stardust II. TODOS OS EVENTOS SELECIONADOS O resumo Todos Eventos Selecionados inclui informações sobre todos os eventos cumprindo as configurações de filtro que ocorreram durante o Tempo na Cama (TIB), o qual vai de Luzes Apagadas até Luze Ligadas. Os números são fornecidos para cada tipo de eventos respiratórios, apnéias centrais (coluna CA), apnéias obstrutivas (coluna AO), apnéias mistas (coluna MA), todas as apnéias juntas (coluna Sum Ap) hipopnéias (coluna Hyp) e todas as apnéias e hipopnéias combinadas (coluna Events). As fileiras do relatório são descritas abaixo: Number: Número total de eventos que ocorreram entre luzes apagadas e luzes acesas. Max [Sec]: Duração, em segundos, do evento mais longo que ocorreu durante o tempo na cama. Mean [sec]: A duração média, em segundos, do evento durante o tempo na cama. Tot Duration [Min]: A soma da duração de todos os eventos % of TIB: O tempo do evento representado como uma porcentagem do Tempo na Cama. Index [#/H(TIB)]: O número de eventos dividido pelo Tempo na Cama (em horas). Esta fileira na coluna de Eventos fornece um Índice de Perturbação Respiratória (RDI) baseada no Tempo na Cama. 12 - 5 ESTATÍSTICA Esta seção do relatório apresenta cálculos na freqüência respiratória conforme computado no canal de esforço do estudo, denominado THO, mesmo se este não for o canal torácico e o canal de fluxo. Duration (min): Tempo total, em minutos, gasto nos eventos respiratórios. Fail (min): Tempo total durante eventos respiratórios que foi marcado como sendo uma falha de canal no canal de fluxo ou um canal de esforço, ou ambos. THO rate, mean (BrPM): Média de respirações por minuto, conforme calculado a partir do canal de esforço. A freqüência respiratória é calculada para cada página de trinta segundos. THO rate, Stand.Dev.: Desvio padrão da taxa de esforço. THO rate, Coef. Var: Coeficiente de variação da taxa de esforço THO rate, median (BrPM): Taxa de esforço médio em respirações por minuto. THO rate, IQ: Faixa interquartil; a largura da faixa (em respirações por minuto) a partir do 25° percentil até o 75° percentil. FLOW rate, mean (BrPM): Taxa de fluxo média em respirações por minuto, calculada durante janelas de trinta segundos. FLOW rate, Stand.Dev.: Desvio padrão da taxa de fluxo. FLOW rate, Coef. Var: Coeficiente de variação da taxa de fluxo FLOW rate, median (BrPM): Taxa de fluxo média em respirações por minuto. FLOW rate, IQ: Faixa interquartil; a largura da faixa (em respirações por minuto) a partir do 25° percentil até o 75° percentil. 12.3.4. Seção de Resumo de Freqüência Cardíaca O Resumo de Freqüência Cardíaca apresenta a análise do canal de Freqüência Cardíaca. A validação da técnica da marcação da Freqüência Cardíaca Baixa (LHR) e Freqüência Cardíaca Alta (HHR) marcadas pelo Stardust e dados de freqüência cardíaca geral é a base do relatório. No resumo de freqüência cardíaca, todas as freqüências cardíacas são calculadas como uma média durante seis segundos. A freqüência cardíaca é calculada a cada segundo durante os últimos seis segundos. EVULOÇÃO DA FREQUÊNCIA CARDÍACA Este gráfico mostra a freqüência cardíaca através do estudo do sono. O eixo X indica o tempo durante o estudo. O eixo Y indica batimentos por minuto (BPM). ESTATÍSTICA Várias computações de freqüência cardíaca (fileiras) são apresentadas em uma tabela: Duration (Min): A duração, em minutos, entre as luzes apagadas e luzes acesas (Tempo na Cama). Mean HR (BPM): A freqüência cardíaca média, em batimentos por minuto, durante o período de sono (Mean HR) Stand. Dev: Desvio padrão da freqüência cardíaca média para o período de sono (Mean HR) Coefficient Var.: O coeficiente de variação da freqüência cardíaca média durante o período de sono. O coeficiente de variação é calculado dividindo-se o desvio padrão pela média. Median (BPM): freqüência cardíaca mediana, em batimentos por minuto, durante o período de sono Median IQ: Faixa interquartil. Isto representa a largura da faixa na qual 50% das freqüências cardíacas caem – especificamente freqüências cardíacas entre o 25° e 75° percentil. #LHR: Número de eventos de freqüência cardíaca baixa. 12 - 6 LHR Min (BPM): A taxa mais baixa de eventos de Freqüência Cardíaca Baixa que ocorreram durante o período de sono. # of HHR: Número de eventos de freqüência cardíaca alta. HHR Max (BPM): Taxa mais alta de eventos de freqüência cardíaca alta que ocorreram durante o período de sono ECG Final (Min): Número de minutos durante o Tempo na Cama que foram marcados como Falha (ou seja, artefatos) pelo Stardust ou pelo técnico de marcação. 12.3.5. Seção de Resumo de Oximetria O Resumo de Oximetria relata informações a partir do canal de SpO2 no estudo do sono EVOLUÇÃO DA OXIMETRIA A Evolução da Oximetria é apresentada como um gráfico onde o eixo X é o tempo e o eixo Y apresenta a faixa de valores percentuais de SpO2. Durante períodos de falha no canal de SpO2, a linha de tendência não é apresentada. DISTRIBUIÇÃO DE OXIMETRIA O relatório de distribuição tabula dados de oximetria durante o período de sono. O lado esquerdo apresenta o número de minutos nos quais o SpO2 existiu abaixo de cada nível de saturação. O nível de saturação Limite de SpO2 é controlado pela configuração de Limite de SpO2 na caixa de diálogo Filtro de Eventos. Veja a Seção 6.3.1. para obter mais informações. O lado direito é explicado da seguinte forma: A fileira Average of Saturation (%) indica o valor médio de SpO2 do paciente, calculado durante todos os valores de SpO2. A fileira Desat Max (%) indica a dessaturação máxima a partir do basal. Este valor possui unidades de saturação percentual e é calculado para eventos individuais. A linha basal é obtida a partir do início de um evento, não a partir de todo o registro. A fileira Desat Index (#/hour) indica o número médio de eventos de dessaturação por hora. A fileira Average Desat Duration/Hr indica a duração média de eventos de dessaturação. A fileira Desat Max dur (sec) indica a duração máxima de eventos de dessaturação. A fileira Total Fail Duration indica o número de minutos nos quais o Stardust detectou que o sinal de SpO2 detectado foi de artefatos. A fileira Lowest SpO2 (≥ ≥ 2 sec) (%) indica o nível de saturação mais baixo com uma duração mínima de dois segundos. A fileira #Episodes (≥ ≥5 min) ≤ 88% indica o número de dessaturações (com um mínimo de duração de cinco minutos) mais baixo ou igual a 88% (ver nota abaixo). A fileira Longest Dur (min) SpO2 ≤ 88% indica o nível de saturação contínuo mais longo abaixo ou igual a 88% (ver observação abaixo) Observação: O valor de 88% é um valor fixo. Os resultados associados a este valor podem ser utilizados como parte da qualificação médica para serviços (por exemplo, qualificação de Oxigênio ou Ventilação de Pressão Positiva Não invasiva). Se você precisar modificar estes parâmetros para cumprimento de novos critérios de qualificação, favor contatar Suporte Técnico. 12 - 7 NÍVEIS MÍNIMOS DE EVENTOS RESPIRATÓRIOS Esta seção do relatório inclui informações sobre níveis mínimos de saturação de O2 associados a eventos respiratórios. Esta seção não aparece se um dispositivo de terapia que forneça alertas de eventos for utilizado. Mean of Resp. Event O2 min levels (%): Este valor indica a média de todos os níveis de saturação mínimos associados a eventos respiratórios. Mean of resp. event O2 min levels with desat (%): Este valor indica a média de todos os níveis mínimos de dessaturação a partir de eventos de dessaturação associados a eventos respiratórios. Minimum of resp. event O2 min levels (%): Este valor indica o nível de saturação de O2 mais baixo associado a um evento respiratório. 12.3.6. Seção de Resumo de Posição do Corpo A seção de Posição do Corpo contém informações sobre Distribuição e Evolução da Posição do Corpo EVOLUÇÃO DE POSIÇÃO DO CORPO O gráfico de Evolução de Posição do Corpo apresenta a posição do corpo mudando em relação aos dados respiratórios. O gráfico apresenta as seguintes tendências: eventos respiratórios ou alertas de eventos (dependendo qual dado está disponível), posição do corpo e marcador de evento do paciente. O eixo x possui o tempo de aquisição, de forma que a relação das posições do corpo podem ser comparadas à ocorrência de eventos respiratórios ou alertas de eventos. O eixo y no gráfico de posição do corpo é a posição do corpo. A abreviação N significa não supina e a abreviação S significa Supina. Na parte de eventos respiratórios do gráfico, cada barra vertical representa um evento ou alerta. Para eventos, CA significa Apnéia Central; AO, Apnéia Obstrutiva; MA, Apnéia Mista; e Hypo, Hipopnéia. A altura de uma barra vertical é proporcional à duração do evento. Para alertas de evento, NR significa alerta de apnéia não responsiva; AO, alerta de apnéia obstrutiva; HY, alerta de hipopnéia; FL, alerta de limitação de fluxo; SN, alerta de ronco. A escala para alertas de evento é de 0 a 2 (0 a 4 para alertas SN), indicando o número de alertas de eventos para cada período de 6 segundos. DISTRIBUIÇÃO DE POSIÇÃO DO CORPO A distribuição de Posição do Corpo é uma tabela relatando várias tabulações de relatório para cada posição de corpo registrada durante o estudo. A fileira é a posição considerada. As colunas contêm eventos respiratórios ou alertas de eventos, dependendo de qual dado está disponível. As colunas para eventos respiratórios são descritas abaixo: Periods (# of): Esta coluna contém o número de tempos diferentes que o paciente estava na posição de corpo especificada. Total Dur (minutes): Duração total, em minutos, de um estudo naquela posição de corpo CA (#): Número de apnéias centrais que ocorreram enquanto o paciente estava naquela posição de corpo. AO (#): Número de apnéias obstrutivas que ocorreram enquanto o paciente estava naquela posição de corpo. MA (#): Número de apnéias mistas que ocorreram enquanto o paciente estava naquela posição de corpo. 12 - 8 Hyp (#): Número de hipopnéias que ocorreram enquanto o paciente estava naquela posição de corpo. ApHypo Index (#/h): Índice de Perturbação Respiratória (RDI) para a determinada posição de corpo. Esta figura é calculada dividindo-se o número total de eventos respiratórios (apnéias e hipopnéias, não sobrepostas) que ocorreram naquela posição de corpo pelo número de horas naquela posição. As colunas para alertas de eventos são descritas a baixo: Periods (# of): Esta coluna contém o número de tempos diferentes no qual o paciente estava na posição de corpo especificada. Total Dur (min): Duração total, em minutos, do estudo naquela posição de corpo. NR Flags (#): Número de alertas de apnéia não responsiva que ocorreram enquanto o paciente estava naquela posição de corpo AO Flags (#): Número de alertas de apnéia obstrutivas que ocorreram enquanto o paciente estava naquela posição de corpo HY Flags (#): Número de alertas de hipopnéias que ocorreram enquanto o paciente estava naquela posição de corpo. FL Flags (#): Número de alertas de limitação de fluxo que ocorreram enquanto o paciente estava naquela posição de corpo. SN Flags (#): Número de alertas de ronco que ocorreram enquanto o paciente estava naquela posição de corpo. APHyp Index (#/h): Índice de alertas de apnéias por hora para determinada posição do corpo. Desat (#): Número de dessaturações que ocorreram enquanto o paciente estava naquela posição de corpo. 12.3.7. Seção de Resumo de Ronco A seção de Resumo de Ronco contém informações sobre o ronco do paciente. O Resumo de Ronco aparece somente quando alertas de eventos de ronco estão disponíveis e um registrador Stardust II é utilizado. A seção inclui um gráfico e uma tabela relatando vários dados de ronco. O gráfico apresenta eventos respiratórios ou alertas de eventos (dependendo de qual dado está disponível), esforço, fluxo, alertas de ronco e marcador de eventos do paciente. Todos estes gráficos possuem o mesmo eixo X, o qual é o tempo do estudo, de forma que a relação possa ser comparada. Na parte de eventos respiratórios do gráfico, cada barra vertical representa um evento ou alerta de eventos. Para eventos, CA significa Apnéia Central; AO, Apnéia Obstrutiva; MA, Apnéia Mista; e Hypo, Hipopnéia. A altura de uma barra vertical é proporcional à duração do evento. Para alertas de evento, NR significa alerta de apnéia não responsiva; AO, alerta de apnéia obstrutiva; HY, alerta de hipopnéia; FL, alerta de limitação de fluxo; SN, alerta de ronco. A escala para alertas de evento é de 0 a 2 (0 a 4 para alertas SN), indicando o número de alertas de eventos para cada período de 6 segundos. Os gráficos de esforço e fluxo são apresentados em respirações por minuto (BrPM). A tabela abaixo do gráfico lista o número total de alertas de eventos de ronco e o índice de alertas de evento de ronco. 12 - 9 12.3.8. Seção de Resumo de Terapia O Resumo de Terapia aparece somente quando um dispositivo CPAP, Bilevel ou AutoCPAP é utilizado e que não forneça alertas de eventos. Esta seção inclui dados gráficos e duas tabelas de distribuição de pressão. O conteúdo dos gráficos e tabelas variam dependendo de se um dispositivo CPAP/Auto CPAP é utilizado. Resumo de Terapia i EVOLUÇÃO DE PRESSÃO (PARA CPAP OU AUTOCPAP) O gráfico apresenta tendências para freqüência cardíaca, SpO2, eventos respiratórios, posição do corpo, marcador de evento de paciente e CPAP. Na parte de eventos do gráfico, cada barra vertical representa um evento. CA significa Apnéia Central; AO, Apnéia Obstrutiva; MA, Apnéia Mista; e Hypo, Hipopnéia. A altura de uma barra vertical é proporcional à duração do evento. EVOLUÇÃO DE PRESSÃO (PARA BILEVEL) O gráfico apresenta tendências para freqüência cardíaca, SpO2, eventos respiratórios, posição do corpo, marcador de evento de paciente, Pressão Alta, Pressão Baixa, Vazamento e Volume Corrente. Na parte de eventos do gráfico, cada barra vertical representa um evento. CA significa Apnéia Central; AO, Apnéia Obstrutiva; MA, Apnéia Mista; e Hypo, Hipopnéia. A altura de uma barra vertical é proporcional à duração do evento. Resumo de Terapia ii DISTRIBUIÇÃO DE PRESSÃO (PARA CPAP OU AUTO CPAP) A primeira tabela abaixo do gráfico lista a distribuição de pressão com eventos associados. As colunas da tabela são as seguintes: Pressure (cmH20): Nível de pressão CPAP Periods (#of): Número de tempos diferentes que a pressão CPAP estava no nível de pressão correspondente. Total Dur (minutes): Duração total, em minutos, na qual a pressão CPAP estava no nível de pressão correspondente CA (#): Número de apnéias centrais que ocorreram enquanto a pressão CPAP estava no nível de pressão correspondente AO (#): Número de apnéias obstrutivas que ocorreram enquanto a pressão CPAP estava no nível de pressão correspondente AO (#): Número de apnéias mistas que ocorreram enquanto a pressão CPAP estava no nível de pressão correspondente Apnéia Index (#apn/h): Índice de apnéia para o nível de pressão correspondente. O software Stardust Host calcula este número dividindo o número total de apnéias que ocorreram no nível de pressão correspondente pelo número de horas gastas naquele nível de pressão. 12 - 10 Hyp (#): Número de hipopnéias que ocorreram enquanto a pressão CPAP estava no nível de pressão correspondente Hyp Index (#hyp/h): Índice de hipopnéia para o nível de pressão correspondente. O software Stardust Host calcula este número dividindo o número total de hipopnéias que ocorreram no nível de pressão correspondente pelo número de horas gastas naquele nível de pressão. Na parte inferior da tabela estão as seguintes estatísticas: Total AHI: Índice (número médio por hora) de eventos de apnéia e hipopnéia Desat Index: Índice (número medo por hora) de eventos de dessaturação. ##%-ile Pressure: Pressão na qual o dispositivo de pressão está na porcentagem definida pelo usuário do estudo ou abaixo desta. Uma outra tabela abaixo do gráfico lista a distribuição de pressão com posição de corpo e SpO2 associada. As colunas para a tabela são as seguintes: Pressure (cmH2O): Nível de pressão de CPAP Total Dur (min): Duração total, em minutos, que a pressão CPAP estava no nível de pressão correspondente Desat (#): O número de dessaturações de oxigênio que ocorreram enquanto a pressão CPAP estava no nível de pressão correspondente Index (#des/h): Índice de dessaturação para o nível de pressão correspondente. O software Stardust Host calcula este número dividindo o número total de dessaturações que ocorreram no nível de pressão correspondente pelo número de horas gastas naquele nível de pressão. Total Dur (min) < ##%: Duração em minutos no nível de pressão correspondente na qual a pressão CPAP permaneceu abaixo do limite de relatório configurável pelo usuário para a porcentagem de Configuração Limite de SPO2. Main Position: Posição de corpo mais comum que ocorreu enquanto a pressão CPAP estava no nível de pressão correspondente. Main Pos (%Dur): Porcentagem do estudo que foi gasta na maioria da posição do corpo no nível de pressão correspondente Average SpO2 (%): Valor SpO2 médio, calculado durante todos os valores de SpO2 válidos. Minimum SpO2 (%): Valor de SpO2 mais baixo do paciente DISTRIBUIÇÃO DE PRESSÃO (PARA BILEVEL) A primeira tabela abaixo do gráfico lista a distribuição de pressão com eventos associados, vazamentos e volume corrente. As colunas para a tabela são as seguintes: IPAP (cmH2O): Nível de pressão Alta (Inspiratória) em centímetros de água EPAP (cmH2O): Nível de pressão Baixa (Expiratória) em centímetros de água Periods (#of): Número de tempos diferentes em que a pressão estava no nível de pressão correspondente. 12 - 11 Total Dur (min): Duração total, em minutos, na qual a pressão estava no nível de pressão correspondente. %TIB: Porcentagem de tempo na cama na qual a pressão do dispositivo de terapia permaneceu em cada nível de pressão. CA (#): Número de apnéias centrais que ocorreram enquanto a pressão estava no nível de pressão correspondente. OA (#): Número de apnéias obstrutivas que ocorreram enquanto a pressão estava no nível de pressão correspondente. MA (#): Número de apnéias mistas que ocorreram enquanto a pressão estava no nível de pressão correspondente. Apnéia Index (#apn/h): Índice de apnéia para o nível de pressão correspondente. O software Stardust Host calcula este número dividindo o número total de apnéias que ocorreram no nível de pressão correspondente pelo número de horas gastas naquele nível de pressão. Hyp (#): Número de hipopnéias que ocorreram enquanto a pressão CPAP estava no nível de pressão correspondente Hyp Index (#hyp/h): Índice de hipopnéia para o nível de pressão correspondente. O software Stardust Host calcula este número dividindo o número total de hipopnéias que ocorreram no nível de pressão correspondente pelo número de horas gastas naquele nível de pressão. Total Leak (l/min): Vazamento total em litros por minuto no nível de pressão correspondente. Average Tidal Volume (ml): Volume corrente médio em mililitros no nível de pressão correspondente. Na parte inferior da tabela estão as seguintes estatísticas: Total AHI: Índice (número médio por hora) de eventos de apnéia e hipopnéia Desat Index: Índice (número medo por hora) de eventos de dessaturação. Uma outra tabela abaixo do gráfico lista a distribuição de pressão com posição de corpo e SpO2 associada. As colunas para a tabela são as seguintes: IPAP (cmH2O): Nível de pressão Alta (Inspiratória) em centímetros de água EPAP (cmH2O): Nível de pressão Baixa (Expiratória) em centímetros de água Total Dur (min): Duração total, em minutos, na qual a pressão estava no nível de pressão correspondente Desat (#): O número de dessaturações de oxigênio que ocorreram enquanto a pressão estava no nível de pressão correspondente Index (#des/h): Índice de dessaturação para o nível de pressão correspondente. O software Stardust Host calcula este número dividindo o número total de dessaturações que ocorreram no nível de pressão correspondente pelo número de horas gastas naquele nível de pressão. Total Dur (min) < ##%: Duração em minutos no nível de pressão correspondente na qual a pressão permaneceu abaixo do limite de relatório configurável pelo usuário para a porcentagem de Configuração Limite de SPO2. Total Dur < ##% (%): Porcentagem de tempo (duração em porcentagem) no nível de pressão correspondente na qual a pressão permaneceu abaixo do limite de relatório configurável pelo usuário para a porcentagem de Configuração Limite de SPO2. 12 - 12 Main Position: Posição de corpo mais comum que ocorreu enquanto a pressão estava no nível de pressão correspondente. Main Pos (%Dur): Porcentagem do estudo que foi gasta na maioria da posição do corpo no nível de pressão correspondente Average SpO2 (%): Valor SpO2 médio, calculado durante todos os valores de SpO2 válidos. Min SpO2 (%): Valor de SpO2 mais baixo do paciente Resumo de Terapia iii Esta seção do relatório aparece somente quando um dispositivo de terapia CPAP ou autoCPAP é utilizado. Esta seção do relatório apresenta um gráfico de tempo versus a pressão do dispositivo de terapia. O gráfico apresenta a porcentagem e pressão correspondente. A porcentagem é a Porcentagem de Pressão otimizada, um limite de relatório definido na janela de Filtro de Eventos. A pressão é a pressão na qual o dispositivo de terapia estava ma porcentagem definida pelo usuário do estudo ou abaixo desta. 12.3.9. Dispositivo de Terapia com Seção de Resumo de Alertas de Eventos O Resumo de Terapia com Alertas de Eventos aparece somente quando um dispositivo de terapia que forneça alertas de eventos é utilizado com um registrador Stardust II. Resumo de Terapia (com Alertas de Eventos) i O Gráfico apresenta tendências de freqüência cardíaca, SpO2, alertas de eventos, posição do corpo, marcador de eventos do paciente, pressão CPAP, vazamento e volume corrente. O gráfico de vazamento apresenta a taxa de vazamento em litros por minuto. O gráfico de volume corrente apresenta o volume em mililitros. Para alertas, SN significa alerta de ronco NR significa alerta de apnéia/hipopnéia não responsiva; AO, alerta de apnéia obstrutiva; HY, alerta de hipopnéia; FL, alerta de limitação de fluxo. Cada barra vertical representa um alerta de evento. A escala para alerta de evento é de 0 a 2 (0 a 4 para alertas SN), indicando o número de alertas de evento para cada período de 6 segundos. Resumo de Terapia (com Alertas de Eventos) ii Esta seção do relatório lista vários dados para níveis de pressão individuais de 4 a 20 cm de água, representados por colunas. Os dados para estes níveis de pressão são listados nas seguintes fileiras: Pressure Level (cmH2O): Nível de pressão do dispositivo de terapia # Periods: Número total de ocorrências de uma pressão de um dispositivo de terapia a cada nível de pressão. Total dur (minutes): Duração total, em minutos, na qual a pressão do dispositivo de terapia estava no nível de pressão correspondente. % of TIB: Porcentagem de tempo na cama na qual a pressão do dispositivo de terapia permaneceu em cada nível de pressão. Total Leak (l/min): Vazamento total em litros por minuto para cada nível de pressão Average SPO2 (%): Saturação de oxigênio média para cada nível de pressão. Minimum SPO2 (%): Saturação de oxigênio mínima para cada nível de pressão. Total Dur (min) < ##%: Duração em minutos na qual o nível de dessaturação permaneceu abaixo da configuração de limite de SpO2 para cada nível de pressão. 12 - 13 Total Dur < ##% (%): Porcentagem de tempo na qual o nível de dessaturação permaneceu abaixo da configuração de limite de SpO2 para cada nível de pressão. Main Position: Posição de corpo predominante (S para supina e N para não supina) para cada nível de pressão. Main Pos (%Dur): Porcentagem do tempo na cama gasto na posição de corpo predominante # Desat: Número de dessaturações em cada nível de pressão. Index Desat: Índice de dessaturações (número por hora) em cada nível de pressão #NR: Número de alertas de apnéia /hipopnéia não responsiva em cada nível de pressão. NR Index: Índice de alertas de apnéia /hipopnéia não responsiva (número por hora) em cada nível de pressão # OA: Número de alertas de apnéias obstrutivas em cada nível de pressão. AO Index: Índice de alertas de apnéia obstrutiva (número por hora) em cada nível de pressão # HY: Número de alertas de hipopnéias em cada nível de pressão. HY Index: Índice de alertas hipopnéias (número por hora) em cada nível de pressão # FL: Número de alertas de limitação de fluxo em cada nível de pressão. FL Index: Índice de alertas limitações de fluxo (número por hora) em cada nível de pressão # SN: Número de alertas de ronco em cada nível de pressão. SN Index: Índice de alertas de ronco (número por hora) em cada nível de pressão AH Index: Índice de alertas de apnéia e hipopnéia (número por horta) em cada nível de pressão) Na parte inferior da tabela estão as seguintes estatísticas: Total AHI: Índice (número médio por hora) de alertas de eventos de apnéia e hipopnéia Desat Index: Índice (número médio por hora) de eventos de dessaturação. ##%-ile Pressure: Pressão na qual o dispositivo de terapia está na porcentagem definida pelo usuário do estudo ou abaixo desta. Resumo de Terapia (com Alertas de Eventos) iii Esta seção do relatório apresenta um gráfico de tempo versus pressão do dispositivo de pressão. O gráfico apresenta a porcentagem e a pressão correspondente. A porcentagem é a Porcentagem de Pressão otimizada, um limite de relatório definida na janela de Filtro de Eventos. A pressão é a pressão na qual o dispositivo de pressão estava na porcentagem definida pelo usuário do estudo ou abaixo desta. 12.3.10. Seção de Lista de Eventos Esta seção do relatório contém uma tabela que lista cad evento que ocorreu durante o estudo e um gráfico que fornece a saída total da lista de eventos. A Lista de Eventos não contém eventos respiratórios se um dispositivo que possua alertas de eventos for utilizado. Para cada evento, a tabela apresenta as seguintes informações: Time: Tempo registrado no qual o evento começou. Event type: Descrição do evento e ícone associado. Duration Flw: Duração (em segundos) que o evento durou no canal de Fluxo. Duration Tho: Duração (em segundos) que o evento durou no canal de Esforço. 12 - 14 HR Bef: Freqüência cardíaca média (em BPM) antes do evento. Este parâmetro tem como finalidade fornecer uma taxa basal e é calculado durante 20 segundos antes do início do evento. Porém, no caso de eventos de Freqüência Cardíaca Baixa ou Freqüência Cardíaca Alta, este parâmetro é calculado durante 8 minutos antes do evento. HR Extr: Freqüência Cardíaca (em BPM) no seu baixo mais extremo durante o evento ou dentro de 24 segundos após o final do evento. Este valor aparece somente se a queda na freqüência cardíaca for maior ou igual à queda de porcentagem especificada pelo parâmetro de filtro de evento HR Drop Context. Para eventos de taquicardia, o valor de HR Extr é a freqüência cardíaca mais alta durante o evento ou dentro de 24 segundos após o final do evento. HR Delta: Diferença entre o parâmetro HR Bef e HR Extr SpO2 Bef: SpO2 médio antes do evento, calculado durante 20 segundos antes do evento. SpO2 Extr: SpO2 mínimo no seu extremo mais baixo durante o evento ou dentro de 20 segundos após o evento. Este valor aparece somente se existir uma queda na saturação maior ou igual à queda de porcentagem especificada pelo parâmetro de filtro de evento O2 Sat Drop. Spo2 Delta: Diferença entre o parâmetro Spo2 médio e o parâmetro Spo2 Ext Validation: Status de validação do evento. Consulte o Capítulo 11 para obter mais informações sobre validação de eventos. Após a lista está um gráfico que apresenta todos os eventos ou alertas de eventos, assim como certas tendências. As possíveis tendências que podem aparecer no gráfico incluem freqüência cardíaca, SpO2, posição do corpo, eventos, alertas de eventos, pressão CPAP, pressão bilevel, vazamento e volume corrente. As tendências que aparecem no gráfico variam dependendo se um dispositivo de terapia foi utilizado, e, caso tenha sido, do tipo de dispositivo de terapia utilizado. A escala para alertas de eventos é de 0 a 2 (0 a 4 para alertas SN), indicando o número de alertas de eventos para cada período de 6 segundos. 12.4. RELATÓRIO DE RESUMO STARDUST EM FORMATO PAISAGEM Este relatório é uma visão geral da análise do software Stardust Host em uma página em formato Paisagem (horizontal). O relatório não está disponível quando um dispositivo de terapia que forneça alertas de eventos for utilizado com o registrador. O relatório contém informações gerais do paciente, assim como a data do estudo, duração, número do estudo, tipo de Stardust e número de série do dispositivo. O relatório fornece resultados de análise específicos sobre apnéia/hipopnéia, posição do corpo, oximetria e freqüência cardíaca. Adicionalmente, o relatório possui um gráfico de Resumo da Noite Inteira que apresenta a freqüência cardíaca, saturação de oxigênio, apnéia central, apnéia obstrutiva, apnéia mista, hipopnéia, alertas de sono (se disponível) e posição do corpo. A escala para alertas SN é de 0 a 4 , indicando o número de alertas de evento de ronco para cada período de 6 segundos. 12.5. RELATÓRIO DE RESUMO STARDUST EM FORMATO RETRATO Este relatório é uma visão geral da análise do software Stardust Host em uma página em formato Retrato (Vertical). O relatório não está disponível quando um dispositivo de terapia que forneça alertas de eventos for utilizado com o registrador. O relatório contém informações gerais do paciente, assim como a data do estudo, duração, número do estudo, tipo de Stardust e número de série do dispositivo. O relatório fornece resultados de análise específicos sobre apnéia/hipopnéia, posição do corpo, oximetria e freqüência cardíaca. Adicionalmente, o relatório possui um gráfico de Resumo da Noite Inteira que apresenta a freqüência cardíaca, saturação de oxigênio, apnéia central, apnéia obstrutiva, apnéia mista, hipopnéia, alertas de sono (se disponível) e posição do corpo. A escala para alertas SN é de 0 a 4, indicando o número de alertas de evento de ronco para cada período de 6 segundos. 12 - 15 12.6. RELATÓRIO DE TERAPIA STARDUST (SEM ALERTAS DE EVENTOS) Este relatório foi desenvolvido especificamente para dispositivos de terapia que não forneçam alertas de evento. O relatório não está disponível quando um dispositivo de terapia que forneça alertas de eventos for utilizado. O relatório contém informações gerais sobre o paciente tais como nome e idade do paciente e data do estudo. O relatório fornece resultados de análises específicas sobre apnéia/hipopnéia, oximetria e freqüência cardíaca. Adicionalmente, o relatório possui um gráfico de Resumo da Noite Inteira que apresenta freqüência cardíaca, saturação de oxigênio, apnéia central, apnéia obstrutiva, apnéia mista, hipopnéia, posição do corpo, marcadores de evento de paciente e pressão do dispositivo de terapia. Finalmente, o relatório contém análise da distribuição de pressão e pressão média do dispositivo. A Tabela de Eventos Host lista eventos respiratórios em fileiras. As colunas são descritas a seguir: Code: Abreviação de duas letras para o tipo de alerta de evento respiratório Index (#/hour): Índices (número por hora) para cada tipo de alerta de evento. A última fileira contém a soma total para esta coluna Total Number of Events: Número de vezes que cada tipo de evento ocorreu. A última fileira contém o número total de apnéias e hipopnéias. Mean duration (sec): Média de durações para cada tipo deevento. A última fileira contém a média de todos os eventos. Max duration (sec): Duração máxima para cada tipo de evento. A última fileira contém a duração mais longa para todos os eventos. Number os Events Supine: Número de vezes que cada tipo de evento ocorreu na posição supina. A última fileira contém o Índice (número por hora) de eventos que ocorreram na posição supina Number of Events Non Supine: Número de vezes que cada tipo de evento ocorreu em uma posição não supina. A última fileira contém o Índice (número por hora) de eventos que ocorreram em uma posição não supina Na parte inferior da tabela, estão as seguintes estatísticas para as posições de corpo supina e não supina. Time in Position: Tempo total no qual o paciente ficou em cada posição AHI in Position: O índice (número médio por hora) de eventos de apnéia ou hipopnéia em cada posição de corpo. A tabela de Distribuição de Oximetria lista dados de oximetria a partir do período de sono. O lado direito apresenta o número de minutos no qual a SpO2 do paciente esteve abaixo de cada nível de saturação (em porcentagem). Os seguintes cálculos de oximetria aparecem abaixo dos níveis de saturação: Total Dur (min) < ##: Duração na qual a SpO2 do paciente esteve abaixo da configuração de Limite de SpO2 na caixa de diálogos de Filtro de Eventos (ver seção 6.3.1. para obter mais informações) Average (%): Valor médio de SpO2 do paciente, calculado durante todos os valores de SpO2 válidos. Desat Index (#/hour): Número médio de eventos de dessaturação por hora. 12 - 16 Desat Max (%): Dessaturação máxima a partir do basal. Este valor de unidades de saturação percentual é calculado para eventos individuais. A linha basal é obtida a partir do início de um evento, não a partir de todo o registro. Desat Max Dur (sec): Duração máxima de eventos de dessaturação. Lowest SpO2 (≥ ≥ 2 sec) (%): Nível de saturação mais baixo com uma duração mínima de dois segundos #Episodes (≥ ≥5 min) ≤ 88%: Número de dessaturações (com um mínimo de duração de cinco minutos) mais baixo ou igual a 88% (ver observação abaixo) Longest dur (min) SpO2 ≤ 88%: Nível de saturação contínuo mais longo abaixo ou igual a 88% (ver observação abaixo) Observação: O valor de 88% é um valor fixo. Os resultados associados a este valor podem ser utilizados como parte da qualificação médica para serviços (por exemplo, qualificação de Oxigênio ou Ventilação de Pressão Positiva Não invasiva). Se você precisar modificar estes parâmetros para cumprimento de novos critérios de qualificação, favor contatar Suporte Técnico. A Tabela de Estatísticas de Freqüência Cardíaca lista várias computações de freqüência cardíaca: Mean HR (BPM): A freqüência cardíaca média, em batimentos por minuto, durante o período de sono. #LHR: Número de eventos de freqüência cardíaca baixa. LHR Min (BPM): A taxa mais baixa de eventos de Freqüência Cardíaca Baixa que ocorreram durante o período de sono. # of HHR: Número de eventos de freqüência cardíaca alta. HHR Max (BPM): Taxa mais alta de eventos de freqüência cardíaca alta que ocorrram durante o período de sono Um gráfico apresenta tendências par freqüência cardíaca, SpO2, eventos respiratórios, posição de corpo e CPAP (para Bilevel, pressão alta e pressão alta). Na parte de eventos respiratórios do gráfico, cada barra vertical representa um evento. CA significa Apnéia Central; AO, Apnéia Obstrutiva; MA, Apnéia Mista; e Hypo, Hipopnéia. A altura de uma barra vertical é proporcional à duração do evento. DISTRIBUIÇÃO DE PRESSÃO (PARA DISPOSITIVO DE TERAPIA) Esta seção aparece somente quando um dispositivo de terapia Bilevel não é utilizado. Uma Tabela de Distribuição de Pressão lista vários dados para níveis de pressão individuais de 4 a 20 cm de água, representados por colunas. Os dados para estes níveis de pressão são listados nas seguintes colunas: Pressure (cmH20): Nível de pressão do dispositivo de terapia Periods (#of): Número de ocorrências de pressão do dispositivo de terapia em cada nível de pressão Total Duration (minutes): Duração, em minutos, na qual dispositivo de terapia estava no nível de pressão correspondente. % of TIB: Porcentagem do tempo na cama na qual a pressão do dispositivo de terapia permaneceu em cada nível de pressão. Total Leak (l/min): Vazamento total em litros por minuto para cana nível de pressão. Average SpO2 (%): Saturação de oxigênio média para cada nível de pressão Minimum SpO2 (%): Saturação de oxigênio mínima para cada nível de pressão CA (#): Número de apnéias centrais para cada nível de pressão AO (#): Número de apnéias obstrutivas para cada nível de pressão 12 - 17 MO (#): Número de apnéias mistas para cada nível de pressão Index (#apn/h): Índice de apnéias (número por hora) em cada nível de pressão. HYP (#): Número de hipopnéias em cada nível de pressão Index (#hyp/h): Índice de hipopnéias (número por hora) em cada nível de pressão. Na parte inferior da tabela estão as seguintes estatísticas: Total AHI: Índice (número médio por hora) de eventos de apnéia e hipopnéia Desat Index: Índice (número médio por hora) de eventos de dessaturação. ##%-ile Pressure: Pressão na qual o dispositivo de pressão está na porcentagem definida pelo usuário do estudo ou abaixo desta. O gráfico abaixo apresenta o tempo versus pressão do dispositivo de terapia. O gráfico apresenta uma porcentagem (ver Seção 6.3.1. para obter mais informações) e a pressão correspondente. A porcentagem é a Porcentagem de Pressão Otimizada, um limite de relatório definido na janela de Filtro de Eventos. A pressão é a pressão na qual o dispositivo de terapia estava na porcentagem definida pelo usuário do estudo ou abaixo desta. DISTRIBUIÇÃO DE PRESSÃO (PARA BILEVEL) Esta seção aparece somente quando um dispositivo de terapia Bilevel é utilizado. A primeira tabela abaixo do gráfico lista a distribuição de pressão com eventos associados, vazamentos e volume corrente. As colunas para a tabela são as seguintes: IPAP (cmH2O): Nível de pressão Alta (Inspiratória) em centímetros de água EPAP (cmH2O): Nível de pressão Baixa (Expiratória) em centímetros de água Periods (#of): Número de tempos diferentes nos quais que a pressão estava no nível de pressão correspondente. Total Dur (Min): Duração total, em minutos, na qual a pressão estava no nível de pressão correspondente. %TIB: Porcentagem de tempo na cama na qual a pressão do dispositivo de terapia permaneceu em cada nível de pressão. CA (#): Número de apnéias centrais que ocorreram enquanto a pressão estava no nível de pressão correspondente. OA (#): Número de apnéias obstrutivas que ocorreram enquanto a pressão estava no nível de pressão correspondente. MA (#): Número de apnéias mistas que ocorreram enquanto a pressão estava no nível de pressão correspondente. Apneia Index (#apn/h): Índice de apnéia para o nível de pressão correspondente. O software Stardust Host calcula este número dividindo o número total de apnéias que ocorreram no nível de pressão correspondente pelo número de horas gastas naquele nível de pressão. Hyp (#): Número de hipopnéias que ocorreram enquanto a pressão estava no nível de pressão correspondente Hyp Index (#hyp/h): Índice de hipopnéia para o nível de pressão correspondente. O software Stardust Host calcula este número dividindo o número total de hipopnéias que ocorreram no nível de pressão correspondente pelo número de horas gastas naquele nível de pressão. 12 - 18 Total Leak (l/min): Vazamento total em litros por minuto no nível de pressão correspondente. Average Tidal Volume (ml): Volume corrente médio em mililitros no nível de pressão correspondente. Na parte inferior da tabela estão as seguintes estatísticas: Total AHI: Índice (número médio por hora) de eventos de apnéia e hipopnéia Desat Index: Índice (número médio por hora) de eventos de dessaturação. Uma segunda tabela abaixo do gráfico lista a distribuição de pressão com dados associados de posição de corpo e SpO2 . As colunas para a tabela são as seguintes: IPAP (cmH2O): nível de pressão Alta (Inspiratória) em centímetros de água EPAP (cmH2O): Nível de pressão Baixa (Expiratória) em centímetros de água Total Dur (min): Duração total, em minutos, na qual a pressão estava no nível de pressão correspondente Desat (#): Número de dessaturações de oxigênio que ocorreram enquanto a pressão estava no nível de pressão correspondente Index (#des/h): Índice de dessaturação para o nível de pressão correspondente. O software Stardust Host calcula este número dividindo o número total de dessaturações que ocorreram no nível de pressão correspondente pelo número de horas gastas naquele nível de pressão. Total Dur (min) < ##%: Duração em minutos no nível de pressão correspondente na qual a pressão permaneceu abaixo do limite de relatório configurável pelo usuário para a porcentagem de Configuração Limite de SPO2. Total Dur < ##% (%): Porcentagem de tempo (duração em porcentagem) no nível de pressão correspondente na qual a pressão permaneceu abaixo do limite de relatório configurável pelo usuário para a porcentagem de Configuração Limite de SPO2. Main Position: Posição de corpo mais comum que ocorreu enquanto a pressão estava no nível de pressão correspondente. Main Pos (%dur): Porcentagem do estudo que foi gasta na posição do corpo mais comum no nível de pressão correspondente Average SpO2 (%): Valor SpO2 médio, calculado durante todos os valores de SpO2 válidos. Min SpO2 (%): Valor de SpO2 mais baixo do paciente 12.7. RELATÓRIO DE TERAPIA DO STARDUST COM ALERTAS DE EVENTOS Este relatório foi desenvolvido especificamente para dispositivos de terapia que fornecem alertas de eventos. O relatório está disponível somente quando um dispositivo de terapia que forneça alertas de eventos for utilizado. O relatório contém informações gerais sobre o paciente tais como nome e idade do paciente e data do estudo. O relatório fornece resultados de análises específicas sobre apnéia/hipopnéia, oximetria e freqüência cardíaca. Adicionalmente, o relatório possui um gráfico de Resumo da Noite Inteira e uma análise de distribuição de pressão. A Tabela de Eventos lista alertas de eventos nas fileiras. As colunas são descritas a seguir: Code: Abreviação de duas letras do alerta de evento. 12 - 19 Index (#/hour): O índice (número por hora) para cada tipo de alerta de evento. A fileira “AH” contém a soma total desta coluna para todos os alertas de apnéia e alertas de hipopnéia Total Number of Events: Número de vezes que cada tipo de evento ocorreu. A fileira “AH” contém a soma total de apnéias e hipopnéias. Number os Events Supine: Número de vezes que cada tipo de evento ocorreu na posição supina. A última fileira contém o Índice (número por hora) de eventos que ocorreram na posição supina Number of Events Non supine: Número de vezes que cada tipo de evento ocorreu em uma posição não supina. A última fileira contém o Índice (número por hora) de eventos que ocorreram em uma posição não supina Na parte inferior da tabela, estão as seguintes estatísticas para as posições de corpo supina e não supina. Time in Position: Tempo total no qual o paciente ficou em cada posição AHI in Position: O índice (número médio por hora) de alertas de eventos de apnéia ou hipopnéia em cada posição de corpo. A tabela de Distribuição de Oximetria lista dados de oximetria a partir do período de sono. O lado direito apresenta o número de minutos na qual a SpO2 do paciente esteve abaixo de cada nível de saturação (em porcentagem). Os seguintes cálculos de oximetria aparecem abaixo dos níveis de saturação: Total Dur (min) < ##: Duração na qual a SpO2 do paciente esteve abaixo da configuração de Limite de SpO2 na caixa de diálogos de filtro de Eventos (ver seção 6.3.1. para obter mais informações) Average (%): Valor médio de SpO2 do paciente, calculado durante todos os valores de SpO2 válidos. Desat Index (#/hour): Número médio de eventos de dessaturação por hora. Desat Max (%): Dessaturação máxima a partir do basal. Este valor de unidades de saturação percentual é calculado para eventos individuais. A linha basal é obtida a partir do início de um evento, não partir de todo o registro. Desat Max Dur (sec): Duração máxima de eventos de dessaturação. Lowest SpO2 (≥ ≥ 2 sec) (%): Nível de saturação mais baixo com uma duração mínima de dois segundos #Episodes (≥ ≥5 min) ≤ 88%: Número de dessaturações (com um mínimo de duração de cinco minutos) mais baixo ou igual a 88% (ver nota abaixo) Longest dur (min) SpO2 ≤ 88%: Nível de saturação contínuo mais longo abaixo ou igual a 88% (ver observação abaixo) Observação: O valor de 88% é um valor fixo. Os resultados associados a este valor podem ser utilizados como parte da qualificação médica para serviços (por exemplo, qualificação de Oxigênio ou Ventilação de Pressão Positiva Não invasiva). Se você precisar modificar estes parâmetros para cumprimento de novos critérios de qualificação, favor contatar Suporte técnico. A Tabela de Estatísticas de Freqüência Cardíaca lista várias computações de freqüência cardíaca: Mean HR (BPM): A freqüência cardíaca média, em batimentos por minuto, durante o período de sono. #LHR: Número de eventos de freqüência cardíaca baixa. LHR Min (BPM): A taxa mais baixa de eventos de Freqüência Cardíaca Baixa que ocorreram durante o período de sono. # of HHR: Número de eventos de freqüência cardíaca alta. 12 - 20 HHR Max (BPM): Taxa mais alta de eventos de freqüência cardíaca alta que ocorreram durante o período de sono O relatório possui um Gráfico de Resumo da Noite Inteira que apresenta tendências freqüência cardíaca, saturação de oxigênio, alertas de hipopnéia/apnéia não responsiva, alertas de apnéias obstrutivas, alertas de hipopnéias, alertas de limitação de fluxo, alertas de ronco, posição do corpo, pressão do dispositivo de terapia, vazamentos e volume corrente. Na parte de alertas de eventos do gráfico, cada barra vertical representa um evento. AO significa Apnéia Obstrutiva; NR, Apnéia não Responsiva; HY, Hipopnéia; FL, Limitação de fluxo e SN, ronco. A escala para alertas de duração é de 0 a 2 (0 a 4 para alertas SN), indicando o número de alertas de evento para cada período de 6 segundos. A Tabela de Distribuição de Pressão lista vários dados para níveis de pressão individuais de 4 a 20 cm de água, representado por colunas. Os dados para estes níveis de pressão são listados nas seguintes colunas: Pressure (cmH20): Nível de pressão do dispositivo de terapia Periods (#of): Número de ocorrências de uma pressão CPAP naquele nível de pressão Total Duration (minutes): Duração, em minutos, do estudo no nível de pressão correspondente. % of TIB: Porcentagem do tempo na cama na qual a pressão do dispositivo de terapia permaneceu em cada nível de pressão. Total Leak (l/min): Vazamento total em litros por minuto para cana nível de pressão. Average SpO2 (%): Saturação de oxigênio média para cada nível de pressão Minimum SpO2 (%): Saturação de oxigênio mínima para cada nível de pressão NR Index: Índice (número médio por hora) de alertas de apnéia não responsiva em cada nível de pressão. AO Index: Índice (número médio por hora) de alertas de apnéia obstrutiva em cada nível de pressão. HYP Index: Índice (número médio por hora) de alertas hipopnéia em cada nível de pressão. FL Index: Índice (número médio por hora) de alertas de limitação de fluxo em cada nível de pressão. SN Index: Índice (número médio por hora) de alertas de ronco em cada nível de pressão. AHI (evts/h): Índice (número médio por hora) de alertas de eventos de apnéia e hipopnéia em cada nível de pressão. Na parte inferior da tabela estão as seguintes estatísticas: Total AHI: Índice (número médio por hora) de alertas de eventos de apnéia e hipopnéia Desat Index: Índice (número médio por hora) de alertas de eventos de dessaturação. Percentile Pressure: Pressão na qual o dispositivo de pressão está na porcentagem definida pelo usuário do estudo ou abaixo desta. O gráfico abaixo da tabela apresenta o tempo versus pressão do dispositivo de terapia. O gráfico apresenta uma porcentagem (ver Sessão 6.3.1. para obter mais informações) e a pressão correspondente. A porcentagem é a Porcentagem de Pressão Otimizada, um limite de relatório definido na janela de Filtro de Eventos. A pressão é a pressão na qual o dispositivo de terapia estava na porcentagem definida pelo usuário do estudo ou abaixo desta. A-1 APÊNDICE RELATÓRIOS PERSONALIZADOS A.1. INTRODUÇÃO Todos os relatórios gerados pelo Stardust são configuráveis pelo usuário. As estruturas do relatório são arquivos em um subdiretório do diretório Stardust denominado REPORT. Os arquivos possuem formato .RTF (Rich Text Format). Embora os relatórios padrão gerados pelo Stardust sejam modificáveis pelo usuário, mais personalização é possível utilizando as funções de relatório personalizado no Stardust. Um arquivo de relatório personalizado consiste em texto, números de campo e comandos. Texto são palavras, sentenças ou símbolos que aparecerão em cada relatório, no mesmo lugar. O título do relatório, por exemplo, será texto na estrutura de relatório. Número de campo se refere a computações que o Stardust faz ou dados de pacientes associados a um estudo. Quando o relatório é apresentado ou impresso, o calculo apropriado é inserido no relatório no lugar do número de campo. Relatórios não podem incluir qualquer estatística que o Stardust já não tenha calculado. Comandos são códigos que permitem comentários, elementos gráficos, relatórios condicionais e listas de eventos sejam utilizados em um relatório personalizado. Todas estas funções serão explicadas com mais detalhes nas páginas a seguir. Observação: Uma lista de todos os códigos de comando e números de campo disponíveis pode ser encontrada no suplemento de Relatório Personalizado. A2. DESCRIÇÃO DE UM ARQUIVO DE ESTRUTURA DE RELATÓRIO Todos os arquivos de relatório possuem uma extensão.RTF. Existem duas maneiras de criar um novo relatório. A primeira é simplesmente construir um relatório a partir de um documento Word em branco e então salvar aquele arquivo no diretório Stardust\REPORT como um arquivo.RTF. A segunda é utilizar o modelo Stardust.RTF. Este modelo coloca menus de construção de relatório Stardust especiais na sua barra de tarefas do Word, o que fornece atalhos para os comandos e números de campo disponíveis. Para acessar este modelo, selecione File e então New. Abra o arquivo modelo. Após o arquivo de relatório ser criado, selecione Save as a partir do menu File. Selecione C:\Stardust\REPORT como o diretório “Save in”. (C:\> se refere ao drive onde o software Stardust Host reside). Digite o nome de arquivo na janela “File name”. Finalmente, selecione “Rich Text Format” na janela “Save as Type”. A-2 A.2.1. Números de Campo Números de campo devem ser colocados entre sinais de cifrão a fim de indicar que estes são um código de número de campo ao invés de texto. Campos numéricos são alinhados à direita; todos os outros campos são alinhados à esquerda. Observe os seguintes códigos e suas entradas correspondentes. Estrutura de Relatório Tempo na cama $7$ minutes Emissão no Relatório Tempo na cama 394.0 minutes Estrutura de Relatório Nome do Paciente $52$ Emissão no Relatório Nome do Paciente Smith Lista de nomes e Números de Campo Após imprimir ou apresentar qualquer relatório, personalizado ou não, o diretório Stardust\OUT conterá um arquivo denominado SUMMARY.TXT. Este arquivo contém números de campo, valores de campo para os relatórios impressos e nomes de campo. Todos os nomes e números de campo podem ser encontrados neste arquivo. Para sua conveniência, estes códigos são impressos no suplemento de relatório Personalizado. A.3. COMANDOS Existem cinco tipos de comando disponíveis para relatórios personalizados: comentários, gráficos, comandos condicionais, comandos de eventos e comandos de deslocamento. A.3.1. Comentários O comando comentário é utilizado para inserir comentários ao layout do relatório personalizado. Os comentários não são visualizados no relatório emitido. A estrutura de um comando de comentário é: $COMMENT (espaço) Digite aqui seu comentário(espaço)$ Observe os seguintes exemplos: Estrutura do Relatório Texto 1 $COMMENT Este é um comentário $ Texto 2 Emissão no Relatório Texto 1 Texto 2 Favor observar que o espaço onde a linha de comentário está no arquivo de relatório permanece no arquivo emitido. A.3.2. Gráficos O comando de gráfico é utilizado para inserir representações de dados gráficos no layout de relatório personalizado. O usuário pode determinar o tipo e quantidade de dados a serem incluídos, o título e o tamanho do gráfico. Códigos de tendência e evento estão disponíveis. Códigos de evento representam dados de evento individuais, rastreados no decorrer do tempo e apresentados como linhas verticais lado a lado. Dados de tendência representam tendências de dados no decorrer do tempo e são apresentados com uma faixa horizontal. Ambos os tipos de dados podem ser incluídos no mesmo gráfico. A-3 A estrutura de um comando de gráfico é a seguinte: $GRAPH(espaço)a,b,c,d,e$ Onde a = número total de tendências na figura b = códigos de evento ou tendência (ver tabelas abaixo) c = título do quadro d = largura da imagem e = altura da imagem Observe o seguinte exemplo: Estrutura do Relatório $GRAPH 002, 003, 006, Oximetry Evolution$ Este exemplo solicita um gráfico com 2 tendências: a evolução média de SpO2 (código 003) e a Freqüência Torácica (código 006), assim como o título “Oximetry Evolution”. Nenhum tamanho foi selecionado, pois a imagem pode ser redimensionada no Word. Códigos de Eventos Apnéia Central 300 Bradicardia 310 Apnéia Obstrutiva 301 Taquicardia 311 Apnéia Mista 302 Hipopnéia 303 Dessaturação Independente 308 Códigos de Tendência Freqüência Cardíaca 002 IPAP 030 SpO2 Média 003 Alertas NR 033 Freqüência torácica 006 Alertas OA 034 CPAP 007 Alertas HY 035 Ronco 012 Alertas FL 037 Posição do corpo 019 Alertas SN 038 Taxa de fluxo 027 Volume Corrente 039 EPAP 029 Vazamento 040 A-4 A.3.3. Comandos Condicionais Os comandos condicionais fornecem a capacidade de incluir ou excluir certos dados do relatório, dependendo da existência de certas condições. Por exemplo, um relatório pode ser delineado que poderia automaticamente excluir o relatório CPAP se a pressão CPAP não for registrada naquele estudo particular. Qualquer campo pode ser utilizado para a condição. Porém, vários códigos estão disponíveis que permitem especificar condições específicas. A estrutura de um comando condicional é: $IF Vx=a$ Texto condicional $ELSE$ Texto condicional se a primeira condição não for cumprida $ENDIF$ onde x = código condicional a = valor numérico comparado com o campo (1= tendência disponível, 0 = tendência não disponível) Outras estruturas de comando aceitáveis são: $1F Vx>a$ ou $IF Vx < a$ Observe o seguinte exemplo: Resumo CPAP $IF V2807=1$ (construir relatório CPAP aqui) $ELSE$ Estudo não contém dados CPAP $ENDIF$ Final do Relatório Estrutura do Relatório Resumo CPAP Emissão no Relatório se a (relatório CPAP aparece aqui) Tendência CPAP estiver presente Final do Relatório Resumo CPAP Se a Tendência CPAP não estiver Estudo não contém nenhum dado CPAP Final de Relatório presente Códigos de Evento Condicional Tendência de respiração presente 2800 Tendência SpO2 presente 2809 Tendência presente 2801 Alerta de ronco presente 2810 Tendência de posição de corpo presente 2806 Alerta xPAP presente 2811 Tendência de CPAP presente 2807 Tendência de Vazamento presente 2812 Tendência Bi-level presente 2808 Tendência de volume corrente presente 2813 de Freqüência Cardíaca A-5 A.3.4. Comandos de Evento Comandos de evento fornecem a capacidade de incluir listas de eventos no relatório personalizado. A estrutura de um comando de evento é: $EVLIST(espaço)a,B$...Comandos de contexto...$evend$ onde a = número total de tipos de evento b = códigos de evento (ver a seguir)/comandos de contexto (ver a seguir) Observe o seguinte exemplo: Estrutura de relatório Emissão de Relatório A-6 Códigos de Comando de Evento EVTIME Horário de início do evento EVHREXTR Extremo de freqüência cardíaca do evento EVSTAGE Estado do paciente durante o evento EVHRDIFF Delta de freqüência cardíaca do evento EVTYPE Delta de tipo de evento EVO2BEF SpO2 antes do evento EVDUR Duração de fluxo do evento EVO2EXTR Extremo de SpO2 EVDUR2 Duração torácica do evento EVO2DIFF Delta SpO2 EVHRBEF Freqüência cardíaca antes do evento EVVALID Validação de evento A.3.5. Comandos de Desvio O usuário possui a capacidade de desviar valores de código para construção de relatório personalizado. Isto é mais aplicável para duplicação de relatórios similares sem ter que construí-los várias vezes. Aqui está um exemplo: O seguinte relatório de evento personalizado foi construído com o comando de desvio “offset 30000”. Isto significa que todos os código de relatório foram deslocados em 30000. $if v30000=0$ $else$ Custom State 1 $offset 30000$ NB = $0$ Name = $1$ A-7 O primeiro código, o qual é a duração do estado “0” no Tempo na Cama, é $12”. Este código é deslocado em 30000. Desta forma, o verdadeiro código que aparece na lista de códigos personalizados (e como o Stardust vê o mesmo), é $30012$. A primeira linha, “$if v30000=0$ pergunta se o evento personalizado não está presente no estudo. Se não estiver, então nada é impresso. A segunda e terceira linha, $else$ e “Custom State 1” dizem se o estado personalizado está no estudo, então imprime “Custom State 1”. (ver parágrafos acima em Comandos Condicionais para obter mais informações). A quarta linha diz que todos os valores no relatório personalizado devem ser deslocados em 30000. A quarta linha apresentará o número de ocorrências do evento personalizado (pois “0” é deslocado em 30000 e o código “30000” é para Número de tipo de estado personalizado”) A quinta linha apresentará o nome do evento personalizado (pois “1’ é deslocado em 30000, e o código “30001” é para “Nome do tipo de estado personalizado”. A seguir, o próprio relatório é criado. Finalmente, a linha “$endif$” é colocada após o relatório. Isto significa o final do comando condicional. A.3.6. Seleção de Relatório no Stardust Após o relatório ser criado e salvo no diretório Stardust/REPORT, este fica acessível para uso no Stardust. Para acessar relatórios: Etapa 1 Selecione REPORT a partir do menu principal do Stardust. Isto apresentará a Lista de Pastas de Paciente. Etapa 2 Selecione o paciente para o qual você gostaria de produzir um relatório. Etapa 3 Selecione o estudo do paciente apropriado. Etapa 4 Selecione o relatório que você gostaria de construir. Você pode agora imprimir o relatório diretamente ou editar o relatório antes da impressão. Para editar um relatório, basta utilizar o seu processador de texto ou funções de edição normal do processador. Você pode também acessar o relatório a partir de qualquer das telas de visualização selecionando o menu “Report”. A-8 B-1 EXPORTAÇÃO DE DADOS B B.1. INTRODUÇÃO O software Stardust pode exportar dados para o estudo de paciente atual em um formato pré-definido. Use o comando File->Export para salvar dados para o estudo de paciente atual em um formato prédefinido. Todas as telas de dados fornecem a seguinte opção: Export Report Results – Salva os dados no arquivo EXPORT.TXT na subpasta \OUT da pasta de informações de exportação especificada na janela de Configurações do Programa. B.2. VERIFICAÇÃO DE DIRETÓRIO Para garantir que o comando de Exportação opere corretamente, certos arquivos devem existir em certos diretórios. Etapa 1: Selecione o botão Options no Menu Principal Etapa 2 Selecione o botão Program Settings no menu de Opções do Stardust Etapa 3 Verifique se a caixa de informações de Exportação apresenta: C:\STARDUST\export Etapa 4 Se a caixa estiver incorreta, selecione a caixa e altere para o texto da Etapa 3. Etapa 5: A partir do desktop, encontre e abra o diretório C:\Stardust\Export e verifique se o diretório de exportação contém dois diretórios: In e Out. B.3. FORMATO DE DADOS O conteúdo do arquivo de texto que é utilizado como dados de referência deve possuir o formato “$nn$”, (haspas não incluídas). “n” é o número que representa o campo dos dados a ser chamado no arquivo EXPORT.TXT e é obtido no arquivo SUMMARY.TXT no diretório C:\Stardust\Export\out. Este arquivo pode ser aberto em um editor de texto e impresso, se necessário. B-2 B.4. CRIAÇÃO DE UM ARQUIVO DE BASE DE DADOS Para criar uma base de dados Etapa 1 Abra o arquivo LAYOUT.TXT no diretório C:\Stardust\Export\In. O arquivo deve já possuir algum dano no mesmo. Etapa 2 Consulte o arquivo SUMMARY.TXT para os números representando dados que você deseja incluir. Etapa 3: Lembre-se de colocar um “$” antes e após o número, e separar cada célula com um “,”. Etapa 4 Salve e feche o arquivo LAYOUT.TXT. Etapa 5 Abra a aplicação Stardust e selecione o botão View and Validate no Menu Principal. Etapa 6 Abra o estudo do dado que você deseja exportar. Etapa 7 Selecione o comando Export no menu File Etapa 8 Quando a operação estiver completa, uma caixa de diálogo é apresentada para verificar se a exportação terminou. Etapa 9 Clique no botão OK Etapa 10: Abra o arquivo C:\Stardsut\Export\Out\Export.txt para verificar se os dados são os que você estava esperando. Fabricado por: Distribuído por: Respironics, Inc Respironics Georgia, Inc. 1001 Murry Ridge Lane 175 Chastain Meadows Court Murrysville, PA 15668 Kennesaw, GA 30144 Importado e Distribuído por: VR Medical Ltda Rua Batataes, 391 conj. 12 – Jardim Paulista. CEP: 01423-010 – São Paulo CNPJ: 04.718.143/0001-94 Resp. Técnica: Dra Eliana Paula Roque CRF-SP 26.902 Reg. ANVISA nº Vera Lúcia Rosas Dra. Eliana Paula Roque Representante Legal Responsável Técnico CRF-SP 26.902
Download