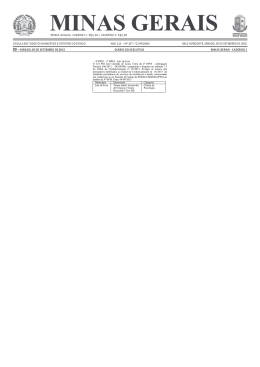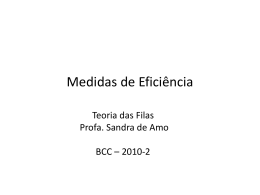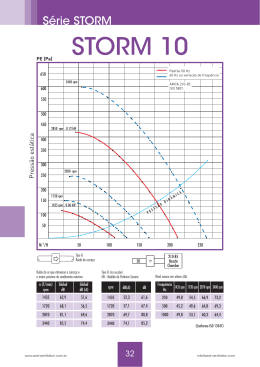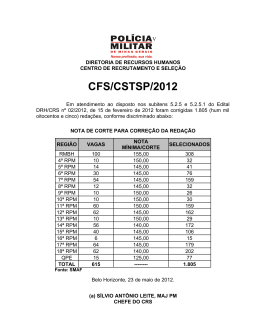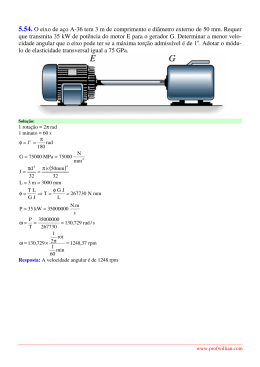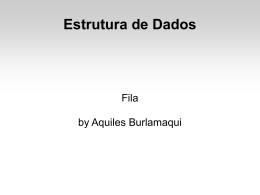RPM 9x – Instalando o RPM Para instalar o RPM, execute o programa de instalação do produto - fornecido pela WIsoft através de download ou CD de instalação do produto. Após a tela inicial da instalação se abrir, siga os passos abaixo: 1. Na tela inicial, clique no botão Next para prosseguir com a instalação. 2. Após a leitura dos Termos de Licenciamento do Software, clique no botão Yes para prosseguir. Caso aperte o botão No, o programa não será instalado. 3. Em seguida, escolha a pasta onde o RPM será instalado. A pasta padrão é C:\Arquivos de programas\Brooks Internet Software\RPM. Caso deseje, você pode alterá-la, clicando sobre o botão Browse e selecionando outro destino. Após isso, clique no botão Next. 4. Agora especifique a pasta do menu Iniciar/Programas (Start / Programs) onde deseja copiar os atalhos do RPM. A pasta padrão é RPM. Clique em Next para copiar o programa para seu computador. 5. Após a conclusão deste processo, algumas DLL’s são registradas e o período de avaliação é iniciado. 6. Assim que a instalação do RPM se completar, clique no botão Finish. RPM 9x – Configurando o RPM Com a instalação do RPM finalizada, proceda com a criação e configuração das filas de impressão. Para isso, abra o RPM através do menu Iniciar / Programas / RPM / RPM (Start / Programs / RPM / RPM). Lembre-se que se a pasta de programas padrão do RPM tiver sido modificada na instalação, o atalho para a interface será Iniciar / Programas / Pasta_Escolhida / RPM (Start / Programs / Pasta_Escolhida / RPM). 1. Ao executar o RPM, crie uma nova fila (solicitado automaticamente na primeira execução do RPM). Na caixa de diálogo Nome da nova fila, digite o nome da fila que você deseja criar e clique em OK. Este nome será o nome da "impressora remota" a ser configurada no sistema que enviará os jobs de impressão para o RPM, seja ele AS/400, mainframe, UNIX e/ou outros. Caso queira criar outras filas, vá ao menu Filas / Nova fila. 2. Agora configure a(s) fila(s) de impressão criada(s). Vá até o menu Filas / Editar filas e, primeiramente, estabeleça o tipo de fila a ser utilizado. Existem 3 tipos de fila: Texto, Raw e Filtro. Escolha a que mais se adapta às suas necessidades e ao seu ambiente, de acordo com as descrições abaixo: o Fila Texto: Oferece uma grande variedade de opções de impressão. Utilize-a caso queira que o RPM leia seu texto e faça a renderização deste, através das características disponíveis do Windows. o Fila Raw: Envia a impressão diretamente para a impressora, sem nenhum tratamento. Utilize-a para imprimir arquivos com controles especiais ou códigos de impressão. o Fila de Filtro: Executa um aplicativo em seu computador - sobre a impressão recebida – em vez de enviá-la diretamente à impressora. Utilize este tipo de fila, caso necessite de algum processamento especial obtido através de outro programa específico. Nota: Para maiores detalhes sobre os tipos de fila, consulte o material de suporte disponível em nossa homepage. 3. Após selecionar o tipo de fila, configure, na fila, a formatação da entrada dos arquivos de impressão. Para isso, pressione o botão Configuração da Fila, que disponibilizará uma caixa de diálogo para cada Tipo de Fila. Efetue as parametrizações desejadas e pressione OK. Por fim, clique no botão Configuração da Impressora e selecione uma impressora do Windows para imprimir os jobs da fila. Caso queira alterar as configurações da impressora, pressione o botão Propriedades. Confirme a operação clicando em OK até voltar à interface do RPM. Nota: Este passo será descartado caso a fila seja do tipo Filtro. Agora você está pronto para utilizar o RPM para Windows 95/98/Me!!!
Download