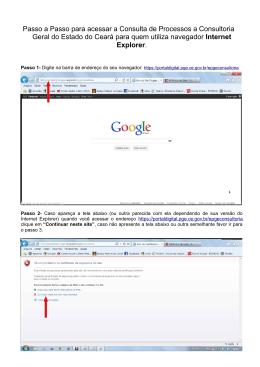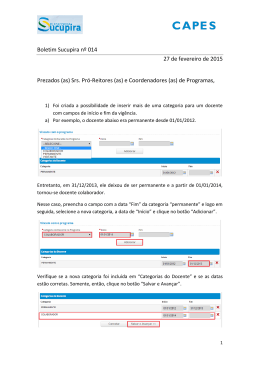Manual do Usuário www.newsoft.inf.br Rua Visconde de Pelotas, 450 97010-440 - Santa Maria - RS Fone: (55) 3222.9016 - Fax: (55) 3225.1777 e-mail: [email protected] Contrato de Licença de Uso do Software Peritus 5.0 IMPORTANTE: Este Contrato de Licença de Usuário Final é um acordo legal entre o adquirente (pessoa física ou jurídica) e a RX INFORMÁTICA LTDA., para a utilização do programa de computador Peritus 5.0 para Windows, incluindo também os meios físicos e materiais impressos relacionados, e poderá incluir documentação “on-line” ou eletrônica. Ao instalar o SOFTWARE, o adquirente estará concordando em aceitar os termos deste CONTRATO. Caso não aceite os termos do presente acordo, devolva imediatamente o SOFTWARE inviolado ao local onde o obteve para ter direito ao reembolso. LICENÇA DE SOFTWARE: Este SOFTWARE é protegido pelas leis de direitos autorais e tratados internacionais, bem como por outras legislações e tratados sobre propriedade intelectual. O SOFTWARE é licenciado e não vendido. 1. CONCESSÃO DE LICENÇA. O presente Contrato concede ao licenciado os direitos a seguir: · Software: O licenciado poderá instalar e utilizar uma cópia do SOFTWARE ou, alternativamente, até a quantidade adquirida expressa na Nota Fiscal. O principal usuário do computador no qual o SOFTWARE é instalado não poderá fazer cópias adicionais do programa. · Armazenamento/Utilização em Rede: O licenciado poderá instalar o SOFTWARE em um servidor de rede, para obter acesso ao mesmo das estações ligadas a esta rede interna. É permitido utilizar o SOFTWARE simultaneamente em diversos computadores interligados em rede. · Propriedade: A licença de uso de software, nos termos previstos na Lei 7646/87, não se constitui em transferência de titularidade. O produto fornecido continua sendo propriedade da RX INFORMÁTICA LTDA. O meio magnético onde o programa é vendido não atesta a propriedade do mesmo, apenas a Nota Fiscal de compra. A licença de uso do programa pode ter somente um proprietário. No caso de compra por parte de uma empresa com vários usuários, apenas a empresa será proprietária da licença de uso. · Vigência: Este contrato permanecerá em vigor até a data da sua rescisão. E será automaticamente rescindido, independente de notificação por parte da RX INFORMÁTICA LTDA., no caso de violação, por parte do adquirente, de quaisquer dos seus termos e condições. Nesse caso, a licença de uso do produto fica automaticamente suspensa, devendo o adquirente devolver todos os materiais escritos e todas as cópias do programa, incluindo as atualizações, se houver. · Instalação: Para o programa funcionar o mesmo deve ser habilitado após a instalação. Para a habilitação o cliente deve entrar em contato com a RX INFORMÁTICA LTDA. para receber um CÓDIGO que irá liberar o programa para a máquina em que foi instalado. Este contato pode ser feito por e-mail ou por telefone, porém não serão aceitas ligações a cobrar, já que o suporte técnico já é gratuito por 180 dias. A partir da quinta solicitação a mesma deverá ser feita por escrito, assinada e enviada por fax ou Correios, e será cobrado o valor de tabela para cópias adicionais. · Índices: A atualização dos índices é de responsabilidade do usuário. · Defeitos de Programação: O programa está garantido contra defeitos de programação. Esta garantia está limitada à substituição do programa defeituoso por um corrigido. O problema deverá ser relatado até 90 dias após a aquisição do produto. · Defeitos de Materiais: Caso a mídia de gravação do programa apresente problemas que impossibilitem a instalação do mesmo, o adquirente deverá relatar o fato até 90 dias após a aquisição do produto. Após esse prazo, será cobrada uma taxa de reposição do material. · Responsabilidades: Nem a RX INFORMÁTICA LTDA., nem qualquer outra pessoa que tenha participado na criação, comercialização, produção ou entrega do produto, será responsável por danos diretos ou indiretos, lucros cessantes, interrupção de negócios ou perda de informações, decorrentes do uso ou da impossibilidade de utilização deste produto, ainda que a RX INFORMÁTICA LTDA tenha sido alertada. · Reconhecimento: O adquirente reconhece que ao ter lido este contrato e as garantias limitadas, entendeu e concorda com todos os seus termos e condições. Este contrato substitui qualquer acordo anteriormente firmado entre as partes, com relação ao produto. · Foro: Fica eleito o foro da cidade de Santa Maria/RS, para dirimir dúvidas a respeito do presente contrato. 2. DESCRIÇÃO DE OUTROS DIREITOS E LIMITAÇÕES · Engenharia reversa, Descompilação e Decomposição: É vedada a engenharia reversa, descompilação ou decomposição do SOFTWARE, exceto e somente se esta atividade for expressamente permitida pela legislação aplicável, inobstante tal limitação. · Separação de Componentes: O SOFTWARE é licenciado como um produto individual. Seus componentes não poderão ser separados para utilização em mais de um computador. · Aluguel: É vedado o aluguel ou arrendamento do SOFTWARE. · Transferência do Software: O licenciado poderá transferir permanentemente todos os direitos sobre o SOFTWARE, desde que não mantenha cópias em seu poder. Qualquer transferência deverá incluir tanto a versão mais atualizada como todas as versões anteriores, e deverá ser comunicada por escrito à RX INFORMÁTICA LTDA. 3. DIREITOS AUTORAIS: Todos os títulos e direitos autorais relativos ao SOFTWARE (incluindo quaisquer imagens, fotografias, animações, vídeos, áudio, música, textos e “applets” incorporados ao SOFTWARE), os materiais impressos que o acompanham, e quaisquer cópias são de propriedade da RX INFORMÁTICA LTDA. O SOFTWARE é protegido pelas leis de direitos autorais e tratados internacionais. Assim, o licenciado deverá tratar o SOFTWARE como qualquer outro material protegido pelo direito autoral. A infringência dos termos do presente Contrato sujeita o infrator às penalidades previstas na Lei Penal. Este Contrato é regido pelas leis da República Federativa do Brasil. Sumário 1. Suporte Técnico ............................................................................ 9 2. Equipamento Mínimo Necessário ............................................... 10 3. Instalação .................................................................................... 11 4. Desabilitação ................................................................................ 12 5. Atualização dos Índices .............................................................. 13 6. Tela de Abertura .......................................................................... 14 7. Barra de Ferramentas ................................................................. 14 8. Dicas ............................................................................................ 15 9. Menu Arquivo .............................................................................. 20 9.1. Índices de Correção ........................................................................................ 20 9.1.1. Visualizar/Atualizar o Índice .......................................................................... 21 9.1.2. Novo Índice/Alteração de Índice .................................................................. 22 9.1.3. Verificação de Índices ................................................................................... 23 9.1.4. Duplicação de Um Índice ............................................................................. 23 9.2. Verbas Padrão ................................................................................................. 23 9.2.1. Inclusão/Alteração de Novas Verbas ............................................................ 25 9.3. Feriados ........................................................................................................... 25 9.3.1. Inclusão/Alteração de Feriados .................................................................... 27 9.4. Reajustes Salariais Por Categoria ................................................................... 27 9.4.1. Visualizar/Atualizar Reajustes Salariais Por Categoria ................................. 29 9.5. Tabela do Salário Família ................................................................................ 29 9.5.1. Inclusão/Alteração de Tabela do Salário Família ......................................... 30 9.6. Tabela do Seguro Desemprego ...................................................................... 30 9.6.1. Inclusão/Alteração de Tabela do Seguro Desemprego ............................... 31 9.7. Tabela do INSS ................................................................................................ 32 9.7.1. Inclusão/Alteração de Tabela do INSS ......................................................... 33 9.8. Tabela do IRRF ................................................................................................ 34 9.8.1. Inclusão/Alteração de Tabela do IRRF ......................................................... 34 9.9. Bloqueios ......................................................................................................... 35 9.10. Senhas de Acesso ......................................................................................... 36 9.10.1. Inclusão de Nova Senha ............................................................................. 37 9.11. Sair ................................................................................................................. 38 10. Menu Editar ............................................................................... 38 10.1. Recortar ......................................................................................................... 38 10.2. Copiar ............................................................................................................ 38 10.3. Colar .............................................................................................................. 39 10.4. Selecionar Tudo ............................................................................................. 39 10.5. Localizar/Substituir ........................................................................................ 39 10.6. Legislação ..................................................................................................... 40 10.7. Cabeçalho Padrão ......................................................................................... 40 10.8. Figura de Fundo ............................................................................................ 41 11. Menu Cálculo ............................................................................. 41 11.1. Execução do Cálculo .................................................................................... 41 11.1.1. Inclusão/Alteração de Cálculos .................................................................. 50 11.1.2. Duplicação de Um Cálculo ........................................................................ 51 11.1.3. Inclusão/Alteração de Valores da Evolução Salarial .................................. 51 11.1.4. Inclusão/Alteração de Férias ..................................................................... 53 11.1.5. Inclusão/Alteração de 13º Salário .............................................................. 54 11.1.6. Inclusão/Alteração de Diferenças Salariais ................................................. 55 11.1.7. Percentuais de Horas Extras e Adicional Noturno ..................................... 56 11.1.7.1. Definição dos Percentuais Para Horas Extras e Adicional Noturno ........ 57 11.1.8. Inclusão/Alteração do Horário Contratado ................................................ 58 11.1.9. Inclusão/Alteração de Horas Extras ............................................................ 59 11.1.10. Inclusão/Alteração dos Dados do Cartão Ponto ..................................... 60 11.1.11. Inclusão/Alteração dos Valores Recebidos de Horas Extras ................... 61 11.1.12. Inclusão/Alteração de Adicionais de Insalubridade ................................. 62 11.1.13. Inclusão/Alteração de Adicionais de Periculosidade ............................... 64 11.1.14. Inclusão/Alteração de Dependentes ........................................................ 65 11.1.15. Inclusão/Alteração dos Dados do Vale Transporte .................................. 66 11.1.16. Inclusão/Alteração de Alíquotas do FGTS ............................................... 67 11.1.17. Inclusão/Alteração de Valores Já Descontados de INSS......................... 67 11.1.18. Inclusão/Alteração de Valores Já Descontados de IRRF ........................ 68 11.1.19. Inclusão/Alteração de Outras Verbas Para o Cálculo .............................. 69 11.1.20. Inclusão/Alteração de Etapas ................................................................... 70 11.1.21. Inclusão/Alteração de Honorários/Custas ................................................ 72 11.1.22. Alteração dos Reflexos da Verba ............................................................. 73 11.1.23. Impressão dos Relatórios do Cálculo ...................................................... 73 11.1.24. Cabeçalho Personalizado do Cálculo ...................................................... 75 12. Menu Relatórios ........................................................................ 76 Barra Visualizar Impressão ...................................................................................... 76 12.1. Relatório dos Valores de Um Índice ............................................................. 76 12.2. Relatório das Verbas Padrão ......................................................................... 77 12.3. Relatório dos Feriados .................................................................................. 78 12.4. Relatório dos Reajustes Salariais Por Categoria .......................................... 78 12.5. Relatório da Tabela do Salário Família ......................................................... 79 12.6. Relatório da Tabela do Seguro Desemprego ............................................... 80 12.7. Relatório da Tabela do INSS ......................................................................... 80 12.8. Relatório da Tabela do IRRF ......................................................................... 81 12.9. Relatório dos Bloqueios ................................................................................ 82 13. Menu Utilitários .......................................................................... 82 13.1. Fórmulas Financeiras ..................................................................................... 82 13.2. Conversor ....................................................................................................... 86 13.3. Conversor de Horas ....................................................................................... 88 13.4. Calculadora .................................................................................................... 88 13.5. Reorganização ............................................................................................... 89 13.6. Cópia de Segurança ...................................................................................... 89 13.7. Transferência / Recuperação de Índices ....................................................... 90 13.8. Transferência / Recuperação de Cálculos ..................................................... 92 13.9. Cadastro de Estações de Rede .................................................................... 93 13.10. Desabilitar o Programa ................................................................................ 93 13.11. Opções de Configuração ............................................................................ 94 14. Menu Janela .............................................................................. 95 14.1. Ocultar ........................................................................................................... 95 14.2. Ocultar Todas ................................................................................................. 96 14.3. Exibir Todas .................................................................................................... 96 14.4. Percorrer ........................................................................................................ 96 14.5. 1,2,3,...9 ......................................................................................................... 96 14.6. Mais Janelas .................................................................................................. 96 15. Menu Ajuda ............................................................................... 96 15.1. Conteúdo da Ajuda ....................................................................................... 96 15.2. Procurar Ajuda Sobre .................................................................................... 97 15.3. Download do Manual .................................................................................... 97 15.4. Download do Executável ............................................................................... 97 15.5. Dica do Dia .................................................................................................... 97 15.6. Sobre o Peritus .............................................................................................. 98 Perguntas Mais Freqüentes ............................................................ 99 1. Suporte Técnico Ao adquirir algum produto da New Soft Informática, exceto cópias adicionais, os clientes têm direito a um período de 180 dias de atendimento gratuito pelo Suporte Técnico, para esclarecimento de dúvidas. O período de garantia é contado a partir da data de aquisição do produto, desde que faça o seu registro junto ao setor de Suporte. O suporte somente é dado por telefone e e-mail. Em nenhuma hipótese será enviado um técnico ao endereço do cliente. Após este período inicial de 180 dias, o atendimento será efetuado aos clientes que tiverem assinado o contrato de Suporte Técnico. Orientações Gerais Para utilizar de forma proveitosa o serviço de suporte da New Soft, você deve tomar conhecimento das seguintes informações: • O suporte somente é dado por telefone e e-mail; • O serviço de suporte da New Soft funciona de segunda a sexta-feira, nos dias úteis, no seguinte horário: das 9:00 às 12:00 e das 14:00 às 18:00 horas; • Não são aceitas ligações a cobrar, pois o suporte já é gratuito; • O suporte será dado somente dos programas da New Soft, ou seja, não será dado suporte relativo ao uso de programas de outras empresas, como o Microsoft Windows, Microsoft Word, Microsoft Excel, Microsoft Outlook, Winzip, etc.; • O programa deve ser sempre DESABILITADO antes da troca de computador, troca de HD ou a formatação do HD, para receber a CONTRA-SENHA que deve ser repassada à New Soft, porém se o computador estragou e não é possível a desabilitação, instale o CD do programa novamente e entre em contato com a New Soft para solicitar uma nova senha; • Importante: o número máximo de senhas que é fornecido por cliente devido a problemas na máquina é 5, ou seja, se o computador apresentar problema impossibilitando a desabilitação em mais de 5 vezes, não será fornecida uma nova senha, e o programa não poderá mais ser instalado, a não ser que seja adquirida uma cópia adicional do mesmo, portanto devese ter todo o cuidado quando for feita qualquer manutenção no equipamento, já que muitos técnicos simplesmente formatam o HD sem avisar o cliente; • Utilize preferencialmente o suporte eletrônico, pelo e-mail [email protected]. Peritus 9 • Telefone do Suporte Técnico: (55) 3222-9016 (De segunda a sexta, das 09:00 - 12:00 e das 14:00 - 18:00); • Fax 24 horas: (55) 3225-1777. 2. Equipamento Mínimo Necessário • • • • • 10 Microcomputador pessoal compatível com IBM PC Pentium ou superior; 256 Mb de memória RAM; 1 disco rígido (HD) com no mínimo 20 Mb de espaço livre; 1 unidade de CD-ROM; Sistema operacional MS Windows 98, Me, 2000, 2003, Xp, Vista ou Seven. Peritus 3. Instalação O Peritus 5.0 deve ser instalado e depois habilitado. A habilitação consiste na digitação de uma senha de liberação fornecida pela New Soft Informática para o programa funcionar na máquina em que foi instalado. Sem a habilitação da cópia o programa não funcionará. Importante: somente será fornecida a senha para clientes cadastrados na New Soft. Se você adquiriu o programa de uma revenda, passe os seus dados por e-mail ou telefone antes de solicitar a senha. Caso o usuário precise formatar o HD ou trocar de computador, o mesmo deve entrar em contato com a New Soft para que seja feita a desabilitação do programa, que dará direito ao mesmo de receber uma nova senha. Para mais detalhes consulte o tópico Desabilitação. A seguir seguem os passos para a instalação do programa: 1) Insira o CD na unidade. Normalmente o programa de instalação é executado automaticamente. Se isto não ocorrer clique no botão Iniciar do Windows, selecione a opção Executar e digite D:setup.exe, onde D é a letra do drive onde está o disco; 2) Siga as instruções do instalador. O ideal é apenas confirmar a pasta de instalação, para que o programa seja instalado na pasta padrão; 3) Após o término da instalação clique no botão Concluir para que o Peritus seja executado automaticamente; 4) O programa irá informar que o mesmo não está habilitado e mostrará o número que deve ser informado à New Soft para a obtenção da senha de habilitação. Nesta tela você pode clicar no link ‘Clique aqui para acessar o serviço automático de solicitação de senhas‘ para acessar o site da New Soft onde a senha é enviada automaticamente para o seu e-mail. Na tela que será exibida você deverá informar o número de série do seu programa (número impresso na etiqueta do CD) e também o CPF ou CNPJ do proprietário do programa. Caso o CPF ou CNPJ não seja o correto, ou seja, estiver diferente do número cadastrado no banco de dados da New Soft, você receberá um e-mail sobre este erro. Se os dados estiverem corretos a senha será enviada para o e-mail que está cadastrado no banco de dados da New Soft, por isso é importante que os seus dados estejam sempre atualizados; 5) Quando receber a senha digite-a no campo solicitado e o programa estará pronto para ser utilizado. Não é preciso deixar a tela de habilitação aberta, pois a senha pode ser digitada posteriormente, já que o número Peritus 11 será sempre o mesmo para a máquina em que foi instalado, a menos que o HD seja formatado. O instalador irá criar na área de trabalho do Windows um ícone para acessar o programa. Para executar o Peritus 5.0 basta dar um duplo clique no atalho criado. Funcionamento do Peritus 5.0 em uma rede local: Se o programa for instalado em uma rede local, a habilitação somente é necessária no servidor, ou seja, na máquina que conterá os dados do programa. As demais estações da rede irão acessar o programa que foi habilitado no servidor, sem a necessidade de habilitar o programa em cada máquina. Escolha uma máquina para ser o servidor para o programa e efetue a instalação como descrito no início deste tópico. Esta máquina não precisa obrigatoriamente ser o servidor da rede. Você pode compartilhar todo o HD desta máquina ou apenas a pasta onde o programa foi instalado. O compartilhamento deve ser completo, ou seja, deve permitir que as estações gravem dados no servidor. Para alterar o compartilhamento você deve abrir o Windows Explorer no servidor e clicar com o botão direito do mouse sobre a unidade em que o programa foi instalado e após escolher compartilhamento. No Windows 98 e Me basta escolher compartilhamento completo. No Windows Xp você deve marcar a caixa Permitir que usuários da rede alterem meus arquivos. Os passos para a instalação nas estações da rede são os seguintes: 1) Na estação, clique no atalho para meus locais de rede e localize o computador principal onde o programa está instalado e habilitado. Dentro dele localize a pasta do Peritus e dentro da pasta localize o arquivo PERITUS.EXE (Aplicativo); 2) Clique com o botão direito sobre este arquivo, vá na opção ENVIAR PARA / ÁREA DE TRABALHO (Criar Atalho). O novo atalho do programa será localizado na área de trabalho; 3) Dê um duplo clique sobre o novo atalho para acessar o programa. 4. Desabilitação A opção de desabilitação do programa serve para que a New Soft seja informada da remoção do programa de uma máquina, dando o direito ao cliente de receber um novo código para instalar o programa novamente. Somente será dado um novo código para os clientes que fizerem a desabilitação e informarem a contra 12 Peritus senha para a New Soft Informática. A desabilitação pode ser feita mesmo com vírus na máquina, já que não utiliza nenhum disquete que poderia ser contaminado. Para a desabilitação do Peritus 5.0, deve-se primeiro executar a opção Cópia de Segurança do Menu Utilitários, para salvar em CD ou pen drive todos os dados do programa, já que a desabilitação não copia os seus dados junto. Se não for possível entrar no Peritus para fazer a cópia de segurança, a mesma pode ser feita pelo Windows Explorer, bastando para isso copiar todos os arquivos com extensão .DBF e .FPT. Você pode e deve desabilitar o Peritus sempre que: • For trocar de disco rígido; • For formatar o disco rígido; • Desejar transferir sua licença do Peritus para outro equipamento. Para desabilitar o programa siga os seguintes passos: 1) Entre no Peritus e clique na opção Desabilitar o Programa do Menu Utilitários; 2) Clique no botão Ok para confirmar a desabilitação e anote o número da contra-senha para informar à New Soft. Informando a contra-senha à New Soft você terá direito de receber uma nova senha para instalar o programa em outra máquina; Atenção: Após a desabilitação o programa não mais funcionará e a senha anteriormente recebida não será mais aceita. 5. Atualização dos Índices Os índices do Peritus 5.0 vão atualizados até a data da venda do programa. Após o recebimento do programa a atualização dos índices passa a ser de responsabilidade do usuário. O próprio usuário pode atualizar manualmente os índices, não tendo nenhum custo com isso, ou então pode fazer uma assinatura dos índices junto à New Soft, para que os mesmos sejam atualizados mensalmente de forma automática pela Internet. Para consultar os preços da atualização basta enviar um e-mail para a New Soft solicitando a tabela de preços. Muitos índices demoram para ser divulgados pelos órgãos competentes, portanto a atualização varia de mês para mês, sendo que normalmente ela ocorre entre os dias 6 e 13 de cada mês. Peritus 13 Para os clientes que comprarem de alguma revenda e os índices estiverem desatualizados, a New Soft fornece uma atualização grátis pela Internet, a fim de deixar os índices atualizados até a data da aquisição do programa. Esta atualização gratuita é enviada apenas uma vez. Ao efetuar o pagamento da assinatura dos índices, você deve clicar no Menu Utilitários e depois em Opções de Configuração para informar ao programa que possui a assinatura, ou seja, para que ele atualize mensalmente os índices do programa pela Internet. 6. Tela de Abertura A tela de abertura somente é mostrada se a caixa Não pedir senha na abertura do programa, na opção Senhas de Acesso do Menu Arquivo não estiver selecionada. São mostradas informações sobre o Peritus 5.0 e a New Soft Informática, bem como os dados do usuário. Você deve digitar sua senha de acesso e teclar ENTER ou clicar no botão Ok. Obs.: caso a senha contenha seis (6) caracteres (o máximo), não é necessário teclar ENTER. Se desejar cancelar a execução do programa clique no botão Cancelar. 7. Barra de Ferramentas A barra de ferramentas é um meio rápido de selecionar as opções mais usadas do Peritus 5.0. Para escolher uma das opções disponíveis, basta dar um clique sobre o botão correspondente. Pode-se obter uma breve descrição da função de cada botão posicionando a seta do mouse sobre o mesmo. A barra de ferramentas normalmente está posicionada abaixo da barra de menu, porém você pode deslocá-la para qualquer parte da janela do Peritus, ou ancorá-la em um dos quatro cantos da mesma. Para deslocar a barra de ferramentas, dê um duplo clique sobre qualquer parte da mesma, onde não tenha nenhum botão. A barra será desancorada e pode14 Peritus rá ser redimensionada ou deslocada, arrastando-se a mesma com o mouse. Para ancorar a barra de ferramentas em um dos cantos da janela do Peritus 5.0, basta arrastá-la para o canto desejado. 8. Dicas • NUNCA troque de computador, formate o disco rígido ou use duplicadores de disco antes de Desabilitar o Peritus 5.0, clicando na opção Desabilita do Menu Utilitários; • Leia sempre a barra de mensagens do programa (última linha da tela). Através das mensagens apresentadas, você saberá o que fazer em cada situação e poderá aproveitar tudo o que o programa oferece; • Nos cadastros, pode-se pressionar a tecla Insert para entrar na opção de inclusão, a tecla BACKSPACE (<-) para entrar na opção de alteração, a barra de ESPAÇO para entrar na opção de procura, ou ainda a tecla Delete para excluir um registro; • Antes de fazer o primeiro cálculo no programa, escolha a opção Cabeçalho Padrão do Menu Editar para digitar os seus dados que serão impressos no topo dos relatórios. Na hora do cálculo você poderá alterar este cabeçalho para personalizá-lo para o cálculo que está sendo executado; • Para consultar e/ou atualizar os índices do programa, clique no botão Atualizar na opção Índices de Correção do Menu Arquivo; • Para não precisar atualizar todos os índices do seu programa diariamente, você pode fazer uma ASSINATURA dos índices junto à New Soft. Os índices são atualizados automaticamente pela Internet, sem a necessidade de digitá-los manualmente. Para maiores informações entre em contato com a New Soft Informática, de preferência através do e-mail [email protected]; • Para descobrir se um determinado índice possui datas que não foram cadastradas, clique no botão Verificar na opção Índices de Correção do Menu Arquivo; • Se você deseja criar um novo índice bem parecido com outro já existente, utilize o botão Duplicar do cadastro de índices. Desta forma não será preciso digitar tudo novamente, bastando alterar as datas desejadas; • Se você precisar imprimir um relatório com os valores cadastrados para um determinado índice, em um período qualquer, utilize a opção Índices de Correção no Menu Relatórios, e então defina o índice e o período Peritus 15 • • • • • • • • • • 16 desejados; Se você excluir um determinado índice na opção Índices de Correção do Menu Arquivo, todos os valores do mesmo serão excluídos, não tendo como recuperá-los novamente; Você pode visualizar o período que um índice contém lançamentos, bem como o último valor cadastrado para o mesmo, diretamente na opção Índices de Correção do Menu Arquivo; Você pode bloquear o acesso de outras pessoas a qualquer opção do Peritus. Escolha a opção Bloqueios do Menu Arquivo, selecione o nome do operador que foi cadastrado na opção Senhas de Acesso e bloqueie todas as opções desejadas, colocando como nível necessário um nível maior que o que foi cadastrado para o operador; Para você ter acesso a todo o programa e bloquear determinadas opções para outros operadores do sistema, inclua uma nova senha para você e escolha o tipo da mesma como Nível Alto. Cadastre todos os operadores com nível normal, baixo ou médio e então utilize a opção Bloqueios do Menu Arquivo para fazer os bloqueios desejados, colocando o nível alto como nível necessário onde somente você poderá entrar; Se você não desejar que seja solicitada senha na execução do Peritus, execute a opção Senhas de Acesso do Menu Arquivo e marque a opção Não Pedir Senha na Abertura do Programa; Se você fez um cálculo e precisa fazer outro bem parecido, utilize o botão Duplicar na parte 1 do Cálculo. Desta forma não será preciso digitar tudo novamente e todos os cálculos ficarão gravados, para posterior consulta e alterações; Se você não deseja que outros usuários do Peritus tenham acesso aos seus cálculos, você pode clicar no botão Bloquear na parte 1 do Cálculo e definir uma senha de acesso para o mesmo. Deve-se ter cuidado com esta opção, pois caso a senha seja esquecida os cálculos não poderão mais ser acessados; Você pode alterar a figura de fundo da janela principal do Peritus, bem como optar por não colocar nenhuma figura. Para isso, utilize a opção Figura de Fundo do Menu Editar e escolha a figura desejada; Antes de iniciar um novo cálculo, é interessante verificar se todas as tabelas estão atualizadas, como a tabela do salário família, a tabela do seguro desemprego, a tabela do INSS, a tabela do IRRF, os feriados e o índice a ser utilizado para a correção monetária; Caso o valor calculado pelo Peritus não seja igual ao calculado manualPeritus • • • • • • • • • • Peritus mente, verifique cada opção do programa, principalmente no que se refere aos reflexos, pois os mesmos alteram em muito o resultado final; Muitas telas do cálculo possuem opções para facilitar a digitação, repetindo os dados até o final do cálculo ou pelo número de meses desejado. Caso sejam incluídos valores em determinadas datas e os mesmos tenham que ser alterados, basta incluí-los novamente que os anteriores serão sobrescritos; O programa calcula automaticamente as datas e proporções das férias e 13º salário. Para não calculá-los, não exclua os lançamentos feitos pelo programa, pois os mesmos serão criados novamente. Simplesmente desmarque as caixas de verificação de cálculo que os mesmos não serão calculados; Para incluir no cálculo qualquer verba que não seja calculada automaticamente, clique na opção Verbas Padrão do Menu Arquivo e inclua a verba. Após informe no cálculo o código da verba e a quantidade da mesma. As verbas cadastradas podem ser em Valor, em Nº de Horas, em Salário Mínimo ou Salário Base; Quando você exclui um determinado nome no Cálculo, todos os dados do cálculo são também excluídos, não podendo mais ser recuperados; Nos cálculos, após clicar no botão Imprimir, você pode clicar com o botão direito do mouse sobre o campo da data de emissão do relatório para limpar o conteúdo da mesma. Desta forma, a data de emissão não será impressa no relatório; Na opção Opções de Configuração do Menu Utilitários você pode definir um índice padrão, ou seja, o índice que será sugerido para todos os novos cálculos; Na opção Opções de Configuração do Menu Utilitários você pode definir o tamanho do papel que você utiliza em sua impressora. O Peritus vai definido com o papel tamanho A4; Na opção Opções de Configuração do Menu Utilitários você pode definir o som que é emitido quando o mouse passa sobre os botões do programa. Se não desejar nenhum som, basta limpar o conteúdo do campo do som; Na opção Opções de Configuração do Menu Utilitários você pode definir a textura que é utilizada nas telas do programa. Clicando no botão ao lado do campo você tem inúmeras opções de texturas que podem ser colocadas. Se não desejar nenhuma textura, basta limpar o conteúdo do campo da textura; Na opção Opções de Configuração do Menu Utilitários você pode esco17 • • • • • • • lher a cor dos botões do Peritus, ou ainda escolher a utilização do botão padrão do Windows. Combinando a textura com a cor dos botões você pode deixar a aparência do Peritus da forma que mais lhe agradar; Se uma opção do menu está desativada e a janela correspondente não está visível, a mesma deve ter sido ocultada através da opção Ocultar do Menu Janela. Utilize a opção Exibir Todas do mesmo menu para tornar visíveis todas as janelas abertas; Se você abrir muitas janelas ao mesmo tempo, pode utilizar o Menu Janela para mover o foco para a janela desejada, quando a mesma estiver sob outras janelas; Faça uma cópia de segurança dos arquivos pelo menos uma vez por mês. Se o seu disco rígido apresentar problemas, você não perderá as atualizações dos índices e os cálculos já realizados. Você pode utilizar a opção Cópia de Segurança do Menu Utilitários ou outro programa de sua preferência para a cópia (basta copiar todos os arquivos com extensão .DBF e .FPT); A opção Reorganização do Menu Utilitários é executada automaticamente na Instalação do Peritus, e também a cada 30 dias, para melhorar o desempenho do mesmo. Execute-a manualmente em caso de falta de energia elétrica durante o uso do programa, ou em caso de problemas no disco rígido do computador; Se você possuir o Peritus em mais de um computador, pode passar cálculos de um computador para outro. Através da opção Transferência de Cálculos do Menu Utilitários transfira os cálculos para um pen drive e depois recupere-os para o outro computador; Você pode utilizar a opção Fórmulas Financeiras do Menu Utilitários para calcular uma taxa equivalente à outra, com capitalização diferente; Você pode executar o Conversor de Valores, do Menu Utilitários, para transformar um valor em moeda para uma quantidade de um índice ou uma quantidade de um índice para um valor em moeda em uma determinada data. O Conversor pode também ser chamado diretamente de muitas partes do Peritus, como por exemplo na inclusão da evolução salarial. 9. Menu Arquivo 9.1. Índices de Correção 18 Peritus Peritus 19 Cadastro dos índices de correção utilizados nos cálculos. Para atualizar ou visualizar os índices basta clicar no botão Atualizar. Podem também ser criados novos índices, clicando-se no botão Novo Índice. A data final dos índices que estão desatualizados ou que já não existem mais é mostrada na cor vermelha. Tecla de Atalho Ctrl + I • Para consultar, atualizar ou excluir dados de um índice, clique sobre o mesmo na tabela e após sobre o botão Atualizar ou ainda dê um duplo clique sobre o índice; • Para a inclusão de novos índices de correção, clique no botão Novo Índice (ou aperte a tecla INSERT); • Para alterar o nome ou a descrição de um índice de correção, clique sobre o mesmo na tabela e após sobre o botão Alterar (ou aperte a tecla BACKSPACE); • Para procurar um índice pelo seu nome, clique no botão Procurar (ou aperte a barra de ESPAÇO); • Para excluir um índice de correção, clique sobre o mesmo na tabela e 20 Peritus após sobre o botão Excluir (ou aperte a tecla DELETE). Logo após clique no botão Sim para confirmar a exclusão (Todos os valores cadastrados para o índice serão excluídos), ou no botão Não para cancelar a exclusão; • Para verificar a consistência de um índice, ou seja, se existem datas que não foram lançadas ou estão com valor 0 (zero), clique sobre o mesmo na tabela e após sobre o botão Verificar; • Para duplicar um índice, ou seja, gerar um novo índice com os mesmos dados de outro, clique sobre o mesmo na tabela e após sobre o botão Duplicar; • Para sair do cadastro de índices de correção clique no botão Fechar. 9.1.1. Visualizar/Atualizar o Índice Consulta e atualização dos dados do índice. Para atualizar o índice, digite a data e o valor no quadro Atualização e após clique no botão Gravar. A data será automaticamente incrementada para facilitar a entrada cronológica dos dados. Para gravar o mesmo valor para várias datas, basta clicar diversas vezes no botão Gravar, até que todas as datas desejadas tenham sido gravadas. • Para procurar uma determinada data do índice, clique no botão Procurar; • Para excluir um valor de uma determinada data do índice, clique sobre a mesma na tabela e após sobre o botão Excluir. Logo após clique no botão Sim para confirmar a exclusão, ou no botão Não para cancelar a Peritus 21 exclusão; • Para alterar um valor existente, clique sobre o mesmo na tabela e após sobre o campo do valor no quadro Atualização. Digite o novo valor e após clique no botão Gravar para confirmar a alteração; • Clique no botão Fechar para sair desta opção. 9.1.2. Novo Índice/Alteração de Índice Inclusão de novos índices de correção ao cadastro, ou alteração de um já existente. Para cadastrar um novo índice de correção, siga os seguintes passos: • Digite o nome do índice. O nome somente pode conter letras, números e o caractere sublinhado, sendo que deve começar por uma letra. O nome não pode conter espaços em branco no meio; • Escolha o tipo do índice: Percentagem, Valor, Data de Aniversário ou Somatório. Nos índices tipo percentagem, a correção é colocada cumulativamente a cada mês ou a cada dia, conforme o índice, enquanto nos índices tipo data de aniversário a mesma é colocada somente nas datas de aniversário de cada mês. Os índices do tipo somatório são sem capitalização, ou seja, a correção será simplesmente a soma de todos os percentuais mensais (a SELIC é um exemplo de índice do tipo somatório); • Clique na periodicidade do índice, ou seja, defina se ele possui variação 22 Peritus mensal ou diária. Índices com periodicidade maior que um mês devem ser cadastrados como mensais; • Digite uma breve descrição para o índice. Pode ser digitado o nome da fonte do índice, por exemplo. • Digite as informações necessárias relativas ao índice. Podem ser colocadas informações sobre a fórmula de cálculo do índice, por exemplo, ou ainda o período em que ele é medido. Estas informações são somente informativas, não tendo nenhuma outra função no programa; • Clique no botão Gravar para confirmar os dados digitados ou clique no botão Cancelar para sair da inclusão/alteração sem gravar os mesmos. Após o novo índice ser criado é só clicar no botão Atualizar para digitar os respectivos valores. 9.1.3. Verificação de Índices Verifica um determinado índice no período em que o mesmo contém lançamentos, mostrando na janela as datas intermediárias que não foram lançadas ou datas cujos valores estão zerados (o que não significa obrigatoriamente um erro de digitação). Digite ou escolha o índice desejado e clique no botão OK para efetuar a verificação ou no botão Cancelar para sair desta opção. 9.1.4. Duplicação de Um Índice Esta opção copia todos os dados de um determinado índice para outro, ou seja, com outro nome. Isto é muito útil para se criar um novo índice bem parecido com outro já existente, para não se ter o trabalho de digitar tudo novamente. Digite o nome do novo índice e clique no botão Ok para que o índice seja criado. Após é só dar um duplo clique no índice criado para alterar os dados desejados. 9.2. Verbas Padrão Cadastro de outros tipos de verbas para o cálculo. Diversas verbas são calculadas automaticamente pelo Peritus, não sendo necessário cadastrar um tipo de verba para as mesmas. As verbas que são calculadas diretamente no cálculo são: Peritus 23 Férias, 13º Salário, Aviso Prévio, Diferença Salarial, Horas Extras, Adicional Noturno, Insalubridade, Periculosidade, Salário Família, Vale Transporte, Seguro Desemprego, FGTS, INSS e IRRF. Os reflexos das verbas acima também são calculados automaticamente. Qualquer verba que não esteja na lista acima pode ser calculada mediante o cadastro nas verbas padrão, para a posterior inclusão no cálculo. Tecla de Atalho Ctrl + P • Para a inclusão de novas verbas, clique no botão Incluir (ou pressione a tecla INSERT); • Para alterar os dados de uma verba, clique sobre a mesma na tabela e após sobre o botão Alterar (ou pressione a tecla BACKSPACE); • Para procurar uma determinada verba, clique no botão Procurar (ou pressione a barra de ESPAÇO); • Para excluir uma verba, clique sobre a mesma na tabela e após sobre o botão Excluir (ou pressione a tecla DELETE). Logo após clique no botão Sim para confirmar a exclusão, ou no botão Não para cancelar a exclusão (Quando uma verba é excluída, todos os cálculos que a utilizem não serão efetuados corretamente, portanto deve-se ter muito cuidado com esta opção); 24 Peritus • Para sair do cadastro de verbas padrão clique no botão Fechar. 9.2.1. Inclusão/Alteração de Novas Verbas Inclusão de novos tipos de verbas para cálculo. Para cadastrar tipos de verbas, siga os seguintes passos: • Digite o código da verba. Este código serve para o posterior lançamento da verba no cálculo. O programa mostra automaticamente o próximo código livre para inclusão; • Digite a descrição da verba; • Escolha o tipo da verba: Verba em Valor, Verba em Horas, Verba em Salário Mínimo, Verba em Salário Base, Verba em Salário Base + Gratificações ou Verba em Salário Base + Gratificações + Outros Valores. Para se cadastrar uma verba que seja 20 % do Salário Mínimo, por exemplo, escolha Verba em Salário Mínimo. No cálculo bastará digitar 0,20 na quantidade; • Escolha como deve ser feito o reflexo desta verba nas verbas rescisórias: Reflexos Pelo Valor do Mês ou Reflexos Pela Média; • Escolha a forma de pagamento da verba: Verba Paga ao Reclamante ou Verba Descontada do Reclamante; • Clique no botão Gravar para incluir a verba no cadastro ou no botão Cancelar para sair da inclusão sem gravar os dados digitados. 9.3. Feriados Cadastro dos feriados, para o cálculo dos dias úteis de cada mês. É possível o cadastro dos feriados fixos, como 25 de Dezembro, e também dos variáveis, ou seja, aqueles que não têm um dia certo para acontecerem. Pode-se também cadastrar os feriados locais, ou seja, feriados que serão considerados somente para Peritus 25 alguma cidade, como feriados municipais e estaduais. Tecla de Atalho Ctrl + F • Para a inclusão de novos feriados, clique no botão Incluir (ou pressione a tecla INSERT); • Para alterar os dados de um feriado, clique sobre o mesmo na tabela e após sobre o botão Alterar (ou pressione a tecla BACKSPACE); • Para procurar um feriado pela data, clique no botão Procurar (ou pressione a barra de ESPAÇO). Para procurar feriados fixos basta preencher o dia e o mês, sendo que o ano não importará na consulta; • Para excluir um feriado, clique sobre o mesmo na tabela e após sobre o botão Excluir (ou pressione a tecla DELETE). Logo após clique no botão Sim para confirmar a exclusão, ou no botão Não para cancelar a exclusão; • Para sair do cadastro de feriados clique no botão Fechar. 9.3.1. Inclusão/Alteração de Feriados Inclusão de novos feriados para o cálculo do número de DSR. 26 Peritus Para incluir um novo feriado, siga os seguintes passos: • Escolha o tipo do feriado: Feriado Fixo, Feriado Móvel ou Feriado Local. Feriados móveis são aqueles que não têm um dia certo para ocorrerem, e feriados fixos caem sempre no mesmo dia, todos os anos. Feriados locais são aqueles específicos para uma determinada cidade; • Digite a data do feriado. Se o tipo for móvel ou local, deve ser digitada a data completa, no formato dd/mm/aaaa, onde dd é o dia, mm é o mês e aaaa é o ano (com 4 dígitos). Se o tipo for fixo, basta digitar o dia e o mês do feriado; • Digite a descrição do feriado (somente como informação); • Digite a cidade do feriado caso tenha escolhido feriado local; • Clique no botão Gravar para incluir o feriado no cadastro ou no botão Cancelar para sair da inclusão sem gravar os dados digitados. 9.4. Reajustes Salariais Por Categoria Nesta opção é possível efetuar o cadastro dos reajustes salariais de diversas categorias para facilitar a inclusão da evolução salarial do funcionário. No cálculo, quando é solicitada a evolução salarial do funcionário pode-se digitar mensalmente o salário do mesmo ou então digitar apenas um salário e pedir para o programa aumentá-lo ou diminuí-lo de acordo com a variação salarial da sua categoria. Peritus 27 Para cadastrar a categoria e os percentuais de aumento da mesma, siga os seguintes passos: • Para consultar, atualizar ou excluir dados de uma categoria, clique sobre a mesma na tabela e após sobre o botão Atualizar ou ainda dê um duplo clique sobre a categoria; • Para a inclusão de novas categorias, clique no botão Incluir (ou aperte a tecla INSERT); • Para alterar o nome da categoria, clique sobre a mesma na tabela e após sobre o botão Alterar (ou aperte a tecla BACKSPACE); • Para procurar uma categoria pelo seu nome, clique no botão Procurar (ou aperte a barra de ESPAÇO); • Para excluir uma categoria, clique sobre a mesma na tabela e após sobre o botão Excluir (ou aperte a tecla DELETE). Logo após clique no botão Sim para confirmar a exclusão (Todos os valores cadastrados para a categoria serão excluídos), ou no botão Não para cancelar a exclusão; • Para sair do cadastro de reajustes salariais por categoria clique no botão Fechar. Obs.: Não é necessário lançar os meses em que não ocorreu variação salarial. 28 Peritus 9.4.1. Visualizar/Atualizar Reajustes Salariais Por Categoria Consulta e atualização dos dados da categoria. Para atualizar a categoria, digite a data e o valor no quadro Atualização e após clique no botão Gravar. A data será automaticamente incrementada para facilitar a entrada cronológica dos dados. Para gravar o mesmo valor para várias datas, basta clicar diversas vezes no botão Gravar, até que todas as datas desejadas tenham sido gravadas. • Para procurar uma determinada data, clique no botão Procurar; • Para excluir um valor de uma determinada data, clique sobre a mesma na tabela e após sobre o botão Excluir. Logo após clique no botão Sim para confirmar a exclusão, ou no botão Não para cancelar a exclusão; • Para alterar um valor existente, clique sobre o mesmo na tabela e após sobre o campo do valor no quadro Atualização. Digite o novo valor e após clique no botão Gravar para confirmar a alteração; • Clique no botão Fechar para sair desta opção. 9.5. Tabela do Salário Família Cadastro da tabela do Salário Família, para o cálculo dos valores de salário família. • Para a inclusão de novos valores à tabela, clique no botão Incluir (ou pressione a tecla INSERT); Peritus 29 • Para alterar os dados de um lançamento da tabela, clique sobre o mesmo na tabela e após sobre o botão Alterar (ou pressione a tecla BACKSPACE); • Para procurar a tabela de uma determinada data, clique no botão Procurar (ou pressione a barra de ESPAÇO); • Para excluir um lançamento da tabela, clique sobre o mesmo e após sobre o botão Excluir (ou pressione a tecla DELETE). Logo após clique no botão Sim para confirmar a exclusão, ou no botão Não para cancelar a exclusão; • Para sair da Tabela do Salário Família clique no botão Fechar. 9.5.1. Inclusão/Alteração de Tabela do Salário Família Inclusão de lançamentos na tabela do Salário Família. Para incluir um lançamento na tabela, siga os seguintes passos: • Digite a data do lançamento no formato mm/aaaa, onde mm é o mês e aaaa é o ano; • Digite as faixas salariais e os valores do salário família; • Clique no botão Gravar para incluir o lançamento no cadastro ou no botão Cancelar para sair da inclusão sem gravar os dados digitados. 9.6. Tabela do Seguro Desemprego Cadastro da tabela do Seguro Desemprego, para o cálculo das parcelas de seguro desemprego. 30 Peritus • Para a inclusão de novos valores à tabela, clique no botão Incluir (ou pressione a tecla INSERT); • Para alterar os dados de um lançamento da tabela, clique sobre o mesmo na tabela e após sobre o botão Alterar (ou pressione a tecla BACKSPACE); • Para procurar a tabela de uma determinada data, clique no botão Procurar (ou pressione a barra de ESPAÇO); • Para excluir um lançamento da tabela, clique sobre o mesmo e após sobre o botão Excluir (ou pressione a tecla DELETE). Logo após clique no botão Sim para confirmar a exclusão, ou no botão Não para cancelar a exclusão; • Para sair da Tabela do Seguro Desemprego clique no botão Fechar. 9.6.1. Inclusão/Alteração de Tabela do Seguro Desemprego Inclusão de lançamentos na tabela do Seguro Desemprego. Peritus 31 Para incluir um lançamento na tabela, siga os seguintes passos: • Digite a data do lançamento no formato mm/aaaa, onde mm é o mês e aaaa é o ano; • Digite os limites de salário e o valor máximo do seguro desemprego; • Clique no botão Gravar para incluir o lançamento no cadastro ou no botão Cancelar para sair da inclusão sem gravar os dados digitados. 9.7. Tabela do INSS Cadastro da tabela do INSS, para o cálculo dos descontos para o INSS. 32 Peritus • Para a inclusão de novos valores à tabela, clique no botão Incluir (ou pressione a tecla INSERT); • Para alterar os dados de um lançamento da tabela, clique sobre o mesmo na tabela e após sobre o botão Alterar (ou pressione a tecla BACKSPACE); • Para procurar a tabela de uma determinada data, clique no botão Procurar (ou pressione a barra de ESPAÇO); • Para excluir um lançamento da tabela, clique sobre o mesmo e após sobre o botão Excluir (ou pressione a tecla DELETE). Logo após clique no botão Sim para confirmar a exclusão, ou no botão Não para cancelar a exclusão; • Para sair da Tabela do INSS clique no botão Fechar. 9.7.1. Inclusão/Alteração de Tabela do INSS Inclusão de lançamentos na tabela do INSS. Para incluir um lançamento na tabela, siga os seguintes passos: • Digite a data do lançamento no formato mm/aaaa, onde mm é o mês e aaaa é o ano; • Digite as faixas salariais e os percentuais de desconto do INSS; • Clique no botão Gravar para incluir o lançamento no cadastro ou no botão Cancelar para sair da inclusão sem gravar os dados digitados. Peritus 33 9.8. Tabela do IRRF Cadastro da tabela do IRRF, para o cálculo dos descontos para o IRRF. • Para a inclusão de novos valores à tabela, clique no botão Incluir (ou pressione a tecla INSERT); • Para alterar os dados de um lançamento da tabela, clique sobre o mesmo na tabela e após sobre o botão Alterar (ou pressione a tecla BACKSPACE); • Para procurar a tabela de uma determinada data, clique no botão Procurar (ou pressione a barra de ESPAÇO); • Para excluir um lançamento da tabela, clique sobre o mesmo e após sobre o botão Excluir (ou pressione a tecla DELETE). Logo após clique no botão Sim para confirmar a exclusão, ou no botão Não para cancelar a exclusão; • Para sair da Tabela do IRRF clique no botão Fechar. 9.8.1. Inclusão/Alteração de Tabela do IRRF Inclusão de lançamentos na tabela do IRRF. 34 Peritus Para incluir um lançamento na tabela, siga os seguintes passos: • Digite a data do lançamento no formato mm/aaaa, onde mm é o mês e aaaa é o ano; • Digite as faixas salariais, os percentuais para cálculo, o valor a deduzir e o valor do abatimento por dependente para o IRRF; • Clique no botão Gravar para incluir o lançamento no cadastro ou no botão Cancelar para sair da inclusão sem gravar os dados digitados. 9.9. Bloqueios Controle dos bloqueios das opções, ou seja, da limitação de acesso aos operadores do sistema. Antes de definir os bloqueios você deve cadastrar todos os operadores do sistema na opção Senhas de Acesso do Menu Arquivo. Você somente terá acesso à opção dos bloqueios após cadastrar uma senha de Nível Alto na opção Senhas de Acesso do Menu Arquivo. Tecla de Atalho Ctrl + B Peritus 35 Para definir os bloqueios para um determinado operador, siga os seguintes passos: • • • • Escolha o operador desejado no campo Operador; Clique na opção que deseja bloquear; Clique na situação da opção e defina-a como Bloqueada; Clique no nível necessário e selecione o nível da senha que o operador deverá ter para poder acessar a opção bloqueada. O nível de cada operador é definido quando é criada a senha para o mesmo na opção Senhas de Acesso do Menu Arquivo; • Repita os passos acima para todos os operadores do sistema; • Para sair do cadastro de bloqueios clique no botão Fechar. 9.10. Senhas de Acesso Cadastro das senhas para acessar o Peritus 5.0, bem como configuração da senha na abertura do sistema. Para que o Peritus não solicite senha de acesso nas próximas execuções, marque a opção Não pedir senha na abertura do programa. 36 Peritus • Para a inclusão de novas senhas, clique no botão Incluir (ou aperte a tecla INSERT); • Para excluir uma senha, clique sobre a mesma na tabela e após sobre o botão Excluir (ou aperte a tecla DELETE). Logo após clique no botão Sim para confirmar a exclusão, ou no botão Não para cancelar a exclusão; • Para sair do cadastro de senhas de acesso clique no botão Fechar. 9.10.1. Inclusão de Nova Senha Inclusão de novas senhas para acessar o Peritus. As senhas são formadas por 1 a 6 caracteres. Peritus 37 Para cadastrar uma nova senha, siga os seguintes passos: • Digite a senha desejada. Podem ser digitados números, letras e sinais. O programa distingue letras maiúsculas de minúsculas, portanto você deve verificar o estado da tecla Caps Lock na hora da digitação. Letras acentuadas também são aceitas, sendo diferenciadas das letras sem acentuação; • Digite a senha novamente no campo para a confirmação exatamente da mesma forma como digitado anteriormente. O botão Gravar somente estará disponível quando as duas senhas forem exatamente iguais e o nome do operador não estiver em branco; • Digite o nome do operador; • Escolha o tipo da senha: Normal, Nível Baixo, Nível Médio, Nível Alto. O tipo serve para o controle dos bloqueios, onde o acesso das opções é limitado a determinados usuários, de acordo o tipo da senha dos mesmos; • Clique no botão Gravar para confirmar os dados digitados ou no botão Cancelar para sair da inclusão/alteração sem gravar os mesmos. 9.11. Sair Encerra a sessão do Peritus 5.0 e retorna o controle ao Windows. O sistema deve ser sempre encerrado antes da máquina ser desligada, para evitar perda ou desorganização dos dados. Tecla de Atalho Alt + F4 10. Menu Editar 10.1. Recortar Remove para a Área de Transferência o texto selecionado. Depois de recortar (ou copiar) um texto, você poderá colá-lo em outra parte no aplicativo ou em outros aplicativos. Tecla de Atalho Ctrl + X 10.2. Copiar Duplica e coloca na Área de Transferência o texto selecionado. Depois de 38 Peritus copiar (ou recortar) um texto para a Área de Transferência, você poderá colá-lo em outra parte no aplicativo ou em outros aplicativos. Tecla de Atalho Ctrl + C 10.3. Colar Insere na posição do ponto de inserção o texto recortado ou copiado. Você cola itens anteriormente recortados ou copiados para a Área de Transferência. Tecla de Atalho Ctrl + V 10.4. Selecionar Tudo Seleciona todo o texto do campo ativo. Tecla de Atalho Ctrl + A 10.5. Localizar/Substituir Exibe a caixa de diálogo Localizar para que você possa procurar um texto. Esta opção é particularmente útil nos campos longos, como na opção Legislação, do Menu Editar. Obs.: esta opção é somente para localizar textos digitados em campos. Para procurar datas ou valores, clique no botão Procurar na respectiva tela do cadastro. Tecla de Atalho Ctrl + L Digite o texto a ser procurado na caixa Localizar e após clique no botão Localizar próximo. Peritus 39 Você pode também digitar um texto na caixa Substituir para definir o texto que irá substituir o texto que está sendo procurado. O Peritus pede uma confirmação antes de cada substituição, a menos que seja pressionado o botão Substituir Todos. Marque a caixa Coincidir Maiúsculas e Minúsculas para que o Peritus localize o texto que corresponde exatamente à combinação de letras maiúsculas e minúsculas digitadas na caixa Localizar. 10.6. Legislação Consulta tópicos da legislação sobre cálculos trabalhistas. Você pode utilizar as opções Recortar, Copiar, Colar, Selecionar Tudo ou Localizar do Menu Editar para utilizar o texto da legislação em outros aplicativos. Todo o texto pode ser modificado, portanto deve-se ter muito cuidado na sua edição, para não apagar algo indesejado. Se o texto da legislação for recortado, o mesmo será apagado do arquivo. Esta tela pode ser Redimensionada e Maximizada, para melhor visualização. Para imprimir o texto, clique no botão Imprimir. Para sair desta opção e gravar o texto digitado, clique no botão Gravar, e para sair sem gravar o texto clique no botão Cancelar. 10.7. Cabeçalho Padrão 40 Peritus Nesta opção podem ser definidas até 4 linhas de texto que servirão como cabeçalho de todos os relatórios do sistema. As linhas são impressas centralizadas na folha. A linha de texto ativa fica sempre na cor amarela. Você pode clicar nos botões de definição de fontes para definir qual a fonte, o tamanho, negrito e itálico para a linha ativa, ou seja, cada linha pode ter uma fonte diferente. É importante não definir um tamanho muito grande de fonte para todas as linhas, pois no relatório umas podem sobrepor as outras. O ideal é colocar o nome da empresa ou usuário com uma fonte maior, na primeira linha, e os demais dados como endereço, telefone e e-mail nas demais linhas com uma fonte menor. Pode também ser definida uma figura que servirá como logotipo do relatório. A figura é sempre impressa no canto superior esquerdo da folha, ou seja, à esquerda das linhas do cabeçalho. Para alterar a figura clique no botão Alterar Figura (ou dê um duplo clique sobre a figura) e escolha a figura desejada. Para confirmar as alterações clique no botão Gravar, e para sair desta opção ignorando as alterações clique no botão Cancelar. 10.8. Figura de Fundo Nesta opção pode ser definida uma figura de fundo para a janela principal do Peritus. Escolha como a figura deve ser exibida: centralizada na janela, ocupando toda a área da mesma ou nenhuma figura. Para definir a figura clique no botão Alterar Figura (ou dê um duplo clique sobre a figura) e escolha a figura desejada. Para confirmar as alterações clique no botão Ok, e para sair desta opção ignorando as alterações clique no botão Cancelar. 11. Menu Cálculo 11.1. Execução do Cálculo A execução do cálculo caracteriza-se por uma seqüência de telas onde são solicitados os dados do funcionário para a elaboração do cálculo no final. Em cada tela são solicitados diversos dados e após a conclusão de cada etapa deve-se Peritus 41 clicar no botão Avançar para prosseguir com o cálculo. Nas telas em que existe uma tabela (Grade), é necessário clicar no botão Incluir para informar os dados, ou no botão Alterar para alterar dados que já tenham sido informados. Quando todos os dados já estão cadastrados, pode-se clicar diretamente no botão Imprimir, não sendo necessário avançar todas as telas. Para facilitar a navegação pelas telas, que são num total de 26, pode-se clicar no botão situado entre os botões Voltar e Avançar para escolher diretamente a tela desejada. Tecla de Atalho Alt + C Para proceder com o cálculo, siga os seguinte passos: • Parte 1 - Seleção do Cálculo: Clique no nome do cálculo desejado, caso este já exista, ou clique no botão Novo Cálculo para efetuar um novo cálculo. O nome do cálculo não é impresso em nenhuma parte do mesmo, servindo apenas para o usuário identificar cada cálculo gravado no sistema. Você pode também clicar no botão Procurar para efetuar uma pesquisa pelo nome do cálculo, no botão Alterar para alterar o nome ou as informações de um cálculo já existente, ou ainda no botão Excluir para excluir o cálculo selecionado. Neste caso, todos os dados do cálculo 42 Peritus • • • • • • • • Peritus serão também excluídos, não sendo possível recuperá-los posteriormente. Você pode também clicar no botão Duplicar para copiar todos os dados de um determinado cálculo para outro, ou seja, com outro nome. Isto é muito útil para aproveitar os dados de um cálculo já feito, economizando tempo e trabalho na redigitação dos mesmos. Se desejar que outras pessoas não tenham acesso aos dados do seu cálculo, você pode clicar no botão Bloquear para definir uma senha de acesso ao mesmo. Para se ter acesso aos dados do cálculo será sempre solicitada a senha, portanto tenha muito cuidado para não esquecer a senha definida; Clique no botão Avançar; Parte 2 - Composição do Cálculo: Selecione nesta parte as verbas que deseja calcular. Isto é importante para facilitar a navegação entre as telas, pois não serão exibidas as telas das verbas que não foram selecionadas. Neste exemplo vamos considerar que todas as verbas foram selecionadas; Clique no botão Avançar; Parte 3 - Dados Iniciais: Informe os dados do processo. Estes dados são impressos no cabeçalho de cada folha do cálculo; Clique no botão Avançar; Parte 4 - Parâmetros do Cálculo: Informe os parâmetros solicitados para o cálculo. Todos os dados das telas seguintes serão baseados nas datas de Admissão, Prescrição, Demissão, Ajuizamento e Cálculo. Você pode clicar na opção Automática ao lado da data da prescrição para que o Peritus considere a prescrição como sendo 5 anos antes do ajuizamento. Escolha a seguir o motivo da rescisão e a forma do cálculo da correção monetária: A Partir do Próprio mês (Época Própria) ou A Partir do Mês Seguinte. Você pode definir ainda o(s) dia(s) a ser(em) considerados como DSR e os feriados que devem ser considerados no cálculo do número de DSR em cada mês; Clique no botão Avançar; Parte 5 - Evolução Salarial: Clique no botão Incluir para lançar a evolução salarial do funcionário, ou seja, os salários e gratificações que o mesmo deveria receber. Caso tenham sido incluídos valores errados, basta incluí-los novamente, pois os novos valores serão gravados sobre os anteriores. Os valores informados na evolução salarial servirão de base de cálculo para o cálculo das férias, 13º, aviso prévio, valor da hora extra, etc. Após a inclusão de todos os valores você pode clicar no botão Reflexos para definir os reflexos dos salários em todos os meses, não necessitando assim alterar a cada mês, caso tenha feito lançamentos de forma errada; 43 • Clique no botão Avançar; • Parte 6 - Férias: Definição das datas e parâmetros para o cálculo das férias. As datas e proporções das férias são calculadas automaticamente pelo Peritus de acordo com as datas de admissão e demissão do funcionário, porém estes dados podem ser alterados, bastando para isso clicar no botão Alterar. Se não for desejado calcular férias, não exclua as datas, pois o programa as criará novamente. Simplesmente desmarque as 2 caixas de verificação que assinalam o cálculo das férias e do abono de férias. Os dados informados nesta parte também servirão de base para o cálculo dos reflexos das demais verbas nas férias. Nesta tela pode-se também informar os valores já recebidos de férias, que serão descontados no cálculo. Se desejar que valores pagos a maior não sejam descontados do funcionário marque a caixa Zerar Valores Pagos a Maior. Após a inclusão de todos os valores você pode clicar no botão Reflexos para definir os reflexos das férias em todos os meses, não necessitando assim alterar a cada mês, caso tenha feito lançamentos de forma errada; • Clique no botão Avançar; • Parte 7 - 13º Salário: Definição das datas e parâmetros para o cálculo do 13º salário. As datas e proporções do 13º salário são calculadas automaticamente pelo Peritus de acordo com as datas de admissão e demissão do funcionário, porém estes dados podem ser alterados, bastando para isso clicar no botão Alterar. Se não for desejado calcular o 13º salário, não exclua as datas, pois o programa as criará novamente. Simplesmente desmarque a caixa de verificação que assinala o cálculo do 13º salário. Os dados informados nesta parte também servirão de base para o cálculo dos reflexos das demais verbas no 13º salário. Nesta tela pode-se também informar os valores já recebidos de 13º salário, que serão descontados no cálculo. Se desejar que valores pagos a maior não sejam descontados do funcionário marque a caixa Zerar Valores Pagos a Maior. Após a inclusão de todos os valores você pode clicar no botão Reflexos para definir os reflexos do 13º salário em todos os meses, não necessitando assim alterar a cada mês, caso tenha feito lançamentos de forma errada; • Clique no botão Avançar; • Parte 8 - Aviso Prévio: Escolha o tipo do Aviso Prévio: Indenizado, Trabalhado ou Não Calcular. Escolha como devem ser calculados os reflexos do aviso prévio: Pelo Valor Total da Verba ou Pela Diferença Não Recebida. A seguir informe o valor já recebido de Aviso Prévio, se desejado, e os reflexos do mesmo. Se desejar que valores pagos a maior não sejam descontados do funcionário marque a caixa Zerar Valores Pagos a 44 Peritus • • • • Peritus Maior; Clique no botão Avançar; Parte 9 - Diferença Salarial: Clique no botão Incluir para lançar os valores das diferenças salariais a serem calculadas. Pode-se também definir quais os reflexos das diferenças que devem ser calculados. Caso tenham sido incluídos valores errados, basta incluí-los novamente, pois os novos valores serão gravados sobre os anteriores. Após a inclusão de todos os valores você pode clicar no botão Reflexos para definir os reflexos das diferenças salariais em todos os meses, não necessitando assim alterar a cada mês, caso tenha feito lançamentos de forma errada; Clique no botão Avançar; Parte 10 - Horas Extras/Adicional Noturno: Esta parte do cálculo é composta de 2 guias, sendo que na guia da esquerda se definem os parâmetros para as horas extras e o adicional noturno e na guia da direita se definem os parâmetros para o cálculo das horas intrajornada e interjornada. Escolha em primeiro lugar se deseja calcular as horas extras devidas e seus reflexos, somente os adicionais das horas extras ou somente o reflexo das horas extras nas demais verbas. Pode-se escolher entre digitar as horas extras trabalhadas em cada mês ou digitar o cartão ponto do funcionário, para que o Peritus calcule automaticamente as horas extras diurnas e noturnas, bem como as horas normais noturnas. Se for escolhido o cálculo pelo cartão ponto pode-se definir o dia de fechamento do cartão, bem como se o cálculo terá compensação de horas. Caso existam períodos do cálculo em que você não possui o cartão ponto do funcionário, você pode marcar a opção para que o Peritus aplique nestes períodos a média das horas extras calculadas nos ‘x’ últimos meses. Normalmente o Peritus considera como horas extras noturnas as horas extras diurnas subseqüentes às horas extras noturnas. Se não desejar que o cálculo seja considerado desta forma, marque a opção Calcular Como Diurnas as Horas Extras Diurnas Subseqüentes às Noturnas. Escolha a seguir como deseja calcular o adicional noturno e também qual deve ser a base de cálculo da hora noturna. Se a base de cálculo for a hora extra, o adicional noturno será aplicado sobre a hora extra já com o adicional, caso contrário o adicional noturno será aplicado sobre a hora normal, ou seja, antes de aplicar o adicional de hora extra. Você pode também clicar no botão Percentuais para definir os percentuais desejados para as horas extras e os parâmetros para o cálculo do adicional noturno. Clicando na guia Intrajornada e Interjornada você poderá especificar se deseja calcular estas verbas e também os períodos mínimos de descanso, para que sejam consideradas 45 • • • • • • • • 46 como horas extras; Clique no botão Avançar; Parte 11 - Horário Contratado: Clique no botão Incluir para lançar o horário contratado do funcionário, ou seja, os horários em que o mesmo deveria trabalhar em cada dia da semana (não o cartão ponto). Note que basta lançar a data do início dos horários. Apenas será necessário lançar mais de uma data se o horário normal do funcionário mudou ao longo do tempo; Clique no botão Avançar; Parte 12 - Horas Extras Trabalhadas ou Cartão Ponto: Esta tela muda de acordo com a escolha na parte 10, ou seja, pode-se digitar o número de horas extras trabalhadas em cada mês, ou então o cartão ponto do funcionário, para que o Peritus calcule automaticamente as horas extras diurnas e noturnas. Clique no botão Incluir para lançar os valores das horas extras ou o cartão ponto. Caso tenham sido incluídos valores errados, basta incluí-los novamente, pois os novos valores serão gravados sobre os anteriores. Você pode clicar no botão Reflexos para definir os reflexos das horas extras em cada mês. Caso deseje excluir o cartão ponto de um período inteiro, você pode clicar no botão Limpar e definir o período para exclusão. Escolha então como devem ser calculados os reflexos das horas extras: Pelo Valor Total da Verba ou Pela Diferença Não Recebida; Clique no botão Avançar; Parte 13 - Valores Recebidos de Horas Extras: Quando se escolhe para digitar o cartão ponto na parte 10 do cálculo, pode-se informar as horas extras recebidas em quantidade ou em R$. Quando se escolher para digitar as quantidades de horas extras na parte 10 do cálculo, somente a opção de digitar as horas extras recebidas em R$ estará disponível. Clique no botão Incluir para lançar os valores já recebidos de horas extras, adicional noturno, horas de sobreaviso, horas de intrajornada e horas de interjornada, caso desejado. Caso tenham sido incluídos valores errados, basta incluílos novamente, pois os novos valores serão gravados sobre os anteriores. Se desejar que valores pagos a maior não sejam descontados do funcionário marque a caixa Zerar Valores Pagos a Maior; Clique no botão Avançar; Parte 14 - Insalubridade: Clique no botão Incluir para lançar os percentuais de insalubridade a serem calculados. Pode-se também nesta tela definir quais os reflexos da insalubridade que devem ser calculados. Caso tenham sido incluídos valores errados, basta incluí-los novamente, pois os novos valores serão gravados sobre os anteriores. Escolha como devem Peritus • • • • • • • • Peritus ser calculados os reflexos da insalubridade nas verbas rescisórias: Pelo Valor do mês ou Pela Média. Se desejar que valores pagos a maior não sejam descontados do funcionário marque a caixa Zerar Valores Pagos a Maior. Você pode também clicar no botão Reflexos para definir os reflexos da Insalubridade em todos os meses, não necessitando assim alterar a cada mês, caso tenha feito lançamentos de forma errada; Clique no botão Avançar; Parte 15 - Periculosidade: Clique no botão Incluir para lançar os percentuais de periculosidade a serem calculados. Pode-se também nesta tela definir quais os reflexos da periculosidade que devem ser calculados. Caso tenham sido incluídos valores errados, basta incluí-los novamente, pois os novos valores serão gravados sobre os anteriores. Escolha como devem ser calculados os reflexos da periculosidade nas verbas rescisórias: Pelo Valor do mês ou Pela Média. Se desejar que valores pagos a maior não sejam descontados do funcionário marque a caixa Zerar Valores Pagos a Maior. Você pode também clicar no botão Reflexos para definir os reflexos da Periculosidade em todos os meses, não necessitando assim alterar a cada mês, caso tenha feito lançamentos de forma errada; Clique no botão Avançar; Parte 16 - Dependentes Para Salário Família e I.R.R.F.: Clique no botão Incluir para cadastrar os dependentes para o cálculo. Podem ser informados os dependentes só para Salário Família, só para o cálculo do IRRF ou para ambos os casos. O Peritus irá calcular a idade de cada um e fará o cálculo em cada mês, de acordo com as tabelas do Salário Família e do IRRF; Clique no botão Avançar; Parte 17 - Vale Transporte: Clique no botão Incluir para lançar os dados para o cálculo do Vale Transporte. Caso tenham sido incluídos valores errados, basta incluí-los novamente, pois os novos valores serão gravados sobre os anteriores. Se desejar que valores pagos a maior não sejam descontados do funcionário marque a caixa Zerar Valores Pagos a Maior; Clique no botão Avançar; Parte 18 - Seguro Desemprego: Informe o valor dos 3 últimos salários que o funcionário recebeu, o número de meses que ele trabalhou e a data em que ele receberá a primeira parcela do seguro desemprego. O Peritus calcula automaticamente o número de parcelas a que o funcionário tem direito, porém se desejar você poderá definir manualmente o número de 47 • • • • • • • • 48 parcelas para o cálculo. Se desejar você pode também clicar na opção para que o Peritus não aplique correção monetária nas parcelas do seguro desemprego; Clique no botão Avançar; Parte 19 - F.G.T.S.: Clique no botão Incluir para informar a alíquota para o cálculo e os valores já depositados de FGTS. Caso tenham sido incluídos valores errados, basta incluí-los novamente, pois os novos valores serão gravados sobre os anteriores. Você pode definir o percentual para a multa do FGTS e ainda a base de cálculo da mesma. Pode ser definido também se o programa deverá calcular FGTS sobre as férias dobradas e indenizadas, bem como se devem ser calculados juros sobre o FGTS. Se desejar que valores pagos a maior não sejam descontados do funcionário marque a caixa Zerar Valores Pagos a Maior; Clique no botão Avançar; Parte 20 - I.N.S.S.: Nesta tela pode-se definir como será calculado o INSS e também os valores já descontados de INSS. Pode ser escolhido cálculo pela tabela mensal ou cálculo pelo valor da condenação. Se for escolhido calcular pela tabela, a mesma deve estar atualizada. Clique no botão Incluir para informar os valores já descontados de INSS. Caso tenham sido incluídos valores errados, basta incluí-los novamente, pois os novos valores serão gravados sobre os anteriores. Nesta tela pode-se definir também os percentuais de INSS patronal e se o INSS deve ser descontado do reclamante ou da reclamada, além de um percentual para cálculo da multa do INSS; Clique no botão Avançar; Parte 21 - I.R.R.F.: Nesta tela pode-se definir como será calculado o IRRF e também os valores já descontados de IRRF. Pode ser escolhido cálculo pela tabela mensal ou cálculo pelo valor da condenação. Se for escolhido calcular pela tabela a mesma deve estar atualizada. Clique no botão Incluir para informar os valores já descontados de IRRF. Caso tenham sido incluídos valores errados, basta incluí-los novamente, pois os novos valores serão gravados sobre os anteriores. Nesta tela pode-se definir de quem será descontado o valor do IRRF, bem como a base de cálculo do mesmo. Pode-se ainda marcar a opção para que o programa calcule o IRRF em separado para as férias e 13º; Clique no botão Avançar; Parte 22 - Outras Verbas a Calcular: Nesta tela são incluídas todas as verbas que não são calculadas automaticamente pelo Peritus, que são: Peritus • • • • Peritus Férias, 13º Salário, Aviso Prévio, Diferença Salarial, Horas Extras, Insalubridade, Periculosidade, Salário Família, Vale Transporte, Seguro Desemprego, FGTS, INSS e IRRF. Para poder-se incluir outras verbas, as mesmas devem ter sido antes criadas na opção Verbas Padrão do Menu Arquivo. Por exemplo, se for desejado calcular um Adicional de Produtividade, devese antes cadastrar esta verba com as suas características e depois informamos no cálculo somente o código e a quantidade ou valor da verba. Clique no botão Incluir para lançar as verbas desejadas para o cálculo. Caso tenham sido incluídos valores errados, basta incluí-los novamente, pois os novos valores serão gravados sobre os anteriores. O programa aceita várias verbas diferentes com a mesma data. Para facilitar a visualização e a procura de verbas, você pode escolher a ordem de visualização das verbas: Em Ordem de Data, Em Ordem de Código ou em Ordem Alfabética Pela Descrição da Verba. Se desejar que valores pagos a maior não sejam descontados do funcionário marque a caixa Zerar Valores Pagos a Maior.; Clique no botão Avançar; Parte 23 - Correção Monetária: Definição do índice, ou dos índices que serão utilizados para o cálculo. Não é possível definir mais de um índice ao mesmo tempo, somente índices diferentes em épocas diferentes. A data inicial da primeira etapa será sempre a data de admissão do funcionário. Clique no botão Incluir para lançar as etapas do cálculo, ou seja, os índices que deverão ser utilizados no cálculo. Se o índice já estiver definido e for desejado trocá-lo, clique no botão Alterar, e não no botão Incluir. Nesta mesma tela podem ser definidos outros índices específicos para atualizar o FGTS, o INSS e o IRRF, bem como pode-se escolher como o índice será mostrado nos relatórios: Mostrar o Percentual Acumulado de Correção Monetária, Mostrar o Valor Inicial do Índice ou ainda Mostrar o Índice em Forma de Multiplicador. Pode-se também definir um índice do tipo valor para que o total dos resumos seja mostrado convertido para este índice. Se você não desejar que o programa faça as mudanças de moeda marque a caixa Não Efetuar as Mudanças de Moeda; Clique no botão Avançar; Parte 24 - Juros: Nesta tela pode-se definir como os juros serão calculados. O Peritus sempre faz o cálculo automático dos juros, como descrito nesta tela, porém pode-se definir um percentual diferente a partir de uma determinada data bem como uma data final para o cálculo dos juros, quando os mesmos não devem ser calculados até a data final do cálculo. Os juros são sempre calculados a partir da data do ajuizamento, definida 49 na parte 4 do cálculo. Pode-se também definir se o INSS será descontado do valor dos juros; • Clique no botão Avançar; • Parte 25 - Multa: Nesta tela pode-se definir percentuais e valores para Multas. Pode-se alterar a descrição de cada multa; • Clique no botão Avançar; • Parte 26 - Honorários/Custas: Clique no botão Incluir para lançar os valores de honorários e/ou custas do processo. Pode-se incluir quantos honorários/custas se desejar, sendo que pode ser definido um índice e um percentual de juros a ser aplicado nos mesmos; • Clique no botão Imprimir para visualizar o cálculo no vídeo, na impressora ou em um dos inúmeros tipos de arquivo disponíveis, definindo os parâmetros para a impressão; • Após a impressão do cálculo, clique no botão Fechar para voltar à janela dos cálculos. Dicas: 1) A qualquer momento, você pode clicar com o botão direito do mouse sobre os botões Voltar e Avançar para ir diretamente para a primeira ou última tela do cálculo, respectivamente; 2) Para facilitar a navegação pelas telas, clique no botão situado entre os botões Voltar e Avançar e escolha a tela que deseja exibir. As telas desativadas são as verbas que não foram selecionadas na parte 2 do cálculo; 3) Se os parâmetros para um determinado cálculo já tiverem sido informados, você pode simplesmente clicar no nome do mesmo e após sobre o botão Imprimir, ou seja, não é necessário passar todas as telas novamente. 11.1.1. Inclusão/Alteração de Cálculos Inclusão de novos cálculos ou alteração de um já existente. 50 Peritus Para cadastrar um novo cálculo, siga os seguintes passos: • Digite o nome do cálculo; • Digite as informações desejadas relativas ao cálculo. Estas informações não são impressas em nenhum relatório do sistema, servindo apenas como informação; • Clique no botão Gravar para confirmar os dados digitados ou clique no botão Cancelar para sair da inclusão/alteração sem gravar os mesmos. 11.1.2. Duplicação de Um Cálculo Esta opção copia todos os dados de um determinado cálculo para outro, ou seja, com outro nome. Isto é muito útil para aproveitar os dados de um cálculo já feito, economizando tempo e trabalho na redigitação dos dados. Digite o nome do cálculo a ser criado e após marque os dados que deseja que sejam duplicados. Clique no botão Ok para que o novo cálculo seja criado. Após é só avançar para as demais telas do novo cálculo e alterar o que for desejado. 11.1.3. Inclusão/Alteração de Valores da Evolução Salarial Inclusão de novos valores da evolução salarial do funcionário, ou seja, dos salários base a que o mesmo tinha direito. Estes salários servirão de base de cálcuPeritus 51 lo para o cálculo das férias, 13º, aviso prévio, valor da hora extra, etc. Para cadastrar novos valores, siga os seguintes passos: • Digite a data (mês e ano) do salário a ser incluído. Se a data informada já tiver sido incluída, os dados digitados serão gravados sobre os dados antigos; • Digite o valor do salário base do funcionário e os valores extras que ele recebeu, como gorjetas, gratificações, adicionais, etc. Algumas verbas são calculadas sobre o salário base e outras são calculadas sobre a remuneração, ou seja, a soma dos valores; • Marque os reflexos que devem ser calculados com base na evolução salarial; • Se o salário não mudou por vários meses você pode escolher a opção Repetir os Mesmos Valores Até e definir a data para a repetição. Caso o funcionário tenha o seu salário aumentado de acordo com a variação salarial de sua categoria, escolha a opção Reajustar Mensalmente o Valor Até, defina a data final para o reajuste e por fim escolha abaixo a categoria dele. O programa irá reajustar mensalmente o salário informado até a data definida. Caso você possua somente o último salário, o programa pode deflacionar o mesmo de acordo com a variação salarial de sua categoria. Neste caso escolha a opção Deflacionar Mensalmente o Valor Até, defina a 52 Peritus data inicial para o cálculo e por fim escolha abaixo a categoria dele. O programa irá deflacionar mensalmente o salário informado até a data definida; • Você pode também marcar a opção Salário Base Não Inferior a 1 Salário Mínimo, para que o programa limite sempre o valor mínimo a 1 salário mínimo. Se você digitar no salário base, por exemplo, o valor de R$ 1,00, marcar esta opção e mandar o programa repetir o mesmo salário até uma determinada data, serão gravados os valores do salário mínimo de cada mês; • Clique no botão Gravar para incluir os valores no cálculo ou no botão Cancelar para sair da inclusão sem gravar os dados digitados. 11.1.4. Inclusão/Alteração de Férias Inclusão das datas e parâmetros para o cálculo das férias. As datas e proporções das férias são calculadas automaticamente pelo Peritus de acordo com as datas de admissão e demissão do funcionário, porém estes dados podem ser alterados. Se não for desejado calcular férias, não exclua as datas, pois o programa as criará novamente. Simplesmente desmarque as 2 caixas de verificação que assinalam o cálculo das férias e do abono de férias. Nesta tela pode-se também informar os valores já recebidos de férias, que serão descontados no cálculo. Para alterar os dados das férias, siga os seguintes passos: • Digite a data (mês e ano) das férias; • Informe o número de meses para o cálculo, ou seja, a proporção do mesPeritus 53 • • • • • • • mo. O programa calcula automaticamente o número de meses das últimas férias (ou admissão) até a data da rescisão, colocando mais um mês caso o Aviso Prévio seja indenizado ou trabalhado. As férias proporcionais não são calculadas quando a demissão for por justa causa; Informe o período aquisitivo das férias. As médias de horas extras e outras verbas serão calculadas para o período informado; Informe o número de dias para o cálculo. Esta opção serve para descontar as faltas injustificadas. O padrão é 30 dias; Informe o valor já recebido de férias e abono. O valor informado será descontado no cálculo; Escolha como devem ser calculados os reflexos das férias: Sobre o Valor Total da Verba ou Sobre a Diferença Não Recebida; Escolha o tipo das férias: Gozadas, Indenizadas ou Dobradas. Se for escolhido Dobradas, o programa automaticamente multiplicará por 2 o valor calculado; Marque os reflexos que devem ser calculados; Clique no botão Gravar para incluir os valores no cálculo ou no botão Cancelar para sair da inclusão sem gravar os dados digitados. 11.1.5. Inclusão/Alteração de 13º Salário Inclusão das datas e parâmetros para o cálculo do 13º salário. As datas e proporções do 13º salário são calculadas automaticamente pelo Peritus de acordo com as datas de admissão e demissão do funcionário, porém estes dados podem ser alterados. Se não for desejado calcular 13º salário, não exclua as datas, pois o programa as criará novamente. Simplesmente desmarque a caixa de verificação que assinala o cálculo do 13º salário. Nesta tela pode-se também informar os valores já recebidos de 13º salário, que serão descontados no cálculo. 54 Peritus Para alterar os dados do 13º salário, siga os seguintes passos: • Digite a data (mês e ano) do 13º salário; • Informe o número de meses para o cálculo, ou seja, a proporção do mesmo. O programa calcula automaticamente o número de meses no último ano (até a data da rescisão), colocando mais um mês caso o Aviso Prévio seja indenizado ou trabalhado. O 13º salário não é calculado quando a demissão for por justa causa; • Escolha como devem ser calculados os reflexos do 13º salário: Sobre o Valor Total da Verba ou Sobre a Diferença Não Recebida; • Informe o valor já recebido de 13º salário. O valor informado será descontado no cálculo; • Marque os reflexos que devem ser calculados; • Clique no botão Gravar para incluir os valores no cálculo ou no botão Cancelar para sair da inclusão sem gravar os dados digitados. 11.1.6. Inclusão/Alteração de Diferenças Salariais Inclusão de novos valores de diferença salarial para o funcionário, ou seja, de valores não recebidos de salário. Para cadastrar novos valores, siga os seguintes passos: • Digite a data (mês e ano) da diferença salarial a ser incluída. Se a data informada já tiver sido incluída, os dados digitados serão gravados sobre os dados antigos; • Digite o valor da diferença salarial; Peritus 55 • Marque os reflexos que devem ser calculados com base na diferença salarial; • Se a diferença salarial for a mesma para vários meses, você pode marcar a opção Repetir os Mesmos Valores Até e definir a data para a repetição; • Clique no botão Gravar para incluir os valores no cálculo ou no botão Cancelar para sair da inclusão sem gravar os dados digitados. 11.1.7. Percentuais de Horas Extras e Adicional Noturno Inclusão dos percentuais de horas extras e dos parâmetros do adicional noturno para o cálculo. É necessário lançar apenas uma vez os percentuais, a não ser que os mesmos mudem ao longo do tempo, ou seja, não é necessário digitar os percentuais diariamente. • Para a inclusão de novos percentuais, clique no botão Incluir (ou pressione a tecla INSERT); • Para alterar os dados, clique sobre a data desejada na tabela e após sobre o botão Alterar (ou pressione a tecla BACKSPACE); • Para procurar uma data, clique no botão Procurar (ou pressione a barra de ESPAÇO); • Para excluir uma data, clique sobre a mesma na tabela e após sobre o 56 Peritus botão Excluir (ou pressione a tecla DELETE). Logo após clique no botão Sim para confirmar a exclusão, ou no botão Não para cancelar a exclusão; • Para sair do cadastro de percentuais clique no botão Fechar. 11.1.7.1. Definição dos Percentuais Para Horas Extras e Adicional Noturno Inclusão dos percentuais de horas extras e dos parâmetros do adicional noturno para o cálculo. Para cadastrar novos percentuais, siga os seguintes passos: • Digite a data inicial dos percentuais a serem incluídos. Apenas será necessário lançar mais de uma data se os percentuais mudam ao longo do tempo, ou seja, não é necessário digitar os percentuais diariamente; • Digite os percentuais de horas extras e os dados para o cálculo do adicional noturno; • Clique no botão Gravar para incluir os valores no cálculo ou no botão Cancelar para sair da inclusão sem gravar os dados digitados. Peritus 57 11.1.8. Inclusão/Alteração do Horário Contratado Inclusão dos horários contratados do funcionário. Este é o cadastro das horas normais, ou seja, das horas que o funcionário deveria fazer, e não o cartão ponto do funcionário. Para o cálculo das horas extras o programa irá comparar o horário contratado com o horário do cartão ponto. Para cadastrar novos horários, siga os seguintes passos: • Digite a data inicial do horário a ser incluído. Apenas será necessário lançar mais de uma data se o horário de trabalho do funcionário mudou ao longo do tempo, ou seja, não é necessário digitar os horários diariamente; • Digite os horários normais de trabalho do funcionário para cada dia da semana; • Se desejar, marque a caixa Utilizar Tolerância de, e defina o número de minutos a serem desconsiderados no cálculo. Por exemplo, se for definido 5 minutos, caso o funcionário chegue de 1 a 5 minutos antes ou depois do horário normal estes serão desconsiderados no cálculo; • Se a opção anterior for marcada, você pode também definir um limite diário de minutos de tolerância. Para isto marque a caixa Limitar a Tolerância em, e defina o número de minutos do limite diário. Por exemplo, se for 58 Peritus definido 10 minutos para o limite diário, caso o funcionário chegue 5 minutos antes para a primeira jornada, saia 5 minutos depois na primeira jornada e chegue 5 minutos antes da segunda jornada, o total será de 15 minutos, e neste caso todos os 15 minutos serão considerados no cálculo, pois ultrapassam o limite diário para os minutos de tolerância; • Clique no botão Gravar para incluir os valores no cálculo ou no botão Cancelar para sair da inclusão sem gravar os dados digitados. 11.1.9. Inclusão/Alteração de Horas Extras Inclusão de horas extras trabalhadas pelo funcionário. Esta opção é mostrada quando se escolhe digitar o número de horas extras na parte 10 do cálculo. Para cadastrar as horas extras, siga os seguintes passos: • Digite a data (mês e ano) das horas extras a serem incluídas. Se a data informada já tiver sido incluída, os dados digitados serão gravados sobre os dados antigos; • Digite o número de horas normais noturnas que o funcionário trabalhou, se for o caso; • Digite o número de horas extras diurnas e noturnas que o funcionário trabalhou, de acordo com o percentual de cálculo de cada uma. Os percentuais podem ser alterados na parte 10 do cálculo, clicando-se no Peritus 59 botão Percentuais. As horas devem ser informadas em decimal, ou seja, 2 horas e meia serão 2,5 horas, e não 2:30. Caso você tenha as horas no formato de horas e minutos, clique no relógio ao lado para executar o conversor de horas; • Escolha como devem ser calculados os reflexos das horas extras: Sobre o Valor Total da Verba ou Sobre a Diferença Não Recebida; • Marque os reflexos que devem ser calculados com base nas horas extras; • Se as quantidades de horas não mudaram por vários meses você pode marcar a opção Repetir os Mesmos Valores Até e definir a data para a repetição; • Clique no botão Gravar para incluir os valores no cálculo ou no botão Cancelar para sair da inclusão sem gravar os dados digitados. 11.1.10. Inclusão/Alteração dos Dados do Cartão Ponto Inclusão dos dados do cartão ponto do funcionário, ou seja, das horas em que o mesmo efetivamente trabalhou. Esta opção é mostrada quando se escolhe digitar o cartão ponto na parte 10 do cálculo. Para o cálculo das horas extras o programa irá comparar as horas do cartão ponto com as horas do horário contratado. 60 Peritus Para cadastrar as horas do cartão ponto, siga os seguintes passos: • Digite a data a ser incluída. Se a data informada já tiver sido incluída, os dados digitados serão gravados sobre os dados antigos; • Escolha o tipo do dia: Dia Normal, Falta Justificada, Falta Não Justificada,Folga ou Férias. Se a escolha for folga, pode-se alterar a descrição no campo ao lado; • Digite os horários que o funcionário trabalhou na data especificada, caso não tenha escolhido Falta, Falta Justificada ou Férias. Se for um dia de folga, mesmo assim pode-se informar as horas trabalhadas, caso o funcionário tenha trabalhado em um dia que seria para a sua folga. Nesse caso o programa calculará as horas extras com o percentual definido para feriados e dias de folga (normalmente 100 %); • Se desejar, digite o número de horas em que o funcionário ficará de sobreaviso. Neste caso o programa irá emitir relatórios separados para o cálculo das horas de sobreaviso e seus reflexos; • Para facilitar a digitação pode-se marcar a opção Repetir os Mesmos Valores Até e definir a data para a repetição. Se esta opção for marcada podese escolher entre aplicar a repetição somente para os dias da semana especificados ou então utilizar um esquema de trabalho. Esta última opção é bastante útil nos casos em que o funcionário trabalha, por exemplo, 1 dia e folga outro (12 por 24). Se desejar, por exemplo, incluir um horário de segunda a sexta e um outro para os sábados, basta fazer duas inclusões, a primeira marcando os dias de segunda a sexta e depois a outra com o outro horário marcando somente o sábado; • Clique no botão Gravar para incluir os valores no cálculo ou no botão Cancelar para sair da inclusão sem gravar os dados digitados. 11.1.11. Inclusão/Alteração dos Valores Recebidos de Horas Extras Inclusão dos valores já recebidos de horas extras diurnas e noturnas, e também dos valores já recebidos de horas de sobreaviso, horas de intrajornada e horas de interjornada. Peritus 61 Para informar novos valores, siga os seguintes passos: • Digite a data (mês e ano) do valor a ser incluído. Se a data informada já tiver sido incluída, os dados digitados serão gravados sobre os dados antigos; • Digite os valores que já foram recebidos, na moeda da época; • Se os valores recebidos não mudaram por vários meses você pode marcar a opção Repetir os Mesmos Valores Até e definir a data para a repetição; • Clique no botão Gravar para incluir os valores no cálculo ou no botão Cancelar para sair da inclusão sem gravar os dados digitados. 11.1.12. Inclusão/Alteração de Adicionais de Insalubridade Inclusão dos percentuais de Insalubridade para o cálculo. Nesta tela pode-se também informar os valores já recebidos de Insalubridade, que serão descontados no cálculo. 62 Peritus Para informar novos valores, siga os seguintes passos: • Digite a data (mês e ano) do valor a ser incluído. Se a data informada já tiver sido incluída, os dados digitados serão gravados sobre os dados antigos; • Digite a percentagem de insalubridade para o cálculo; • Escolha a base de cálculo: Salário Mínimo, Salário Base, Salário Base + Gratificações, Salário Base + Gratificações + Outros Valores ou Valor Definido Pelo Usuário. Normalmente a Insalubridade é calculada sobre o Salário Mínimo. Ao escolher Valor Definido Pelo Usuário você pode informar manualmente qual o valor da base de cálculo para o cálculo da Insalubridade; • Escolha como devem ser calculados os reflexos da insalubridade: Sobre o Valor Total da Verba ou Sobre a Diferença Não Recebida; • Informe o valor já recebido de Insalubridade no mês, se desejado. O valor informado será descontado no cálculo; • Marque os reflexos que devem ser calculados com base na insalubridade; • Se os valores da insalubridade não mudaram por vários meses você pode marcar a opção Repetir os Mesmos Valores Até e definir a data para a repetição; • Clique no botão Gravar para incluir os valores no cálculo ou no botão Peritus 63 Cancelar para sair da inclusão sem gravar os dados digitados. 11.1.13. Inclusão/Alteração de Adicionais de Periculosidade Inclusão dos percentuais de Periculosidade para o cálculo. Nesta tela podese também informar os valores já recebidos de Periculosidade, que serão descontados no cálculo. Para informar novos valores, siga os seguintes passos: • Digite a data (mês e ano) do valor a ser incluído. Se a data informada já tiver sido incluída, os dados digitados serão gravados sobre os dados antigos; • Digite a percentagem de periculosidade para o cálculo; • Escolha a base de cálculo: Salário Mínimo, Salário Base, Salário Base + Gratificações, Salário Base + Gratificações + Outros Valores ou Valor Definido Pelo Usuário. Normalmente a Periculosidade é calculada sobre o Salário Base. Ao escolher Valor Definido Pelo Usuário você pode informar manualmente qual o valor da base de cálculo para o cálculo da Periculosidade; • Escolha como devem ser calculados os reflexos da periculosidade: Sobre o Valor Total da Verba ou Sobre a Diferença Não Recebida; • Informe o valor já recebido de Periculosidade no mês, se desejado. O 64 Peritus valor informado será descontado no cálculo; • Marque os reflexos que devem ser calculados com base na Periculosidade; • Se os valores da periculosidade não mudaram por vários meses você pode marcar a opção Repetir os Mesmos Valores Até e definir a data para a repetição; • Clique no botão Gravar para incluir os valores no cálculo ou no botão Cancelar para sair da inclusão sem gravar os dados digitados. 11.1.14. Inclusão/Alteração de Dependentes Inclusão dos dependentes para o cálculo do Salário Família e/ou do IRRF. Cada dependente deve ser cadastrado com a sua idade, para o Peritus efetuar o cálculo. Podem ser cadastrados dependentes somente para Salário Família, Somente para o IRRF ou para ambos os casos. Para informar novos dependentes, siga os seguintes passos: • Digite a data de nascimento do dependente; • Digite o nome do dependente (não tem nenhuma influência no cálculo); • Digite a idade máxima para o cálculo do Salário Família. Em cada mês o programa calcula a idade do dependente para ver se o mesmo está dentro da idade limite; • Digite a idade máxima para o cálculo do IRRF. Em cada mês o programa calcula a idade do dependente para ver se o mesmo está dentro da idade limite; Peritus 65 • Escolha se o dependente deve ser considerado para o Salário Família e/ ou IRRF. Se desejar, por exemplo, cadastrar o dependente somente para o cálculo do abatimento do IRRF e não calcular Salário Família, escolha a terceira opção: Dependente para IRRF; • Clique no botão Gravar para incluir o dependente no cálculo ou no botão Cancelar para sair da inclusão sem gravar os dados digitados. 11.1.15. Inclusão/Alteração dos Dados do Vale Transporte Inclusão dos dados do vale transporte do funcionário. Para cadastrar os dados do vale transporte, siga os seguintes passos: • Digite a data a ser incluída. Se a data informada já tiver sido incluída, os dados digitados serão gravados sobre os dados antigos; • Digite o valor da passagem no mês informado; • Digite o percentual máximo que será deduzido do salário do funcionário; • Informe o valor já recebido de vale transporte no mês, se desejado. O valor informado será descontado no cálculo; • Informe o número de conduções em cada dia da semana. O Peritus calculará o número total de conduções no mês de acordo com cada dia; • Para facilitar a digitação, pode-se mandar o programa repetir os mesmos valores até uma determinada data, caso o funcionário tome o mesmo número de conduções em cada dia durante vários meses; • Clique no botão Gravar para incluir os valores no cálculo ou no botão 66 Peritus Cancelar para sair da inclusão sem gravar os dados digitados. 11.1.16. Inclusão/Alteração de Alíquotas do FGTS Inclusão dos percentuais para cálculo do FGTS e também dos valores mensais já recebidos de FGTS. Para informar novos valores, siga os seguintes passos: • Digite a data (mês e ano) do valor a ser incluído. Se a data informada já tiver sido incluída, os dados digitados serão gravados sobre os dados antigos; • Digite a alíquota para cálculo do FGTS; • Informe o valor já recebido de FGTS no mês, se desejado. O valor informado será descontado no cálculo; • Se os valores do FGTS não mudaram por vários meses você pode marcar a opção Repetir os Mesmos Valores Até e definir a data para a repetição; • Clique no botão Gravar para incluir os valores no cálculo ou no botão Cancelar para sair da inclusão sem gravar os dados digitados. 11.1.17. Inclusão/Alteração de Valores Já Descontados de INSS Inclusão das bases de cálculo e valores já descontados de INSS. Peritus 67 Para informar novos valores, siga os seguintes passos: • Digite a data (mês e ano) do valor a ser incluído. Se a data informada já tiver sido incluída, os dados digitados serão gravados sobre os dados antigos. Para informar os valores referentes ao 13º Salário, informe o mês 13 na digitação da data; • Digite a base de cálculo com que o INSS já pago foi calculado; • Informe o valor já descontado de INSS no mês, se desejado; • Se os valores do INSS não mudaram por vários meses você pode marcar a opção Repetir os Mesmos Valores Até e definir a data para a repetição; • Clique no botão Gravar para incluir os valores no cálculo ou no botão Cancelar para sair da inclusão sem gravar os dados digitados. 11.1.18. Inclusão/Alteração de Valores Já Descontados de IRRF Inclusão das bases de cálculo e valores já descontados de IRRF. Para informar novos valores, siga os seguintes passos: • Digite a data (mês e ano) do valor a ser incluído. Se a data informada já tiver sido incluída, os dados digitados serão gravados sobre os dados antigos. Para informar os valores referentes ao 13º Salário, informe o mês 13 na digitação da data; • Digite a base de cálculo com que o IRRF já pago foi calculado; • Informe o valor já descontado de IRRF no mês, se desejado; • Se os valores do IRRF não mudaram por vários meses você pode marcar a opção Repetir os Mesmos Valores Até e definir a data para a repetição; • Clique no botão Gravar para incluir os valores no cálculo ou no botão Cancelar para sair da inclusão sem gravar os dados digitados. 68 Peritus 11.1.19. Inclusão/Alteração de Outras Verbas Para o Cálculo Nesta tela são incluídas todas as verbas que não são calculadas automaticamente pelo Peritus, que são: Férias, 13º Salário, Aviso Prévio, Diferença Salarial, Horas Extras, Insalubridade, Periculosidade, Salário Família, Vale Transporte, Seguro Desemprego, FGTS, INSS e IRRF. Para poder incluir outras verbas, as mesmas devem ter sido antes criadas na opção Verbas Padrão do Menu Arquivo. Por exemplo, se for desejado calcular um Adicional de Produtividade, deve-se antes cadastrar esta verba com as suas características e depois informamos no cálculo somente o código e a quantidade ou valor da verba. Para cadastrar outras verbas para o cálculo, siga os seguintes passos: • Digite a data em que a verba será incluída. Se a data informada já tiver sido incluída, os dados digitados serão gravados sobre os dados antigos; • Digite o código da verba, se souber, ou clique na lupa ao lado para escolher pela descrição da mesma. De acordo com a verba escolhida o programa solicitará o valor ou a quantidade da mesma, para o cálculo; • Escolha como devem ser calculados os reflexos da verba: Sobre o Valor Total da Verba ou Sobre a Diferença Não Recebida; • Digite o valor ou quantidade da verba a ser calculada. Se a verba foi Peritus 69 • • • • • • • cadastrada como valor, será solicitado o valor da mesma. Se a verba foi cadastrada como número de horas ou quantidade de salários, será solicitada a quantidade para o cálculo; Informe o valor já recebido desta verba no mês, se desejado. O valor informado será descontado no cálculo; Se a verba for lançada no mês da prescrição ou da demissão é possível marcar a caixa Proporcional ao Nº de Dias Trabalhados, para que o Peritus faça o cálculo pró-rata-die, ou seja, o cálculo proporcional ao número de dias trabalhados no mês; Se não desejar aplicar correção monetária na verba lançada marque a caixa Não Aplicar Correção Monetária; Se não desejar aplicar juros na verba lançada marque a caixa Não Aplicar Juros; Marque os reflexos que devem ser calculados com base no valor da verba; Se os valores da verba não mudaram por vários meses você pode marcar a opção Repetir os Mesmos Valores Até e definir a data para a repetição; Clique no botão Gravar para incluir os valores no cálculo ou no botão Cancelar para sair da inclusão sem gravar os dados digitados. 11.1.20. Inclusão/Alteração de Etapas Inclusão de novas etapas de correção ao cálculo, ou alteração de uma já existente. Nesta parte do cálculo você deve definir o(s) índice(s) que serão utilizados para a correção monetária das verbas, colocando uma etapa para cada índice que for utilizado. 70 Peritus Para cadastrar uma nova etapa, siga os seguintes passos: • Digite a data inicial desta etapa do cálculo. Na primeira etapa a data inicial não poderá ser alterada, ficando automaticamente igual à data da admissão do cálculo, definida na parte 4 (Parâmetros do Cálculo). Somente serão necessárias mais de uma etapa caso o cálculo deva ser feito com mais de um índice (em épocas diferentes); • Digite ou escolha na lista o índice a ser usado nesta etapa do cálculo, ou marque a caixa Etapa Sem Correção para que não seja aplicada nenhuma correção na mesma; • Escolha entre cálculo Pro Rata Die (proporcional ao número de dias) ou Integral no primeiro mês. Se o cálculo for Pro Rata Die, somente a fração da variação do índice correspondente ao número de dias restantes do mês será aplicada. Se o cálculo for integral, será aplicada toda a variação do índice do primeiro mês; • Escolha entre cálculo Pro Rata Die (proporcional ao número de dias) ou Integral no último mês. Se o cálculo for Pro Rata Die, somente a fração da variação do índice correspondente ao número de dias até a data do cálculo será aplicada. Note que somente terá efeito a correção pró-rata ou integral no último mês se o índice correspondente estiver cadastrado na Peritus 71 data, caso contrário nenhuma correção será aplicada; • Se o índice escolhido for diário, você poderá informar o dia base para o índice. Neste caso o Peritus irá utilizar mensalmente o índice do dia definido; • Digite o percentual do índice que deve ser aplicado. Por exemplo, se o cálculo deve ser feito de acordo com 70 % da variação da TR, digite 70 neste campo. Neste caso, somente 70 % da variação do índice em cada mês será aplicado. Obs.: este tipo de cálculo não é muito comum, portanto, na quase totalidade dos casos este percentual deve ficar em 100%; • Clique no botão Gravar para incluir a etapa de cálculo ou no botão Cancelar para sair da inclusão sem gravar a etapa digitada. 11.1.21. Inclusão/Alteração de Honorários/Custas Nesta tela podem ser incluídos percentuais e valores de honorários e/ou de custas. Pode-se também definir correção monetária e juros para os honorários/ custas. Para informar novos valores, siga os seguintes passos: • Digite a data (mês e ano) do valor a ser incluído. A data informada servirá 72 Peritus • • • • • • • como base para o cálculo da correção monetária e juros, se houver; Digite a descrição dos honorários/custas; Escolha a base de cálculo dos honorários/custas; Digite a percentagem ou o valor fixo dos honorários/custas; Escolha quem deve pagar os honorários/custas: a reclamada ou o reclamante; Se desejar, escolha o índice para a correção monetária do valor calculado; Se desejar, informe o percentual de juros que deve ser aplicado, bem como a forma de capitalização dos mesmos. Os juros serão aplicados sempre sobre o valor já corrigido; Clique no botão Gravar para incluir os valores no cálculo ou no botão Cancelar para sair da inclusão sem gravar os dados digitados. 11.1.22. Alteração dos Reflexos da Verba Esta opção serve para podermos alterar os reflexos de uma determinada verba em todos os meses, sem a necessidade de marcarmos ou desmarcarmos os reflexos em cada mês. Os reflexos que não se referem à verba em questão estarão desabilitados. Você pode definir somente os reflexos que deseja alterar, deixando os demais como Não Alterar os Reflexos Já definidos. Após a definição dos reflexos que devem ser alterados basta clicar no botão Ok para confirmar a alteração, ou no botão Cancelar caso não deseje executar as alterações. Obs.: Esta opção irá alterar os reflexos diretos da verba, mas você pode também clicar no botão Avançado para definir os reflexos dos reflexos da verba. 11.1.23. Impressão dos Relatórios do Cálculo Impressão dos relatórios do cálculo. Você pode visualizar ou imprimir somente os relatórios desejados, bastando para isto marcar os relatórios que desejar. Peritus 73 • Digite a data que deseja que apareça no cálculo como sendo da sua emissão. Para a data de emissão não ser impressa basta deixá-la em branco, clicando com o botão direito do mouse sobre a mesma; • Marque os relatórios que deseja imprimir. Para marcar um relatório desmarcando automaticamente todos os outros basta marcá-lo com o botão direito do mouse. Para marcar ou desmarcar todos os relatórios de uma só vez basta clicar na opção Marcar Todos ou Desmarcar Todos; • O título de cada relatório pode ser alterado diretamente na grade, e ficará gravado caso o relatório seja emitido novamente; • Cada relatório possui uma numeração independente das páginas, começando na página 1. Se desejar que a numeração seja contínua para todos os relatórios selecionados, marque a opção Numerar Páginas em Seqüência Começando Pelo Número e defina o número inicial da numeração; • Se você selecionar o relatório do cartão ponto, pode definir o intervalo de páginas que serão impressas, caso não deseje imprimir todas as páginas 74 Peritus • • • • • • do relatório do cartão ponto; Se desejar acrescentar alguma observação no final do relatório do resumo do cálculo basta digitar o texto desejado no campo Observações; Caso deseje alterar o cabeçalho para este cálculo, definido na opção Cabeçalho Padrão do Menu Editar, clique no botão Cabeçalho. O cabeçalho digitado ficará gravado para este cálculo, sendo utilizado sempre que o mesmo for acessado; Se desejar alterar o valor de alguma verba ou incluir algum valor no relatório do resumo geral, clique no botão Editar Resumo; Escolha o destino do relatório: Vídeo, Impressora, Arquivo TXT (Bloco de Notas), Planilha Excel Sem Formatação, Arquivo DOC (MS Word), Arquivo RTF (MS Word), Arquivo XLS (MS Excel), Arquivo HTML (MS Internet Explorer), Arquivo PDF (Adobe Acrobat), Figura BMP, Figura JPG, Figura GIF ou Figura TIF. Clique no botão Ok para confirmar a impressão do relatório ou no botão Cancelar para cancelar a impressão. Clique no botão Fechar para sair da janela de impressão. Dica: Para ver um relatório no vídeo basta dar um Duplo Clique sobre o título do relatório. Neste caso não é necessário desmarcar os demais relatórios 11.1.24. Cabeçalho Personalizado do Cálculo Alteração do cabeçalho que será impresso no cálculo. Na primeira vez que é solicitado um determinado cálculo, este cabeçalho vem previamente preenchido com as linhas digitadas na opção Cabeçalho Padrão do Menu Editar. As alterações feitas são gravadas para este cálculo, sendo sempre sugeridas quando o mesmo for novamente solicitado. Podem ser digitadas 4 linhas para o cabeçalho, sendo que estas serão impressas centralizadas na folha e com as mesmas formatações de fonte definidas no Cabeçalho Padrão. Você pode também marcar a opção Não Imprimir Cabeçalho nos Relatórios Deste Cálculo se desejar utilizar uma folha de papel timbrado. Se desejar, digite seu nome no campo para a assinatura, para que o Peritus deixe o local para a assinatura do cálculo, no final do relatório do resumo geral. Por fim clique no botão Ok para confirmar as alterações ou no botão Cancelar para não gravar as alterações feitas. Peritus 75 12. Menu Relatórios Barra Visualizar Impressão Altera a página visualizada e aproxima ou afasta a visualização. A imagem exibida é uma cópia exata do que será impresso na sua impressora, de acordo com as configurações da mesma. Esta barra de ferramentas contém os seguintes botões: Primeira Página: Mostra como a primeira página do relatório será impressa. Página Anterior: Mostra como a página anterior do relatório será impressa. Número da Página: Exibe a caixa de diálogo Ir Para, para você digitar o número da página que deseja visualizar. Próxima Página: Mostra como a página seguinte de um relatório será impressa. Última Página: Mostra como a última página do relatório será impressa. Zoom: Coloca o texto em escala na janela Visualizar. Fechar Visualização: Fecha a janela Visualizar Impressão. Imprimir Relatório: Envia o relatório diretamente para a impressora padrão. 12.1. Relatório dos Valores de Um Índice Lista os valores cadastrados para um determinado Índice de Correção. 76 Peritus Para a emissão siga os seguintes passos: • • • • Digite ou escolha o nome do índice que deseja imprimir; Digite o período desejado para a impressão; Digite o título do relatório, se desejado; Escolha o destino do relatório: Vídeo, Impressora, Arquivo TXT (Bloco de Notas), Planilha Excel Sem Formatação, Arquivo DOC (MS Word), Arquivo RTF (MS Word), Arquivo XLS (MS Excel), Arquivo HTML (MS Internet Explorer), Arquivo PDF (Adobe Acrobat), Figura BMP, Figura JPG, Figura GIF ou Figura TIF; • Clique no botão OK para imprimir o relatório no destino especificado ou no botão Cancelar para sair desta opção; • Se o relatório for no vídeo, utilize as opções da barra Visualizar Impressão (pequena janela na parte superior da tela) para acessar todas as páginas do relatório. Você pode clicar no botão Última Página para ver o número da última página, e com isso saber o tamanho do relatório mesmo antes de imprimi-lo. Utilize o botão Fechar Visualização para sair da mesma (ou pressione a tecla ESC); • Clique no botão Fechar para sair desta opção após a execução do relatório. 12.2. Relatório das Verbas Padrão Lista as verbas cadastradas no sistema. O programa calcula diversas verbas automaticamente, como Cartão Ponto, Férias, 13º salário, etc. As demais verbas que não são automáticas podem ser calculadas através da parte número 22 do Cálculo, que são as Outras Verbas a Calcular. Para a emissão siga os seguintes passos: • Digite o código da verba inicial e da verba final para o relatório. Para selecionar as verbas inicial e final pode-se também clicar na lista à direita do campo para procurar pela descrição das verbas; • Digite o período desejado para a impressão; • Digite o título do relatório, se desejado; • Escolha o destino do relatório: Vídeo, Impressora, Arquivo TXT (Bloco de Notas), Planilha Excel Sem Formatação, Arquivo DOC (MS Word), Arquivo RTF (MS Word), Arquivo XLS (MS Excel), Arquivo HTML (MS Internet Explorer), Arquivo PDF (Adobe Acrobat), Figura BMP, Figura JPG, Figura GIF ou Figura TIF; Peritus 77 • Clique no botão OK para imprimir o relatório no destino especificado ou no botão Cancelar para sair desta opção; • Se o relatório for no vídeo, utilize as opções da barra Visualizar Impressão (pequena janela na parte superior da tela) para acessar todas as páginas do relatório. Você pode clicar no botão Última Página para ver o número da última página, e com isso saber o tamanho do relatório mesmo antes de imprimi-lo. Utilize o botão Fechar Visualização para sair da mesma (ou pressione a tecla ESC); • Clique no botão Fechar para sair desta opção após a execução do relatório. 12.3. Relatório dos Feriados Lista TODOS os feriados cadastrados no programa. Os feriados são utilizados para a determinação do número de dias úteis em cada mês, para a execução dos cálculos. Para a emissão siga os seguintes passos: • Se desejar altere o título do relatório; • Escolha o destino do relatório: Vídeo, Impressora, Arquivo TXT (Bloco de Notas), Planilha Excel Sem Formatação, Arquivo DOC (MS Word), Arquivo RTF (MS Word), Arquivo XLS (MS Excel), Arquivo HTML (MS Internet Explorer), Arquivo PDF (Adobe Acrobat), Figura BMP, Figura JPG, Figura GIF ou Figura TIF; • Clique no botão OK para imprimir o relatório no destino especificado ou no botão Cancelar para sair desta opção; • Se o relatório for no vídeo, utilize as opções da barra Visualizar Impressão (pequena janela na parte superior da tela) para acessar todas as páginas do relatório. Você pode clicar no botão Última Página para ver o número da última página, e com isso saber o tamanho do relatório mesmo antes de imprimi-lo. Utilize o botão Fechar Visualização para sair da mesma (ou pressione a tecla ESC); • Clique no botão Fechar para sair desta opção após a execução do relatório. 12.4. Relatório dos Reajustes Salariais Por Categoria Lista os reajustes salariais de cada categoria cadastrada no programa. As categorias servem para facilitar a digitação do Salário Base do funcionário para o 78 Peritus cálculo. Para a emissão siga os seguintes passos: • Digite ou escolha pela seta à direita a categoria para a impressão do relatório; • Digite o período desejado para a impressão (somente o mês e o ano das datas); • Digite o título do relatório, se desejado; • Escolha o destino do relatório: Vídeo, Impressora, Arquivo TXT (Bloco de Notas), Planilha Excel Sem Formatação, Arquivo DOC (MS Word), Arquivo RTF (MS Word), Arquivo XLS (MS Excel), Arquivo HTML (MS Internet Explorer), Arquivo PDF (Adobe Acrobat), Figura BMP, Figura JPG, Figura GIF ou Figura TIF; • Clique no botão OK para imprimir o relatório no destino especificado ou no botão Cancelar para sair desta opção; • Se o relatório for no vídeo, utilize as opções da barra Visualizar Impressão (pequena janela na parte superior da tela) para acessar todas as páginas do relatório. Você pode clicar no botão Última Página para ver o número da última página, e com isso saber o tamanho do relatório mesmo antes de imprimi-lo. Utilize o botão Fechar Visualização para sair da mesma (ou pressione a tecla ESC); • Clique no botão Fechar para sair desta opção após a execução do relatório. 12.5. Relatório da Tabela do Salário Família Lista os valores da Tabela do Salário Família. A tabela é utilizada para o cálculo dos valores do salário família. Para a emissão siga os seguintes passos: • Digite o período desejado para a impressão (somente o mês e o ano das datas); • Digite o título do relatório, se desejado; • Escolha o destino do relatório: Vídeo, Impressora, Arquivo TXT (Bloco de Notas), Planilha Excel Sem Formatação, Arquivo DOC (MS Word), Arquivo RTF (MS Word), Arquivo XLS (MS Excel), Arquivo HTML (MS Internet Explorer), Arquivo PDF (Adobe Acrobat), Figura BMP, Figura JPG, Figura GIF ou Figura TIF; Peritus 79 • Clique no botão OK para imprimir o relatório no destino especificado ou no botão Cancelar para sair desta opção; • Se o relatório for no vídeo, utilize as opções da barra Visualizar Impressão (pequena janela na parte superior da tela) para acessar todas as páginas do relatório. Você pode clicar no botão Última Página para ver o número da última página, e com isso saber o tamanho do relatório mesmo antes de imprimi-lo. Utilize o botão Fechar Visualização para sair da mesma (ou pressione a tecla ESC); • Clique no botão Fechar para sair desta opção após a execução do relatório. 12.6. Relatório da Tabela do Seguro Desemprego Lista os valores da Tabela do Seguro Desemprego. A tabela é utilizada para o cálculo dos valores do seguro desemprego. Para a emissão siga os seguintes passos: • Digite o período desejado para a impressão (somente o mês e o ano das datas); • Digite o título do relatório, se desejado; • Escolha o destino do relatório: Vídeo, Impressora, Arquivo TXT (Bloco de Notas), Planilha Excel Sem Formatação, Arquivo DOC (MS Word), Arquivo RTF (MS Word), Arquivo XLS (MS Excel), Arquivo HTML (MS Internet Explorer), Arquivo PDF (Adobe Acrobat), Figura BMP, Figura JPG, Figura GIF ou Figura TIF; • Clique no botão OK para imprimir o relatório no destino especificado ou no botão Cancelar para sair desta opção; • Se o relatório for no vídeo, utilize as opções da barra Visualizar Impressão (pequena janela na parte superior da tela) para acessar todas as páginas do relatório. Você pode clicar no botão Última Página para ver o número da última página, e com isso saber o tamanho do relatório mesmo antes de imprimi-lo. Utilize o botão Fechar Visualização para sair da mesma (ou pressione a tecla ESC); • Clique no botão Fechar para sair desta opção após a execução do relatório. 12.7. Relatório da Tabela do INSS Lista os valores da Tabela de Descontos do INSS. A tabela é utilizada para o 80 Peritus cálculo dos valores a serem descontados para o INSS. Para a emissão siga os seguintes passos: • Digite o período desejado para a impressão (somente o mês e o ano das datas); • Digite o título do relatório, se desejado; • Escolha o destino do relatório: Vídeo, Impressora, Arquivo TXT (Bloco de Notas), Planilha Excel Sem Formatação, Arquivo DOC (MS Word), Arquivo RTF (MS Word), Arquivo XLS (MS Excel), Arquivo HTML (MS Internet Explorer), Arquivo PDF (Adobe Acrobat), Figura BMP, Figura JPG, Figura GIF ou Figura TIF; • Clique no botão OK para imprimir o relatório no destino especificado ou no botão Cancelar para sair desta opção; • Se o relatório for no vídeo, utilize as opções da barra Visualizar Impressão (pequena janela na parte superior da tela) para acessar todas as páginas do relatório. Você pode clicar no botão Última Página para ver o número da última página, e com isso saber o tamanho do relatório mesmo antes de imprimi-lo. Utilize o botão Fechar Visualização para sair da mesma (ou pressione a tecla ESC); • Clique no botão Fechar para sair desta opção após a execução do relatório. 12.8. Relatório da Tabela do IRRF Lista os valores da Tabela do Imposto de Renda. A tabela é utilizada para o cálculo dos valores a serem descontados de Imposto de Renda. Para a emissão siga os seguintes passos: • Digite o período desejado para a impressão (somente o mês e o ano das datas); • Digite o título do relatório, se desejado; • Escolha o destino do relatório: Vídeo, Impressora, Arquivo TXT (Bloco de Notas), Planilha Excel Sem Formatação, Arquivo DOC (MS Word), Arquivo RTF (MS Word), Arquivo XLS (MS Excel), Arquivo HTML (MS Internet Explorer), Arquivo PDF (Adobe Acrobat), Figura BMP, Figura JPG, Figura GIF ou Figura TIF; • Clique no botão OK para imprimir o relatório no destino especificado ou no botão Cancelar para sair desta opção; Peritus 81 • Se o relatório for no vídeo, utilize as opções da barra Visualizar Impressão (pequena janela na parte superior da tela) para acessar todas as páginas do relatório. Você pode clicar no botão Última Página para ver o número da última página, e com isso saber o tamanho do relatório mesmo antes de imprimi-lo. Utilize o botão Fechar Visualização para sair da mesma (ou pressione a tecla ESC); • Clique no botão Fechar para sair desta opção após a execução do relatório. 12.9. Relatório dos Bloqueios Lista os bloqueios das opções do programa. Para a emissão, siga os seguintes passos: • Se desejar altere o título do relatório; • Escolha o destino do relatório: Vídeo, Impressora, Arquivo TXT (Bloco de Notas), Planilha Excel Sem Formatação, Arquivo DOC (MS Word), Arquivo RTF (MS Word), Arquivo XLS (MS Excel), Arquivo HTML (MS Internet Explorer), Arquivo PDF (Adobe Acrobat), Figura BMP, Figura JPG, Figura GIF ou Figura TIF; • Clique no botão OK para imprimir o relatório no destino especificado ou no botão Cancelar para sair desta opção; • Se o relatório for no vídeo, utilize as opções da barra Visualizar Impressão (pequena janela na parte superior da tela) para acessar todas as páginas do relatório. Você pode clicar no botão Última Página para ver o número da última página, e com isso saber o tamanho do relatório mesmo antes de imprimi-lo. Utilize o botão Fechar Visualização para sair da mesma (ou pressione a tecla ESC); • Clique no botão Fechar para sair desta opção após a execução do relatório. 13. Menu Utilitários 13.1. Fórmulas Financeiras Nesta opção é possível calcular: Valor Futuro, Valor Presente, Valor dos Pagamentos, Cálculo da Taxa, Taxas Equivalentes e Descontos Para Pagamento Antecipado. As três primeiras opções são para cálculos com taxas mensais constantes, semelhantes aos cálculos com calculadoras financeiras. O cálculo da 82 Peritus taxa é útil para se saber a taxa cobrada em um financiamento. O cálculo de taxas equivalentes serve para se converter uma taxa que tem uma periodicidade em uma taxa com outra periodicidade. Por exemplo, 1 % capitalizados mensalmente quanto representam em 12 meses ? Ou ainda, quanto é a taxa que sendo capitalizada mensalmente resultará numa taxa efetiva de 12 % em um ano ? A opção de descontos para pagamento antecipado serve para se calcular o valor do desconto que deve ser dado à prestação que for paga antecipadamente. Veja abaixo mais detalhes sobre cada um dos tipos de cálculo: Valor Futuro Calcula o valor futuro de uma série de pagamentos periódicos e constantes com juros compostos fixos. O valor futuro é constituído pelo total de todos os pagamentos acrescidos de juros. Dados solicitados: Pagamento Periódico: Especifica o pagamento periódico e constante (que pode ser negativo ou positivo). Se o valor estiver expresso em um determinado índice, como por exemplo 1,5 SALÁRIOS, você pode clicar no botão ao lado do valor solicitado para executar o conversor de valores, no qual você poderá digitar a quantidade do índice e o conversor lhe dará o valor em moeda. Taxa de Juros: Especifica a taxa de juros periódica. Se a taxa de juros for anual mas os pagamentos forem feitos mensalmente, divida a taxa de juros anual por 12. Número de Períodos: Especifica o número de períodos durante os quais os pagamentos são feitos. O cálculo considera que os pagamentos periódicos são feitos no final de cada período. Valor Presente Calcula o valor atual de um investimento com base em uma série de pagamentos periódicos iguais, a uma taxa de juros periódica constante. Dados solicitados: Pagamento Periódico: Especifica o valor dos pagamentos periódicos (que pode ser um número positivo ou negativo). O cálculo considera que os pagamentos serão efetuados no fim de cada período. Se o valor estiver expresso em um determinado índice, como por exemplo 1,5 SALÁRIOS, você pode clicar no botão Peritus 83 ao lado do valor solicitado para executar o conversor de valores, no qual você poderá digitar a quantidade do índice e o conversor lhe dará o valor em moeda. Taxa de Juros: Especifica a taxa de juros periódica. Caso a taxa de juros de um investimento seja anual e os pagamentos sejam mensais, divida a taxa de juros anual por 12. Número de Períodos: Especifica o número total de pagamentos. Valor dos Pagamentos Retorna o valor de cada pagamento periódico de um empréstimo com juros fixos. O cálculo considera uma taxa de juros periódica constante e considera que os pagamentos serão efetuados no fim de cada período. Dados solicitados: Valor Principal: Especifica o principal inicial do empréstimo. Se o valor estiver expresso em um determinado índice, como por exemplo 20 SALÁRIOS, você pode clicar no botão ao lado do valor solicitado para executar o conversor de valores, no qual você poderá digitar a quantidade do índice e o conversor lhe dará o valor em moeda. Taxa de Juros: Especifica a taxa de juros fixa por período. Caso o empréstimo seja saldado com pagamentos mensais, mas a taxa de juros for anual, divida a taxa de juros anual por 12. Número de Períodos: Especifica o número total de pagamentos que serão efetuados sobre o empréstimo. Cálculo da Taxa Calcula o percentual de taxa de um investimento com base em uma série de pagamentos periódicos iguais, mediante a informação do valor financiado. Dados solicitados: Capital Financiado: Especifica o valor total do investimento ou da dívida. Se o valor estiver expresso em um determinado índice, como por exemplo 100 UFIR’s, você pode clicar no botão ao lado do valor solicitado para executar o conversor de valores, no qual você poderá digitar a quantidade do índice e o conversor lhe dará o valor em moeda. Valor da Prestação: Especifica o valor dos pagamentos periódicos. Se o 84 Peritus valor estiver expresso em um determinado índice, como por exemplo 1O UFIR’s, você pode clicar no botão ao lado do valor solicitado para executar o conversor de valores, no qual você poderá digitar a quantidade do índice e o conversor lhe dará o valor em moeda. Número de Prestações: Especifica o número total de pagamentos. Taxas Equivalentes Calcula o percentual de taxa com uma periodicidade a partir de uma outra taxa conhecida, com uma outra periodicidade. Por exemplo: uma taxa de 12 % ao ano equivale a uma taxa de 0,948879% ao mês (capitalizada mês a mês). Dados solicitados: Taxa 1 (Taxa Conhecida): Especifica o percentual conhecido. Periodicidade da Taxa 1: Especifica a periodicidade da taxa conhecida, ou seja, de quantos em quantos meses a mesma é aplicada. Periodicidade da Taxa 2: Especifica a periodicidade da taxa que se deseja calcular, ou seja, de quantos em quantos meses a mesma é aplicada. Descontos Para Pagamento Antecipado Calcula o valor do desconto que deve ser dado para o pagamento antecipado de uma ou mais prestações. Dados solicitados: Data da Antecipação: Especifica a data em que o pagamento está sendo feito, e serve para que seja calculado o número de dias da antecipação. Vencimento da 1ª Prestação: Especifica a data em que vence a primeira prestação que está sendo antecipada. As demais prestações serão sempre no mesmo dia dos meses seguintes. Número de Prestações: Especifica o número de prestações que serão antecipadas. Valor da Prestação: Especifica o valor da prestação. Todas as prestações são consideradas com o mesmo valor. Taxa Mensal de Juros (%): Especifica o percentual ao mês de juros que foi cobrado quando da efetivação do parcelamento. Peritus 85 Para proceder com o cálculo, siga os seguinte passos: • Escolha o tipo de cálculo desejado: Valor Futuro, Valor Presente, Valor dos Pagamentos, Cálculo da Taxa, Taxas Equivalentes ou Descontos Para Pagamento Antecipado; • Informe os valores solicitados como descrito acima; • Clique no botão Calcular para efetuar o cálculo; • O valor calculado será mostrado ao lado do botão calcular. Caso qualquer dos parâmetros de cálculo seja alterado, o valor será apagado e você deverá clicar novamente no botão calcular; • Você pode imprimir um relatório com o resultado clicando no botão Imprimir; • Clique no botão Fechar para encerrar esta opção. Dica: Para visualizar o relatório no vídeo basta clicar com o botão direito do mouse no botão Imprimir. 13.2. Conversor Converte valores em moeda para uma quantidade de um determinado índice ou a quantidade de um índice para um valor, numa determinada data. Esta opção é particularmente útil quando se deseja saber um valor expresso em um determina- 86 Peritus do índice, como por exemplo atualizar 2 salários ou 100 CUB’s. Como o programa não aceita que se informe 2 salários para a atualização, e sim o valor na moeda corrente, utilize o conversor para saber o valor monetário da época. Para proceder com a conversão, siga os seguintes passos: • Escolha o tipo de conversão desejada: Conversão de Índice para Valor ou Conversão de Valor para Índice; • Informe a data para a conversão; • Para cálculo de valor para índice, informe o valor na moeda corrente; Para cálculo de índice para valor, informe a quantidade do índice a ser convertida; • Digite ou escolha o nome do índice desejado para a conversão; • Clique no botão Converter para efetuar o cálculo; • O valor calculado será mostrado ao lado do botão converter. Caso qualquer dos parâmetros de cálculo seja alterado, o valor será apagado e você deverá clicar novamente no botão converter; • Clique no botão Fechar para encerrar esta opção. Obs.: se o conversor for chamado diretamente de outra janela, como por exemplo na inclusão da evolução salarial, o tipo de conversão ficará fixo em Conversão de Índice Para Valor. Peritus 87 13.3. Conversor de Horas Converte horas do relógio para horas decimais ou o inverso. Esta opção é útil para a entrada de dados, quando só se tiver o número de horas relógio, pois no programa devem ser digitadas as horas decimais. Para proceder com a conversão, siga os seguinte passos: • Escolha o tipo de conversão desejada: Hora Relógio Para Horas Decimais ou Horas Decimais Para Hora Relógio; • Informe a hora relógio ou o número de horas decimais, conforme a opção de conversão escolhida; • Clique no botão Converter para efetuar o cálculo; • O valor calculado será mostrado ao lado do botão converter. Caso qualquer dos parâmetros de cálculo seja alterado, o valor será apagado e você deverá clicar novamente no botão converter; • Clique no botão Fechar para encerrar esta opção. Obs.: se o conversor de horas for chamado diretamente de outra janela, o tipo de conversão ficará fixo em Hora Relógio Para Horas Decimais. 13.4. Calculadora Executa a calculadora do Peritus, com opções para soma, subtração, multiplicação, divisão, raiz quadrada, cálculo de porcentagem, troca de sinal e teclas de memória. Tecla de Atalho Ctrl + U 88 Peritus O funcionamento é idêntico a uma calculadora comum. O valor exibido no display pode ser copiado para a área de transferência e colado posteriormente em algum campo, para facilitar a digitação. Obs.: as operações devem ser feitas passo a passo, pois a calculadora funciona de forma idêntica à calculadora padrão do Windows, ou seja, a regra matemática de fazer primeiro as multiplicações e divisões não é considerada como na calculadora científica do Windows. Portanto a expressão 2 + 5 * 3 resultará em 21, e não 17, como seria o correto. Para fazer este tipo de cálculo, deve-se primeiro calcular 5 * 3 e depois somar o valor 2. 13.5. Reorganização Esta opção reorganiza todos os arquivos do sistema, e é executada automaticamente na Instalação do Peritus e a cada 30 dias, para melhorar o desempenho do mesmo. Em caso de falta de energia elétrica durante o uso do programa, problemas no disco rígido, vírus ou alterações nos arquivos de dados do Peritus por fora do mesmo, como a cópia de arquivos de um backup, execute esta opção. Você também deve executar a reorganização quando o Peritus for reinstalado sobre uma cópia já existente. Clique no botão Ok e aguarde o término da reorganização ou no botão Cancelar para não executá-la. Na parte inferior desta janela é indicado o tempo que levou a reorganização na última vez que foi executada, para você ter uma idéia do tempo que deverá aguardar. Obs.: Feche todas as janelas do Peritus antes de executar a reorganização. 13.6. Cópia de Segurança Esta opção copia os arquivos de dados do Peritus 5.0 para um determinado diretório ou unidade do computador, como segurança caso os mesmos não possam ser acessados do disco rígido. Efetue a cópia de segurança no mínimo uma vez por mês, para ter sempre uma cópia atualizada dos seus dados, já que uma falha no disco rígido do computador, um vírus, uma exclusão acidental ou até mesmo uma falta de energia elétrica podem provocar a perda dos dados. Peritus 89 Para efetuar a cópia, siga os seguintes passos: • Escolha a operação a ser realizada: Copiar os Arquivos Para o Destino Especificado Abaixo ou Recuperar os Arquivos do Drive Especificado Abaixo. Deve-se ter muito cuidado ao recuperar os dados, pois pode-se colocar dados mais antigos sobre dados mais novos, ocasionando com isso a perda de dados; • Digite o caminho de destino ou origem, ou clique no botão ao lado para procurá-lo. Os arquivos serão copiados para ou deste diretório. Se o destino for um drive de disquetes, deve-se ter o cuidado de colocar disquetes formatados; • Clique no botão Ok para confirmar a cópia e aguarde o término da mesma, ou no botão Cancelar para sair desta opção sem efetuar a cópia. Dica: Serão copiados todos os arquivos com extensão DBF e FPT, ou seja, todos os dados do programa. A cópia pode ser feita também com outros programas, como o Windows Explorer, os compactadores BraZip, WinZip, ARJ, PKZip, etc., bastando que sejam copiados todos os arquivos .DBF e .FPT. 13.7. Transferência / Recuperação de Índices Esta opção copia os índices selecionados para uma determinada pasta ou unidade do computador, para serem transferidos para outro computador que também possua o Peritus. Utilize esta opção para transferir índices de um computador para outro, quando os mesmos não estiverem ligados em rede, dispensando sua atualização em vários computadores, poupando tempo e evitando erros de digitação (os 2 computado- 90 Peritus res devem possuir o Peritus instalado). No computador que contém os índices mais atualizados utilize a opção Transferir os Índices Para o Destino Especificado Abaixo, e no computador que irá receber os índices utilize a opção Recuperar os Índices do Drive Especificado Abaixo. Para efetuar a transferência de índices, siga os seguintes passos: • Escolha a operação a ser realizada: Transferir os Índices Para o Destino Especificado Abaixo ou Recuperar os Índices do Drive Especificado Abaixo; • Digite o caminho de destino ou origem, ou clique no botão ao lado para procurá-lo. Os índices serão copiados para ou desta pasta. O ideal é utilizar um PEN DRIVE para a transferência de índices; • Se estiver transferindo os índices, selecione na lista os índices que deseja transferir ou clique com o botão direito do mouse para selecionar todos. Na recuperação não é necessário selecionar nada, já que o programa recupera automaticamente todos os índices que foram transferidos no outro computador; • Clique no botão OK para confirmar e aguarde o término do processo, ou no botão Cancelar para sair desta opção sem efetuar a transferência dos índices. Dica: Para enviar os dados por e-mail, simplesmente anexe ao e-mail os arquivos gerados (.DBF e .FPT) no pen drive ou pasta escolhida e envie para o endereço Peritus 91 eletrônico desejado. 13.8. Transferência / Recuperação de Cálculos Esta opção copia os cálculos, bem como todos os arquivos a eles ligados, para uma determinada pasta ou unidade do computador. Utilize esta opção para transferir dados de cálculos de um computador para outro, quando os mesmos não estiverem ligados em rede (os 2 computadores devem possuir o Peritus instalado), ou ainda para enviar um cálculo por e-mail para o suporte da New Soft para ser analisado. Para transferir dados entre 2 computadores que possuem o programa: no computador que contém os dados mais atualizados utilize a opção Transferir o Cálculo Para o Destino Especificado Abaixo, e no computador que irá receber os dados utilize a opção Recuperar o Cálculo do Drive Especificado Abaixo. Para enviar os arquivos do cálculo para o e-mail de suporte técnico da New Soft basta escolher a opção Enviar os Arquivos do Cálculo Para a New Soft Informática, e informar o nome do cálculo desejado, clicando-se finalmente no botão Ok. Para efetuar a transferência de cálculos entre 2 computadores, siga os seguintes passos: • Escolha a operação a ser realizada: Transferir o Cálculo Para o Destino Especificado Abaixo ou Recuperar os Arquivos do Drive Especificado Abaixo. O nome do cálculo somente estará ativo para a primeira opção, já que a segunda opção copia todos os cálculos que encontrar no drive 92 Peritus especificado; • Digite o nome do cálculo para a transferência ou clique na figura com a lupa para efetuar uma procura pelo nome do cálculo. Pode-se também digitar o começo do nome do cálculo e pressionar a tecla Page Down, para que o programa procure o primeiro cálculo que encontrar com este nome; • Digite o caminho de destino ou origem, ou clique no botão ao lado para procurá-lo. Os dados serão copiados para ou desta pasta; • Clique no botão OK para confirmar e aguarde o término da operação, ou no botão Cancelar para sair desta opção sem efetuar a transferência dos dados; 13.9. Cadastro de Estações de Rede Para o Peritus 5.0 poder ser acessado de máquinas que estejam ligadas em rede, cada estação deve ser cadastrada no Peritus que está instalado na máquina servidora. Clique no atalho do programa que foi criado na estação para acessar o Peritus 5.0. O programa irá avisar que a estação não está cadastrada e informará o número da estação. Anote o número e acesse o programa no servidor. Na opção de cadastro de estações de rede informe o número recebido e o nome da estação. O nome é apenas para controle, não tendo nenhuma influência na proteção. Após digitar os dados clique no botão Gravar. O programa já poderá ser acessado da estação. Repita os mesmos passos para cada estação da rede. 13.10. Desabilitar o Programa O programa deve ser desabilitado sempre que você for formatar o HD ou for trocar de HD ou de computador, para informar à New Soft que o programa está sendo retirado de uma máquina para futura instalação em outra máquina. Desabilitando o programa você terá direito de receber uma nova senha para poder instalar o programa novamente. Tenha muito cuidado ao confirmar esta opção, pois após a desabilitação não será mais possível acessar o programa desta máquina e de nenhuma outra da rede. Após confirmar a desabilitação o programa irá mostrar uma CONTRA SENHA que deverá ser informada à New Soft Informática para lhe dar o direito de receber uma nova senha para instalar o programa novamente em outra máquina. Peritus 93 Entre em contato com a New Soft Informática pelo telefone (55) 3222-9016 (de Segunda a Sexta das 09:00 às 12:00 e das 14:00 às 18:00) ou através do e-mail [email protected] e informe a contra senha. 13.11. Opções de Configuração Nesta tela podem ser configurados alguns parâmetros de funcionamento e aparência do programa. Você pode definir: Índice padrão para os cálculos: Você deve definir o índice que aparecerá selecionado quando for feito um novo cálculo. Esta opção é apenas para facilitar a digitação, para não ser necessário a cada cálculo definir o índice desejado, ou seja, deve-se escolher o índice mais utilizado nos cálculos. Quando o índice a ser utilizado no cálculo for diferente bastará alterá-lo no próprio cálculo. Tamanho Padrão do Papel: Pode-se escolher entre 3 opções: A4, Carta e Ofício. Se o papel utilizado for outro, você deverá escolhê-lo na hora em que for imprimir, clicando no botão Propriedades da tela do driver da impressora. Som Emitido Sobre os Botões: Pode-se escolher um som (arquivo .WAV) a ser emitido quando o mouse passar sobre um botão. O Peritus 5.0 já possui alguns 94 Peritus arquivos de som, porém pode ser escolhido qualquer arquivo .WAV desejado, tendo-se entretanto o cuidado de não colocar sons muito longos ou que possam tornar o uso do programa irritante. Se não for desejado nenhum som basta limpar o campo, ou seja, não definir nenhum arquivo de som. Textura de Fundo das Janelas: Pode-se escolher um arquivo do tipo BMP, GIF ou JPG para servir como textura das janelas. O Peritus 5.0 já possui dezenas de texturas, porém pode ser escolhido qualquer arquivo desejado. Se não for desejada nenhuma textura basta limpar o campo, ou seja, não definir nenhum arquivo de textura. Tipo de Botões Desejado: Pode-se escolher entre os botões gráficos do Peritus, mais bonitos e disponíveis em 6 cores, ou então os botões padrão do Windows, de acordo com o gosto e a configuração de cores do Windows. Backup Automático: Pode-se definir uma pasta para que os dados do Peritus sejam copiados para a mesma a cada vez que o programa for finalizado. Esta opção é útil para se ter uma cópia atualizada dos arquivos para casos em que se percam os dados do programa. Assinatura dos Índices: Caso você tenha adquirido junto à New Soft uma assinatura para que os índices do programa sejam atualizados automaticamente pela Internet, você deve marcar a opção Possuo Uma Assinatura Para Atualização dos Índices. Mensalmente os índices do programa serão atualizados e você será informado sobre o período de vigência da sua assinatura, bem como será informado no último mês sobre o término da mesma, e esta opção será desmarcada automaticamente. Caso renove a sua assinatura, você deverá marcar novamente esta opção. Se esta opção for marcada sem que você tenha adquirido a assinatura, você receberá uma mensagem informando que a sua assinatura não foi encontrada no banco de dados da New Soft Informática. Importante: Para a exibição das texturas e dos botões gráficos ser boa, é necessário que o seu Windows esteja configurado com mais de 256 cores (High Color ou True Color), caso contrário os mesmos aparecerão de forma borrada. Se não desejar configurar o seu computador com muitas cores você pode limpar o campo da textura, para não exibir nenhuma, e escolher os botões padrão do Windows. Para confirmar as escolhas e fechar a janela basta clicar no botão Ok. 14. Menu Janela 14.1. Ocultar Oculta a janela ativa. As janelas ocultas permanecem abertas, mas você não Peritus 95 pode vê-las. Você pode ver janelas ocultas selecionando o nome da janela na lista 1, 2, 3...9 ou na opção Mais Janelas do Menu Janela. 14.2. Ocultar Todas Oculta todas as janelas ativas, exceto a janela principal do Peritus, que fica aberta. Dica: Você pode esconder momentaneamente todas as janelas em frente da janela de saída ativa mantendo pressionadas as teclas SHIFT+CTRL. Se você estiver com mais de nove janelas abertas, poderá escolher o comando Mais Janelas para selecionar a janela desejada. 14.3. Exibir Todas Exibe todas as janelas abertas. Os nomes das janelas abertas aparecem na parte inferior do menu Janela. 14.4. Percorrer Traz para frente, em seqüência, as janelas abertas ativas. 14.5. 1,2,3,...9 Exibe os nomes de todas as janelas abertas e permite que você escolha uma ou mais delas. Você pode selecionar o nome da janela ou usar a tecla de acesso, um número de 1 a 9, para ativar a janela. Se você estiver com mais de nove janelas abertas, poderá escolher o comando Mais Janelas para selecionar. 14.6. Mais Janelas Exibe a caixa de diálogo Mais janelas, onde você seleciona uma janela para ativar. Este comando aparece no menu Janela quando mais de nove janelas estão abertas. 15. Menu Ajuda 15.1. Conteúdo da Ajuda Exibe o índice da Ajuda do Peritus 5.0, que lista as principais categorias da Ajuda on-line e os tópicos nelas contidos. 96 Peritus 15.2. Procurar Ajuda Sobre Exibe a caixa de diálogo Procurar onde você procura um tópico da Ajuda on-line por palavra-chave. 15.3. Download do Manual Clique nesta opção para baixar o manual do Peritus 5.0 através do site da New Soft Informática. O manual online é um arquivo no formato PDF e possui todo o conteúdo do manual impresso. Ao clicar nesta opção você será redirecionado para o seu navegador padrão, onde poderá escolher o manual que deseja baixar para o seu computador. Para baixar o manual você pode também clicar no link abaixo: www.newsoft.inf.br/manuais.html 15.4. Download do Executável Clique nesta opção para baixar o executável mais atualizado do Peritus 5.0 através do site da New Soft Informática. Esta opção é útil para que você tenha sempre o executável mais atual, com pequenas implementações e/ou correções que tenham sido feitas. Para que o executável possa ser atualizado, é necessário que os demais usuários do Peritus 5.0 da rede não estejam com o programa sendo executado, ou seja, o programa deve estar aberto somente na máquina em que o download será feito. 15.5. Dica do Dia Sempre que o Peritus for executado, será mostrada a tela Dica do Dia, mostrando dicas do funcionamento do programa. Você pode clicar no botão Próxima Dica se desejar visualizar mais dicas. Quando estiver satisfeito, clique no botão Ok para continuar a execução do programa. Também pode ser impresso um relatório com todas as dicas disponíveis no programa, para estudo futuro. Para isso, basta clicar no botão Relatório. Se você não desejar que a janela da dica do dia seja mostrada no início da Peritus 97 execução do Peritus, desmarque a opção Exibir dicas ao entrar no Peritus. Você pode ativar novamente esta opção a qualquer momento, desmarcando esta opção. 15.6. Sobre o Peritus Exibe informações sobre a instalação do Peritus 5.0 e sobre a New Soft Informática. Nesta tela também pode ser alterado o número de série do seu programa, caso o mesmo tenha sido digitado de forma errada quando da habilitação do programa. Digite neste campo o número que está impresso na etiqueta do CD do programa. Caso não encontre o CD, entre em contato com a New Soft para solicitar o seu número de série correto. O número de série é importante caso você tenha uma assinatura dos índices, pois o número será checado quando o programa for atualizar os índices, e se o mesmo não conferir com o banco de dados da New Soft, os índices não serão atualizados. Para finalizar a consulta, clique no botão Ok. 98 Peritus Perguntas Mais Freqüentes • Como proteger um cálculo para que outros usuários do programa não possam vê-lo nem alterá-lo? Na primeira parte do cálculo você deve clicar no botão Bloquear e definir a seguir uma senha de acesso para o cálculo selecionado. Importante: se a senha for esquecida, não será mais possível acessar o cálculo. • Como fazer um novo cálculo baseado nos dados de outro cálculo já feito? Na primeira parte do cálculo você deve clicar no botão Duplicar e definir a seguir o nome do novo cálculo que será criado, bem como os dados que devem ser duplicados. • Por que não aparece a parte bem da direita nos relatórios (os números saem cortados)? Este problema ocorre somente em impressoras Laser. Clique no botão Iniciar, depois em Configurações e finalmente em Impressoras. Clique então com o botão direito do mouse sobre a impressora e escolha Propriedades. Procure um botão que tenha escrito Margens, Área não imprimível ou Not Printable Area. Nesta opção defina as margens direita e esquerda como 0 (zero). Esta alteração não afeta os demais programas pois o Word e o Excel, por exemplo, têm margens próprias. • Como alterar a figura impressa no cabeçalho dos relatórios? Clique no menu Editar e escolha a opção Cabeçalho Padrão. Clique no botão Alterar Figura e escolha o arquivo da figura desejada.Se a figura estiver em uma outra pasta, basta abrir a mesma para localizar a figura. • Como alterar a textura de fundo das janelas? Entre na opção Opções de Configuração do Menu Utilitários e escolha a textura desejada ou nenhuma, para a tela ter a aparência normal das janelas do Windows. • Como alterar ou eliminar o som emitido nos botões? Entre na opção Opções de Configuração do Menu Utilitários e escolha o som desejado ou limpe o campo para que não seja emitido nenhum som. • Como imprimir os valores cadastrados para um determinado índice? Clique no Menu Relatórios e escolha a opção Índices de Correção. Escolha o índice desejado e defina o período para a impressão. Escolha se deseja o relató- Peritus 99 rio no vídeo ou na impressora e clique no botão OK para a emissão do relatório. • Como transferir cálculos de um Peritus para outro computador que também tem o Peritus? Clique no Menu Utilitários e após na opção Transferência de Cálculos. Transfira o cálculo desejado para um pen drive e depois recupere-o no outro computador. Este mesmo procedimento pode ser feito para enviar os arquivos por e-mail. 100 Peritus
Download