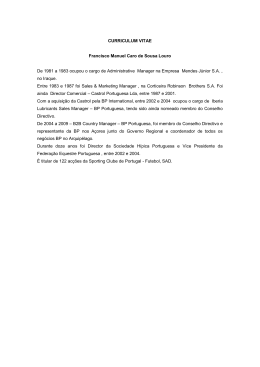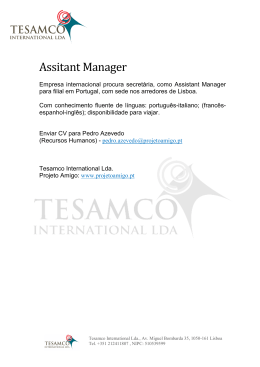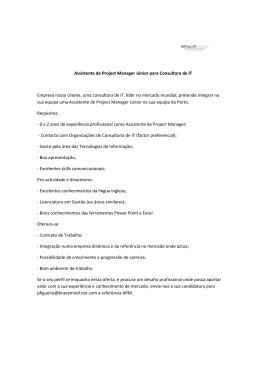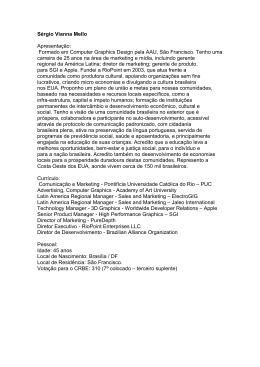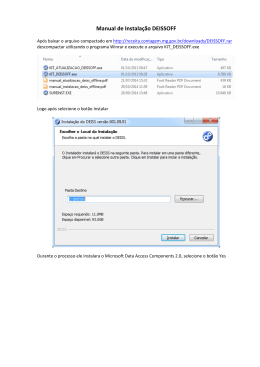1 2 3 www.avisourgente.com.br 4 A Aviso Urgente é diferente... Confiança. Para a Aviso Urgente, este é o sentimento fundamental para uma parceria de sucesso. E é, sobretudo, honrando a confiança de sempre, que a Aviso Urgente tem caminhado lado a lado com gerações de advogados em todo o Brasil. Somente uma organização realmente envolvida com a militância pode apoiar o advogado diante de tantos desafios. A Aviso Urgente, há mais de 37 anos divide com o advogado a experiência de juntos construírem uma brilhante carreira profissional. A Aviso Urgente é diferente. E é por isso que nosso portfólio de serviços é o braço forte do advogado! DIÁRIOS DA JUSTIÇA Clipping Jurídico dos Diários da Justiça de todo o Brasil. DIÁRIOS OFICIAIS Clipping Jurídico dos Diários Oficiais de todo o Brasil. PROCESSOS ELETRÔNICOS Extração e remessa de pendências processuais disponibilizadas no PROJUDI do TJ/GO e e-Proc do TJ/TO. IURIS MANAGER Sistema WEB de Gerenciamento de Processos Judiciais. IURIS DIVISO Sistema que cria e divide arquivos em formato PDF no tamanho ideal à juntada de documentos eletrônicos. Esta é a Aviso Urgente: uma organização obstinada pela excelência, engajada no desafio de encontrar a solução sob medida, sempre buscando a evolução da advocacia! 5 Índice 1. Por que usar o Iuris Manager? ............................................................................................ 14 2. É importante saber .............................................................................................................. 15 2.1 Conheça o usuário máster ................................................................................................................. 15 2.2 Quais os requisitos do sistema? ........................................................................................................ 15 2.3 O Iuris Manager é compatível com todos os navegadores? ............................................................. 16 2.4 Trabalhe com mais emoção! ............................................................................................................. 17 2.5 Cadastros rápidos .............................................................................................................................. 18 2.6 Os campos obrigatórios ..................................................................................................................... 18 2.7 Os menus auxiliares ........................................................................................................................... 19 2.8 Ajustando o sistema .......................................................................................................................... 20 2.9 O "time out" ...................................................................................................................................... 20 3. Acessando o Iuris Manager ................................................................................................. 22 3.1 Central de Atendimento .................................................................................................................... 23 3.2 Lembrete de senha ............................................................................................................................ 23 3.3 Campos de "logon" ............................................................................................................................ 23 4. A página inicial do sistema .................................................................................................. 25 4.1 A identificação do usuário ................................................................................................................. 25 4.2 O menu principal ............................................................................................................................... 25 4.3 Agenda compartilhada, Cadastro de tarefas e Avisos ....................................................................... 27 4.4 Listas de acesso rápido ...................................................................................................................... 27 4.4.1 Lista de processos acessados recentemente ................................................................... 27 4.4.2 Lista de processos com cadastro pendente ..................................................................... 28 5. Serviço de busca .................................................................................................................. 29 5.1 Como encontrar um cadastro? .......................................................................................................... 29 6. Cadastro de pessoas ............................................................................................................ 31 6.1 Como cadastrar uma pessoa? ........................................................................................................... 31 6.2 Como utilizar o GED? ......................................................................................................................... 32 6.3 Como alterar o cadastro de uma pessoa? ......................................................................................... 33 6 6.4 Como excluir o cadastro de uma pessoa? ......................................................................................... 34 7. Agenda de compromissos ................................................................................................... 36 7.1 Como cadastrar compromissos? ....................................................................................................... 36 7.2 Como vincular o compromisso a um processo judicial? ................................................................... 38 7.3 Como delegar um compromisso? ...................................................................................................... 38 7.4 Compartilhando sua agenda ............................................................................................................. 39 7.5 Como consultar compromissos? ....................................................................................................... 41 7.6 Como editar um compromisso? ........................................................................................................ 42 7.7 Imprimindo compromissos do dia ou período .................................................................................. 42 8. Tarefas ................................................................................................................................. 43 8.1 Cadastrando e delegando uma nova tarefa ...................................................................................... 44 8.2 Concluindo uma tarefa ...................................................................................................................... 44 8.3 Visualizando e editando uma tarefa .................................................................................................. 45 8.4 Consultando tarefas .......................................................................................................................... 45 8.5 Imprimindo tarefas ............................................................................................................................ 46 9. Quadro de avisos ................................................................................................................. 48 9.1 Cadastrando um aviso ....................................................................................................................... 49 9.2 Editando e excluindo um aviso .......................................................................................................... 49 10. Minhas publicações ........................................................................................................... 50 10.1 Consultando publicações ................................................................................................................. 50 10.1.1 Imprimindo minhas publicações judiciais ...................................................................... 51 10.1.2 Importação automática de publicações judiciais ........................................................... 51 10.1.3 Importação manual de recortes ao processo ................................................................ 53 10.1.4 Desvinculando do processo judicial uma publicação importada ................................... 56 10.1.5 Sinalização de publicações lidas ..................................................................................... 56 10.1.6 Cadastrando e vinculando publicações judiciais a tarefas ............................................. 57 11. Serviço de cálculos judiciais .............................................................................................. 59 11.1 Cálculo de execução ........................................................................................................................ 59 11.2 Links úteis ........................................................................................................................................ 61 7 12. Cadastro de Processos Judiciais ........................................................................................ 62 12.1 Cadastrando um novo processo judicial ......................................................................................... 62 12.2 Gerenciando os processos judiciais cadastrados ............................................................................ 64 12.2.1 Cadastrar compromissos relacionados a este processo ................................................ 65 12.2.2 Cadastrar tarefas relacionadas a este processo ............................................................. 65 12.2.3 Cadastrar cálculos de execução neste processo ............................................................ 66 12.2.4 Visualizar recortes vinculados ao processo .................................................................... 66 12.2.5 Andamento manual ........................................................................................................ 67 12.2.6 Andamento automático ................................................................................................. 68 12.2.7 Acompanhamento processual ....................................................................................... 72 12.2.8 Financeiro ....................................................................................................................... 73 12.2.9 Documentos do processo ............................................................................................... 76 12.2.10 Pesquisar processos ..................................................................................................... 77 12.2.11 Histórico do processo ................................................................................................... 78 12.3 Editando e excluindo um processo cadastrado ............................................................................... 79 12.4 Recursos processuais ....................................................................................................................... 80 12.5 Processos judiciais apensos ............................................................................................................. 82 13. Relatórios do sistema ........................................................................................................ 85 13.1 Andamentos automáticos (novo) .................................................................................................... 85 13.2 Processos sem movimentação (novo) ............................................................................................. 86 13.3 Relatório de processos (novo) ......................................................................................................... 86 13.4 Relatório da agenda (novo) ............................................................................................................. 87 13.5 Relatório da agenda ........................................................................................................................ 88 13.6 Processos judiciais ........................................................................................................................... 89 13.7 Relatório de pessoas ....................................................................................................................... 90 13.8 Usuários do sistema ........................................................................................................................ 91 13.9 Relatório de tarefas ......................................................................................................................... 92 13.10 Compromissos ............................................................................................................................... 92 13.11 Indexadores econômicos ............................................................................................................... 93 14. Ajustes do sistema ............................................................................................................. 94 14.1 Informações do escritório ............................................................................................................... 94 14.2 Cadastro de usuários ....................................................................................................................... 95 14.3 Minha conta de usuário ................................................................................................................... 96 8 14.4 Tabelas do sistema .......................................................................................................................... 96 14.5 Modelos de documentos ................................................................................................................. 98 14.6 Encadeamento de índices ............................................................................................................... 99 14.6.1 Cadastrando um novo encadeamento ........................................................................... 99 14.6.2 Editando e excluindo um encadeamento .................................................................... 100 15. Serviço de jurisprudência ................................................................................................ 101 16. Log do sistema ................................................................................................................. 102 9 Figuras Figura 1 – Adicionando um cadastro auxiliar Figura 2 – Campos obrigatórios Figura 3 – Menus auxiliares Figura 4 – Listas de seleção Figura 5 – Tempo restante Figura 6 – Banner de acesso rápido Figura 7 – Tela de logon do Iuris Manager Figura 8 – Lembrete de senha Figura 9 – Tela inicial Figura 10 – Dados do Usuário Figura 11 – Menu principal Figura 12 – Processos acessados recentemente Figura 13 – Processos com cadastro pendente Figura 14 – Formulário de busca Figura 15 – Resultado da busca Figura 16 – Cadastrando uma pessoa Figura 17 – GED Figura 18 – Aba GED Figura 19 – Cadastrando um arquivo Figura 20 – Lista de arquivos Figura 21 – Confirmando exclusão Figura 22 – Enquete de exclusão de cadastro de pessoa Figura 23 – Novo compromisso Figura 24 – Enquete de novo compromisso Figura 25 – Pesquisando um processo judicial Figura 26 – Lista de processos judiciais Figura 27 – Decidindo sobre um compromisso Figura 28 – Compartilhando agenda de compromissos Figura 29 – Alternando agenda Figura 30 – Calendário Figura 31 – Relatório da Agenda Figura 32 – Quadro de tarefas Figura 33 – Filtrando tarefas 10 Figura 34 – Cadastro de tarefas Figura 35 – Alterando uma tarefa Figura 36 – Pesquisando uma tarefa Figura 37 – Tarefas encontradas Figura 38 – Relatório de tarefas Figura 39 – Mensagem final do relatório Figura 40 – Quadro de avisos Figura 41 – Cadastrando um aviso Figura 42 – Grade de avisos Figura 43 – Consultando publicações Figura 44 – Versão para impressão Figura 45 – Visualizando impressão Figura 46 – Protocolo identificado Figura 47 – Protocolo não identificado Figura 48 – Importar recorte manualmente ao processo Figura 49 – Importação manual de publicações Figura 50 – Lista de processos judiciais encontrados Figura 51 – Sinalização de publicação importada manualmente Figura 52 – Cadastrando um novo processo Figura 53 – Copiando número do processo Figura 54 – Sinalização de publicação lida Figura 55 – Vinculando tarefas Figura 56 – Cadastrando uma tarefa a partir das publicações da Aviso Urgente Figura 57 – Pesquisando tarefas Figura 58 – Serviço de cálculos judiciais Figura 59 – Listando débitos e amortizações Figura 60 – Resultado do cálculo Figura 61 – Memória de cálculo Figura 62 – Cadastro de processos Figura 63 – Cadastrando um sujeito no processo Figura 64 – Gerenciando processos judiciais Figura 65 – Compromissos de um processo Figura 66 – Tarefas de um processo Figura 67 – Associando cálculo de execução ao processo judicial Figura 68 – Recortes vinculados Figura 69 – Andamentos processuais Figura 70 – Lista de andamentos processuais 11 Figura 71 – Gerenciador Eletrônico de Documentos Figura 72 – Configurando os andamentos automáticos Figura 73 – Alerta de andamentos Figura 74 – Acompanhamento processual Figura 75 – Lista de acompanhamentos Figura 76 – Gerenciador Eletrônico de Documentos Figura 77 – Finanças do processo Figura 78 – Lançamentos financeiros Figura 79 – Status financeiro Figura 80 – Gerenciador Eletrônico de Documentos Figura 81 – Editor de documentos Figura 82 – Selecionando um modelo de arquivo Figura 83 – Pesquisando processos Figura 84 – Histórico do processo Figura 85 – Expandindo histórico do processo Figura 86 – Imprimindo histórico do processo Figura 87 – Imprimindo histórico do processo Figura 88 – Confirmação de exclusão Figura 89 – Recursos processuais Figura 90 – Cadastro de recurso processual Figura 91 – Selecionando recursos Figura 92 – Lista de recursos processuais Figura 93 – Recursos processuais Figura 94 – Cadastro de apenso processual Figura 95 – Selecionando apensos Figura 96 – Lista de apensos processuais Figura 97 – Relatórios do sistema Figura 98 – Relatório de andamentos automáticos Figura 99 – Relatório de processos sem movimentação Figura 100 – Relatório de processos sem movimentação – Versão para impressão Figura 101 – Relatório de processos Figura 102 – Relatório de processos – Versão para impressão Figura 103 – Compromissos do dia/período Figura 104 – Relatório de compromissos do dia/período – Versão para impressão Figura 105 – Relatório de processos judiciais Figura 106 – Relatório de processos judiciais – Versão para impressão Figura 107 – Relatório de pessoas 12 Figura 108 – Relatório de pessoas – Versão para impressão Figura 109 – Relatório de usuários Figura 110 – Relatório de usuários – Versão para impressão Figura 111 – Relatório de compromissos Figura 112 – Relatório de processos judiciais – Versão para impressão Figura 113 – Relatório de indexadores econômicos Figura 114 – Relatório de indexadores econômicos – Versão para impressão Figura 115 – Ajustes do sistema Figura 116 – Dados do escritório Figura 117 – Cadastro de usuários Figura 118 – Tabelas simples Figura 119 – Tabelas concatenadas Figura 120 – Modelos de documento do processo Figura 121 – Cadastrando um encadeamento de índices Figura 122 – Lista de índices Figura 123 – Consultando jurisprudências Figura 124 – Consultando jurisprudências do Supremo Tribunal Federal Figura 125 – Log do sistema Figura 126 – Relatório de atividades Figura 127 – Relatório de atividades – Versão para impressão 13 Tabelas Tabela 1 – Ilustrações do Dr. Iuris Tabela 2 – Menu principal Tabela 3 – Agenda de compromisso Tabela 4 – Permissões de compartilhamento Tabela 5 - Tabelas simples Tabela 6 – tabelas concatenadas 14 1. Por que usar o Iuris Manager? Informatizar seu escritório é um desafio e tanto, mas com o Iuris Manager a tarefa pode se tornar bem menor. Foi pensando assim, que a Aviso Urgente desenvolveu o seu primeiro sistema de gerenciamento de processos judiciais. Do momento que decidiu ultrapassar as barreiras do passado e experimentar um novo modo de trabalho, muitos paradigmas foram quebrados. O primeiro deles é o de que tudo mudou. Na verdade, com o Iuris Manager você poderá advogar como sempre, agora melhor ainda, afinal, pode acessar seu escritório aonde estiver, basta uma conexão com a internet e pronto. Também não será preciso que se torne um expert em informática. O Iuris Manager foi desenhado para ser intuitivo, de uso natural. Mais: o futuro será construído a quatro mãos. É com a sua colaboração que o Iuris Manager se tornará ainda mais completo e de acordo com as necessidades do seu escritório. Sabemos que você tem grandes ideias e com a sua colaboração, muitos outros recursos ainda poderão ser desenvolvidos. Por fim, você não está sozinho. Neste manual você encontrará as instruções que precisa para desfrutar de todos os recursos do sistema e, se ainda sentir dificuldades, conte com o suporte técnico da Aviso Urgente. CENTRAL DE ATENDIMENTO Via internet: www.avisourgente.com.br E-mail: [email protected] Telefone: (62) 4013-7489 (grande Goiânia) 0800 210 7489 (outras localidades) 15 2. É importante saber 2.1 Conheça o usuário máster Ao assinar o Iuris Manager, alguém do seu escritório foi designado “usuário máster” do sistema. É importante saber que todos os recursos do sistema podem ser utilizados por qualquer usuário, desde que tenha as permissões necessárias. Ocorre, entretanto, que o usuário máster detém uma prerrogativa especial: ele não pode ser desativado por ninguém. Informe-se sobre quem é o usuário máster do seu escritório, é sempre importante saber a quem deve se reportar internamente caso precise negociar permissões de acesso ou obter alguma informação. 2.2 Quais os requisitos do sistema? O Iuris Manager pode ser acessado a partir de qualquer dispositivo conectado à Internet, seja ele um microcomputador, um notebook, netbook ou tablet1. Quanto mais moderno o seu dispositivo, melhor desempenho apresentará. Evite utilizar equipamentos obsoletos, aproveite as oportunidades e os substitua com frequência. Além disso, contrate um plano de conexão mais veloz. Em ambientes onde a conexão é compartilhada entre vários dispositivos, é altamente recomendável velocidades superiores a dois megabytes2. Mantenha seus equipamentos em boas condições de uso e procure sempre utilizar sistemas originais. Essas práticas lhe proporcionarão um desempenho extra. Para digitalizar documentos é preciso adquirir um scanner3. No mercado existem inúmeros modelos, dos mais variados preços e desempenho. Informe-se do que melhor se ajusta à demanda do seu escritório. 1 Antes de adquirir o dispositivo, verifique se ele suporta a instalação do navegador Mozila Firefox. 2 http://pt.wikipedia.org/wiki/Megabyte 3 http://pt.wikipedia.org/wiki/Scanner 16 Dica: caso prefira, você também pode contar com o serviço de digitalização de documentos da Agência Anunciar, uma empresa do Grupo Aviso Urgente. Para conhecer, acesse: www.agenciaanunciar.com. Via de regra, scanners vêm configurados para digitalizar documentos em alta qualidade. Esta resolução e esquema de cores normalmente não proporcionam ao arquivo as condições requeridas por sistemas de acesso via Internet como o PROJUDI, e-Proc, e-Cint, PJe e o próprio Iuris Manager®. Dica: conheça o sistema Iuris Diviso, com ele ficou fácil criar arquivos mais leves ou dividir um grande arquivo em partes ideais ao protocolo. Crie e edite arquivos PDF no tamanho adequado à juntada de documentos eletrônicos no e-STF, e-STJ, PROJUDI, e-Cint, e-Doc, Iuris Manager e muitos outros. Aproveite, o sistema Iuris Diviso é gratuito para assinantes Aviso Urgente. 2.3 O Iuris Manager é compatível com todos os navegadores? Durante o desenvolvimento do sistema diversos testes foram exaustivamente realizados até que se conseguisse o melhor desempenho dos recursos. Alguns deles versaram sobre problemas comuns, ocasionados por incompatibilidades geradas pelos navegadores (browsers4). Em razão disso, recomendamos o uso do Mozila Firefox®5. Dica: Se você utiliza um microcomputador, é bem provável que já o tenha instalado. De todo modo, o Mozila Firefox® é gratuito e pode ser baixado no site www.br.mozdev.org. 4 http://pt.wikipedia.org/wiki/Browser 5 http://pt.wikipedia.org/wiki/Firefox 17 2.4 Trabalhe com mais emoção! Sem dúvida, uma das características mais marcantes do Iuris Manager® é o seu tema visual. Rico e intuitivo, suas cores e diagramação proporcionam uma experiência singular de uso e navegação. Inspirado nas tendências mais modernas de cores, transparências, traços e sombras, o Iuris Manager mantém um nível superior de interatividade com o usuário. Todas as mensagens foram ilustradas com o nosso mascote, o Dr. Iuris®. Assim, durante a operação do sistema você será surpreendido com ilustrações como as seguintes, expressando de forma adequada os fatos ocorridos no sistema. Expressão de acerto Expressão de dúvida Uma dica, uma boa ideia Minhas publicações judiciais Tabela 1 – Ilustrações do Dr. Iuris. 18 Está cansado desse azul? A qualquer momento você pode alterar o tema visual do Iuris Manager por outro disponibilizado no sistema. No item 14.2 Cadastro de usuários, página 95 desse manual, você verá o quanto é simples fazer isso. 2.5 Cadastros rápidos Outra experiência relevante está na possibilidade de realizar cadastros auxiliares de forma simples e rápida. Em todo o sistema você encontrará o ícone indicando que não precisa sair da tela em que está, para cadastrar um item que esteja faltando. Veja um exemplo: Figura 1. Adicionando um cadastro auxiliar. 2.6 Os campos obrigatórios Todos os formulários do sistema foram idealizados para cadastrar as informações mais importantes do modo mais simples possível. Dessa perspectiva, mesmo em formulários mais longos, como o cadastro de pessoas, fique atento, nem todos os campos precisam ser imediatamente preenchidos. Observe com atenção o título de cada campo do formulário, nele pode conter um asterisco (*) ― esta é a indicação de que este campo deve obrigatoriamente ser preenchido. 19 Figura 2 – Campos obrigatórios. Isto, é claro, não significa que os outros campos não devam ser preenchidos. Lembre-se que o sistema Iuris Manager pode precisar destas informações para gerar relatórios mais precisos e completos. 2.7 Os menus auxiliares Ao navegar pelo sistema você verificará em alguns formulários um pequeno menu, situado no canto superior direito da tela. É o menu auxiliar. Nele você encontrará uma série de rotinas diretamente relacionadas ao recurso do sistema que você está operando. Figura 3 – Menus auxiliares. 20 2.8 Ajustando o sistema O sistema Iuris Manager foi projetado para oferecer a melhor padronização possível das informações cadastradas. Em praticamente todos os formulários você verá campos em que os dados se encontram disponibilizados nas chamadas “listas de seleção”. Figura 4 – Listas de seleção. Estas listas vêm previamente preenchidas com dados sugeridos pelo próprio Iuris Manager, entretanto você poderá optar por não visualizá-las e, melhor ainda, poderá cadastrar seus próprios dados. Dica: No item 14.4 Tabelas do sistema, página 96 desse manual, você encontrará todas as instruções para gerenciar estas tabelas. Consulte e veja o quanto é simples. 2.9 O time out Time out é uma propriedade que define o intervalo de tempo que o usuário permanecerá utilizando o sistema desde o momento que efetuara o logon. Na prática, este limite, que no Iuris Manager é de vinte minutos, visa a contribuir com as políticas de 21 segurança do sistema. Um exemplo simples seria se você estivesse utilizando o Iuris Manager e, inesperadamente, se ausentasse por mais de 20 minutos para atender um cliente. Ao retornar, assim que tentasse utilizar o sistema, automaticamente seria redirecionado para a tela de logon. Esta medida de segurança, por mais incômoda que possa parecer, evitaria que outra pessoa se utilizasse da situação para realizar tarefas utilizando a sua conta de usuário. Esta política não implica, entretanto, que a cada 20 minutos você tenha que efetuar o logon. Na verdade, sempre que concluir uma tarefa o time out será reiniciado, oferecendo ao usuário mais 20 minutos, permitindo assim que permaneça “logado” por quantas horas desejar. Para saber quanto tempo resta antes que expire o sistema, fique de olho no cronômetro e, percebendo o fim, clique sobre o botão , situado no canto superior da tela e reinicie o time out: Figura 5 – Tempo restante. 22 3. Acessando o Iuris Manager Existem vários meios de acessar o sistema. Você pode começar acessando um dos seguintes endereços: www.iurismanager.com.br ou www.iuris.avisourgente.com.br. Na página inicial da Aviso Urgente (www.avisourgente.com.br), você também poderá acessar o Iuris Manager clicando sobre o banner de acesso rápido. Figura 6 – Banner de acesso rápido. Acessou? Observe na tela, os recursos públicos do sistema. Figura 7 – Tela de logon do Iuris Manager. 23 3.1 Central de Atendimento Acesse a página da Central de Atendimento e obtenha informações sobre como sanar dúvidas e oferecer suas sugestões de melhoria. Obtenha pronto atendimento via internet, ou, preferindo, telefone e fale diretamente com um de nossos gestores de relacionamento com o cliente. Escritórios estabelecidos na Grande Goiânia podem até solicitar uma visita. Estando em outras localidades, você pode contar com o 0800-210-7489 da Aviso Urgente. 3.2 Lembrete de senha Se você já é assinante, mas não se lembra da sua senha de acesso, o Iuris Manager poderá facilmente ajudá-lo a reaver esta informação. Figura 8 – Lembrete de senha. Basta digitar o e-mail que cadastrou no sistema e clicar sobre o botão “Enviar”. Automaticamente o Iuris Manager checará suas informações e enviará seus dados de acesso diretamente para o e-mail cadastrado. Caso não os receba, verifique se a mensagem não foi armazenada no lixo eletrônico do seu sistema de correio eletrônico. Preferindo, contate o usuário máster do seu escritório – ele e somente ele tem permissão para atualizar seus dados cadastrais. 3.3 Campos de logon 24 Bom, se você já é cadastrado, então já pode acessar o Iuris Manager. Comece digitando o seu ID de usuário, em seguida a senha e, por fim, clique sobre o botão “Entrar”. Acessou? Então, seja bem vindo ao Iuris Manager! Observe a tela inicial do sistema, sinta as mudanças que está prestes a experimentar. Nos próximos capítulos apresentaremos todos os recursos disponibilizados, abordando detalhadamente tudo que precisa saber e fazer para deixar seu escritório ainda mais moderno. Figura 9 – Tela inicial. 25 4. A página inicial do sistema Cada recurso do Iuris Manager® foi especialmente desenvolvido para proporcionar uma otimização das tarefas já desempenhadas em seu escritório. O resultado disso é um escritório mais moderno, com informações organizadas, integradas e disponíveis para serem consultadas em qualquer ponto do mundo por você, seus colaboradores e seu clientes. Neste capítulo vamos fazer um tour e nos familiarizar com os recursos disponíveis no sistema. Busque memorizar onde estão posicionados os recursos mais utilizados e imagine de que forma cada tarefa poderá ser otimizada pelo Iuris Manager. 4.1 A identificação do usuário Observe no canto superior direito do sistema. Lá você poderá conferir se está autenticado corretamente. Verifique se os dados exibidos correspondem aos seus. Caso perceba algo de errado, verifique perante o usuário máster e, persistindo a dúvida, contate imediatamente o suporte técnico da Aviso Urgente. Figura 10 – Dados do Usuário. 4.2 O menu principal Observe o menu principal, aqui estão agrupados todos os recursos do sistema. 26 Figura 11 – Menu principal. Confira na tabela abaixo a lista de recursos disponibilizada no menu principal do sistema Iuris Manager: Recursos disponibilizados Página Inicial Quadro de avisos, agenda compartilhada, gestão de compromissos, quadro e gestão de tarefas, lista de processos acessados recentemente e lista de processos com cadastro pendente. Minhas publicações Consultar publicações judiciais, importação automática e assistente de importação manual. Cadastro de pessoas Gestão de pessoas físicas e jurídicas. Cadastro de processos Gestão de processos judiciais, recursos e apensos, cadastro de compromissos, histórico do processo, gestão de andamentos e acompanhamentos, financeiro, modelos de documentos, GED e pesquisa de processos. Cálculos Judiciais Cálculo de execução e links de outros sistemas de cálculos desenvolvidos por terceiros. Relatórios do sistema Sistema de extração de relatórios de pessoas físicas e jurídicas, usuários do sistema, processos judiciais, compromissos e indexadores econômicos. Serviço de busca Busca centralizada de pessoas, usuários do sistema, processos judiciais e compromissos agendados. Ajustes do sistema Cadastro de usuários, “minha conta de usuário”, gerenciamento de tabelas (tratamentos pessoais, adjetivos pátrios, atividades profissionais, tabela de países, unidades federativas, tabela de municípios, órgãos expedidores, tipos de compromisso, tabela de jurisdições, seções judiciárias, órgãos judiciais, natureza jurídica, partes processuais e sujeitos do processo), gestão de modelos de documentos e cadastro de encadeamento de índices. Cálculos Judiciais Cálculo de execução e links de outros sistemas de cálculos desenvolvidos por terceiros. 27 Jurisprudências Links de consulta de jurisprudência em sistemas judiciais oficiais. Log do escritório Mantenha-se informado sobre as atividades de inclusão, alteração e exclusão de dados realizadas pelos usuários do sistema. Quadro de Avisos Cadastre e publique avisos para todo o escritório ou especificamente a um grupo de usuários do sistema. Ajuda Manual do sistema. Sair com segurança Sair do sistema. Tabela 2 – Menu principal 4.3 Agenda compartilhada, Cadastro de tarefas e Avisos Nos próximos capítulos você conhecerá melhor estes três importantes recursos do Iuris Manager. Aqui cabe apenas uma apresentação. O objetivo da agenda compartilhada é possibilitar que seus compromissos sejam gerenciados de forma eficiente e, o mais importante, que o gerenciamento se adeque perfeitamente ao fluxo de informações já existente no seu escritório! E este é, sem dúvida, um dos grandes diferenciais do Iuris Manager. O cadastro de tarefas mantém um checklist de atividades que você atribuiu ou que lhe foram atribuídas por outros usuários. É uma forma simples de gerenciar que tarefas têm para executar. Conheça! O quadro de avisos, por sua vez, desde o início foi um espaço de comunicação direta entre a Aviso Urgente e os usuários do sistema Iuris Manager. Aqui serão postados avisos, dicas, informações sobre novos recursos e até anúncios publicitários. Recentemente, entretanto, este recurso foi ampliado e hoje lhe possibilita cadastrar e publicar avisos a todo o escritório e até mesmo a um grupo específico de usuários... 4.4 Listas de acesso rápido 4.4.1 Lista de processos acessados recentemente Nesta lista estão reunidos os últimos dez processos judiciais acessados pelo usuário. O objetivo é lhe proporcionar um retorno rápido aos processos que têm 28 trabalhado recentemente. Figura 12 – Processos acessados recentemente. 4.4.2 Lista de processos com cadastro pendente Sempre que consultar suas publicações judiciais disponibilizadas pela Aviso Urgente, você poderá executar a “importação automática” das publicações diretamente para os processos judiciais previamente cadastrados no Iuris Manager. Quando não houver processo judicial previamente cadastrado, você poderá, a partir desta publicação judicial, efetuar um cadastro simplificado do processo, apenas para que passe a “existir” para o sistema. Este processo será cadastrado apenas com alguns dados do processo e é por isso que ele será listado entre os “processos com cadastro pendente”. Figura 13 - Processos com cadastro pendente. 29 5. Serviço de busca É estratégico conhecer o serviço de busca antes de avançar aos módulos de agenda de compromissos, cadastro de pessoas, cadastro de usuários e cadastro de processos. Vá ao menu principal e clique sobre o ícone . A seguinte página será carregada: Figura 14 – Formulário de busca. 5.1 Como encontrar um cadastro? 1. Selecione uma categoria: “Pessoas”, “Usuários”, “Processos” ou “Compromissos”; Dica: fique atento, ao selecionar um tipo de busca, automaticamente o sistema lhe oferece excelentes filtros de pesquisa. 2. Digite um termo no campo “Palavra-chave”; 30 Dica: caso esteja buscando uma pessoa ou usuário do sistema, você pode informar qualquer parte do nome da pessoa. Se estiver buscando um processo, você pode digitar o protocolo ou trecho do nome de uma parte processual. Finalmente, se estiver buscando um compromisso, você pode informar um trecho do título. 3. Caso queira filtrar resultados, selecione o filtro de sua preferência; 4. Pressione o botão “Pesquisar”. Feito isso, o sistema pesquisará no banco de dados e, encontrando alguma referência, os resultados serão listados, como abaixo: Figura 15 – Resultado da busca Para abrir, clique sobre o resultado. O serviço de busca será sempre muito utilizado. Não só para visualizar registros no banco de dados como também para alterar dados ou excluir um registro, caso o usuário tenha a devida permissão. 31 6. Cadastro de pessoas É pelo cadastro de pessoas que praticamente tudo começa. Para cadastrar usuários, compartilhar agenda, delegar compromissos ou tarefas e publicar avisos, antes é preciso ter cadastrado as pessoas necessárias. O sistema Iuris Manager disponibiliza um completo e moderno cadastro de pessoas físicas e jurídicas. Nele você poderá armazenar informações importantes, como dados de identificação, endereços, telefones, redes sociais, observações e até arquivos digitalizados. 6.1 Como cadastrar uma pessoa? 1. Vá ao menu principal e clique sobre o ícone . A seguinte tela será exibida: Figura 16 – Cadastrando uma pessoa. 2. Selecione o tipo de pessoa que deseja cadastrar: pessoa física ou pessoa jurídica? De acordo com a sua opção, o sistema exibirá o formulário adequado; 3. Preencha, no mínimo, os campos obrigatórios; 4. Vá ao final da página e clique em “Salvar”. Ao cadastrar a nova pessoa, a aba “GED” será disponibilizada: 32 Figura 17 – GED. 6.2 Como utilizar o GED? 1. Selecione a aba “GED”; Figura 18 – Aba GED. 2. Pressione o botão “Enviar novo arquivo”. A seguinte tela será exibida: Figura 19 – Cadastrando um arquivo. 33 3. Selecione o arquivo que deseja cadastrar. O Iuris Manager aceitará arquivos de até 2 MB que estejam em um dos seguintes formatos: • Arquivos de texto do Microsoft Word (DOC/DOCX), WordPad (RTF) e Notepad (TXT); • Documentos PDF e Open Office (ODT/ODS/ODP); • Planilhas do Microsoft Excel (XLS/XLSX); • Apresentações do Microsoft Power Point (PPT/PPTX/PPS/PPSX); • Imagens JPG/JPEG, GIF e PNG; • Arquivos de áudio (MP3/WMA/WAV/MID/OGG); • Vídeos (MPG/FLV/WMV/MOV/AVI); e • Compactados (ZIP/RAR/JAR/GZ/TAR.GZ). 4. Preencha, no mínimo, os campos obrigatórios; 5. Clique em “Enviar”. Todos os arquivos associados ao cadastro da pessoa permanecerão listados nesta aba. Figura 20 – Lista de arquivos 6.3 Como alterar o cadastro de uma pessoa? 1. Vá ao menu principal e clique sobre o ícone ; 2. Selecione a opção “Pessoas”; 3. No campo “palavra-chave”, digite um trecho ou o nome completo da pessoa; 4. Caso prefira, selecione um filtro; 34 Dica: O sistema Iuris Manager disponibiliza dois tipos de filtros para pesquisa de pessoas: a) Buscar pela expressão: selecione esta opção se houver informado o nome completo da pessoa. b) Buscar qualquer uma das palavras: selecione esta opção caso se lembre apenas de um trecho do nome da pessoa. 5. Clique sobre o botão “Pesquisar”; 6. Verifique dentre os resultados obtidos o nome da pessoa que está buscando. Caso o sistema não o tenha encontrado, faça uma nova busca. Tendo encontrado, clique sobre o link, o sistema automaticamente abrirá o cadastro da pessoa; 7. Altere livremente os dados da pessoa. Ao terminar, clique sobre o botão “Salvar”. 6.4 Como excluir o cadastro de uma pessoa? 1. Vá ao menu principal e clique sobre o ícone ; 2. Localizou o cadastro que deseja excluir? Para abri-lo, clique sobre o link; 3. Vá ao final da página e clique sobre o botão “Excluir”; 4. Por questões de segurança, o Iuris Manager exibirá uma janela de confirmação. Caso tenha certeza, clique sobre o botão “OK”. Figura 21 – Confirmando exclusão 5. Ao realizar esta tarefa, o sistema exibirá uma nova enquete. Leia as opções e tome uma decisão: “excluir outro cadastro de pessoa”, “cadastrar uma pessoa física”, “cadastrar uma pessoa jurídica” ou “voltar à página inicial”. 35 Figura 22 – Enquete de exclusão de cadastro de pessoa. 36 7. Agenda de compromissos A agenda de compromissos é uma das principais ferramentas do Iuris Manager. Isto porque ela possui recursos que tornarão a comunicação interna do seu escritório mais organizada e de fácil gestão. RECURSOS DA AGENDA DE COMPROMISSOS Cadastrar compromissos Vincular compromissos a um processo Solicitar lembrete Gerenciar compromissos recorrentes Delegar compromissos Consultar compromissos Imprimir compromissos do dia ou período Imprimir compromissos de um período Compartilhar agenda Tabela 3 – Agenda de compromissos A agenda de compromissos está disponibilizada na página inicial do sistema e também pode ser acessada a partir do botão , disponibilizado no menu principal. 7.1 Como cadastrar compromissos? 1. Pressione o botão “Novo compromisso”; Figura 23 – Novo compromisso. 37 2. Selecione o “tipo” e “subtipo” de compromisso; Dica: Você pode personalizar esta lista, consulte o item 14.4 – Tabelas do sistema, na página 97 deste manual. 3. Selecione o status do compromisso: “pendente”, “adiado”, “cumprido”, “não confirmado”. Esta informação, apesar de não estar sinalizada como obrigatória, é muito importante que seja informada com critério, pois será bem utilizada por pessoas que consultarem o compromisso ou mesmo para extrair relatórios mais precisos; 4. Selecione no campo “Mostrar que estou”: “livre”, “ocupado”, “ausente”. Do mesmo modo, esta informação, apesar de não estar marcada como obrigatória, é muito importante que seja informada; 5. Dê um título ao compromisso; 6. Escreva uma descrição; 7. Informe a data, hora de início e término do compromisso; 8. Caso precise de um alerta, selecione a opção; 9. Se se tratar de um compromisso recorrente, selecione a repetição; 10. Pressione o botão “Salvar”. O sistema exibirá uma nova enquete. Leia as opções e tome uma decisão. Figura 24 – Enquete de novo compromisso. 38 7.2 Como vincular o compromisso a um processo judicial? Um recurso interessante é poder vincular o compromisso a um determinado processo judicial, fazendo constar em seu histórico, por exemplo, uma reunião, estudos realizados e até mesmo viagens... 1. Pressione o botão “Buscar”. Figura 25 – Pesquisando um processo judicial. 2. Digite uma palavra-chave e pressione o botão “Pesquisar”; 3. Selecione um processo judicial; , Figura 26 – Lista de processos judiciais. 4. Salve o compromisso; 7.3 Como delegar um compromisso? Em escritórios de advocacia é muito comum haver uma secretária que cuide das agendas dos advogados, coordenando seus horários e mantendo-os informados dos 39 compromissos que lhe foram delegados. No Iuris Manager isso também é possível. Ao cadastrar um agendamento você também pode delegar um compromisso a outros usuários do sistema. Tendo um compromisso delegado, o usuário convidado é consultado assim que efetua o logon no sistema e pode aceitar, recusar o compromisso, e até mesmo deixar para decidir depois. Figura 27 – Decidindo sobre um compromisso. Caso recuse o compromisso, o usuário que convidou receberá um aviso informando que seu convidado não aceitara o convite. Para delegar um compromisso é muito fácil, basta em “Delegar compromisso a” marcar que usuários do sistema deseja convidar e pressionar o botão “Salvar”. Simples assim. É bom saber: O Iuris Manager é um sistema inteligente e sempre que você tentar delegar um compromisso ele automaticamente verificará a disponibilidade na agenda do convidado, evitando assim algum conflito de horários! 7.4 Compartilhando sua agenda Um dos recursos mais incríveis do Iuris Manager é a possibilidade de compartilhar 40 sua agenda com outros usuários do sistema. Este recurso é muito importante em escritórios que, por exemplo, tenham uma secretária exclusiva para cuidar da agenda de todos os advogados. Se cada usuário lhe conferir as permissões necessárias, ela poderá: COMPARTILHANDO UMA AGENDA Consultar sua agenda Cadastrar e editar compromissos em sua agenda Confirmar ou recusar compromissos pendentes Extrair e imprimir relatórios da agenda Excluir compromissos Tabela 4 – Permissões de compartilhamento. Para compartilhar sua agenda, siga os seguintes passos: 1. Acesse a tela inicial do sistema; 2. Vá ao menu auxiliar e clique sobre o link “Compartilhamento”. A seguinte tela será exibida: Figura 28 – Compartilhando agenda de compromissos. 3. Agora é fácil: selecione o usuário com quem deseja compartilhar sua agenda e marque as permissões que lhe deseja dar perante sua agenda. 41 4. Por fim, agora é só salvar. Feita a configuração, sempre que ele efetuar o logon no sistema, poderá alternar de agenda e servir-se das permissões que lhe foram cedidas, utilizando o seguinte controle: Figura 29 – Alternando agenda. 7.5 Como consultar compromissos? No Iuris Manager esta rotina é muito simples. Ao efetuar o logon no sistema a tela inicial já trará a sua agenda do dia. Caso precise consultar uma data anterior ou posterior, você tem duas opções: 1. Utilizar os botões “Voltar” e “Avançar”; 2. Servindo-se do calendário no menu auxiliar: Figura 30 – Calendário. 42 Uma terceira opção seria acessar o compromisso pesquisando pelo título no próprio serviço de busca do sistema. 7.5 Como editar um compromisso? Somente o usuário que cadastrou poderá editar o compromisso. Para isso ele deve localizá-lo na agenda ou o pesquisar no serviço de busca do sistema e o abrir, clicando sobre seu link de acesso. Feitas as alterações, clique em “Salvar”. É bom saber: Ao editar um compromisso que fora delegado com outros usuários, eles não serão notificados das alterações. Outro detalhe é que não é possível retirar um usuário da lista de convidados. Lembre-se disso. 7.7 Imprimindo compromissos do dia ou período Para imprimir os compromissos do dia ou de um período, acesse, na página inicial do sistema o link “Relatório da Agenda”. Agora siga o passo a passo: 1. O que deseja consultar: seus compromissos ou os compromissos que delegou? Selecione a opção; 2. Selecione os filtros desejados; 3. Selecione os campos que deseja constar e clique em “Emitir relatório”. Figura 31 – Relatório da Agenda. 43 8. Tarefas A gestão de tarefas é um recurso muito importante na distribuição e controle de atividades do escritório de advocacia. Por meio dele é possível criar tarefas para você e também para outros usuários do sistema. Todas as tarefas sob sua responsabilidade estão dispostas no “Quadro de tarefas”. Para consultá-la, acesse a página inicial do sistema e selecione a aba “Tarefas”. Figura 32 – Quadro de tarefas. Por padrão, o sistema exibe as tarefas pendentes, mas você pode marcar a opção “Filtrar” por “Prioridade” e “Status”, veja: Figura 33 – Filtrando tarefas. 44 8.1 Cadastrando e delegando uma nova tarefa Cadastrar uma nova tarefa é uma rotina tão simples quanto a de cadastrar um compromisso. Pressione o botão “Nova tarefa” e observe o formulário: Figura 34 – Cadastro de tarefas. Aqui você também pode vincular uma tarefa a um processo judicial e até mesmo delegar uma tarefa – a diferença é que o usuário para quem delegue uma tarefa não terá o direito de recusá-la... analisadas estas questões, então basta preencher os campos obrigatórios e salvar. Dica: Consulte a página 57, lá você poderá saber como cadastrar tarefas a partir do clipping jurídico disponibilizado pela Aviso Urgente. Informe-se, a Aviso Urgente faz a leitura das publicações judiciais dos Diários da Justiça e Oficiais de todo o Brasil, bem como as pendências processuais de sistemas de processo eletrônico. 8.2 Concluindo uma tarefa Se a você for atribuída uma tarefa é importante saber que somente quem lha delegou pode marcar seu status como concluída. Para solicitar este procedimento, use o botão “Solicitar conclusão”, disposto no rodapé do cadastro de tarefas. Ao realizar este procedimento ele receberá um aviso e deve atender à solicitação. 45 8.3 Visualizando e editando uma tarefa Para alterar uma tarefa, vá ao “Quadro de tarefas” e clique sobre o link da tarefa: automaticamente o sistema abrirá detalhadamente as informações cadastradas. Para editála, pressione o botão “Abrir cadastro desta tarefa”. Você será alertado a verificar se todos os trabalhos foram salvos e, posteriormente, havendo autorizado a abrir a tarefa, o sistema carregará a página de edição. Ela é exatamente igual à de cadastro. Figura 35 – Alterando uma tarefa. 8.4 Consultando tarefas Para localizar uma tarefa, você deve utilizar o botão “Consultar tarefa”. Veja: Figura 36 – Pesquisando uma tarefa. 1. Digite uma palavra-chave e pressione o botão “Pesquisar”; 2. Selecione dentre as opções encontradas aquela que está buscando e aguarde, a 46 tarefa será exibida já no modo de exibição. Figura 37 – Tarefas encontradas. 8.5 Imprimindo tarefas Para imprimir uma tarefa, clique no link “Versão para impressão”, o sistema automaticamente carregará o “Relatório de tarefas”. Figura 38 – Relatório de tarefas. 1. Por padrão, o relatório imprime todas as tarefas, mas, se preferir, marque a opção “Filtrar” e filtre os resultados por “prioridade” e “status”; 2. Se preferir, marque a opção “Informar período” e consulte tarefas de uma data em específico ou período; 3. Você também pode marcar que campos quer exibir no relatório, sejam eles refentes às tarefas, sejam eles referentes ao processo judicial ao qual se encontra vinculado; 4. Por fim, pressione o botão “Emitir relatório” e o sistema automaticamente abrirá 47 em uma nova janela o relatório solicitado. Caso isso não aconteça, siga as instruções constantes na mensagem do sistema. Figura 39 – Mensagem final do relatório. 48 9. Quadro de avisos O “Quadro de avisos” do sistema funciona como um painel no qual você recebe avisos, informações importantes e até mensagens publicitárias da Aviso Urgente. Mais que isso, ele é uma importante ferramenta de comunicação interna do seu escritório. A partir dele você pode cadastrar avisos para todo o escritório e até mesmo especificamente para um grupo de usuários do sistema. Para consultar os avisos, acesse a página inicial do sistema, na aba “Avisos”. Figura 40 – Quadro de avisos. Para gerenciar seus avisos, vá ao menu principal do sistema e clique sobre o ícone . Nesta tela você poderá não só cadastrar avisos, como alterar os avisos já publicados e até mesmo excluí-los. Figura 41 – Cadastrando um aviso. 49 9.1 Cadastrando um aviso Para cadastrar um aviso: 1. Digite a mensagem que deseja publicar; 2. Informe a data de publicação e expiração; 3. Selecione para quem o aviso é destinado: a todo o escritório ou a um grupo de usuários. Para esta segunda opção, selecione uma a uma cada pessoa para quem deseja postar o aviso; 4. Feito isto, pressione o botão “Salvar”. 9.1 Editando e excluindo um aviso Para editar ou excluir um aviso, você deve utilizar os botões disponíveis na grade de avisos disponibilizadas no rodapé do formulário, observe: Figura 42 – Grade de avisos 50 10. Minhas publicações Outro grande diferencial do Iuris Manager é a possibilidade de consultar, visualizar, importar e até mesmo cadastrar novos processos a partir das publicações judiciais identificadas pela Aviso Urgente. Vá ao menu principal do sistema e clique sobre o botão , veja a tela. 10.1 Consultando publicações Observe a caixa de seleção no centro da tela. Ali a Aviso Urgente disponibiliza as últimas sessenta datas relativas ás publicações dos Diários da Justiça ou Diários Oficiais. Para consultar suas publicações, selecione uma data e pressione o botão “Consultar”. Figura 43 – Consultando publicações. Aguarde a consulta e veja na tela todas as publicações disponibilizadas para você na data que consultou. Esta tela mantém um layout tradicional, semelhante ao que já está habituado a ver quando consulta suas publicações pelo site da Aviso Urgente. Observe também que, além das publicações judiciais, uma série de outros recursos lhe foram disponibilizados: versão para impressão, importação automática, cadastro automatizado de processos judiciais, sinalização de publicações lidas e vinculação de publicações judiciais ao cadastro de tarefas ou à tarefas previamente cadastradas. 51 10.1.1 Imprimindo minhas publicações judiciais Realizada a consulta, preferindo, você pode imprimir todas as publicações judiciais que foram identificadas. Observe o link “Versão para impressão”: Figura 44 – Versão para impressão. Clique sobre o link, uma nova página será carregada. Para melhor explorar os recursos de impressão, clique no botão “Firefox” do navegador, vá ao menu “Imprimir...” e, em seguida, clique sobre o menu “Visualizar impressão”. Figura 45 – Visualizando impressão. Note que as publicações judiciais foram organizadas de modo que possa imprimir cada recorte numa página, exatamente do modo como sempre recebeu o seu “Aviso Urgente”. 10.1.2 Importação automática de publicações judiciais Este recurso foi desenvolvido para que todas as publicações identificadas 52 pela Aviso Urgente possam ser facilmente importadas para a pasta do processo judicial. Para que isso aconteça, entretanto, é indispensável que: 1. a Aviso Urgente faça constar na publicação judicial a identificação do número do processo; 2. o processo judicial a que se refere a publicação esteja previamente cadastrado no Iuris Manager; 3. no processo judicial cadastrado no Iuris Manager, conste informado o seu número de protocolo. Figura 46 – Protocolo identificado. Figura 47 – Protocolo não identificado. Pressione o botão “Importação automática” e aguarde até que o Iuris Manager conclua a importação. Será comum, pelo menos nos primeiros meses de adoção do sistema, que sempre haja uma ou outra publicação judicial que não pôde ser importada automaticamente. Mas isto não constituirá um grande problema, nestes casos, utilize a ferramenta “Importar recorte manualmente ao processo”. Figura 48 – Importar recorte manualmente ao processo. 53 10.1.3 Importação manual de recortes ao processo Já que por um dos três motivos acima explanados, uma ou mais publicações não puderam ser importadas automaticamente, você terá de importar manualmente, uma a uma, cada publicação não importada automaticamente. Para isso, pressione o botão “Importar recorte manualmente ao processo” e verifique a janela que foi carregada no centro da tela: Figura 49 – Importação manual de publicações. Esta janela oferecerá a você três opções: “Cadastrar um processo”, “Pesquisar um processo já cadastrado”, “Não importar”. Desde que a publicação fornecida pela Aviso Urgente tenha fornecido o número do processo, por padrão o Iuris Manager executará a segunda alternativa, tentando lhe apresentar uma lista para que nela escolha o processo judicial para o qual deseja importar a publicação. Não havendo encontrado nenhum resultado para o número do processo fornecido pela publicação judicial, caso tenha certeza de que o processo referente a esta publicação esteja mesmo cadastrado no Iuris Manager, mas por algum motivo, o sistema não o tenha encontrado, pesquise-o manualmente. Para isso digite uma nova palavra-chave e pressione o botão “Pesquisar”. 54 Figura 50 – Lista de processos judiciais encontrados. Na lista, selecione um processo judicial e pressione o botão “Importar esta publicação”. Feito isso, esta publicação será importada para o histórico de publicações do processo judicial. Figura 51 – Sinalização de publicação importada manualmente. Haverá casos em que o processo a que se refere ao recorte não estará mesmo cadastrado no Iuris Manager. Neste caso você poderá cadastrar o processo ali mesmo, selecionando a opção “Cadastrar um novo processo”. Veja: 55 Figura 52 – Cadastrando um novo processo. Vale observar que neste exemplo a publicação disponibilizada pela Aviso Urgente possui identificado o número do processo e, por isso, ele já fora automaticamente copiado para o campo “N.º do processo:”. Mas nem sempre isso será assim, casos em que na publicação não conste o número do processo, você deverá copiá-lo da própria publicação e colar no campo, veja: Figura 53 – Copiando número do processo. Feito isto, pressione o botão “Importar esta publicação” para que o Iuris Manager cadastre o processo e já importe este recorte para o seu histórico de publicações judiciais. Uma observação importante e que você deve ter percebido, é que este 56 processo judicial foi cadastrado no sistema constando um único registro: o número do processo. É por isso que, até que todos os campos obrigatórios do “Cadastro de processos” tenham sido informados, ele constará na lista de “Processos com cadastro pendente”, disponibilizada na tela inicial do sistema. É bom saber: Mesmo com pendências cadastrais, todos os recursos do sistema ficarão disponibilizados para este processo, isto significa que poderá cadastrar compromissos e tarefas, realizar cálculos de execução e tudo mais. Entretanto, para que seus relatórios possam ser extraídos com maior precisão, preenche o máximo possível de campos do formulário. 10.1.4 Desvinculando do processo judicial uma publicação importada Consulte o item 12.2.4, na página 66 deste manual. 10.1.5 Sinalização de publicações lidas Outro importante recurso do sistema é a sinalização de publicações lidas. Talvez você não saiba, mas, independente da modalidade de entrega que tenha contratado o clipping jurídico da Aviso Urgente, ela lhe disponibiliza suas publicações três vezes ao dia, tanto via e-mail quanto no sistema Iuris Manager. Assim, sempre que consultar suas publicações o Iuris Manager as marcará como lidas e o carimbo “Publicação lida” será sempre o sinal para que diferencie as publicações lidas daquelas disponibilizadas recentemente e ainda não lidas... Figura 54 – Sinalização de publicação lida. 57 10.1.6 Cadastrando e vinculando publicações judiciais a tarefas Já pensou em cadastrar e delegar tarefas a partir das suas publicações judiciais fornecidas pela Aviso Urgente? Veja como isto pode ser fácil: 1. Selecione uma data e consulte suas publicações; 2. Execute a importação automática das publicações judiciais; 3. Agora observe no canto superior esquerdo de cada publicação a opção “Vincular a uma tarefa”. Use esta opção para selecionar que publicações deseja vincular à tarefa que cadastrará. Marque quais quiser: Figura 55 – Vinculando tarefas. 4. Selecionadas as publicações, pressione o botão “Cadastrar tarefa”. Em seguida o sistema carregará a janela “Cadastro de tarefas”. Para utilizá-la, use as instruções que obteve na página 43. Figura 56 – Cadastrando uma tarefa a partir das publicações da Aviso Urgente. 58 Se preferir, você também pode associar uma ou mais publicações judiciais a tarefas já cadastradas no Iuris Manager. O procedimento é bem semelhante: 1. Para isso, selecione as publicações que deseja vincular à tarefa e pressione o botão “Vincular a uma tarefa já cadastrada”; 2. Pesquise a tarefa a partir de uma palavra-chave e selecione-a.; Figura 57 – Pesquisando tarefas. 3. Ao selecioná-la, a mesma tela de “Cadastro de tarefas” será exibida. Para finalizar, pressione o botão “Salvar”. 59 11. Serviço de cálculos judiciais Neste módulo o Iuris Manager disponibiliza o cálculo de execução e reúne os mais famosos sistemas de cálculos publicados gratuitamente na internet. Para acessá-lo, vá ao menu principal do site e clique sobre o ícone . Figura 58 – Serviço de cálculos judiciais. 11.1 Cálculo de execução Este recurso viabiliza ao seu escritório uma completa ferramenta de correção de valores. Como pode perceber a maior parte dos campos não é de preenchimento obrigatório. Apesar disso, aceite uma dica, preenchendo todos você obterá um completo demonstrativo de cálculo! 1. Inicie informando o cartório; 2. Para vincular o cálculo a um processo judicial cadastrado, use o botão “Buscar” para localizá-lo. Digite uma palavra-chave e selecione um processo; 3. Informe o requerente e requerido; 4. Selecione o indexador financeiro e a data até a qual deseja obter o montante; 60 5. Se for o caso, marque a opção “Considerar índices negativos”; 6. Agora lance todos os débitos e amortizações. Informe a descrição, valor e data do fato e use o botão incluir para gerar cada lista. Para editar qualquer informação lançada incorretamente, ou excluí-la, use os botões dispostos nas coluna “Editar” e “Excluir”; Figura 59 – Listando débitos e amortizações. 7. O próximo passo é configurar os juros de mora, juros compensatórios e juros remuneratórios. Informe o percentual e tipo de aplicação. Se preferir, marque a opção “Considerar períodos fracionados (pro rata)”; Relembre os conceitos: 1. Juros de mora é uma taxa percentual sobre o atraso do pagamento de um título de crédito em um determinado período, são a pena imposta ao devedor pelo atraso no cumprimento de sua obrigação. 2. Juros compensatórios decorrem da indisponibilidade do bem, servindo para remunerar os lucros cessantes. 3. Juros remuneratórios são aqueles originários de atos contratuais, porquanto na vigência do mútuo financeiro ou contrato equivalente, remuneram o capital. 8. Informe a multa contratual, despesas processuais, taxas, honorários advocatícios e, sendo necessário, aplique a multa do artigo 475-J do CPC (10%); 61 9. Pressione o botão “Calcular”. Em alguns segundos o resultado será exibido: Figura 60 – Resultado do cálculo. 10. Caso necessite, pressione o botão “Memória de cálculo” e visualize o arquivo. Uma nova janela será exibida. Nela você poderá salvar a memória de cálculo no histórico do processo, imprimir e até mesmo exportar em formato PDF. Veja: Figura 61 – Memória de cálculo. 11.2 Links úteis Nesta seção, o Iuris Manager disponibiliza 24 sistemas de cálculos judiciais disponibilizados gratuitamente na internet. Conheça todas as opções! 62 12. Cadastro de Processos Judiciais Este módulo talvez seja aquele sobre o qual você teça maior expectativa, e foi por isso que a Aviso Urgente buscou oferecer o maior número de recursos possível e ainda continua desenvolvendo outras novidades! Aqui, você poderá criar uma pasta para cada processo judicial, nela reunindo recursos interpelados, apensos, compromissos, tarefas, cálculos judiciais, publicações identificadas pela Aviso Urgente, andamentos processuais, acompanhamentos, informações financeiras e documentos digitalizados. 12.1 Cadastrando um novo processo judicial Cadastrar um novo processo pode parecer uma tarefa repetitiva e muito enfadonha, mas, pensando nisto, a Aviso Urgente criou no Iuris Manager a possibilidade de realizar esta tarefa com poucos cliques. Vale a pena recordar, é muito importante que mantenha preenchidos todos os campos do formulário. Esta medida é muito importante para a geração de relatórios mais completos e capazes de melhor fomentar sua tomada de decisão, entretanto, caso perceba que em seu escritório, um ou outro campo lhe pareça desnecessário, você poderá cadastrar seus processos judiciais preenchendo apenas os campos obrigatórios. Para o Iuris Manager, basta o processo estar cadastrado para que ele lhe possibilite utilizar todos os recursos disponíveis, mesmo que neste cadastro conste apenas o seu registro de protocolo... No Iuris Manager você pode cadastrar seus processos de duas maneiras: uma, por meio do formulário de cadastro de processos, outra, a partir das publicações identificadas pela Aviso Urgente – para aprender como fazer isto, consulte a página 53 deste manual. Para cadastrar um novo processo utilizando o cadastro de processos, acesse no menu principal o ícone . 63 Figura 62 – Cadastro de processos. 1. Observe a tarja amarela, ela está informando qual o nome da última pasta cadastrada no sistema. Se em seu escritório você quiser referenciar a pasta física com o cadastro do processo no Iuris Manager, preencha este campo; 2. Para cadastrar o Órgão Judicial no qual o processo está tramitando, você deve começar selecionando a instância. O sistema carregará uma nova lista. Selecione a Jurisdição. Caso a Jurisdição que busca não se encontre na lista, use o botão para adicioná-la. O sistema carregará uma nova lista. Selecione a Seção Judiciária e, por fim, o Órgão Judicial; 3. O número de protocolo não é um campo obrigatório, mas seu preenchimento é de fundamental importância para o funcionamento de outros recursos, como a importação automatizada de publicações judiciais da Aviso Urgente e a consulta automática de andamentos processuais; 4. Você também pode cadastrar a data de distribuição, tipo de ação, natureza, rito processual, valor da causa e probabilidade de êxito/perda – estas informações podem ser muito importantes na extração de relatórios; 5. Preencha o status do processo, é obrigatório; 6. Informe os sujeitos. Para isso, selecione o nome na lista (você pode filtrar a lista segundo o índice disposto abaixo do controle, veja a figura abaixo), em seguida selecione a posição processual e pressione o botão “Incluir”. Realize esse procedimento até que sua lista esteja completa; 64 Figura 63 – Cadastrando um sujeito no processo. 7. A lógica é a mesma para cadastrar as partes no processo. Ao incluir uma parte, entretanto, observe que você poderá marcá-la como cliente do escritório; 8. Caso precise, faça suas anotações no campo de observações; 9. Para finalizar, pressione o botão “Salvar”. 12.2 Gerenciando os processos judiciais cadastrados Cadastrou um novo processo? Agora observe o menu auxiliar: uma série de novos recursos lhe foram habilitados! Figura 64 – Gerenciando processos judiciais. Veja o que agora você já pode fazer: 65 12.2.1 Cadastrar compromissos relacionados a este processo Na página 38 deste manual você aprendeu como associar compromissos a um processo. Agora você perceberá que pode simplificar ainda mais esta tarefa. Clique no link “Novo compromisso” e o sistema carregará a página de cadastro de compromissos com o campo “Vincular ao processo nº” já preenchido. Observe: Figura 65 – Compromissos de um processo. 12.2.2 Cadastrar tarefas relacionadas a este processo Na página 44 deste manual você também aprendeu como associar tarefas a um processo. Agora você perceberá que pode simplificar ainda mais esta tarefa. Clique no link “Nova tarefa” e o sistema igualmente carregará a página de cadastro de tarefas com o campo “Vincular ao processo nº” já preenchido. Observe: Figura 66 – Tarefas de um processo. 66 12.2.3 Cadastrar cálculos de execução neste processo Na página 59 deste manual você pôde aprender como associar um cálculo de execução a um processo. Agora você perceberá que do mesmo modo pode simplificar ainda mais esta tarefa. Clique no link “Novo cálculo” e o sistema igualmente carregará a página de cálculo de execução com o campo “Vincular ao processo nº” já preenchido. Observe: Figura 67 – Associando cálculo de execução ao processo judicial. 12.2.4 Visualizar recortes vinculados ao processo Na página 51 deste manual você também aprendeu como associar uma publicação judicial identificada pela Aviso Urgente a um processo Judicial. Aqui você poderá visualizá-las, clique no link “Recortes” e confira: Figura 68 – Recortes vinculados. 67 Nesta tela, as publicações estão arroladas segundo a data de disponibilização da Aviso Urgente. Para consultar informações como horário e quem efetuou a importação, use o botão “Detalhes”. Para visualizar o inteiro teor, clique sobre o cabeçalho do recorte. Para desassociar a publicação do processo judicial, use o botão “Desvincular”. O sistema solicitará uma confirmação. 12.2.5 Andamento manual Para cadastrar, editar e excluir manualmente andamentos processuais, acesse o link “Andamento manual”. Figura 69 – Andamentos processuais. Aqui, cadastrar um andamento é uma tarefa muito simples. Informe a data e hora da publicação do andamento processual, digite ou cole o teor do andamento no campo “Histórico” e pressione o botão “Salvar”. Efetuado o cadastro, estes andamentos processuais são listados no rodapé da página. Para cada registro são habilitados os recursos abrir (para edição), excluir e GED. Figura 70 – Lista de andamentos processuais. 68 O GED, sigla de “Gerenciador Eletrônico de Documentos”, é o recurso pelo qual você pode manter armazenados no Iuris Manager todos os arquivos pertinentes a uma determinada informação, neste caso um andamento processual. Clique sobre o botão e veja o quanto é simples utilizá-lo. Figura 71 – Gerenciador Eletrônico de Documentos. Para cadastrar um arquivo no GED, pressione o botão “Selecionar arquivo...” e localize o arquivo o qual deseja cadastrar. Para concluir, salve. Uma lista de arquivos será disposta no rodapé desta página. É bom saber: O Iuris Manager aceita uma lista enorme de formatos de arquivo, conheça-os: • Arquivos de texto do Microsoft Word (DOC/DOCX), WordPad (RTF) e Notepad (TXT); • Documentos PDF e Open Office (ODT/ODS/ODP); • Planilhas do Microsoft Excel (XLS/XLSX); • Apresentações do Microsoft Power Point (PPT/PPTX/PPS/PPSX); • Imagens JPG/JPEG, GIF e PNG; • Arquivos de áudio (MP3/WMA/WAV/MID/OGG); • Vídeos (MPG/FLV/WMV/MOV/AVI); e • Compactados (ZIP/RAR/JAR/GZ/TAR.GZ). 12.2.6 Andamento automático Desde seu lançamento, o sistema Iuris Manager tem se destacado por 69 aperfeiçoar seus recursos tecnológicos por meio das sugestões ofertadas por seus usuários. Neste contexto, a implantação do andamento automático do processo é mais que uma melhoria, representa um avanço construído a partir da relação de confiança há muito estabelecida entre a advocacia e a Aviso Urgente. Ao disponibilizar o andamento automático do processo, o Iuris Manager possibilitou que os processos judiciais cadastrados sejam automaticamente atualizados com os últimos andamentos disponibilizados pelo Órgão Jurisdicional. E para tanto, basta configurar o processo uma única vez. Feito isso, o Iuris Manager irá monitorá-los diariamente, consultando a ocorrência de novos andamentos e, havendo, os processos serão atualizados com os novos andamentos identificados pelo sistema. Mais que isso, também é possível configurar um ou mais usuários para quem o Iuris Manager deve enviar por e-mail uma notificação de novo andamento. É o fim do trabalho enfadonho de atualizar manualmente cada processo, de digitar CAPTCHAS..., enfim, as buscas, a partir de agora, são realizadas automaticamente pelo próprio Iuris Manager, com informações extraídas diretamente do site do órgão jurisdicional. Ressalte-se que, por determinação do Órgão Jurisdicional, a consulta e captura dos andamentos processuais pelo Iuris Manager só é possível no decorrer do período compreendido entre as 19 horas do dia e as 06 da manhã do dia imediatamente posterior. Vale lembrar, nenhum andamento processual é gerado pelo sistema Iuris Manager, ao contrário, todas as informações capturadas foram unilateralmente disponibilizadas pelo próprio órgão consultado. Acesse o link “Andamentos automáticos”. Ao carregar, na página do andamento automático estão disponíveis duas abas: 1. Configurar busca de andamentos – aqui você configura a consulta do 70 processo em um dos sistemas disponíveis; 2. Andamentos encontrados – nesta área você pode visualizar todos os andamentos já capturados pela busca automática para o processo aberto. Figura 72 – Configurando os andamentos automáticos. Para configurar a busca, é requisito informar: 1. N.° do protocolo. Atenção, caso o processo possua dois números (antigo e novo) informe apenas um dos números do processo, de preferência a nova numeração. Caso seja configurado com os dois números, por ex.: “200200200200 (00001-00.2012.8.09.0051)”, a consulta possivelmente falhará. 2. Sistema de andamentos. Selecione em que Órgão Jurisdicional será realizada a consulta. Atualmente a consulta está disponível apenas ao Tribunal de Justiça de Goiás, contemplando apenas processos tradicionais (não se inclui nesse sistema andamentos de processos eletrônicos). 3. Tipo de Tribunal. Para refinar a consulta especifique a instância ou área judicial onde se encontra o processo. Para que a consulta seja executada, também é imprescindível que a opção “Ativar busca de andamentos” esteja marcada. Caso futuramente prefira desativar a busca automática para o processo, desmarque esta opção e salve. 71 Na área “Alerta de andamentos” é possível informar quem será notificado sobre novos andamentos do processo. O Iuris Manager possui duas formas de alertar quando novos andamentos são encontrados: envio de mensagens para os usuários configurados no processo e mensagem no painel de avisos do escritório. Figura 73 – Alerta de andamentos. Os usuários incluídos nesta lista receberão uma mensagem de e-mail sempre que o processo judicial receber novos andamentos. Não é obrigatório a inclusão de usuários nesta lista, seu preenchimento é indiferente para a realização da consulta de andamentos processuais. Todos os usuários devidamente configurados no processo para receberem os alertas de andamentos automáticos, receberão uma mensagem de e-mail contendo a lista de todos os andamentos processuais identificados no dia. Dica: Devido à natureza da tecnologia, algumas mensagens de e-mail podem não ser recebidas pelo destinatário, por isso, a utilização do relatório de andamentos é sempre altamente recomendada. Outra inovação é que o Iuris Manager também disponibiliza o relatório de andamentos automáticos. Por meio deste recurso é possível listar todos os 72 andamentos encontrados em determinado período ou data. Para mais informações, acesse a página 85 deste manual. 12.2.7 Acompanhamento processual Este recurso é extremamente semelhante ao cadastro manual de andamentos processuais. Clique sobre o link “Acompanhamento” e confira: Figura 74 – Acompanhamento processual. Para cadastrar um acompanhamento, informe a data e hora da anotação e digite o “Histórico”. Caso se trate de uma informação privilegiada, marque a opção “Conteúdo privado, somente usuários autorizados podem ler”. Para concluir, pressione o botão “Salvar”. Efetuado o cadastro, estes acompanhamentos são listados no rodapé da página. Para cada registro são habilitados os recursos abrir (para edição), excluir e GED. Figura 75 – Lista de acompanhamentos. 73 O GED, sigla de “Gerenciador Eletrônico de Documentos” é o recurso pelo qual você pode manter armazenados no Iuris Manager todos os arquivos pertinentes a uma determinada informação, neste caso um andamento processual. Clique sobre o botão e veja o quanto é simples utilizá-lo. Figura 76 – Gerenciador Eletrônico de Documentos. Para cadastrar um arquivo no GED, pressione o botão “Selecionar arquivo...” e localize o arquivo o qual deseja cadastrar. Para concluir, salve. Uma lista de arquivos será disposta no rodapé desta página. É bom saber: O Iuris Manager aceita uma lista enorme de formatos de arquivo, conheça-os: • Arquivos de texto do Microsoft Word (DOC/DOCX), WordPad (RTF) e Notepad (TXT); • Documentos PDF e Open Office (ODT/ODS/ODP); • Planilhas do Microsoft Excel (XLS/XLSX); • Apresentações do Microsoft Power Point (PPT/PPTX/PPS/PPSX); • Imagens JPG/JPEG, GIF e PNG; • Arquivos de áudio (MP3/WMA/WAV/MID/OGG); • Vídeos (MPG/FLV/WMV/MOV/AVI); e • Compactados (ZIP/RAR/JAR/GZ/TAR.GZ). 12.2.8 Financeiro Neste módulo você poderá gerenciar créditos e débitos relativos a um 74 processo judicial. Clique no link “Financeiro” e gerencie os lançamentos financeiros do processo judicial: Figura 77 – Finanças do processo. Assim como o cadastro de acompanhamento processual, este recurso é extremamente semelhante ao cadastro manual de andamentos processuais. Para cadastrar um lançamento financeiro, informe a data, descreva a origem da movimentação, informe se se trata de um crédito ou débito e o valor da operação. Se já se tratar de uma obrigação adimplementada, marque a opção “Quitado”. Para concluir, pressione o botão “Salvar”. Figura 78 – Lançamentos financeiros. Efetuado o cadastro, estes lançamentos são listados no rodapé da página e o 75 status financeiro totalizado, observe: Figura 79 – Status financeiro. Como pôde perceber, a exemplo de outros recursos, para cada registro são habilitados os recursos de abrir (para editar), exclusão e GED. O GED, sigla de “Gerenciador Eletrônico de Documentos” é o recurso pelo qual você pode manter armazenados no Iuris Manager todos os arquivos pertinentes a uma determinada informação, neste caso um andamento processual. Clique sobre o botão e veja mais uma vez o quanto é simples utilizá-lo. Figura 80 – Gerenciador Eletrônico de Documentos. Para cadastrar um arquivo no GED, pressione o botão “Selecionar arquivo...” 76 e localize o arquivo o qual deseja cadastrar. Para concluir, salve. Uma lista de arquivos será disposta no rodapé desta página. É bom saber: O Iuris Manager aceita uma lista enorme de formatos de arquivo, conheça-os: • Arquivos de texto do Microsoft Word (DOC/DOCX), WordPad (RTF) e Notepad (TXT); • Documentos PDF e Open Office (ODT/ODS/ODP); • Planilhas do Microsoft Excel (XLS/XLSX); • Apresentações do Microsoft Power Point (PPT/PPTX/PPS/PPSX); • Imagens JPG/JPEG, GIF e PNG; • Arquivos de áudio (MP3/WMA/WAV/MID/OGG); • Vídeos (MPG/FLV/WMV/MOV/AVI); e • Compactados (ZIP/RAR/JAR/GZ/TAR.GZ). 12.2.8 Documentos do processo Crie documentos, como contratos, procurações e recibos do processo judicial diretamente do Iuris Manager. Acesse o link “Documentos” e veja o quanto esta tarefa pode ser simples e funcional. Figura 81 – Editor de documentos. Como pôde perceber o layout é muito simples e você não terá dificuldades para criar seus documentos. Para salvar um novo documento, use o editor para escrever o texto, dê um título e pressione o botão “Salvar”. 77 Se preferir você pode se servir de um modelo de documento, previamente cadastrado no sistema. Veja: Figura 82 – Selecionando um modelo de arquivo. Você também pode criar seus próprios modelos de documentos, consulte a página 98 deste manual e veja o quanto pode ser simples. 12.2.9 Pesquisar processos Use este link para consultar e abrir um outro processo. Clique e vá ao Serviço de busca do Iuris Manager. Digite uma palavra-chave, pressione o botão “Pesquisar”. Para visualizar, selecione um resultado. Figura 83 – Pesquisando processos. 78 12.2.11 Histórico do processo O histórico do processo reúne cronologicamente, numa só página, todos os fatos associados ao processo judicial. Aqui você poderá visualizar, imprimir e excluir os compromissos, tarefas, cálculos judiciais, publicações judiciais importadas da Aviso Urgente, andamentos processuais (manuais e automáticos), acompanhamentos, lançamentos financeiros, documentos e arquivos do GED. Acesse o link “Visualizar histórico” e confira: Figura 84 – Histórico do processo. Para obter uma completa visualização do histórico do processo, marque a opção “Expandir todos”, veja: Figura 85 – Expandindo histórico do processo. 79 Caso precise, você também pode imprimir o histórico. Figura 86 – Imprimindo histórico do processo. Pressione o botão “Imprimir histórico do processo”, aguarde a criação do arquivo e clique em “Abrir”. Uma nova janela será exibida. Nela você poderá imprimir o histórico e até mesmo exportá-lo em formato PDF: Figura 87 – Imprimindo histórico do processo. 12.3 Editando e excluindo um processo cadastrado Para editar ou excluir um processo, localize-o utilizando o serviço de busca do sistema. Outra opção seria abri-lo a partir das listas “Processos acessados recentemente” ou “Processos com cadastro pendente”, disponíveis na tela inicial do sistema. Feito isto, observe, você encontrará novos botões no rodapé da página. Para editar o cadastro, altere os campos que deseja e pressione o botão “Salvar”. Para excluir um 80 processo, pressione o botão “Excluir”. Neste último, o sistema o alertará se deseja mesmo realizar esta operação. É importante saber, ao excluir um processo, todos os compromissos, tarefas, cálculos, publicações judiciais, andamentos, acompanhamentos, lançamentos financeiros e documentos a ele vinculados serão irreversivelmente removidos do banco de dados. Caso haja arquivos armazenados no GED, eles também serão definitivamente excluídos. Outros processos judiciais, a este associado como recurso ou apenso, entretanto, não serão excluídos. Caso tenha certeza da exclusão, pressione o botão “Excluir”. Figura 88 – Confirmação de exclusão. 12.4 Recursos processuais No Iuris Manager você também pode anexar recursos processuais ao processo judicial principal. Acesse a aba “Recursos”: Figura 89 – Recursos processuais. 81 Para cadastrar um recurso ao processo judicial, pressione o botão “Cadastrar recurso”. Por segurança, o sistema o alertará sobre a existência de trabalhos não salvos, solicitando uma confirmação de que deseja avançar à próxima página. Caso tenha certeza, pressione o botão “Ok”. Figura 90 – Cadastro de recurso processual. Um recurso processual é cadastrado exatamente igual a um processo judicial, caso precise revisar, retorne à página 62 deste manual. Se, porventura, desejar tornar um processo judicial já cadastrado em um recurso processual de outro, pressione o botão “Adicionar recursos”. Use a pesquisa para encontrar os processos judiciais. Marque quais quiser e pressione o botão “Selecionar processos”. Figura 91 – Selecionando recursos. Uma lista de recursos será gerada. Salve. 82 Figura 92 – Lista de recursos processuais. Para desvincular um recurso, use o botão para removê-lo da lista. Ao final, salve. 12.5 Processos judiciais apensos Semelhante ao cadastro de recursos processuais, no Iuris Manager você também pode apensar processos ao processo judicial principal. Acesse a aba “Apensos”: Figura 93 – Recursos processuais. Para cadastrar um apenso ao processo judicial, pressione o botão “Cadastrar apenso”. Por segurança, o sistema o alertará sobre a existência de trabalhos não salvos, solicitando uma confirmação de que deseja avançar à próxima página. Caso tenha certeza, pressione o botão “Ok”. 83 Figura 94 – Cadastro de apenso processual. Um apenso processual é cadastrado exatamente igual a um processo judicial, caso precise revisar, retorne à página 62 deste manual. Se, porventura, desejar tornar um processo judicial já cadastrado em um apenso processual de outro, pressione o botão “Adicionar apensos”. Use a pesquisa para encontrar os processos judiciais. Marque quais quiser e pressione o botão “Selecionar processos”. Figura 95 – Selecionando apensos. Uma lista de recursos será gerada. Salve. 84 Figura 96 – Lista de apensos processuais. Para desvincular um apenso, use o botão para removê-lo da lista. Ao final, salve. 85 13. Relatórios do sistema O Iuris Manager conta com um robusto sistema de geração de relatórios. Acesse no menu principal o ícone : Figura 97 – Relatórios do sistema. 13.1 Andamentos automáticos (novo) Gerar este relatório é uma tarefa muito simples: informe a data ou o período no qual deseja consultar e pressione o botão “Gerar relatório”. Figura 98 – Relatório de andamentos automáticos. 86 13.2 Processos sem movimentação (novo) Descubra quais processos se encontram sem movimentação. Selecione um período, os campos que deseja constar no relatório e pressione o botão “Emitir relatório”. Figura 99 – Relatório de processos sem movimentação. O relatório solicitado será exibido numa nova janela. Observe as novas opções (“Imprimir relatório” e “Exportar para PDF”), elas podem lhe salvar o dia! Figura 100 – Relatório de processos sem movimentação – Versão para impressão. 13.3 Relatório de processos (novo) Caso precise de um relatório detalhado de seus processos judiciais, conte com esta 87 ferramenta. Aqui você poderá abusar dos filtros para obter os dados mais específicos que precisar! Depois, basta pressionar o botão “Emitir relatório” que este será apresentado do lado superior esquerdo, então basta maximizar para ter acesso a todos da página. Figura 101 – Relatório de processos. O relatório solicitado será exibido numa nova janela. Observe as novas opções (“Imprimir relatório” e “Exportar para PDF”), elas lhe poderão ser muito úteis! Figura 102 – Relatório de processos – Versão para impressão. 13.4 Relatório da agenda (novo) Consulte a página 42 deste manual. 88 13.5 Relatório da agenda Bem mais simples que o novo relatório da agenda, este lhe fornece uma lista de compromissos ocorridos e agendados para uma data ou período. Utilizá-lo é muito simples, informe a data ou período e pressione o botão “Emitir relatório”, em alguns segundos uma nova janela será exibida! Figura 103 – Compromissos do dia/período. Observe as novas opções (“Imprimir relatório” e “Exportar para PDF”), elas lhe poderão ser muito úteis! Figura 104 – Relatório de compromissos do dia/período – Versão para impressão. 89 13.6 Processos judiciais Um outro formato muito interessante de extrair relatórios processuais é servindo-se do passo a passo automático desta ferramenta. Figura 105 – Relatório de processos judiciais. 1. Inicie selecionando o tipo de relatório. Segundo o que selecionar, o Iuris Manager lhe oportunizará novos filtros, selecione-os; 2. Selecione que campos deseja constar no relatório; 3. Informe a data ou período da consulta; 4. Selecione a ordem que deseja visualizar as informações; 5. Pressione o botão “Consultar” e aguarde, o sistema carregará o relatório numa nova janela. Observe as novas opções (“Imprimir relatório” e “Exportar para PDF”), elas lhe poderão ser muito úteis! Figura 106 – Relatório de processos judiciais – Versão para impressão. 90 13.7 Relatório de pessoas Extraia com muita facilidade relatórios precisos de todas as pessoas físicas e jurídicas cadastradas no Iuris Manager. Figura 107 – Relatório de pessoas. Siga o passo a passo: 1. Comece selecionando o tipo de relatório; 2. Selecione que campos deseja constar no relatório; 3. Informe a data ou período da consulta; 4. Selecione a ordem que deseja visualizar as informações; 5. Pressione o botão “Consultar” e aguarde, o sistema carregará o relatório numa nova janela. Observe as novas opções (“Imprimir relatório” e “Exportar para PDF”), elas lhe poderão ser muito úteis! Figura 108 – Relatório de pessoas – Versão para impressão. 91 13.8 Usuários do sistema Esta é uma importante ferramenta para gestão de usuários cadastrados. Extraia este relatório sempre que precisar obter informações precisas sobre o volume e qualificação das contas de usuário do seu escritório. Figura 109 – Relatório de usuários. Siga o passo a passo: 1. Comece selecionando o tipo de relatório; 2. Selecione que campos deseja constar no relatório; 3. Informe a data ou período da consulta; 4. Selecione a ordem que deseja visualizar as informações; 5. Pressione o botão “Consultar” e aguarde, o sistema carregará o relatório numa nova janela. Observe as novas opções (“Imprimir relatório” e “Exportar para PDF”), elas lhe poderão ser muito úteis! Figura 110 – Relatório de usuários – Versão para impressão. 92 13.9 Relatório de tarefas Consulte a página 46 deste manual. 13.10 Compromissos Um outro formato muito interessante de extrair relatórios de compromissos é servindo-se do passo a passo automático desta ferramenta. Figura 111 – Relatório de compromissos. 1. Inicie selecionando o tipo de relatório. Segundo o que selecionar, o Iuris Manager lhe oportunizará novos filtros, selecione-os; 2. Selecione que campos deseja constar no relatório; 3. Informe a data ou período da consulta; 4. Selecione a ordem que deseja visualizar as informações; 5. Pressione o botão “Consultar” e aguarde, o sistema carregará o relatório numa nova janela. Observe as novas opções (“Imprimir relatório” e “Exportar para PDF”), elas lhe poderão ser muito úteis! Figura 112 – Relatório de processos judiciais – Versão para impressão. 93 13.11 Indexadores econômicos Uma forma fácil de acompanhar os índices financeiros aplicados no cálculo de execução é por meio do relatório de indexadores econômicos. Figura 113 – Relatório de indexadores econômicos. Para consultar um índice, selecione-o – se solicitado, informe a data ou período para consulta – e pressione o botão “Consultar”. Aguarde, o sistema carregará o relatório numa nova janela. Observe as novas opções (“Imprimir relatório” e “Exportar para PDF”), elas lhe poderão ser muito úteis! Figura 114 – Relatório de indexadores econômicos – Versão para impressão. 94 14. Ajustes do sistema O Iuris Manager foi projetado para permitir a máxima personalização sistêmica e, por isso disponibiliza um verdadeiro painel de ferramentas de ajustes do sistema. Acesse no menu principal o ícone : Figura 115 – Ajustes do sistema. 14.1 Informações do escritório Personalize os relatórios do Iuris Manager com informações do seu escritório. Figura 116 – Dados do escritório. É simples: comece preenchendo os campos do formulário, informe razão social, 95 nome fantasia, CNPJ, endereço, telefones, e-mail e WEB site. Em seguida, você pode cadastrar seu logotipo. Selecione a opção “Mostrar logomarca”. Selecione o arquivo e pressione o botão “Salvar”. É importante saber: Antes de cadastrar a imagem do logotipo, prepare-a em formato JPG/JPEG, GIF ou PNG; tamanho inferior a 1 MB; e dimensões de 600 x 80 px. 14.2 Cadastro de usuários Nesta tela você poderá cadastrar e editar todas as contas de usuário do sistema. Figura 117 – Cadastro de usuários. Para cadastrar uma nova conta de usuário, siga o passo a passo: 1. Em “Identificação”, selecione uma pessoa física; 2. Selecione agora o tipo de conta de usuário. Por padrão, o Iuris Manager lhe oferece quatro sugestões: “Advogado(a)”, “Estagiário(a)”, “Secretário(a)” e “Cliente”; 3. Em razão da sua escolha, o sistema oferecerá uma sugestão de permissões para 96 este usuário, isto não quer dizer, entretanto, que você não possa alterá-la. Sinta-se à vontade para gerenciar as permissões segundo as necessidades do seu escritório; 4. Em “Perfil”, selecione que tabelas do sistema você deseja personalizar, descartando, por isso, os itens padrão do Iuris Manager. Para mais informações sobre estas listas, leia o item 14.4 Tabelas do sistema, na página 96 deste manual; 5. Selecione um tema para a aparência do Iuris manager; 6. Informe e confirme o e-mail do usuário; 7. Salve, o sistema irá gerar uma senha segura e automaticamente a enviará ao novo usuário juntamente com outras informações muito importantes. Como alterar? Para alterar uma conta de usuário, pesquise-a no Serviço de busca do Iuris Manager e salve as alterações. Para que o usuário perceba as novas configurações, solicite que repita o logon. 14.3 Minha conta de usuário Use esta ferramenta para acessar rapidamente a sua conta de usuário. De acordo com as permissões que lhe foram atribuídas, aqui você poderá editar a sua conta de usuário. Para maiores informações sobre como editar contas de usuário, acesse o item 14.2 Cadastro de usuários, na página 95 deste manual. 14.4 Tabelas do sistema Por todo o sistema você foi convidado a selecionar itens em caixas de seleção. Estas caixas continham informações importantes, como nomes de pessoas, por exemplo. Outras listas continham informações mais auxiliares, como tratamentos pessoais, adjetivos pátrios e atividades profissionais, dentre outras. Estas listas, por padrão do Iuris Manager virão sempre preenchidas, entretanto, caso deseje, você pode optar por criar as suas próprias listas, as “Tabelas do sistema”. Aqui nos “Ajustes do sistema” você poderá alterar todas as tabelas do sistema. Mas antes de começar é importante saber que existem as tabelas simples e as concatenadas. 97 Tratamentos pessoais Adjetivos pátrios Atividades profissionais Tabela de Países Unidades Federativas Tabela de municípios Órgãos expedidores Tipos de compromisso Natureza jurídica Partes processuais Sujeitos do processo Modelos de documentos Tipos de documentos Tabela 5 - Tabelas simples. Subtipos de compromisso Tabela de jurisdições Seções judiciárias Órgãos judiciais Tabela 6 – Tabelas concatenadas. É muito fácil cadastrar itens numa tabelas simples, basta digitar o novo item e pressionar o botão “Inserir”. Para editar ou excluir itens, utilize os botões da lista. Figura 118 – Tabelas simples. 98 Cadastrar uma tabela concatenada exige um pouco mais de atenção. Veja o exemplo do cadastro de um item na tabela “Subtipos de compromissos”, note que agora você é convidado a selecionar um item na lista “Tipo de compromisso”. Em tudo o mais o cadastramento é exatamente igual ao cadastro de uma tabela simples. Figura 119 – Tabelas concatenadas. 14.5 Modelos de documentos No item 12.2.8 Documentos do processo, página 76 deste manual, você aprendeu como escrever documentos vinculados a um processo judicial. Aprendeu inclusive que você pode escrevê-los a partir de modelos previamente cadastrados no sistema... Aqui você verá que é muito fácil criar o seu próprio banco de modelos de documentos no Iuris Manager. Observe a tela: Figura 120 – Modelos de documento do processo. 99 Cadastrar um novo modelo de documento é bastante semelhante ao que aprendeu quando estudou o item “12.2.8 Documentos do processo”, na página 76 deste manual, a única diferença está num novo campo: “Fonte” - importante para salvar a origem do texto. Como pôde perceber o layout é igualmente simples e você não terá dificuldades para criar seus documentos. Para salvar um novo modelo de documento, use o editor para escrever o texto, dê um título, se preciso informe a fonte, e pressione o botão “Salvar”. 14.6 Encadeamento de índices Um encadeamento é uma sequência de índices financeiros, dispostos numa ordem a partir da qual se pode atualizar um montante financeiro. Para a realização do cálculo de execução, o Iuris Manager aplica um encadeamento padrão, mas isso não quer dizer que você não possa criar o seu próprio encadeamento... Figura 121 – Cadastrando um encadeamento de índices. 14.6.1 Cadastrando um novo encadeamento Para cadastrar um novo encadeamento, vá à caixa de seleção, escolha a opção “Novo...” e informe o nome do encadeamento. A próxima ação é criar a lista de índices que deseja aplicar. Veja: 100 Figura 122 – Lista de índices. Conclua o cadastramento, pressionando o botão “Salvar”. 14.6.1 Editando e excluindo um encadeamento Para editar ou excluir um encadeamento, também é muito simples. Vá à caixa de seleção e escolha o encadeamento que deseja abrir. Aguarde enquanto os dados são carregados e pronto, agora ele já pode ser editado ou excluído. 101 15. Serviço de jurisprudência O Iuris Manager reúne neste módulo 70 sistemas de consulta de jurisprudência publicados na Internet. Acesse no menu principal o ícone e confira os links. Figura 123 – Consultando jurisprudências. Para consultar, clique sobre a tarja e escolha o link. O sistema será carregado dentro do painel, veja: Figura 124 – Consultando jurisprudências do Supremo Tribunal Federal. 102 16. Log do sistema Por segurança, todas as inclusões, alterações e exclusões de dados realizadas por usuários do sistema são gravadas no log de atividades do Iuris Manager. Para consultá-las, acesse no menu principal o ícone . Figura 125 – Log do sistema. Para extrair o relatório, informe o período que deseja consultar, o nome do operador (usuário do sistema), filtre o tipo de operação e módulo do sistema. Conclua pressionando o botão “Emitir relatório”. Figura 126 – Relatório de atividades. 103 Para imprimir, pressione o botão “Imprimir” e aguarde enquanto o sistema carregue o relatório numa nova janela. Observe as novas opções (“Imprimir relatório” e “Exportar para PDF”), elas lhe poderão ser muito úteis! Figura 127 – Relatório de atividades – Versão para impressão.
Download