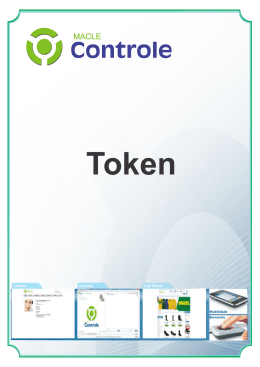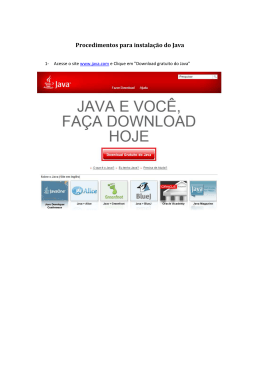1 Autoridade Certificadora da Presidência da República - ACPR Manual de Instalação Software do Driver do Token GD StarSign Identificação do Documento Documento Instalação do software e driver do token GD StarSign Área: AC PR Gustavo Adriane de Carvalho Freire Responsável: E-mail: [email protected] Fones: 3411-2756 Orientar o usuário (Titular do Certificado) em relação à instalação do token GD StarSign. Objetivo: Controle de Versão / Revisão Documento Versão Data Responsável 1.0 20/05/2013 Gustavo Revisores 2 Autoridade Certificadora da Presidência da República - ACPR ÍNDICE -------------------------------------------------------------------1. 2. 3. 4. 5. Antes da instalação Download do Software e Driver do token StarSign Instalando o Software do token StarSign Instalando o Driver do token StarSign Verificando se o token foi instalado corretamente 1. Antes da instalação 1.1. Instalar o software e o driver do token StarSign com o perfil de Administrador. 2.2. Não insira o token na porta USB durante a instalação do software e do driver do token. 2. Download do Software e Driver 2.1. 2.2. Verifique qual a versão do Sistema Operacional em que o token será utilizado. Para 32 bits, faça o download no link abaixo: http://www.planalto.gov.br/ACPR/dowloard/gd32bits.zip 2.3. Para 64 bits, faça o download no link abaixo: http://www.planalto.gov.br/ACPR/dowloard/gd64bits.zip 2.4. Salve o arquivo numa pasta pessoal e peça para extrair (descompactar). O arquivo de download está no formato .zip 3. Instalando o Software do token StarSign 3.1. Efetuado o download e extração do arquivo, como Administrador, clique duas vezes no arquivo SafeSign_Identity_Client-Standard-3.0.80-18-admin (para o windows 32bits) ou SafeSign_Identity_Client-Standard-3.0.80-18-x64-admin (para o windows 64 bits) para iniciar a instalação. 3.2. Selecione o idioma e clique no botão <<OK>>. 3.3. Clique no botão <<Avançar>>. 3.4. Selecione a opção: Aceito os termos do contrato de licença e clique no botão <<Avançar>>. 3.5. Não modifique a pasta de instalação, clique no botão <<Avançar>>. 3.6. Clique no botão <<Avançar>>. 3.7. Clique no botão <<Instalar>>. 3.8. Se você possuir o Firefox instalado em seu computador, será apresentada a seguinte tela: 3 Autoridade Certificadora da Presidência da República - ACPR 3.9. Selecione o navegador Firefox na lista e clique no botão <<Instalar>>. 3.10. Será apresentada a tela abaixo: 3.11. Clique no botão <<OK>> para retornar a tela anterior. 3.12. Clique no botão <<Fechar>> para continuar com a instalação do software. 3.13. Clique no botão <<Concluir>>. 4. Instalando o Driver do token StarSign 4.1. Na pasta que foi efetuado o download e a extração do arquivo, como Administrador, clique duas vezes no arquivo GDsetupStarsignCUTx32 (para Windows 32 bits) e no arquivo GDsetupStarsignCUTx64 (para Windows 64 bits) para iniciar a instalação do driver. 4.2. Se apresentar a tela abaixo, clique no botão <<Executar>>. 4 Autoridade Certificadora da Presidência da República - ACPR 4.3. Clique no botão <<Next>>. 4.4. Clique no botão <<Finish>> para concluir a instalação. 5 Autoridade Certificadora da Presidência da República - ACPR 4.5. 4.6. 4.7. Reincie o computador. Conecte o token StarSign na porta USB do seu equipamento. Aguarde o reconhecimento e instalação pelo sistema operacional. 5. Verificando se o token foi instalado corretamente 5.1. No Menu Iniciar, na pasta Safesign Standard clique em “Administração de token”. 5.2. Insira o token e aguarde o Status do token ficar “operacional”. 5.3. Seu token foi instalado com sucesso!
Download