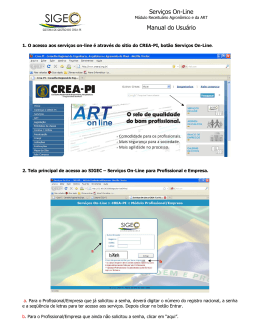Serviços On-Line Módulo Profissional/Empresa Manual do Usuário de Preenchimento de ART 1. O acesso aos serviços on-line é através do sitio do CREA-PI, botão Serviços On-Line. 2. Tela principal de acesso ao SIGEC – Serviços On-Line para Profissional e Empresa. a b a. Para o Profissional/Empresa que já solicitou a senha, deverá digitar o número do registro nacional, a senha e a seqüência de letras para ter acesso aos serviços. Depois clicar no botão Entrar. b. Para o Profissional/Empresa que ainda não solicitou a senha, clicar em “aqui”. c c. Para o Profissional/Empresa que ainda não solicitou a senha, após clicar em “aqui”, deverá informar o número do registro nacional, CPF (se profissional), CNPJ (se empresa), CPF do sócio (se sócio da empresa), email e a senha e seqüência de letras. Depois clicar no botão Enviar Senha, pois a senha será enviada para seu e-mail. Caso o profissional/empresa não possua e-mail cadastrado no Conselho, favor solicitar via formulário próprio disponível no site, na Sede e Inspetorias do CREA-PI. 3. Menu principal do SIGEC/Serviços On-line. Menu do Cadastro de ART Menu do Cadastro de Emissão Menu do Usuário Menu para Pesquisar - Protocolo 4. Cadastro de ART no SIGEC/Serviços On-line. a. Atentar para os avisos! a b. Para cadastrar uma nova ART clicar no botão Inserir. b d c (*) c. Selecionar uma ART para Imprimir ART ou Imprimir o Boleto da ART. d. Selecionar Abas para visualizar ART(s) com: Pendências de Pagamento, Pagas e não Registradas e Registradas. 5. Telas do cadastro de ART. Digitar ou selecionar os dados solicitados em cada seqüência de telas. Primeira tela a b a. Clicar nos botões Anterior ou Próxima para retrocesso ou avanço de tela. b. Clicar no botão Voltar para retrocesso para o inicio da Tela de Cadastro de ARTs (*). Segunda tela Terceira tela Quarta tela c c. Clicar nos botões Proprietário é o Contratante e/ou O Endereço da Obra é o mesmo do Contratante para trazer, automaticamente, os dados anteriormente digitados. Quinta tela d d. Clicar nas setas para escolher a(s) atividade(s) técnica da ART e no botão Adicionar Atividade para confirmar a escolha. Esse procedimento poderá ser repetido para inclusão de novas atividades. Tela após ter escolhido a Atividade. Tela após ter confirmado a inclusão da Atividade. Sexta tela Sétima tela Última tela e e. Clicar no botão Salvar para gravar a ART. f f. Clicar no botão Gerar Boleto para geração e impressão do boleto de pagamento da ART. Tela para impressão do Boleto através do arquivo PDF gerado. Boleto gerado e pronto para impressão. Exemplo de utilização da Função Visualizar ART. Dúvidas ou sugestões: (86) 2107-9273, 2107-9294 [email protected] [email protected] [email protected] Gerência de Informática do CREA-PI
Download