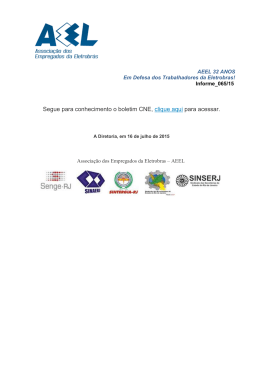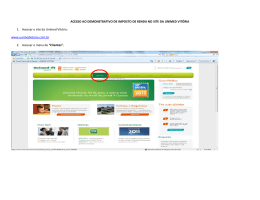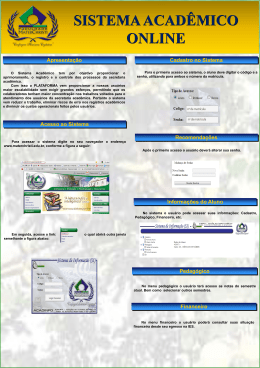ABRINDO O PROGRAMA LDO – INDUSTRI
Para abrir o programa na sua área de trabalho dê dois cliques com o botão
esquerdo do mouse no ícone LDO – INDUSTRI conforme mostrado na imagem acima.
ALGUMAS FUNÇOES REFERENTES A TODA A APLICAÇAO
Todas as operações da aplicação podem ser selecionadas por meio das setas cursoras do
teclado do micro, movendo-se a barra até a opção desejada e pressionando em seguida
a tecla ENTER. Pode-se também selecionar quaisquer das opções, pressionando a sua
letra inicial.
As teclas de função abaixo poderão ser usadas conforme segue:
EM QUALQUER SITUAÇÄO
F1 – Mostra texto de ajuda especifica ao contexto;
ALT-F2 – Permite entrada de comando do DOS;
F5 – Ativa o pop-calendário do mês atual;
F6 – Ativa a pop-calculadora;
ALT-F8 - Permite mudar a posição na tela, das janelas, menus, caixas de
dialogo, etc., através das setas cursoras. Ao pressionar a tecla ENTER, o operador
estará aceitando a nova posição da janela. Esta operação é válida inclusive para as
janelas temporizadas, ou seja, as que desaparecem da tela após alguns momentos, sem a
interferência do operador;
SOMENTE NA DIGITACAO DE REGISTROS
F3 – Liga/desliga a repetição automática do registro que foi digitado
anteriormente;
F4 – Liga/desliga confirmação (no fim dos campos);
F8 – executa, para alguns campos, um comando especifico que tenha sido
definido.
F9 – Permite que as informações de outros arquivos da aplicação sejam
consultadas, modificadas, adicionadas e ainda, trazidas automaticamente para o
arquivo de dados corrente. Se a aplicação manipular somente um arquivo de dados, os
registros desse arquivo poderão ser vistos na janela de consulta.
ALT-F1 – Poderá ser utilizada para ligar e desligar a ajuda ativa. Com esta ajuda
ligada, sempre que o cursor parar em um determinado campo, uma janela contendo
texto de ajuda se abre automaticamente para orientar a entrada de dados para aquele
campo.
SUPORTE A MOUSE
Dentro da aplicação, o funcionamento do mouse tem as seguintes características:
a. o botão da ESQUERDA serve para selecionar opções, campos e arrastar
objetos (janelas) através da tela.
b. o botão do MEIO, se o mouse conectado o possuir, não tem qualquer
finalidade na operação da aplicação;
c. em qualquer situação, o botão da DIREITA funciona como se a tecla ESC
tiver sido pressionada, servindo para cancelar, retornar telas ou abandonar operações;
Para selecionar uma opção dentro de um menu, basta "clicar" o mouse sobre a
opção desejada e a barra em reverso é posicionada na opção escolhida. Um segundo
click sobre a barra em reverso selecionará definitivamente a opção.
Para cancelar e retornar a tela ou menu anterior, basta "clicar" o botão da direita,
independentemente de onde o cursor do mouse estiver posicionado.
TELA DE CONFIGURAÇÃO DA IMPRESSAO PADRAO
1 – PROSSEGUIR – Após realizar todas as configurações necessárias a impressão,
basta somente pressionar a tecla ENTER sobre esse item.
2 – SAIDA – A saída indica por qual dispositivo esse relatório será emitido, nele estão
todas as impressoras cadastradas e a opção VIDEO, que mostrará o relatório apenas no
vídeo.
3 – FILTRAR – Mostra uma tela com opções de filtros para determinados campos do
relatório, isso vai variar de quais campos determinada tela possui.
4 – CÓPIAS – Determina o numero de copias que serão impressas.
5 – ORDENAR – Configura uma nova ordenação dos registros para impressão.
6 – TÍTULO – Mostra um novo titulo no alto da pagina do relatório.
TELA DE LOGIN
Ao clicar no atalho do LDO – INDUSTRIAL, localizado em sua área de trabalho, o
sistema mostrará a seguinte tela:
Ao centro está localizado o formulário de login, onde:
1 – NOME – Informe o nome de usuário cadastrado para acesso ao sistema.
2 – SENHA – Informe a senha referente ao usuário cadastrado.
3 – Tecla F4 – Finaliza o sistema sem fazer login.
4 – Tecla ESC – Limpa o campo selecionado para uma nova digitação.
Ao efetuar o login corretamente, o sistema mostrará a seguinte tela, onde
somente será pedido para informar a data atual. O sistema já fornecerá a data atual do
sistema operacional, você poderá alterá-la a qualquer momento.
TELA PRINCIPAL DO SISTEMA
Após preencher o campo da data atual, o sistema mostrará a
seguinte tela.
Para navegar entre os Menus use as teclas direcionais do
teclado.
1 – MOVIMENTO – Menu onde estão todas as movimentações referentes a Pedidos,
Notas Fiscais de Entrada e Saída, Movimento Fiscal, Estoque e Financeiro.
2 – CONSULTAS – Menu onde estão algumas consultas pré definidas do sistema
3 – RELATÓRIOS – Menu onde estão localizados alguns relatórios genéricos do
sistema.
4 – CADASTRO – Menu onde estão localizados os formulários cadastrais do sistema,
que serão responsáveis por toda a movimentação posterior do sistema.
5 – APOIO – Menu onde estão localizados as funcionalidades e configurações do
sistema.
MENU APOIO
O MENU APOIO, é uma parte importantíssima para a aplicação. Ele consiste
em agrupar todas as funcionalidades responsáveis pela customização e configuração do
sistema. Para acessa-lo, na tela principal navega com as setas direcionais e pressione a
tecla ENTER sobre o menu.
1 – DADOS DO USUÁRIO – Tela onde serão armazenadas todas as informações de
customização e configuração da parte funcional do programa, tais com alíquotas, dados
do usuário do sistema, controle das notas fiscais, etc.
2 – BACKUP – Rotina responsável por fazer uma copia de segurança das informações
do sistema, ou seja o BACKUP.
3 – RESTAURA BACKUP – Rotina responsável por restaurar uma copia de segurança
das informações do sistema.
4 – RECONSTRÓI ÍNDICES – Rotina responsável por fazer uma reconstrução dos
índices do sistema, ou seja, organizar os arquivos responsáveis pela conexão da
aplicação com o banco de dados.
5 – ELIMINA REGISTROS APAGADOS – Rotina responsável por remover da
aplicação dados que foram marcados como excluídos.
6 – VÊ RELATÓRIO GRAVADO – Rotina responsável por mostrar no vídeo o
ultimo relatório emitido na aplicação.
7 – CONFIGURA AMBIENTE – Sub menu, que será detalhado a seguir. É onde estão
algumas opções de configuração do sistema, como impressoras, cores, pano de fundo...
8 – PLANO DE SENHAS – Formulário onde serão armazenados todos os usuários do
sistema e seus respectivos controles de acesso.
DADOS DO USUARIO
Parte 1
1 – RAZÃO SOCIAL – Informe o nome caso o contratante do sistema seja uma pessoa
física, ou razão social do utilizador* do sistema, caso este seja uma pessoa jurídica.
*Entenda por utilizador, não a pessoa que manuseia o programa, mas sim o contratante
do software.
2 – ENDEREÇO – Informe o endereço do utilizador, ou seja, o endereço da sede da
empresa.
3 – BAIRRO – Informe o bairro do endereço referido no campo acima.
4 – CIDADE – Informe a cidade do bairro descrito acima.
5 – CEP – Informe o cep do endereço digitado.
6 – ESTADO – Informe o estado(UF) onde se encontra o referido endereço.
7 / 8 – FONE/FAX – Informe o telefone e o fax(caso exista) do utilizador do sistema.
Esse(s) numero(s) deve(m) constar dois zeros antes do DDD. Ex: (0037)3381-3211.
9 – CNPJ – Informe o CNPJ do utilizador do sistema.
10 – INSC. ESTADUAL – Informe a inscrição estadual do utilizador do sistema. Caso
não exista, informe ISENTO.
11 – INSC. MUNICIPAL – Informe a inscrição municipal do utilizador do sistema.
Caso não exista, deixar o campo em branco.
12 – CNAE – Informe o CNAE(Classificação Nacional das Atividades Econômicas) na
qual melhor se enquadra a empresa utilizadora do sistema.
13 – SIMPLES – Informe se o utilizador do sistema, está enquadrado no Simples
Nacional. O campo aceita o valores S – Sim e N – Não.
14 – SIMPLES – Informe o percentual da Alíquota do Simples Nacional para o calculo
do credito do imposto no ato da emissão da nota fiscal eletrônica.
15 – PIS – Informe o percentual da Alíquota do PIS(Programa de Integração Social)
para fins de calculo de impostos no ato da emissão da nota fiscal eletrônica.
16 – CONFINS – Informe o percentual da Alíquota do COFINS (Contribuição para o
Financiamento da Seguridade Social) para fins de cálculos no ato da emissão da nota
fiscal eletrônica.
17 – ISS – Informe o percentual da Alíquota do ISS (Imposto Sobre Serviços), que
incidirá sobre serviços descritos na nota fiscal eletrônica.
18 – CONT. ESTOQUE – Informe se a aplicação controlará automaticamente os
estoques de entrada e saída. Informe S – Sim e N – Não.
19 – 51 – Informe se a aplicação gerará o registro 51 ao construir os arquivos do
SINTEGRA.(utilizado quando for estabelcimento industrial ou equiparado esse
campo deve ser sempre sim)
20 – REG. NA – Informe o Órgão responsável pelo registro da empresa. Ex: JUCEMG.
21 – Nº REG. – Informe o Número do Registro, informado ao efetuar o cadastro junto
ao órgão regulamentador.
22 – DATA REGISTRO – Informe a data em que a empresa foi registrada no órgão
regulamentador.
23 – RESPONSAVEL – Informe o nome do responsável pela empresa.
24 – CPF – Informe o CPF do responsável pela empresa.
25 – NOME CONTADOR – Informe o nome do contador responsável pela empresa.
Deve ser informado o contador como pessoa física, e não a contabilidade.
26 – CRC – Informe o CRC do contador responsável pela empresa.
27 / 28 / 29 - ULTIMA NF – Informe na respectiva ordem, a SÉRIE, o NÚMERO e a
DATA DA ÚLTIMA NOTA. (as informações aqui serão usadas para o controle da
sequencia da nota fiscal e também para bloqueio de emissão de notas com data
anterior a ultima)
30 – AMB. NFE – Informe o ambiente em que será gerada a nota fiscal eletrônica.
Informe 1 – Produção, para usar a NF-e no modo de produção. Informe 2 –
Homologação, para usar a NF-e no modo de homologação (testes).
31 – NF/RES – Informe 1 para NF-e, ou 2 para Resumo da NF.
32 – FECHAR – Informe uma data para bloqueio de modificações no programa. Ao
informar essa data, toda a movimentação anterior a esta ficará bloqueada para
modificações.
33 – CODIGO MFISCAL – Informe o código do Máster Fiscal atribuído à empresa
junto a Contabilidade responsável.
34 – MENSAGEM – Informe uma mensagem a ser impressa na tabela de preços.
35 – SEQ EAN – Informe o ultimo número da seqüência da numeração do código de
barras. Esse numero será atualizado automaticamente.
36 – MENSAG.1 – Informe uma mensagem para ser impressa no boleto de cobrança.
37 – MENSAG.2 – Informe uma mensagem para ser impressa no boleto de cobrança.
38 – JUROS – Informe o percentual de juros que incidirão nos boleto em caso de
atraso.
39 – DESCONTO – Informe o desconto geral aplicado sobre a nota fiscal eletrônica.
40 – TXT.DESC – Informe uma mensagem para ser impressa no boleto quando houver
desconto.
DADOS DO USUARIO
Parte 2
1 – NOME EXIBIDO EM RELATORIOS – Informe o nome que será impresso nos
cabeçalhos de relatórios e listagens. É comumente utilizado o nome fantasia.
2 – PARAMETROS DO MENU – Campo destinado à informações de configurações
de alguns relatórios. Não é necessário mudar estas informações.
3 – BANCO AUTOMATICO – Informe T para verdadeiro (TRUE) ou F para falso
(FALSE) para informar o processamento automático das baixas das contas ao buscar
retorno do banco.
4 – REGISTRO BANCO COBRANÇA IMPRESSAO PAPELETA – Informe o será
o utilizador do sistema ou o banco que imprimirá os boletos de cobrança.
BACKUP
O menu BACKUP, abriga uma rotina para fazer cópias de segurança dos
dados/informações da aplicação, e trata-se de uma rotina de extrema importância.
Nessa tela está mostrando os principais modos de efetuar o backup:
1 – A – Selecione esta opção se deseja fazer o backup na Unidade A: do computador, ou
seja, a unidade de disquete.
2 – B – Similar ao anterior, selecione esta opção se deseja fazer o backup na Unidade B:
do computador, ou seja, uma outra unidade de disquete.
3 – OUTRO... – Selecione esta opção se deseja fazer o backup diretamente para uma
pasta no disco rígido.
Fazendo o Backup:
Se escolher a opção A ou B, o sistema mostrará a tela a seguir, e basta colocar o
disquete no drive selecionado.
1 – PROSSEGUIR – Prossegue a operação e faz a copia das informações para um
disquete. Basta colocar o disquete na unidade e pressionar a tecla ENTER.
2 – CANCELAR A OPERAÇÃO – Cancela o armazenamento do backup e volta ao
menu APOIO.
Caso a opção selecionada for OUTRO... a aplicação mostrara a seguinte tela:
1 – Basta digitar o diretório onde deseja fazer o backup, ou pressionar o a tecla
F10 para capturar ou criar uma nova pasta de destino.
RESTAURA BACKUP
O procedimento de restauração do backup é o mesmo para fazer o backup. A
diferença é que aqui, os dados serão importados de uma unidade ou pasta externa para
dentro do programa. Uma vez restaurado o backup todas as informações serão a do
backup restaurado, qualquer dado que for diferente dos dados contidos no backup
serão apagados e igualados ao backup selecionado. Essa opção deve ser usado com
estrema cautela.
O menu RESTAURA BACKUP, abriga uma rotina para fazer a importação das
cópias de segurança dos dados/informações da aplicação, e trata-se de uma rotina de
extrema importância, e exige um certo cuidado ao manuseá-la. Pois se for feito alguma
coisa errada, poderá comprometer todas as informações do sistema.
Essa tela está mostrando os principais modos de efetuar a restauração do backup:
1 – A – Selecione esta opção se deseja fazer a importação do backup da Unidade A: do
computador, ou seja, a unidade de disquete.
2 – B – Similar ao anterior, selecione esta opção se deseja fazer a importação do backup
da Unidade B: do computador, ou seja, uma outra unidade de disquete.
3 – OUTRO... – Selecione esta opção se deseja fazer a importação do backup
diretamente de uma pasta no disco rígido.
Fazendo a Restauração do Backup:
Se escolher a opção A ou B, o sistema mostrará a tela a seguir, e basta colocar o
disquete no drive selecionado.
1 – PROSSEGUIR – Prossegue a operação e faz a copia das informações de um
disquete. Basta colocar o disquete na unidade e pressionar a tecla ENTER.
2 – CANCELAR A OPERAÇÃO – Cancela a restauração do backup e volta ao menu
APOIO.
Caso a opção selecionada for OUTRO... a aplicação mostrara a seguinte tela:
1 – Basta digitar o diretório onde deseja recuperar o backup, ou pressionar o a
tecla F10 para procurar a pasta.
RECONSTRÓI INDICES
Rotina responsável por refazer os índices de cada tabela(tela) do sistema. Índices
são ligações entre a aplicação e o banco de dados(lugar onde estão armazenadas as
informações do sistema). Por isso é de extrema importância os índices estarem sempre
alocados de maneira correta.
Ao selecionar o menu RECONSTROI INDICES, a seguinte tela será exibida:
Basta apenas pressionar a tecla ENTER sobre o nome da tela que deseja e
pressionar ENTER novamente.
ELIMINA REGISTROS APAGADOS
Rotina responsável por eliminar efetivamente os dados excluídos através do
menu F10 – Exclui de cada tabela(tela) do sistema. Ao excluir os dados na tela, eles não
são eliminados, isso da uma chance ao usuário de recuperar as informações
posteriormente. Mas ao executar essa rotina, todos os dados marcados como excluídos
serão eliminados e não poderão mais ser recuperados. Por isso deve-se usar essa tela
com cautela e conferir bem antes de eliminar os registros.
Ao selecionar o menu RECONSTROI INDICES, a seguinte tela será exibida:
Basta escolher a tela em que se deseja eliminar os registros marcados como excluídos e
pressionar a tecla ENTER.
VÊ RELATÓRIO GRAVADO
Rotina responsável por reexibir o ultimo relatório mostrado no vídeo, poderá ser
chamado em qualquer ponto da aplicação utilizando as teclas ALT + V.
Basta apenas confirmar com a tecla ENTER, que será reexibido na tela o ultimo
relatório impresso.
SUB MENU CONFIGURA AMBIENTE
Esse sub menu abriga diversas opções de configurações da aplicação.
1 – IMPRESSORA – Inclusão, exclusão e configurações das impressoras.
2 – PANO DE FUNDO – Mudança do estilo do pano de fundo.
3 – FONTES DE CARACTERES – Muda a fonte(letra) de exibição na tela.
4 – ESQUEMA DE CORES – Troca as opções de cores de menus e telas.
As opções a seguir somente podem ser ativadas ou desativadas.
5 – EFEITOS SONOROS – Ativa e desativa os efeitos sonoros.
6 – AJUDA DE CAMPO ATIVA – Mostra uma ajuda no momento da
inclusão. Também pode ser ativada pela tecla ALT + F1 no momento da INCLUSAO
ou MANUTENÇÃO de um registro em qualquer tela.
7 – EXCLUIDOS VISÍVEIS – Ativa ou desativa a exibição de registros
marcados como excluídos.
8 – UTILIZA MOUSE – Ativa ou desativa a opção de utilização do mouse
como forma de navegação nos menus e telas.
9 – SENSIBILIDADE DO MOUSE – Configura a sensibilidade ao mover o
mouse.
IMPRESSORAS
Ao selecionar o menu impressoras a seguinte tela será mostrada:
1 - * NOVA * - Opção para cadastrar uma nova impressora.
2 / 3 / 4 – Impressoras já configuradas na aplicação.
Ao selecionar a opção 1 será mostrada a seguinte tela:
1 – Selecionar o fabricante da impressora que deseja configurar. Ao selecionar, o
aplicativo mostrará a seguinte tela:
1 – MARCA DA IMPRESSORA – Será preenchida com a marca escolhida na caixa
de seleção da tela anterior.
2 – PORTA DE SAIDA – Será exibida uma caixa para escolha da porta. Será exibida
as opções LPT1, LPT2, LPT3, COM1 e COM2.
3 – PADRÃO DA IMPRESSORA – Será exibida uma caixa de seleção com os
diversos modelos de impressoras para selecionar. Após selecionar essa opção, o restante
da tela será preenchido automaticamente.
4 / 5 / 6 / 7 / 8 / 9 / 10 / 11 / 12 / 13 / 14 / 15 / 16 / 17 / 18 – Configurações especificas
de cada modelo de impressora. Esses campos são preenchidos automaticamente.
PANO DE FUNDO
Rotina responsável por trocar o preenchimento do fundo da tela inicial da aplicação.
A aplicação irá mostrar a tela anterior onde o usuário poderá escolher o preenchimento
que quiser. A área a ser trocada é a que aparece hachurada ( /// ) na tela acima.
ESQUEMA DE CORES
Rotina responsável pela customização das cores de telas e menus dentro do sistema.
1 – Lista das opções de componentes customizáveis. É onde você escolhe a opção e
pressiona a tecla ENTER.
2 – Ao pressionar a tecla ENTER, será direcionado para a tela 2, onde você escolhera a
cor para o componente escolhido no nº 1.
PLANO DE SENHAS
Tela responsável por armazenar, criar e gerir os usuários com suas respectivas
senhas de acesso ao sistema. Ao selecionar o menu, será mostrada a seguinte tela:
1 – GRUPOS DE USUARIOS – Nessa tela o usuário poderá incluir, alterar e
excluir um grupo de usuários qualquer. Esses grupos são responsáveis por organizar os
logins de forma a facilitar a manutenção.
2 – TABELAS – Aqui é onde o usuário poderá conceder ou restringir o acesso a
determinadas telas, levando em consideração que somente será valido para usuários que
pertencerem a esse grupo.
3 – USUARIOS – Cadastro de usuários que pertencerão a este grupo e
obedecerão as restrições/concessões que foram feitas na tela nº 2.
GRUPO DE USUARIOS
1 – CÓDIGO – Código seqüencial fornecido pelo programa. Não é necessário edita-lo.
2 – NOME – Nome do grupo em questão. Serve apenas para sua identificação. Também
não confundir com o cadastro de usuário, que será descrito mais a frente.
TABELAS
1 – ARQUIVO – O campo arquivo descreve todas as tabelas existentes dentro do
sistema.
2 – PERMISSÕES – Nesse campo serão informadas todas as permissões das
respectivas tabelas. Se esse campo estiver vazio, todas as permissões são concedidas.
Para restringir alguma rotina digitas as inicias dentro do campo.
As permissões são as seguintes:
USUARIOS
1 – CÓDIGO – Código seqüencial do usuário dentro do grupo. O sistema o fornecerá
automaticamente.
2 – NOME – Nome do usuário, também será usado para ingressar no sistema.
3 – NIVEL – Nível de acesso dentro do sistema. Os níveis são 3 – GERÊNCIA , 2 –
MANUTENÇÃO e 1 – OPERAÇAO. Quanto menor o numero menor o acesso ao
programa.
4 – OBS – Alguma observação qualquer pode ser descrita aqui.
MENU CADASTRO
Após a aplicação já estar configurada através dos MENU APOIO, é necessário
alimentarmos o mesmo com algumas informações como PRODUTOS, CLIENTES,
entre outros, para posteriormente utilizarmos suas funcionalidades.
Para acessar o Menu CADASTRO, na tela inicial do sistema, navegar com as
teclas direcionais do teclado, e pressione a tecla ENTER logo em cima do menu.
1 – CLIENTES/FORNECEDORES – Tela responsável por fazer os cadastros de
clientes e fornecedores, que serão utilizados na maior parte do programa.
2 – PRODUTOS – Tela responsável por fazer os cadastros de matérias-prima e produtos
e sua respectiva composição.
3 – VENDEDORES – Tela responsável por fazer os cadastros de vendedores.
4 – TRANSPORTADORAS – Tela responsável por fazer os cadastros.
5 – CADASTRO DE MUNICIPIOS – Tela responsável por armazenar os municípios
usados pela aplicação. Não é necessário o seu preenchimento.
6 – GRUPOS DE PRODUTOS – Tela responsável por fazer os cadastros de grupos de
produtos.
7 – CARACTERISTICAS – Tela responsável por fazer os cadastros das características
dos produtos.
8 – DADOS PARA A CARTA DE CORREÇAO – Tela responsável por fazer os
cadastros das informações que constarão no corpo da carta de correção. Tais como
correção de CFOP, de Endereços, etc...
9 – CADASTRO DE SERIES UTILIZADAS NO PED – Tela responsável por fazer os
cadastros das series utilizadas no CTRC.
10 – CLASSIFICAÇÃO FISCAL – Tela responsável por fazer os cadastros das CFOP
(Classificação fiscal das operações), a serem utilizadas na emissão da nota fiscal
eletrônica e conhecimentos de transporte.
11 – CLAS. NCM TIPI – Tela responsável por fazer os cadastros das NCM
(Nomenclaturas comuns do MERCOSUL). Aqui serão cadastradas as classificações dos
produtos comercializados e/ou produzidos pela empresa.
12 – SITUACAO TRIBUTARIA – Tela responsável por fazer os cadastros das CST
(Código da Situação Tributaria) utilizadas na tributação dos produtos e serviços ao
emitir uma nota fiscal eletrônica.
13 – FORMAS DE PAGAMENTO – Tela responsável por fazer os cadastros das
formas de pagamento ou parcelamentos das faturas da nota fiscal eletrônica.
14 – CADASTRO DE CEDENTES – Tela responsável por fazer os cadastros dos
cedentes que utilizarão os envios automáticos de boletos ao banco.
15 – GRUPOS DE RECEBIMENTOS E PAGAMENTOS – Tela responsável por fazer
os cadastros dos grupos que organização a parte financeira do sistema. São usados para
categorizar as receitas e despesas de forma clara e funcional.
16 – CODIGOS DOS ARQUIVOS DE RETORNO – Tela responsável por fazer os
cadastros dos códigos de retorno do banco. Não é necessário preencher esses códigos,
eles já serão inseridos junto com a instalação do programa.
17 – SISTEMA – Sub menu visível apenas para administradores do sistema.
CADASTRO DE CLIENTES
Para acessar o cadastro de CLIENTES, na tela inicial vá ao menu
CADASTROS >> CLIENTES/FORNECEDORES.
Para incluir um novo cliente escolha a opção INCLUSAO.
Para visualizar e/ou editar um cliente já cadastrado escolha a opção
MANUTENÇÃO.
Esta opção mostra o cadastro na forma de tela.
Para consultar, visualizar e/ou editar um cliente já cadastrado escolha a opção
CONSULTA. Essa opção mostrara uma tela na forma de GRID, ou seja similar ao
excel contendo todos os clientes já cadastrados.
1 – CÓDIGO – Código automático e seqüencial gerado pelo sistema, não é necessário
edita-lo.
2 – CFOP – Informe o CFOP(Código Fiscal da Operação) mais utilizado nas operações
de compra e/ou venda deste cliente/fornecedor. Este campo será sugerido no momento
da inclusão de uma nota fiscal. Para procura utilize a tecla F8, que mostrará uma tela de
procura contendo os CFOP’s cadastrados.
3 – TIPO – Este campo aceita as marcações C – Cliente ou F – Fornecedor para
designarmos o tipo do cadastro.
4 – R.SOCIAL/NOME – Refere-se à razão social quando pessoa jurídica e ao nome do
cliente/fornecedor quando pessoa física. O campo exige preenchimento.
5 / 6 – CNPJ/CPF – A primeira lacuna se refere ao CNPJ que deverá ser preenchido no
caso de o cliente/fornecedor seja uma pessoa jurídica. Caso contrario o campo deverá
ser deixado em branco. O segundo espaço refere-se ao CPF, que somente estará
habilitado se o primeiro campo (CNPJ) for deixado em branco. É obrigatório o
preenchimento de pelo menos um dos campos, e caso CNPJ/CPF estiver incorreto ou já
constar em algum outro cliente/fornecedor cadastrado ele retornará uma mensagem de
erro.
7 – COD. MASTER – Refere-se ao código desse cliente para exportação para o
software Master Fiscal. Ele será preenchido automaticamente.
8 – UF – Informe a Unidade Federativa onde o cliente reside ou está localizada a sede
da empresa caso CNPJ. Caso informado uma UF invalida o programa retornará uma
mensagem de erro. Caso a localização seja internacional utilize a abreviatura EX
(Exterior).
9 – INSC.EST/CI – Campo referente à Inscrição Estadual caso seja CNPJ ou a Carteira
de Identidade(RG) se for pessoa física. O sistema validara a inscrição de acordo com a
UF e retornara um erro caso esteja incorreta. Se não houver inscrição informar
ISENTO.
10 – INSC. SUFRAMA – Campo referente ao numero da inscrição no Suframa, para
vendas realizadas para a Região Norte do país.
11 – ENDEREÇO – Informe o Endereço do cliente/fornecedor, deve ser informado o
tipo do logradouro (Rua, Praça, Av.) e seu respectivo nome (Ex: Rua Belo Horizonte).
12 – NÚMERO – Informar o número referente ao endereço. Caso o endereço estiver
localizado na zona rural informar S/N (sem numero).
13 – BAIRRO – Informar o Bairro do referido endereço.
14 – COMPL. – Refere-se a algum complemento ou ponto de referencia do endereço
informado.
15 – CIDADE – Informar o nome da cidade. Utilize a tecla F8 para a procura. Esta
mostrará uma tela contendo as diversas cidades da UF informada anteriormente.
16 – REGIÃO – Informe uma região onde a cidade se encontra.
17 – CEP – Informe o Código de Endereçamento Postal (CEP) da região/cidade
referida.
18 – C.P. – Informe o número da Caixa Postal se houver.
19 / 20 – TELEFONE – Informe os números do(s) telefone(s) do cliente/fornecedor.
O(s) telefone(s) deve(m) conter 2 (dois) zeros no DDD (Ex: (0037) 3381-3211)
21 – FAX – Informe o numero do fax se houver. O fax deve conter 2 (dois) zeros no
DDD (Ex: (0037) 3381-3211) .
22 – CONTATO – Informe o nome de uma pessoa para contato. O campo requer
preenchimento.
23 – EMAIL – Informe o e-mail para contato se houver. Esse e-mail não é obrigatório o
seu preenchimento mas será utilizado para o envio dos XML das NF-e’s através do
programa.
24 – ÚLTIMA COMPRA – Campo refere-se à ultima compra realizada pelo cliente.
Será processado no momento do lançamento de uma nota fiscal. Não é de
preenchimento obrigatório.
25 – ÚLTIMO PAGAMENTO – Campo refere-se ao ultimo pagamento realizado pelo
cliente. Será processado no momento do lançamento da baixa de um documento em
aberto. Não é de preenchimento obrigatório.
26 – MAIOR COMPRA – Campo referente ao valor da maior compra realizada pelo
cliente. Será processado no momento do lançamento de uma nota fiscal. Não é de
preenchimento obrigatório.
27 – DATA – Refere-se a data da maior compra realizada pelo cliente. Será processado
no momento do lançamento de uma nota fiscal. Não é de preenchimento obrigatório.
28 / 29 – MAIOR ATRASO – Referente à quantidade mais alta de dias de atraso e a
data do ultimo atraso. Será processado no momento do lançamento da baixa de um
documento em aberto. Não é de preenchimento obrigatório.
30 – DATA DO CADASTRO – Informe a data do cadastro do cliente/fornecedor no
sistema. Será fornecido como sugestão a data atual. Seu preenchimento é obrigatório.
31 – ENDEREÇO P/ FATURAMENTO – Endereço que será utilizado nos
documentos/boletos de cobrança enviados para o cliente. O sistema irá sugerir o mesmo
endereço da sede da empresa, mas que pode ser mudado a qualquer momento. Deverá
ser informado o tipo do logradouro (Ex: Rua, Praça, Av.), o nome do logradouro e o
número, precedido de vírgula (,). Ex: Rua Belo Horizonte, 293
32 – BAIRRO FATURAMENTO – Nome do bairro que será utilizado nos
documentos/boletos de cobrança enviados para o cliente. O sistema irá sugerir o mesmo
bairro da sede da empresa, mas que pode ser mudado a qualquer momento.
33 – CIDADE FATURAMENTO – Nome da cidade que será utilizada nos
documentos/boletos de cobrança enviados para o cliente. O sistema irá sugerir a mesma
cidade da sede da empresa, mas que pode ser mudado a qualquer momento.
34 – UF FATURAMENTO – Nome da UF que será utilizada nos documentos/boletos
de cobrança enviados para o cliente. O sistema irá sugerir a mesma UF da sede da
empresa, mas que pode ser mudado a qualquer momento.
35 – CEP FATURAMENTO – CEP que será utilizado nos documentos/boletos de
cobrança enviados para o cliente. O sistema irá sugerir o mesmo CEP da sede da
empresa, mas que pode ser mudado a qualquer momento.
36 – TRANSPORTADORA – Informar o código da transportadora utilizada pelo
cliente. Utilize a tecla F8 para mostrar uma tela de procura para buscar a transportador
desejada. O campo é de preenchimento obrigatório e será utilizado no momento do
lançamento de uma nota fiscal.
37 – PLACA – Informe a placa referente ao veiculo utilizado pela transportadora.
38 – PERCENTUAL – Informe o percentual do frete sobre o valor das notas fiscais.
Esse campo será utilizado para calcular automaticamente o frete no momento do
lançamento da nota fiscal.
39 – REDESPACHO – Informe o nome da transportadora utilizada para o redespacho
de mercadorias solicitadas na nota fiscal.
40 – END. REDESPACHO – Informe o endereço, número e telefone da empresa
transportadora responsável pelo redespacho.
41 – PREÇO UNITARIO – Informe o preço por KG para o referido cliente.
42 – VENDEDOR – Informe o código do vendedor responsável por esse cliente.
Utilize a tecla F8 para mostrar uma tela de pesquisa para buscar o vendedor desejado.
43 – OBS{F7} – Campo para informar alguma observação reservada ao
cliente/fornecedor. Utilize a tecla F7 para abrir o campo para edição, e no momento da
edição F7 novamente para gravar e ESC para sair sem gravar.
44 – SITUAÇÃO – Informe N – Normal ou B – Bloqueado para marcar a situação do
cliente/fornecedor que está sendo cadastrado. Essa marcação implica na autorização de
cadastro de pedidos e vendas para o cliente referido. O campo é de preenchimento
obrigatório.
CADASTRO DE PRODUTOS
Para acessar o cadastro de PRODUTOS, na tela inicial vá ao menu
CADASTROS >> PRODUTOS.
Para incluir um novo produto escolha a opção INCLUSAO.
Para visualizar e/ou editar um produto já cadastrado escolha a opção
MANUTENÇÃO. Esta opção mostra o cadastro na forma de tela.
Para consultar, visualizar e/ou editar um produto já cadastrado escolha a opção
CONSULTA. Essa opção mostrara uma tela na forma de GRID, ou seja similar ao
Excel contendo todos os produtos já cadastrados.
1 – CÓDIGO – Código automático e seqüencial gerado pelo sistema, não é necessário
edita-lo.
2 – TIPO – Informe se é PRODUTO ou MATERIA PRIMA de acordo com o material
a ser cadastrado.
3 – COD. BARRA – Campo para informar o código de barras do produto, caso não
haja colocar o valor 0 ou apenas confirmar com a tecla ENTER.
4 – REF – Campo para colocar uma referência sobre o produto.
5 – IMPRIMIR – Campo para informar se o produto vai ser impresso no LIVRO DE
REG. INVENTARIO.
6 – REVENDA – Preencher com SIM quando o produto é comprado de uma empresa e
apenas revendido ou preencher com NÂO quando o produto é produzido pela empresa
ou é matéria prima.
7 – GRUPO – Campo para informar o grupo que o produto pertence. Ex: Linha
domestica material de escritório, etc. Digite o código do grupo ou aperte a tecla F8 para
visualizar os grupos que já estão cadastrados.
8 – DESCRIÇÃO – Informar o nome do material que esta sendo cadastrado. E a seguir
(9) um complemento ao nome do produto
10 – NCM – Campo para informar a NCM (Nomenclatura Comum do Mercosul) .
Digite o código da NCM ou aperte a tecla F8 para visualizar as NCM que já estão
cadastradas.
11 – TRIB - Informar o Código da Situação Tributaria do Produto. Digite o código da
tributação ou aperte a tecla F8 para visualizar as ST já cadastradas.
12 – MVA – Informar o valor da MVA do produto (Margem de Valor Agregado).
13 – UNID – Campo para informar a unidade de medida do produto.
14 – PREÇO VENDA – Informar o valor que será vendido à mercadoria.
Obs.: O valor deve ser maior que 0.
15 – PREÇO ESPECIAL – Campo para informar preço especial do produto. (esse
preço deverá ser utilizado quando em alguma situação o preço unitário for diferente do
preço de venda .
16 – PREÇO DE CUSTO – Informar o valor de compra do produto.
Obs.: O valor deve ser maior que 0. (Esse valor será informado para calculo do estoque,
no caso de materiais para produção deve se o preço constante na ultima nota fiscal, para
produtos de venda pelo menos 70% do preço de venda
17 – IPI – informar caso houver o valor do IPI (Imposto Sobre Produtos
Industrializados)
18 – UND VENDA – Campo para informar a unidade de venda do produto.
19 – PESO – Informar o peso do produto e nos campos seguintes 20 o peso da
embalagem da mercadoria, no campo 21 a quantidade de produtos que contem em cada
embalagem
22 – CODIGO DA SUCATA – Este campo será preenchido somente quando for
fazer o controle de estoque da sucata pelo produto.
23 – LCPE – (Livro de Controle de Produção e Estoque), campo para informar se é
para controlar o estoque do produto cadastrado. No campo 24 informar como será
gerado o estoque.
• Digite o numero 1 para controlar o estoque pelo peso do produto ,toda saída ou
entrada a quantidade será multiplicada pelo peso constante no campo 19.
• Digite o numero 2 para controlar o estoque pela unidade do produto,
Obs.: Quando utilizado a opção 1 , toda saída e entrada sempre será multiplicada pelo
conteúdo do campo 19 (peso ), dessa forma você poderá também utilizar a opção um
para fazer conversões entre a quantidade constante na nota e a quantidade controlada,
um exemplo seria uma nota que é emitida em toneladas mas o controle deverá ser feito
por kg, então você escolherá a opção 1 por peso e no peso ira informar 1.000 ,então
quando lançar 1 na nota será lançado 1.000 no estoque. Esse recurso pode ser utilizado
para outras conversões. Importante observar também que, se você inserir o controle por
peso e preencher campo 19, você deverá observar também nas suas notas, pois será
sempre feito a conversão então se você lançar 1 será registrado 1.000 o estoque, mas se
você lançar 1.000 na nota então será registrado 1.000.000 no estoque.
.
25 – CADASTRO – Data em que o produto foi cadastrado. Preenchimento automático
de acordo com a data atual.
26 – ESTOQUE – Campo não editavel que serve para mostrar a quantidade em estoque
do produto.
27 – ULTIMA ENTRADA – Campo não editavel e de preenchimento automático que
serve para mostrar a data da ultima compra do produto.
28 – ULTIMA SAIDA - Campo não editavel e de preenchimento automático que serve
para mostrar a data da ultima venda do produto.
MATERIA PRIMA UTILIZADA/PERDAS
Tela complementar utilizada para cadastrar matérias que são utilizados na
produção de determinados produtos.
1 – ORDEM – Campo seqüencial, não precisa alterar o valor.
2 – MATERIAL – Campo para informar o material usado como complemento do
produto. Digite o código do produto ou aperte a tecla F8 para visualizar os produtos
cadastrados.
3 – QUANTIDADE – Informe a quantidade de material gasta para produzir a
mercadoria cadastrada acima. O valor informado deve ser maior que 0.
4 - % PERDA – Campo para informar o percentual de perda do material utilizado.
Dica:
Para mudar da tela de produto para a tela de MATERIA PRIMA
UTILIZADA/PERDAS aperte a tecla TAB.
CADASTRO DE VENDEDORES
Para acessar o cadastro de VENDEDORES, na tela inicial vá ao menu
CADASTROS >> VENDEDORES.
Para incluir um novo vendedor escolha a opção INCLUSAO.
Para visualizar e/ou editar um vendedor já cadastrado escolha a opção
MANUTENÇÃO. Esta opção mostra o cadastro na forma de tela.
Para consultar, visualizar e/ou editar um vendedor já cadastrado escolha a opção
CONSULTA. Essa opção mostrara uma tela na forma de GRID, ou seja similar ao
excel contendo todos os vendedores já cadastrados.
1 – CÓDIGO – Código automático e seqüencial gerado pelo sistema, não é necessário
edita-lo.
2 – NOME VENDEDOR – Informe o nome do vendedor a ser cadastrado. O campo é
de preenchimento obrigatório.
3 – ENDERECO – Informe o Endereço do vendedor, deve ser informado o tipo do
logradouro (Rua, Praça, Av.) e seu respectivo nome (Ex: Rua Belo Horizonte), e
finalizando com o número, precedido de vírgula (,) .
4 – BAIRRO – Informar o Bairro do referido endereço.
5 – CIDADE – Informar o nome da cidade.
6 – UF – Informe a Unidade Federativa onde o vendedor reside ou está localizada a
sede da empresa caso CNPJ. Caso informado uma UF invalida o programa retornará
uma mensagem de erro.
7 – CEP – Informe o Código de Endereçamento Postal (CEP) da região/cidade referida.
8 / 9 – CPF/CNPJ - A primeira lacuna se refere ao CPF que deverá ser preenchido no
caso de o vendedor seja uma pessoa física. Caso contrario o campo deverá ser deixado
em branco. O segundo espaço refere-se ao CNPJ, que somente estará habilitado se o
primeiro campo (CPF) for deixado em branco. É obrigatório o preenchimento de pelo
menos um dos campos, e caso CPF/ CNPJ estiver incorreto ou já constar em algum
outro vendedor cadastrado ele retornará uma mensagem de erro.
10 – INSC.ESTADUAL – Campo referente à Inscrição Estadual caso seja CNPJ ou a
Carteira de Identidade(RG) se for pessoa física. O sistema validara a inscrição de acordo
com a UF e retornara um erro caso esteja incorreta. Se não houver inscrição informar
ISENTO.
11 / 12 – TELEFONE – Informe os números do(s) telefone(s) do vendedor. O(s)
telefone(s) deve(m) conter 2 (dois) zeros no DDD (Ex: (0037) 3381-3211)
13 – FAX – Informe o numero do fax se houver. O fax deve conter 2 (dois) zeros no
DDD (Ex: (0037) 3381-3211).
14 – CELULAR – Informe o numero do celular se houver. O celular deve conter 2
(dois) zeros no DDD (Ex: (0037) 3381-3211).
15 – EMAIL – Informe o e-mail de contato do vendedor referido.
16 – HOME PAGE – Informe o endereço eletrônico da pagina na internet (site).
17 – COMISSÃO – Informe o percentual da comissão a ser gerada no momento do
lançamento da nota fiscal.
18 – OBS {F7} – Campo para informar alguma observação reservada ao vendedor.
Utilize a tecla F7 para abrir o campo para edição, e no momento da edição F7
novamente para gravar e ESC para sair sem gravar.
19 – SALDO – Saldo referente às vendas/pagamento de comissões do vendedor. O
campo não precisa ser preenchido pois será processado a medida que forem
movimentadas as vendas/pagamentos referentes a este vendedor.
CADASTRO DE TRANSPORTADORAS
Para acessar o cadastro de TRANSPORTADORAS, na tela inicial vá ao menu
CADASTROS >> TRANSPORTADORAS.
Para incluir um novo transportador escolha a opção INCLUSAO.
Para visualizar e/ou editar um transportador já cadastrado escolha a opção
MANUTENÇÃO. Esta opção mostra o cadastro na forma de tela.
Para consultar, visualizar e/ou editar um transportador já cadastrado escolha a
opção CONSULTA. Essa opção mostrara uma tela na forma de GRID, ou seja similar
ao excel contendo todos os transportadores já cadastrados.
1 – CÓDIGO – Código automático e seqüencial gerado pelo sistema, não é necessário
edita-lo.
2 – NOME – Informe o nome do transportador a ser cadastrado. O campo é de
preenchimento obrigatório.
3 – ENDERECO – Informe o Endereço do transportador, deve ser informado o tipo do
logradouro (Rua, Praça, Av.) e seu respectivo nome (Ex: Rua Belo Horizonte), o
número, precedido de vírgula (,) e finalizando com o bairro.
4 – MUNICIPIO – Informar o nome da cidade onde se localiza a transportadora.
Campo de preenchimento obrigatório.
5 – UF – Informe a Unidade Federativa onde o transportador se localiza. Caso
informado uma UF invalida o programa retornará uma mensagem de erro. Caso esteja
localizado no exterior utilize EX.
6 / 7 – CPF/CNPJ - A primeira lacuna se refere ao CNPJ que deverá ser preenchido no
caso de o transportador seja uma pessoa jurídica. Caso contrário o campo deverá ser
deixado em branco. O segundo espaço refere-se ao CPF, que somente estará habilitado
se o primeiro campo (CNPJ) for deixado em branco. É obrigatório o preenchimento de
pelo menos um dos campos, e caso CNPJ/CPF estiver incorreto ou já constar em algum
outro transportador cadastrado ele retornará uma mensagem de erro.
8 – INSCRIÇÃO – Campo referente à Inscrição Estadual caso seja CNPJ ou a Carteira
de Identidade(RG) se for pessoa física. O sistema validara a inscrição de acordo com a
UF e retornara um erro caso esteja incorreta. Se não houver inscrição informar
ISENTO.
9 / 10 – TELEFONE – Informe os números do(s) telefone(s) do transportador. O(s)
telefone(s) deve(m) conter 2 (dois) zeros no DDD (Ex: (0037) 3381-3211)
11 – FAX – Informe o numero do fax se houver. O fax deve conter 2 (dois) zeros no
DDD (Ex: (0037) 3381-3211).
12 – RESPONSAVEL – Informe o nome do responsável pela transportadora ou
alguém para contato.
13 – PLACA – Informe a placa do veiculo utilizado por essa transportadora.
14 – OBS {F7} – Campo para informar alguma observação reservada ao transportador.
Utilize a tecla F7 para abrir o campo para edição, e no momento da edição F7
novamente para gravar e ESC para sair sem gravar.
CADASTRO DE GRUPOS DE PRODUTOS
Para acessar o cadastro de GRUPOS DE PRODUTOS, na tela inicial vá ao
menu CADASTROS >> GRUPOS DE PRODUTOS.
Para incluir um novo Grupo de Produtos escolha a opção INCLUSAO.
Para visualizar e/ou editar um Grupo de Produtos já cadastrado escolha a opção
MANUTENÇÃO. Esta opção mostra o cadastro na forma de tela.
Para consultar, visualizar e/ou editar um Grupo de Produtos já cadastrado
escolha a opção CONSULTA. Essa opção mostrara uma tela na forma de GRID, ou
seja similar ao Excel contendo todos os Grupo de Produtos já cadastrados.
1 – GRUPO – Código automático e seqüencial gerado pelo sistema, não é necessário
edita-lo.
2 – DESCRIÇÃO – Informar o nome do Grupo de Produtos.
3 – ORDEM – Campo preenchido automaticamente pelo sistema e serve para ordenar a
seqüência de impressão dos Grupos de Produtos.
4 – AUMENTO – Campo que serve para ajustar o aumento do preço do produto de
acordo com o grupo que o produto pertence.
CADASTRO DE CARACTERISTICAS
Para acessar o cadastro de CARACTERISTICAS, na tela inicial vá ao menu
CADASTROS >> CARACTERISTICAS.
Para incluir uma nova característica escolha a opção INCLUSAO.
Para visualizar e/ou editar uma característica já cadastrada escolha a opção
MANUTENÇÃO. Esta opção mostra o cadastro na forma de tela.
Para consultar, visualizar e/ou editar uma característica já cadastrada escolha a
opção CONSULTA. Essa opção mostrara uma tela na forma de GRID, ou seja similar
ao Excel contendo todos as características já cadastradas.
1 – COD - Código automático e seqüencial gerado pelo sistema, não é necessário editalo.
2 – DESCRIÇÃO – Campo para informar o nome da característica.
DADOS PARA CARTA DE CORREÇÃO
Para acessar o cadastro de DADOS PARA CARTA DE CORREÇÃO, na tela
inicial vá ao menu CADASTROS >> DADOS PARA CARTA DE CORREÇÃO.
Para incluir Dados para Carta de Correção escolha a opção INCLUSAO.
Para visualizar e/ou editar Dados para Carta de Correção já cadastrados escolha
a opção MANUTENÇÃO. Esta opção mostra o cadastro na forma de tela.
Para consultar, visualizar e/ou editar um Dado para Carta de Correção já
cadastrada escolha a opção CONSULTA. Essa opção mostrara uma tela na forma de
GRID, ou seja similar ao Excel contendo todos os Dados para Carta de Correção já
cadastrados.
1 – CODIGO - Código automático e seqüencial gerado pelo sistema, não é necessário
edita-lo.
2 – DESCRIÇÃO – Informar o campo onde ocorreu o erro da nota fiscal.
CADASTRO DE SERIES UTILIZADAS NO PED
Para acessar o cadastro de SERIES UTILIZADAS NO PED, na tela inicial vá ao
menu CADASTROS >> CADASTRO DE SERIES UTILIZADAS NO PED.
Para incluir Series escolha a opção INCLUSAO.
Para visualizar e/ou editar Series já cadastradas escolha a opção
MANUTENÇÃO. Esta opção mostra o cadastro na forma de tela.
Para consultar, visualizar e/ou editar uma Serie já cadastrada escolha a opção
CONSULTA. Essa opção mostrara uma tela na forma de GRID, ou seja similar ao
Excel contendo todas as Series já cadastradas.
1 – SERIE – Campo onde será informado o numero da serie que será utilizada na nota
fiscal.
2 – ESPECIE DO DOCUMENTO – Informar a espécie da serie. Aperte F8 para
visualizar as espécies aceitas pelo programa.
3 – NUMERAÇÃO – Campo para informar o numero da ultima nota fiscal de acordo
com a serie cadastrada.
CLASSIFICAÇÃO FISCAL
Para acessar o cadastro de CLASSIFICAÇAO FISCAL, na tela inicial vá ao
menu CADASTROS >> CLASSIFICAÇAO FISCAL.
Para incluir uma nova classificação fiscal escolha a opção INCLUSAO.
Para visualizar e/ou editar uma classificação fiscal já cadastrada escolha a opção
MANUTENÇÃO. Esta opção mostra o cadastro na forma de tela.
Para consultar, visualizar e/ou editar uma classificação fiscal já cadastrado
escolha a opção CONSULTA. Essa opção mostrara uma tela na forma de GRID, ou
seja similar ao excel contendo todas as classificações fiscais já cadastradas.
1 – COD. CFOP – Código seqüencial definido pelo programa, não é necessário
modifica-lo.
2 – CFOP PRINCIPAL – Informe o CFOP (Código fiscal da Operação) principal desta
operação. O CFOP é composto de 4 dígitos (Para maiores informações consulte o seu
contador) e se refere as operações fiscais realizadas nas notas fiscais de entrada e saída.
3 – CONTABIL – Informe o código contábil para integração com o Máster Fiscal. O
código é uma letra de A à Z e deve ser consultada na contabilidade. Caso na haja ou não
souber informar o campo pode ser deixado em branco.
4 – SERVICO – Informe se o CFOP é referente à alguma operação de prestação
serviços.
5 – CFOP SECUNDARIA - Informe o CFOP (Código fiscal da Operação) secundario
desta operação.
6 – DESCR. CFOP – Informe uma descrição que melhor especifica o referido código
da operação. Campo de preenchimento obrigatório.
7 – TEM ICMS – Informe S – Sim ou N – Não para marcar se a operação gera ICMS.
8 – CRED. SIMPL - Informe S – Sim ou N – Não para marcar se a operação gera Créd.
Do Simples.
9 – ST - Informe S – Sim ou N – Não para marcar se a operação gera Substituição
Tributária (ST).
10 – RED. ICMS – Informe o percentual de redução na base de calculo do ICMS.
11 – TEM IPI – Informe S – Sim ou N – Não para marcar se a operação gera IPI.
12 – RED. IPI – Informe o percentual de redução na base de calculo do IPI.
13 – CST ICMS – Informe a Situação Tributaria referente à operação com ICMS.
Ex 090, 041.
14 – CST IPI – Informe a Situação Tributaria referente à operação com IPI. Ex 090,
041.
15 – É PARA FATURAR – Informe S – Sim ou N – Não para marcar se a operação
vai gerar faturamento/boletas de cobrança.
16 – ENTRADA/SAIDA – Informe E para marcar se a operação é uma operação de
Entrada de mercadorias e/ou serviços, ou S para marcar se esta é uma operação de Saída
de mercadorias e/ou serviços.
17 – GERAR ESTOQUE – Informe S – Sim ou N – Não para marcar se a operação
movimentará o estoque de mercadorias.
18 – POSSE DO ESTOQUE – Informe 1 para de designar que esta operação
movimentará ESTOQUE PROPRIO EM PODER DO INFORMANTE. Informe 2 para
designar que esta operação movimentará ESTOQUE PROPRIO EM PODER DE
TERCEIROS, e por fim informe 3 para designar que esta operação movimentará
ESTOQUE DE TERCEIROS EM PODER DO INFORMANTE.
19 – OBS CFOP – Informe uma observação referente a esta operação. Utilize a tecla F7
para abrir o campo para edição. Para finalizar e gravar a edição utilize novamente a
tecla F7, para cancelar a edição utilize ESC. Para pular o campo sem digitar nada,
apenas pressione ENTER.
CADASTRO DE CLAS. NCM. TPI
Para acessar o cadastro de CLAS. NCM. TPI, na tela inicial vá ao menu
CADASTROS >> CLAS. NCM. TPI.
Para incluir uma NCM escolha a opção INCLUSAO.
Para visualizar e/ou editar uma NCM já cadastrada escolha a opção
MANUTENÇÃO. Esta opção mostra o cadastro na forma de tela.
Para consultar, visualizar e/ou editar uma NCM já cadastrada escolha a opção
CONSULTA. Essa opção mostrara uma tela na forma de GRID, ou seja similar ao
Excel contendo todas as NCM já cadastradas.
1 – COD. - Código automático e seqüencial gerado pelo sistema, não é necessário
edita-lo.
2 – POSIÇÃO – Campo para informar o numero da posição fiscal da NCM
(Nomenclatura Comum do Mercosul).
3 – DESCRIÇÃO – Campo para informar a descrição da NCM de acordo com sua
posição.
4 - % - Campo onde deve ser informado caso houver a porcentagem de IPI da NCM.
5 – UND. – Campo para informar a unidade de medida de acordo com a NCM.
6 – RE – Campo para informar se a NCM tem redução de ICMS (Imposto Sobre
Mercadorias e Prestação de Serviços). Deve ser preenchido com a letra S (sim) ou a
letra N (não).
Dica:
Deve se consultar o contador responsável pela empresa sobre quais as NCM’s serão
utilizadas pela empresa.
CADASTRO DE SITUAÇÃO TRIBUTARIA
Para acessar o cadastro de SITUAÇÃO TRIBUTARIA na tela inicial vá ao
menu CADASTROS >> SITUAÇÃO TRIBUTARIA.
Para incluir uma Situação Tributaria escolha a opção INCLUSAO.
Para visualizar e/ou editar uma Situação Tributaria já cadastrada escolha a opção
MANUTENÇÃO. Esta opção mostra o cadastro na forma de tela.
Para consultar, visualizar e/ou editar uma Situação Tributaria já cadastrada
escolha a opção CONSULTA. Essa opção mostrara uma tela na forma de GRID, ou
seja similar ao Excel contendo todas as Situações Tributarias já cadastradas.
1 – CODIGO SIT. TRIB - Informar o código da situação tributaria.
2 – DESCRIÇÃO SIT. TRIBUT. – Campo para informar a descrição da situação
tributaria de acordo com o CODIGO SIT. TRIBUT.
Dica:
Deve se consultar o contador responsável pela empresa sobre o CODIGO SIT. TRIB e a
DESCRIÇÃO SIT. TRIBUT. Corretas a serem cadastradas no sistema.
CADASTRO DE FORMAS DE PAGAMENTO
Para acessar o cadastro de FORMAS DE PAGAMENTO, na tela inicial vá ao
menu CADASTROS >> FORMAS DE PAGAMENTO.
Para incluir uma Forma de Pagamento escolha a opção INCLUSAO.
Para visualizar e/ou editar uma Forma de Pagamento já cadastrada escolha a
opção MANUTENÇÃO. Esta opção mostra o cadastro na forma de tela.
Para consultar, visualizar e/ou editar uma Forma de Pagamento já cadastrada
escolha a opção CONSULTA. Essa opção mostrara uma tela na forma de GRID, ou
seja similar ao Excel contendo todas as Formas de Pagamento já cadastradas.
1 – CODIGO - Código automático e seqüencial gerado pelo sistema, não é necessário
edita-lo.
2 – DESCRIÇÃO – Informar a descrição da forma de pagamento.
3 – PARCELAS – Campo para informar a quantidade de parcelas que terá cada forma
de pagamento.
4 – BAIXAR – Quando a forma de pagamento for A VISTA, preencher com S (sim) se
as baixas de pagamentos e recebimentos serão feitas automaticamente pelo programa,
ou preencher com N (não) para as baixas serem feitas pelo usuário.
Obs.: Para outras formas de pagamento que não seja A VISTA preencher o campo
BAIXAR com N.
Importante:
Os campos Prazo 1º Parcela, Prazo 2º Parcela, Prazo 3º Parcela, Prazo 4º
Parcela, Prazo 5º Parcela, Prazo 6º Parcela, Prazo 7º Parcela, Prazo 8º Parcela,
Prazo 9º Parcela, Prazo 10º Parcela, Prazo 11º Parcela e Prazo 12º Parcela,
servem para informar o prazo de vencimento em dias de acordo com a
quantidade de parcelas informadas no campo PARCELAS.
CADASTRO DE CEDENTES
Para acessar o cadastro de CEDENTES, na tela inicial vá ao menu
CADASTROS >> CADASTRO DE CEDENTES.
Para incluir um novo cedente escolha a opção INCLUSAO.
Para visualizar e/ou editar um cedente já cadastrado escolha a opção
MANUTENÇÃO. Esta opção mostra o cadastro na forma de tela.
Para consultar, visualizar e/ou editar um cedente já cadastrado escolha a opção
CONSULTA. Essa opção mostrara uma tela na forma de GRID, ou seja similar ao
excel contendo todas as classificações fiscais já cadastradas.
1 – CODIGO DO CEDENTE – Informe o código do cedente que é fornecido pela
instituição financeira no momento da contratação do serviço.
2 – NOME DO CEDENTE – Informe o nome da instituição financeira contratada.
3 – Nº DA CARTEIRA – Informe o numero da carteira utilizada. Consultar instituição
financeira.
4 – CONTA CORRENTE CEDENTE – Informe o numero da conta corrente utiliza
nas operações.
5 – AGENCIA DO CEDENTE – Informe o numero da agencia utilizada.
6 – ORDEM – Numero do lote do processamento. No momento da inclusão deixe o em
branco, que o próprio aplicativo o preencherá posteriormente.
GRUPOS DE RECEBIMENTOS E PAGAMENTOS
Para acessar o cadastro de GRUPOS DE RECEBIMENTOS E
PAGAMENTOS, na tela inicial vá ao menu CADASTROS >> GRUPOS DE
RECEBIMENTOS E PAGAMENTOS.
Para incluir um novo grupo de recebimento e pagamento escolha a opção
INCLUSAO.
Para visualizar e/ou editar um grupo de recebimento e pagamento já cadastrado
escolha a opção MANUTENÇÃO. Esta opção mostra o cadastro na forma de tela.
Para consultar, visualizar e/ou editar um grupo de recebimento e pagamento já
cadastrado escolha a opção CONSULTA. Essa opção mostrara uma tela na forma de
GRID, ou seja similar ao Excel contendo todas as classificações fiscais já cadastradas.
1 – CÓD. GRUPO CONTAS – Código seqüencial e fornecido pelo programa. Não é
necessário editá-lo.
2 – DESCRIÇAO – Informe um texto que melhor descreve esse grupo de recebimentos
e pagamentos.
3 – TIPO DA CONTA – Informe 1 para RECEBIMENTOS e 2 para PAGAMENTOS.
4 – CONTRA PARTIDA – Informe o numero de contra-partidas para esse grupo. A
seguir mostrará uma para preencher as contra-partidas a serem realizadas por esse
grupo.
Após preencher todos os campos do grupo, o aplicativo mostrará uma nova tela, onde
serão lançadas as contra-partidas que esse grupo fará automaticamente.
CONTRA PATIDAS
(Sub-tela dos Grupos de Recebimentos e Pagamentos)
Essa tela será mostrada automaticamente quando:
• Na INCLUSÃO: Ao digitar o ultimo campo de um novo GRUPO DE
RECEBIMENTOS E PAGAMENTOS, o próprio sistema mostrará esta tela.
•
•
Na MANUTENÇÃO: Basta utilizar a tecla [TAB]
Na CONSULTA: Ela não será mostrada.
.
1 – ORDEM – Numero seqüencial fornecido pelo programa.
2 – GRUPO – Informe a qual grupo o lançamento da contra-partida pertence. Utilize a
tecla F8 para acessar a procura.
3 – CONTA – Informe em qual conta será efetuado o lançamento. Utilize a tecla F8
para abrir a tela de procura.
4 – DESCRIÇAO DO LANÇAMENTO – Informe um texto que melhor descreve a
operação.
5 – D/C – Informe o tipo da operação. D para Débito e C para Crédito.
MENU RELATÓRIOS
1 – LISTA DE CLIENTES/FORNECEDORES – Relatório com a lista de todos os
Clientes/Fornecedores cadastrados no sistema.
2 – LISTA DE PREÇOS – Listagem dos produtos e o preço de venda.
3 – ETIQ. VENDEDOR – Imprime o relatório em formato de etiqueta com o nome e o
endereço completo do Vendedor.
4 – ETIQ. CLIENTES/FORNECEDORES – Relatório em formato de etiqueta
contendo o nome e o endereço completo do Cliente/Fornecedor.
5 – ETIQUETAS DE PRODUTOS – Imprime etiquetas com a descrição, o peso e o
preço de venda do produto.
6 – ETIQ. ITENS N.F. SAÍDAS – Etiqueta com o nome da empresa, nome do cliente e
o numero da Nota Fiscal de Saída.
LISTA DE CLIENTES/FORNECEDORES
1 – UF - Se usuário preencher o campo UF (Unidade Federativa) serão mostrados
somente os Clientes/Fornecedores que pertencem a UF de acordo com o estado digitado
no campo UF, caso contrario se o usuário não preencher o campo UF serão mostrados
todos os Clientes/Fornecedores cadastrados. Após pressionar a tecla ENTER será
mostrada a seguinte tela:
1 – PROSSEGUIR – Campo para confirmar a impressão.
2 – SAIDA – Campo para escolher a impressora de destino do relatório.
3 – FILTRAR – Campo para filtrar os dados de saída do relatório.
4 – COPIA(S) – Campo para informar a quantidade de copias que serão impressas.
5 – ORDENAR – Campo para escolher a ordem de dados que serão impressos no
relatório.
6 – TITULO – Campo para colocar um titulo para o relatório a ser impresso.
LISTA DE PREÇOS
1 – PROSSEGUIR – Campo para confirmar a impressão.
2 – SAIDA – Campo para escolher a impressora de destino do relatório.
3 – FILTRAR – Campo para filtrar os dados de saída do relatório.
4 – COPIA(S) – Campo para informar a quantidade de copias que serão impressas.
5 – ORDENAR – Campo para escolher a ordem de dados que serão impressos no
relatório.
6 – TITULO – Campo para colocar um titulo para o relatório a ser impresso.
TELA PADRÃO DE IMPRESSÃO DAS ETIQUETAS
A tela mostrada abaixo é padrão para as telas de ETIQ. VENDEDOR, ETIQ.
CLIENTES/FORNECEDORES, ETIQUETAS DE PRODUTOS e ETIQ. ITENS N.F.
SAÍDAS.
1 – PROSSEGUIR – Campo para confirmar a impressão.
2 – SAIDA – Campo para escolher a impressora de destino do relatório.
3 – FILTRAR – Campo para filtrar os dados de saída do relatório.
4 – ORDENAR – Campo para escolher a ordem de dados que serão impressos no
relatório.
5 – COPIA(S) – Campo para informar a quantidade de copias que serão impressas.
6 – ALTURA – Altura da pagina. O valor deste campo não deve ser alterado pelo
usuário.
7 – LARGURA – Largura da pagina. O valor deste campo não deve ser alterado pelo
usuário.
8 – SEPARAÇÃO – Separação dos dados do relatório. O valor deste campo não deve
ser alterado pelo usuário.
9 – CARREIRAS – Carreiras do formulário. O valor deste campo não deve ser
alterado pelo usuário.
10 – QTDE/REG. – Quantidade por registro a serem impressos. O valor deste campo
não deve ser alterado pelo usuário.
MENU CONSULTAS
1 – CONSULTAR CLIENTE SINTEGRA – Tela para verificar a situação do cliente
no SINTEGRA.
2 – CONSULTA DE CLIENTES – Tela para consulta de dados dos clientes
cadastrados.
3 – CONSULTA DE PRODUTOS – Tela para consulta de dados referente aos
produtos cadastrados.
4 – CONSULTA N.F. SAÍDAS – Tela para consulta de movimentações referentes as
notas fiscais de saída emitidas.
5 – ITENS DAS NOTAS FISCAIS – Tela para consulta de itens das notas fiscais de
saída.
6 – CONSULTA PEDIDOS – Tela para consulta de dados referentes aos pedidos.
7 – CONSULTA VENDEDOR – Tela para consulta de dados dos vendedores
cadastrados.
8 – CONS. ITENS DA NF. ENTRA – Tela para consulta de itens das notas fiscais de
entrada.
CONSULTA CLIENTE SINTEGRA
1 - COD. CLIENTE – Digitar o código do cliente ou apertar a tecla F8 para abrir a
tela de pesquisa com todos os clientes já cadastrados.
2 – UF – Informar o estado do cliente. Campo de preenchimento automático de
acordo com o cadastro do cliente.
3 – CNPJ – Informar o CNPJ do cliente. Campo de preenchimento automático de
acordo com o cadastro do cliente.
Importante:
As demais consultas contidas no menu CONSULTAS já são pré definidas.
Novas consultas podem ser criadas utilizando as consultas já existentes. Consulte o
Apêndice A deste manual para verificar como editar ou criar novas consultas de acordo
com a necessidade do usuário.
MENU MOVIMENTO
1 – CONTROLE DE PEDIDOS – Sub menu onde estão contidas as telas para a
movimentação de Pedidos e Romaneios.
2 – NOTAS FISCAIS ENT/SAI – Sub menu referente a todas as movimentações de
Notas Fiscais de Entrada e Saída.
3 – MOVIMENTO FISCAL – Sub menu com as telas para gerar o SINTEGRA e
todos os livros fiscais que são obrigatórios pela empresa.
4 – ESTOQUE/PRODUÇÃO – Sub menu onde estão as telas para Lançamento de
Boletim de Produção e Relatórios de Requerimento de Produção.
5 – FINANCEIRO – Sub menu onde estão contidas todas as telas para movimentação
financeira da empresa, Lançamentos de Contas a Pagar/Receber, Lançamento de
Bancos, Controle de Caixa, Relatórios de Movimentação Financeira, etc.
SUB MENU CONTROLE DE PEDIDOS
1 – INCLUSÃO DE PEDIDOS – Tela para Inclusão, Manutenção e Consulta de
pedidos.
2 – IMPRESSÃO DOS PEDIDOS – Tela para imprimir os pedidos que já foram
lançados.
3 – RESUMO PEDIDOS – Imprime relatório resumido dos pedidos.
4 – EMISSÃO DO ORÇAMENTO – Tela para impressão dos pedidos filtrando pelo
numero do pedido.
5 – ROMANEIO - Tela para Inclusão, Manutenção e Consulta de romaneios.
6 – EMIT. ROMANEIO – Tela para impressão de romaneios cadastrados.
7 – REL. DE PEÇAS P/PRODUÇÃO – Tela para impressão de peças a serem
produzidas de acordo com os romaneios lançados.
8 – REL. DE PEÇAS POR PEDIDO – Tela para impressão de peças por pedido de
acordo com o romaneio lançado.
9 – IMPORTA PEDIDOS – Tela para importar pedidos lançados por outro programa.
INCLUSÃO DE PEDIDOS
Para acessar a tela de INCLUSÃO DE PEDIDOS, na tela inicial vá ao menu
MOVIMENTO >> CONTROLE DE PEDIDOS >> INCLUSÃO DE PEDIDOS.
Para incluir um novo Pedido escolha a opção INCLUSAO.
Para visualizar e/ou editar um Pedido já cadastrado escolha a opção
MANUTENÇÃO. Esta opção mostra o cadastro na forma de tela.
Para consultar, visualizar e/ou editar um Pedido já cadastrado escolha a opção
CONSULTA. Essa opção mostrara uma tela na forma de GRID, ou seja similar ao
Excel contendo todos os Pedidos já cadastrados.
1 - NUMERO – Numero do Pedido. Código automático e seqüencial gerado pelo
sistema, não é necessário editá-lo.
2 – CLIENTE – Informar o código do cliente. O usuário pode digitar o código do
cliente ou apertar a tecla F8 para abrir a tela de consulta onde será mostrado todos os
clientes cadastrados. Após preencher o campo CLIENTE, será mostrada uma tela
mostrando a situação do cliente referente as compras já realizadas, conforme mostrada
na figura abaixo:
Se os dados estiverem corretos aperte ENTER na opção 1–PROSSEGUE ou então 2CANCELA para cancelar a operação.
3 – N° CLIENTE – Campo para informar o numero da solicitação de compra do cliente
se houver, caso contrario deixar o numero do pedido mesmo.
4 – VENDEDOR – Informar o código do vendedor responsável pela venda. Por padrão
é preenchido automático o vendedor que já esta cadastrado no cliente, ou usuário pode
digitar o código do vendedor ou apertar a tecla F8 para abrir a tela de consulta onde será
mostrado todos os vendedores cadastrados. Após (5) será informada a comissão por
venda do vendedor. O campo é preenchido automático de acordo com a comissão
cadastrada no Vendedor ou o usuário pode digitar a percentagem desejada.
6 – CFOP – Informar o CFOP (Código Fiscal de Operações e Prestações), de acordo
com o tipo da venda. O usuário pode digitar o código do CFOP ou apertar a tecla F8
para abrir a tela de consulta onde será mostrado todos os CFOP’s cadastrados.
7 – DATA – Data em que esta sendo lançado o pedido.
8 – FRETE – Campo para informar o responsável pelo pagamento do frete.
9 – VR.FRETE – Campo para informar o valor do frete que será cobrado.
10 – ICM’s – Campo para informar o percentual de ICMS (Imposto sobre Circulação
de Mercadoria e Prestação de Serviços) sobre o frete.
11 – FINC – Campo para informar o valor de algum encargo se houver.
12 – OBS – Informar alguma observação sobre o pedido.
13 – TRANSPORTADOR – Informar o código da transportadora responsável pela
entrega do pedido. Por padrão é preenchido automático a transportadora que já esta
cadastrada no cliente, ou usuário pode digitar o código da transportadora ou apertar a
tecla F8 para abrir a tela de consulta onde serão mostradas todas as transportadoras
cadastradas.
14 – PLACA – Campo para informar a placa do veiculo que vai transportar o pedido.
15 – REDESPACHO – Campo para informar os dados do redespacho do pedido caso
houver.
Obs.: Aperte a tecla F8 para pesquisar os dados do redespacho.
16 – DATA DA REMESSA – Campo não editavel preenchido automaticamente pelo
sistema quando o pedido for faturado na nota fiscal.
17- CANCELADO – Campo que indica se o pedido foi cancelado ou não.
ITENS DO PEDIDO
Tela para inclusão dos itens do pedido.
1 – PRODUTO – Informe o código do produto ou aperte a tecla F8 para abrir a tela de
consulta onde serão mostrados os produtos cadastrados no sistema.
2 – CAR – Informar a característica do produto. Aperte a tecla F8 para abrir a tela de
consulta com as características cadastradas.
3 – INF AD – Informe alguma informação complementar sobre o produto se desejar.
4 – QUANT – Campo para informar a quantidade do produto que será vendido. A
quantidade deve ser maior que zero.
5 - %DESC – Informar o percentual de desconto do produto se houver.
6 – PR. UNIT – Informar o preço unitário de venda do produto.
7 – COMIS – Campo para informar o percentual de comissão do vendedor por produto.
8 – TOTAL – Campo de preenchimento automático informando o valor total do item.
FATURAMENTO DO PEDIDO
Tela para lançamento da forma de pagamento do pedido.
1 – N. DE ORDEM – Campo para informar o numero do documento de cobrança de
acordo com o numero do pedido e a quantidade de parcelas.
2 – VALOR – Campo para informar o valor do documento.
3 - FORMA DE PAGAMENTO – Campo para especificar qual a forma de
pagamento usada no pedido. Digite o código ou aperte a tecla F8 para abrir a tela de
consulta para visualizar todas as formas de pagamento cadastradas.
IMPRESSÃO DOS PEDIDOS
Para acessar a tela de IMPRESSÃO DOS PEDIDOS, na tela inicial vá ao menu
MOVIMENTO >> CONTROLE DE PEDIDOS >> IMPRESSÃO DOS PEDIDOS.
Ao pressionar a tecla ENTER, será mostrada a tela a seguir:
O usuário deve escolher se deseja imprimir os pedidos com o preço dos itens ou
sem preço.
A próxima tela que aparece é a tela de impressão, conforme mostrada na
imagem abaixo:
1 – PROSSEGUIR – Confirma a impressão do Pedido.
2 – SAIDA – Escolhe qual a impressora que ira imprimir o Pedido.
3 – FILTRAR – Abre a tela para filtrar a impressão dos pedidos por algum campo
especifico.
4 – COPIA(s) – Define a quantidade de copias que serão impressas.
5 – ORDENAR – Ordena a impressão dos pedidos de acordo com o campo desejado.
6 – TITULO – Define um titulo para a impressão.
EMISSÃO DE ORÇAMENTO
Para acessar a tela de EMISSÃO DE ORÇAMENTO, na tela inicial vá ao menu
MOVIMENTO >> CONTROLE DE PEDIDOS >> EMISSÃO DE ORÇAMENTO.
1 – N° PEDIDO – Informar o numero do pedido a ser impresso. O usuário deve digitar
o numero do pedido ou apertar a tecla F8 para visualizar a tela de consulta com todos os
pedidos cadastrados.
2 – DATA – Informar a data de saída do pedido.
Após preencher os campos e apertar a tecla ENTER será mostrada a tela padrão de
impressão.
ROMANEIOS
Para acessar a tela de ROMANEIOS, na tela inicial vá ao menu
MOVIMENTO >> CONTROLE DE PEDIDOS >>ROMANEIOS.
Para incluir um novo Romaneio escolha a opção INCLUSAO.
Para visualizar e/ou editar um Romaneio já cadastrado escolha a opção
MANUTENÇÃO. Esta opção mostra o cadastro na forma de tela.
Para consultar, visualizar e/ou editar um Pedido já cadastrado escolha a opção
CONSULTA. Essa opção mostrara uma tela na forma de GRID, ou seja similar ao
Excel contendo todos os Romaneios já cadastrados.
1 - NUMERO – Numero do Romaneio. Código automático e seqüencial gerado pelo
sistema, não é necessário editá-lo.
2 – DESTINO – Campo para informar o destino para onde será enviado os pedidos do
Romaneio.
3 – DATA – Informar da data de emissão do Romaneio.
4 – PESO TOTAL – Campo não editavel onde será mostrado o peso total dos Pedidos
contidos no Romaneio.
PEDIDOS DO ROMANEIO
Tela complementar a tela de Romaneio onde serão lançados os pedidos de acordo com o
destino do Romaneio.
1 - N° DO PEDIDO – Campo onde devera ser preenchido o numero do Pedido. O
usuário pode digitar o numero ou apertar a tecla F8 para visualizar a tela de consulta
com todos os pedidos cadastrados.
2 – campo vazio – Campo para informar a seqüência de entrega dos pedidos.
EMIT. ROMANEIO
Para acessar a tela de EMISSÃO DE ROMANEIO, na tela inicial vá ao menu
MOVIMENTO >> CONTROLE DE PEDIDOS >> EMIT. ROMANEIO. Será
mostrada a tela abaixo:
1 – N° ROMANEIO – O usuário devera informar o numero do Romaneio que deseja
imprimir, ou deixar o campo em branco para imprimir todos os Romaneios cadastrados.
Obs.:
Ao pressionar a tecla ENTER será mostrada a tela de impressão padrão do sistema.
REL. DE PEÇAS P/PRODUÇÃO
Para acessar a tela de REL. DE PEÇAS P/PRODUÇÃO, na tela inicial vá ao
menu MOVIMENTO >> CONTROLE DE PEDIDOS >> REL. DE PEÇAS
P/PRODUÇÃO. Será mostrada a tela abaixo:
1 – N° ROMANEIO – O usuário devera informar o numero do Romaneio que deseja
imprimir, ou apertar a tecla F8 para visualizar a tela de consulta com todos os
Romaneios já cadastrados, ou então deixar o campo em branco para imprimir todos os
Romaneios cadastrados.
Obs.:
Ao pressionar a tecla ENTER será mostrada a tela de impressão padrão do sistema.
REL. DE PEÇAS POR PEDIDO
Para acessar a tela de REL. DE PEÇAS POR PEDIDO, na tela inicial vá ao
menu MOVIMENTO >> CONTROLE DE PEDIDOS >> REL. DE PEÇAS POR
PEDIDO. Será mostrada a tela abaixo:
1 – N° ROMANEIO – O usuário devera informar o numero do Romaneio que deseja
imprimir, ou apertar a tecla F8 para visualizar a tela de consulta com todos os
Romaneios já cadastrados, ou então deixar o campo em branco para imprimir todos os
Romaneios cadastrados.
Obs.:
Ao pressionar a tecla ENTER será mostrada a tela de impressão padrão do sistema.
IMPORTA PEDIDOS
Para acessar a tela de IMPORTA PEDIDOS, na tela inicial vá ao menu
MOVIMENTO >> CONTROLE DE PEDIDOS >> IMPORTA PEDIDOS.
1 – ORIGEM – Devera ser informado a letra da unidade de disco onde se encontra os
pedidos a serem importados. Por padrão devera ser informado a letra R.
2 – DESTINO – Devera ser informado a letra da unidade de disco onde o programa
encontra se instalado. Por padrão devera ser informado a letra S.
Importante:
Nunca esqueça que após a importação do pedido o usuário devera fazer a reconstrução
dos índices. Para reconstruir índices vá ao menu APOIO =>RECONSTROI INDICES
=> INCLUSÃO DE PEDIDOS e aperte a tecla ENTER.
SUB MENU NOTAS FISCAIS ENT/SAI
1 - CONSULTA NF. LANÇAMENTOS – Tela para consultas de todas as notas fiscais
de entrada que já foram lançadas. Ao selecionar este sub menu será mostrada a tela de
consulta padrão onde o usuário poderá criar nossas consultas de acordo com sua
necessidade.
2 – LANÇAMENTO N.F. DE ENTRADA – Tela para lançamento das Notas Fiscais
de Entrada.
3 – GNRE – Aqui será informado os dados da GRNE para geração do SINTEGRA
4 – DIGITAR C.T.R.C – Tela para lançamento de C.T.R.C (Conhecimento de
Transporte Rodoviário de Cargas).
5 – CONS. ST CTRC – Tela para consultar a situação de C.T.R.C por período.
6 – IMPRIMIR CTRC – Tela para a impressão do C.T.R.C. Ao pressionar a tecla
ENTER nesse sub menu será mostrada a tela padrão para impressão do C.T.R.C.
7 – DIG. FATURAMENTO SAÍDAS – Tela para lançamento das notas fiscais de
saída.
8 – EMISSÃO N.F. SAÍDA– Tela para impressão das notas fiscais de saída lançadas.
Esta tela seve para imprimir notas em bloco.
9 – SEL. FATURAS P/ GERAR NF ELETRONICA – Tela para selecionar a nota
fiscal de saída para gerar o arquivo XML para autorização da Nota Eletrônica.
10 – AUTORIZA NOTAS – Tela para validar o arquivo XML da Nota Fiscal
Eletrônica.
• Opção 1, envia arquivo para ser validado e autorizado.
• Opção 2 aqui o arquivo não será enviado para o SEFAZ para autorização apenas
validado, essa opção será usada para a nota em contigência com o formulário de
segurança. Lembre se de autorizar usando a opção 1 quando a contigencia
cessar. Poderá também ser usado para ver o DANFE sem autorizar para
conferencia.
• Opção 3 caso necessite modificar ou cancelar a seleção de outras notas utilize
essa opção.
11 – REIMPRIME DANFE – Tela para visualizar ou reimprimir um DANFE já
autorizado.
12 – ENVIA EMAIL NFe – Tela para enviar o DANFE e o arquivo XML da nota
eletrônica por email.
13 – ETIQUETA PARA CARREGAMENTO – Cria etiquetas das notas de saída para
serem colocadas nos carregamentos de acordo com as notas emitidas.
14 – RESUMO SAÍDAS DE ITENS – Relatório resumido de saídas por produto
referente as notas de saída.
15 – LISTAGEN DE ITENS MAIS VENDIDOS – Relatório com os produtos mais
vendidos por período.
16 – FATURAMENTO POR GRUPOS – Relatório por grupo de produtos vendidos
por período.
17 – REL. P/VIAGEM – Relatório de notas de saída por transportadora.
18 – REL. FRETE POR TRANSPORTADORA GERAL – Relatório de fretes por
transportadora.
19 – CARTA DE CORREÇÃO – Tela para lançamento de cartas de correção.
20 – IMPR. CARTA DE CORREÇÃO – Tela para impressão da carta de correção.
LANÇAMENTO N.F. DE ENTRADA
Para acessar a tela de LANÇAMENTO N.F. DE ENTRADA, na tela inicial vá
ao menu MOVIMENTO >> NOTAS FISCAIS ENT/SAI >> LANÇAMENTO N.F.
DE ENTRADA.
Para incluir uma nova Nota de Entrada escolha a opção INCLUSAO.
Para visualizar e/ou editar uma Nota de Entrada já cadastrada escolha a opção
MANUTENÇÃO. Esta opção mostra o cadastro na forma de tela.
Para consultar, visualizar e/ou editar uma Nota de Entrada já cadastrada escolha
a opção CONSULTA. Essa opção mostrara uma tela na forma de GRID, ou seja similar
ao Excel contendo todos as Notas de Entrada já cadastradas.
1 – N° DA NOTA FISCAL – Campo para informar o número da nota fiscal de entrada.
2 – FORNECEDOR – Campo para informar o fornecedor da nota fiscal.
3 – ENTRADA – Informar a data de lançamento da nota no sistema.
4 – ESPECIE – Informar a espécie da nota de acordo com o tipo da nota a ser
registrada.
5 – SERIE – Campo para informar a serie da nota fiscal de entrada.
6 – Emitente da nota – Campo para informar o emitente da nota fiscal. Letra T
para terceiros e letra P para o próprio.
7 – EMISSÃO – Informar a data que a nota fiscal foi emitida.
8 – CFOP – Campo para informar o código do CFOP de acordo com o tipo da nota
fiscal. Digite o código ou aperte a tecla F8 para abrir a tela de pesquisa com todos os
CFOP cadastrados.
9 – UF – Informar o estado do fornecedor da nota fiscal.
10 – EPP ou ME – Campo para informar se o tipo de empresa do cliente.
Informar 1 – se o cliente é EPP ou ME, ou informar 2 – não é EPP ou ME.
11 – Tem beneficio Fiscal – Campo para informar se tem beneficio fiscal. Informar
1 – TEM BENEFICIO FISCAL, ou informar 2 – SEM BENEFICIO FISCAL.
12 – TOTAL DA NOTA FISCAL – Informar o valor total da nota fiscal.
13 – DESCONTO – Informar o valor do desconto da nota se houver.
14 – FRETE – Informar o valor do frete se houver. Informando aqui será feito um
rateio proporcional nos itens, caso deseje você poder informar diretamente nos itens.
TELA COMPLEMENTAR DE LANÇAMENTOS FISCAIS
Após o preenchimento do cabeçalho da nota fiscal de entrada será mostrada a
tela para lançamentos fiscais da nota. Para movimentar entre as telas use a tecla TAB.
1 –Código fiscal Operação – Informar o Código Fiscal 1 para ICMS 2 para IPI
2 – C. TRIB – Informar o Código Tributário. Informar como será a tributação deste
lançamento
3 – Valor da Operação – Informar o valor total da base de calculo da operação.
4 – CFOP – Informar o CFOP de acordo com a operação da nota fiscal.
5 – ALIQ. – Campo para informar o valor da alíquota do imposto utilizada.
6 – VR. DO IMPOSTO – Informar o valor do imposto de acordo com a operação.
7 – OBS – Campo para informar alguma observação complementar se houver.
TELA COMPLEMENTAR DE ITENS DA N.F. DE ENTRADA
Após preencher a tela de lançamentos fiscais será mostrada a tela para o
lançamento dos itens contidos na nota fiscal. Para movimentar entre as telas use a tecla
TAB.
1 – COD. PRODUTO – Campo para preencher o código do produto. O usuário pode
digitar o código do produto referente ao seu cadastro ou apertar a tecla F8 para abrir a
tela de pesquisa contendo todos os produtos já cadastrados.
2 – QUANT – Informar a quantidade do produto na nota fiscal.
3 – PR. UNIT – Informar o preço unitário do produto.
4 – VR. TOTAL – Campo contendo o valor total por produto. O sistema já faz o
calculo automático do valor total.
5 – ALIQ. ICMS – Informar o valor da alíquota de ICMS do item se houver.
6 - DESCONTO – Campo para informar o desconto por produto se houver. F8 faz o
calculo automático.
7 – VR. IPI – Informar o valor do IPI se houver.
8 – CFOP – Campo para informar o CFOP do produto. Por padrão o sistema pega o
mesmo CFOP do cabeçalho da nota ou o usuário pode digitar o código do CFOP ou
apertar a tecla F8 para abrir a janela de pesquisa contendo todos os CFOP’s cadastrados
no sistema.
9 – BASE CALCULO ICMS ST – Campo para informar o valor da base de calculo do
ICMS ST do produto se houver.
10 – ICMS – Informar o valor do ICMS se houver.
TELA COMPLEMENTAR DE FATURAMENTO DA NOTA FISCAL
Após preencher a tela de Itens da N.F de Entrada será mostrada a tela para o
Faturamento da nota de entrada. Para movimentar entre as telas use a tecla TAB.
1 – DOCUMENTO – Campo para informar o numero do documento a ser faturado. Por
padrão o sistema usa o numero da nota fiscal e mais uma letra dependendo da
quantidade de parcelas na forma de pagamento escolhida no cabeçalho da nota.
2 – VALOR – Campo para informar o valor da fatura. O sistema já calcula o valor das
parcelas de acordo com a forma de pagamento.
3 – FORMA – Forma de pagamento da fatura. O usuário pode digitar o código ou
apertar a tecla F8 para abrir a tela de consulta com todas as formas de pagamento
cadastradas no sistema.
4 – GRUPO REC/PAG – Informar o grupo de recebimento ou pagamento que será
lançada a fatura da nota. O usuário pode digitar o código ou apertar a tecla F8 para abrir
a tela de consulta com todos os grupos cadastrados no sistema.
5 – VENCIMENTO – Informar a data de vencimento da fatura lançada. Por padrão o
sistema já sugere a data de acordo com o prazo em dias cadastrado na forma de
pagamento escolhida.
GNRE
Para acessar a tela de GNRE, na tela inicial vá ao menu MOVIMENTO >>
NOTAS FISCAIS ENT/SAI >>GNRE.
Para incluir um novo GNRE escolha a opção INCLUSAO.
Para visualizar e/ou editar um novo GNRE já cadastrado escolha a opção
MANUTENÇÃO. Esta opção mostra o cadastro na forma de tela.
Para consultar, visualizar e/ou editar um GNRE já cadastrado escolha a opção
CONSULTA. Essa opção mostrara uma tela na forma de GRID, ou seja similar ao
Excel contendo todos os GNRE já cadastrados.
TELA
DIGITAR C.T.R.C
Para acessar a tela de DIGITAR C.T.R.C, na tela inicial vá ao menu
MOVIMENTO >> NOTAS FISCAIS ENT/SAI >>DIGITAR C.T.R.C.
Para incluir um novo C.T.R.C escolha a opção INCLUSAO.
Para visualizar e/ou editar um novo C.T.R.C já cadastrado escolha a opção
MANUTENÇÃO. Esta opção mostra o cadastro na forma de tela.
Para consultar, visualizar e/ou editar um C.T.R.C já cadastrado escolha a opção
CONSULTA. Essa opção mostrara uma tela na forma de GRID, ou seja similar ao
Excel contendo todos os C.T.R.C já cadastrados.
TELA
CONS. ST CTRC
Para acessar a tela de CONS. ST CTRC, na tela inicial vá ao menu
MOVIMENTO >> NOTAS FISCAIS ENT/SAI >>CONS. ST CTRC. Após
pressionar a tecla ENTER será mostrada a tela para fazer a consulta de acordo com o
período desejado.
1 - INICIO – Informar a data inicial da pesquisa.
2 – FINAL – Informar a data final da pesquisa.
Ao pressionar a tecla ENTER para confirmar os dados será mostrada a tela de
consulta conforme a tela abaixo:
DIG. FATURAMENTO SAÍDAS
Para acessar a tela de DIG. FATURAMENTO SAÍDAS, na tela inicial vá ao
menu MOVIMENTO >> NOTAS FISCAIS ENT/SAI >> DIG. FATURAMENTO
SAÍDAS.
Para incluir uma nova Nota de Saída escolha a opção INCLUSAO.
Para visualizar e/ou editar uma Nota de Saída já cadastrada escolha a opção
MANUTENÇÃO. Esta opção mostra o cadastro na forma de tela.
Para consultar, visualizar e/ou editar uma Nota de Saída já cadastrada escolha a
opção CONSULTA. Essa opção mostrara uma tela na forma de GRID, ou seja similar
ao Excel contendo todos as Notas de Saída já cadastradas.
1 – NÚMERO – Numero da Nota Fiscal. Ele será preenchido seqüencial e
automaticamente.
2 – SÉRIE – Serie da NF-e, cadastrada nos parâmetros do sistema.
3 – PEDIDO – Campo para informar se a NF-e possuirá um pedido vinculado a ela. Se
o campo for preenchido com N, ele automaticamente passará para o campo código do
cliente, se for informado S, ele abrira um outro campo logo em seguida para informar o
numero do pedido.
4 – Nº – Informar número do pedido caso o campo anterior seja marcado com S. Se
você não souber o numero exato do pedido, pode utilizar a tecla F8 para exibir uma lista
de pedidos previamente cadastrados.
5 – CLIENTE – Campo para informar o cliente destinatário da nota. Caso seja uma
nota com pedido, ele será preenchido automaticamente com o código do cliente
previamente lançado no pedido. Se não for, basta apertar a tecla F8 e procurar um
cliente para prosseguir.
Após a escolha do cliente o sistema mostrara a seguinte tela, para verificação da
situação cadastral do mesmo.
Basta escolher Prossegue ou Cancela para continuar com a emissão da NF-e.
6 – FORMA – Campo destinado a informar a forma de pagamento da fatura.
7 – TIPO MERCADORIA – Informe 01 – MERCADORIA NORMAL ou 02 –
ACABAMENTO DIFERENCIADO.
8 – VENDEDOR – Informe o código do vendedor, caso for nota com pedido, ele já
buscara do pedido.
9 – % (PERC. COMISSAO ) – Percentual da comissão que o vendedor arrecadara
com o faturamento desse pedido.
10 – Tipo de emissão da Nota Fiscal. Pode ser preenchido com numerais de 1 a 5, que
são:
1 – ENVIO NORMAL
2 – CONTING. FS
3 – CONTING. SCAN
4 – CONTING. DPEC
5 – CONTING. FS-DA
*Para maiores detalhes verificar com a seu estabelecimento contábil.
11 – EMISSÃO – Data da emissão da Nota, o sistema sugere a data atual, que deve ser
mantida.
12 – TIPO – Tipo de emissão da nota: 1 – Normal, 2 – Complemento, 3 – Ajuste. Serve
para especificar qual a intenção da emissão dessa nota.
13 – CFOP – Informe o CFOP da NF-e que está sendo emitida. A aplicação fará a
sugestão do CFOP cadastrado no cliente, mas nada impede do usuário modificá-lo.
14 – ALIQ. ICM’S – Informe a alíquota do ICMS do estado. O sistema buscara
automaticamente.
15 – SAIDA – Data da saída da nota sugerida pelo sistema. Essa data pode ser
modificada. (antes verificar com a sua contabilidade os prazos para emissão e saída da
nota)
16 – HORA – Horário da saída da nota, o sistema sugere a hora atual. Mas pode ser
modificada a qualquer momento.
17 – FRETE – Tipo do frete a ser pago por essa nota, 1 – Remetente e 2 – Destinatário.
18 – FRETE – Informe o valor a ser cobrado, se for frete de autônomo, o campo a ser
preenchido será outro.
19 – ICM’s – Percentual de incidência do ICMS sobre o Frete.
20 – OUTROS – Informe despesas eventuais e outros encargos financeiros se houver.
21 – OBS{F7} – Informe qualquer observação que diz respeito a essa NF-e.
22 – TRANSPORTADOR – Informe o código do transportador responsável por
transportar a mercadoria descrita nessa NF-e. Utilize a tecla F8 para mostrar uma janela
de pesquisa.
23 – PLACA – Informe a Placa do veiculo que transportará as mercadorias descritas na
NF-e. Se esta informação já estiver cadastrada ela será buscada automaticamente.
DIG. FATURAMENTO SAÍDAS - LOCAL DE ENTREGA
Endereço a ser preenchido somente caso a mercadoria será entregue em um local
diferente do endereço cadastrado no Cliente.
1 – CNPJ/CPF – CNPJ ou CPF do destinatário da NF.
2 – LOGRADOURO – Informar o tipo do logradouro mais o nome.
Ex: Rua(tipo) B. Horizonte (Nome do logradouro).
3 – NUMERO – Informar o numero do logradouro.
4 – COMPLEMENTO – Informar algum complemento se houver.
5 – BAIRRO – Informar o Bairro.
6 – UF – Informar a Unidade Federativa (Estado).
7 – CIDADE – Informar a Cidade.
8 – CODIGO – Código da Cidade (será preenchido automaticamente).
DIG. FATURAMENTO SAÍDAS - DESCRIMINAÇÃO DOS PRODUTOS
1 – PED. – Informe o Numero do pedido caso a referida NF-e, foi marcada como tendo
um pedido relacionado em seu cabeçalho. Utilize a tecla F8 para mostrar uma janela de
pesquisa.
2 – ITEM – Numero seqüencial que será usado como referencia do item no pedido (não
é o código do item).
3 – PRODUTO – Código do produto, caso a nota tenha um pedido, ele será mostrado
automaticamente após preencher o campo anterior. Caso a nota não tenha um pedido
basta digitar o código do produto ou utilizar a tecla F8 para mostrar uma janela de
pesquisa.
4 – NOME – Nome do produto descrito. Esse campo é automaticamente preenchido.
5 – {F7} – INFO. ADD. – Informações adicionais ou complementares do produto. Para
acessá-la basta utilizar a tecla F7, digitar o texto desejado e confirmar novamente com
F7.
6 – CAR. – Informe um código de característica do produto. A aplicação buscara do
cadastro do produto. Caso deseje mudar utilize a tecla F8.
7 – QUANTI. – Quantidade que será expedida com essa NF-e. Caso tenha pedido, será
informado a mesma quantidade descrita no pedido.
8 – UNIT – Preço unitário do item, se tiver um pedido, buscara o valor informado no
mesmo, se não houver um pedido, buscara o valor informado no cadastro do Produto.
9 – DESCONTO – Informe um valor do desconto em Reais, ou então utilize a tecla F8,
que em seguida mostrara uma tela para ser digitada o percentual.
10 – PESO – Informe o peso do produto. Peso será buscado automaticamente do
cadastro do produto.
11 – Comissão – Informe a comissão que o vendedor arrecadará na venda do referido
item. Já é preenchida automaticamente com base no pedido ou vendedor lançado na NF.
12 – CFOP – Informe o CFOP da operação a que esse item se refere. O programa
sugerirá um CFOP com base nos cadastros e destino da mercadoria, mas é importante
conferir antes de confirmar.
* Para maiores informações consulte seu contador.
13 – CST – Informe a CST da operação a que esse item se refere. O programa sugerirá
uma CST com base nos cadastros e destino da mercadoria, mas é importante conferir
antes de confirmar.
* Para maiores informações consulte seu contador.
14 – AL. ICMS – Informe a alíquota interna do estado em questão, ela será fornecida
automaticamente pelo sistema.
15 – ICMS ST – Informe a alíquota inter-estadual do estado de destino, ela será
fornecida automaticamente.
16 – MVA – Informe a Margem de Valor Agregado (MVA), ele será fornecida com
base no cadastro do produto.
* Para maiores informações consulte seu contador.
17 – BC ST – Informe a Base de Calculo da Substituição Tributaria (BC. ST ). Será
fornecida automaticamente.
* Para maiores informações consulte seu contador.
18 – ICMS ST – Informe o valor do ICMS ST. Será fornecido automaticamente.
* Para maiores informações consulte seu contador.
19 – CR. SIMPL. – Informe o Credito do Simples. Caso a operação gerar credito, ele
será fornecido automaticamente.
DIG. FATURAMENTO SAÍDAS - FATURAMENTO DA NF-E
1 – DOCUMENTO – Numero do documento que será gerado no Lanc. De Contas a
Receber. Será fornecido automaticamente.
2 – VALOR – Valor do documento já parcelado de acordo com a forma de pagamento
lançada no cabeçalho da fatura.
3 – FORMA DE PAGAMENTO – Forma de pagamento, não é necessário modificar.
4 – VENCIMENTO – Data de vencimento calculada a partir da emissão da nota com
base nas parcelas da forma de pagamento especificada.
5 – GRU – Grupo de Lançamento, em que será efetuado o lançamento no Lançamento
de Caixa.
* Se a forma de pagamento estiver marcada para baixar automático será feito um
lançamento no caixa/bancos.
DIG. FATURAMENTO SAÍDAS - FORMA ENVIADA
1 – QUANTIDADE – Quantidade total que será expedido na nota. Certifique-se de que
a quantidade informada coincide com a carga da Transportadora, pois pode ser
informado em ITENS, UNIDADES, CAIXAS, VOLUMES, etc...
2 – ESPECIE - Informe aqui a espécie da embalagem da mercadoria. Ex: ITENS,
UNIDADES, CAIXAS, VOLUMES, etc.
3 – MARCA – Informe a marca da mercadoria a ser despachada.
4 – NÚMERO – Informe o numero da mercadoria a ser despachada.
5 – PESO LIQ. – Informe o peso liquido da mercadoria, ele será calculado
automaticamente com base nas informações dos cadastros.
6 – PESO BRUTO – Informe o peso bruto da mercadoria, ele será calculado
automaticamente com base nas informações dos cadastros.
7 – FRETE AVULSO – Informe o valor de frete avulso (ou frete autônomo) se houver.
8 – GERAR CTRC – Informe se a nota gerará um CTRC automaticamente.
EMISSÃO N.F. SAÍDA
Para acessar a tela de EMISSÃO N.F. SAÍDA, na tela inicial vá ao menu
MOVIMENTO >> NOTAS FISCAIS ENT/SAI >> EMISSÃO N.F. SAÍDA.
1 – SERIE – O usuário devera informar a serie da nota fiscal que deseja imprimir. Após
preencher o campo e pressionar a tecla ENTER, será mostrada a tela padrão de
impressão.
COMO SELECIONAR E AUTORIZAR UMA NOTA FISCAL ELETRONICA.
Depois que o usuário tiver digitado e conferido os dados da nota fiscal de saída, devera
seguir 2 passos para autorizá-la.
1° passo: selecionar a nota fiscal a ser autorizada. Veja abaixo como selecionar a nota
fiscal.
SEL. FATURAS P/ GERAR NF ELETRONICA
Para acessar a tela de SEL. FATURAS P/ GERAR NF ELETRONICA, na
tela inicial vá ao menu MOVIMENTO >> NOTAS FISCAIS ENT/SAI >> SEL
FATURAS P/ GERAR NF ELETRONICA. Após pressionar a tecla ENTER será
mostrada a tela abaixo:
1 – N. NOTA FISCAL – Campo para digitar o numero da nota fiscal de saída a ser
selecionada. O usuário devera digitar o numero da nota ou apertar a tecla F8 para abrir a
tela de pesquisa contendo as notas fiscais digitadas.
2 – SERIE – Informar a serie da nota fiscal de saída a ser selecionada
OBS.: Depois que a nota fiscal for selecionada o usuário não consegue fazer
modificações na nota. Caso precise alterar use a opção 3 limpa seleção.
2° passo: Depois de realizar o processo de seleção da nota fiscal o usuário devera
autorizar a nota fiscal. Veja abaixo como autorizar a nota.
AUTORIZA NOTAS
Para acessar a tela de AUTORIZA NOTAS, na tela inicial vá ao menu
MOVIMENTO >> NOTAS FISCAIS ENT/SAI >> AUTORIZA NOTAS. Após
pressionar a tecla ENTER será mostrada a tela abaixo com três opções:
1 – AUTORIZA NFE – Faz a Validação, assinatura do XML e envio para o SEFAZ, se
houver algum erro será informado, se não houver será autorizada e em seguida exibida a
impressão do DANFE.
2 – NOTA CONTIGENCIA – Será utilizado quando a nota for emitida em
contingência usando o formulário de segurança, para que seja usada a nota e o UNINFE
deve estar marcados também para contingência formulário de segurança.
OBS. Nesta situação será feita a validação da nota e impressão do DANFE , a nota não
será enviada para o SEFAZ , então após a saída do estado de contingência essa
deverá ser autorizada novamente utilizando a opção 1- Autoriza NFE.
Essa opção poderá ser usada, com bastante cuidado, para visualizar o DANFE sem
autoriza lo.
3 – LIMPA SELEÇÃO – Serve para cancelar a seleção da nota fiscal. Este processo
não cancela uma nota fiscal, deve ser usado quando o usuário selecionou uma nota para
autorizar e não deseja mais autorizar a nota no momento ou necessita fazer alterações na
nota.
AUTORIZA NFE
Para acessar a tela de AUTORIZA NFE, na tela inicial vá ao menu
MOVIMENTO >> NOTAS FISCAIS ENT/SAI >> AUTORIZA NOTAS >>
AUTORIZA NFE. Ao pressionar a tecla ENTER nessa tela todas as notas fiscais que
foram selecionadas serão autorizadas. A tela abaixo mostra o inicio da autorização da
nota.
Erro durante a validação e autorização
Em caso de haver algum erro na validação dos dados da nota fiscal ou mesmo
um erro durante a autorização,será exibida uma tela semelhante a abaixo, nessa tela
com o erro e o motivo. Deve se observar o conteúdo para que possa ser corrigido na
nota, nesse exemplo o erro é da unidade comercial (1) tag (Ucom) que não esta
preenchida com um valor válido (2). Mas poderia ser erro de digitação da nota,
internet lenta ou falha no certificado digital. Em caso de duvidas entre em contato com
serviço de suporte do sistema.
Caso apareça uma tela de erro o usuário devera verificar as possíveis causas do
erro.
Após corrigir o erro,basta selecionar e autorizar novamente.
Ao termino do processo de autorização da nota fiscal eletrônica será mostrada a
tela de confirmação que a nota fiscal foi autorizada com sucesso ou uma tela mostrando
algum erro que ocorreu durante o processo de autorização ou erro de digitação da nota.
TELA DE CONFIRMAÇÃO DE NOTA AUTORIZADA COM SUCESSO
A tela acima mostra que a nota fiscal foi autorizada com sucesso e
automaticamente vai aparecer o DANFE na tela para ser impresso.
2 – NOTA CONTIGENCIA – Será utilizado quando a nota for emitida em
contingência usando o formulário de segurança, para que seja usada a nota e o UNINFE
deve estar marcados também para contingência formulário de segurança.
OBS. Nesta situação será feita a validação da nota e impressão do DANFE , a nota não
será enviada para o SEFAZ , então após a saída do estado de contingência essa
deverá ser autorizada novamente utilizando a opção 1- Autoriza NFE.
Essa opção poderá ser usada, com bastante cuidado, para visualizar o DANFE sem
autoriza lo.
LIMPA SELEÇÃO
Para acessar a tela de LIMPA SELEÇÃO, na tela inicial vá ao menu
MOVIMENTO >> NOTAS FISCAIS ENT/SAI >> AUTORIZA NOTAS >>
LIMPA SELEÇÃO. Ao pressionar a tecla ENTER será mostrada a mensagem abaixo
confirmando o cancelamento da seleção da nota:
REIMPRIME DANFE
Para acessar a tela de REIMPRIME DANFE, na tela inicial vá ao menu
MOVIMENTO >> NOTAS FISCAIS ENT/SAI >> REIMPRIME DANFE.
1 – INICIO – Informar o numero da nota inicial a ser visualizada.
2 – FINAL – Informar o numero da nota final a ser visualizada.
3 – SERIE – Informar a serie correta da nota a ser visualizada.
ENVIA EMAIL NFE
Para acessar a tela de ENVIA EMAIL NFE, na tela inicial vá ao menu
MOVIMENTO >> NOTAS FISCAIS ENT/SAI >> ENVIA EMAIL NFE.
1 – N. NOTA FISCAL – Informar o numero da nota fiscal a ser enviada por email. O
usuário pode digitar o numero da nota fiscal ou pressionar a tecla F8 para abrir a tela de
consulta com todas as notas de saída digitadas.
2 – SERIE – Informar a serie da nota fiscal.
3 – EMAIL – Informar o endereço de email correto do destinatário.
ETIQUETAS PARA CARREGAMENTO
Para acessar a tela de ETIQUETAS PARA CARREGAMENTO, na tela
inicial vá ao menu MOVIMENTO >> NOTAS FISCAIS ENT/SAI >> ETIQUETAS
PARA CARREGAMENTO.
1 – PROSSEGUIR – Confirma a impressão das etiquetas.
2 – SAIDA – Escolhe a impressora que será impressa as etiquetas.
3 – FILTRAR – Filtra as etiquetas a serem impressas de acordo com os campos
disponíveis.
4 – ORDENAR – Ordena as etiquetas de acordo com os campos desejados.
5 - COPIA(s) – Informar a quantidade de cópias de um registro a serem impressas.
6 – ALTURA – Configura a altura da pagina.
7 – LARGURA – Configura a largura da pagina.
8 – SEPARAÇÃO – Define a separação da pagina.
9 – CARREIRAS – Define as carreiras da pagina.
10 – QTDE/REG – Configura a quantidade de vezes que um registro será impresso, a
diferença com o item copia que o item copia faz varias copias dos registros exemplo
você imprimiu o item 1, 2 e 3 então se você escolher 3 copias serão impressos o registro
1,2 e 3 e em seguida repetindo até chegar ao número de copias, na quantidade de
registro você ira informar quantidade de registros que serão feitas, seguindo o mesmo
exemplo acima se colocar 3 em registros então serão impressos o registro 1,3 vezes
após o 2, 3 vezes e por ultimo 3, 3 vezes.
RESUMO SAIDAS DE ITENS
Será emitido um relatório com o resumo de todos os itens emitidos nas notas de
saída, informando a quantidade, peso e o valor total.
Para acessar a tela de RESUMO SAIDAS DE ITENS, na tela inicial vá ao
menu MOVIMENTO >> NOTAS FISCAIS ENT/SAI >> RESUMO SAIDAS DE
ITENS.
1 – INICIO – Informar a data inicial do relatório.
2 – FINAL - Informar a data final do relatório.
LISTAGEM DE ITENS MAIS VENDIDOS
Será emitido um relatório com um ranking das vendas dos produtos informando
a quantidade peso total, valor total e o % que representou na vendas totais.
OBS.: após impressão será exibida um tela para confirmar a impressão
escolhe sempre prosseguir para limpar os dados.
Para acessar a tela de LISTAGEM DE ITENS MAIS VENDIDOS, na tela
inicial vá ao menu MOVIMENTO >> NOTAS FISCAIS ENT/SAI >> LISTAGEM
DE ITENS MAIS VENDIDOS.
1 – INICIO – Informar a data inicial do relatório.
2 – FINAL - Informar a data final do relatório.
FATURAMENTO POR GRUPOS
Emiti um relatório de faturamento separando por grupo dos produtos com peso
total e valor total.
Para acessar a tela de FATURAMENTO POR GRUPOS, na tela inicial vá ao
menu MOVIMENTO >> NOTAS FISCAIS ENT/SAI >> FATURAMENTO POR
GRUPOS.
1 – INICIO – Informar a data inicial do relatório.
2 – DATA FINAL - Informar a data final do relatório.
REL. P/ VIAGEM
Emiti um relatório dos faturamentos carregados por uma transportadora num
determinado período.
Para acessar a tela de REL. P/ VIAGEM, na tela inicial vá ao menu
MOVIMENTO >> NOTAS FISCAIS ENT/SAI >> REL. P/ VIAGEM.
1 – INICIO – Informar a data inicial do relatório.
2 – FINAL - Informar a data final do relatório.
3 – COD. TRANSP – Informar o código da transportadora. O usuário pode digitar o
código da transportadora ou apertar a tecla F8 para abrir a tela de consulta com todas as
transportadoras cadastradas.
REL. FRETE POR TRANSPORTADORA GERAL
Gera um relatório para calculo do frete com base no valor do faturamento e o %
informado.
Para acessar a tela de REL. FRETE POR TRANSPORTADORA GERAL, na
tela inicial vá ao menu MOVIMENTO >> NOTAS FISCAIS ENT/SAI >> REL.
FRETE POR TRANSPORTADORA GERAL.
1 – TRANSPORTADORA – Informar o código da transportadora. O usuário pode
digitar o código da transportadora ou apertar a tecla F8 para abrir a tela de consulta com
todas as transportadoras cadastradas.
2 – MOTORISTA – Informar o nome do motorista.
3 – REGIÃO – Informar a região do transporte.
4 – INICIO – Informar a data inicial do relatório.
5 – FINAL - Informar a data final do relatório.
6 – FRETE – Informar o valor do frete.
CARTA DE CORREÇÃO
A carta de correção deverá ser usada para corrigir erros nas notas autorizadas, até a
confecção deste manual a carta de correção ainda é em formulário enviado ao
destinatário, mas já existe o projeto para a carta de correção eletrônica, que assim que
esteja regulamentada será implantada.
Deve ser ter muita atenção ao utilizar a carta de correção pois nem todas as
informações podem ser corrigidas por meio dela, por padrão não pode ser
corrigido valor,dados cadastrais básicos, CNPJ, inscrição estadual. Então antes de
usar consulte seu contador.
Para acessar a tela de CARTA DE CORREÇÃO, na tela inicial vá ao menu
MOVIMENTO >> NOTAS FISCAIS ENT/SAI >> CARTA DE CORREÇÃO.
Para incluir uma nova carta de correção escolha a opção INCLUSAO.
Para visualizar e/ou editar uma carta de correção já cadastrada escolha a opção
MANUTENÇÃO. Esta opção mostra o cadastro na forma de tela.
Para consultar, visualizar e/ou editar uma carta de correção já cadastrada escolha
a opção CONSULTA. Essa opção mostrara uma tela na forma de GRID, ou seja similar
ao Excel contendo todas as cartas de correção já cadastradas.
1 – NUMERO - Código automático e seqüencial gerado pelo sistema, não é necessário
editá-lo.
2 – DT. CARTA – Informar a data em que esta sendo feita a carta.
3 – ESPECIE _Informar a espécie da carta se N.F(Nota Fiscal) ou CTRC
(Conhecimento de Transporte Rodoviário de Cargas).
4 – SERIE – Campo para informar a serie de acordo com a nota fiscal a ser corrigida.
5 – EMITIDO – Informar o numero 1 se o emissor da nota for a própria empresa,
informar o numero 2 se o emissor for terceiros.
6 – N° - Informar o numero da nota fiscal correspondente a correção. O usuário devera
digitar o numero da nota fiscal ou apertar a tecla F8 para abrir a tela de consulta
contendo todas as notas digitadas.
7 – EMISSÃO – Data de emissão da nota.
8 - CFOP – Informar o CFOP da nota. O usuário devera informar o código do CFOP ou
apertar a tecla F8 para abrir a tela de pesquisa com todos os CFOP cadastrados.
9 – CLIENTE – Informar do destinatário da nota. O usuário devera informar o código
do cliente ou apertar a tecla F8 para abrir a tela de consulta para visualizar todos os
clientes cadastrados.
10 – DATA N.F – Informar a data de emissão da nota fiscal.
CORREÇÕES A SEREM FEITAS
Tela complementar a carta de correção onde serão informados os campos onde
ocorreram os erros na nota fiscal e suas devidas correções.
1 – COD. CORREÇÃO – Campo para informar o campo onde ocorreu o erro da nota.
O usuário devera digitar o código do campo ou apertar a tecla F8 para abrir a tela de
pesquisa contendo todos dados para a carta de correção.
2 – ALTERAÇÃO – Campo para digitar a correção do campo onde ocorreu o erro.
IMPR. CARTA DE CORREÇÃO
Para acessar a tela de IMPR. CARTA DE CORREÇÃO, na tela inicial vá ao menu
MOVIMENTO >> NOTAS FISCAIS ENT/SAI >>IMPR. CARTA DE
CORREÇÃO. Após selecione a impressora e faça o filtro escolhendo o numero da
carta que você quer imprimir
SUB MENU MOVIMENTO FISCAL
1 – INTEGRAÇÃO ENTRE SISTEMAS – Sub menu para a geração do arquivo do
sintegra
2 – APURAÇÃO DO ICMS – Tela para lançamento do livro de apuração do ICMS,
aqui você irá lançar o mês e preencher os campos dos dados que não vierem dos
lançamentos fiscais de entrada e saída efetuados no sistema.
3 – RELATORIOS/LIVROS – Sub menu para gerar e visualizar os livros fiscais.
SUB MENU RELATORIOS/LIVROS
1 – EMISS. LIVRO DE ENTRADA – Tela para emissão do livro de notas fiscais de
entrada.
2 – RESUMO ENTRADAS POR CFOP – Relatório com o total das notas de entrada
por CFOP.
3 – DEMONSTR. ENTRADAS POR UF – Relatório do total das entradas por estado.
4 – GERA RELATORIOS DE SAÍDAS – Tela para gerar as saídas para o arquivo do
SINTEGRA.
5 – EMISS. LIVRO REG. DE SAIDA – Tela para emissão do livro de notas fiscais de
saída.
6- RESUMO DE SAIDAS POR CFOP – Relatório com o total das notas de saída por
CFOP.
7 – DEMONSTR. SAIDAS POR UF – Relatório do total de saídas por estado.
8 – OBS. LIVRO DE SAIDAS – Tela para lançar observações referentes ao livro de
saída.
9 – REG. DE APURAÇÃO DO ICMS – Relatório de apuração do ICMS.
10 – REGISTRO DE PR. E ESTOQUE – Relatório com a movimentação de estoque
por produto e NCM.
11 – LIVRO REG. INVENTARIO – Relatório com a quantidade total em estoque por
produto.
12 – REL. DE VENDAS POR NCM – Relação das vendas agrupadas por NCM.
13 – TERMO DE ABERTURA – Tela para lançar o termo de abertura de acordo com
cada livro fiscal.
14 – TERMO DE ENCERRAMENTO – Tela para lançar o termo de encerramento de
acordo com cada livro fiscal.
EMISS. LIVRO DE ENTRADA
Para acessar a tela de EMISS. LIVRO DE ENTRADA, na tela inicial vá ao
menu MOVIMENTO>> MOVIMENTO FISCAL >>RELATORIOS/LIVROS>>
EMISS. LIVRO DE ENTRADA.
1 – INICIO – Informar a data inicial do relatório.
2 – FINAL – Informar a data final do relatório.
3 – PAGINA – Informar o numero da pagina inicial do relatório.
RESUMO ENTRADAS POR CFOP
Para acessar a tela de RESUMO ENTRADAS POR CFOP, na tela inicial vá
ao menu MOVIMENTO>> MOVIMENTO FISCAL>>RELATORIOS/LIVROS>>
RESUMO ENTRADAS POR CFOP.
1 – INICIO – Informar a data inicial do relatório.
2 – FINAL – Informar a data final do relatório.
DEMONSTR. ENTRADAS POR UF
Para acessar a tela de DEMONSTR. ENTRADAS POR UF, na tela inicial vá
ao menu MOVIMENTO>> MOVIMENTO FISCAL>>RELATORIOS/LIVROS>>
DEMONSTR. ENTRADAS POR UF.
1 – INICIO – Informar a data inicial do relatório.
2 – FINAL – Informar a data final do relatório.
3 – PAGINA – Informar o numero da pagina inicial do relatório.
GERA RELATORIOS DE SAIDA
Para acessar a tela de GERA RELATORIOS DE SAIDA, na tela inicial vá ao
menu MOVIMENTO>> MOVIMENTO FISCAL>>RELATORIOS/LIVROS>>
GERA RELATORIOS DE SAIDA.
1 – INICIO – Informar a data inicial do relatório.
2 – FINAL – Informar a data final do relatório.
EMIS. LIVRO REG. DE SAIDA
Para acessar a tela de EMIS. LIVRO REG. DE SAIDA, na tela inicial vá ao
menu MOVIMENTO>> MOVIMENTO FISCAL>>RELATORIOS/LIVROS>>
EMIS. LIVRO REG. DE SAIDA.
1 – INICIO – Informar a data inicial do relatório.
2 – FINAL – Informar a data final do relatório.
3 – PAGINA – Informar o numero da pagina inicial do relatório.
RESUMO SAIDAS POR CFOP
Para acessar a tela de RESUMO SAIDAS POR CFOP, na tela inicial vá ao
menu MOVIMENTO>> MOVIMENTO FISCAL>>RELATORIOS/LIVROS>>
RESUMO SAIDAS POR CFOP.
1 – INICIO – Informar a data inicial do relatório.
2 – FINAL – Informar a data final do relatório.
DEMOSTR. SAIDAS POR UF
Para acessar a tela de DEMOSTR. SAIDAS POR UF, na tela inicial vá ao
menu MOVIMENTO>> MOVIMENTO FISCAL>>RELATORIOS/LIVROS>>
DEMOSTR. SAIDAS POR UF.
1 – INICIO – Informar a data inicial do relatório.
2 – FINAL – Informar a data final do relatório.
3 – PAGINA – Informar o numero da pagina inicial do relatório.
OBS. LIVRO SAIDAS
Para acessar a tela de OBS. LIVRO SAIDAS, na tela inicial vá ao menu
MOVIMENTO>> MOVIMENTO FISCAL>>RELATORIOS/LIVROS>> OBS.
LIVRO SAIDAS.
1 – NOTA FISCAL – Informar o numero da nota fiscal. O usuário devera digitar o
numero da nota fiscal ou apertar a tecla F8 para abrir a tela de pesquisa com todas as
notas de saída digitadas.
2 – SERIE – Informar a serie correspondente a nota fiscal
3 – OBS – Informar a observação que deve sair no livro de saídas.
REG. DE APURAÇÃO DO ICMS
Para acessar a tela de REG. DE APURAÇÃO DO ICMS, na tela inicial vá ao
menu MOVIMENTO>> MOVIMENTO FISCAL>>RELATORIOS/LIVROS>>
REG. DE APURAÇÃO DO ICMS.
1 – MÊS/ANO – Informar o mês seguido do ano.
2 - PAGINA – Informar a pagina inicial do relatório.
REGISTRO DE PR. E ESTOQUE
Para acessar a tela de REGISTRO DE PR. E ESTOQUE, na tela inicial vá ao
menu MOVIMENTO>> MOVIMENTO FISCAL>>RELATORIOS/LIVROS>>
REGISTRO DE PR. E ESTOQUE.
1 – INICIO – Informar a data inicial do relatório.
2 – FINAL – Informar a data final do relatório.
3 – AGRUPAR – Campo para informar se o relatório será agrupado por NCM ou por
produto.
4 – COD. PRODUTO – Informar o código do produto que deseja visualizar a
movimentação. Este campo só será editavel se o usuário digitar a letra N no campo
AGRUPAR. O usuário pode digitar o código do produto ou apertar a tecla F8 para abrir
a tela de pesquisa com os produtos cadastrados.
5 – CLASS. NCM – Informar o código da NCM que deseja visualizar a movimentação.
Este campo só será editavel se o usuário digitar a letra S no campo AGRUPAR. O
usuário pode digitar o código do produto ou apertar a tecla F8 para abrir a tela de
pesquisa com os produtos cadastrados.
6 – POSSE DO ESTOQUE – Campo para informar de quem é o estoque. As opções
são:
1. Próprio em poder do informante
2. Próprio em poder de terceiros
3. De terceiros
7 – PAGINA INICIAL – Informar o numero inicial da pagina. Devera ser informado
um valor maior que zero.
LIVRO REG. INVENTARIO
Para acessar a tela de LIVRO REG. INVENTARIO, na tela inicial vá ao menu
MOVIMENTO>> MOVIMENTO FISCAL>>RELATORIOS/LIVROS>> LIVRO
REG. INVENTARIO.
1 – DATA FINAL – Informar a data final do relatório.
2 – FOLHA – Informar numero da folha inicial.
3 – AGRUPAR – Informar se o relatório será agrupado por NCM ou será listado por
item.
REL. DE VENDAS POR NCM
Para acessar a tela de REL. DE VENDAS POR NCM, na tela inicial vá ao
menu MOVIMENTO>> MOVIMENTO FISCAL>>RELATORIOS/LIVROS>>
REL. DE VENDAS POR NCM.
1 – INICIO – Informar a data inicial do relatório.
2 – FINAL – Informar a data final do relatório.
3 – AGRUPADO – Informar se o relatório será agrupado por NCM ou por ITEM
NCM.
TERMO DE ABERTURA
Para acessar a tela de TERMO DE ABERTURA, na tela inicial vá ao menu
MOVIMENTO>> MOVIMENTO FISCAL>>RELATORIOS/LIVROS>>
TERMO DE ABERTURA. Ao acessar esse menu será mostrada outra tela conforme
mostrado na figura abaixo com todos os livros fiscais
Ao pressionar ENTER em qualquer um dos livros será mostrada a tela padrão
para digitar o termo de abertura de cada livro.
1 – LIVRO – Mostra o nome do livro especifico
2 – N° DE ORDEM – Informar o numero do livro a ser impresso.
3 – 1° PAGINA – Informar o numero da primeira pagina do livro.
4 – ULTIMA PAG. – Informar o numero da ultima pagina do livro.
5 – ENCERRAMENTO – Informara a data de fechamento do livro.
TERMO DE ENCERRAMENTO
Para acessar a tela de TERMO DE ENCERRAMENTO, na tela inicial vá ao
menu MOVIMENTO>> MOVIMENTO FISCAL>>RELATORIOS/LIVROS>>
TERMO DE ENCERRAMENTO. Ao acessar esse menu será mostrada outra tela
conforme mostrado na figura abaixo com todos os livros fiscais.
Ao pressionar ENTER em qualquer um dos livros será mostrada a tela padrão
para digitar o termo de encerramento de cada livro.
1 – LIVRO – Mostra o nome do livro especifico
2 – N° DE ORDEM – Informar o numero do livro a ser impresso.
3 – 1° PAGINA – Informar o numero da primeira pagina do livro.
4 – ULTIMA PAG. – Informar o numero da ultima pagina do livro.
5 – ENCERRAMENTO – Informara a data de fechamento do livro.
COMO GERAR O ARQUIVO DO SINTEGRA
O primeiro passo para gerar o arquivo é acessar o menu MOVIMENTO>>
MOVIMENTO FISCAL>>RELATORIOS/LIVROS>> EMIS. LIVRO REG. DE
SAIDA. (a tela com os campos EMIS. LIVRO REG. DE SAIDA já foi mostrada). Após
gerar o arquivo de saída vá a te o menu MOVIMENTO>> MOVIMENTO
FISCAL>>INTEGRAÇÃO ENTRE SISTEMAS>>EXPORTA PARA O
SINTEGRA. Será mostrada a tela a seguir:
1 – INICIO – Informar o período inicial do arquivo a ser gerado
2 – FINAL – Informar a data final do arquivo a ser gerado.
3 – SAPI/SINTEGRA – Campo para informar o tipo de arquivo a ser gerado. Sempre
informar o numero 2 – SINTEGRA.
4 – GERA INVENTARIO – Campo para informar se será gerado inventario. Informar
o inventário deverá ser informado obrigatoriamente no mês de fevereiro referente ao
ano anterior.
5 – DATA DO INVENTARIO – Campo para informar a data do inventario. Somente
será editavel se o campo 4 for preenchido com a letra S.
Ao terminar de preencher os campos da tela acima será mostrada uma nova tela
para confirmação. Apenas confirme apertando ENTER em prosseguir.
A próxima tela mostra a criação dos índices. Apenas aguarde sem apertar
nenhuma tecla.
Ao terminar a geração dos índices será mostrada a tecla indicando que o
processo foi concluído. Apenas aperte a tecla ENTER para passar pra próxima tela.
Na próxima tela o usuário devera informar o tipo de envio, sempre escolha a
opção 1 – ENVIO NORMAL quando for a primeira vez que for gerar e a também se
não enviado ainda e 2-RETIFICAÇÃO quando se tratar de um arquivo para alteração de
outro já enviado ,e pressione a tecla ENTER.
Em seguida surgira a tela com a mensagem de finalização do processo de
geração do arquivo do SINTEGRA indicando o caminho onde o arquivo foi salvo. Por
padrão o arquivo é sempre gerado em C:\Sintegra. Pressione ENTER para prosseguir.
Na próxima tela apenas confirme apertando a tecla ENTER.
Finalmente será mostrada a tela de conclusão do processo. Para fechar a tela
aperte a tecla ENTER. Em caso de ocorrer qualquer falha durante o processo entre em
contato com contato com o serviço de atendimento do fornecedor do sistema.
APURAÇÃO DO ICMS
Para acessar a tela de APURAÇÃO DO ICMS, na tela inicial vá ao menu
MOVIMENTO >> MOVIMENTO FISCAL >> APURAÇÃO DO ICMS.
Para incluir uma nova Apuração do ICMS escolha a opção INCLUSAO.
Para visualizar e/ou editar uma Apuração do ICMS já cadastrada escolha a
opção MANUTENÇÃO. Esta opção mostra o cadastro na forma de tela.
Para consultar, visualizar e/ou editar uma Apuração do ICMS já cadastrada
escolha a opção CONSULTA. Essa opção mostrara uma tela na forma de GRID, ou
seja similar ao Excel contendo todos as Apurações do ICMS já cadastradas.
SUB MENU ESTOQUE/PRODUÇÃO
1 – RELATORIO REQ. PRODUÇÃO – Mostra o relatório de requisição de
produção.
2 – BOL. DE PROD./REQUISIÇÃO – Tela para lançamento do boletim de
produção/requisição.
3 – IMP. BOLETIM PRODUÇÃO/REQUIS. – Tela para impressão do boletim de
produção. Ao pressionar a tecla ENTER sobre esse menu será exibida a tela de
impressão padrão.
4 – LISTAGEM DE ENTRADA/SAIDA POR ITEM – Listagem que mostra a
quantidade de entrada e saída por produto de acordo com o período desejado.
RELATORIO REQ. PRODUÇÃO
Para acessar a tela de RELATORIO REQ. PRODUÇÃO, na tela inicial vá ao
menu MOVIMENTO >> ESTOQUE/PRODUÇÃO >> RELATORIO REQ.
PRODUÇÃO.
1 – BOLETIM PRODUÇÃO/REQUIS. – Devera ser informado o numero do boletim
de produção a ser impresso. O usuário devera digitar o código do boletim ou apertar a
tecla F8 para abrir a tela de pesquisa para visualizar todos os boletins lançados.
BOL. DE PROD./REQUISIÇÃO
Para acessar a tela de BOL. DE PROD./REQUISIÇÃO, na tela inicial vá ao
menu MOVIMENTO >> ESTOQUE/PRODUÇÃO >> BOL. DE
PROD./REQUISIÇÃO.
Para incluir um boletim de produção escolha a opção INCLUSAO.
Para visualizar e/ou editar um boletim de produção já cadastrado escolha a
opção MANUTENÇÃO. Esta opção mostra o cadastro na forma de tela.
Para consultar, visualizar e/ou editar um boletim de produção já cadastrado
escolha a opção CONSULTA. Essa opção mostrara uma tela na forma de GRID, ou
seja similar ao Excel contendo todos os boletins de produção já cadastrados.
1 – BOLETIM N° - Código automático e seqüencial gerado pelo sistema, não é
necessário editá-lo.
2 – ESPECIE – Informar a espécie do boletim, por padrão preencher com BPRO.
3 – SERIE – Informar a serie, por padrão deixar a serie 1.
4 – DATA – Informar a data do lançamento do boletim de produção.
ITENS PRODUZIDOS
Após preencher o cabeçalho do boletim de produção será mostrada a tela para a
inclusão dos itens produzidos.
1 – PRODUTO – Informar o código do produto. O usuário devera digitar o código do
produto ou apertar a tecla F8 para abrir a tela de consulta com todos os produtos
cadastrados.
2 – QUANTIDADE – Informar a quantidade do produto produzida.
MATERIA/PRIMA/PERDAS
Tela complementar para lançamento da matéria prima gasta na produção.
1 – MATERIA PRIMA – Informar o código do produto ou matéria prima utilizado na
produção. O usuário devera digitar o código do produto ou apertar a tecla F8 para abrir
a tela de pesquisa com os produtos cadastrados.
2 – PERDA – informar a porcentagem de perda do produto.
3 – RETORNO – Informar a quantidade que sobrou do material.
4 – UTILIZADO – Informara a quantidade total utilizada do material.
LISTAGEM DE ENTRADA/SAIDA POR ITEM
Para acessar a tela de LISTAGEM DE ENTRADA/SAIDA POR ITEM, na
tela inicial vá ao menu MOVIMENTO >> ESTOQUE/PRODUÇÃO >>
LISTAGEM DE ENTRADA/SAIDA POR ITEM.
1 – INICIO – Informar o período inicial do arquivo a ser gerado
2 – FINAL – Informar a data final do arquivo a ser gerado.
SUB MENU FINANCEIRO
1 – FATURAMENTO – Neste sub menu estão contidas as telas de movimentação
financeiras referentes a contas a pagar e receber e boletos.
2 – CONTROLE VENDEDORES – Sub menu relativo as movimentações de vendas
por vendedor.
3 – CAIXA/BANCOS – Contem os lançamentos de caixa da empresa e de bancos.
SUB MENU FATURAMENTO
1 – GERAR LOTES DE REMESSA –
2 – RELATORIO REMESSAS –
3 – BRADESCO REMESSA PELO CLIENTE –
4 – BRADESCO REMESSA PELO BANCO –
5 – REMESSA CNAB 400 BANCO BRASIL –
6 – REMESSA CNAB 400 CAIXA –
7 – BUSCA ARQUIVO DE RETORNO CAIXA –
8 – BUSCA RETORNO DO BRADESCO –
9 – LISTA RETORNO CAIXA –
10 – PROCESSA ARQUIVO BRADESCO –
11 – IMPRESSAO DUPLICATAS –
12 – BOL. COBRANÇA CEF –
13 – BOL. COBRANÇA COPERMEC –
14 – CONTROLE DE CHEQUES –
15 – LANÇ. DE PAGAMENTOS E RECEBIMENTOS –
16 – BAIXA DE RECEBIMENTOS E PAGAMENTOS –
17 – CONS. CONTAS A RECEBER –
18 – LISTA DE PAG. E REC. DETALHADA –
19 – LISTA DE PAG. E REC. RESUMIDA –
20 – FLUXO DE CAIXA –
21 – REL. BOLETAS POR TRANSPORTADORA –
22 – LIVRO REG. DE DUPLICATA –
LANÇ. DE PAGAMENTOS E RECEBIMENTOS
Nessa opção serão inseridos manualmente os títulos a pagar e a receber, quando
lançada uma nota fiscal de entrada ou saída , caso a mesma já tenha o seu faturamento
os mesmos serão registrados aqui automaticamente.
Para acessar a tela de LANÇ. DE PAGAMENTOS E RECEBIMENTOS, na
tela inicial vá ao menu MOVIMENTO >> FINANCEIRO >>FATURAMENTO>>
LANÇ. DE PAGAMENTOS E RECEBIMENTOS.
Para incluir um Pagamento ou Recebimento escolha a opção INCLUSAO.
Para visualizar e/ou editar um Pagamento ou Recebimento já cadastrado escolha
a opção MANUTENÇÃO. Esta opção mostra o cadastro na forma de tela.
Para consultar, visualizar e/ou editar um Pagamento ou Recebimento já
cadastrado escolha a opção CONSULTA. Essa opção mostrara uma tela na forma de
GRID, ou seja similar ao Excel contendo todos os Pagamentos ou Recebimentos já
cadastrados
1 – CLIE/FORN – Campo para informar o código do cliente/fornecedor. O usuário
devera digitar o código correto ou apertar a tecla F8 para abrir a tela de consulta
contendo todos os clientes/fornecedores cadastrados.
2 – DOCUMENTO – Informar o numero do documento lançado.
3 – TIPO – Informar o tipo do lançamento. Informar o numero 1 se for uma conta a
receber ou informar o numero 2 se for uma conta a ser paga.
4 – GRUPO – Informar o grupo de pagamento/recebimento. O usuário devera informar
o código do grupo ou apertar a tecla F8 para abrir a tela de pesquisa com todos os
grupos cadastrados.
5 – DESCRIÇÃO – Informar a descrição do lançamento.
6 – EMISSÃO – Informar a data de emissão do documento.
7 – VALOR – Informar o valor do documento.
8 – VENCIMENTO – Informar a data de vencimento do documento.
9 – JUROS – Informar se tem juros após o vencimento do documento.
10 – MULTA – Informar o valor da multa após o vencimento do documento.
11 – SITUAÇÃO – Informar se o documento já foi pago ou se esta em aberto.
12 – REPRES. – Informar o representante. O usuário devera digitar o código ou apertar
a tecla F8 para abrir a tela de pesquisa contendo todos os vendedores cadastrados.
BAIXA DE RECEBIMENTOS E PAGAMENTOS
Aqui serão feitas as baixas dos títulos a pagar e a receber, assim como os
registros da entrada ou saída de valores das contas correspondentes.
Para acessar a tela de BAIXA DE RECEBIMENTOS E PAGAMENTOS, na
tela inicial vá ao menu MOVIMENTO >> FINANCEIRO >>FATURAMENTO>>
BAIXA DE RECEBIMENTOS E PAGAMENTOS.
Para incluir uma baixa escolha a opção INCLUSAO.
Para visualizar e/ou editar uma baixa já cadastrada escolha a opção
MANUTENÇÃO. Esta opção mostra o cadastro na forma de tela.
Para consultar, visualizar e/ou editar uma baixa já cadastrada escolha a opção
CONSULTA. Essa opção mostrara uma tela na forma de GRID, ou seja similar ao
Excel contendo todas as baixas já cadastrados.
1 – NUMERO – Código automático e seqüencial gerado pelo sistema, não é necessário
edita-lo.
2 – TIPO - Informar o tipo da conta:
1. A RECEBER
2. A PAGAR
3. AVULSO
3 – CLIE/FORN – Campo para informar o código do cliente/fornecedor. O usuário
devera digitar o código correto ou apertar a tecla F8 para abrir a tela de consulta
contendo todos os clientes/fornecedores cadastrados.
4 – N° DOC – Informar o numero do documento a ser baixado. O usuário devera digitar
o numero do documento ou apertar a tecla F8 para abrir a tela de consulta contendo
todos os documentos lançados referentes ao cliente escolhido no campo acima.
5 – PAGAMENTO – Informar a data da baixa do documento.
6 – VALOR – Informar o valor do documento a ser baixado.
7 – DESCONTO – Informar se tem algum desconto na baixa.
8 – MULTA – Informar se tem alguma multa na baixa.
9 – JUROS - Informar se tem algum juro na baixa.
10 – VALOR – Informar o valor total a ser baixado.
11 – FORMA – Informar o grupo de pagamento ou recebimento da baixa. O usuário
devera digitar o código do grupo ou apertar a tecla F8 para abrir a tela de consulta
contendo todos os grupos de pagamento e recebimento cadastrados.
12 – campo vazio – Campo para informar o destino da baixa:
1. CAIXA EMPRESA
2. CONTA BANCARIA EMPRESA
13 – CONTA – Este campo so será editavel se for escolhida a opção 2 – CONTA
BANCARIA DA EMPRESA. Devera ser informada a conta onde será lançada a baixa
ou apertar a tecla F8 para abrir a tela de consulta com todas as contas bancarias
cadastradas.
14 – CAMPO VAZIO – Campo referente a descrição da baixa. Somente será editavel se
for escolhida a opção 2 – CONTA BANCARIA DA EMPRESA.
15 – CAMPO VAZIO - Devera ser informado a data da compensação caso do
pagamento efetuado usando a opção 2 – CONTA BANCARIA DA EMPRESA.
SUB MENU CONTROLE VENDEDORES
1 – LISTAGEM DE COMPRAS POR CLIENTE – Mostra uma lista de todas as
compras feitas por cliente.
2 – MOVIMENTAÇÃO POR VENDEDOR – NÃO ENTENDI ESSE RELATORIO
3 – VENDAS POR VENDEDOR - Mostra a quantidade de vendas por vendedor. Após
pressionar a tecla ENTER nessa tela será mostrada a tela padrão de impressão.
4 – PLANILHA DE LANÇAMENTOS VENDEDOR – Tela para lançamento das
vendas e comissões por vendedor.
5 – IMP. PLANILHA COMISSÃO – Tela para a impressão do relatório de comissão
de vendedores.
6 – REL. COMISSÃO SINTETICA – Relatório resumido de comissões de todos os
vendedores.
7 – REL. COMISSÃO DETALHADA – Relatório detalhado das vendas e comissões
separadas por vendedor.
LISTAGEM DE COMPRAS POR CLIENTE
Para acessar a tela de LISTAGEM DE COMPRAS POR CLIENTE, na tela
inicial vá ao menu MOVIMENTO >> FINANCEIRO >>
CONTROLEVENDEDORES>> LISTAGEM DE COMPRAS POR CLIENTE.
1 – VENDEDOR – Devera ser informado o código do vendedor ou usuário pode
apertar a tecla F8 para abrir a tela de consulta com todos os vendedores cadastrados.
PLANILHA DE LANÇAMENTOS VENDEDORES
Para acessar a tela de PLANILHA DE LANÇAMENTOS VENDEDORES, na
tela inicial vá ao menu MOVIMENTO >> FINANCEIRO >>
CONTROLEVENDEDORES>> PLANILHA DE LANÇAMENTOS
VENDEDORES.
Para incluir dados na Planilha de Lançamentos Vendedores escolha a opção
INCLUSAO.
Para visualizar e/ou editar um dado na Planilha de Lançamentos Vendedores
escolha a opção MANUTENÇÃO. Esta opção mostra o cadastro na forma de tela.
Para consultar, visualizar e/ou editar dado na Planilha de Lançamentos
Vendedores já cadastrado escolha a opção CONSULTA. Essa opção mostrara uma tela
na forma de GRID, ou seja similar ao Excel contendo todos dados na Planilha de
Lançamentos Vendedores já cadastrados.
1 – COD. VENDEDOR – Devera ser informado o código do vendedor ou usuário pode
apertar a tecla F8 para abrir a tela de consulta com todos os vendedores cadastrados.
2 – SALDO – Campo não editavel que contem o valor total das comissões do vendedor.
LANÇAMENTOS COMISSÕES E PAGAMENTOS
Tela complementar a PLANILHA DE LANÇAMENTOS VENDEDORES
onde serão lançadas as comissões e pagamentos de cada vendedor.
1 – DATA – Informar a data do lançamento.
2 – HISTORICO – Campo para informar a descrição do lançamento.
3 – CIDADE – Informar a cidade onde foi realizada a venda.
4 – VR. DOCUM. – Informar o valor do documento.
5 – COMISSÃO – Informar o valor da comissão referente ao lançamento.
6 – VENCIMENTO – Devera ser informado a data de vencimento do lançamento.
7 – DC – Devera ser informado se o lançamento é referente a letra D (debito) ou letra C
(credito).
IMP. PLANILHA COMISSÃO
Para acessar a tela de IMP. PLANILHA COMISSÃO, na tela inicial vá ao
menu MOVIMENTO >> FINANCEIRO >>CONTROLEVENDEDORES>> IMP.
PLANILHA COMISSÃO.
1 – INICIO – Informar a data inicial do relatório.
2 – FINAL – Informar a data final do relatório.
3 – COD. VENDEDOR - – Devera ser informado o código do vendedor ou usuário
pode apertar a tecla F8 para abrir a tela de consulta com todos os vendedores
cadastrados.
REL. COMISSÃO SINTETICA
Para acessar a tela de REL. COMISSÃO SINTETICA, na tela inicial vá ao
menu MOVIMENTO >> FINANCEIRO >>CONTROLEVENDEDORES>> REL.
COMISSÃO SINTETICA.
1 – INICIO – Informar a data inicial do relatório.
2 – FINAL – Informar a data final do relatório.
3 - % DO FRETE – Informar a porcentagem do frete.
REL. COMISSÃO DETALHADA
Para acessar a tela de REL. COMISSÃO DETALHADA, na tela inicial vá ao
menu MOVIMENTO >> FINANCEIRO >>CONTROLEVENDEDORES>> REL.
COMISSÃO DETALHADA.
1 – VENDEDOR - – Devera ser informado o código do vendedor ou usuário pode
apertar a tecla F8 para abrir a tela de consulta com todos os vendedores cadastrados.
2 – INICIO – Informar a data inicial do relatório.
3 – FINAL – Informar a data final do relatório.
4 - FRETE – Informar a porcentagem do frete.
SUB MENU CAIXA/BANCOS
1 – LANÇAMENTO DE CAIXA – Tela para lançamento direto de movimentações no
caixa da empresa.
2 – IMP. DE MOV. DE CAIXA – Tela para impressão de todas as movimentações do
caixa.
3 – LANÇAMENTO DE BANCOS – Tela para lançamentos de contas bancarias.
4 – REL. LANÇAMENTOS DE BANCOS – Tela para impressão das movimentações
referentes as contas bancarias.
5 – REL. POR GRUPO CAIXA/BANCOS – Tela para impressão de todas as contas e
do caixa da empresa.
LANÇAMENTO DE CAIXA
Para acessar a tela de LANÇAMENTO DE CAIXA, na tela inicial vá ao menu
MOVIMENTO >> FINANCEIRO >> CAIXA/BANCOS>>LANÇAMENTO DE
CAIXA.
Para incluir um Lançamento de Caixa escolha a opção INCLUSAO.
Para visualizar e/ou editar um Lançamento de Caixa já cadastrado escolha a
opção MANUTENÇÃO. Esta opção mostra o cadastro na forma de tela.
Para consultar, visualizar e/ou editar um Lançamento de Caixa já cadastrado
escolha a opção CONSULTA. Essa opção mostrara uma tela na forma de GRID, ou
seja similar ao Excel contendo todos Lançamento de Caixa já cadastrados.
1 – ANO – Devera ser informado o ano para a movimentação do caixa.
OBS.: Os campos com os meses do ano não são editáveis e servem somente para
mostrar o valor da movimentação de cada mês.
LANÇAMENTOS
Após preencher o ano do caixa será mostrada a tela para lançamento manual das
movimentações.
1 - DATA – Informar a data do lançamento.
2 – GRUPO DE LANÇAMENTO – Devera ser informado o grupo de lançamento da
movimentação. O usuário pode digitar o código do grupo ou apertar a tecla F8 para abrir
a tela de consulta contendo todos os grupos cadastrados.
3 – HISTORICO – Campo para informar a descrição do lançamento.
4 – VALOR – Informar o preço do lançamento.
5 – D/C – Informar se o lançamento é D (debito) ou C (credito).
IMP. DE MOV. DE CAIXA
Para acessar a tela de IMP. DE MOV. DE CAIXA, na tela inicial vá ao menu
MOVIMENTO >> FINANCEIRO >> CAIXA/BANCOS>> IMP. DE MOV. DE
CAIXA.
1 – ANO – Informar o ano dos lançamentos de caixa a serem impressos.
2 – INICIO – Informar a data inicial do relatório.
3 – FINAL – Informar a data final do relatório.
4 – PAGINA – Informar o numero da pagina inicial do relatório.
LANÇAMENTO DE BANCOS
Para acessar a tela de LANÇAMENTO DE BANCOS, na tela inicial vá ao
menu MOVIMENTO >> FINANCEIRO >> CAIXA/BANCOS>>LANÇAMENTO
DE BANCOS.
Para incluir um Lançamento de Banco escolha a opção INCLUSAO.
Para visualizar e/ou editar um Lançamento de Banco já cadastrado escolha a
opção MANUTENÇÃO. Esta opção mostra o cadastro na forma de tela.
Para consultar, visualizar e/ou editar um Lançamento de Banco já cadastrado escolha a
opção CONSULTA. Essa opção mostrara uma tela na forma de GRID, ou seja similar
ao Excel contendo todos Lançamento de Banco já cadastrados.
1 – N. CONTA – Informar o numero da conta.
2 – BANCO – Informar o nome do banco.
SALDO BANCARIO
Após preencher o numero da conta e o nome do banco devera ser preenchido o
ano de movimentação da conta bancaria conforme mostra a tela abaixo.
1 – ANO – Devera ser informado o ano para a movimentação da conta.
OBS.: Os campos com os meses do ano não são editáveis e servem somente para
mostrar o valor da movimentação de cada mês.
LANÇAMENTOS CONTA CORRENTE
Tela complementar ao Lançamento de Bancos para o lançamento manual das
movimentações das Contas Bancarias.
1 – TIPO LANÇAMEN – Informar o grupo que pertence o lançamento. O usuário
devera digitar o código do grupo ou apertar a tecla F8 para abrir a tela de pesquisa
contendo os grupos cadastrados.
2 – DATA – Informar a data do lançamento.
3 – DESCRIÇÃO DO LANÇAMENTO – Informara a descrição do lançamento.
4 – VALOR – Informar o valor do lançamento.
5 – D/C – Informar se o lançamento é D (debito) ou C (credito).
6 – DT. COMPE – Campo para informar a data de compensação do lançamento. Este
campo só será editavel se o campo DESCRIÇÃO DO LANÇAMENTO conter o
símbolo * na descrição.
REL. LANÇAMENTOS DE BANCOS
Para acessar a tela de REL. LANÇAMENTOS DE BANCOS, na tela inicial vá
ao menu MOVIMENTO >> FINANCEIRO >> CAIXA/BANCOS>> REL.
LANÇAMENTOS DE BANCOS.
1 – INICIO – Informar a data inicial do relatório.
2 – FINAL – Informar a data final do relatório.
3 – ANO – Informar o ano dos lançamentos de caixa a serem impressos.
4 – N° DA CONTA CORRENTE – Informar o numero da conta corrente ou apertar a
tecla F8 para abrir a tela de consulta com todas as contas cadastradas.
REL. POR GRUPO CAIXA/BANCOS
Para acessar a tela de REL. POR GRUPO CAIXA/BANCOS, na tela inicial vá
ao menu MOVIMENTO >> FINANCEIRO >> CAIXA/BANCOS>> REL. POR
GRUPO CAIXA/BANCOS.
1 – INICIO – Informar a data inicial do relatório.
2 – FINAL – Informar a data final do relatório.
Download