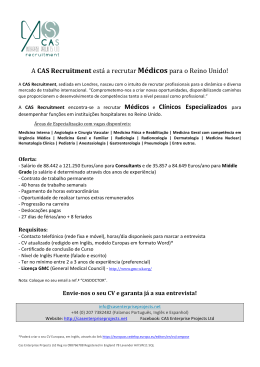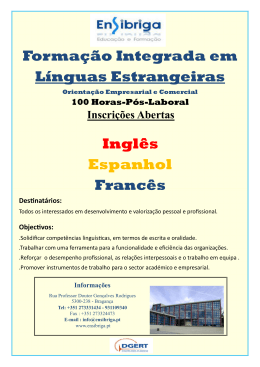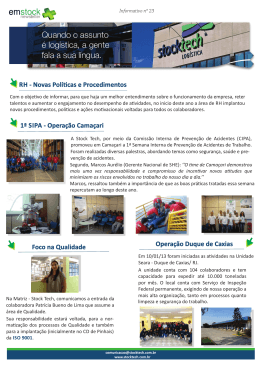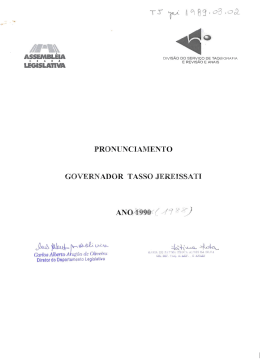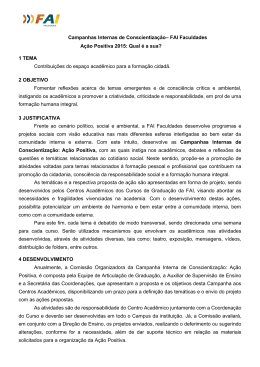Envio, pesquisa e visualização do pedido de peças SAP por parte do CAS (Centro Autorizado de Serviços Lenovo) Guia para o usuário Autor: Scott Harris Data: 2 de junho de 2009 Revisão:Flávio Teles Marinho Data: 17 de novembro de 2009 1 Descrição geral O intuito deste documento é proporcionar ao CAS instruções passo a passo sobre a utilização da ferramenta de processamento de pedido de peças SAP, bem como fornecer informações sobre como essa ferramenta se relaciona com os Processos de Garantia da Lenovo. Preparação do usuário O usuário processará os pedidos e gerenciará as informações do CAS através da ferramenta baseada na web. Para ter acesso a ela, o usuário tem que ter: • O navegador para acessar o site (instale as versões mais recentes) • Um ID e uma senha para fazer logon no site • O usuário deve ter, pelo menos, uma das 3 funções listadas abaixo, para acessar ao portal de Serviços de Garantia. - Acesso como Gerente do Serviço. - Acesso como Administrador de pedidos de peças. - Acesso como Administrador de Perfis. Início de sessão Visite este website -> https://services.lenovo.com/irj/portal ou http://services.lenovo.com/irj/portal A seguinte tela aparecerá 2 A Lenovo criará uma senha para cada pessoa que ocupe um dos 3 cargos listados acima. O seu ID e senha lhe serão enviados via e-mail. Aguarde a Lenovo enviar os acessos. A primeira senha recebida é uma senha muito comprida gerada pelo sistema. Ao fazer login no website pela primeira vez, digite o seu ID, copie e cole a sua senha do e-mail na tela de login SAP. Certifique-se de não copiar nenhum espaço nem antes nem depois da senha. Quando você tiver preenchido esses campos, pressione o botão Log on para fazer login. O usuário deverá trocar a senha. Formatos de senhas • As senhas têm que ter, pelo menos, 8 dígitos • Elas têm que ser alfanuméricas • As senhas tem que ter, pelo menos, 2 números • Os números não devem ser colocados no início nem no final da senha • As senhas não devem ter números ou letras repetidos e consecutivos • Observação: As senhas são sensíveis às maiúsculas e às minúsculas. Observação: Duas pessoas NÃO podem utilizar o mesmo ID e senha ao mesmo tempo. Isso fará com que o sistema funcione lentamente. Página Principal O usuário terá uma Página Principal. 3 A tela exibirá abas dos diferentes processos dependendo do tipo de acesso que você tenha. Como CAS, estará disponível para você só o seguinte: • Início (HOME) • Administrador de perfis externos (EXTERNAL PROFILE ADMIN) • Visualizar pedido de peça (CLAIM VIEWER) • Administrador dos pedidos externos (EXTERNAL CLAIM ADMIN) Processamento de um pedido de peça Selecione a aba EXTERNAL CLAIM ADMIN na parte superior da barra de navegação, utilizando o mouse e fazendo clique esquerdo na aba. Aparecerá a primeira de quatro telas que o usuário deverá acessar para criar um pedido de peça. 4 Tela 1 (Create Claim) Esta tela requer que o usuário preencha os campos requeridos para o sistema determinar se o usuário deve continuar ou não com o procesamento do pedido da peça O usuário deve completar todos os campos que tenham um asterisco vermelho (*) do lado. Loc ID Ao pressionar o botão Selecionar Localização (Select Location), o usuário pode listar as localizações disponíveis. Destaque o Loc ID (Código SAP do CAS) que você deseje e pressione o botão Selecionar’(Select). Isso preencherá o seu pedido com o ID escolhido. Se houver muitos IDs, utilize os botões das setas na parte inferior da tela para navegar por diferentes páginas. Service Type 5 Há 5 tipos de serviço disponíveis para o uso do CAS. Clicando na lista suspensa, você encontrará: Selecione o tipo de serviço correto ressaltando a linha adequada. Observações: - Se um pedido ECA for selecionado, o usuário também terá que fornecer o número de ECA no campo adjacente. - Se Option Claim for selecionado, o N° de Série não será solicitado. POP (prova de garantia) é requerido para pedidos de opcionais e o sistema não liberará partes a menos que POP (prova de garantia) seja recebido. Atenção:Para garantia padrão que não seja ECA e nem opcional, utilize a opção CUSTOMER LIMITED WARRANTY. No caso de opcionais que não estão relacionados a equipamentos Lenovo, utilize a Opção OPTION CLAIM, e posteriormente solicite ao SUPLENOV ([email protected]) que libere o pedido SAP criado. 6 PRODUCT e SERIAL No Preencha com os dados da sua máquina (máquina e modelo, 7 dígitos) e o número de série . Preencha a SN e o SAP encontrará automaticamento o produto. Caso ele não encontre será necessário digitar manualmente o tipo. No caso de opcionais não relacionados a um equipamento Lenovo, será necessário preencher o campo Product, com o Part Number comercial do opcional. Service Date Selecione a data do seu serviço (data do recebimento do chamado) clicando na lista suspensa que exibirá um calendário. Selecione a data no calendário e o campo da data será preenchido automaticamente. Você não pode selecionar uma data maior a 15 dias no passado ou uma data no futuro. Isso produzirá uma mensagem de erro. Technician Selecione seu técnico clicando na lista suspensa que exibirá uma lista de técnicos associados à sua localização particular. Se houver muitos técnicos, você pode percorrer a lista utilizando os botões das setas na parte inferior da tela ou você pode realizar uma pesquisa na primeira linha em branco. Atenção: O técnico deve possuir cadastro atualizado no sistema SPM, assim como estar com os treinamentos Lenovo atualizados, em dia. 7 Insira as informações exatas e pressione Enter. Isso mostrará filas de dados coincidentes para facilitar a sua escolha. Clique no botão da esquerda do número de técnico e isso será colocado no pedido. Service Delivery Type O CAS pode selecionar uma das 3 opções: • Parts Only (Garantia somente para peças) • Carry-in (Garantia balcão)) • On-Site (Garantia no local, on–site) Observação: O CAS nunca deve escolher ‘Parts Only’ pois essa escolha anulará qualquer pagamento pelo serviço. O CAS deve escolher On-Site ou Carry-in dependendo da garantia do equipamento em questão. 8 Você já completou a tela 1, pressione o botão ‘Continuar’(Continue) para passar para a próxima tela ou o botão ‘Limpar’(Clear) para eliminar o que você inseriu. Se houver algum erro em VERMELHO, o sistema os exibirá e não permitirá você avance para a seguinte tela. Você pode receber mensagens em AMARELO, mas elas não impedirão você de passar para a próxima tela. Resultados da Tela 2 9 A tela 2 fornece as condições de garantia em 3 áreas: Tech Qualified – Indica se o técnico realizou os cursos adequados para permitir-lhe trabalhar na máquina em questão. Há vezes que o usuário escolhe o técnico errado. A tela fornece o botão ‘Trocar Técnico’ (Change Technician) que faz com que a tela retorne para a tela anterior, e permita ao usuário atualizar as informações do técnico. Certifique-se que esteja sendo usada a informação certa. Se a escolha do técnico foi a errada, utilize o botão ‘Trocar Técnico’ para escolher o certo. Brand Authorized – indica se o CAS está autorizado a trabalhar com este tipo de produto. Warranty – mostra se a ‘Data do Serviço’ está dentro das datas de início e finalização da garantia para essa máquina/número de série. Warranty Type - Na máquina exibida aqui, na coluna do tipo de garantia (Warranty Type), só aparece uma garantia básica. Se esta máquina/número de série tivesse uma extensão de garantia Thinkplus apareceria uma segunda fila abaixo da já existente. O tipo de garantia seria mostrado como ‘Upgrade’. 10 POP Date – Na parte inferior da tela, aparece o campo ‘POPDate’. Este campo seria utilizado para uma situação em que a garantia do equipamento não foi validada automaticamente pelo sistema. Se o sistema não comprovar a garantia automaticamente, informe no campo POP DATE a data atual, e envie um e-mail para [email protected] com os dados do chamado HelpCenter, do equipamento e do chamado SAP aberto. Solicite ao [email protected] que a garantia seja regularizada, e o pedido SAP liberado. Nesta tela, o CAS tem 3 opções de processamento de acordo com os botões na parte inferior dela. ‘O botão Continuar’(Continue) – permite ao usuário passar para a tela 3 para continuar com o ingresso do pedido. ‘O botão Voltar’(Back) – permite ao usuário voltar para a tela 1 para fazer qualquer correção. ‘O botão Cancelar’(Cancel) - que cancelará o ingresso do pedido. Tela 3 – Preenchimento das Informações de Contato Esta tela é comprida, portanto, o usuário tem que utilizar a barra de rolagem para ir descendo na tela. Número de referência do Parceiro de Negócios O CAS pode inserir um ‘ID de referência do pedido. Este campo é para o número de referência do CAS, pode ser por exemplo o número da ordem de serviço interna do CAS, enfim, é um número de controle do CAS para o chamado. No campo Incident Number informe o número do chamado que o cliente abriu na Lenovo, no HelpCenter. 11 O usuário tem que deixar em branco a seção das partes (peças) se este for apenas um pedido por serviço (exemplo:labor only ou pedido de coleta EASYSERV, são situações que não precisam de peças solicitadas) ou pode escolher uma parte de todas as que aparecem abaixo. O usuário pode escolher as partes através de diversos métodos: Filas de aba para escolher a parte Passe as páginas utilizando os botões de seta na parte inferior da tela e escolha a(s) parte(s). Pesquisa por aproximação de um número de parte Insira os 3 primeiros dígitos da parte em questão na primeira linha em branco abaixo do ‘Campo do número de parte’. 12 Pressione Enter Selecione a parte marcando o número dela (FRU) Elimine os critérios de pesquisa para fazer uma nova escolha. 13 Pesquisa por aproximação da descrição da parte Digite os primeiros caracteres da descrição da parte na primeira linha em branco abaixo de ‘Descrição’ e pressione Enter. O sistema mostrará todas as partes contendo a descrição das partes que comecem com os caracteres inseridos. Selecione a parte que você precisa clicando na caixa e selecione a coluna ao lado da parte em questão. Depois, delete a pesquisa na descrição e pressione Enter para deletar o filtro de pesquisa. 14 Será exibido o BOM (lista dos FRUS) completo para o tipo da máquina. Preste atenção: você está selecionando as suas partes de uma lista em que nem todas as linhas são visíveis ao mesmo tempo. Por exemplo, se você selecionou uma parte na linha 1 da sua lista e depois desceu até a linha 400, a parte anteriormente selecionada não estará mais visível. De todas as maneiras, ela continuará selecionada. O usuário pode ordenar na coluna ‘selecionar’ para juntar as partes selecionadas. OBSERVAÇÃO: A Lenovo limita a quantidade de partes selecionadas por pedido a 2, cada um delas tendo apenas 1. Se forem selecionadas 4 ou mais partes, o sistema enviará uma mensagem de erro. Para eliminar a marca, selecione de novo a parte e pressione Enter. Atenção: Lembre-se que a Lenovo monitora o consumo de peças do CAS, há metas para otimização da operação. Se forem identificados abusos nas solicitações das peças, o CAS poderá ser advertido. Após o pedido SAP ter sido criado não é mais possível adicionar peças. Se o CAS precisar de mais peças, será necessário abrir outro pedido SAP. Acrescentar Informações do cliente Uma vez que todas as partes foram selecionadas, desça na página para inserir as informações do cliente. Veja que é obrigatório colocar essas informações, pois elas serão usadas para pesquisas de satisfação. Atenção, não utilize caracteres especiais, acentos e nem Ç ao 15 preencher as informações, pois o uso destes caracteres causa erro no processamento do pedido da peça. É necessário escolher o país ao colocar o endereço do cliente. Apesar de que o campo lhe permitirá inserir uma letra e ele vai ser automaticamente preenchido através da lista, leve em consideração que um país pode aparecer como ‘Canadá’ não estando primeiro na lista. Uma vez que o país foi escolhido, isto limitará a seleção do ‘Estado’ ( no Canadá isto quer dizer províncias) às províncias existentes nesse país. Informações do cliente preenchidas. O endereço de e-mail não é um campo mandatório no sistema SAP, porém, é obrigatório que o CAS informe o e-mail do cliente, para fins de pesquisa de satisfação que a Lenovo executará. 16 Informações sobre o envio de partes (Ship To): : Ao selecionar a opção DEALER aparecerá o endereço do CAS que figura no seu perfil. Esse é o endereço que deve ser sempre usado. Não escolha outra opção. 17 Observação: O campo de contato é editável. Descrição e comentários sobre falhas Continue descendo na página. A descrição de falhas é um campo obrigatório. É importante você forneça as informações necessárias para explicar o defeito. O CAS também pode realizar outros comentários. Envio do pedido Os dados estão agora completos. O CAS ainda tem a chance, se precisar, de voltar e corrigir qualquer coisa pressionando o botão ‘Voltar’. O Distribuidor pode cancelar o pedido pressionando o botão ‘Cancelar’ ou pode enviar o pedido para o seu processamento. Aparecerá uma caixa quando o botão ‘Enviar’ for selecionado, dentro dela terá o botão ‘Sim’ para você continuar enviando a reclamação e o botão ‘Não’ e você poderá voltar para a reclamação e fazer as mudanças necessárias. 18 Tela 4 – Pedido enviado Quando for selecionada a opção "Sim"(YES) dessa caixa, aparecerá a tela e o passo final deste processo. O CAS verá: Número do pedido (CLAIM NUMBER) – único identificador do pedido de garantia. Observe que este número é gerado pelo sistema, portanto, é possível que os seus números não sejam recebidos em uma ordem seqüencial dentro do seu ID de localização. Status do pedido O pedido pode ter 2 status possíveis: • RELEASED – o pedido foi enviado e o SAP aceita o envio • Dealer Complete – O CAS completou todos os requerimentos para que o seu pedido seja reembolsado ou encerrado. O pedido SAP altera-se automaticamente para Dealer Complete 30 dias após a sua criação, desde que as peças substituídas tenha sido devolvidas para a IBM. Somente pedidos com status DEALER COMPLETE são elegíveis ao pagamento. Observação: O último status exibido no pedido é ‘Dealer Complete’. Impressão do pedido e da etiqueta de devolução da parte Se o usuário descer na página, verá que o pedido apresenta dois tipos de impressão. 19 - Pedido (CLAIM) – se for selecionado e o botão de impressão pressionado, todos os dados do pedido aparecerão em uma janela com um botão ‘imprimir’ (print) Etiqueta de devolução de parte – se ‘o botão etiqueta para impressão’ for selecionado ao lado de uma parte específica e a etiqueta da devolução de parte for selecionada, uma janela popup exibirá a informação a ser imprimida. (Esta opção não precisa ser utilizada, uma vez que a IBM já fornece etiquetas específicas para o CAS realizar a devolução da peça). O CAS pode selecionar o link ‘Ver detalhe completo da pedido’ (View Full Claim Details) que está acima da seção ‘Opções de impressão’(Print Options) que permite ao usuário ter uma visualização completa do pedido realizado. Pedido (Claim) – Impressão 20 Continuação da impressão 21 22 Impressão da etiqueta de devolução da parte Pressione ‘Finalizado’ seja para inserir outro pedido ou para barrar o processamento. 23 Função pesquisa do pedido SAP oferece uma função para pesquisar um pedido. Dependendo do seu acesso, o usuário pode encontrar a função de pesquisa dentro da janela de navegação esquerda em: Aba de pedidos externos – se for Administrador de pedidos Aba de visualização do pedido - Se não for o administrador de pedidos Selecionar ‘Pesquisar pedido’ (Search Claim) Será exibida ao usuário a tela a seguir 24 A função de pesquisa permite ao usuário pesquisar atraves de combinações de informações. Por exemplo, se você desejar procurar o campo de ID de localização (Código SAP do CAS), você pode selecionar 1 id ressaltando-o na lista suspensa e pressionando Enter ou você pode selecionar vários id e manter pressionado o botão ‘shift’ e selecionar outros. A tela lhe pedirá que você selecione uma data inicial ou de finalização para limitar a quantidade de dados a serem mostrados. Se nada mais for selecionado e o botão ‘pesquisar’ for pressionado, o sistema mostrará todos os dados encontrados e os exibirá na parte inferior da tela. Veja que você pode receber muitas páginas, portanto, especifique a sua pesquisa para reduzir a quantidade de informação ou passe as páginas utilizando os botões de seta na parte inferior da tela. Visualizar e exportar o pedido O usuário pode: • Visualizar o pedido ressaltando-o e pressionando o botão ‘Visualizar’(View Claim) . O usuário verá na tela todos os elementos do pedido selecionado. Uma vez completado, o usuário pode: 25 • Exporte os dados salientando o pedido selecionado e pressione o botão ‘Exportar Reclamação’. Isto permitirá uma exportação para uma planilha Excel ou para um arquivo CSV. Para voltar à sua lista de pedidos, pressione o botão ‘fechar’(Close). • Imprima o pedido salientando-o e pressione o botão ‘Imprimir reclamação’(print this). Isso fará com que seja exibida a mesma janela que quando você imprimiu o pedido. Pesquisa por aproximação O usuário pode realizar outros tipos de pesquisa dentro dos campos, por exemplo, se o usuário conhecer uma parte do nome. Uma pesquisa por ‘Aproximação’, encontra este grupo de letras em qualquer lugar dentro do nome do técnico A pesquisa por aproximação encontra todos os nomes dos técnicos que comecem com Joh* (se procurar John) 26 Lembre que qualquer filtro que você coloque no campo limitará o mostrado pelo banco de dados. Função de visualização do pedido Se você souber qual pedido você está procurando, você pode selecionar ‘Visualizar Pedido’(View Claim). Esta pesquisa não é muito flexível, ela requer que você saiba o número do pedido. Selecione ‘Visualizar Pedido’(View Claim) na barra de navegação esquerda. Digite seu número do pedido e pressione o botão ‘Visualizar Pedido’ (View Claim) ao lado do campo para inserir dados A tela recuperará os dados do pedido em uma tela comprida. Para ver tudo, você deve utilizar a barra de rolagem para descer a página. (O exemplo abaixo só exibe o tipo de tela e a parte inferior dela já que não é muito diferente à tela 3 da função de criação do pedido.) Resultado da visualização da tela 27 Visualizar a tela "Informações da parte" Depois de que um pedido foi enviado, a parte será processada pelo SAP e pelo nosso fornecedor de partes. Ao revisar seus pedidos enviados, 3 campos serão atualizados: • Status da Parte (peça) • Processamento do Número de Pedido - número APOF ou identificador único pela reclamação da parte, ou número do order da peça (Fullfillment Order Number). • Indicador de Devolução ou Eliminação - indica se a parte defeituosa será RE (devolvida) ou SC (eliminada). Todas as peças solicitadas pelos CAS devem ser devolvidas, como ocorre atualmente. Status da Parte Dentro do pedido haverá 3 possíveis status a nível da parte. • Released – A parte foi enviada. A parte foi entregue a um transportador para enviá-la ao CAS. Um número de APOF (número único que identifica o pedido da peça na IBM) aparecerá na mesma linha do FRU. • Part Pending – A peça não está disponível, e está a espera da disponibilidade para ser enviada ao CAS. Durante este tempo, não será exibido o número de APOF. Para obter status da peça pendente, envie um e-mail para o [email protected] informando o número do pedido SAP. 28 Comentários e Descrição das falhas Informações sobre o pagamento projetado Na parte inferior da visualização do pedido, o portal mostrará a quantia de reembolso projetada. O reembolso pelo seu serviço aparecerá como ‘Service Labor’ e mostrará o valor do reembolso, seja como CRU, padrão ou no local. Observação: Há algumas situações em que o CAS não será reembolsado: • O Técnico não é autorizado – indicado na parte superior da tela • Pedido duplicado - esta opção aparecerá como uma mensagem pop-up ao ingressar o pedido. • O CAS não retornou a peça para a IBM. Atenção, o processo de pagamento é igual ao utilizado atualmente, e é definido pelo anexo 2 do contrato de assistência técnica. Pode ser que o valor informado no SAP, seja diferente do valor que de fato será reembolsado. Uma vez ao mês, a Lenovo enviará o relatório com a lista dos chamados SAP e o valor de reembolso, como ocorre atualmente. Um usuário pode utilizar o botão ‘print claim’ para imprimir o pedido ou o botão ‘Exit’ para sair da tela. OBSERVAÇÃO: Na função visualizar pedido, você não poderá fazer pesquisas sofisticadas, você deverá saber o número exato do pedido. Se você tentar uma pesquisa por aproximação, você receberá a seguinte mensagem 29 30
Download