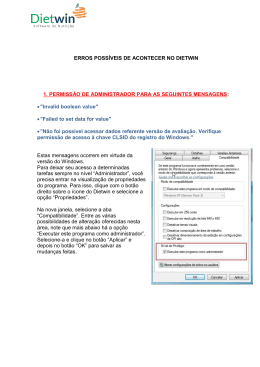Manual de Instalação do Facilite e Configuração do Banco de Dados Manual de Instalação do Facilite e Configuração do Banco de Dados Pagina 1 Titulo do Manual [Parâmetros Gerais] Versão Data Elaboração Paginas Data Revisão 1.1 01/08/2011 33 25/11/2011 Elaboração [Ricardo Francisco Mizael] Manual de Instalação do Facilite e Configuração do Banco de Dados Pagina 2 Conteúdo do Manual Apresentação ...................................................................................................................................................3 1 Instalando o Facilite .....................................................................................................................................4 2 Instalando o Banco de Dados Firebird .........................................................................................................6 3 Instalando o BDE – Borland Database Engine...........................................................................................14 4 Instalando o Microsoft .NET Framework 2.0.............................................................................................17 5 Registrando DLLs no Sistema....................................................................................................................20 6 Configurando o Banco de Dados FACILITE.FDB ....................................................................................20 6.1 Configurando Banco de Dados FACILITE.FDB para Servidor de Rede .....................................21 6.2 Configurando Banco de Dados FACILITE.FDB para Estação de Trabalho................................22 7 Configurando o Banco de Dados FACILITEBANCOS.FDB ....................................................................24 7.1 Configurando Banco de Dados FACILITEBANCOS.FDB para Servidor de Rede.....................25 7.2 Configurando Banco de Dados FACILITEBANCOS.FDB para Estação de Trabalho...............25 8 Abrindo o Aplicativo pela primeira vez .....................................................................................................27 8.1 Versão Demonstração..............................................................................................................................28 8.2 Solicitando Liberação..............................................................................................................................30 9 Desinstalando o Facilite .............................................................................................................................32 Apresentação O objetivo do Manual Express será Implantar de forma rápida e a um CUSTO ACESSÍVEL para todas as Empresas de Varejo o Software FACILITE ® Sistemas Comerciais. Caso o Cliente necessite. O Aplicativo será de fácil Instalação, Configuração e Operação, dispensando treinamento específico, objetivando o uso intuitivo do Software. Este manual visa demonstrar de forma rápida e fácil o processo de instalação do aplicativo e configuração do Banco de Dados. Manual de Instalação do Facilite e Configuração do Banco de Dados Pagina 3 1 Instalando o Facilite Para instalar o Aplicativo Facilite, primeiramente faça o download do seu instalador através do endereço http://www.tdp.com.br/download/SetupC_v4100.exe, caso você ainda não tenha o mesmo. Ao digitar o endereço mencionado, será solicitado o local onde deve salvar o arquivo SetupC.exe. Salve em alguma pasta que seja de fácil localização. Após o término do download, dê dois cliques sobre o arquivo salvo. Com isso, será apresentada a tela a seguir: Tela 001 – Instalação do Facilite Clique no botão <Avançar> para continuar a instalação. Nota 1 Caso o Cliente já possua o Facilite instalado em sua máquina. Será necessário renomear a pasta Sinco para SincoOld e remover totalmente o BDE (Borland Database Engine) do computador. Em seguida, reinicie a máquina antes de iniciar a instalação; Nota 2 A partir da versão 4.1.0.0 do Facilite, está sendo utilizado o Banco de Dados Firebird versão 2.0 para armazenamento das informações do cliente. Caso o computador já possua alguma versão do Firebird instalado, é recomendado a desinstalação dessa versão para que o Facilite instale a versão que é apropriado para ele. Para isso, entre no Painel de Controle e na opção Adicionar e Remover Programas, encontre e desinstale o Firebird. Nota 3 Caso persista algum erro durante a instalação do BDE, baixe o aplicativo CCleaner para executar uma limpeza dos registros do Windows, eliminando chaves inválidas do BDE. Nota 4 No site, no mesmo endereço, é possível fazer o download do Atualizador do Facilite – Comércio através do endereço http://www.tdp.com.br/download/SetupAC_v4104.exe. Este instalador deverá ser utilizando quando o cliente deseja atualizar o sistema, já tendo o mesmo instalado em seu computador. Manual de Instalação do Facilite e Configuração do Banco de Dados Pagina 4 Tela 002 – Instalação do Facilite Selecione a opção Criar ícone na Area de Trabalho e clique no botão <Avançar> para continuar a instalação. Tela 003 – Instalação do Facilite Ao final do processo de instalação do Facilite, será apresentada uma nova tela para continuar a instalação dos demais aplicativos. Manual de Instalação do Facilite e Configuração do Banco de Dados Pagina 5 2 Instalando o Banco de Dados Firebird O próximo passo é instalar o Servidor do Banco de Dados Firebird. A instalação deste aplicativo será iniciada automaticamente, após o término da instalação dos arquivos do Aplicativo Facilite, conforme tela a seguir: Tela 004 – Instalação do Firebird Nessa primeira tela, você deverá escolher o Idioma que será instalado o Servidor Firebird. Selecione a opção Português (Standard), conforme demonstrado acima e clique no botão <OK> para iniciar a instalação. Nota Caso seja encontrada alguma outra versão do Firebird em execução no computador, a instalação será abortada neste momento e o Facilite não será instalado completamente, tornando indisponível seu funcionamento. Nesse caso, feche a instalação, remova a versão do Firebird que está em execução e instale novamente o Facilite. Tela 005 – Instalação do Firebird Clique no botão <Seguinte> para continuar a instalação. Manual de Instalação do Facilite e Configuração do Banco de Dados Pagina 6 Tela 006 – Instalação do Firebird Selecione o campo [Aceito o Contrato] e clique no botão <Seguinte> para continuar a instalação. Tela 007 – Instalação do Firebird Em seguida, é apresentada uma tela com algumas informações sobre a versão 2.0 do banco de dados Firebird. Clique no botão <Seguinte> para continuar a instalação. Manual de Instalação do Facilite e Configuração do Banco de Dados Pagina 7 Tela 008 – Instalação do Firebird O próximo passo é definir o local onde será instalado o Servidor do banco de dados Firebird em seu computador. Mantenha o caminho padrão apresentado pelo Instalador. Não é recomendado alterar esse caminho, pois pode dificultar um eventual suporte ou novas instalações de outras versões do Banco de Dados. Clique no botão <Seguinte> para continuar a instalação. Manual de Instalação do Facilite e Configuração do Banco de Dados Pagina 8 Tela 009 – Instalação do Firebird Nessa tela, é sugestionada a forma que será instalado o Servidor do Banco de Dados Firebird em seu computador. Mantenha selecionado em sua instalação conforme apresentado na Tela 009 (Componentes do Servidor, Binário Super Server, Componentes do Programador e das ferramentas de administração, Componentes do Cliente). Em seguida, clique no botão <Seguinte> para continuar a instalação. Nota Há outras opções de instalação Personalizada ou somente para Cliente (Client). Porém, não é necessário alterar as configurações informadas acima, independente se o computador será Servidor, Estação ou PDV. Manual de Instalação do Facilite e Configuração do Banco de Dados Pagina 9 Tela 010 – Instalação do Firebird Nessa tela será informado o ícone que será criado no Menu Iniciar de seu computador, para iniciar automaticamente o Servidor do Banco de Dados Firebird ao reiniciar o computador. Clique no botão <Seguinte> para continuar a instalação. Nota Em nenhuma hipótese é aconselhado marcar o campo [Não criar ícones], pois dessa forma, o Firebird não será inicializado ao ligar o computador e os aplicativos não irão funcionar. Manual de Instalação do Facilite e Configuração do Banco de Dados Pagina 10 Tela 011 – Instalação do Firebird A configuração correta dessa etapa é muito importante para o funcionamento correto do Banco de Dados Firebird e do aplicativo Facilite. Deixe configurado da mesma forma que apresentado na figura acima (Usar o Guardian para controlar o servidor, Executar como um serviço, Iniciar o Firebird automaticamente de cada vez que o Windows arranca, Instalar a aplicação no Painel de Controlo, Copiar a biblioteca do cliente firebird para a pasta de <system> e Criar a biblioteca como GDS32.DLL para “retro-compatibilidade”). Clique no botão <Seguinte> para continuar a instalação. Nota Com exceção da opção Copiar a biblioteca do cliente firebird para a pasta de <system>, as demais opções já vem selecionadas como padrão na Instalação. Será necessário selecionar apenas essa opção. Manual de Instalação do Facilite e Configuração do Banco de Dados Pagina 11 Tela 012 – Instalação do Firebird Nessa tela, será informado as opções de instalação que você selecionou nas etapas anteriores. Confira se está de acordo com o roteiro estabelecido neste manual e clique no botão <Seguinte> para continuar a instalação. Tela 013 – Instalação do Firebird Manual de Instalação do Facilite e Configuração do Banco de Dados Pagina 12 Aguarde a finalização do processo de instalação, conforme apresentado na Tela 013. Quando o processo for finalizado, a instalação irá apresentar a próxima tela. Tela 014 – Instalação do Firebird Nessa tela, serão apresentadas algumas informações sobre a versão 2.0.0 do Firebird. Clique no botão <Seguinte> para finalizar a instalação. Tela 015 – Instalação do Firebird Manual de Instalação do Facilite e Configuração do Banco de Dados Pagina 13 Clique no botão <Concluir> para finalizar a instalação do Firebird e executar o mesmo. 3 Instalando o BDE – Borland Database Engine O próximo passo é instalar o BDE – Borland Database Engine, que servirá de ligação entre o aplicativo Facilite e o banco de Dados Firebird. A instalação do BDE se iniciará automaticamente após o término da instalação do Firebird, conforme tela a seguir. Tela 016 – Instalação do BDE Clique no botão <Next> para iniciar a instalação. Nota Caso seja encontrada alguma versão do BDE Instalada em seu computador, dependendo da versão, poderá ocasionar algum erro durante o processo de instalação. Caso seja apresentada alguma mensagem de erro, será necessário abortar o processo. Dessa forma, o aplicativo Facilite não será instalado corretamente, tornando seu funcionamento prejudicado. Nesse caso, feche a instalação, encontre a versão do BDE que está instalada, desinstale a mesma e em seguida faça a instalação do Facilite novamente. Como o Firebird já estará instalado corretamente, não é necessário reinstalar o mesmo. Ao solicitar a instalação do Firebird, na primeira tela onde seleciona a Linguagem (Tela 004), clique no botão <Cancelar>. Com isso, será abortado o processo de instalação do Firebird e iniciará a instalação do BDE. Manual de Instalação do Facilite e Configuração do Banco de Dados Pagina 14 Tela 017 – Instalação do BDE Clique no botão <Next> para continuar a instalação. Tela 018 – Instalação do BDE Nessa tela, informado o local onde será instalado o BDE. Não é interessante alterar o local de instalação. Clique no botão <Next> para continuar a instalação. Manual de Instalação do Facilite e Configuração do Banco de Dados Pagina 15 Tela 019 – Instalação do BDE Clique no botão <Next> para continuar a instalação. Tela 020 – Instalação do BDE Aguarde o término do processo acima. Quando terminar, será apresentado a próxima tela para continuar a instalação. Manual de Instalação do Facilite e Configuração do Banco de Dados Pagina 16 Tela 020 – Instalação do BDE Clique no botão <Finish> para finalizar a instalação do BDE. 4 Instalando o Microsoft .NET Framework 2.0 O próximo passo é instalar o Microsoft .NET Framework 2.0 que será utilizado pelo aplicativo BalcaoACBR.exe. A instalação desse aplicativo será iniciada automaticamente após o término da instalação do BDE, conforme tela a seguir. Nota 1 O Microsoft .NET Framework 2.0 é utilizado por inúmeros aplicativos. Caso o instalador já encontre esse aplicativo instalado em seu computador (ou uma versão superior a esta), o processo de instalação do Microsoft .NET Framework 2.0 será finalizado, sem prejudicar o processo de instalação do Facilite. Nesse caso, clique no botão <Concluir> e continue o processo de instalação demonstrado neste manual através do ítem 5. Registrando DLLs no Sistema. Nota 2 Para instalar o Microsoft .NET Framework 2.0, o Windows utiliza o aplicativo Windows Instaler. Caso não encontre esse aplicativo em sua máquina, o Windows irá solicitar que se faça o download do referido aplicativo, já informando o link para tal procedimento. Faça o download do aplicativo Windows Instaler, instale o mesmo e em seguida continue com o processo de instalação do Facilite, a partir desta etapa. Não é necessário abortar a instalação. Porém, se o Windows apresentar alguma mensagem de erro, é interessante abortar, instalar o Windows Instaler e em seguida começar a instalação do Facilite novamente. Nesse caso, não é necessário instalar novamente o Firebird e o BDE. Quando solicitado, pode abortar o processo de instalação desses aplicativos e ir diretamente para a instalação do Microsoft .NET Framework 2.0. Manual de Instalação do Facilite e Configuração do Banco de Dados Pagina 17 Tela 021 – Instalação do Microsoft .NET Framework 2.0 Clique no botão <Avançar> para iniciar a instalação do Aplicativo. Tela 022 – Instalação do Microsoft .NET Framework 2.0 Clique na opção [Aceito os termos do Contrato de Licença] e em seguida clique no botão <Instalar> para continuar a instalação do Aplicativo. Manual de Instalação do Facilite e Configuração do Banco de Dados Pagina 18 Tela 023 – Instalação do Microsoft .NET Framework 2.0 Aguarde o final do processo de instalação. Este procedimento poderá levar alguns minutos. Quando for concluído, será apresentado a próxima tela. Tela 024 – Instalação do Microsoft .NET Framework 2.0 Clique no botão <Concluir> para finalizar a instalação do Microsoft .NET Framework 2.0. Manual de Instalação do Facilite e Configuração do Banco de Dados Pagina 19 5 Registrando DLLs no Sistema Após o término da instalação do Microsoft .NET Framework 2.0, o instalador irá registrar algumas DLL’s necessárias para o funcionamento do Facilite, conforme tela abaixo. Tela 025 – Registrando DLL’s no Sistema Clique no botão <Sim> para registrar as DLL’s no Sistema. Caso seja selecionada a opção <Não>, algumas funcionalidades do sistema não serão instaladas corretamente. Tela 026 – Registrando DLL’s no Sistema Caso seja apresentada a mensagem acima, as DLL’s e registros foram registradas corretamente. Clique em <OK> para finalizar o Registro de DLL’s no Sistema. 6 Configurando o Banco de Dados FACILITE.FDB A próxima etapa é configurar o Banco de Dados FACILITE.FDB. Esse processo também iniciará automaticamente após o término do Registro das DLL’s do sistema, conforme tela a seguir. Manual de Instalação do Facilite e Configuração do Banco de Dados Pagina 20 Tela 027 – Configurando o Banco de Dados FACILITE.FDB O primeiro passo para configurar o Banco de Dados FACILITE.FDB é identificar se a base estará no micro que acabou de ser instalado ou se acessará a base de dados em outro computador. Se a Base de Dados for ficar no computador que está sendo instalado, clique no botão <Sim>. Isso significa que este será o Servidor da rede, caso mais de um computador for acessar o sistema. Caso a Base de Dados não for ficar no computador que está sendo instalado, clique no botão <Não>. Isso significa que este computador será um Terminal na rede. Nota 1 Em caso de PDV’s que trabalharão de forma off-line (Ex.: Supermerado), a Base de Dados ficará localmente no computador. Com isso, selecione <Sim> na opção acima. Nota 2 Se este computador for um terminal da rede e ele estiver fora da rede, não será possível configurar este terminal. Certifique-se que a rede está ativa e funcionando neste terminal, antes de continuar o processo; 6.1 Configurando Banco de Dados FACILITE.FDB para Servidor de Rede Ao selecionar o botão <Sim> na mensagem da Tela 027, será iniciada a configuração do Facilite, considerando que este computador será o Servidor da Rede, conforme tela a seguir. Tela 028 – Configurando o Banco de Dados FACILITE.FDB O Aplicativo irá testar a conexão com o Banco de Dados e se estiver tudo certo, ele irá retornar automaticamente a mensagem ‘Conexão efetuada com sucesso!’. Clique no botão <OK> para continuar. Manual de Instalação do Facilite e Configuração do Banco de Dados Pagina 21 Tela 029 – Configurando o Banco de Dados FACILITE.FDB Em seguida, o Aplicativo irá criar automaticamente o Alias Admin no BDE e se estiver tudo certo, ele irá retornar automaticamente a mensagem ‘Alias Admin criado com sucesso!’. Clique no botão <OK> para continuar. 6.2 Configurando Banco de Dados FACILITE.FDB para Estação de Trabalho Ao selecionar o botão <Não> na mensagem da Tela 027, será iniciada a configuração do Facilite, considerando que este computador será uma Estação de Trabalho, conforme tela a seguir. Tela 030 – Configuração do Banco de Dados FACILITE.FDB Na mensagem acima, selecione o botão <Sim> se desejar que o próprio aplicativo procure automaticamente os computadores da rede e traga uma lista com todos os computadores encontrados ou selecione o botão <Não> se você já sabe qual o nome do computador que será o servidor da rede. Tela 031 – Configuração do Banco de Dados FACILITE.FDB Manual de Instalação do Facilite e Configuração do Banco de Dados Pagina 22 Se for clicado na opção <Sim>, o aplicativo irá iniciar uma busca pela rede pelos computadores que a mesma possui. Aguarde o final deste processo. Se você optou por <Não>, esse processo não será executado. Tela 032 – Configuração do Banco de Dados FACILITE.FDB O próximo passo é informar o nome do computador no campo [Computador]. Você pode selecionar ele na lista ou simplesmente digitar o nome do computador que é o Servidor da Rede. Em seguida, no campo [Caminho do Banco de Dados], verifique se realmente é o caminho informado no aplicativo. Caso você não tenha alterado nada na instalação do Servidor, o caminho será ‘C:\Sinco\Integrado\FACILITE.FDB’, o qual já virá como padrão na instalação. O campo [Usuário] e o campo [Senha] também já vem configurado com os valores corretos sendo o Usuário SYSDBA e a Senha masterkey. Após essas validações, clique no botão <Gravar Parâmetros> para confirmar a configuração do terminal. Tela 033 – Configurando o Banco de Dados FACILITE.FDB O Aplicativo irá testar a conexão com o Banco de Dados e se estiver tudo certo, ele irá retornar automaticamente a mensagem ‘Conexão efetuada com sucesso!’. Clique no botão <OK> para continuar. Manual de Instalação do Facilite e Configuração do Banco de Dados Pagina 23 Tela 034 – Configurando o Banco de Dados FACILITE.FDB Em seguida, o Aplicativo irá criar automaticamente o Alias Admin no BDE e se estiver tudo certo, ele irá retornar automaticamente a mensagem ‘Alias Admin criado com sucesso!’. Clique no botão <OK> para continuar. Nota 1 Caso o servidor do cliente esteja utilizando Windows Server 2003 ou 2008, dependendo de como o mesmo foi instalado, as vezes será necessário fazer liberação da porta 3050 do Servidor. Esta porta é o caminho por onde será enviado os dados dos terminais para o Servidor Firebird. 7 Configurando o Banco de Dados FACILITEBANCOS.FDB A próxima etapa é configurar o Banco de Dados FACILITEBANCOS.FDB. Esse processo também iniciará automaticamente após o término da configuração do Banco de Dados FACILITE.FDB, conforme tela a seguir. Tela 035 – Configurando o Banco de Dados FACILITEBANCOS.FDB O primeiro passo para configurar o Banco de Dados FACILITEBANCOS.FDB é identificar se a base estará no micro que acabou de ser instalado ou se acessará a base de dados em outro computador (mesmo procedimento da configuração FACILITE.FDB). Se a Base de Dados for ficar no computador que está sendo instalado, clique no botão <Sim>. Isso significa que este será o Servidor da rede, caso mais de um computador for acessar o sistema. Caso a Base de Dados não for ficar no computador que está sendo instalado, clique no botão <Não>. Isso significa que este computador será um Terminal na rede. Nota 1 Em caso de PDV’s que trabalharão de forma off-line (Ex.: Supermerado), a Base de Dados ficará localmente no computador. Com isso, selecione <Sim> na opção acima. Nota 2 Se este computador for um terminal da rede e ele estiver fora da rede, não será possível configurar este terminal. Certifique-se que a rede está ativa e funcionando neste terminal, antes de continuar o processo; Manual de Instalação do Facilite e Configuração do Banco de Dados Pagina 24 7.1 Configurando Banco de Dados FACILITEBANCOS.FDB para Servidor de Rede Ao selecionar o botão <Sim> na mensagem da Tela 035, será iniciada a configuração do Facilite Bancos, considerando que este computador será o Servidor da Rede, conforme tela a seguir. Tela 036 – Configurando o Banco de Dados FACILITEBANCOS.FDB O Aplicativo irá testar a conexão com o Banco de Dados e se estiver tudo certo, ele irá retornar automaticamente a mensagem ‘Conexão efetuada com sucesso!’. Clique no botão <OK> para continuar. Tela 037 – Configurando o Banco de Dados FACILITEBANCOS.FDB Em seguida, o Aplicativo irá criar automaticamente o Alias Bancos no BDE e se estiver tudo certo, ele irá retornar automaticamente a mensagem ‘Alias Bancos criado com sucesso!’. Clique no botão <OK> para continuar. 7.2 Configurando Banco de Dados FACILITEBANCOS.FDB para Estação de Trabalho Ao selecionar o botão <Não> na mensagem da Tela 035, será iniciada a configuração do Facilite Bancos, considerando que este computador será uma Estação de Trabalho, conforme tela a seguir. Manual de Instalação do Facilite e Configuração do Banco de Dados Pagina 25 Tela 038 – Configuração do Banco de Dados FACILITEBANCOS.FDB Na mensagem acima, selecione o botão <Sim> se desejar que o próprio aplicativo procure automaticamente os computadores da rede e traga uma lista com todos os computadores encontrados ou selecione o botão <Não> se você já sabe qual o nome do computador que será o servidor da rede. Tela 039 – Configuração do Banco de Dados FACILITEBANCOS.FDB Se for clicado na opção <Sim>, o aplicativo irá iniciar uma busca pela rede pelos computadores que a mesma possui. Aguarde o final deste processo. Se você optou por <Não>, esse processo não será executado. Tela 040 – Configuração do Banco de Dados FACILITEBANCOS.FDB O próximo passo é informar o nome do computador no campo [Computador]. Você pode selecionar ele na lista ou simplesmente digitar o nome do computador que é o Servidor da Rede. Em seguida, no campo [Caminho do Banco de Dados], verifique se realmente é o caminho informado no aplicativo. Caso você não tenha alterado nada na instalação do Servidor, o caminho será ‘C:\Sinco\Integrado\Bancos\FACILITEBANCOS.FDB’, o qual já virá como padrão na instalação. O campo [Usuário] e o campo [Senha] também já vem configurado com os valores corretos sendo o Usuário SYSDBA e a Senha masterkey. Após essas validações, clique no botão <Gravar Parâmetros> para confirmar a configuração do terminal. Manual de Instalação do Facilite e Configuração do Banco de Dados Pagina 26 Tela 041 – Configurando o Banco de Dados FACILITEBANCOS.FDB O Aplicativo irá testar a conexão com o Banco de Dados e se estiver tudo certo, ele irá retornar automaticamente a mensagem ‘Conexão efetuada com sucesso!’. Clique no botão <OK> para continuar. Tela 042 – Configurando o Banco de Dados FACILITEBANCOS.FDB Em seguida, o Aplicativo irá criar automaticamente o Alias Bancos no BDE e se estiver tudo certo, ele irá retornar automaticamente a mensagem ‘Alias Bancos criado com sucesso!’. Clique no botão <OK> para continuar. 8 Abrindo o Aplicativo pela primeira vez Manual de Instalação do Facilite e Configuração do Banco de Dados Pagina 27 Após o término da configuração do Banco de Dados, a instalação está concluída, conforme tela que será apresentada abaixo e o aplicativo já está pronto para ser executado. Tela 043 – Abrindo o Aplicativo pela primeira vez Clique no botão <Concluir> para finalizar o processo de instalação e executar o Facilite, que foi instalado em seu computador. Tela 044 – Abrindo o Aplicativo pela primeira vez Ao abrir o aplicativo pela primeira vez, o sistema não encontrará nenhuma licença instalada e solicitará a você que escolha a forma que deseja abrir o aplicativo. Clique no botão [Versão Demonstração] caso deseje abrir o aplicativo sem registrar o mesmo. Com essa opção, é permitida vendas no valor máximo de R$ 1,00. Clique no botão [Solicitar Liberação] caso deseje solicitar o registro do aplicativo. Clique no botão [Cancelar] se deseja sair do aplicativo. 8.1 Versão Demonstração Manual de Instalação do Facilite e Configuração do Banco de Dados Pagina 28 Ao clicar no botão [Versão Demonstração], o aplicativo irá solicitar que se faça o login de entrada no sistema, conforme tela abaixo. Tela 045 – Versão Demonstração Selecione a Empresa ‘01’ e aberte a tecla <Enter> até chegar no botão <Ativar>, que será habilitado automaticamente após passar por esses campos. Nota O usuário e senha padrão da instalação é Master. Tela 046 – Versão Demonstração Clique no botão <Ativar> para abrir o aplicativo. Manual de Instalação do Facilite e Configuração do Banco de Dados Pagina 29 Tela 047 – Versão Demonstração Após informar os dados do acesso (Empresa, Data, Usuário e Senha), você já estará logado no aplicativo, conforme tela acima. 8.2 Solicitando Liberação Ao clicar no botão [Solicitar Liberação], o aplicativo irá solicitar os dados da licença, conforme tela abaixo. Entre em contato com a TDP Informática através do telefone (14) 3652-1880 ou pelo Suporte On-line do site www.tdp.com.br para solicitar a liberação do aplicativo. Tela 048 – Solicitar Liberação Manual de Instalação do Facilite e Configuração do Banco de Dados Pagina 30 O campo [Nº Controle Interno] será informado automaticamente pela aplicação. Informe esse código para que o atendimento da TDP Informática possa realizar a liberação do aplicativo. O atendimento da TDP Informática irá lhe repassar 3 informações: Série do Produto, Validade e Chave de Liberação. Conforme exemplo abaixo. Tela 048 – Solicitar Liberação Informe no campo [Série do Produto] a série informada pelo Atendimento da TDP Informática. Lembre-se que o valor informado na tela acima é apenas um exemplo. Tela 049 – Solicitar Liberação Informe no campo [Válido Até] a data informada pelo Atendimento da TDP Informática. Lembre-se que o valor informado na tela acima é apenas um exemplo. Manual de Instalação do Facilite e Configuração do Banco de Dados Pagina 31 Tela 050 – Solicitar Liberação Informe no campo [Chave de Liberação] a chave informada pelo Atendimento da TDP Informática. Lembre-se que o valor informado na tela acima é apenas um exemplo. Em seguida, clique no botão <Registrar> para validar os dados informados nessa tela e registrar o produto, permitindo a execução por completa do aplicativo Facilite. 9 Desinstalando o Facilite Para desinstalar o aplicativo Facilite de seu computador, vá no menu Iniciar Programas Facilite – Comércio Uninstall FACILITE, conforme tela abaixo. Tela 051 – Desinstalando o Facilite Clique na opção Uninstall FACILITE. Manual de Instalação do Facilite e Configuração do Banco de Dados Pagina 32 Tela 052 – Desinstalando o Facilite Clique no botão <Sim> caso deseje realmente excluir o FACILITE de seu computador. Tela 053 – Desinstalando o Facilite Caso tenha clicado no botão <Sim>, aguarde enquanto o aplicativo está sendo desinstalado de seu computador, conforme tela acima. Tela 054 – Desinstalando o Facilite Quando o processo de desinstalação for concluído, o aplicativo irá retornar a mensagem acima, informando que o FACILITE foi removido com sucesso do seu computador. Clique em <OK> para finalizar o processo. Nota Nesse processo de desinstalação, não serão desinstalados do computador o Firebird, BDE e Microsoft .NET Framework 2.0. Se desejar desinstalar esses aplicativos também, utilize a opção Adicionar ou Remover Programas, através do Painel de Controle. Manual de Instalação do Facilite e Configuração do Banco de Dados Pagina 33
Download