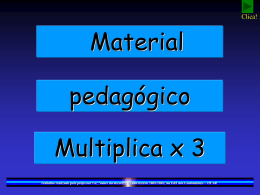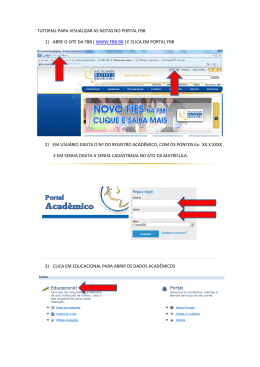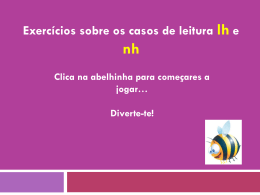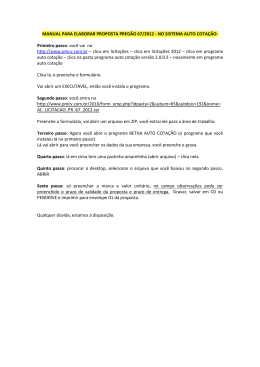Versão 2.1.0 PIMACO AUTOADESIVOS LTDA. Assistente Pimaco + 2.1.0 Ajuda ao Usuário ASSISTENTE PIMACO + 2.1.0 Ajuda ao usuário Índice 1. BÁSICO _____________________________________________________ 1 1. 2. 3. 4. 5. 6. INICIANDO O APLICATIVO _________________________________________ 2 O AMBIENTE DE TRABALHO_______________________________________ 4 NOVO TRABALHO ______________________________________________ 5 GERENCIANDO TRABALHOS ______________________________________ 6 EDITANDO TRABALHOS __________________________________________ 6 SELECIONANDO IDIOMA __________________________________________ 7 2. INSERINDO OBJETOS ________________________________________ 8 1. 2. 3. 4. 5. 6. TEXTO ______________________________________________________ 9 IMAGEM _____________________________________________________ 9 CÓDIGO DE BARRAS ____________________________________________ 9 MALA DIRETA ________________________________________________ 11 CONTADOR __________________________________________________ 11 FORMAS GEOMÉTRICAS _________________________________________ 12 3. FORMATAÇÃO ______________________________________________ 13 1. 2. 3. 4. TEXTO _____________________________________________________ 14 BORDAS E LINHAS _____________________________________________ 14 OBJETOS ___________________________________________________ 15 MARGEM DA FOLHA ____________________________________________ 15 P I M A C O A S S I S T E A U T O A D E S I V O S L T D A . P I M A C O + 2 . 1 . 0 Capítulo N T E 1 1. Básico Este capítulo irá mostrar os procedimentos básicos para operação da segunda versão do Assistente Pimaco +. O Assistente Pimaco + é um programa criado especialmente para etiquetas Pimaco. Foi concebido para criar e editar arte gráfica com a finalidade de imprimi-las em qualquer modelo de folha de etiquetas produzidas pela Pimaco. Nesta segunda versão, o sistema será executado no formato “standalone”, ou seja, seu funcionamento não necessita de outro sistema auxiliar. Poderá ser instalado e utilizado nos seguintes sistemas operacionais: Microsoft Windows (2000 / XP / 2003 / Vista), Max OS X Leopard, SUSE Linux 10 e Fedora Core 8. Os requisitos mínimos de hardware e software para execução do aplicativo são: Memória RAM: 256 MB; Espaço livre no disco rígido: 150 MB; Resolução de vídeo: entre 72 e 96 pontos por polegada; Todos os sistemas operacionais devem possuir as atualizações mais recentes distribuídas por seus fornecedores. 1 P I M A C O A S S I S T E A U T O A D E S I V O S L T D A . P I M A C O + 2 . 1 . 0 N T E 1. Iniciando o Aplicativo A execução do aplicativo poderá ser feita através de atalhos criados pelo instalador. A tabela 1 informa aonde serão criados os atalhos de acordo com o sistema operacional. SO Local Pasta Iniciar / Aplicativos Área de do Programas / / Trabalho Usuário Pimaco Pimaco Microsoft Windows 2000 Microsoft Windows XP Microsoft Windows 2003 Microsoft Windows Vista SUSE Linux 10 Fedora Core 8 MAC OS X Leopard Sim Não Sim Não Sim Não Sim Não Sim Não Sim Não Sim Não Sim Não Sim Não Sim Sim Sim Não Não Não Não Não Não Sim Tabela 1: Localização dos ícones de acordo com o sistema operacional. ATUALIZAÇÃO AUTOMÁTICA Em seguida, o aplicativo verificará se existe uma nova versão disponível para download. Caso exista, será exibida a janela abaixo. Essa novidade permitirá, às próximas versões, um processo inteligente que somente transferirá os pacotes do programa que sofreram atualizações, reduzindo o tempo de download. Figura 1: Tela de atualização. 2 P I M A C O A S S I S T E A U T O A D E S I V O S L T D A . P I M A C O + 2 . 1 . 0 N T E Na sequência, após a eventual atualização, o programa será carregado durante a exibição da tela inicial, conhecida também como tela de “splash” (figura 2). Figura 2: Tela de inicialização. Na parte inferior desta tela, será exibida uma barra de progresso e uma mensagem de estado referente ao carregamento do aplicativo em memória. No canto inferior esquerdo, haverá um rótulo indicando o número da versão do aplicativo instalado. 3 P I M A C O A S S I S T E A U T O A D E S I V O S L T D A . P I M A C O + 2 . 1 . 0 N T E 2. O Ambiente de Trabalho Figura 3: Ambiente de trabalho da aplicação. Na figura 3, marcado pelo número "1" podemos ver a barra de título. A barra de título contém o nome da aplicação, o número da versão, a identificação da etiqueta que está sendo editada na folha e o nome do trabalho aberto, que é automaticamente chamado "Novo trabalho" até que o mesmo seja salvo com outro nome. A barra também contém botões para minimizar, restaurar/maximizar e fechar o aplicativo. Marcadas pelos números "2", "3" e "4" estão, respectivamente, a barra de ferramentas superior, central e inferior. Cada ferramenta será explicada nos capítulos seguintes. Na janela à esquerda da tela, podemos ver a tela operativa para geração da folha de etiquetas. Nesta janela haverá uma página em tamanho reduzido conforme disposição real da folha do modelo escolhido, onde o usuário poderá editar uma determinada etiqueta para criação da arte. O usuário poderá escolher também, o modo de edição (item "5"), onde com apenas a edição de uma etiqueta, esta seja replicada na folha inteira. Botões serão destacados (item "6") para operações básicas: Novo trabalho, Abrir trabalho, Salvar trabalho, Visualizar impressão, Imprimir trabalho. 4 P I M A C O A S S I S T E A U T O A D E S I V O S L T D A . P I M A C O + 2 . 1 . 0 N T E A maior porção da tela é ocupada pela visualização do trabalho (item "7"), que é resultado da criação da arte gráfica feita pelo usuário. A arte pode ser composta por textos, imagens, códigos de barras, campos de mala direta e objetos geométricos; tais como: linha, elipse e retângulo. Acima e a esquerda da área de edição podemos ver réguas horizontais e verticais (item "8") que podem ajudar o usuário no alinhamento de objetos. Finalmente, abaixo e a direita da área de edição estão as barras de rolagem, que podem ser usadas para visualizar áreas do trabalho que estão fora da tela. 3. Novo Trabalho Na abertura da aplicação, abrir-se-á a tela de “Novo trabalho” (figura 4) para escolha do modelo de etiqueta no qual o usuário deseja trabalhar. Figura 4: Tela para escolha de modelo para novo trabalho. A figura 4 oferecerá uma busca na lista inteira de modelos de etiquetas, procurando por: produto, família do produto, código do produto e as dimensões de cada modelo de etiqueta em milímetros. O resultado da busca será mostrado em uma lista. Após um clique ou rolagem da lista com as setas do teclado a imagem à direita da tela será atualizada para o modelo referente à seleção. Esta tela mostrará ainda botões préconfigurados separados por produto, com exibição em lista, facilitando a busca do usuário pelo produto desejado. 5 P I M A C O A S S I S T E A U T O A D E S I V O S L T D A . P I M A C O + 2 . 1 . 0 N T E 4. Gerenciando Trabalhos Para gerenciar os trabalhos criados, o usuário terá em mãos as seguintes ferramentas: novo trabalho, abrir trabalho salvo, salvar trabalho em execução, visualização de impressão, configurar as margens de impressão e imprimir trabalho. Os botões destas ferramentas estão localizados na barra de ferramentas superior. Figura 5: Botões para gerenciamento dos trabalhos. 5. Editando trabalhos Ferramentas de edição estão disponíveis para auxiliar o processo de criação: Recortar – move o objeto selecionado para a memória; Copiar – copia o objeto selecionado para a memória; Colar – cola o objeto em memória na área de edição; Desfazer – volta o último comando de criação, remoção ou movimentação de um objeto; Refazer – refaz o último comando de criação, remoção ou movimentação de um objeto; Zoom – permite a alteração da escala de ampliação/redução da área de edição. 6 P I M A C O A S S I S T E A U T O A D E S I V O S L T D A . P I M A C O + 2 . 1 . 0 N T E Figura 6: Botões de edição. 6. Selecionando Idioma É possível alterar o idioma da aplicação através da ferramenta de seleção de idioma. Figura 7: Botão da ferramenta de seleção de idioma. Para isso, basta pressionar o botão para abrir uma janela contendo uma lista de idiomas disponíveis para usuário escolher a língua na qual ele deseja trabalhar. Figura 8: Tela de escolha do idioma da aplicação. Após a mudança será necessário reiniciar o aplicativo, para tanto uma mensagem alertará o usuário de tal necessidade. Figura 9: Caixa de alerta indicando necessidade de reiniciar o sistema. 7 P I M A C O A S S I S T E A U T O A D E S I V O S L T D A . P I M A C O + 2 . 1 . 0 N T E Capítulo 2 2. Inserindo Objetos Este capítulo explicará o fluxo operacional para inserção dos diversos objetos na área de edição. P ara qualquer um dos objetos disponíveis na aplicação ter-se-á sempre um fluxo operacional padrão para inserção dos mesmos na área de edição. Para tal, o usuário deverá clicar sobre o botão da ferramenta e então clicar sobre a área de edição para que o objeto seja aplicado à mesma. Os objetos que poderão ser adicionados na arte de um modelo criado são: textos, imagens, códigos de barras, campos de mala direta, contador, linhas, elipses e retângulos. Figura 10: Ferramentas de inserção de objetos. 8 P I M A C O A S S I S T E A U T O A D E S I V O S L T D A . P I M A C O + 2 . 1 . 0 N T E 1. Texto Fluxo operacional: 1. Usuário clica sobre o botão “Inserir Texto” para selecionar a ferramenta; 2. Usuário clica sobre a área de edição para inserir a caixa de texto com tamanho padrão ou clica e arrasta para incluir o campo controlando seu tamanho; 3. A caixa de texto está apta a receber textos, sinalizando isto ao usuário através de um cursor piscando dentro da mesma. O tamanho padrão será equivalente a cinco caracteres e duas linhas. 2. Imagem Fluxo operacional: 1. Usuário clica sobre o botão de “Inserir Imagem” para selecionar a ferramenta; 2. Usuário clica sobre a área de edição para colocar a imagem com tamanho original ou clica e arrasta para incluir o campo controlando seu tamanho do campo; 3. A imagem manterá suas proporções caso o usuário altere suas dimensões. 3. Código de Barras Fluxo operacional: 1. Usuário clica sobre o botão para selecionar a ferramenta; 2. Usuário clica sobre a área de edição para inserir a imagem; 3. Uma tela será aberta para gerar a imagem conforme dados de entrados estabelecidos; 4. Usuário pode, a todo o momento, modificar o código inserido mudando os parâmetros e clicando em “Aplicar” ou finalizar clicando sobre o botão “OK”. 9 P I M A C O A S S I S T E A U T O A D E S I V O S L T D A . P I M A C O + 2 . 1 . 0 N T E Figura 11: Tela de parâmetros para geração de código de barras. Para gerar uma imagem contendo um código de barras o usuário deverá: 1. Escolher o tipo de geração: 1..1. Criar uma única imagem; 1..2.Criar uma imagem por etiqueta através de registros em uma mala direta; 2. Escolher um dos tipos de códigos apresentados na listagem; 3. Entrar com os dados ou escolher um campo contido em um arquivo de mala direta; 4. Inserir um complemento de código de barras, caso a geração seja única. 5. Escolher uma magnitude, com variação entre 20% e 200%; 6. Escolher uma altura para as barras, com variação entre 0.1 e 5.0 centímetros; 7. Escolher mostrar ou não o texto dos dados abaixo das barras. Os códigos gerados possuem o dígito verificador calculados automaticamente. 10 P I M A C O A S S I S T E A U T O A D E S I V O S L T D A . P I M A C O + 2 . 1 . 0 N T E Para os códigos de barras gerados através de mala direta, o usuário deverá indicar no campo “Tam.” a quantidade de caracteres máxima que um registro poderá alcançar. 4. Mala Direta Fluxo operacional: 1. Usuário clica sobre o botão para selecionar a ferramenta; 2. Usuário clica sobre a área de edição para inserir o campo de mala direta com tamanho padrão ou clica e arrasta para incluir o campo controlando seu tamanho; 3. Uma janela abrir-se-á com os diretórios do computador do usuário para escolher um arquivo do tipo “xls” do Excel; 4. Para escolher um campo, o usuário deverá clicar duas vezes seguido sobre o campo e então uma lista será aberta para escolha do campo. O usuário poderá alterar o arquivo de dados no botão à direita do botão de Importação. Figura 12: Botão para trocar o arquivo de dados. 5. Contador Fluxo operacional: 1. Usuário clica sobre o botão para selecionar a ferramenta; 2. Usuário clica sobre a área de edição para inserir o campo do contador com tamanho padrão ou clica e arrasta para incluir o campo controlando seu tamanho; 3. Uma tela será aberta para configurar o contador, informando o nome e o valor inicial; valor mínimo: 0 com incrementado de 1 unidade; 4. Usuário clica sobre botão “OK”. 11 P I M A C O A S S I S T E A U T O A D E S I V O S L T D A . P I M A C O + 2 . 1 . 0 N T E Figura 13: Tela para configuração do contador. 6. Formas geométricas Fluxo operacional: 1. Usuário clica sobre o botão de linha, retângulo ou elipse para selecionar a ferramenta; 2. Usuário clica sobre a área de edição para inserir a forma geométrica com tamanho padrão ou clica e arrasta para incluir o campo controlando seu tamanho; 12 P I M A C O A S S I S T E A U T O A D E S I V O S L T D A . P I M A C O + 2 . 1 . 0 N T E Capítulo 3 3. Formatação Capítulo destinado ao detalhamento sobre como os objetos podem ser formatados. A formatação pode ser uma poderosa ferramenta no atrativo de um trabalho. Há numerosas formas de distinguir diferentes objetos de um trabalho para outro. A figura abaixo descreve quais as ferramentas estão disponíveis para formatação. Figura 14: Botões de formatação. 13 P I M A C O A S S I S T E A U T O A D E S I V O S L T D A . P I M A C O + 2 . 1 . 0 N T E 1. Texto Uma das maneiras de obter variedade no trabalho em criação é alterar os atributos de fonte. Para fazer basta selecionar uma caixa de texto e aplicar uma das ferramentas de formatação disponíveis. É possível alterar o tipo de fonte selecionando um item presente na lista de fontes. Os tipos de fontes serão carregados do diretório padrão de fontes de cada Sistema Operacional, apresentando listas separadas por uma barra, para o grupo de tipos nativos homologados e para o grupo não-nativo. A alteração de cor de fonte se dará através do botão de paleta de cores de fontes. O tamanho da fonte poderá ser escolhido em uma lista pré-definida, digitado manualmente ou alterado pelos botões de atalho de aumentar e diminuir. Os estilos de fontes presentes são: negrito, itálico, sublinhado e riscado. Alinhamentos verticais e horizontais estão presentes para dar uma maior flexibilidade ao usuário na etapa de criação do layout da arte. Os tipos presentes são: Alinhamento horizontal: esquerda, centralizado, direita ou justificado; Alinhamento vertical: superior, centro ou inferior. 2. Bordas e linhas Ferramentas para alterar as cores de linha das bordas e as cores de fundo estão presentes para formatar os objetos de formas geométricas. É possível alterar as cores através das listas de cores que funcionam como atalho para as cores mais comuns, mas caso o usuário deseje utilizar uma cor mais específica é possível obtê-la através de paleta de cores. É possível também alterar a espessura das linhas. Para isso basta selecionar uma das opções disponíveis na lista que se abrirá. As opções são: 1 ponto, 2 pontos, 4 pontos, 1 ponto pontilhada ou nenhum. 14 P I M A C O A S S I S T E A U T O A D E S I V O S L T D A . P I M A C O + 2 . 1 . 0 N T E 3. Objetos Com o intuito de auxiliar o usuário na criação da arte, são disponibilizadas ferramentas de alinhamento, ordenação de camadas e rotação para objetos. As ferramentas de alinhamento permitem ao usuário alinhar um objeto selecionado em primeira instância com relação à outro objeto selecionado em uma segunda instância. É possível alinhar um objeto ao topo, à base, à esquerda e à direita de outro objeto. No momento da criação é provável a inserção, por parte do usuário, de vários objetos e que um ou mais desses objetos tenham uma prioridade sobre outros. Com a ferramenta de gerenciamento de ordem de camadas de objeto é possível alterar a prioridade de um objeto sobre outro. O usuário também poderá utilizar ferramentas de rotação para formar um layout a sua escolha. As ferramentas de rotação permitem o giro de 90º para a esquerda ou para a direita. 4. Margem da folha O usuário poderá alterar o posicionamento do conteúdo fazendo o alinhamento manual da página através do ajuste das margens da folha. Figura 15: Tela de configuração de margens da folha. Com esta ferramenta é possível configurar as margens: superior, inferior, esquerda e direita da folha de etiquetas. Os valores deverão ser entrados nas caixas de textos, sendo que cada unidade é equivalente a 0,35 milímetros. 15
Download