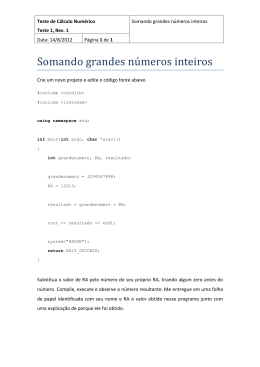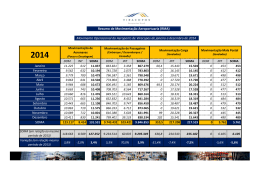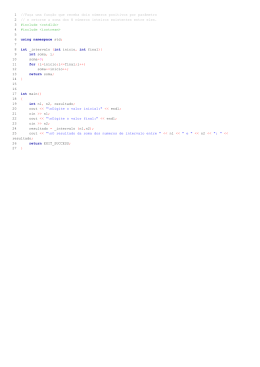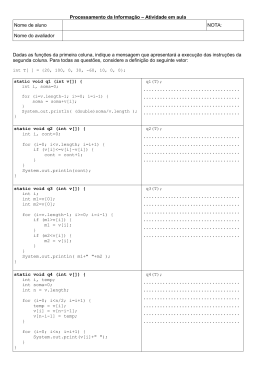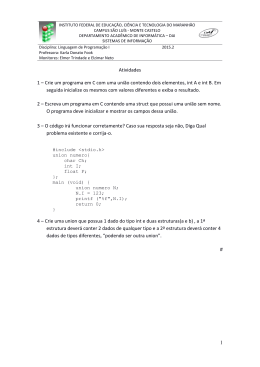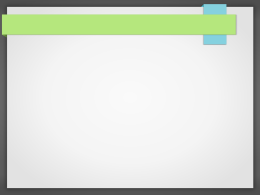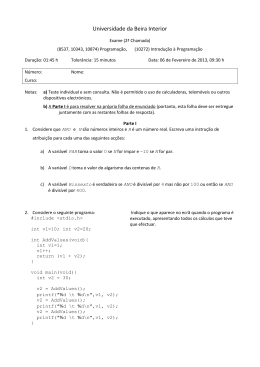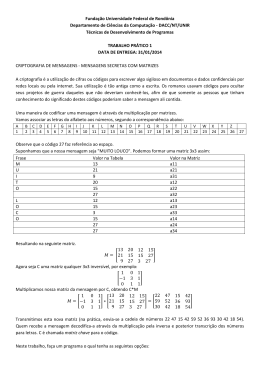PlayLib Educational Game Programming Library Documentação Edirlei Soares de Lima [email protected] Sumário 1 Instalação e Configuração no Visual Studio 2010 ............................................................................. 4 2 Estrutura de um Programa .................................................................................................................. 11 3 Loop Principal ........................................................................................................................................ 13 4 Coordenadas de Tela ........................................................................................................................... 15 5 Desenho de Primitivas Geométricas.................................................................................................. 16 5.1 Ponto ............................................................................................................................................... 16 5.2 Linha ................................................................................................................................................ 17 5.3 Círculo ............................................................................................................................................. 18 5.4 Círculo Preenchido ........................................................................................................................ 19 5.5 Retângulo........................................................................................................................................ 20 5.6 Retângulo Preenchido .................................................................................................................. 21 5.7 Triângulo ......................................................................................................................................... 22 5.8 Triângulo Preenchido .................................................................................................................... 23 5.9 Texto ................................................................................................................................................ 24 5.10 Modificando a Fonte do Texto ................................................................................................... 25 5.11 Modificando a Cor ....................................................................................................................... 26 5.12 Modificando a Cor de Fundo da Tela ....................................................................................... 27 5.12 Modificando a Largura das Linhas............................................................................................ 28 5.13 Rotacionar Objetos ..................................................................................................................... 29 6 Outras Funções ..................................................................................................................................... 30 6.1 Criando a Janela do Programa ................................................................................................... 30 6.2 Executando o Programa em Tela Cheia .................................................................................... 31 6.3 Velocidade de Execução do Programa (FPS) .......................................................................... 32 6.4 Velocidade de Execução do Programa (ElapsedTime) ........................................................... 33 6.5 Largura e Altura da Janela ........................................................................................................... 34 7 Imagem ................................................................................................................................................... 35 7.1 Carregando uma Imagem ............................................................................................................ 37 7.2 Desenhando uma Imagem ........................................................................................................... 38 7.3 Definindo a Posição uma Imagem .............................................................................................. 39 7.4 Observações importantes sobre imagens ................................................................................. 40 8 Áudio ....................................................................................................................................................... 41 8.1 Carregando um Áudio ................................................................................................................... 43 8.2 Executando um Áudio ................................................................................................................... 44 8.3 Parando a Execução de um Áudio ............................................................................................. 45 8.4 Pausando a Execução de um Áudio .......................................................................................... 46 8.5 Verificando se um Áudio está sendo Executando .................................................................... 47 9 Interação ................................................................................................................................................ 48 9.1 Tratando Entradas do Teclado .................................................................................................... 48 9.2 Tratando Cliques do Mouse ......................................................................................................... 50 9.3 Tratando o Movimento do Mouse ............................................................................................... 51 9.5 Tratando Cliques do Mouse Sobre uma Imagem ..................................................................... 52 1 Instalação e Configuração no Visual Studio 2010 1) Faça o download da última versão da PlayLib: http://www.inf.puc-rio.br/~elima/playlib/ 2) Se você optar pelo instalador automático, basta executar o arquivo "PlayLib_V1.0.exe" e seguir as instruções de instalação. Por padrão, os arquivos instalados ficaram na pasta: "C:\Arquivos de Programas\PlayLib". Lembre-se que é necessário ter direitos de administrador do computador para poder usar o instalador automático. 3) Se você optar pela versão compactada, você deve descompactar o arquivo "PlayLib_V1.0.zip" para a pasta de sua preferencia. 4) Após a instalação você encontrará as seguintes pastas: 5) A pasta "doc" contém a documentação da PlayLib. 6) A pasta "include" contém os arquivos para serem incluídos nos programas criados. 7) A pasta "lib" contém algumas dlls necessárias e a biblioteca para ser utilizada nos programas criados. 8) Para utilizar a PlayLib, crie um novo projeto no Microsoft Visual Studio 2010. Este projeto deve ser do tipo Win32 Console Application na linguagem C++. Para mais informação sobre a criação de um projeto siga as instruções deste tutorial de utilização do Visual Studio 2010: http://www.inf.puc-rio.br/~elima/intro-prog/IntroProg_Aula_04_Introducao_Visual_Studio.pdf 9) Acesse as propriedades do projeto clicando com o botão da direita no nome do seu projeto. 10) Selecione a opção C/C++ e a sub-opção General. 11) Selecione a opção Additional Include Directories e clique em <Edit...> 12) Selecione ou digite o caminho completo para a pasta include que está dento da pasta PlayLib. 13) Clique em OK. 14) Selecione a opção Linker e a sub-opção General. 15) Selecione a opção Additional Library Directories e clique em <Edit...> 16) Selecione ou digite o caminho completo para a pasta lib que está dento da pasta PlayLib. 17) Clique em OK. 18) Selecione a opção Linker e a sub-opção Input. 19) Selecione a opção Additional Dependencies e clique em <Edit...> 20) Digite PlayLib.lib 21) Clique em OK. 22) Clique em OK para concluir a configuração do projeto. 2 Estrutura de um Programa A PlayLib é uma biblioteca educacional de programação de jogos que tem como objetivo simplificar o processo de desenvolvimento de aplicativos gráficos e auxiliar, de forma lúdica, o aprendizado de técnicas de programação aplicadas na criação de jogos. A biblioteca consiste de um conjunto de funções gráficas para a criação e manipulação de formas geométricas 2D, imagens, áudio, janelas e controle da interação pelo teclado e mouse. Destina-se a linguagem de programação C/C++ e suas funcionalidade gráficas são baseadas na API gráfica OpenGL. Com a PlayLib é possível criar jogos 2D, simulações cientificas, animações e outros aplicativos gráficos. O código a seguir ilustra a estrutura básica de um programa criado com a PlayLib: #include "Graphics.h" Inclusão da biblioteca gráfica da PlayLib Graphics graphics; Instância de um objeto do tipo Graphics que permite o uso das funções gráficas. int main(void) { graphics.CreateMainWindow(800, 600, "Teste"); graphics.StartMainLoop(); return 0; } Cria uma janela de tamanho 800x600 com o título “Teste” Inicia o Loop principal do programa O programa anterior simplesmente cria uma janela de tamanho 800x600 com o título “Teste” como ilustrado na figura abaixo: 3 Loop Principal O Loop Principal consiste de uma função que é repetida enquanto o programa não for fechado pelo usuário. Todo processamento realizado pelo programa gráfico está de alguma forma ligado ao Loop Principal. No Loop Principal deve ser programado: Os objetos que serão desenhados na tela e como eles serão apresentados; Quais animações e movimentos os objetos terão. Toda a lógica do programa. Para criar o Loop Principal do programa é necessário criar uma função que será utilizada como Loop Principal. Em seguida é necessário indicar que a função criada será o Loop Principal do programa. Exemplo: #include "Graphics.h" Graphics graphics; void MainLoop() { graphics.SetColor(0,255,0); graphics.FillRectangle2D(100, 100, 400, 200); } int main(void) { graphics.CreateMainWindow(800, 600, "Teste"); graphics.SetMainLoop(MainLoop); graphics.StartMainLoop(); return 0; } Função que será usada como Loop Principal do programa Define a cor que será utilizada para desenhar objetos na tela (Formato RGB) Desenha um retângulo preenchido iniciando na posição (100,100) e indo até (200,400) Define que a função MainLoop será o Loop Principal do programa O programa anterior desenha na tela um retângulo preenchido iniciando na posição (100,100) e indo até (200,400) na cor verde como ilustrado na figura abaixo: 4 Coordenadas de Tela As coordenadas de tela são definidas no sistema de coordenadas cartesiano, onde o canto inferior esquerdo da tela do programa é definido na coordenada X=0 e Y=0. Esse sistema de coordenadas é ilustrado na figura abaixo: y 600 (200,100) 100 0 x 200 800 5 Desenho de Primitivas Geométricas A PlayLib fornece um conjunto de funções para o desenho de primitivas geométricas básicas. As próximas seções detalham essas funções. 5.1 Ponto Sintaxe: void DrawPoint2D(int x, int y); Exemplo: graphics.DrawPoint2D(200, 200); Ilustração: Desenha um ponto na posição (200, 200) da tela. 5.2 Linha Sintaxe: void DrawLine2D(int x1, int y1, int x2, int y2); Exemplo: graphics.DrawLine2D(100, 100, 200, 100); Ilustração: Desenha uma linha saindo da posição (100, 100) e indo até a posição (200, 100) 5.3 Círculo Sintaxe: void DrawCircle2D(int x, int y, int radius); Exemplo: graphics.DrawCircle2D(200, 200, 20); Ilustração: Desenha um círculo de raio 20 na posição (200, 200) da tela. 5.4 Círculo Preenchido Sintaxe: void FillCircle2D(int x, int y, int radius, int segments); Exemplo: graphics.FillCircle2D(200, 200, 20, 30); Ilustração: Desenha um círculo preenchido de raio 20 com 30 segmentos na posição (200, 200) da tela. Quantos mais segmentos, mais redondo o circulo será. 5.5 Retângulo Sintaxe: void DrawRectangle2D(int x1, int y1, int x2, int y2); Exemplo: graphics.DrawRectangle2D(100,100,200,200); Ilustração: Desenha um retângulo iniciando na posição (100, 100) e indo até a posição (200, 200). 5.6 Retângulo Preenchido Sintaxe: void FillRectangle2D(int x1, int y1, int x2, int y2); Exemplo: graphics.FillRectangle2D(100,100,200,200); Ilustração: Desenha um retângulo preenchido iniciando na posição (100, 100) e indo até a posição (200, 200). 5.7 Triângulo Sintaxe: void DrawTriangle2D(int x1, int y1, int x2, int y2, int x3, int y3); Exemplo: graphics.DrawTriangle2D(100,100,200,100,150,200); Ilustração: Desenha um triângulo com o primeiro ponto na posição (100, 100), segundo ponto na posição (200, 100) e terceiro ponto na posição (150, 200). 5.8 Triângulo Preenchido Sintaxe: void FillTriangle2D(int x1, int y1, int x2, int y2, int x3, int y3); Exemplo: graphics.FillTriangle2D(100,100,200,100,150,200); Ilustração: Desenha um triângulo preenchido com o primeiro ponto na posição (100, 100), segundo ponto na posição (200, 100) e terceiro ponto na posição (150, 200). 5.9 Texto Sintaxe: void DrawText2D(int x, int y, const char *text, ...); Exemplo: graphics.DrawText2D(100, 100, "Pontos: %d", pontos); Ilustração: Escreve “Pontos: ” seguido do valor da variáveis “pontos” na posição (100, 100) da tela. 5.10 Modificando a Fonte do Texto Sintaxe: void SetTextFont(const char *font_name, int size, int weight, bool italic, bool underline); Exemplo: graphics.SetTextFont("Times New Roman", 42, FONT_WEIGHT_BOLD, false, false); Ilustração: Os possíveis valores para o parâmetro “weight” são: FONT_WEIGHT_NONE FONT_WEIGHT_THIN FONT_WEIGHT_EXTRALIGHT FONT_WEIGHT_LIGHT FONT_WEIGHT_NORMAL FONT_WEIGHT_MEDIUM FONT_WEIGHT_SEMIBOLD FONT_WEIGHT_BOLD FONT_WEIGHT_EXTRABOLD FONT_WEIGHT_HEAVY Altera a fonte utilizada no programa para “Times New Roman”, com tamanho 42, bold. 5.11 Modificando a Cor Sintaxe: void SetColor(float r, float g, float b); Exemplo: graphics.SetColor(255, 255, 0); Ilustração: Altera a cor que será usada para desenhar os objetos para o valor RGB (255,255,0). Ou seja, mistura o máximo de vermelho com o máximo de verde, o que resulta em amarelo. 5.12 Modificando a Cor de Fundo da Tela Sintaxe: void SetBackgroundColor(float r, float g, float b); Exemplo: graphics.SetBackgroundColor(255, 255, 255); Ilustração: Altera a cor do fundo da tela para o valor RGB (255,255,255). Ou seja, mistura o máximo de todas as cores, o que resulta em branco. 5.12 Modificando a Largura das Linhas Sintaxe: void SetLineWidth(float width); Exemplo: graphics.SetLineWidth(12); Ilustração: Altera para 12 a largura das linhas usadas para desenhar as formas geométricas. 5.13 Rotacionar Objetos Sintaxe: void RotateBegin(float angle); e void RotateEnd(); Exemplo: graphics.RotateBegin(30); graphics.FillRectangle2D(100,100,200,200); graphics.RotateEnd(); Inicia a rotação de 30 graus. Desenha um retângulo preenchido iniciando na posição (100, 100) e indo até a posição (200, 200) que sofrera a rotação de 30 graus. Finaliza a rotação. Todos os objetos desenhados depois do RotateBegin e antes do RotateEnd sofreram a rotação indicada pelo ângulo. Observação: O texto não é afetado pela rotação. 6 Outras Funções 6.1 Criando a Janela do Programa Sintaxe: void CreateMainWindow(int sizeX, int sizeY, char title[]); Exemplo: graphics.CreateMainWindow(800, 600, "Nome da Janela"); Ilustração: Cria a janela principal do programa com o tamanho 800x600 e com o título “Nome da Janela” 6.2 Executando o Programa em Tela Cheia Sintaxe: void SetFullscreen(bool enable); Exemplo: graphics.SetFullscreen(true); Coloca o programa em tela cheia graphics.SetFullscreen(false); Remove o programa da tela cheia 6.3 Velocidade de Execução do Programa (FPS) Sintaxe: float GetFPS(); Exemplo: fps = graphics.GetFPS(); Coloca o número de frames por segundo na variável fps FPS (Frames per Second): Medida que nos indica quantos frames (imagens) consecutivos a placa de vídeo está conseguindo gerar por segundo. 6.4 Velocidade de Execução do Programa (ElapsedTime) Sintaxe: float GetElapsedTime(); Exemplo: PosicaoX = PosicaoX + (Speed * graphics.GetElapsedTime()); Calcula o deslocamento em X de forma independente da taxa de frames por segundo. Isso é muito importante, pois permite que a velocidade do deslocamento seja independente da velocidade que o jogo está sendo executado. 6.5 Largura e Altura da Janela Sintaxe: int GetScreenWidth(); int GetScreenHeight(); Exemplo: width = graphics.GetScreenWidth(); height = graphics.GetScreenHeight(); Coloca a largura da tela na variável width Coloca a altura da tela na variável height 7 Imagem Para desenhar uma imagem na tela é necessário: 1) Criar uma variável do tipo Image. Image minha_imagem; OBS: Sempre declare as variáveis Image como variáveis globais. Exemplo: #include "Graphics.h" Graphics graphics; Image minha_imagem1; Image minha_imagem2; Variáveis Image declaradas no inicio do programa. Antes e fora da função principal ou outras funções. int main(void) { ... 2) Carregar a imagem do arquivo usando o comando LoadPNGImage. minha_imagem.LoadPNGImage("Mario.png"); Exemplo: Lembre-se de colocar o arquivo Mario.png na pasta do seu projeto. Ou passe como parâmetro o caminho completo para a imagem, exemplo: “C:\\Imagens\\Mario.png” int main(void) { ... minha_imagem.LoadPNGImage("Mario.png"); ... } Carrega a imagem do arquivo Mario.png para a variável minha_imagem. OBS: Cada imagem deve ser carregada apenas uma vez. Por isso, nunca carregue a imagem diretamente de dentro do Loop Principal. 3) Desenhar efetivamente a imagem na tela usando o comando DrawImage2D. graphics.DrawImage2D(200, 200, 256, 256, minha_imagem); Exemplo: void MainLoop() { ... graphics.DrawImage2D(200, 200, 256, 256, minha_imagem); ... } Desenha a imagem “minha_imagem” na posição (200, 200) com tamanho (256, 256) na tela. Também é possível definir a posição e tamanho das imagens em variáveis armazenadas dentro do objeto Image. Para isso, deve-se: 1) Criar uma variável do tipo Image. Image minha_imagem; 2) Carregar a imagem do arquivo usando o comando LoadPNGImage. minha_imagem.LoadPNGImage("Mario.png"); 3) Definir a posição da imagem com o comando SetPosition. minha_imagem.SetPosition(100,100,256,256); 4) Desenhar a imagem na tela com o comando DrawImage2D. Posiciona a imagem “minha_imagem” na posição (100, 100) com tamanho (256, 256) na tela. graphics.DrawImage2D(minha_imagem); Note que não é necessário passar a posição e o tamanho da imagem como parâmetro. Ela será desenhada na posição definida pelo comando SetPosition 7.1 Carregando uma Imagem Sintaxe: void Image.LoadPNGImage(char *filename); Exemplo: Image mario; Declaração da variável do tipo Image que vai armazenar a imagem mario.LoadPNGImage("Mario.png"); Carrega o arquivo “Mario.png” para a variável “mario” Ilustração: 7.2 Desenhando uma Imagem Sintaxe: void DrawImage2D(int x, int y, int width, int height, Image image); ou void DrawImage2D(Image image); ou void DrawImage2D(int x, int y, int width, int height, int crop_x, int crop_y, int crop_width, int crop_height, Image image); Exemplo: Image mario; Declaração da variável do tipo Image que vai armazenar a imagem Desenha a imagem “mario” na posição (200, 200) com tamanho (256, 256) na tela. graphics.DrawImage2D(200, 200, 256, 256, mario); ou graphics.DrawImage2D(mario); ou Desenha a imagem “mario” na posição definida anteriormente pelo comando SetPosition. graphics.DrawImage2D(200,200,128,128,0,0,128,128,sprite); Ilustração: Desenha a região de posição (0, 0) e tamanho (128, 128) da imagem “sprite” na posição (200, 200) com tamanho (128, 128) na tela. 7.3 Definindo a Posição uma Imagem Sintaxe: void Image.SetPosition(int x, int y, int width, int height); Exemplo: mario.SetPosition(200, 200, 256, 256); Ilustração: Define a posição da imagem “mario” na posição (200, 200) com tamanho (256, 256) na tela. 7.4 Observações importantes sobre imagens Somente são aceitas imagens no formato PNG. Mas isso não é uma limitação, o formato PNG é um dos melhores formatos para esse tipo de aplicação. A principal vantagem é que ele permite o uso de transparência nas imagens. Cerifique-se de que as imagens que serão lidas estão dentro da pasta do seu projeto do Visual Studio. Se preferir armazena-las em outras pastas você deve fornecer o caminho completo para o diretório onde as imagens estão para o comando LoadPNGImage. Se a sua imagem estiver em outro formado (JPG, GIF, BMP...) você deve convertê-la para o formato PNG antes de carrega-la. 8 Áudio A PlayLib suporta arquivos de áudio no formato MP3 e WAV. Para executar um áudio (música ou efeito sonoro) com a PlayLib é necessário: 1) Incluir a biblioteca de áudio. #include "Audio.h" 2) Criar uma variável do tipo Audio. Audio minha_musica; OBS: Sempre declare as variáveis Audio como variáveis globais. Exemplo: #include "Graphics.h" #include "Audio.h" Graphics graphics; Audio musica1; Audio musica2; Variáveis Audio declaradas no inicio do programa. Antes e fora da função principal ou outras funções. int main(void) { ... 3) Carregar o áudio do arquivo usando o comando LoadAudio. musica1.LoadAudio("Musica.mp3"); Exemplo: int main(void) { ... musica1.LoadAudio("Musica.mp3"); ... } Lembre-se de colocar o arquivo Musica.mp3 na pasta do seu projeto. Ou passe como parâmetro o caminho completo para a imagem, exemplo: “C:\\Imagens\\Musica.mp3” Carrega a imagem do arquivo Musica.mp3 para a variável minha_imagem. OBS: Cada áudio deve ser carregado apenas uma vez. Por isso, nunca carregue o áudio diretamente de dentro do Loop Principal. 4) Executar efetivamente o áudio usando o comando Play. musica1.Play(); Exemplo: #include "Graphics.h" #include "Audio.h" Graphics graphics; Audio musica1; int main(void) { musica1.LoadAudio("Musica.mp3"); musica1.Play(); ... } Toca a música. 8.1 Carregando um Áudio Sintaxe: void Audio.LoadAudio(char *filename); Exemplo: Audio explosao; explosao.LoadAudio("Explosao.mp3"); Declaração da variável do tipo Audio que vai armazenar o efeito sonoro Carrega o arquivo “Explosao.mp3” para a variável “explosao” 8.2 Executando um Áudio Sintaxe: void Audio.Play(); Exemplo: Audio explosao; explosao.LoadAudio("Explosao.mp3"); explosao.Play(); Declaração da variável do tipo Audio que vai armazenar o efeito sonoro Carrega o arquivo “Explosao.mp3” para a variável “explosao” Toca o áudio “explosao”. 8.3 Parando a Execução de um Áudio Sintaxe: void Audio.Stop(); Exemplo: explosao.Stop(); Para a execução do áudio “explosao”. 8.4 Pausando a Execução de um Áudio Sintaxe: void Audio.Pause(); Exemplo: explosao.Pause(); Pausa a execução do áudio “explosao”. 8.5 Verificando se um Áudio está sendo Executando Sintaxe: bool Audio.IsPlaying(); Exemplo: if (explosao.IsPlaying() == false) { explosao.Play(); } Verifica se áudio “explosao” não está sendo executado. Toca o áudio “explosao”. 9 Interação A PlayLib oferece suporte para a interação pelo teclado e mouse. 9.1 Tratando Entradas do Teclado Para poder tratar os eventos gerados pelo teclado (teclas sendo pressionadas) é necessário criar uma função para essa tarefa. Essa função deve ter a seguinte sintaxe: void KeyboardInput(int key, int state, int x, int y) { /* Bloco de Comandos */ } Também é necessário indicar que essa é a sua função para tratar eventos de teclado usando a função SetKeyboardInput: graphics.SetKeyboardInput(KeyboardInput); Dessa forma, sempre que uma tecla do teclado for pressionada a função KeyboardInput será executada e o parâmetro key indicará qual tecla foi pressionada. O parâmetro state indicará se a tecla foi pressionada ou liberada. E os parâmetros x e y indicam a posição do mouse quando a tecla foi pressionada. Exemplo: void KeyboardInput(int key, int state, int x, int y) { if ((key == 'f')&&(state == KEY_STATE_DOWN)) { graphics.SetFullscreen(true); } if ((key == KEY_RIGHT)&&(state == KEY_STATE_DOWN)) { posicao_personagem_x = posicao_personagem_x + 2; } if ((key == KEY_ESC)&&(state == KEY_STATE_DOWN)) { exit(0); } } Se a letra f for pressionada Coloca o programa em tela cheia Se a letra a seta direcional direita for pressionada Incrementa em +2 uma variável que representa a posição de um personagem Se a tecla Esc for pressionada Fecha o programa Os códigos das teclas especiais são os seguintes: KEY_LEFT KEY_UP KEY_RIGHT KEY_DOWN KEY_PAGE_UP KEY_PAGE_DOWN KEY_HOME KEY_END KEY_INSERT KEY_ESC KEY_ENTER KEY_BACKSPACE KEY_LEFTCTRL KEY_RIGHTCTRL KEY_LEFTSHIFT KEY_RIGHTSHIFT KEY_LEFTALT KEY_RIGHTALT KEY_TAB KEY_F1 KEY_F2 KEY_F3 KEY_F4 KEY_F5 KEY_F6 KEY_F7 KEY_F8 KEY_F9 KEY_F10 KEY_F11 KEY_F12 Os códigos dos estados das teclas são os seguintes: KEY_STATE_DOWN KEY_STATE_UP 9.2 Tratando Cliques do Mouse Para poder tratar os eventos gerados pelo mouse (cliques do mouse) é necessário criar uma função para essa tarefa. Essa função deve ter a seguinte sintaxe: void MouseClickInput(int button, int state, int x, int y) { /* Bloco de Comandos */ } Também é necessário indicar que essa é a sua função para tratar eventos de clique do mouse usando a função SetMouseClickInput: graphics.SetMouseClickInput(MouseClickInput); Dessa forma, sempre que um botão do mouse for pressionado a função MouseClickInput será executada e o parâmetro button indicará qual botão foi pressionado. Os parâmetros x e y indicam a posição na tela em que mouse estava quando o clique foi realizado. Exemplo: Se o botão esquerdo do mouse foi pressionado void MouseClickInput(int button, int state, int x, int y) { if ((button == MOUSE_LEFT_BUTTON)&&(state == MOUSE_STATE_DOWN)) { destino_x = x; destino_y = y; } As variáveis destino_x e destino_y recebem a posição x e y do mouse no momento do clique, ou seja, onde o usuário clicou. } Os códigos dos botões do mouse são os seguintes: MOUSE_LEFT_BUTTON MOUSE_MIDDLE_BUTTON MOUSE_RIGHT_BUTTON Os estados que estes botões podem assumir são os seguintes: MOUSE_STATE_DOWN MOUSE_STATE_UP 9.3 Tratando o Movimento do Mouse Para poder tratar os eventos de movimento gerados pelo mouse é necessário criar uma função para essa tarefa. Essa função deve ter a seguinte sintaxe: void MouseMotionInput(int x, int y) { /* Bloco de Comandos */ } Também é necessário indicar que essa é a sua função para tratar eventos de movimento do mouse usando a função SetMouseClickInput: graphics.SetMouseMotionInput(MouseMotionInput); Dessa forma, sempre que o mouse for movimentado pelo usuário a função MouseClickInput será executada e os parâmetros x e y indicaram a posição do mouse na tela. Exemplo: void MouseMotionInput(int x, int y) { mouse_x = x; mouse_y = y; } As variáveis mouse_x e mouse_y recebem a posição x e y do mouse, ou seja, o local onde o usuário está com o cursor do mouse. 9.5 Tratando Cliques do Mouse Sobre uma Imagem Para poder tratar os eventos de clique do mouse sobre uma determinada imagem é necessário definir uma função para essa tarefa. A função para tratar esse evento deve ter a seguinte sintaxe: void MouseClickMinhaImagem(int button, int state, int x, int y) { /* Bloco de Comandos */ } Também é necessário indicar que essa é a sua função para tratar eventos de clique do mouse sobre a imagem em questão usando o comando SetOnClick: MinhaImagem.SetOnClick(MouseClickMinhaImagem); Dessa forma, sempre que o usuário clicar sobre a imagem “MinhaImagem”, a função MouseClickMinhaImagem será executada e o parâmetro button indicará qual botão foi pressionado. Os parâmetros x e y indicam a posição na tela relativa a imagem em que mouse estava quando o clique foi realizado. Exemplo: void MouseClickMinhaImagem(int button, int state, int x, int y) { carregando_imagem = true; } Observação Importante: Para poder usar este evento é necessário que a posição da imagem tenha sido definida com o comando SetPosition. Exemplo: Image minha_imagem; void MouseClickMinhaImagem(int button, int state, int x, int y) { clicou_na_imagem = true; } int main(void) { minha_imagem.LoadPNGImage("Marvin.png"); minha_imagem.SetPosition(0,100,256,256); minha_imagem.SetOnClick(MouseClickMarvin); } PlayLib Educational Game Programming Library CREATED BY Edirlei Soares de Lima [email protected]
Download