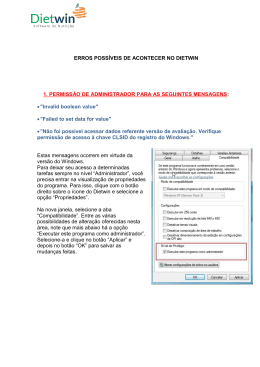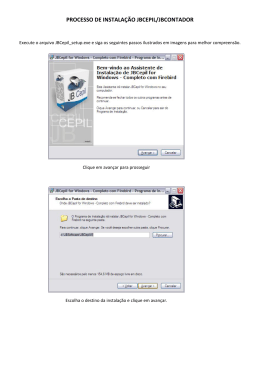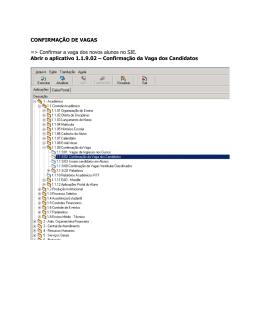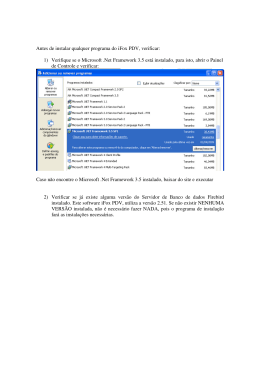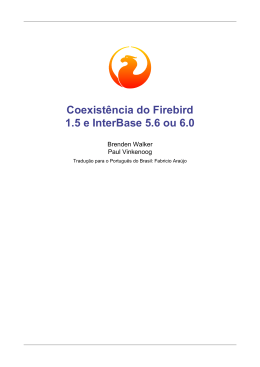INSTALAÇÃO DO SISTEMA CONTROLGÁS 1) Clique duas vezes no arquivo ControlGasSetup.exe. Será exibida a tela de boas vindas do instalador: 2) Clique em avançar e aparecerá a tela a seguir: Manual de Instalação – V. 2.0.8.30 1 Nessa tela, você poderá escolher uma pasta diferente para instalar o sistema. Por exemplo, para facilitar o acesso, você poderia alterar a pasta para C:\ControlGas. 3) Clicando em “Avançar”, será apresentada a tela seguinte: As opções disponíveis nessa tela são as seguintes: • Programas e arquivos para executar o sistema: sua instalação é obrigatória em todas as máquinas que irão acessar o sistema. Por esse motivo, essa opção já vem pré-selecionada e desabilitada. • Banco de dados: é o arquivo que irá conter as informações do sistema. Se você tiver uma rede, o banco de dados deve ser instalado em apenas um dos computadores (o servidor da rede). • Arquivos de Imagens: Imagens usadas nas diversas telas do sistema, nos relatórios e nos boletos de cobrança bancária. • Arquivos necessários para Boleto e Bina: marque essa opção se você pretende usar boleto de cobrança bancária e/ou o detector de chamadas (bina). • Gerenciador de Banco de Dados Firebird: Da mesma forma que o banco de dados, só deve ser instalado no servidor da rede. Observação: O Controlgás utiliza o sistema gerenciador de banco de dados Firebird, versão 2.0 ou superior. O Firebird é indispensável para poder utilizar o sistema, pois é ele que gerencia o acesso aos dados. Se você não tiver o Firebird 2.0 instalado na máquina, marque a opção “Completa – Gerenciador de Banco de dados Firebird + Sistema ControlGás”. Será feito o download e a instalação do Firebird (descritas nos passos 5 e 6). Manual de Instalação – V. 2.0.8.30 2 Se desejar, também pode baixar o instalador diretamente da internet e instalá-lo antes de instalar o sistema Controlgás. Por outro lado, se você já o tiver instalado, pode desmarcar essa última opção. 4) Após a seleção dos componentes a serem instalados, aparecerá a tela com o resumo do processo a ser feito. Se tudo estiver correto, clique no botão “Instalar”. Manual de Instalação – V. 2.0.8.30 3 5) Se a opção de instalar o Gerenciador de Banco de dados Firebird estiver marcada, será apresentada a tela de acompanhamento do processo de download do instalador do Firebird. O processo de download pode demorar vários minutos, dependendo da qualidade da conexão com a internet. 6) Após o download do Firebird, será iniciado o processo de instalação do mesmo. A instalação iniciará automaticamente se opção de instalar o Gerenciador de Banco de dados Firebird estiver marcada. Mas você também pode seguir os passos descritos abaixo caso esteja instalando o Firebird manualmente. 6.1) Selecione o idioma e clique em OK. 6.2) Na tela de boas vindas, clique no botão “Seguinte”. Manual de Instalação – V. 2.0.8.30 4 6.3) Leia o contrato e marque a opção “Aceito o contrato” para continuar: 6.4) Será apresentada a tela de informação abaixo. Clique em “Seguinte”. Manual de Instalação – V. 2.0.8.30 5 6.5) Na próxima tela, você pode selecionar o local de instalação, ou aceitar o local sugerido pelo instalador (recomendável). 6.6) Na próxima tela, deixe as opções como vierem marcadas e clique no botão “seguinte”. Manual de Instalação – V. 2.0.8.30 6 6.7) Na tela de seleção da pasta, aceite a sugestão (Firebird 2.0) e clique em “seguinte”. 6.8) Na tela de tarefas adicionais, marque a opção “Copiar a biblioteca do cliente para a pasta <system>”. Clique no botão “seguinte”. Manual de Instalação – V. 2.0.8.30 7 6.9) Aparecerá então a tela de resumo da instalação. Confira e clique em “seguinte”. 6.10) Será, então, iniciado o processo de instalação dos arquivos do Firebird. Aguarde a conclusão. Manual de Instalação – V. 2.0.8.30 8 6.11) Leia a tela de informação e continue o processo... 6.12) Pronto, o Firebird está instalado. Deixe marcada a caixa “Iniciar o Firebird agora” e clique no botão “Concluir”. Manual de Instalação – V. 2.0.8.30 9 7) Ao concluir a instalação do Firebird, retornaremos para continuar a instalação do Controlgás... Aguarde a instalação ser concluída. 8) Ao final do processo, irá aparecer a seguinte tela: Manual de Instalação – V. 2.0.8.30 10 Deixe marcada a caixa “Adição do usuário Controlgás no Firebird” e clique em “Concluir”. Se ao clicar em concluir, aparecer uma mensagem de erro, é sinal de que o Firebird não estava instalado corretamente (dentro da pasta “C:\Arquivos de Programas\Firebir\Firebird_2_0” indicada no passo 6.5). Contate o nosso suporte para resolver o problema. Manual de Instalação – V. 2.0.8.30 11 PRIMEIRA EXECUÇÃO Serão criados alguns atalhos na área de trabalho do Windows, e que servem para facilitar o acesso aos módulos do sistema. Iniciaremos pelo módulo de Administração (ControlGás Admin). Nesse módulo, podemos cadastrar usuários, estabelecimentos, etc. Ao executar esse módulo, será apresentada a tela de login: Informe os seguintes dados: Usuário: admin Senha: 12345 Por questão de segurança, sugerimos a alteração imediata da senha do administrador. Anote-a em local seguro, pois não é possível recuperá-la em caso de esquecimento. Para alterar a senha, acesse o menu Segurança – Trocar Senha. Será apresentada a tela seguinte: Manual de Instalação – V. 2.0.8.30 12 Após o login, será apresentada a tela de boas vindas do sistema: Sugerimos a leitura da seção QuickStart dessa tela de boas vindas. É interessante que se entre em cada uma das opções do sistema para se familiarizar com as mesmas. A maioria dos cadastros do sistema é feita em forma de planilha, semelhante a tela abaixo: Manual de Instalação – V. 2.0.8.30 13 Veja a seguir a lista de funções disponíveis nesse tipo de tela: Efeito desejado Classificar (ordenar) Botão Título da coluna Incluir um registro Incluir Alterar os dados de um campo Confirmar Excluir um registro Excluir Desfazer uma inclusão, exclusão ou alteração. Desfazer ou Reverter Manual de Instalação – V. 2.0.8.30 Atalho Insert Ctrl + Delete Ctrl + Z ou Ctrl + U Descrição Ao clicar no título de uma coluna, os dados serão ordenados por aquela coluna. Um segundo clique na mesma coluna irá inverter a ordem. Para combinar mais de uma coluna na ordenação, mantenha a tecla SHIFT pressionada enquanto clica na coluna. Será aberto um registro em branco para ser preenchido. Observe que o campo código irá aparecer como <a definir> e não pode ser editado. O próprio sistema fornecerá o código quando o registro for Salvo. Basta digitar a informação desejada. Para confirmar a alteração, deve-se clicar no botão Confirmar ou então mover-se para outro registro. O registro em destaque será excluído, sem pedir confirmação. Ao excluir ou alterar um registro, o botão desfazer será ativado. À medida que se clicar nesse botão, as últimas alterações irão sendo desfeitas, até o ponto do último salvamento. Já o botão reverter somente ficará habilitado 14 Visualizar as inclusões feitas por outros usuários Atualizar Visualizar o que foi incluído, alterado ou excluído, antes de salvar. Filtrar os dados Log Remover filtro Ocultar colunas Filtrar Exportar p/ Excel Exportar Exportar p/ Word Exportar Exportar p/ HTML Exportar Exportar p/ Texto Exportar p/ XML Exportar Exportar Filtrar Manual de Instalação – V. 2.0.8.30 F5 quando estiver selecionado um registro alterado e serve para desfazer a alteração feita especificamente naquele registro (independentemente de ter sido o último editado). Utilizado quando se trabalha em rede com outros computadores. Irá atualizar a tela com os registros inseridos pelos demais usuários. Lista tudo o que foi feito na tabela que está sendo editada. Serve apenas para informação. Será aberta uma tela onde é possível definir os critérios do filtro. Clicar no botão “Remover Filtro” Essa função é acessada clicando com o botão direito do mouse os dados e selecionando a opção “Definir Colunas Visíveis”. Gera um arquivo no formato .XLS e abre o Excel para editá-lo. Necessita que o Microsoft Excel esteja instalado. Gera um arquivo no formato .DOC. Necessita que o Microsoft Word esteja instalado. Gera uma página HTML para visualização no seu navegador (Internet Explorer, Mozilla Firefox, etc.) Gera um arquivo .txt Gera um arquivo no formato xml, que pode ser utilizado para integração com outros sistemas. 15 DESINSTALAÇÃO DO SISTEMA Para remover o sistema Controlgás de seu computador, acese o Painel de Controle – Adicionar/Remover Programas. Selecione o programa e clique no botão “Remover”. Manual de Instalação – V. 2.0.8.30 16
Download