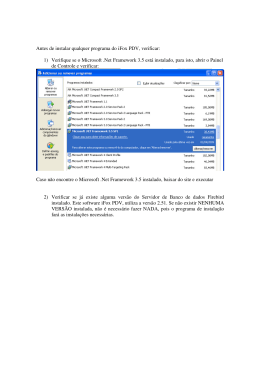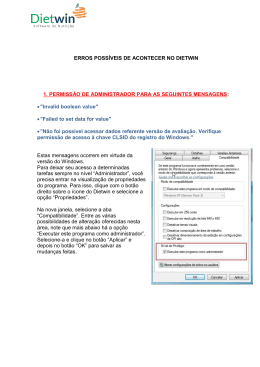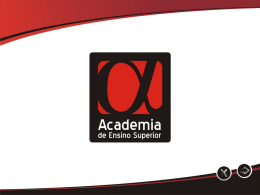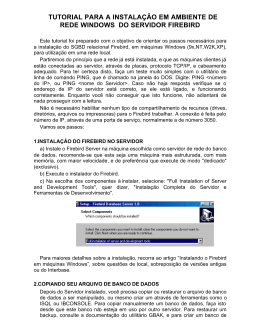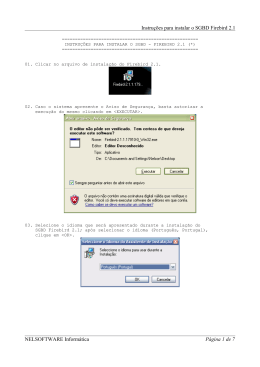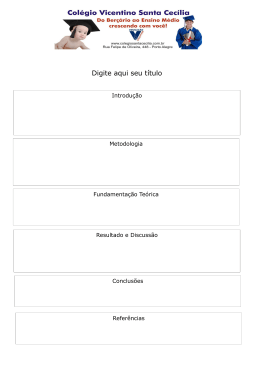Antes de instalar qualquer programa do iFox PDV, verificar: 1) Verifique se o Microsoft .Net Framework 3.5 está instalado, para isto, abrir o Painel de Controle e verificar: Caso não encontre o Microsoft .Net Framework 3.5 instalado, baixar do site e executar 2) Verificar se já existe alguma versão do Servidor de Banco de dados Firebird instalado. Este software iFox PDV, utiliza a versão 2.51. Se não existir NENHUMA VERSÃO instalada, não é necessário fazer NADA, pois o programa de instalação fará as instalações necessárias. 3) CASO JÁ EXISTA UMA VERSÃO ANTERIOR OU DIFERENTE DE 2.5.1, SERÁ NECESSÁRIO DESINSTALAR A VERSÃO EXISTENTE, OU TENTAR FAZER O PROCEDIMENTO ABAIXO, DE MODO QUE AMBAS AS VERSÕES DO FIREBIRD POSSAM CONVIVER NESTA MESMA MÁQUINA. SIGA OS PASSOS ABAIXO. NÃO TESTAMOS O PROCEDIMENTO ABAIXO, APENAS DESCREVEMOS A SOLUÇÃO ENCONTRADA POR OUTROS USUÁRIOS. 1) Suponhamos que já exista instalado o Firebird 2.1 2) Pare o serviço do Firebird 2.1 no painel de controle • Abra o Painel de controle • Execute “Ferramentas Administrativas” • Execute “Serviços” • Click com o botão DIREITO sobre os Firebirds encontrados e se existir a opção “PARAR”, click sobre elas 3) Instale o Firebird 2.5.1 1. Durante o processo de instalação do Firebird 2.5.1, o instalador detectará que já existe uma versão do banco de dados instalada na máquina, e exibirá uma mensagem perguntando se você realmente deseja instalar outra versão – clique em NÃO. Os arquivos serão copiados para o sistema operacional, porém o Firebird não será configurado/instalado, esta etapa deverá ser feita manualmente. 2. Pelo método padrão, não é possível ter o Firebird 2.1 e 2.5 rodando como serviço em uma mesma máquina, pois o serviço criado pelo instalador de ambas as versões tem o mesmo nome. 3. A pasta padrão de instalação do Firebird é “C:\Arquivos de Programas\Firebird\Firebird_2_5”. Recomendamos que esta pasta seja alterada para “C:\Arquivos de Programas\Firebird_2_5” 4. Após a conclusão da instalação do Firebird 2.1 ou 2.5, vá para o prompt do MSDOS (ex: iniciar, executar, cmd <enter>); 5. Estando no prompt do MS-DOS, digite: cd\Arquivos de Programas\Firebird_2_5<enter> 6. Digite edit firebird.conf <enter>. Será aberta a tela do editor de texto com o conteúdo do arquivo de configurações do Firebird. Localize a linha #RemoteServicePort=3050 e remova o #. Depois, altere o número da porta para 3051, ou qualquer outro número de porta que não esteja em uso no computador. Salve o documento e saia do editor. 7. Obs.1: Você pode editar o arquivo firebird.conf com o notepad++ ou outro editor de sua preferência. 8. Obs.2: Coloque a porta que você definiu no arquivo de configuração do Firebird nas exceções do Firewall do Windows, pois o mesmo poderá bloqueá-la por motivos de segurança. 9. 2.3 Digite: cd bin <enter> 2.4 Estando no diretório bin do Firebird, devemos instalar o serviço e depois colocá-lo em execução: 10. Digite: instsvc i –s –a –g <enter> 11. Digite: instsvc sta <enter> 12. O primeiro comando cria o serviço do Firebird no Windows. O segundo, inicia o serviço. 13. Se tudo correu normalmente após a execução deste último comando, será exibida uma mensagem informando que o serviço foi iniciado com sucesso. 14. Feito isso, as duas versões do Firebird encontram-se instaladas e em execução Instalando o software iFox PDV Baixe do site os instaladores do iFox PDV Instale os programas como indicado. * Importante: Antes de instalar qualquer destes programas, verifique se existe alguma versão do FIREBIRD diferente da 2.51. Caso exista, é necessário desinstalar a versão existente RECOMENDADO. • Se o Computador a ser utilizado como o SERVIDOR for o MESMO computador do frente de Caixa, instale os seguintes programas: o Instalador iFox PDVN Frente Caixa o Instalador iFox PDVN Gerenciador o CASO SUA MÁQUINA JÁ POSSUA A VERSÃO DE FIREBIRD 2.51 INSTALADO EXECUTE O “INSTALADOR NECESSÁRIOS PARA IFOX PDV SEM FIREBIRD.EXE” o CASO SUA MÁQUINA NÃO POSSUA NENHUMA VERSÃO DO FIREBIRD, ENTÃO EXECUTE: “INSTALADOR NECESSÁRIOS PARA IFOX PDV” • Se o SERVIDOR e o GERENCIADOR forem um computador e OUTRO computador para FRENTE DE CAIXA faça: o Instalador iFox PDVN Gerenciador o CASO SUA MÁQUINA JÁ POSSUA A VERSÃO DE FIREBIRD 2.51 INSTALADO EXECUTE O “INSTALADOR NECESSÁRIOS PARA IFOX PDV SEM FIREBIRD.EXE” o CASO SUA MÁQUINA NÃO POSSUA NENHUMA VERSÃO DO FIREBIRD, ENTÃO EXECUTE: “INSTALADOR NECESSÁRIOS PARA IFOX PDV” o No Computador FRENTE DE CAIXA, instale Instalador iFox PDV Frente Caixa.exe • Caso vá utilizar dos Microterminais iFox como lançadores, então execute o Instalador iFox PDVN Servidor para Microterminais Caso a instalação tenha decorrido sem erros, na tela (desktop) vão existir os ícones dos programas do PDV instalado. GERENCIADOR Execute o GERENCIADOR, vai aparecer na tela solicitação para definir o número do PDV, se for o Gerenciador, digite “1” e tecle ENTER. Se estiver executando o software do PDV em OUTROS computadores, vá numerando de “2” em diante. Após informar o número do PDV aparece a tela abaixo Esta tela solicita informar onde está o SERVIDOR juntamente com o banco de dados. • Se o SERVIDOR for o mesmo computador, tecle a letra “L” no campo “Local ou Remodo” e click em SALVAR. • • Se o SERVIDOR for OUTRO computador, no campo “Local ou Remoto”, tecle a letra “R”, e no campo “Nome do Servidor”, coloque o nome do computador ou o IP do computador Servidor e click em Salvar. Nome do computador vc encontra em PAINEL DE CONTROLE -> SISTEMA -> NOME DO COMPUTADOR -> ALTERAR, o nome está no campo “Nome do Computador”. Digite a senha do Operador, neste caso do banco de dados instalado, a senha é “1”. Se for de um banco de dados vazio, a senha será “123456”. E abre-se a tela do GERENCIADOR. Em qualquer tela se pressionar a tecla F1, abrirá a janela de ajuda para a tela. FRENTE DE CAIXA Execute o FRENTE DE CAIXA, vai aparecer na tela solicitação para definir o número do PDV, se for PDV, numere de “2” em diante. Após informar o número do PDV aparece a tela abaixo Esta tela solicita informar onde está o SERVIDOR juntamente com o banco de dados. • Se o SERVIDOR for o mesmo computador, tecle a letra “L” no campo “Local ou Remodo” e click em SALVAR. • Se o SERVIDOR for OUTRO computador, no campo “Local ou Remoto”, tecle a letra “R”, e no campo “Nome do Servidor”, coloque o nome do computador ou o IP do computador Servidor e click em Salvar. • Nome do computador vc encontra em PAINEL DE CONTROLE -> SISTEMA -> NOME DO COMPUTADOR -> ALTERAR, o nome está no campo “Nome do Computador”. Aparece a tela solicitando a senha de um SUPERVIDOR, neste exemplo digite “111111”, se for de um banco de dados vazio, a senha será “123456”. SEMPRE SERÁ SOLICITADO UMA SENHA DE SUPERVISOR PARA ABRIR O PDV FRENTE DE CAIXA Se for a PRIMEIRA vez a executa o Frente de caixa, programe os parâmetros na tela abaixo, e ao final pressione F8 para salvar aparece a tela do PDV Digite a senha do operador, que neste exemplo é “1”. AS CORES DE FUNDO PODEM SEREM ALTERADAS QUANDO ESTIVER NESTA TELA, PRESSIONAR A LETRA “C” Digite CPF ou tecle ENTER Tela de venda • • TECLE “Q” PARA MOSTRAR / ESCONDER A TELA LATERAL DE AJUDA VEJA MENU LADO DIREITO PARA OPERAR ESTA TELA. SERVIDOR PARA MICROTERMINAIS Execute o SERVIDOR PARA MICROTERMINAIS, vai aparecer na tela solicitação para definir o local do banco de dados. Esta tela solicita informar onde está o SERVIDOR juntamente com o banco de dados. • Se o SERVIDOR for o mesmo computador, tecle a letra “L” no campo “Local ou Remoto” e click em SALVAR. TELA PRINCIPAL do Servidor para Microterminais Não é necessário nenhuma intervenção do operador neste programa. A única intervenção é programar o modelo de impressora instalada em todos os terminais que devem serem todas iguais. Tela de Licenciamento do Software
Download