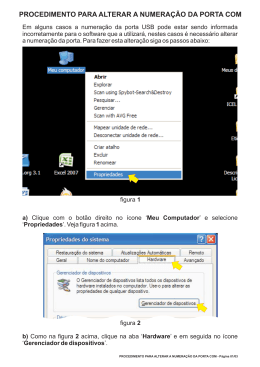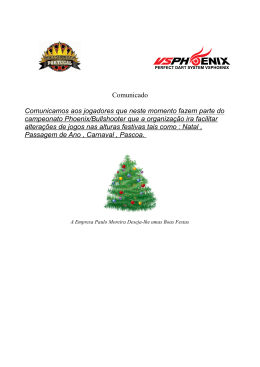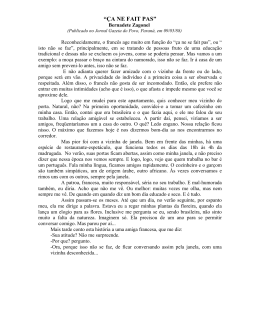Manual Novos Instaladores Linha Phoenix 1 INDÍCE INFORMAÇÕES GERAIS...............................................................................................................03 1. LINHA PHOENIX (Sistemas que utilizam o banco de dados BTRIEVE ou PERVASIVE)...............04 1.1 INICIANDO A INSTALAÇÃO..................................................................................................04 1.2 DESINSTALANDO.....................................................................................................................11 2. ESTAÇÃO PHOENIX................................................................................................................13 2.1 INICIANDO A INSTALAÇÃO..................................................................................................13 2.2 DESINSTALANDO...............................................................................................................20 3. LINHA PHOENIX (Sistemas que não utiliza banco de dados BTRIEVE ou PERVASIVE)..............22 3.1 INICIANDO A INSTALAÇÃO.................................................................................................22 3.2 DESINSTALANDO.....................................................................................................................25 4. MÓDULO CLIENTE ESTAÇÃO........................................................................................................27 4.1 INICIANDO A INSTALAÇÃO.......................................................................................................27 4.2 DESINSTALANDO......................................................................................................................31 5. ORIENTAÇÕES IMPORTANTES......................................................................................................33 5.1 GERENCIADOR DE BANCO DE DADOS PERVASIVE....................................................................33 2 INFORMAÇÕES GERAIS Com este novo instalador da linha Phoenix, você poderá gerenciar o banco de dados no BTRIEVE que é o gerenciador padrão dos sistemas Contmatic e gratuito ou poderá gerenciar através do PERVASIVE, que é um gerenciador pago e que dependerá do fluxo de dados com seus clientes para utilização do mesmo. O manual será dividido em 4 etapas, instaladores da Linha Phoenix que utilizam banco de dados BTRIEVE ou PERVASIVE, instaladores da Linha Phoenix que não utilizam nenhum desses bancos de dados, instalador Estação Phoenix e Instalador Módulo Cliente Estação. • A ferramenta utilizada para o desenvolvimento dos novos instaladores da linha Phoenix é o INNO SETUP. • Os novos instaladores da Linha Phoenix, exceto os instaladores Estação Phoenix e Módulo Cliente Estação, possui nome padrão, ou seja, “NomeAplicativo+NumeroDaVersao” (exemplo: Folha. 3.74.0.33031). O número da versão que estamos utilizando já segue o padrão internacional que é utilizado por outras empresas, como Microsoft e Google. Veja abaixo o significado de cada número de versão: Exemplo: 3.74.0.33031 3 = ‘Major’ (grandes alterações, 0 = beta) 74 = ‘Minor’ (pequenas implementações) 0 = ‘Release’ (bugs e correções) 33031 = ‘Build’ (Controle de alterações do aplicativo) • Quando efetuar a instalação ou desinstalação neste novo instalador e a janela abrir e fechar automaticamente faça o Logoff no Windows (Fazer logoff) para que o sistema operacional realize as configurações adequadamente, caso a situação persista, verifique se o antivírus não esteja bloqueando o executável instalador ou desinstalador. 3 1. LINHA PHOENIX (Sistemas que utilizam o banco de dados BTRIEVE ou PERVASIVE) As explicações a seguir abrangem os sistemas: Adm, Contábil, Enfs, Folha, G5, G5 Pocket, Gescon, JR, JR Pocket, Nfp e STO Phoenix. 1.1 INICIANDO A INSTALAÇÃO Na máquina onde serão instalados os aplicativos citados acima, não poderá constar nenhum aplicativo da linha Phoenix em execução, incluindo o gerenciador de banco de dados, caso contrário, apresentará mensagens que impedirá a continuidade da instalação, veja a seguir: A1) Se todos os aplicativos da linha Phoenix estiverem fechados corretamente, porém, continuar listando o gerenciador de banco de dados “Btrieve Microkernel”, realize o procedimento a seguir, mas atentar-se se realmente não existe nenhum outro aplicativo da linha Phoenix em execução antes de realizar o procedimento a seguir: • Acessar o gerenciador de tarefas do Windows através das teclas CTRL+ALT+DEL ou menu Iniciar\Executar ou Pesquisar, digite o comando taskmgr e clique em OK ou pressione a tecla ENTER e realize o procedimento abaixo: Localize o executável W32mkde.exe na aba Processos ou Detalhes, selecione o mesmo, clique em Finalizar processo ou Finalizar tarefa para que o gerenciador de banco de dados “Btrieve Microkernel” seja finalizado, na sequência, prossiga com a instalação, ao término da instalação acesse o sistema Phoenix normalmente que de forma automática o gerenciador de banco de dados será ativado novamente. B2) Se todos os aplicativos da linha Phoenix estiverem fechados, porém, listar o gerenciador de banco de dados “Pervasive”, verifique qual o tipo de Pervasive que possui instalado em sua máquina e realize o procedimento a seguir para que a instalação seja realizada. 4 Utilizando o PERVASIVE SERVER: 1. Digitar o comando services.msc no menu Iniciar/Executar e clicar em OK; 2. Na coluna Nome localiza os registros Pervasive PSQL Relational Engine e Pervasive PSQL Transactional Engine; 3. Clique em cada registro citado acima e selecione a opção Parar; 4. Em seguida efetue a instalação; 5. Ao término da instalação, faça o mesmo comando acima, porém, selecione a opção Iniciar em ambos os registros, para que o banco de dados seja ativado. Utilizando o PERVASIVE WORKGROUP (Instalado como SERVIÇO): 1. Digitar o comando services.msc no menu Iniciar/Executar e clicar em OK; 2. Na coluna Nome localiza o registro Pervasive PSQL Workgroup Engine; 3. Clique sobre o registro citado acima e selecione a opção Parar; 4. Em seguida efetue a instalação; 5. Ao término da instalação, faça o mesmo comando acima, porém, selecione a opção Iniciar no registro, para que o banco de dados seja ativado. Utilizando o PERVASIVE WORKGROUP (Instalado como APLICAÇÃO): 1. Acessar o menu Iniciar/Todos os Programas/Pervasive/PSQL/Engines; 2. Selecione a opção Stop Workgroup Engine; 3. Em seguida efetue a instalação; 4. Ao término da instalação, acesse o menu acima e clique na opção Start Workgroup Engine para ativar o banco de dados. Utilizando o PERVASIVE CLIENT (Instalado como SERVIÇO): 1. Digitar o comando services.msc no menu Iniciar/Executar e clicar em OK; 2. Na coluna Nome localiza o registro Pervasive PSQL Client Engine; 3. Clique sobre o registro citado acima e selecione a opção Parar; 4. Em seguida efetue a instalação; 5. Ao término da instalação, faça o mesmo comando acima, porém, selecione a opção Iniciar no registro, para que o banco de dados seja ativado. 5 a) Clicando 2 (x) sobre o instalador do aplicativo, o mesmo irá certificar se os itens A1 e B1 citados acima estão validados, caso esteja, iniciará a instalação conforme janela a seguir. Vale destacar que neste novo instalador é possível visualizar o número da versão que está sendo instalado. Para continuar a instalação, clique em Avançar ou em Cancelar para abortar a instalação. b) Na janela a seguir, clique em Procurar para selecionar o diretório no qual o aplicativo será instalado, após a seleção, clique em Avançar para continuar a instalação ou em Voltar para retornar a janela anterior ou em Cancelar para abortar a instalação. 6 c) Ao clicar em Avançar com relação à janela acima, apresentará uma mensagem conforme abaixo, caso o caminho selecionado já exista, clique em Sim para confirmar e continuar a instalação ou Não para retornar a janela acima. d) Na janela a seguir, apresentará a pasta na qual será criado o atalho para acessar o sistema, caso queira selecionar outra pasta, clicar em Procurar para realizar a seleção, na seqüência clique em Avançar para continuar a instalação ou Voltar para retornar a janela anterior ou em Cancelar para abortar a instalação. 7 e) Na janela a seguir, o instalador detectará de forma automática qual o gerenciador de banco de dados que está instalado na máquina e que será utilizado no sistema, ou seja, Btrieve (Padrão) ou Pervasive, na seqüência clique em Avançar para continuar a instalação ou Voltar para retornar a janela anterior ou em Cancelar para abortar a instalação. Observação: Vale ressaltar que o Btrieve é o gerenciador de banco de dados padrão dos sistemas da linha Phoenix e gratuito, já o Pervasive é um banco de dados pago e que dependerá da necessidade de cada cliente para utilização do mesmo. 8 f) Na janela a seguir, apresentará o local onde o aplicativo será instalado como também o local onde o atalho para acesso ao sistema será criado, clique em Instalar para realizar a instalação ou Voltar para retornar a janela anterior ou em Cancelar para abortar a instalação. 9 • Se o gerenciador de banco de dados utilizado na máquina for Pervasive e ao clicar em Instalar o instalador encontrar arquivos do Btrieve, apresentará a mensagem abaixo: Clique no botão Sim para remover os arquivos do Btrieve 6.15 que foram detectados pelo instalador, pois os mesmos não serão utilizados quando se utiliza o Pervasive. • Se ao decorrer da instalação apresentar a mensagem abaixo, é devido algum sistema da linha Phoenix estar em execução (local ou rede), neste caso, basta fechar o aplicativo em execução e realizar a instalação novamente para que os arquivos sejam instalados corretamente em sua máquina. g) Ao término da instalação apresentará a janela abaixo, clique em Concluir para finalizar a instalação. A partir deste momento o aplicativo Phoenix já está instalado em sua máquina e pronto para ser utilizado. 10 1.2 DESINSTALANDO No diretório de aplicação de cada sistema instalado através deste novo instalador, será criado uma subpasta chamada Uninstall+NomeAplicativo e dentro dessa subpasta conterá dois arquivos; unins000.exe e unins000.dat. Clicando sobre o executável unins000.exe no diretório de aplicação ou através do menu Todos os Programas\Contmatic Phoenix\Desinstala chamará o desinstalador, conforme figura abaixo: Clicando no botão Sim, executará a desinstalação deste aplicativo conforme janela abaixo: 11 Ao término da desinstalação apresentará a janela a seguir: 12 2. ESTAÇÃO PHOENIX 2.1 INICIANDO A INSTALAÇÃO • A funcionalidade deste aplicativo continua sendo a mesma, ou seja, devendo ser instalado apenas em terminais quando trabalhar com os sistemas da linha Phoenix em rede. • Antes de iniciar a instalação deste aplicativo é necessário mapear a unidade de rede no terminal onde o mesmo será executado, caso contrário, apresentará a mensagem abaixo: • Na máquina onde será instalado este aplicativo, não poderá constar nenhum sistema da linha Phoenix em execução, exceto o gerenciador de banco de dados Btrieve ou Pervasive, caso contrário, apresentará a mensagem a seguir: a) Clicando 2 (x) sobre o instalador deste aplicativo, o mesmo irá certificar se os itens acima estão validados, caso esteja, iniciará a instalação conforme janela a seguir. Vale destacar que neste novo instalador é possível visualizar o número da versão que está sendo instalado. Para continuar a instalação, clique em Avançar ou em Cancelar para abortar a instalação. 13 b) Na janela a seguir, marque quais sistemas deverão ser criados seus atalhos na área de trabalho como no menu Iniciar/Todos os Programas, se no diretório de aplicação não possuir todos os executáveis do sistema, carregará desabilitado as opções de sistemas que não constar os executáveis. Após selecionar um ou mais sistemas, o botão Avançar será habilitado, para continuar a instalação clique no mesmo ou Voltar para retornar a janela anterior ou em Cancelar para abortar a instalação. 14 c) Ao clicar em Avançar com relação à janela acima, apresentará uma mensagem conforme abaixo, caso o caminho selecionado já exista, clique em Sim para confirmar e continuar a instalação ou Não para retornar a janela acima. d) Na janela a seguir, apresentará o local onde o aplicativo será instalado, este local é inalterável, ou seja, apresentará automaticamente o mesmo caminho que foi mapeada a unidade de rede. Clique em Avançar para continuar a instalação ou Voltar para retornar a janela anterior ou em Cancelar para abortar a instalação. 15 e) Na janela a seguir, apresentará a pasta na qual será criado o (s) atalho (s) que foram selecionados para acesso aos aplicativos da linha Phoenix, caso queira selecionar outra pasta, basta clicar em Procurar para realizar a seleção, na seqüência clique em Avançar para continuar a instalação ou Voltar para retornar a janela anterior ou em Cancelar para abortar a instalação. 16 f) Na janela a seguir, o instalador detectará de forma automática qual o gerenciador de banco de dados que é utilizado no terminal para os sistemas da linha Phoenix, ou seja, Btrieve (Padrão) ou Pervasive, na sequência clique em Avançar para continuar a instalação ou Voltar para retornar a janela anterior ou em Cancelar para abortar a instalação. Observação: Vale ressaltar que o Btrieve é o gerenciador de banco de dados padrão dos sistemas da linha Phoenix e gratuito, já o Pervasive é um banco de dados pago e que dependerá da necessidade de cada cliente para utilização do mesmo. 17 g) Na janela a seguir, apresentará o local onde o aplicativo será instalado como também o local onde o (s) atalho (s) para acesso aos sistemas da linha Phoenix serão criados, clique em Instalar para realizar a instalação ou Voltar para retornar a janela anterior ou em Cancelar para abortar a instalação. 18 • Se o gerenciador de banco de dados utilizado na máquina for Pervasive e ao clicar em Instalar o instalador encontrar arquivos do Btrieve, apresentará a mensagem abaixo: Clique no botão Sim para remover os arquivos do Btrieve 6.15 que foram detectados pelo instalador, pois os mesmos não serão utilizados quando se utiliza o Pervasive. • Se ao decorrer da instalação apresentar a mensagem abaixo, é devido algum sistema da linha Phoenix estar em execução em rede, neste caso, basta fechar o aplicativo em execução e realizar a instalação novamente para que os arquivos sejam instalados corretamente em sua máquina. h) Ao término da instalação apresentará a janela abaixo, clique em Concluir para finalizar a instalação. A partir deste momento o aplicativo já está instalado e pronto para ser utilizado em seu terminal. 19 2.2 DESINSTALANDO No diretório de aplicação deste novo instalador, será criado uma subpasta chamada UninstallEstacao e dentro dessa subpasta conterá dois arquivos; unins000.exe e unins000.dat. Clicando sobre o executável unins000.exe no diretório de aplicação ou através do menu Todos os Programas\Contmatic Phoenix\Desinstala chamará o desinstalador, conforme mensagem abaixo: Clicando no botão Sim, executará a desinstalação deste aplicativo conforme janela abaixo: 20 Ao término da desinstalação apresentará a janela a seguir: 21 3. LINHA PHOENIX (Sistemas que não utiliza banco de dados BTRIEVE ou PERVASIVE) 3.1 INICIANDO A INSTALAÇÃO As explicações a seguir abrangem os sistemas: Visual, Módulo Cliente e DiopsXML. • Na máquina onde serão instalados esses aplicativos, não poderá constar nenhum sistema da linha Phoenix em execução, exceto o gerenciador de banco de dados Btrieve ou Pervasive, pois os mesmos não são utilizados para esses aplicativos citados acima, caso contrário, apresentará a mensagem a seguir: a) Clicando 2 (x) sobre o instalador do aplicativo, o mesmo irá certificar se o item acima está validado, caso esteja, iniciará a instalação conforme janela a seguir. Para continuar a instalação clique em Avançar ou em Cancelar para abortar a instalação. 22 b) Clicar em Procurar para selecionar o diretório no qual o aplicativo será instalado, após a seleção, clicar em Avançar para continuar a instalação ou em Voltar para retornar a janela anterior ou em Cancelar para abortar a instalação. c) Ao clicar em Avançar com relação à janela acima, apresentará a mensagem conforme abaixo quando o caminho selecionado já existir, clicar em Sim para confirmar e continuar a instalação ou Não para retornar a janela acima. d) Na janela a seguir, apresentará a pasta na qual será criado o atalho para acesso ao sistema, para selecionar outra pasta, clicar em Procurar para realizar a seleção, na seqüência clicar em Avançar para continuar a instalação ou Voltar para retornar a janela anterior ou em Cancelar para abortar a instalação. 23 e) Na janela a seguir, apresentará o local onde o aplicativo será instalado como também o local onde o atalho para acesso ao sistema será criado, clique em Instalar para realizar a instalação ou Voltar para retornar a janela anterior ou em Cancelar para abortar a instalação. 24 Se ao decorrer da instalação apresentar a mensagem abaixo, é devido algum sistema da linha Phoenix estar em execução (local ou rede), neste caso, basta fechar o aplicativo em execução e realizar a instalação novamente para que os arquivos sejam instalados corretamente em sua máquina. f) Ao término da instalação apresentará a janela abaixo, clique em Concluir para finalizar a instalação. A partir deste momento o aplicativo Phoenix já está instalado e pronto para ser utilizado. 3.2 DESINSTALANDO No diretório de aplicação de cada sistema instalado através deste novo instalador, será criado uma subpasta chamada Uninstall+NomeAplicativo e dentro dessa subpasta conterá dois arquivos; unins000.exe e unins000.dat. 25 Clicando sobre o executável unins000.exe no diretório de aplicação ou através do menu Todos os Programas\Contmatic Phoenix\Desinstala chamará o desinstalador, conforme figura abaixo: Clicando no botão Sim, executará a desinstalação deste aplicativo conforme janela abaixo: Ao término da desinstalação apresentará a janela a seguir: 26 4. MÓDULO CLIENTE ESTAÇÃO 4.1 INICIANDO A INSTALAÇÃO • Antes de iniciar a instalação deste aplicativo é necessário mapear a unidade de rede no terminal onde o mesmo será executado, caso contrário, apresentará a mensagem abaixo: • Na máquina onde será instalado este aplicativo, não poderá constar nenhum sistema da linha Phoenix em execução, exceto o gerenciador de banco de dados Btrieve ou Pervasive, pois os mesmos não são utilizados para esse aplicativo a ser instalado, caso contrário, apresentará a mensagem a seguir: a) Clicando 2 (x) sobre o instalador do aplicativo, o mesmo irá certificar se o item citado acima está validado, caso esteja, iniciará a instalação conforme janela a seguir. Para continuar a instalação clique em Avançar ou em Cancelar para abortar a instalação. 27 b) Na janela a seguir, apresentará o local onde o aplicativo será instalado, este local é inalterável, ou seja, apresentará automaticamente o mesmo caminho que foi mapeada a unidade de rede. Clique em Avançar para continuar a instalação ou Voltar para retornar a janela anterior ou em Cancelar para abortar a instalação. 28 c) Ao clicar em Avançar com relação à janela acima, apresentará a mensagem conforme abaixo quando o caminho selecionado já existir, clicar em Sim para confirmar e continuar a instalação ou Não para retornar a janela acima. d) Na janela a seguir, apresentará a pasta na qual será criado o atalho para acesso ao sistema, para selecionar outra pasta clicar em Procurar para realizar a seleção, na sequência clicar em Avançar para continuar a instalação ou Voltar para retornar a janela anterior ou em Cancelar para abortar a instalação. e) Na janela a seguir, apresentará o local onde o aplicativo será instalado como também o local onde o atalho para acesso ao sistema será criado, clique em Instalar para realizar a instalação ou Voltar para retornar a janela anterior ou em Cancelar para abortar a instalação. 29 Se ao decorrer da instalação apresentar a mensagem abaixo, é devido algum sistema da linha Phoenix estar em execução (local ou rede), neste caso, basta fechar o aplicativo em execução e realizar a instalação novamente para que os arquivos sejam instalados corretamente em sua máquina. f) Ao término da instalação apresentará a janela abaixo, clique em Concluir para finalizar a instalação. A partir deste momento o aplicativo Phoenix já está instalado em seu terminal e pronto para ser utilizado. 30 4.2 DESINSTALANDO No diretório de aplicação deste novo instalador, será criada uma subpasta chamada UninstallModuloClienteEst e dentro dessa subpasta conterá dois arquivos; unins000.exe e unins000.dat. Clicando sobre o executável unins000.exe no diretório de aplicação ou através do menu Todos os Programas\Contmatic Phoenix\Desinstala chamará o desinstalador, conforme mensagem abaixo: Clicando no botão Sim, executará a desinstalação deste aplicativo conforme janela abaixo: 31 Ao término da desinstalação apresentará a janela a seguir: 32 5. ORIENTAÇÕES IMPORTANTES 5.1 GERENCIADOR DE BANCO DE DADOS PERVASIVE 1º. Quando utilizar o gerenciador de banco de dados Pervasive Server ou Pervasive Workgroup e ao acessar algum aplicativo da linha Phoenix apresentar a mensagem abaixo, é devido ao servidor de banco de dados do sistema estar com o serviço parado, neste caso, basta iniciar o serviço, conforme explicação citada no item 1.1 subitem B1 para que o sistema se comunique com o banco de dados normalmente. 2º. Quando utilizar o gerenciador de banco de dados Pervasive e o mesmo atingir o limite de licenças adquiridas, ao acessar os aplicativos da linha Phoenix apresentará a mensagem abaixo: 33
Download