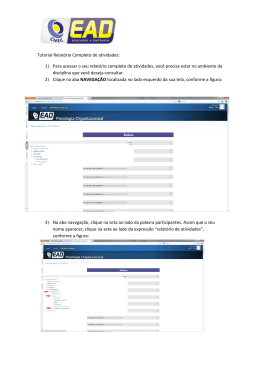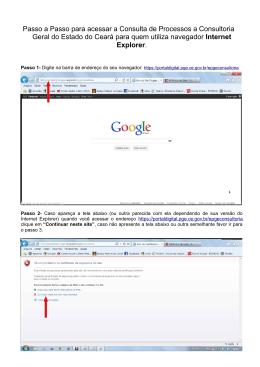Sistema de Registro Eletrônico de Frequência - SIREF
Ministério da Saúde
Secretaria-Executiva
Subsecretaria de Assuntos Administrativos
Coordenação-Geral de Gestão de Pessoas
MANUAL DO
ADMINISTRADOR DO
SISTEMA - SIREF
Organização e Elaboração:
Coordenação-Geral de Gestão de Pessoas –
CGESP/SAA/SE/MS
Delciene Aparecida Oliveira Pereira
Liliana Mendonça Proske
Departamento de Informática do SUS –
DATASUS/SGEP
Romister Teixeira de Souza
Março – 2013
Sumário
I. Apresentação ............................................................................................................................. 1
1.1 Parâmetros Legais do Sistema de Registro Eletrônico de Frequência - SIREF .................... 2
1.2 Jornada Regular de Trabalho............................................................................................... 2
1.3 Registro Eletrônico de Frequência ...................................................................................... 2
1.4 Banco de Horas ................................................................................................................... 3
II. Do administrador do sistema ................................................................................................... 5
2.1 Das responsabilidades ......................................................................................................... 5
2.2 Do perfil de administrador do sistema no SIREF ................................................................ 5
2.2.1 Do menu Cadastros.................................................................................................... 7
2.2.2 Do menu Ponto ........................................................................................................ 27
2.2.3 Do menu Movimentação ......................................................................................... 40
2.2.4 Do menu Comunicação ............................................................................................ 55
2.2.5 Do menu Usuário ..................................................................................................... 73
2.2.6 Do menu Ferramentas ............................................................................................. 75
2.2.7 Do menu Relatórios ................................................................................................. 76
2.2.8 Do menu Ajuda ...................................................................................................... 105
III. Considerações Finais ........................................................................................................... 106
I - APRESENTAÇÃO
Com a publicação da Portaria/GM/MS nº 2.571, de 12/11/2012, o controle de
frequência dos servidores em exercício no Ministério da Saúde - MS passou a ser
informatizado, por meio do Sistema de Registro Eletrônico de Frequência - SIREF,
garantindo maior transparência dos recursos destinados ao custeio da folha de
pagamento, tornando o controle de jornada mais eficiente.
O SIREF está estruturado pela leitura biométrica da impressão digital dos
servidores, realizado por meio de equipamentos instalados nas unidades do MS, onde
são registrados, diariamente, os movimentos de entrada, intervalo para almoço e de
saída. As informações geradas a partir desses registros são gerenciadas por meio de
Sistema informatizado específico, disponibilizado na intranet, onde são controladas a
jornada, o banco de horas e o registro de afastamentos.
O Sistema permite que todos os servidores tenham acesso às informações sobre
sua frequência diária, por meio de senha específica. Já as chefias possuem perfil
adicional que permite promover eventuais ajustes e lançamentos de justificativas na
frequência diária dos seus servidores.
Como guia para a utilização do SIREF, a CGESP disponibiliza este Manual com o
intuito de criar uma ferramenta de consulta, tanto para os servidores quanto para as
chefias, de forma que todos possuam condições de promover o efetivo acompanhamento
de sua jornada e, principalmente, de executar os procedimentos mensais exigidos dos
servidores e chefias.
Quanto mais esses procedimentos estiverem consolidados, menor será a
necessidade de ajustes. Portanto, é fundamental a leitura deste Manual por todos nós,
servidores do MS.
Os procedimentos operacionais elencados neste manual são amparados pelos
seguintes normativos:
o
o
o
o
o
o
Lei nº 8.112, de 11 de dezembro de 1990;
Decreto nº 1.590, de 10 de agosto de 1995;
Decreto nº 1.867, de 17 de abril de 1996;
Norma Operacional/CGRH, de 2 de junho de 2006;
Portaria/GM/MS Nº 3.032, de 16 de dezembro de 2008;
Portaria/GM/MS nº 2.571, de 12/11/2012.
1
1- PARÂMETROS LEGAIS DO SISTEMA DE REGISTRO ELETRÔNICO DE
FREQUÊNCIA - SIREF
Esquematicamente, tendo como fundamento os normativos vigentes, o controle de
jornada dos servidores do MS está ancorado nos seguintes parâmetros:
1.1)
Jornada Regular de Trabalho
A jornada de trabalho é de 40 (quarenta) horas semanais, distribuídas em 08
(oito) horas diárias, ressalvados os casos disciplinados em legislação específica;
O horário básico de funcionamento do MS é de 8:00 às 18:00 horas,
ininterruptamente, de segunda a sexta-feira. Se houver necessidade de serviço, o horário
de funcionamento poderá ser antecipado em até uma hora (7:00) e/ou prorrogado em até
três horas (21:00);
O intervalo para almoço/descanso será de no mínimo 01 (uma) e, no máximo,
03 (três) horas;
Para fins de controle da jornada, o horário de entrada e de saída acordado com
servidores, bem como a duração do intervalo para almoço e descanso, deve ser
informado, pelas chefias imediatas, às respectivas unidades de gestão de pessoas;
Atrasos, saídas antecipadas e faltas justificadas poderão ser compensados até
o último dia do mês subsequente ao da ocorrência. Não havendo a compensação, o valor
correspondente será descontado da remuneração do servidor. As faltas justificadas são
aquelas ausências em que o servidor promove prévia comunicação à chefia;
As faltas injustificadas, consideradas aquelas em que não há qualquer
comunicação prévia ao chefe imediato, não são passíveis de compensação; e
As chefias deverão lançar justificativas sempre que houver motivo para a
ausência do servidor. Caso não ocorra, o sistema considerará como falta injustificada,
implicando desconto em folha de pagamento.
1.2) Registro Eletrônico de Ponto
O controle de assiduidade será feito por meio do Sistema de Registro
Eletrônico de Frequência - SIREF, com identificação biométrica;
Havendo previsão legal de jornada inferior a 40 horas, o SIREF poderá ser
programado para contemplar essa exceção;
Em casos excepcionais, havendo comprovação de impossibilidade de leitura
da impressão digital, poderá ser fornecida senha ao servidor mediante assinatura de
termo de confidencialidade específico. A senha deverá ser digitada no teclado dos
equipamentos do SIREF, em cada um dos movimentos de entrada, intervalo e saída;
Os servidores deverão registrar os seguintes movimentos de entrada e saída:
• Entrada 1 - início da jornada de trabalho: horário de chegada ao MS;
2
• Saída 1 - início do intervalo de refeição/repouso;
• Entrada 2 - fim do intervalo de refeição/repouso;
• Saída 2 - fim da jornada: horário da saída do MS.
O SIREF é exigível para todos os servidores em exercício no MS, com
exceção dos ocupantes de cargo de Natureza Especial e do grupo Direção e
Assessoramento Superior - DAS, iguais ou superiores ao nível 4;
No caso de servidores que, por necessidade do serviço, possuem atividades de
natureza tipicamente externa, o SIREF está preparado para o cadastramento prévio,
pelas chefias, de ocorrência de atividades externas, em período pré-determinado. Nos
dias de atividades internas os registros diários no SIREF são obrigatórios;
Caso haja atividade externa (reuniões) fora da sede de trabalho, que
impossibilite o servidor de promover os registros das jornadas, as chefias imediatas
deverão lançar essas ocorrências no SIREF, mediante código específico, evitando-se o
registro indevido de débitos de horas;
As ocorrências de afastamentos, tais como férias, licença médica, licença
prêmio serão informadas no SIREF pelas áreas de gestão de pessoas;
As ocorrências de falta justificada, viagem a serviço, serviço externo, atestado
de comparecimento serão lançadas no SIREF pelas chefias imediatas;
A responsabilidade pela supervisão e controle da frequência dos servidores é
da chefia imediata formalmente nomeada/designada. Esta poderá delegar a outro
servidor, por meio de portaria, a operacionalização gerencial do Sistema de
Gerenciamento de Jornada, sendo que a chefia imediata continua com a
responsabilidade pela jornada de seus servidores; e
O Sistema de Gerenciamento de Jornada disponibilizará, na intranet, consulta
sobre os registros diários de entradas, saídas, créditos e débitos de horas de cada
servidor, servindo também de ferramenta gerencial para as chefias.
1.3) Banco de Horas
O SIREF possibilitará a estruturação de banco de horas em que ficarão
registrados os créditos e os débitos de jornada diária, semanal e mensal, possibilitando
compensações recíprocas;
Não será permitido ultrapassar 2 (duas) horas excedentes por dia;
Ao final do mês, havendo saldo de crédito de horas remanescentes, poderá ser
concedido ao servidor o direito de usufruí-lo até o último dia do mês subsequente ao do
cômputo do crédito, devendo o período de usufruto ser previamente acordado com a
chefia imediata, observada a conveniência para o serviço;
O servidor que possuir crédito no banco de horas não poderá, por ser detentor
de crédito, se ausentar ou faltar ao serviço sem comunicar previamente ao chefe
imediato, sob pena de configurar falta injustificada;
Se houver saldo de débito de horas remanescentes, poderá ser concedido ao
servidor o direito de compensá-lo até o último dia do mês subsequente ao do cômputo
3
do débito, devendo a forma e a data da compensação ser estabelecida pelo chefe
imediato;
É vedada a utilização de saldo de férias para compensação de jornada não
trabalhada;
A chefia imediata deverá comunicar às áreas de gestão de pessoas as
alterações de jornada regulamentar de trabalho, para fins de cadastro no Sistema de
Gerenciamento de Jornada;
O serviço extraordinário, considerado aquele realizado além da carga horária
normal de 8 horas diárias, somente será permitido se houver interesse da Administração,
para atender às situações excepcionais e temporárias, devidamente justificadas pela
chefia imediata, no período máximo de 02(duas) horas diárias;
O servidor não pode realizar horas extras sem a prévia autorização da chefia
imediata;
As horas excedentes autorizadas somente surtirão efeito para fins de usufruto
do crédito correspondente no banco de horas, não havendo pagamento pecuniário.
4
II – DO PERFIL DE ADMINISTRADOR DO SISTEMA NO SIREF
1.1)
Das responsabilidades
Para o correto e adequado funcionamento do ponto eletrônico para registro de
assiduidade e pontualidade, são responsabilidades das unidades de Gestão de Pessoas:
I - promover a gestão do SIREF;
II - manter os registros eletrônicos de assiduidade e pontualidade sob sua guarda,
com vistas às auditorias internas ou externas;
III - registrar no sistema de registro de frequência as ocorrências que lhe
competem;
IV - promover o acompanhamento regular dos registros de assiduidade e
pontualidade dos servidores, responsabilizando-se pela atualização dos demais
sistemas de gestão de pessoas;
V - cooperar com o processo de aperfeiçoamento do SIREF;
VI - capacitar os usuários das suas unidades para a correta utilização do SIREF;
VII - garantir aos usuários acesso às informações de seu interesse contidas na
base de dados do SIREF; e
VIII - zelar pelo uso adequado dos equipamentos e componentes do SIREF.
1.2)
Da Operacionalização no sistema do perfil de administrador do sistema no
SIREF
Ao acessar a página www.saude.gov.br/gestaodepessoas, estará disponível o link
de acesso ao SIREF por meio do hiperlink do “PONTO ELETRÔNICO”. Ao clicar no
hiperlink o servidor será direcionado para a página inicial do SIREF, no qual deverá ser
informado o número da matrícula SIAPE no campo “Usuário”, a senha, que no primeiro
acesso será a senha padrão 1234567 e a Unidade de Negócio “MINISTÉRIO DA
SAÚDE”.
Inseridas essas informações, o usuário poderá clicar em “Entrar”, para acessar o
sistema de ponto, ou “Limpar”, que limpará os campos digitados.
5
Para sua segurança utilize o ícone “Sair”, localizado no canto superior direito,
após a utilização do Sistema.
Ao acessar o sistema, o servidor irá visualizar, no canto superior da tela, oito
menus: “Cadastros”, “Ponto”, “Movimentação”, “Comunicação”, “Usuário”,
“Ferramentas”, “Relatórios” e “Ajuda”.
6
MENU CADASTROS
1.
No menu “Cadastros” é possível acessar os seguintes submenus: “Controle de
Cargos”, “Controle de Cidades”, “Controle de Unidades Adms”, “Controle de Órgãos”,
“Controle de Feriados”, “Controle de Justificativas”, “Controle de Pessoas”, “Controle
de Usuários”, “Controle de Local de Trabalho”, “Controle de Lotes” e “Controle de
Formas de Pagamento”.
1.1 O submenu “Controle de Cargos” é utilizado para cadastramento dos cargos
que serão utilizados posteriormente no submenu “Cadastro de Pessoas” e vinculados aos
servidores. Para cadastrar um cargo, preencha no campo “Descrição” a descrição do
cargo, bem como informe a “Descrição Reduzida” deste e clique em salvar
.
7
Para visualizar os cargos já cadastrados, clique em pesquisar
para ir à tela
de pesquisa. Nessa tela, pode-se inserir um texto para filtrar a pesquisa, ou clicando em
pesquisar
, todos os cadastros de cargos serão exibidos, conforme tela
representativa abaixo.
Caso queira retornar, clique no botão “Novo”
. Caso queira continuar na
pesquisa, há a possibilidade de, ao selecionar um cargo, clicar em “Editar”
para
atualizar uma determinada descrição de cargo, conforme tela representativa abaixo, e
em seguida, clicar em salvar
.
Outra opção encontrada nessa tela é a ação de “Clonar”
. Na ação Clonar
ou “Excluir”
é possível aproveitar uma descrição já existente e
realizar algum acréscimo aos nomes de cargos já existentes. A ação “Excluir”
elimina o cargo selecionado, desde que este não esteja vinculado a algum cadastro de
servidor.
Quando a pesquisa implicar grande número de registros, utilize os botões “Início”,
“Ant.”, “Próx.” e “Fim” para navegar entre as páginas.
8
1.2 O submenu “Controle de Cidades” é utilizado para cadastramento das cidades
de residências dos servidores. Para cadastrar a cidade, preencha o campo “Descrição”,
informe a “Sigla” da cidade e o “Estado” correspondente e clique em salvar
.
Para visualizar as cidades já cadastradas, clique em pesquisar
para ir à
tela de pesquisa. Nessa tela, pode-se inserir um texto para filtrar a pesquisa ou, clicando
em pesquisar
, todas as cidades cadastradas serão exibidas, conforme tela
representativa abaixo.
9
Caso queira retornar, clique no botão “Novo”
. Caso queira continuar na
pesquisa, há a possibilidade de, ao selecionar uma cidade, clicar em “Editar”
para atualizar uma determinada descrição de cidade, conforme tela representativa
abaixo.
Outra opção encontrada nessa tela é a ação de “Clonar”
ou “Excluir”
. Na ação Clonar
é possível aproveitar uma descrição já existente e
realizar algum acréscimo aos nomes de cidades já existentes. A ação “Excluir”
elimina a cidade selecionada, desde que esta não esteja vinculada a algum cadastro de
servidor.
Quando a pesquisa implicar grande número de registros, utilize os botões “Início”,
“Ant.”, “Próx.” e “Fim” para navegar entre as páginas.
10
1.3 No submenu “Controle de Unidades Administrativas” ou “Controle de
Departamentos”, será exibida uma tela com duas abas: “Unidade Adm” e “Pessoas”. Na
aba “Unidade Adm” pode-se criar unidades administrativas, preenchendo o campo
obrigatório de “Descrição”, o campo de “Descrição Reduzida” e informando o gestor
responsável pela unidade, clicando no ícone
para pesquisar (localizado ao lado
direito do campo “Pessoa Responsável”).
Atenção! Só aparecerá no campo “pessoa responsável” servidor que possuir perfil
de gerente/chefia imediata no SIREF (definido no submenu controle de Usuário).
Os administradores que também forem gerentes devem alterar seu status de
usuário (no controle de usuários) para gerente, ir ao submenu controle de
departamento/unidades administrativas se colocar como gerente, depois voltar no
submenu controle de usuários e retornar para o perfil de administrador.
11
Nesse mesmo submenu é preciso ainda selecionar a unidade administrativa
imediatamente superior (“Unidade Adm Superior”) daquela que está sendo cadastrada.
Já na aba “Pessoas” é possível vincular o substituto eventual ou servidor que irá
auxiliar o gerente/chefia imediata no controle de frequência dos servidores da unidade
administrativa cadastrada.
Para realizar esse procedimento, clique em pesquisar
, botão localizado
no canto superior esquerdo. Será aberta uma tela onde o usuário poderá aplicar os filtros
disponíveis (Nome, Matrícula, Horário, Órgão, Unidade Administrativa, Local de
Trabalho) para refinar a pesquisa e, consequentemente, localizar o nome do servidor
com mais rapidez, conforme tela representativa abaixo. Feito esse procedimento, clique
em fechar
.
Na mesma tela em que é apresentado o resultado da pesquisa existem dois outros
botões: excluir pessoas
e excluir todas as pessoas , que poderão ser utilizados
para excluir algum nome que esteja indevidamente no resultado da pesquisa. Para
concluir a pesquisa, clique em salvar
.
Observa-se que é possível selecionar mais de uma pessoa ou todas as pessoas da
pesquisa de uma só vez clicando em “Selecionar Todos”
. Obtido o resultado
da pesquisa, selecione o nome do servidor clicando ao lado esquerdo do nome e no
botão “Adicionar”
, feche a tela e clique em salvar
.
Para visualizar as unidades administrativas já cadastradas, clique em pesquisar
para ir à tela de pesquisa. Nessa tela, pode-se inserir um texto para filtrar a
pesquisa e posteriormente clicar no botão pesquisar
. Caso deseje pesquisar
12
todas as unidades administrativas cadastradas cabe deixar o campo „texto para pesquisa‟
em branco e pesquisar.
Caso queira retornar, clique no botão “Novo”
. Caso queira continuar na
pesquisa, há a possibilidade de, ao selecionar uma unidade administrativa, clicar em
“Editar”
para atualizar uma determinada descrição de unidade administrativa.
Outra opção encontrada nessa tela é a ação de “Clonar”
ou “Excluir”
. Na ação Clonar
é possível aproveitar uma descrição já existente e
realizar algum acréscimo aos nomes de unidades administrativas já existentes. A ação
“Excluir”
elimina a unidade administrativa selecionada, desde que esta não
esteja vinculada a algum cadastro de servidor.
Quando a pesquisa implicar grande número de registros, utilize os botões “Início”,
“Ant.”, “Próx.” e “Fim” para navegar entre as páginas.
1.4 O submenu “Controle de Órgãos” é utilizado para cadastrar os dados gerais do
Órgão responsável pela implantação do Sistema. No caso em questão, o Órgão será
cadastrado uma única vez, pois todas as Unidades que constarão do Sistema pertencem
ao Ministério da Saúde.
13
1.5 No submenu “Controle de Feriados” podem ser cadastrados os feriados por:
Município, Unidade Federativa ou Feriados Nacionais.
Atenção! Os feriados deverão ser cadastrados conforme Ato do Poder Executivo
(Municipal, Estadual ou Federal). Os feriados federais serão cadastrados pela
Coordenação-Geral de Gestão de Pessoas – CGESP e os demais serão cadastrados pelas
áreas de gestão de pessoas de cada unidade.
Para cadastrar os feriados, informe obrigatoriamente a descrição do conjunto de
feriados no campo “Descrição”, e verifique se o conjunto de feriados será por data
padrão ("que se repete todo ano") ou não.
14
Para cadastrar um feriado, vá à aba “Datas”, selecione a data do feriado e informe
o nome do feriado no campo “Nome”. Feito isso, clique no ícone adicionar data ao
calendário
. Para efetuar a exclusão de algum feriado cadastrado, clique no ícone
excluir data do calendário
.
Na aba “Pessoas”, é possível selecionar o conjunto de servidores que estão
sujeitos aos feriados cadastrados. Para realizar esse procedimento, clique em pesquisar
, botão localizado no canto superior esquerdo. Será aberta uma tela, conforme
figura representativa abaixo, onde o usuário poderá aplicar os filtros disponíveis (Nome,
Matrícula, Horário, Órgão, Unidade Administrativa, Local de Trabalho) para refinar a
pesquisa e, consequentemente, para localizar o nome do servidor com mais rapidez.
Feito esse procedimento, clique em fechar
.
Na mesma tela em que é apresentado o resultado da pesquisa existem dois outros
botões: excluir pessoas
e excluir todas as pessoas , que poderão ser utilizados para
excluir algum nome de servidor que esteja indevidamente no resultado da pesquisa,
conforme tela representativa abaixo.
Para concluir a pesquisa, clique em salvar
.
Para visualizar o conjunto de feriados já cadastrados, clique em pesquisar
para ir à tela de pesquisa. Para realizar a pesquisa, insira um texto para filtrar, ou
15
informe o período de início e término, ou pesquise por “Datas Padrão”. Feito esse
procedimento, clique em pesquisar
que os resultados da pesquisa serão
exibidos.
Caso queira retornar, clique no botão “Novo”
. Caso queira continuar na
pesquisa, há a possibilidade de, ao selecionar um conjunto de feriados, clicar em
“Editar”
para atualizar um determinado conjunto de feriados.
Outra opção encontrada nessa tela é a ação de “Clonar”
ou “Excluir”
. Na ação Clonar
é possível copiar um conjunto de feriados e
acrescentar alterações ao cadastro clonado. A ação “Excluir”
elimina o
conjunto de feriados selecionado.
Quando a pesquisa implicar grande número de registros, utilize os botões “Início”,
“Ant.”, “Próx.” e “Fim” para navegar entre as páginas.
1.6 No submenu “Controle de Justificativas” são cadastradas as ocorrências
previstas no Anexo da Portaria nº 2.571 de 12 de novembro de 2012. Na tela “Controle
de Justificativas” deverá ser inserida obrigatoriamente a “Descrição” e a “Descrição
Reduzida” das justificativas (ocorrências). As justificativas cadastradas possuem função
de: abono de falta, atraso, saídas antecipadas; ou enviar para banco de horas. A opção
“Descontar no DSR” não se aplica ao Ministério da Saúde.
Após cadastrar as justificativas é necessário clicar em salvar
.
16
Para visualizar as justificativas já cadastradas, clique em pesquisar
para ir
à tela de pesquisa. Nessa tela, pode-se inserir um texto para filtrar a pesquisa, ou
clicando em pesquisar
, todas as justificativas cadastradas (previstas na Portaria
nº 2.571 de 12 de novembro de 2012) serão exibidas.
Caso queira retornar, clique no botão “Novo”
. Caso queira continuar na
pesquisa, há a possibilidade de, ao selecionar uma justificativa, clicar em “Editar”
para atualizar uma determinada descrição de justificativa.
Outra opção encontrada nessa tela é a ação de “Clonar”
ou “Excluir”
. Na ação Clonar
é possível aproveitar uma descrição já existente e
realizar algum acréscimo aos nomes de justificativas já existentes. A ação “Excluir”
elimina a justificativa selecionada. Quando a pesquisa implicar grande número
de registros, utilize os botões “Início”, “Ant.”, “Próx.” e “Fim” para navegar entre as
páginas.
17
1.7 Controle de Pessoas
1.7.1 Cadastro de Pessoas
Ao clicar no submenu cadastro de pessoas será apresentada a tela com 7 abas:
1ª Aba - Dados Pessoais - nesta aba, existem os seguintes campos a serem preenchidos:
Nome, Nº Pis/Pasep, Matrícula, Apelido, Data de Nascimento, Estado Civil, Sexo, Pai,
Mãe, Situação Funcional.
Nessa aba também é possível fazer a inserção de fotos de servidores no ato de
cadastramento, por meio de captura com webcam ou buscando em arquivos constantes
do computador (para buscar o arquivo, clique no botão
. Para efetuar a exclusão da
18
foto, clique no ícone excluir
). Os campos nos quais conste asterisco vermelho
(
) são campos de preenchimento obrigatório;
Atenção! Os campos “Estado Civil” e “Situação Funcional” são cadastrados no
submenu “Controle de Estado Civil” e “Controle de Situação Funcional”.
2ªAba - Endereço: nesta aba, existem onze campos a serem preenchidos, quais sejam:
Rua, Número, CEP, Cidade, Telefone, Celular, Complemento, Bairro, Estado, Ramal, Email, conforme tela representativa abaixo. Depois de inseridas as informações, clique no
botão salvar
.
Atenção! É por meio do e-mail informado no campo “E-mail” que o sistema
enviará mensagem às chefias imediatas com as solicitações dos servidores.
3ª Aba - Documentos: nesta aba são inseridas as informações dos servidores referentes à
Carteira de Trabalho (Ctps), R.G. com Órgão de Expedição, Data de Expedição do R.G.
e, por fim, o número de CPF, conforme tela representativa abaixo. Depois de inseridas
as informações, clique no botão salvar
.
19
4ª Aba - Dados do Órgão: nesta aba existem os seguintes campos a serem preenchidos:
Órgão, Data de Admissão e de Desligamento (se houver), Cargo, Local de Trabalho,
Unidade Administrativa – refere-se à unidade de lotação do servidor (esse campo é
atualizado pelo campo Unidade Administrativa), Login - preencher com número de
matrícula de servidor, Senha - deve ser preenchida a senha a ser repassada ao servidor
(padrão deverá ser 1234567), se o cadastro é ativo ou não, e Forma de Pagamento - esse
campo não se aplica ao MS. Segue tela representativa abaixo.
Quando houver alteração de lotação de servidor, o sistema manterá o histórico das
alterações, que será exibido na aba “Dados do Órgão”.
Obs.: Caso o servidor esqueça a senha de acesso, deve-se realizar a alteração para a
senha padrão no cadastro de usuário: cadastro – controle de usuários – cadastro de
usuários. Nunca realizar a alteração de senha no cadastro de pessoas.
5ª Aba - Horário: nesta aba estarão disponíveis os horários já cadastrados no submenu
“Controle de Horários” do menu “Ponto”, que poderão ser alocados para aos servidores.
Para atribuir um determinado horário a um servidor, clique sobre um dos “Horários
Disponíveis” localizado na tabela à esquerda e arraste para o campo “Horário deste
Servidor” localizado na tabela à direita da aba, conforme tela representativa abaixo.
20
Depois de inseridas as informações, clique no botão salvar
. Quando
houver alteração de horário de servidor o sistema manterá o histórico das alterações.
6ª Aba - Biometria: após coletar as biometrias no submenu “Controle de Digitais” do
menu “Comunicação”, estas serão exibidas na aba “Biometria”. Aqui, é possível
verificar se um determinado servidor possui sua digital cadastrada no sistema e a
quantidade de biometrias que foram coletadas, conforme tela representativa abaixo.
Ressalta-se que devem constar no sistema apenas dois registros biométricos para
cada servidor, sendo um registro da mão direita e outro da esquerda.
No caso de as biometrias serem coletadas por meio do equipamento denominado
21
biomine, o procedimento é o seguinte: informe o dedo que será cadastrado, clique em
“Capturar”. Feita a coleta da digital, as imagens aparecerão nos dois quadrados
localizado no lado direito da aba “Biometria”. As imagens poderão ser adicionadas ao
cadastro do servidor clicando no ícone verde
. Em caso de exclusão selecione ao
lado esquerdo da tela a digital a ser excluída e clique no ícone vermelho
.
Atenção!
Sempre deverá ser marcada a opção “sim” no campo “Verifica
Digital no Equipamento”, conforme tela representativa abaixo.
A exceção a essa regra será para os servidores que o responsável
pelo cadastramento da área de gestão de pessoas da unidade
constatar na leitora biométrica que não possuem digital legível, ou
seja, o servidor não conseguiu cadastrar nenhuma biometria.
Nesse caso, a opção “não” deverá ser selecionada, conforme tela
representativa abaixo.
Os servidores que não conseguiram cadastrar a biometria por não possuírem a
digital legível receberão senha para apuração de assiduidade e frequência mediante a
assinatura de TERMO DE RESPONSABILIDADE E CONFIDENCIALIDADE, que
serão arquivados na pasta funcional do respectivo servidor.
7ª Aba - Grupos Rep*: ao criar um grupo REP (no submenu “Controle de Grupo de
Equipamentos R.E.P.” do menu “Comunicação”) é possível vincular um grupo de
servidores a um determinado grupo de equipamentos. A relação dos grupos R.E.P.s
serão exibidas na tabela à esquerda. À direita da tabela será exibido o grupo de
equipamentos selecionados para o servidor que está sendo cadastrado registrar seu
ponto diariamente, conforme tela representativa abaixo.
22
Atenção! É importante ressaltar que os grupos R.E.P.s serão criados pela
Coordenação-Geral de Gestão de Pessoas – CGESP para todas as Unidades do MS.
*REP – Relógio Eletrônico de Ponto
Inseridas as informações nas sete abas, o próximo passo é clicar no botão “Salvar”
, localizado na parte inferior da tela “Cadastro de Pessoas”.
Para visualizar um cadastro de servidor já efetuado, clique em pesquisar
para ir à tela de pesquisa. A pesquisa poderá ser realizada aplicando-se os filtros: nome,
matrícula, Nº Pis/Pasep ou por estado (situação funcional) ativo, inativos ou todos.
Caso queira retornar, clique no botão “Novo”
. Caso queira continuar na
pesquisa, há a possibilidade de, ao selecionar um servidor, clicar em “Editar”
para atualizar um cadastro de servidor.
Outra opção encontrada nessa tela é a ação de “Clonar”
ou “Excluir”
. Na ação Clonar
é possível aproveitar uma descrição já existente e
realizar alguma alteração no cadastro clonado. A ação “Excluir”
elimina o
cadastro selecionado, desde que não haja movimentações de registro de frequência.
Quando a pesquisa implicar grande número de registros, utilize os botões “Início”,
“Ant.”, “Próx.” e “Fim” para navegar entre as páginas, conforme tela representativa
abaixo.
23
1.7.2 No submenu “Estado Civil” são cadastrados os tipos de estados civis
existentes. Estes dados são utilizados no momento de realizar o cadastro dos servidores
(submenu “Cadastro de Pessoas”). Para realizar o cadastro basta inserir a “Descrição” e
“Descrição Reduzida” e clicar no botão “Salvar”
.
Para visualizar um cadastro de estado civil já efetuado, clique em pesquisar
para ir à tela de pesquisa, conforme tela representativa abaixo. A pesquisa
poderá ser realizada informando um texto para pesquisa. Caso queira retornar, clique
no botão “Novo”
. Caso queira continuar na pesquisa, há a possibilidade de, ao
selecionar um cadastro de estado civil, clicar em “Editar”
para atualizar o
cadastro existente.
24
Outra opção encontrada nessa tela é a ação de “Clonar”
ou “Excluir”
. Na ação Clonar é
possível aproveitar uma descrição já existente e
realizar alguma alteração no cadastro clonado. A ação “Excluir”
elimina o
cadastro selecionado desde que este não esteja vinculado a um cadastro de servidor.
Quando a pesquisa implicar grande número de registros, utilize os botões “Início”,
“Ant.”, “Próx.” e “Fim” para navegar entre as páginas.
Atenção! O cadastro de opções de estado civil será realizado pela CoordenaçãoGeral de Gestão de Pessoas – CGESP para o DF e Núcleos Estaduais.
1.7.3 No submenu “Controle de Tipos de Pessoas” são cadastrados os tipos de
situação funcional existentes no Órgão. Estes dados são utilizados no momento de
realizar o cadastro dos servidores (submenu “Cadastro de Pessoas”). Para realizar o
cadastro basta inserir a “Descrição” e “Descrição Reduzida” e clicar no botão “Salvar”
.
Para visualizar um cadastro de situação funcional já efetuado, clique em pesquisar
para ir à tela de pesquisa. A pesquisa poderá ser realizada informando um texto
para pesquisa.
Caso queira retornar, clique no botão “Novo”
. Caso queira continuar na
pesquisa, há a possibilidade de, ao selecionar um cadastro de situação funcional, clicar
em “Editar”
para atualizar o cadastro existente.
25
Outra opção encontrada nessa tela é a ação de “Clonar”
ou “Excluir”
. Na ação Clonar
é possível aproveitar uma descrição já existente e
realizar alguma alteração no cadastro clonado. A ação “Excluir”
elimina o
cadastro selecionado desde que não este não esteja vinculado a um cadastro de servidor.
Quando a pesquisa implicar grande número de registros, utilize os botões “Início”,
“Ant.”, “Próx.” e “Fim” para navegar entre as páginas.
Atenção! O cadastro de opções de situação funcional será realizado pela
Coordenação-Geral de Gestão de Pessoas – CGESP para o DF e Núcleos Estaduais.
1.7.4 “Controle de Crachás Provisórios”.
1.8 No submenu “Controle de Usuários” é possível acessar o submenu” Cadastro
de Usuários” e o submenu “Controle de Grupo de Usuários”.
1.8.1 Ao entrar no submenu “Cadastro de Usuários” é possível criar um login
de acesso de perfil administrador. Para tanto preencha obrigatoriamente os campos:
Nome, login, senha e confirmação de senha. Nessa tela deverá ser informado se o
servidor com perfil de administrador irá visualizar somente relatórios ou não. Poderá
ainda, nessa tela, atribuir o perfil de gerente a um servidor. Para tanto, clique no botão
“Pesquisar”
, insira um texto para pesquisa, selecione um servidor e clique no
botão editar
.
No campo “Tipo de Usuário”, modifique o perfil de servidor para gerente.
Observa-se que é preciso definir o nível de permissão que será concedida ao gerente. Se
este irá visualizar apenas relatórios, se será permitido alterar/incluir marcações no
espelho ponto ou, ainda, se será permitido autorizar gerente a fechar ponto.
1Acessar o submenu cadastros – cadastros de usuários. Nessa tela, ao invés de
clicar em pesquisar, você deve criar um novo usuário, colocando o nome do
Administrador no ícone „Nome‟. No campo login, ao invés da matricula, o
Administrador deve colocar um outro login que não seja a matricula SIAPE (pois
esta já consta no cadastro anterior), pode ser nome, número, como por exemplo o
login de acesso ao seu e-mail corporativo.
26
2Após esse procedimento, devemos acessar o sistema com o primeiro perfil (o
que já existia anteriormente, aquele com o qual se acessa com o número da matrícula) e
ir no submenu cadastro – controle de usuário – cadastro de usuário, pesquisar – colocar
a matrícula, alterá-lo para servidor, e salvar, ou seja, a partir desse momento o perfil
antigo passará a ser de servidor.
Para concluir a operação, é preciso clicar em salvar
.
Para voltar à tela inicial, clique no botão “Novo”
. A ação “Excluir”
elimina o cadastro selecionado desde que este não tenha realizado acesso ao sistema.
Quando a pesquisa implicar grande número de registros, utilize os botões “Início”,
27
“Ant.”, “Próx.” e “Fim” para navegar entre as páginas.
Para esse submenu, o botão “Clonar”
não se aplica ao MS.
1.9 No submenu “Controle de Local de Trabalho” são cadastradas as localidades
de trabalho de um grupo de servidor. No caso do Ministério da Saúde iremos definir o
local de trabalho por Unidade da Federação. Os campos que precisam ser preenchidos
são: “Descrição” (campo obrigatório), “Descrição Reduzida”, “Número máximo de
pessoas”, “Número atual de pessoas” e “Ativação de Anti-Passback” (este campo não se
aplica ao MS).
Para visualizar um cadastro de local de trabalho já efetuado, clique em pesquisar
para ir à tela de pesquisa. A pesquisa poderá ser realizada informando um texto
para pesquisa, conforme tela representativa abaixo.
Caso queira retornar, clique no botão “Novo”
. Caso queira continuar na
pesquisa, há a possibilidade de, ao selecionar um cadastro de local de trabalho, clicar
em “Editar”
para atualizar o cadastro existente.
Outra opção encontrada nessa tela é a ação de “Clonar”
ou “Excluir”
. Na ação Clonar
é possível aproveitar uma descrição já existente e
28
realizar alguma alteração no cadastro clonado. A ação “Excluir”
elimina o
cadastro selecionado desde que este não esteja vinculado a um cadastro de servidor.
Quando a pesquisa implicar grande número de registros, utilize os botões “Início”,
“Ant.”, “Próx.” e “Fim” para navegar entre as páginas.
1.10 O submenu “Controle de Lotes” – não se aplica ao Ministério da Saúde.
1.11 O submenu “Controle de Formas de Pagamento” – não se aplica ao
Ministério da Saúde.
MENU PONTO
2. No menu “Ponto” é possível acessar os seguintes submenus: “Percentual de Extra”,
“Controle de Horários”, “Layout de Exportação”, “Escalas”, “Serviços de Equipamento
Agendado” e “Configuração do Sistema”.
2.1 No submenu “Percentual de Extra” é definido o percentual de horas
excedentes realizadas pelos servidores que serão computadas no banco de horas. No
Ministério da Saúde a regra é que até o limite de duas horas diárias e quarenta mensais
serão creditadas no banco de horas do servidor.
No campo “Valor do Percentual” deverá ser indicado obrigatoriamente o
percentual de excedentes que será computado no banco de horas do servidor. O campo
“Descrição” é utilizado para descrever sucintamente o percentual aplicado e qual a
necessidade das horas realizadas.
O campo “Código Externo” – não se aplica ao Ministério da Saúde.
Realizados esses procedimentos, clique em “Salvar”
cadastro.
para concluir o
29
Para visualizar um cadastro de percentual de extra já efetuado, clique em
pesquisar
para ir à tela de pesquisa. A pesquisa poderá ser realizada informando
um valor do percentual e/ou informando a descrição. Caso queira retornar, clique no
botão “Novo”
. Caso queira continuar na pesquisa, há a possibilidade de, ao
selecionar um cadastro de percentual, clicar em “Editar”
para atualizar o
cadastro existente.
Outra opção encontrada nessa tela é a ação de “Clonar”
ou “Excluir”
. Na ação Clonar
é possível aproveitar uma descrição já existente e
realizar alguma alteração no cadastro clonado. A ação “Excluir”
elimina o
cadastro selecionado desde que este não esteja vinculado a um cadastro de horário.
Quando a pesquisa implicar grande número de registros, utilize os botões “Início”,
“Ant.”, “Próx.” e “Fim” para navegar entre as páginas.
2.2 No submenu “Controle de Horários” abrirá uma tela para cadastro de um novo
horário. No campo “Descrição” obrigatoriamente deverá ser inserido um nome para
identificar o horário a ser criado, bem como deverá ser preenchido o campo “Descrição
Reduzida”.
Ao clicar no submenu de “Controle de Horários” será apresentada a tela com 8
abas:
1ª Aba - Políticas: Os campos que deverão ser selecionados são: “Tipo Carga Horária”,
“Tempo Mínimo de Intervalo”, “Desconto na Ausência de Intervalo”, “Banco de
Horas”, “Compensar Extras do Atraso/Saídas Ant.”, “Intervalo Variável”, “Cálculo de
Extras em Intervalos” e “Lançamento Manual Banco de Horas”.
30
Obs: os demais campos (Carga Horária, Tolerância Geral, Descontar Integral,
Destacar Excesso Intervalo, Gerar Horário Intervalo, Todas as horas debito consideradas
como Faltas) não serão utilizados no Ministério da Saúde.
Para melhor compreensão, vamos detalhar cada campo a ser preenchido:
1. “Tipo Carga Horária”: para o MS (exceto áreas assistenciais) será adotado o tipo
carga horária “Normal” (padrão). Ao selecionar o tipo de carga horária normal não é
necessário preenchimento do campo Carga horária, pois o sistema reconhecerá a carga
horária de acordo com a definição da jornada na aba “Horários”.
Atenção! No caso dos médicos, somente os que possuem carga horária de 20
(vinte) horas semanais, será adotado o tipo de carga horária “Semanal”.
2. “Tempo Mínimo de intervalo”: Preencher com mínimo de 1 (uma) hora, conforme
Decreto nº 1.590/95 e Portaria GM nº 2.571/12).
Atenção! Para os servidores que possuem carga horária de 8 (oito) diárias, o
intervalo mínimo intrajornada (almoço) é de 1 hora e máxima de 3 horas. Este intervalo
não poderá ser concedido aos servidores que possuem 6 horas ou 5 horas ou 4 horas de
jornada diária.
3. “Desconto na Ausência de Intervalo”: Preencher com 2 horas. Na ausência de
marcação de intervalo para almoço (Saída 1 e Entrada 2) o sistema contabilizará como 2
horas de intervalo automaticamente, como previsto na Portaria GM nº 2.571/12.
4. “Banco de Horas”: todas as jornadas criadas devem ter o item “Banco de horas”
marcado. Caso este item não seja marcado o sistema não contabilizará as horas
excedentes da jornada do cargo como banco de horas.
5. “Compensar Extras do Atraso/Saídas Ant.”: ao marcar essa alternativa, a jornada
poderá ser flexibilizada, de forma que o cumprimento da jornada do cargo será
contabilizada a partir do 1º registro diário, não seguindo, portanto as entradas e saídas
do intervalo definidas na Aba “Horários”. Caso não seja marcada esta opção, a
compensação diária não será possível mesmo havendo crédito no banco de horas.
6. “Intervalo Variável”: este intervalo se refere ao intervalo intrajornada (horário de
31
almoço). Ao selecionar o “Intervalo Variável”, o sistema permitirá a flexibilização da
intrajornada (Saída 1 e Entrada 2), podendo o servidor antecipar ou adiar sua saída para
almoço.
7. “Cálculo de Extra em Intervalos”: o servidor com uma jornada de trabalho com
intervalo superior a 1 hora, que eventualmente venha a trabalhar no intervalo do
almoço, o tempo será contabilizado como crédito no banco de Horas.
Exemplo: Caso o servidor que normalmente faz 2 horas de almoço e
eventualmente tire somente 1 hora para almoço poderá ter 1 hora creditada como hora
excedente, seja para compensação de débito ou por hora crédito, conforme anuência da
chefia imediata. Em hipótese alguma poderá ser realizado intervalo inferior a 1 hora.
Atenção! Para os servidores que possuem carga horária de 8 (oito) diárias, o
intervalo mínimo intrajornada (almoço) é de 1 hora e máxima de 3h. Este intervalo não
poderá ser concedido aos servidores que possuem 6 horas, ou 5 horas ou 4 horas de
jornada diária.
8. “Lançamento Manual B. H.”: a marcação de campo permite que, em casos
específicos, haja possibilidade da chefia imediata lançar horas manualmente no banco
de horas pelo espelho de ponto do servidor.
2ª Aba - DSR: o DSR significa Descanso Semanal Remunerado. Essa aba não se aplica
o MS.
3ª Aba - Horas Noturno: nesta aba são lançados os horários de início e término do
adicional noturno, bem como quantos minutos equivalem a 1 hora noturna trabalhada,
conforme legislação específica.
No campo “Inicio Adicional Noturno” informe 22:00 horas, no campo “Fim
Adicional Noturno” informe 05:00 horas. No campo “Uma Hora em Adicional Noturno
(MM:SS)” informe 52:30.
32
Atenção! Os campos “Horário Noturno Extendido”, “Inclui Intervalo no Adicional
Noturno”, “Separar Extras Feriado/Folga pelo Dia” e “Separar Extras do Adicional
(Noturnos) não se aplicam ao MS.
Atenção! Os campos “Dia Normal de Trabalho”, “Sábado ou Dia de Folga
Normal”, “Domingo/Folga DSR” e “Feriado” não serão aplicados ao MS, vez que a
configurações referentes a extras será realizada na aba “Extra”.
4ª Aba - Horários: nesta aba são definidos os horários de trabalho dos servidores. Para
tanto, deve-se atribuir um horário para a Entrada 1, Saída 1, Entrada 2 e Saída 2 para a
segunda-feira. Para preencher os demais dias da semana, clique no botão “Repetir
Valores”
como dias de Folga.
. Caso não haja preenchimento, os dias em branco são definidos
Atenção! As colunas “Minutos tolerância Entrada” e “Minutos Tolerância Saída”
não deverão ser preenchidas, uma vez que existe compensação de extras do atraso e
saídas antecipadas. A opção de tolerância não se aplica ao Ministério da Saúde.
5ª Aba - Extras: nesta aba é definida a regra adotada pelo MS para as horas excedentes
33
realizadas pelo servidor. É preciso informar o “Tipo de Controle” a ser feito, se o
controle será diário, semanal, mensal.
O campo “Número Limite” será sempre 1. O campo “Extras Default” deverá ser
marcado e significa que a regra de horas excedentes será aplicada a todos os dias da
semana, inclusive sábados, domingos e feriados. Os campos “Multiplicar Percentual no
Banco de Horas”, “Acumular Extras” não deverão ser preenchidos.
Para determinar que todas as horas excedentes realizadas sejam creditadas no
banco de horas, basta clicar no botão verde
localizado ao lado direito da tela.
Clicando nesse botão, aparecerá uma tabela com três colunas. Na primeira coluna “Hora
Limite”, de acordo com a Portaria GM nº 2.571/12, deverá ser informado 2 horas. Na
segunda coluna, deverá ser selecionado o campo “Adicionar Banco Horas”. Na terceira
coluna, “Percentual”, selecione 100. Isto indica que até duas horas excedentes, estas
serão 100% adicionadas ao banco de horas.
Clique no botão verde , localizado à direita da tela, para incluir a segunda regra,
que será: primeira coluna “Hora Limite” - não preencher; segunda coluna “Adicionar
Banco de Horas” - não selecionar; terceira coluna “Percentual” - selecionar 1 (um). Isso
significa que as horas que ultrapassarem o limite de 2 horas excedentes constarão do
espelho ponto do servidor, mas não serão computadas no banco de horas deste.
Na opção Salvar
horário.
permite que o servidor confirme a inclusão do novo
Na opção Pesquisar
no sistema.
é possível visualizar todos os horários já cadastrados
Na opção Cancelar
cancelado.
, permite que o horário em edição ou inclusão seja
Na opção Excluir
sistema.
, permite a exclusão de um horário já cadastrado no
34
6ª Aba - Banco de Horas: essa aba é utilizada para fazer a compensação automática dos
débitos do servidor, decorrentes de atrasos ou saídas antecipadas.
Para configurar essa aba, de maneira que os débitos dos servidores sejam
compensados automaticamente, é preciso informar (no campo “Data Início”) a data de
início que passará a vigorar essa compensação automática, conforme tela representativa
abaixo.
Nas colunas “Atraso” e “Saída Antecipada” deverão ser selecionados os seguintes
campos:
“Atraso”: ao marcar a coluna atraso de segunda a domingo, todos os atrasos
serão debitados automaticamente do banco de horas.
“Saída Antecipada”: ao marcar a coluna Saída antecipada de segunda a domingo
todas as saídas antecipadas serão debitadas automaticamente do banco de horas.
Atenção! A coluna “Falta” não deverá ser preenchida, em caso de ausência não
justificada do servidor não será debitado do banco de horas mesmo havendo créditos.
7ª Aba - Pessoas: é utilizada para vincular os servidores aos horários criados, ou seja,
após preenchidas as abas “Políticas”, “DSR”, “Horas Noturno”, “Horários”, “Extras”,
“Banco de Horas”. É preciso definir quais servidores estarão vinculados às regras
cadastradas.
Para vincular um conjunto de servidores às regras cadastradas (desde que estes
não possuam horário vinculado anteriormente), clique no botão “Pesquisar”
,
localizado no canto superior esquerdo. Será aberta uma tela onde o usuário poderá
aplicar os filtros disponíveis (Nome, Matrícula, Horário, Órgão, Unidade
Administrativa, Local de Trabalho) para refinar a pesquisa e, consequentemente,
localizar o nome do servidor com mais rapidez.
Obs.: Caso o servidor já tenha um horário cadastrado e o administrador for
realizar alteração no horário do servidor acima citado, a alteração deve ser realizada
através do cadastro de pessoas no submenu cadastro, pois se for feita vinculação pela
35
aba „controle de horários‟ o sistema não substituirá e sim vinculará a pessoa a mais um
horário.
Feito esse procedimento, clique em “Pesquisar”
que será exibida a
listagem de servidores. Selecione os servidores e clique em “Adicionar”
. Caso
queira selecionar todos os servidores listados, clique em “Selecionar Todos”
.
Feito isso, clique em “Fechar”
para retornar à aba “Pessoas”.
Na mesma tela em que é apresentado o resultado da pesquisa existem dois outros
botões: excluir pessoa
e excluir todas as pessoas , que poderão ser utilizados para
excluir algum nome que esteja indevidamente no resultado da pesquisa.
Para concluir o procedimento clique em “Salvar”
.
Observa-se que é possível selecionar mais de uma pessoa ou todas as pessoas da
pesquisa de uma só vez clicando em “Selecionar Todos”
. Obtido o resultado
da pesquisa, selecione o nome do servidor clicando ao lado esquerdo do nome e clique
no botão “Adicionar”
. Feche a tela e clique em salvar
.
Para visualizar os horários já cadastrados, clique em pesquisar
para ir à
tela de pesquisa. Nessa tela, pode-se inserir um texto para filtrar a pesquisa ou clicando
em pesquisar
todos os cadastros de horários serão listados, conforme tela
representativa abaixo.
36
Caso queira retornar, clique no botão “Novo”
. Caso queira continuar na
pesquisa, há a possibilidade de, ao selecionar um horário, clicar em “Editar”
para atualizar o cadastro de horário selecionado.
Outra opção encontrada nessa tela é a ação de “Clonar”
ou “Excluir”
. Na ação Clonar
é possível aproveitar uma descrição já existente e
realizar algum acréscimo aos horários já existentes. A ação “Excluir”
elimina o
horário selecionado, desde que este não esteja vinculado a algum cadastro de servidor.
Quando a pesquisa implicar grande número de registros, utilize os botões “Início”,
“Ant.”, “Próx.” e “Fim” para navegar entre as páginas.
8ª Aba – Órgãos: poderão ser visualizados os órgãos cadastrados no SIREF em
conformidade com a base de dados do sistema. Logo, como o Ministério da Saúde
possui 2 (duas) base de dados para todas as suas unidades, foram cadastradas 2 opções
de órgãos: Ministério da Saúde (base comum para todas as unidades, exceto as unidades
do Rio de Janeiro) e Ministério da Saúde – RJ (base das unidades do Rio de Janeiro,
apenas).
2.3. O submenu “Layout de Exportação” – não se aplica ao Ministério da Saúde.
2.4. No submenu “Escalas” é possível criar uma escala específica de trabalho para
um grupo de servidores ou um determinado servidor. Há 2 (dois) tipos de escala: “Fixa”
37
e “Pessoa x Escala”.
No submenu escala “Fixa”, deverão ser inseridos os servidores que trabalham em
formato de escala (dias alternados). Para visualizar as escalas já cadastradas no sistema
SIREF clique em “Pesquisar”
e em seguida clique novamente em “Pesquisar”
. Ao selecionar o tipo de escala desejada abrirá uma nova tela, onde será
possível determinar a “Data Início” e, caso seja necessário, a “Data Fim”. Poderá ainda,
verificar a quantidade de “Dias de trabalho”, quantidade de “Dias de folga” e o horário
selecionado que compõem esta escala, conforme tela representativa abaixo.
Obs.: O botão
O botão
adicionará um novo horário a escala criada.
excluirá o horário selecionado da escala criada.
Atenção! Para vincular um servidor a um grupo de servidores numa escala fixa é
necessário que realize o seguinte procedimento: clicar na aba “Pessoas”, clicar no botão
“Pesquisar”
e utilizar os filtros disponíveis.
Após o resultado da pesquisa, selecione o(s) servidor(es) e em seguida, clique no
botão “Adicionar”
. Pronto. O servidor estará vinculado a esta escala. Para
confirmar este procedimento, deverá clicar no botão “Salvar”
, conforme tela
representativa abaixo.
38
Obs.: O botão
O botão
excluirá o servidor selecionado da listagem.
excluirá todos os servidores da listagem.
No botão “Cancelar”
No botão “Excluir”
selecionada.
, é possível cancelar a inclusão da nova escala.
, é possível excluir uma escala existente ou a escala
No submenu escala “Pessoa x Escala” poderá ser atribuída para um servidor
específico. Para isso, deverão ser preenchidos os campos obrigatórios “Servidor”,
“Escala” – anteriormente cadastrada e “Data início”. Para pesquisar o servidor clique no
botão
e utilize os filtros disponíveis. Após selecionar o servidor e os demais
campos clique em “Incluir”
. Caso queria limpar os campos perenchidos da
tela, clique no botão “Limpar”
, conforme tela representativa abaixo.
39
2.5. No submenu “Serviços de Equipamento Agendado” o serviço de equipamento
agendado define o momento em que o sistema realizará as coletas de marcação de ponto
dos servidores de forma a alimentar os espelhos ponto.
Para cadastrar um agendamento, obrigatoriamente preencha um horário, marque o
campo “Coleta”, selecione os dias da semana nos quais serão realizadas as coletas, bem
como selecione os equipamentos. Para confirmar o agendamento, clique em “Salvar”
. Poderão ser criados vários agendamentos de coleta para o mesmo dia.
Na aba “Envio/Exclusão de Servidores” é possível automatizar o envio e exclusão
de servidores para um ou mais equipamentos. Para tanto, basta marcar o campo “Envio
de Servidores” e/ou “Exclusão de Servidores”, bem como selecionar os dias da semana
para que o serviço seja executado automaticamente. Feito esse procedimento, clique em
“Salvar”
para concluir o agendamento dos serviços de coleta, envio e exclusão,
conforme tela representativa abaixo.
40
Para visualizar os agendamentos de serviços já criados, clique em “Pesquisar”
. O filtro da pesquisa poderá ser feito por “Horário”, “Equipamento” e “Dia da
Semana”. Feito isso clique em “Pesquisar”
que todos os agendamentos
filtrados serão exibidos na tela. Caso queira pesquisar todos os agendamentos, clique
em “Pesquisar”
sem aplicar nenhum filtro. Segue tela representativa para
visualizar tais informações.
Atualmente as coletas estão agendadas para 3 (três) momentos: 09:00h, 15:00h e
21:00h. Porém, poderão ser criados mais agendamentos diários.
Existem dois outros botões nessa tela: “Novo”
e “Excluir”
. O
41
botão “Novo”
retorna à tela inicial de “Serviço de Equipamento Agendado” e o
botão “Excluir”
será utilizado para eliminar serviços agendados cadastrados,
selecionados na coluna excluir.
Quando a pesquisa implicar grande número de registros, utilize os botões “Início”,
“Ant.”, “Próx.” e “Fim” para navegar entre as páginas.
2.6 O submenu “Configurações do Sistema” é utilizado pela área de tecnologia da
informação da Sede do MS (Brasília) para configurar os parâmetros a serem utilizados
no sistema de ponto. Segue tela representativa com algumas das informações de
parametrização do sistema;
MENU MOVIMENTAÇÃO
3. No menu “Movimentação” é possível acessar os seguintes submenus: “Alteração de
Horários”, “Cálculo em Lote”, “Abono em Lote”, “Controle Afastamento”, “Espelho
Ponto”, “Espelho Ponto Diário”, “Banco de Compensação”, “Banco de Horas”,
“Importação”, “Exportação” e “Geração Arquivos MTE”.
3.1 O submenu “Alteração de Horários” é utilizado para realizar alteração de
horário de determinados servidores em um período específico. A data poderá ser
retroativa ou futura, conforme tela representativa abaixo.
42
Para realizar o procedimento de alteração de horário, primeiramente, clique no
botão “Pesquisar Pessoas”
, localizado no canto superior esquerdo.
Será aberta uma tela onde o usuário poderá aplicar os filtros disponíveis (Nome,
Matrícula, Horário, Órgão, Unidade Administrativa, Local de Trabalho) para refinar a
pesquisa e, consequentemente, localizar o nome do servidor com mais rapidez. Feito
esse procedimento, clique em “Pesquisar”
servidores.
que será exibida a listagem de
Selecione os servidores e clique em “Adicionar”
. Caso queira selecionar
todos os servidores listados, clique em “Selecionar Todos”
clique em “Fechar”
para retornar à tela “Alteração de Horários”.
. Feito isso,
Na mesma tela em que é apresentado o resultado da pesquisa existem dois outros
botões: excluir pessoa
e excluir todas as pessoas
.
Ao lado direito da tela, existe a coluna “Horários”, onde selecionaremos o horário
a ser vinculado aos servidores listados. Realizado esse procedimento, é preciso definir o
“Período” em que o horário dos servidores será alterado.
Para concluir o procedimento clique no botão “Salvar-Executar”
.
Para visualizar as alterações de horários já executadas, clique em pesquisar
para ir à tela de pesquisa. Nessa tela, informe um período para filtrar a
pesquisa ou clicando em pesquisar
todas as alterações de horários serão
listadas, conforme tela representativa abaixo.
43
Caso queira retornar, clique no botão “Novo”
. Caso queira continuar na
pesquisa, há a possibilidade de, ao selecionar uma alteração já executada, clicar em
“Editar”
para atualizar uma alteração de horário já existente.
Outra opção encontrada nessa tela é a ação de “Clonar”
. Na ação Clonar
ou “Excluir”
é possível aproveitar uma alteração já executada e
realizar algum acréscimo a esta. A ação “Excluir”
elimina a alteração já
executada. Quando a pesquisa implicar grande número de registros, utilize os botões
“Início”, “Ant.”, “Próx.” e “Fim” para navegar entre as páginas.
3.2 No submenu “Cálculo em Lote” é que a área de gestão de pessoas realiza a
homologação da frequência dos servidores. Obrigatoriamente informe um período. Para
especificar o conjunto de frequências que serão homologadas, utilize os filtros: órgão,
Unidade Administrativa, informe se será incluído Sub-Unidades Administrativas, ou
Descrição Reduzida/Código da Unidade Administrativa. É preciso que o usuário
informe também se o procedimento é de “Abrir” ponto, “Fechar” ponto ou se é de
“Fechamento Mensal de BH*” (Banco de Horas).
Atenção! Caso não utilize algum filtro o procedimento será executado para todos
os servidores cadastrados no sistema.
44
Para concluir a operação, clique em “Executar”
.
3.3 No submenu “Abono em Lote” é possível cadastrar uma determinada
justificativa para um mesmo grupo de servidores. Esta justificativa tanto poderá ser para
o dia inteiro, como para uma parcela do dia. É neste submenu que o RH lançará os
abonos (férias, atestados médicos...).
Para realizar o procedimento o usuário poderá aplicar os filtros: “Nome”,
“Órgão”, “Local de Trabalho”, “Matrícula”, “Unidade Adm.” e clicar em “Pesquisar”
, conforme tela representativa abaixo.
45
Após a pesquisa, selecione os servidores que farão parte do abono (justificativa)
em lote. Informe uma “Descrição” que o servidor visualizará no espelho ponto. Informe
também se o abono (justificativa) se aplicará ao dia todo ou se em uma determinada
parcela do dia (Entrada 1 - “E1”, Saída 1 - “S1”, Entrada 2 - “E2”, Saída 2 - “E2”,
Entrada 3 - “E3” ou Saída 3 - “S3”). Por fim, informe o “Período” e clique em
“Executar”
.
Obs.: A visualização no espelho de ponto do período abonado/justificado ficará
com a cor laranjada (linha correspondente ao período).
3.4 No submenu “Controle Afastamento é possível lançar as ocorrências
incorridas pelo servidor no decorrer do mês. Para fazer o lançamento, é preciso
obrigatoriamente selecionar o servidor, indicar o início e fim do afastamento e inserir a
ocorrência. Para finalizar o procedimento, clique em salvar
.
Para visualizar os afastamentos já executadas, clique em pesquisar
para ir
à tela de pesquisa. Nessa tela, o usuário poderá utilizar os filtros “Nome”, “Início
Afastamento” e “Fim Afastamento” e “Justificativa”, para filtrar a pesquisa. Clicando
diretamente em “Pesquisar”
todos os afastamentos serão listadas, conforme tela
representativa abaixo.
46
Caso queira retornar, clique no botão “Novo”
. Caso queira continuar na
pesquisa, há a possibilidade de, ao selecionar um registro de afastamento já executado,
clicar em “Editar”
para atualizá-lo.
Outra opção encontrada nessa tela é a ação de “Clonar”
ou “Excluir”
. Na ação Clonar
é possível aproveitar um registro de afastamento já
cadastrado e realizar algum acréscimo a este. A ação “Excluir”
elimina o
registro de afastamento já cadastrado. Quando a pesquisa implicar grande número de
registros, utilize os botões “Início”, “Ant.”, “Próx.” e “Fim” para navegar entre as
páginas.
3.5. No submenu “Espelho Ponto” é possível visualizar o espelho ponto dos
servidores. Para isso é só clicar no ícone pesquisar
localizado ao lado do campo
“Servidores com Horários”, que abrirá uma tela de pesquisa onde podemos visualizar
todos os servidores clicando em pesquisar ou utilizando os filtros para realizar uma
busca especifica. A pesquisa especifica poderá se dar por departamento (unidade
administrativa), por cargo, por número de matrícula SIAPE, por Nº PIS/Pasep, ou por
nome. Além disso, é preciso informar se os espelhos de pontos a serem pesquisados são
de servidores: ativos, inativos (servidores inativados na base do sistema de ponto) ou se
a pesquisa é referente a todos os servidores (Todos).
Após a pesquisa selecione o servidor que você deseja visualizar o espelho de
ponto, na sequência, informe o período desejado e clique no “Botão Pesquisar”
.
47
Atenção! O campo “Fechamento Mensal de BH” deverá ser usado para fechar as
horas de crédito/débito referente ao período. É necessário que seja realizado o
procedimento de fechamento do ESPELHO DE PONTO para depois realizar o
procedimento para “Fechamento Mensal de BH”. Caso contrário, os servidores que não
estiverem com a folha de ponto fechada o sistema não realizará o cálculo das horas,
portanto, não realizando o fechamento dessas.
O campo “Matrícula” poderá ser utilizado para filtros de pesquisa.
A opção Pesquisar
ponto do período selecionado.
permite que o servidor pesquise o seu espelho
Na opção Visualizar
impressão.
, é possível gerar o espelho ponto formatado para
Na opção Cancelar
, o resultado da pesquisa anterior é cancelado,
permitindo ao servidor realizar uma nova pesquisa.
Na opção Saldo de Horas
, aparecerá o resumo do saldo de horas
anterior, a movimentação de horas do período, o saldo do período e o saldo de horas
atual.
No botão “Editar Linha”
, é possível realizar os ajustes necessários no
espelho ponto dos servidores de sua equipe. Para tanto, clique sobre a linha a ser editada
e será aberto um campo onde é possível inserir uma justificativa para um dos períodos
(Entrada 1, Saída 1, Entrada 2, Saída 2, Entrada 3, Saída 3) ou para o dia todo.
48
Geralmente essas justificativas são realizadas pela chefia imediata dos servidores
e são precedidas de solicitação do servidor, que são feitas por meio do sistema no perfil
servidor. Quando o servidor faz uma solicitação, o sistema enviará automaticamente um
e-mail à chefia imediata, no qual constará o dia e o período da solicitação.
Para visualizar a justificativa, basta clicar sobre a linha em que há solicitação de
justificativa e clicar em “Editar Linha”
. Será aberta uma tela chamada
“Detalhe da Linha” na qual a Chefia imediata pode analisar (aceitar ou negar) a
justificativa apresenta pelo servidor.
Nesse mesmo campo, existem três outras abas: “Lançamento”, que não se aplica
ao MS; “Informações Extras”, que permite à chefia imediata alterar o “Horário
Utilizado” do servidor em um dia específico ou em um curto período de tempo, a partir
do horário regular acordado entre a chefia imediata e o servidor. Na aba “Abrir e Fechar
Ponto”, é possível visualizar o histórico das datas e usuários que efetuaram a abertura
ou fechamento de ponto dos servidores.
O botão “Fechar Ponto”
deverá ser utilizado pelo operador do sistema
(área de gestão de pessoas) para realizar o fechamento do espelho ponto dos servidores,
desde que as ocorrências do mês estejam devidamente lançadas e que a frequência tenha
sido assinada digitalmente pelo servidor e sua chefia imediata. Cabe ressaltar que o
fechamento do ponto deverá ser realizado pela chefia imediata e servidor até o quinto
dia útil do mês subsequente ao do cômputo.
Caso contrário, a unidade de gestão de pessoas realizará o fechamento dos
espelhos de ponto da maneira que estiver, independente da anuência da chefia imediata
ou servidor.
O botão “Reapropriação”
deverá ser utilizado pelo operador do
sistema (área de gestão de pessoas) quando for constatada alguma inconsistência no
espelho de ponto do servidor, tais como: duplicidade de dia ou marcações em locais
indevidos. Para realizar a apropriação, é preciso entrar no espelho de ponto do servidor
que apresentou a inconformidade, informar o período e clicar em executar
.
49
Exemplo:
O botão “Aprovar Extras” não se aplica ao Ministério da Saúde.
No grupo de legendas tem-se 9 (nove) itens:
Ícone
sistema;
Ícone
Ícone
Ícone
Ícone
: representa horário alterado manualmente ou inserção automática do
: representa horário com justificativa;
: representa o dia de folga;
: dia de afastamento;
: representa dia de feriado;
Ícone
: representa ponto aberto;
Ícone
Ícone
Ícone
: representa ponto fechado;
: representa o ponto assinado;
: representa o ponto assinado e fechado;
3.6. No submenu “Espelho Ponto Diário” o operador do sistema (área de gestão
de pessoas) poderá consultar o espelho ponto de um ou mais servidores em uma data
específica. Para acessar os espelhos ponto, o seguinte procedimento precisa ser
realizado: clique no ícone “Adicionar Servidores”
e será aberta uma
tela de pesquisa onde podemos visualizar todos os servidores clicando em pesquisar
ou utilizando os filtros para realizar uma busca específica.
A pesquisa específica poderá se dar por nome, por número de matrícula SIAPE,
por horário, por órgão, unidade administrativa, por local de trabalho. Aplicado os
filtros, clique no ícone pesquisar
da tela, selecione os servidores e clique em
“Adicionar”
para incluir alguns servidores específicos ou clique em
selecionar todos
e em “Adicionar”
, para adicionar todos os
servidores, e clique em “Fechar”
. O próximo passo a ser realizado é informar a
“Data do Ponto” que se deseja visualizar e clicar em “Pesquisar”
, conforme
tela representativa abaixo.
50
Outros ícones são disponibilizados nesse submenu. Quais sejam: “Editar Linha”
, “Fechar Ponto”
, “Abrir Ponto”
, bem como são
disponibilizadas 9 (nove) legendas comuns ao espelho ponto. A função de cada um é a
seguinte:
No botão “Editar Linha”
, é possível realizar os ajustes necessários
no espelho ponto do servidor. Para tanto, clique sobre a linha a ser editada e um campo
será aberto, no qual é possível inserir uma justificativa para um dos períodos (Entrada 1,
Saída 1, Entrada 2, Saída 2, Entrada 3, Saída 3) ou para o dia todo, conforme tela
representativa abaixo.
Geralmente essas justificativas são realizadas pela chefia imediata dos servidores
e são precedidas de solicitação do servidor, que são feitas por meio do sistema no perfil
servidor. Quando o servidor faz uma solicitação, o sistema enviará automaticamente um
e-mail à chefia imediata, no qual constará o dia e o período da solicitação.
Nesse mesmo campo, existem três outras abas: “Lançamento”, que não se aplica
ao MS; “Informações Extras”, que permite à chefia imediata alterar o “Horário
Utilizado” do servidor em um dia específico ou em um curto período de tempo, a partir
do horário regular acordado entre a chefia imediata e o servidor. Na aba “Abrir e Fechar
Ponto” é possível visualizar o histórico das datas e usuários que efetuaram a abertura ou
fechamento de ponto dos servidores.
Realizados os procedimentos desejados, de acordo com as opções acima, clique
em “Atualizar”
e posteriormente em “Fechar/Desfazer”
.
O botão “Fechar Ponto”
deverá ser utilizado pelo operador do
51
sistema (área de gestão de pessoas) para realizar o fechamento do espelho ponto dos
servidores, desde que as ocorrências do mês estejam devidamente lançadas e que a
frequência tenha sido assinada digitalmente pelo servidor e sua chefia imediata.
Ressaltamos que o fechamento do ponto pela chefia imediata e servidor deverá se dar
até o quinto dia útil do mês subsequente ao do cômputo.
O botão “Abrir Ponto”
possibilitará ao operador do sistema (área de
gestão de pessoas) abrir o ponto do servidor na data específica pesquisada, caso seja
necessário efetuar algum ajuste.
Nesse submenu há ainda dois botões: excluir pessoa
e
excluir todas as pessoas
. Este será utilizado para excluir a relação de
nomes de servidores oriunda da pesquisa e aquele para remover apenas um nome
específico constante da relação.
3.7 No submenu “Banco de Compensação” é possível acessar os seguintes
submenus: “Banco de Compensação” e “Extrato de Banco de Compensação”. Nesse
submenu é possível criar e programar banco específico para pagamento de horas a
serem compensadas, seja por motivo de recesso de final de ano, seja pelo período de
greve, entre outros.
3.7.1 O submenu “Banco de Compensação” é utilizado pelo operador do
sistema para programar um período de gozo das horas excedentes, bem como
compensação futuras, programadas ou retroativas (exemplo greve). Na existência de
mais de um banco de compensação poderá ser priorizado um banco em detrimento do
outro.
No momento da criação do banco deverá ser destacado o nome do banco, por
exemplo: recesso de natal, recesso carnaval, para facilitar a identificação do tipo de
banco, conforme tela representativa abaixo.
52
3.7.2 No submenu “Extrato de Banco de Compensação” o responsável da área
de gestão de pessoas poderá visualizar as horas realizadas pelos servidores de acordo
com o período selecionado, obrigatoriamente, para efeito de compensação das horas
para qual o banco foi criado. Ex.: Banco para recesso de final de ano, Banco
compensação de horas de Greve, entre outros.
Poderão ser utilizados filtros disponíveis para especificar uma busca. A pesquisa
específica poderá se dar pelo nome do servidor obrigatoriamente e deverá ser
selecionado obrigatoriamente qual o Banco de Compensação a ser visualizado.
Obs.: Para ser utilizada essa opção, deverá ser criado antecipadamente o(s) Banco
(s) de Compensação. Como não foi criado nenhum Banco de Compensação até o
presente momento, não será possível exemplificar.
3.8 No menu “Banco de Horas” é possível acessar os seguintes submenus:
“Extrato de Banco de Horas” e “Lançamento Manual em Lotes”.
3.8.1 “Extrato de Banco de Horas” No submenu “Extrato de Banco de Horas”,
é possível visualizar e editar os créditos e os débitos realizados pelos servidores de sua
equipe. Para isso é só clicar no ícone pesquisar
localizado ao lado do campo
“Servidores com Horários”, que abrirá uma tela de pesquisa onde podemos visualizar
todos os servidores da equipe clicando em pesquisar
ou utilizando os filtros
para especificar uma busca na equipe.
A pesquisa específica poderá se dar por departamento (unidade administrativa),
53
por cargo, por número de matrícula SIAPE, por Nº PIS/Pasep, ou por nome. Além disso,
é preciso informar se o extrato de banco de horas a ser pesquisado é de servidor: ativo,
inativo (servidores inativados na base do sistema de ponto) ou se a pesquisa é referente
a todos os servidores (Todos). Após a pesquisa selecione o servidor que você deseja
visualizar o extrato de banco de horas, na sequência, informe o período desejado e
clique no “Botão Pesquisar”
.
Após realizar a pesquisa, o sistema apresenta o saldo anterior ao período
pesquisado. Logo abaixo é exibida uma tabela cujas colunas são as seguintes: Excluir,
Data, Créditos, Débitos, Tipo Operação e Observações.
Clicando no ícone da coluna excluir , as informações constantes na linha serão
excluídas. Observa-se que se o ponto do servidor estiver fechado, não será possível
realizar exclusões.
Na parte inferior da tabela, é possível visualizar o saldo do período pesquisa e
salto atual de banco de horas do servidor.
No botão “Lançamento Manual”
é possível inserir créditos ou débitos
em uma data específica para o servidor pesquisado, bem como acrescentar alguma
observação referente ao lançamento realizado.
No botão “Zerar Banco”
de horas.
, é possível eliminar o saldo constante do banco
3.8.2 No submenu “Lançamento Manual em Lotes” será utilizado para realizar
lançamentos manuais para um grupo de servidores sendo possível inserir créditos ou
débitos, bem como acrescentar alguma observação referente ao lançamento realizado.
Exemplo 1:
Pesquiso o servidor utilizando os filtros disponíveis: Nome, Órgão ou, Unidade Adm.
Em seguida, deverá clicar em “Pesquisar”
. Após inserir o nome e clicar em
pesquisar aparecerá na tela as informações de “Nome”, “Matrícula” e o “Saldo”
correspondente ao servidor pesquisado ou grupo de servidores.
54
Ao selecionar o(s) servidor(es) da lista realizo um clique no botão “Lançamento
Manual”
e será apresentada uma tela, onde deverá ser informado
obrigatoriamente no campo “Valor” a quantidade de horas a ser lançado no banco de
horas do servidor(es) selecionado, bem como especificar se será um lançamento de
“Crédito” ou “Débito”. No campo “Observações” deverá ser informado o motivo deste
lançamento. Em seguida, confirme o lançamento por meio do botão “Adicionar”
, conforme tela representativa abaixo.
No exemplo acima, a servidora possui um saldo negativo de -17:46h. Foi efetuado
um lançamento de crédito de 20 horas. Em seguida, abrirá uma tela com o novo saldo,
que no caso será um saldo positivo de 02:14h, conforme tela representativa abaixo.
Obs: Após o lançamento e a confirmação do novo saldo deverá clicar no botão
“Executar”
para salvar o procedimento, conforme telas seguintes.
55
Após confirmar a operação de lançamento será apresentado o novo saldo para o
servidor(es), conforme tela abaixo.
O botão “Zerar Banco”
horas do servidor(es).
, permite eliminar o saldo constante do banco de
Após a confirmação do procedimento de zerar banco será apresentada a tela com o
saldo atualizado, ou seja, zerado.
56
3.9. No menu “Importação” é possível acessar os seguintes submenus: “Importar
AFD”, “Importar Servidores”, “Importação de Dados” e “Importação de Afastamentos”.
Entretanto, esses submenus não se aplicam ao Ministério da Saúde, exceto o submenu
“Importação de Afastamentos”, que será realizado pela unidade de Brasília
(DATASUS/SGEP) para todas as unidades do MS.
3.9.1 “Importar AFD” – não se aplica ao Ministério da Saúde.
3.9.2 “Importar Servidores” - não se aplica ao Ministério da Saúde.
3.9.3 “Importação de Dados” – não se aplica ao Ministério da Saúde.
3.9.4 “Importação de Afastamentos” – será realizado pela unidade de Brasília, por
meio do DATASUS, para todas as unidades do MS.
3.10. “Exportação” – não se aplica ao Ministério da Saúde.
3.11. “Geração Arquivos MTE” – não se aplica ao Ministério da Saúde.
MENU COMUNICAÇÃO
4. No menu “Comunicação” é possível acessar os seguintes submenus: “Controle de
Digitais”, “Controle de Equipamentos”, “Controle de Grupo de Equipamentos R.E.P.”,
“7X”, “R.E.P” e “Status dos Equipamentos”.
4.1 O submenu “Controle de Digitais” permite que as digitais cadastradas em
determinado equipamento sejam baixadas para o sistema por meio da Aba “Receber” e
depois sejam enviadas por meio da Aba “Enviar” para todos os demais equipamentos da
unidade (replicar biometrias).
Na aba “Receber” selecione na 1ª tabela quais os equipamentos cadastrados na
unidade e clique e no botão “Receber”
, conforme tela representativa
abaixo.
Na 2ª tabela serão exibidos todos os servidores que constam no(s) relógio(s)
selecionados. Logo em seguida deverão ser selecionados os servidores que deseja baixar
para o sistema ou caso queira filtrar a listagem dos servidores utilize o botão
57
“Pesquisar”
, filtrando por nome ou matrícula e clique em “Salvar”
.
Caso esse procedimento já tenha sido executado anteriormente para determinado
servidor, habilite com um clique na opção “Substitui Digitais”
e em
seguida clique em “Salvar”
. O resultado do procedimento será apresentado
por meio do botão “log”, no qual trará todos os detalhes de cada servidor informando se
ocorreu algum problema na execução ou se foi executado com sucesso.
Atenção! Caso selecione algum servidor e clique no botão excluir
biometria cadastrada será excluída do relógio e do sistema.
O botão “Exportar”
, a
não se aplica ao MS.
Na aba “Enviar” é permitido replicar as biometrias cadastradas no equipamento e
recebidas no sistema SIREF. Replicar significa enviar essa biometria para outros
relógios da própria unidade na qual o servidor se encontra em exercício, ou seja, o
servidor cadastra uma única vez sua biometria em determinado equipamento e somente
após a replicação é que poderá registrar o ponto nos demais equipamentos.
58
Atenção! No momento da replicar, o servidor responsável para realizar tal
procedimento deverá clicar em “Substituir”, caso contrário, se já houver realizado
esse procedimento anteriormente (pelo menos uma vez) implicará na duplicidade de
biometria nos relógios para aqueles servidores que já haviam sido replicadas.
Obs.: Sempre que enviar servidor(es) para algum equipamento é necessário
acompanhar o status de envio através do botão “Log”
.
4.2 O submenu “Controle de Equipamentos” permite a inclusão de um novo
equipamento no sistema e consequentemente aparecerá na listagem de equipamentos
cadastrados, bem como permite a alteração de um equipamento já cadastrado.
59
Ao clicar no submenu de “Controle de Equipamentos” será apresentada a tela com
4 abas:
1ª Aba – Configurações Gerais: possibilita o cadastro de um novo equipamento. Para
isso, será necessário preencher os campos obrigatórios (
), quais sejam: Nome, Tipo
de Equipamento, Tipo de comunicação, Modo de comunicação, Número do IP, Nº
equipamento e Nº da porta.
Tipo de Equipamento – deverá ser sempre selecionada a opção Primme;
Tipo de comunicação – deverá ser sempre selecionada a opção TcpIp;
Modo de comunicação – deverá ser sempre selecionada a opção Offline;
Número do IP – deverá ser preenchido com o IP fornecido pelo DATASUS;
Nº equipamento – deverá ser preenchido pelo nº sequencial (verificando a relação
dos equipamentos já cadastrados por meio do botão pesquisar
);
60
Nº da porta – deverá ser sempre preenchida com a informação 3000.
Obs: As demais opções não são obrigatórias, mas deverão ser preenchidas em
conformidade com o passo a passo descrito a seguir, quais sejam: Versão do firmware,
Ativo, Local de Trabalho, Nº de série do REP, Local de Instalação, Selecione o Órgão e
REP.
Versão do firmware – deverá ser sempre informada a letra “q”;
Ativo – deverá ser sempre marcada a opção Sim;
Local de Trabalho – deverá ser sempre selecionado a unidade na qual será
instalado o equipamento;
Nº de Série do REP – ao clicar em receber
é possível testar a comunicação
com o Relógio. Se a comunicação for realizada irá receber o numero de série do relógio.
Salve as informações e já temos o relógio cadastrado.
Local de Instalação – deverá ser sempre informado local físico da instalação para
facilitar o mapeamento dos equipamentos (ex. 1º andar);
Selecione o Órgão – deverá ser sempre selecionada a opção MINISTÉRIO DA
SAÚDE; e
REP – deverá ser sempre marcada a opção Sim.
Posteriormente ao preenchimento de todos os campos descritos acima deverá
clicar em salvar
.
2ª Aba – Enviar/Receber Configurações: permite a realização de testes de comunicação
e visualização dos dados do equipamento.
Ao clicar no submenu de “Enviar/Receber Configurações” será apresentada a tela
com 5 abas: “Geral”; “Comunicação”; “Data e Hora”; “Status” e “Gerar AFD”.
Geral – é possível receber e ou enviar as configurações de apresentação de
mensagem no display; a senha de acesso do menu do relógio; se o equipamento deverá
emitir som quando o servidor utilizar o teclado do equipamento para digitar a
matricula, bem como definir o volume do beep emitido pelo equipamento.
61
O Número de série e a opção “Eventos online” não devem ser marcados ou
alterados.
Obs.: Para visualizar as informações configuradas no equipamento o servidor
deverá clicar no botão “Receber”
e se desejar alterar a mensagem; a senha de
acesso ou o volume, o servidor primeiro deverá fazer as alterações e depois clicar no
botão “Enviar”
.
Comunicação – é possível receber e ou enviar as configurações de IP; Mascara;
Gateway; DNS; MAC e Porta.
Atenção! Essa aba é de uso exclusivo do DATASUS tendo em vista que, caso
seja alterada alguma dessas configurações o equipamento perderá a conexão com a rede
e com o SIREF.
62
Data e Hora – é possível receber e ou enviar as configurações de data e hora para
o equpamento. É possível também configurar o inicio e término do horário de verão
para que não seja necessario intervenção do operador ou ajuste manual do horário nos
locais onde tem horário de verão.
Quando ocorrer falha no relógio e houver alteração da data ou atraso na hora do
relogio o ajuste pode ser feito através dessa aba sendo necessário o operador informar a
data e a hora atual no campo “Data:” e clicar no botão “Enviar”
.
Atenção! Caso não queira configurar o horário de verão no equipamento essa
opção deverá ser desmarcada antes de clicar no botão “Enviar”
.
Status - é possível receber as configurações de status do equipamento como:
Quantidade de Biometria cadastrada no modulo biométrico do relógio; quantidade de
usuários cadastrados no relógio e a quantidade de registros na memoria. Cabe lembrar
que as opções que estão na coluna da direita são para outro modelo de equipamento e
por isso estão desabilitadas.
63
Gerar AFD - Não será utilizado, pois não se aplica aos relógios do Ministério da
Saúde.
3ª Aba – Teste de conexão: permite realizar o teste de conexão de rede e de sistema, ou
seja, mostra uma estatística da rede bem como, se o equipamento está conectado ou
desconectado bastando clicar nos botões “Conexão Rede” ou “Conexão Equipamento”,
conforme telas representativas abaixo.
64
4ª Aba – Controle de Bobina: não se aplica aos relógios do Ministério da Saúde.
4.3 O submenu “Controle de Grupos de Equipamentos R.E.P” permite a inclusão
de um novo equipamento no grupo de equipamentos da Unidade Estadual e
consequentemente aparecerá na listagem de equipamentos cadastrados daquele Estado,
bem como permite a inclusão ou exclusão dos servidores que podem registrar o ponto
nos equipamentos daquela Unidade.
65
Atenção! Na tela inicial não será necessário realizar nenhuma inclusão tendo em
vista que já foram cadastrados todos os Estados. Essa tela inicial servirá somente para
ter acesso à tela de pesquisa através do botão "Pesquisar"
.
Ao clicar no botão “Pesquisar”
será apresentada a tela “Parâmetros
para Pesquisa” onde o operador poderá digitar no campo “Texto para pesquisa” a
Unidade da Federação (Estado) do qual faz parte e clicar no botão “Pesquisar”
, ou deixar “em branco” o campo “Texto para pesquisa” e clicar no botão
“Pesquisar”
para listar todos os Estados.
Após visualizar o seu Estado o operador deverá clicar 2 (duas) vezes na linha
correspondente ou clicar somente 1 vez e clicar no botão “Editar”
. Ao
66
realizar esse procedimento será apresentada uma nova tela listando todos os relógios
cadastrados, mas deixando marcados somente os relógios do Estado selecionado.
Caso queira adicionar mais um relógio ao grupo de equipamentos do seu Estado o
operador deverá selecionar o novo relógio que foi previamente cadastrado no menu
“Controle de Equipamentos” e clicar no botão “Salvar”
.
Obs.: A tela de inclusão possui 3 abas:
1ª Aba – Equipamentos: lista os equipamentos cadastrados e permite a seleção de um
novo equipamento para a inclusão no grupo de equipamentos do Estado. Para isso, será
necessário selecionar o equipamento clicando na caixa de seleção que fica do lado
esquerdo da coluna “Nome do Equipamento”.
2ª Aba – Pessoas: possibilita selecionar os servidores que poderão registrar o ponto no
(s) equipamento(s) selecionado(s), na aba “Equipamentos”. Para isso, será necessário
selecionar o(s) servidor(es) clicando na caixa de seleção que fica do lado esquerdo da
coluna “ ou ainda clicando no link “Selecionar Todos” para selecionar todos os
servidores listados.
3ª Aba – Órgãos: nessa aba deverá ser sempre selecionado a opção Ministério da Saúde.
Para concluir a inclusão/alteração o servidor deverá clicar no botão “Salvar”
Atenção! Os botões “Excluir”
; “Cancelar
“Clonar”
não deverão ser utilizados nesse submenu.
”; “Novo”
e
4.4 O submenu “7X” – não se aplica ao Ministério da Saúde.
67
4.5 O submenu “R.E.P” possui 5 submenus: “Enviar/Receber Órgãos”;
“Enviar/Receber Pessoas”; “Enviar Data e Hora em Lote”; “Relatório de Log Inspetor
R.E.P” e “Relatório de Pessoas nos R.E.P”.
Enviar/Receber Órgãos - Permite o envio dos órgãos selecionados para um
relógio específico ou para vários equipamentos.
O procedimento é realizado selecionando o órgão do lado direito, o(s) relógio(s)
do lado esquerdo e clicando no botão “Executar”
.
Atenção! A opção “Receber” não deverá ser selecionada, tendo em vista que
temos somente um órgão cadastrado.
68
Enviar/Receber Pessoas - Permite o envio de servidor(es) para equipamento(s)
especifico(s). O envio dos servidores poderá ocorrer por “Local de Trabalho”, “Unidade
Adm.”, “Grupo R.E.P”, ou por Crachá utilizando o botão com sinal +.
Ao selecionar uma das opções citadas ou a combinação delas, clique no botão
“Pesquisar” para que seja apresentada a lista dos servidores a serem enviados. Após
visualizar a lista de servidores e aprovar, poderão ser selecionados somente alguns dos
servidores ou todos através da opção “Selecionar Todos”.
Concluída a seleção dos servidores deverá(ão) ser selecionado(s) o(s)
equipamento(s) para receber a lista sendo possível selecionar somente um equipamento
ou todos através da opção “Selecionar Todos”.
Com os servidores e equipamentos selecionados a atenção deverá ser voltada para
os botões: “Excluir”, “Ação Enviar”, “Ação Receber”, “Verifica Digital” e “Envia
Biometria”.
“Excluir” - Se esse botão for selecionado e for clicado o botão “Executar”
, todos os servidores selecionados serão excluídos da lista de servidores dos
relógios marcados.
“Ação Enviar” - Se essa opção for marcada e for clicado o botão “Executar”
, o sistema enviará a lista de servidores selecionados para os equipamentos
selecionados.
“Ação Receber” - Se essa opção for marcada e for clicado o botão “Executar”
o sistema receberá a lista de servidores dos equipamentos selecionados.
“Verifica Digital” - Essa opção funciona em conjunto com a opção “Enviar”. Se
essa opção for marcada e for clicado o botão “Executar”
, o sistema enviará a
69
lista de servidores selecionados para os equipamentos selecionados informando ao
relógio que os servidores que estão sendo enviados só poderão registrar o ponto com a
confirmação da digital, ou seja, ao ser enviado a lista de servidores para os
equipamentos e essa opção estiver marcada, os servidores constantes dessa lista não irão
conseguir registrar o ponto utilizando somente o recurso de digitar a matricula no
relógio e pressionar a tecla verde, eles terão que confirmar o registro do ponto
colocando o dedo no sensor biométrico do equipamento.
“Envia Biometria” - Essa opção funciona em conjunto com a opção “Enviar”. Se
essa opção for marcada e for clicado o botão “Executar”
, o sistema enviará a
lista de servidores selecionados para os equipamentos selecionados e caso esse servidor
já tenha a biometria cadastrada no banco de dados do sistema elas também serão
enviadas junto com a lista de servidores.
Atenção! Não é aconselhado o uso da opção “Envia Biometria” tendo em vista
que, no caso do servidor que está sendo enviado para o relógio já tiver digital cadastrada
nesse equipamento acarretará na duplicidade de digitais.
Sendo assim, orientamos utilizar a opção “Controle de Digitais” do menu
“Comunicação” quando houver necessidade de enviar digitais para os equipamentos.
Obs.: Sempre que enviar servidor(es) para algum equipamento é necessário
acompanhar o status de envio através do botão “Log”
.
O botão “Exportar”
não será utilizado pelo Ministério da Saúde.
4.5.3 No submenu “Enviar Data e Hora em Lote” é possível atualizar a data e/ou
70
a hora, bem como configurar os relógios para o horário de verão.
Para realizar o procedimento, basta selecionar o(s) relógio(s) do lado esquerdo da
tabela, ir no campo “Hora” e/ou “Data” e inserir os dados atuais. Em seguida, deverá
clicar no botão “Executar”
.
Obs.: As unidades que possuem horário de verão há a possiblidade de configurar
os relógios para a data de início e fim desse horário. Ao realizar esse procedimento os
equipamentos configurados serão atualizados automaticamente na data determinada.
71
4.5.4
No submenu “Relatório de Log Inspetor R.E.P” é possível
emitir/visualizar vários tipos de relatório contendo as informações de alteração no
equipamento ou cadastro.
Para realizar a consulta de toda a movimentação basta clicar em “Gerar Relatório”. Caso
queria realizar uma busca mais detalhada é só utilizar os filtros disponíveis: “Informe o
Período”, “Tipo de Operação” e “Equipamento”, conforme tela representativa abaixo.
4.5.5 No submenu “Relatório de Pessoas no R.E.P.” é possível verificar/consultar
72
as inclusões ou alterações de pessoas (servidores) em um relógio específico ou as
alterações realizadas por equipamento no período informado para a busca.
Utilize os filtros disponíveis: “Selecione o Servidor”, “Selecione o Equipamento”.
“Agrupar relatório por” e “Informe o Período” para uma consulta mais específica. O
relatório apresentará a listagem dos servidores que foram replicados para o(s)
equipamento(s).
Exemplo 1:
Quero consultar no período de 01/02/2013 a 28/02/2013 se o servidor “X” foi replicado
para algum equipamento. Ou seja, seleciono o servidor, a opção “Equipamento” e o
período. Em seguida, clico no botão “Gerar Relatório”
representativa abaixo.
. Segue tela
Exemplo 2:
73
Quero consultar no período de 01/02/2013 a 28/02/2013 se o servidor “X” foi replicado
para algum equipamento. Ou seja, seleciono o equipamento, a opção “Equipamento” e o
período. Em seguida, clico no botão “Gerar Relatório”
representativa abaixo.
. Segue tela
Exemplo 3:
Quero consultar no período de 01/02/2013 a 28/02/2013 se o servidor “X” foi replicado
para algum equipamento. Ou seja, seleciono o servidor, a opção “Pessoa” e o período.
Em seguida, clico no botão “Gerar Relatório”
representativa abaixo.
. Segue tela
Exemplo 4:
Quero consultar no período de 01/02/2013 a 28/02/2013 se o servidor “X” foi replicado
para algum equipamento. Ou seja, seleciono o equipamento, a opção “Pessoa” e o
período. Em seguida, clico no botão “Gerar Relatório”
representativa abaixo.
. Segue tela
74
Obs: Para visualizar as demais pessoas (servidores) é necessário clicar nos botões
de avanço e recuo
de páginas, localizados na parte superior direita da página.
4.6 No submenu “Status dos Equipamentos” é possível verificar quais relógios
que estão conectados ao sistema SIREF. É necessário realizar procedimento de
verificação toda vez que o procedimento de replicar servidores ou digitais for
executado, tendo em vista que se não houver conexão do relógio com o sistema não será
possível o envio dessas informações. Segue tela representativa abaixo.
MENU USUÁRIO
5. No menu “Usuário” é possível acessar os submenus “Parâmetros de Exibição do
Espelho Ponto” e “Alterar Senha”.
75
5.1 No submenu “Parâmetros de Exibição do Espelho Ponto”, a chefia imediata
tem a opção de escolher as colunas a serem exibidas no momento de sua visualização no
espelho de ponto.
5.2 No submenu “Alterar Senha”, a chefia imediata tem a opção de realizar a
alteração de sua senha de acesso pessoal e intransferível.
76
Obs: No caso de esquecimento de senha, o servidor deverá entrar em contato com a
respectiva área de gestão de pessoas, solicitando uma nova senha. A área de gestão
de pessoas informará uma senha provisória, que deverá ser alterada no primeiro
acesso.
MENU FERRAMENTAS
6. No menu “Ferramentas” é possível acessar o submenu “Calculadora de Horas” onde a
chefia imediata poderá efetuar cálculo de horas e o submenu “Limpar Logs”, que não se
aplica ao Ministério da Saúde.
6.1 No submenu “Calculadora de Horas”, a chefia imediata poderá efetuar
operações de adição e subtração envolvendo horários com maior facilidade.
77
6.2 O submenu “Limpar Logs” – não se aplica ao Ministério da Saúde.
MENU RELATÓRIOS
7. No menu “Relatórios” é possível acessar vários tipos de relatórios utilizando os
filtros que desejar, de acordo com o interesse da chefia imediata. Dessa forma, a chefia
poderá verificar quais os servidores de sua equipe que fizeram algum tipo de solicitação,
quais os servidores que estão com o espelho de ponto em aberto, extrato de banco de
horas, entre outros.
7.1 No submenu “Espelho Ponto” é possível acessar 4 (quatro) tipos de relatórios:
“Espelho Ponto – Com Banco de Horas”, “Espelho Ponto Servidor”, “Espelho Ponto
Servidor – Com Assinatura” e “”Espelho Ponto Lotação”. Os demais relatórios desse
submenu não se aplicam ao Ministério da Saúde.
78
7.1.1 “Espelho Ponto – Com Banco de Horas”: o servidor poderá visualizar o
saldo de banco de horas do servidor no período desejado. A pesquisa específica poderá
ser realizada por departamento (unidade administrativa), por cargo, matrícula SIAPE e
período obrigatoriamente, e em seguida deverá clicar no ícone “Gerar Relatório”
.
Exemplo:
79
7.1.2 “Espelho Ponto Funcionário”: o servidor poderá visualizar o espelho de
ponto do servidor em formato padrão no período desejado. A pesquisa específica poderá
ser realizada pelo nome do funcionário, matrícula SIAPE, departamento (unidade
administrativa), por cargo, tipo de pessoa (vínculo funcional) e período
obrigatoriamente, e em seguida deverá clicar no ícone “Gerar Relatório”
.
Exemplo:
80
7.1.3 “Espelho Ponto Funcionário – Com Assinatura”: o servidor poderá
visualizar o espelho de ponto do servidor em formato padrão no período desejado com a
opção de campo para assinatura da chefia imediata e do servidor. A pesquisa específica
poderá ser realizada pelo nome do funcionário, matrícula SIAPE, departamento
(unidade administrativa), por cargo, tipo de pessoa (vínculo funcional) e período
obrigatoriamente, e em seguida deverá clicar no ícone “Gerar Relatório”
.
Exemplo:
81
Obs: Não haverá necessidade de impressão do espelho de ponto do servidor, bem como seu
envio para a área de Gestão de Pessoas, uma vez que toda a informação será tratada
eletronicamente.
7.1.4 “Espelho Ponto Lotação”: o servidor poderá visualizar o espelho de ponto
dos servidores em exercício em determinado setor. A pesquisa específica poderá ser
realizada pela matrícula SIAPE, setor de lotação, cargo e período obrigatoriamente, e
em seguida deverá clicar no ícone “Gerar Relatório”
.
82
Exemplo:
7.2 No submenu “Relatório Extrato Banco de Horas”: o servidor poderá visualizar
os créditos e os débitos realizados pelos servidores de acordo com o período
selecionado obrigatoriamente, onde poderá utilizar os filtros disponíveis para especificar
uma busca. A pesquisa específica poderá se dar pelo nome do funcionário, matrícula
SIAPE, departamento (unidade administrativa), por cargo, tipo de pessoa (vínculo
funcional) e em seguida deverá clicar no ícone “Gerar Relatório”
.
83
Após realizar a pesquisa, o sistema apresenta o saldo anterior ao período
pesquisado. Logo abaixo é exibida uma tabela cujas colunas são as seguintes: Data, Hr.
Crédito, Hr. Débito, Tipo Operação, Observação e Percentual Extra. Na parte inferior da
tabela, é possível visualizar o saldo do período selecionado e saldo atual de banco de
horas do servidor. Esse extrato poderá ser impresso ou exportado para os seguintes
formatos: Pdf., Excel, PostScript, Word e PowerPoint.
Exemplo:
7.3 No submenu “Extrato Banco Compensação”: o servidor poderá visualizar as
horas realizadas pelos servidores de acordo com o período selecionado,
obrigatoriamente, para efeito de compensação das horas para qual o banco foi criado.
Ex.: Banco para recesso de final de ano, Banco compensação de horas de Greve, entre
outros. Poderão ser utilizados filtros disponíveis para especificar uma busca na equipe.
A pesquisa específica poderá se dar pelo nome do funcionário, matrícula SIAPE,
84
departamento (unidade administrativa), por cargo, tipo de pessoa (vínculo funcional) e
em seguida deverá clicar no ícone “Gerar Relatório”
.
Após realizar a pesquisa, o sistema apresenta o saldo anterior ao período
pesquisado. Logo abaixo, é exibida uma tabela cujas colunas são as seguintes: Data, Hr.
Crédito, Hr. Débito, Tipo Operação e Observação.
Esse extrato poderá ser impresso ou exportado para os seguintes formatos: Pdf.,
Excel, PostScript, Word e PowerPoint.
7.4 No submenu “Folha de Ponto Manual”: o servidor poderá ter acesso a um
modelo em branco da folha de ponto do servidor, caso seja necessário o preenchimento
manual das informações. Entretanto, se houver algum registro dentro do período
pesquisado, esse constará no respectivo dia ou período e os demais campos estarão em
branco para serem preenchidos manualmente.
A pesquisa específica poderá se dar pelo nome do funcionário, matrícula SIAPE,
departamento (unidade administrativa), por cargo, tipo de pessoa (vínculo funcional) e
em seguida deverá clicar no ícone “Gerar Relatório”
.
85
A Folha de Ponto Manual poderá ser impressa ou exportada para os seguintes
formatos: Pdf., Excel, PostScript, Word e PowerPoint.
Exemplo:
7.5 No submenu “Relatório de Ponto em Aberto”: o servidor poderá visualizar
todos os servidores de acordo com o período selecionado obrigatoriamente, que estão
86
com o espelho de ponto em aberto, ou seja, apresentará relação dos servidores que não
assinaram digitalmente seu espelho de ponto no período em questão, podendo utilizar os
filtros disponíveis para especificar uma busca.
A pesquisa específica poderá se dar pelo nome do funcionário, matrícula SIAPE,
departamento (unidade administrativa), por cargo, tipo de pessoa (vínculo funcional) e
em seguida deverá clicar no ícone “Gerar Relatório”
.
Exemplo:
87
7.6 No submenu “Relatório de Horas Abonadas”: o servidor poderá visualizar
todos os servidores de acordo com o período selecionado obrigatoriamente, que
possuem horas abonadas em seu espelho de ponto, podendo utilizar os filtros
disponíveis para especificar uma busca.
A pesquisa específica poderá se dar pelo nome do funcionário, matrícula SIAPE,
departamento (unidade administrativa), por cargo, tipo de pessoa (vínculo funcional) e
em seguida deverá clicar no ícone “Gerar Relatório”
Exemplo:
.
88
7.7 No submenu “Relatório de Ocorrências”: o servidor poderá visualizar todos os
servidores de acordo com o período selecionado obrigatoriamente, que possuem algum
tipo de ocorrência registrada no respectivo dia ou período como justificativa em seu
espelho de ponto, podendo utilizar os filtros disponíveis para especificar uma busca.
A pesquisa específica poderá se dar pelo nome do funcionário, matrícula SIAPE,
departamento (unidade administrativa), por cargo, tipo de pessoa (vínculo funcional) e
em seguida deverá clicar no ícone “Gerar Relatório”
Exemplo:
.
7.8 Submenu “Relatório de Horas Extras” – não se aplica ao Ministério da Saúde.
89
7.9 No submenu “Relatório de Funcionários”: o servidor poderá visualizar
listagem de todos os servidores que estão cadastrados no SIREF, sejam ativos ou
inativos.
A pesquisa específica poderá se dar pelo departamento (unidade administrativa),
por cargo, situação funcional, pelo nome do servidor, servidor com digitais, matrícula
SIAPE, Pis/Pasep, período de admissão ou período de nascimento e em seguida deverá
clicar no ícone “Gerar Relatório”
.
Exemplo:
90
7.10 No submenu “Relatório Horário de Funcionários”: o servidor poderá
visualizar listagem de todos os servidores que estão cadastrados no SIREF, bem como
os horários vinculados a eles.
A pesquisa específica poderá se dar pelo nome do servidor, departamento
(unidade administrativa) ou por horário e em seguida deverá clicar no ícone “Gerar
Relatório”
.
Exemplo:
91
7.11 No submenu “Relatório de Solicitações”: o servidor poderá visualizar todos
os servidores de acordo com o período selecionado, obrigatoriamente, que realizaram
alguma solicitação de correção ou abono em seu espelho de ponto no respectivo dia ou
período, via sistema, como justificativa pelo atraso ou ausência, podendo utilizar os
filtros disponíveis para especificar uma busca.
A pesquisa específica poderá se dar pelo nome do funcionário, matrícula SIAPE,
departamento (unidade administrativa), por cargo, tipo de pessoa (vínculo funcional) e
em seguida deverá clicar no ícone “Gerar Relatório”
.
Exemplo:
92
7.12 No submenu “Relatório de Adicional Noturno”: o servidor poderá visualizar
todos os servidores de acordo com o período selecionado obrigatoriamente, que
possuem registros efetuados em seu espelho de ponto via sistema no período noturno,
compreendido entre 22 (vinte e duas) horas de um dia e 5 (cinco) horas do dia seguinte,
podendo utilizar os filtros disponíveis para especificar uma busca.
Deve ser observado que o adicional noturno se aplica somente aos servidores que
constarem na escala de serviço mensal a ser informada pela chefia imediata, para que
possam fazer jus ao recebimento desse adicional.
93
A pesquisa específica poderá se dar pelo nome do funcionário, matrícula SIAPE,
departamento (unidade administrativa), por cargo, tipo de pessoa (vínculo funcional) e
em seguida deverá clicar no ícone “Gerar Relatório”
.
Exemplo:
7.13 No submenu “Relatório de Presença”: o servidor poderá visualizar todos os
servidores de acordo com o período selecionado, obrigatoriamente, que efetuaram
registro nos relógios de ponto em determinada data ou período, podendo utilizar os
filtros disponíveis para especificar uma busca na equipe.
94
A pesquisa específica poderá se dar pelo nome do funcionário, matrícula SIAPE,
departamento (unidade administrativa), por cargo, tipo de pessoa (vínculo funcional) e
em seguida deverá clicar no ícone “Gerar Relatório”
.
Exemplo:
7.14 No submenu “Relatório de Afastamento”: o servidor poderá visualizar todos
os servidores de acordo com o período selecionado obrigatoriamente, que se encontram
afastados em determinada data ou período, podendo utilizar os filtros disponíveis para
especificar uma busca na equipe. É o caso de viagem a serviço, licença médica, férias,
dentre outros.
95
A pesquisa específica poderá se dar pelo nome do funcionário, matrícula SIAPE,
departamento (unidade administrativa), por cargo, tipo de pessoa (vínculo funcional) e
em seguida deverá clicar no ícone “Gerar Relatório”
.
Exemplo:
7.15 O submenu “Relatório de Auditoria” permite a emissão de relatórios
diversos, sendo possível a visualização de qualquer alteração, seja nos equipamentos ou
no cadastro de servidores. Cabe ressaltar que o sistema manterá o histórico no caso de
alteração de informação, conforme exemplificação de um relatório abaixo.
96
Exemplo:
97
7.16 No submenu “Relatório de Log Espelho Ponto”: o servidor poderá visualizar
todas as informações acerca das movimentações realizadas no espelho de ponto dos
servidores permitindo ainda verificar qual servidor alterou o registro, qual o horário em
que foi alterado e qual a justificativa para alteração.
A pesquisa específica poderá se dar pelo nome do servidor, departamento
(unidade administrativa), situação funcional, matrícula SIAPE, nome do usuário da
operação, login do usuário da operação, período da operação, período a ser pesquisado e
em seguida deverá clicar no ícone “Gerar Relatório”
.
Exemplo:
98
7.17 No submenu “Relatório de Equipamentos”: o servidor poderá visualizar
todos os relógios de ponto cadastrados e disponíveis no seu local de trabalho.
Exemplo:
99
7.18 No submenu “Relatório de Marcações Efetuadas”: o servidor poderá
visualizar os registros realizados pelos servidores de acordo com o período selecionado
obrigatoriamente. Nesse relatório poderá ser visualizada a data, hora e o relógio de
ponto que o servidor efetuou a marcação.
A pesquisa específica poderá se dar pelo nome do funcionário, matrícula SIAPE,
departamento (unidade administrativa), por cargo, tipo de pessoa (vínculo funcional) e
em seguida deverá clicar no ícone “Gerar Relatório”
.
100
Exemplo:
7.19 No submenu “Relatório de Servidores com Digital”: o servidor poderá
visualizar quais os servidores que possuem biometria cadastrada no SIREF. Nesse
relatório é apresentado o nome, matrícula SIAPE, quantidade de dedos cadastrados por
servidor, e se o cadastro foi realizado via sistema ou no próprio equipamento.
A pesquisa específica poderá se dar pelo nome do funcionário, matrícula SIAPE,
departamento (unidade administrativa), por cargo, tipo de pessoa (vínculo funcional) e
em seguida deverá clicar no ícone “Gerar Relatório”
.
101
Exemplo:
7.20 No submenu “Relatório de Fechamento de Banco de Horas”: o servidor
poderá visualizar ao final do mês a quantidade de horas, seja débito ou crédito, que cada
servidor realizou em determinado período, conforme o fechamento realizado pela chefia
imediata.
A pesquisa específica poderá se dar pelo nome do servidor, matrícula SIAPE,
departamento (unidade administrativa), tipo de operação, situação funcional, por cargo,
período desejado obrigatoriamente e em seguida deverá clicar no ícone “Gerar
Relatório”
.
102
7.21 No submenu “Relatório de Logon e Logoff no Sistema”: o servidor poderá
visualizar todos os servidores que acessaram o sistema de acordo com o período
selecionado obrigatoriamente. Nesse relatório é apresentado o nome, matrícula SIAPE,
data e hora que o servidor acessou o sistema.
A pesquisa específica poderá se dar pelo nome do funcionário, matrícula SIAPE,
departamento (unidade administrativa), por cargo, tipo de pessoa (vínculo funcional) e
em seguida deverá clicar no ícone “Gerar Relatório”
.
Exemplo:
103
7.22 No submenu “Relatório de Inconformidade de Marcações”: o servidor
poderá visualizar todos os servidores de acordo com o período selecionado
obrigatoriamente, que apresentaram em seu espelho de ponto batidas ímpares, ou seja, o
relatório trará listagem dos servidores que por algum motivo não realizaram a
quantidade de registros necessários para apuração diária de sua frequência.
Nesse caso, pode-se observar quais os servidores que estão com algum tipo de
inconformidade no seu espelho de ponto, e se for o caso, deverá proceder aos ajustes
manuais.
104
A pesquisa específica poderá se dar pelo nome do funcionário, matrícula SIAPE,
departamento (unidade administrativa), por cargo, tipo de pessoa (vínculo funcional) e
em seguida deverá clicar no ícone “Gerar Relatório”
Exemplo:
.
7.23 No submenu “Relatório de Fechamento/Homologação de Banco de Horas
Compensação”: o servidor poderá visualizar a quantidade de horas realizadas pelo
servidor para efeitos de compensação de banco específico. Ou seja, informará a
quantidade de horas realizadas no período, o saldo devedor e o saldo das horas que já
foram pagas/compensadas no período pesquisado.
Ex: Banco para recesso de final de ano; Banco compensação de horas de Greve, entre
outros.
105
Exemplo:
7.24 No submenu “Relatório de Absenteísmo”: o servidor poderá visualizar todos
os servidores de acordo com o período selecionado obrigatoriamente, que estão ausentes
do ambiente de trabalho na data ou período especificado por algum motivo.
A pesquisa específica poderá se dar pelo nome do funcionário, matrícula SIAPE,
departamento (unidade administrativa), por cargo, tipo de pessoa (vínculo funcional) e
em seguida deverá clicar no ícone “Gerar Relatório”
.
106
Exemplo:
MENU AJUDA
8. No menu “Ajuda” é possível visualizar a versão do sistema e os contatos necessários
para tirar dúvidas.
107
CONSIDERAÇÕES FINAIS
III – CONSIDERAÇÕES FINAIS
O presente trabalho foi elaborado pela equipe da Coordenação-Geral de Gestão
de Pessoas – CGESP, no intuito de minimizar as dúvidas frequentes quanto à
operacionalização do perfil de administrador do Sistema de Registro Eletrônico de
Frequência – SIREF.
Equipe CGESP/SAA/SE/MS
108
Download