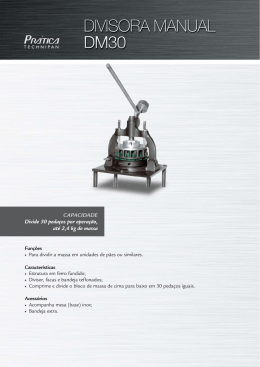Guia do usuário
O que você pode fazer com este equipamento
Instruções iniciais
Imprimir
Web Image Monitor
Adicionar papel e toner
Solução de problemas
Informações sobre este equipamento
Para informações não contidas neste
manual, consulte os arquivos HTML/PDF
no CD-ROM fornecido.
Para um uso seguro e correto, leia as “Informações de segurança”
antes de usar o equipamento.
CONTEÚDO
Como interpretar os manuais............................................................................................................................ 4
Símbolos usados nos manuais...................................................................................................................... 4
Informações específicas do modelo................................................................................................................. 5
Nomes dos principais recursos......................................................................................................................... 6
1. O que você pode fazer com este equipamento
Pesquisar de acordo com o que você quer fazer............................................................................................7
Reduzir meus custos....................................................................................................................................... 7
Como operar o equipamento com mais eficiência..................................................................................... 8
O que você pode fazer com este equipamento.............................................................................................. 9
Personalizar a [Tela inicial]........................................................................................................................... 9
Imprimir dados usando várias funções...................................................................................................... 10
Evitar o vazamento de informações (Funções de segurança).................................................................11
Monitorar e configurar a máquina por meio de um computador........................................................... 11
Evitar cópias não autorizadas.................................................................................................................... 12
2. Instruções iniciais
Guia de nomes e funções de componentes...................................................................................................15
Guia de funções da luz de aviso................................................................................................................17
Guia de funções dos opcionais do equipamento......................................................................................... 20
Guia de funções dos opcionais externos do equipamento..................................................................... 20
Guia de nomes e funções do painel de controle do equipamento............................................................. 23
Alterar o idioma de exibição.......................................................................................................................... 26
Como usar a [Tela superior] e a [Tela inicial] .............................................................................................. 27
Adicionar ícones à [Tela inicial]................................................................................................................. 29
Ligar/desligar o equipamento........................................................................................................................32
Ligar a alimentação principal.....................................................................................................................32
Desligar a alimentação principal............................................................................................................... 33
Fazer login no equipamento........................................................................................................................... 34
Quando a tela de autenticação é exibida................................................................................................ 34
Autenticação do código de usuário Utilizando o painel de controle.....................................................34
Como encerrar a sessão utilizando o painel de controle........................................................................ 34
Encerrar a sessão utilizando o painel de controle....................................................................................35
3. Imprimir
Instalação rápida.............................................................................................................................................37
1
Exibir as propriedades do driver de impressão............................................................................................ 38
Impressão padrão............................................................................................................................................39
Ao usar o driver de impressão PCL 6.........................................................................................................39
Imprimir nos dois lados da folha.....................................................................................................................40
Ao usar o driver de impressão PCL 6.........................................................................................................40
Tipos de impressão duplex......................................................................................................................... 40
Combinar várias páginas em uma única página.......................................................................................... 41
Ao usar o driver de impressão PCL 6.........................................................................................................41
Tipos de Impressão Combinada................................................................................................................ 41
Imprimir em envelopes.....................................................................................................................................43
Configurar as definições de envelope usando o painel de controle...................................................... 43
Imprimir em envelopes usando o driver de impressão.............................................................................44
4. Web Image Monitor
Exibir a página principal................................................................................................................................. 45
5. Adicionar papel e toner
Colocar papel.................................................................................................................................................. 47
Cuidados ao colocar papel........................................................................................................................47
Colocar papel na bandeja 1......................................................................................................................49
Colocar papel na unidade de bandeja A3/11 × 17..............................................................................51
Colocar papel na bandeja 2......................................................................................................................52
Colocar papel na bandeja de alimentação manual múltipla (bandeja A)............................................54
Colocar papel na bandeja com três bandejas de alta capacidade larga............................................ 56
Colocar papel na bandeja com duas bandejas de alta capacidade larga.......................................... 58
Colocar papel no intermediário................................................................................................................. 59
Colocar folhas de capa no intermediário da unidade de encadernação sem costura........................ 60
Colocar papel de orientação fixa ou papel de duas faces.....................................................................62
Papel Recomendado....................................................................................................................................... 64
Tamanhos e tipos de papel recomendados.............................................................................................. 64
Registrar um papel personalizado................................................................................................................. 90
Selecionar o nome do papel na biblioteca de papel.............................................................................. 90
Registrar um papel cujo nome não está na biblioteca de papel.............................................................91
Registrar um novo papel personalizado alterando um papel existente................................................. 94
Adicionar Toner................................................................................................................................................97
2
Descarte do toner usado.............................................................................................................................99
Itens de menu e funções................................................................................................................................ 100
6. Solução de problemas
Quando um ícone de status é exibido.........................................................................................................105
Quando a luz indicadora da tecla [Verificar status] está acesa ou piscando.........................................106
Quando o equipamento emite um sinal sonoro..........................................................................................108
Problemas ao operar o equipamento..........................................................................................................109
Mensagens exibidas ao utilizar a função Impressora............................................................................... 117
Mensagens exibidas no painel de controle ao utilizar a função Impressora......................................117
Mensagens impressas nos logs ou relatórios de erros ao usar a função Impressora.........................121
Quando são exibidas outras mensagens.................................................................................................... 132
Quando a tela inicial não pode ser editada.......................................................................................... 133
Quando ocorrem problemas ao fazer login.......................................................................................... 133
Quando o usuário não tem privilégios para executar uma operação.................................................133
7. Informações sobre este equipamento
Informações sobre as regulamentações ambientais.................................................................................. 135
Programa ENERGY STAR.........................................................................................................................135
Funções de economia de energia........................................................................................................... 136
Informações para os usuários sobre equipamentos elétricos e eletrônicos
(essencialmente
Europa).......................................................................................................................................................137
Nota sobre o símbolo de bateria e/ou pilha (somente para países da UE)
(essencialmente Europa)...........................................................................................................................138
Recomendações ambientais para usuários
(essencialmente Europa)..............................138
Notas para usuários no Estado da Califórnia (Notas para usuários nos EUA)
(essencialmente América do Norte)........................................................................................................ 139
ÍNDICE..........................................................................................................................................................141
3
Como interpretar os manuais
Símbolos usados nos manuais
Este manual usa os seguintes símbolos:
Indica pontos para os quais você deve prestar atenção ao usar o equipamento e explicações de
causas prováveis de atolamentos de papel, danos em originais ou perda de dados. Certifique-se de ler
essas explicações.
Indica explicações complementares sobre as funções do equipamento e instruções sobre como
solucionar erros de usuários.
Este símbolo está localizado no final das seções. Indica onde você pode obter mais informações
relevantes.
[]
Indica os nomes das teclas no visor ou nos painéis de controle do equipamento.
(essencialmente Europa e Ásia), (essencialmente Europa) ou (essencialmente Ásia)
(essencialmente América do Norte)
As diferenças nas funções dos modelos da região A e região B são indicadas por dois símbolos. Leia as
informações indicadas pelo símbolo que corresponde à região do modelo que você está usando. Para
obter mais informações sobre que símbolo corresponde ao modelo utilizado, consulte Pág. 5
"Informações específicas do modelo".
4
Informações específicas do modelo
Esta seção descreve como identificar a região à qual o equipamento pertence.
Existe uma etiqueta atrás do equipamento, na posição indicada abaixo. A etiqueta indica a região à
qual o equipamento pertence. Leia a etiqueta.
DER002
As seguintes informações são específicas de cada região. Leia as informações sob o símbolo que
corresponde à região do equipamento.
(essencialmente Europa e Ásia)
Se a etiqueta contiver as seguintes informações, seu equipamento é um modelo da Região A:
• CÓDIGO XXXX -27, -29, -67
• 220-240 V
(essencialmente América do Norte)
Se a etiqueta contiver as seguintes informações, seu equipamento é um modelo da Região B:
• CÓDIGO XXXX -17, -57
• 208-240 V
• Neste manual, as dimensões são apresentadas em duas unidades de medida: métrica e
polegadas. Se o seu equipamento for um modelo da Região A, consulte as unidades métricas. Se
o seu equipamento for um modelo da Região B, consulte as unidades em polegadas.
• Se o equipamento for um modelo da Região A e "CÓDIGO XXXX -27, -67" estiver impresso na
etiqueta, consulte também "
(essencialmente Europa)".
• Se o equipamento for um modelo da Região A e o "CÓDIGO XXXX -29" estiver impresso na
etiqueta, consulte também "
(essencialmente Ásia)".
5
Nomes dos principais recursos
Os principais recursos do equipamento mencionados neste manual são os seguintes:
• Alimentador automático de documentos
• Multi Bypass Tray BY5010
ADF
Bandeja de alimentação manual (bandeja A)
• Bandeja de alta capacidade larga LCT largo (neste manual, "LCT largo" indica o LCT com três
bandejas largo e LCT com duas bandejas largo)
• LCIT RT5090
largo)
Bandeja com três bandejas de alta capacidade largo (LCT com três bandejas
• Vacuum Feed LCIT RT5100
duas bandejas largo)
Bandeja com duas bandejas de alta capacidade largo (LCT com
• Multi-Folding Unit FD5020
Unidade de multidobragem
• Decurl Unit DU5040
Alisador
• Buffer Pass Unit Type S3
• Ring Binder RB5020
Unidade de arrefecimento
Unidade de encadernação de argolas
• High Capacity Stacker SK5030
• Trimmer Unit TR5040
Aparador
• Cover Interposer Tray CI5030
• Perfect Binder GB5010
Intermediário
Unidade de encadernação sem costura
• Tab Sheet Holder Type 3260
6
Empilhador de alta capacidade
Compartimento de folhas com aba
1. O que você pode fazer com este
equipamento
Você pode fazer uma pesquisa usando uma descrição do que deseja fazer.
Pesquisar de acordo com o que você quer
fazer
Você pode fazer uma pesquisa usando uma descrição do que deseja fazer.
Reduzir meus custos
BRL059S
Verificando a quantidade de papel economizada (Tela de [informações])
Consulte Getting Started.
Reduzir o consumo de energia elétrica
Consulte Instruções iniciais.
7
1. O que você pode fazer com este equipamento
Como operar o equipamento com mais eficiência
BQX139S
Registrar definições de impressão utilizadas com frequência no driver da impressora
Consulte Print.
Mudar as definições iniciais do driver da impressora para as configurações de impressão
utilizadas com frequência
Consulte Print.
Adicionar os ícones de função e atalho
Consulte Convenient Functions.
Mudar a ordem dos ícones de função e de atalho
Consulte Convenient Functions.
8
O que você pode fazer com este equipamento
O que você pode fazer com este equipamento
Esta seção descreve os recursos deste equipamento.
Personalizar a [Tela inicial]
Os ícones de cada função são exibidos na [Tela inicial].
O conteúdo exibido nas telas a seguir varia de acordo com o equipamento.
DER151
• É possível exibir apenas os ícones de funções e atalhos que você utiliza.
• É possível alterar a ordem dos ícones de função e de atalho.
• Para obter mais informações sobre os recursos da [Tela inicial], consulte Getting Started.
• Para obter mais informações sobre como personalizar a [Tela inicial], consulte Convenient
Functions.
9
1. O que você pode fazer com este equipamento
Imprimir dados usando várias funções
CWW103
• Este equipamento suporta ligações de rede e locais.
• Pode imprimir ou apagar trabalhos de impressão guardados no disco rígido do equipamento,
previamente enviados a partir de computadores através do driver de impressão. É possível
selecionar os seguintes tipos de trabalhos de impressão: Impressão de teste, Impressão
bloqueada, Reter impressão e Impressão armazenada.
Consulte Print.
• O finalizador permite grampear e perfurar as impressões.
Para obter mais informações sobre grampeamento, consulte Print.
Para detalhes sobre perfuração, consulte Print.
• A unidade multidobragem permite dobrar impressões.
Para obter mais informações sobre multidobragem, consulte Print.
• A encadernação de argolas permite encadernar cópias com argolas.
Consulte Print.
• A encadernação sem costura permite aplicar cola na dobra de páginas agrupadas para formar
um folheto.
Consulte Print.
• É possível imprimir arquivos armazenados em um dispositivo de memória removível e especificar
as condições de impressão, como qualidade e tamanho da impressão.
Consulte Print.
10
O que você pode fazer com este equipamento
Evitar o vazamento de informações (Funções de segurança)
CWW108
• É possível proteger documentos contra acesso não autorizado e impedir a sua cópia sem
permissão.
• É possível controlar a utilização do equipamento, bem como prevenir a alteração das definições
do equipamento sem autorização.
• Ao definir palavras-passe pode evitar o acesso não autorizado através da rede.
• É possível apagar ou criptografar os dados do disco rígido para minimizar o risco de vazamento
de informações.
• É possível limitar o uso de funções para cada usuário.
• Consulte Security Guide.
Monitorar e configurar a máquina por meio de um computador
Utilizando o Web Image Monitor, é possível verificar o status do equipamento e alterar as definições.
11
1. O que você pode fazer com este equipamento
CWW110
É possível verificar qual bandeja está sem papel, registrar informações no Catálogo end, especificar as
definições de rede, configurar e alterar as definições do sistema, gerenciar trabalhos, imprimir o
histórico de trabalhos e configurar as definições de autenticação.
• Consulte Connecting the Machine/ System Settings.
• Consulte a Ajuda do Web Image Monitor.
Evitar cópias não autorizadas
Nã
o
co
pi
ar
Nã
o
co
p
iar
Você pode imprimir padrões incorporados em impressões para evitar cópia não autorizada.
DER153
12
O que você pode fazer com este equipamento
• Utilizando o driver de impressão, é possível incorporar um padrão no documento impresso. Se o
documento for copiado em uma máquina equipada com a Unidade de segurança contra cópia
de dados, as páginas protegidas aparecerão esmaecidas na cópia.
Isto pode minimizar o risco de que informações confidenciais sejam copiadas. Se um documento
protegido por guarda de cópia não autorizada for copiado em um equipamento que tenha a
unidade de segurança dos dados da cópia, o equipamento emitirá um som para notificar os
usuários de que está havendo uma tentativa de cópia não autorizada.
Se o documento for copiado em um equipamento sem a unidade de segurança dos dados da
cópia, o texto oculto se tornará evidente na cópia, mostrando que a cópia não é autorizada.
• Utilizando o driver da impressora, é possível incorporar texto no documento impresso para evitar
cópia não autorizada. Se o documento for copiado, digitalizado ou armazenado em um Servidor
de documentos por uma copiadora ou impressora multifuncional, o texto incorporado aparecerá
evidente na cópia, desestimulando essa cópia não autorizada.
• Para obter mais informações, consulte a Ajuda do driver de impressão e o Guia de segurança.
• Para obter mais informações sobre essa função no modo de impressora, consulte Print.
13
1. O que você pode fazer com este equipamento
14
2. Instruções iniciais
Este capítulo descreve como começar a utilizar este equipamento.
Guia de nomes e funções de componentes
• Não obstrua as ventilações do equipamento. Caso contrário, haverá risco de incêndio
decorrente do superaquecimento dos componentes internos.
Vista frontal e esquerda
1
2
3
4
5
6
7
8
DER006
1. Interruptor de alimentação principal
Para operar a máquina, o interruptor de energia principal deve estar ligado. Se estiver desligado, abra a
tampa e ligue o interruptor.
2. Tampa frontal esquerda
Abra para remover atolamentos de papel ou para pressionar o botão liga/desliga.
15
2. Instruções iniciais
3. Painel de controle
Consulte Pág. 23 "Guia de nomes e funções do painel de controle do equipamento".
4. Tampa frontal superior direita
Abra esta tampa para substituir os cartuchos de toner.
5. Tampa frontal direita
Abrir para remover os papéis atolados.
6. Bandejas de papel (bandejas 1–2)
Coloque papel aqui. A bandeja 1 é uma bandeja em tandem, na qual o papel do lado esquerdo é
automaticamente transferido para o lado direito quando esse lado estiver sem papel.
Acende-se um indicador no lado frontal esquerdo da bandeja quando o papel está a ser alimentado.
7. Tampa frontal inferior esquerda
Abra para substituir o frasco de toner descartado.
8. Interruptor de alimentação AC
Pressione para desligar o equipamento completamente. O interruptor de alimentação AC deve estar na
posição "ligado" em uso normal. O interruptor está dentro da tampa frontal esquerda. Para obter mais
informações, consulte Maintenance and Specifications.
Vista frontal e direita
1
DER007
16
Guia de nomes e funções de componentes
1. Luz de atenção
Consulte Pág. 17 "Guia de funções da luz de aviso".
Vista traseira e direita
1
1
1
1
2
DER008
1. Aberturas
Previnem o superaquecimento.
2. Disjuntor diferencial
Protege os usuários de choques elétricos. Para obter mais informações sobre a verificação do disjuntor
diferencial, consulte Maintenance and Specifications.
Guia de funções da luz de aviso
• Não empurre nem puxe o sinalizador luminoso quando estiver instalado no equipamento. Caso
contrário, poderão ocorrer danos ou mau funcionamento no sinalizador luminoso ou no
equipamento.
17
2. Instruções iniciais
CUV121
A luz de atenção notifica o usuário por meio de uma luz quando há atolamento de papel ou quando
falta papel.
As cores da luz e seus significados são os seguintes:
Luz
Status
A luz inferior acende na cor azul.
Imprimir
A luz inferior pisca na cor azul.
Entrada de dados
A luz superior acende na cor vermelha.
Ocorreu um erro
(Exemplo)
• Quando a mensagem de assistência técnica
for exibida
• Atolamento de papel
• Está faltando papel
• Sem toner
• Estouro de memória
Leia a mensagem na tela e, em seguida, tome as
medidas adequadas. Para mais informações,
consulte Troubleshooting.
18
Guia de nomes e funções de componentes
Luz
A lâmpada superior pisca a amarelo.
Status
Aviso
(Exemplo)
• O toner está acabando.
• O frasco de toner usado está quase cheio.
Leia a mensagem na tela e, em seguida, tome as
medidas adequadas. Para mais informações,
consulte Troubleshooting.
19
2. Instruções iniciais
Guia de funções dos opcionais do
equipamento
Guia de funções dos opcionais externos do equipamento
2
12
10
1
3
4
5
6
7
9
8
11
13
14
15
16
17
16
18
DER010
1. Booklet Finisher SR5060
Organiza, empilha e grampeia várias folhas de papel. A função de grampear na dobra pode grampear
várias folhas de papel no centro e dobrá-las na forma de folhetos. Consiste nas seguintes bandejas de papel:
• Bandeja superior do finalizador
• Bandeja de separação em espinha do finalizador
• Bandeja de folhetos do finalizador
É possível perfurar as impressões se a unidade de perfuração adicional estiver instalada no finalizador.
2. Aparador
Corta a borda anterior do livro após a lombada ser costurada.
3. Empilhador de alta capacidade
Consiste nas seguintes bandejas de papel:
• Bandeja superior do empilhador
• Bandeja do empilhador
20
Guia de funções dos opcionais do equipamento
A bandeja superior do empilhador tem capacidade para até 250 folhas de papel e a bandeja do
empilhador tem capacidade para até 5 000 folhas de papel. Você pode conectar até dois empilhadores de
alta capacidade.
4. Encadernação de argolas
Encaderna folhas de papel com argolas.
5. Unidade de multidobragem
Aplica as seguintes dobras: Dobra simples, Dobra de carta para fora, Dobra de carta para dentro, Dobra
dupla paralela, Dobra em portada e Dobra em Z.
6. Intermediário
Insere tampa ou separadores no papel impresso.
7. Unidade de arrefecimento
Arrefece o papel impresso.
8. Alisador
Alisa o papel enrolado para evitar atolamentos de papel.
9. LCT com três bandejas largo
Comporta até 4.400 folhas de papel. Você pode colocar papéis com tamanho até SRA3 ou 13 × 191/5.
10. Bandeja de alimentação manual múltipla (bandeja A)
Comporta até 500 folhas de papel.
11. Kit de fixação da alimentação manual múltipla
Fixa a bandeja de alimentação manual múltipla (Bandeja A) ao LCT com duas bandejas largo.
12. Bandeja de folhas de rosto da bandeja de alimentação manual múltipla (bandeja A)
Permite carregar papel de formato grande na bandeja de alimentação manual múltipla (bandeja A).
13. Finisher SR5050
Organiza, empilha e grampeia várias folhas de papel. Consiste nas seguintes bandejas de papel:
• Bandeja superior do finalizador
• Bandeja de separação em espinha do finalizador
É possível perfurar as impressões se a unidade de perfuração adicional estiver instalada no finalizador.
14. Encadernação sem costura
Aplica cola à lombada para encadernar folhas em um folheto.
15. Unidade de bandeja A3/11 × 17
Utilizando esta unidade, você pode colocar papel de formato A3, 11 × 17 ou superior na bandeja 1. Se
você instalar a unidade de bandeja A3/11 × 17 no seu equipamento, não poderá utilizá-la como uma
bandeja em tandem.
Acende-se um indicador no lado frontal esquerdo da bandeja quando o papel está a ser alimentado.
16. LCT com duas bandejas largo
Comporta até 4.800 folhas de papel. Você pode colocar papéis com tamanho até SRA3 ou 13 × 191/5.
Você pode conectar até três LCTs com duas bandejas largos.
21
2. Instruções iniciais
17. Unidade de transporte de LCT com duas bandejas largo
Conecta um LCT com duas bandejas largo a um LCT com duas bandejas largo adicional.
18. Bandeja de folhas de banner do LCT com duas bandejas largo
Permite carregar papel de formato grande no LCT com duas bandejas largo.
22
Guia de nomes e funções do painel de controle do equipamento
Guia de nomes e funções do painel de controle
do equipamento
1
2
3
4
5
6
7
8
19
9
10
18
16 15 14
17
13
12 11
20
21
DER011
1. Visor
Apresenta teclas para cada função, status de funcionamento ou mensagens. Consulte Getting Started.
2. Tecla[Redefinir]
Pressione para apagar as definições atuais.
3. Indicador de Indicador de alimentação principal
O indicador de alimentação principal acende quando você liga o interruptor de alimentação.
23
2. Instruções iniciais
4. [Tecla Economia de energia]
Pressione para alternar entre o modo de baixo consumo ou o modo de espera. Consulte Getting Started.
Quando o equipamento está no modo de economia de energia, a tecla [Economia de energia] fica acesa.
No modo de suspensão, a tecla [Economia de energia] pisca lentamente.
5. Tecla [Login/Logout]
Pressione para fazer login ou logout.
6. Tecla [Ferramentas do usuário]
Pressione para alterar as definições padrão, conforme necessário. Consulte Connecting the Machine/
System Settings.
É possível descobrir onde comprar suprimentos e para qual número ligar quando ocorrer mau
funcionamento. Também é possível imprimir essas informações. Consulte Maintenance and Specifications.
7. Tecla [Definição de papel]
Especifique definições para a bandeja de papel. Consulte Paper Settings.
8. Tecla [Contador]
Pressione para verificar ou imprimir o valor do contador. Consulte Maintenance and Specifications.
9. Tecla [Idioma]
Pressione para alterar o idioma do visor. Consulte Pág. 26 "Alterar o idioma de exibição".
10. [Tecla Tela simples]
Pressione para alterar para a tela simples. Consulte Getting Started.
11. [ ] (tecla Enter)
Pressione para confirmar valores inseridos ou itens especificados.
12. [Tecla] Iniciar
Pressione para iniciar a impressão de uma lista de contadores, lista de consultas ou outra lista.
13. [Tecla] Apagar
Pressione para excluir um número inserido.
14. Teclas numéricas
Use para inserir os números.
15. Indicador de entrada de dados (modo de impressora)
Pisca quando o equipamento está recebendo trabalhos de impressão de um computador. Consulte Print.
16. [Tecla] Verificar status
Pressione para verificar o status do sistema do equipamento, o status operacional de cada função e os
trabalhos atuais. Também é possível exibir o histórico de trabalhos e as informações de manutenção do
equipamento.
17. Teclas de função
Nenhuma função é registrada nas teclas de função como padrão de fábrica. Você pode registrar as funções
usadas com frequência. Para obter mais informações, consulte Getting Started.
24
Guia de nomes e funções do painel de controle do equipamento
18. Tecla [Página inicial]
Pressione para exibir a [Tela inicial]. Para obter mais informações, consulte Pág. 27 "Como usar a [Tela
superior] e a [Tela inicial] ".
19. Controle deslizante de brilho da tela
Ajuste o brilho do painel de exibição.
20. Lâmpada de acesso mídia
Acende quando um dispositivo de armazenamento de memória é inserido no slot de mídia.
21. Slots para mídia
Utilize para inserir um cartão SD ou dispositivo de memória flash USB.
25
2. Instruções iniciais
Alterar o idioma de exibição
É possível alterar o idioma utilizado no visor. O idioma padrão é o inglês.
1. Pressione a tecla [Language] até que o idioma que você deseja apareça.
DER048
26
Como usar a [Tela superior] e a [Tela inicial]
Como usar a [Tela superior] e a [Tela inicial]
Quando você pressiona a tecla [Tela inicial] logo após o equipamento ser ligado, a [Tela superior] é
exibida.
Usando a [Tela superior], você pode verificar a lista de trabalhos, o status do toner e o status do papel.
Os ícones de cada função são exibidos na [Tela inicial].
Para exibir a [Tela inicial], pressione a tecla [Tela inicial]. Se a [Tela inicial] não aparecer, pressione o
ícone
no canto superior direito da tela para alternar para a tela de menu.
[Tela superior]
1
9
2
3
4 5
6
7
8
DER023
27
2. Instruções iniciais
[Tela inicial]
10
11
12
5
13
DER024
1. Status de operações e mensagens
Exibe o status operacional e mensagens.
2. [Lista trabalhos]
Pressione para exibir a guia [List tarefas] na tela [Impressora].
3. Tempo estimado
Indicado pelo tempo estimado para concluir o trabalho no topo da lista de trabalhos sendo exibida.
4. [Informações de manut]
Pressione para exibir a guia [Inf de manut/consulta/máq] na tela [Verificar status].
5. Alternar telas
Pressione para alternar entre a [Tela inicial] e a [Tela superior].
6. [Inf suprimentos]
Exibe as informações sobre suprimentos, como a quantidade restante de toner.
7. [Defin do papel da band]
Pressione para exibir a tela [Defin da band de papel].
8. [Informações da bandeja]/[Informações do intermediário]
Exibe o status das bandejas de papel e do intermediário.
9. [List tarefas]
Exibe os trabalhos atuais e pendentes.
10. [Impressora]
Pressione para configurar o equipamento utilizado como impressora.
Para obter mais informações sobre como fazer definições na função de impressora, consulte Imprimir.
28
Como usar a [Tela superior] e a [Tela inicial]
11. Imagem da Tela inicial
É possível exibir uma imagem na [Tela inicial] como, por exemplo, um logotipo de empresa. Para alterar a
imagem, consulte Convenient Functions.
12. [Gerenciamento de catálogo de endereços]
Pressione para exibir o Catálogo de endereços.
Para obter mais informações sobre como usar o Catálogo de endereços, consulte Conexão da máquina/
Definições do sistema.
13.
/
Pressione para alternar entre páginas quando os ícones não forem exibidos em uma única página.
Adicionar ícones à [Tela inicial]
Você pode adicionar ícones de funções e atalhos.
Também é possível revisar ícones de funções e de aplicativos de software incorporados que foram
excluídos da [Tela inicial].
• Os nomes de atalhos que contêm até 32 caracteres podem ser exibidos em uma tela padrão. Se o
nome do atalho contiver mais que 32 caracteres, o 32º caractere será substituído por "...". Apenas
30 caracteres podem ser exibidos em uma tela simples. Se o nome do atalho contiver mais de 30
caracteres, o 30º caractere será substituído por "...".
• É possível registrar até 72 ícones de funções e atalhos. Exclua ícones não utilizados se o limite for
atingido. Para obter mais informações, consulte Convenient Functions.
• É possível alterar a posição dos ícones. Para obter mais informações, consulte Convenient
Functions.
Adicionar ícones à [Tela inicial] usando o Web Image Monitor
1. Inicie o Web Image Monitor.
Para obter mais informações, consulte Connecting the Machine/ System Settings.
2. Faça login no Web Image Monitor.
3. Para adicionar ícones à [Tela inicial] padrão, aponte para [Geenciamento de dispositivo]
e clique em [Gerenciamento da tela inicial do dispositivo]. Para adicionar ícones à [Tela
incial] do usuário, aponte para [Personalizar tela por usuário].
4. Clique em [Editar ícones].
5. Aponte para [ O ícone pode ser adicionado.] da posição que você deseja adicionar e
clique em [ Adicionar].
6. Selecione o ícone de função ou atalho que deseja adicionar.
29
2. Instruções iniciais
7. Clique em [OK] quatro vezes.
Adicionar ícones à [Tela inicial] usando as Ferramentas do usuário
No procedimento a seguir, um ícone de atalho é registrado na Tela inicial].
1. Pressione a tecla [User Tools].
DER029
2. Pressione [Editar tela inicial].
3. Pressione [Adicionar ícone].
30
Como usar a [Tela superior] e a [Tela inicial]
4. Pressione a guia [Aplicativo].
5. Selecione o aplicativo que deseja adicionar.
6. Especifique a posição em que [Em branco] será exibido.
7. Pressione [OK].
8. Pressione a tecla [User Tools].
• Pressione [
] no canto superior direito da tela para verificar a posição na tela simples.
31
2. Instruções iniciais
Ligar/desligar o equipamento
• Não pressione o interruptor de alimentação principal repetidamente.
• Depois que você pressionar o interruptor de alimentação principal, aguarde pelo menos 10
segundos após confirmar que o indicador de alimentação principal acendeu ou apagou.
• Se o indicador de alimentação principal não acender ou apagar em até 5 minutos depois que
você pressionar o interruptor de alimentação principal, entre em contato com seu representante de
serviços.
O interruptor de alimentação principal fica na parte superior esquerda do equipamento. Quando este
interruptor está ativado, a alimentação principal é ligada e o indicador de alimentação principal do
lado direito do painel de controle acende. Quando este interruptor está desativado, a alimentação
principal é desligada e o indicador de alimentação principal do lado direito do painel de controle
apaga. Quando isso é feito, o equipamento é desligado.
Confirme qual o consumo de energia dos opcionais e, em seguida, conecte-os a uma tomada próxima,
diferente da tomada à qual o equipamento está conectado.
Ligar a alimentação principal
1. Certifique-se de que o cabo de alimentação esteja devidamente conectado à tomada na
parede.
2. Abra a tampa do interruptor de alimentação principal e pressione-o.
O indicador de alimentação principal acende.
DER101
32
Ligar/desligar o equipamento
Desligar a alimentação principal
• Ao desconectar o cabo de alimentação da tomada na parede, puxe sempre pelo plugue, e
não pelo cabo. O cabo de alimentação pode ser danificado se você puxá-lo. O uso de cabos
de alimentação danificados pode resultar em incêndio ou choque elétrico.
• Não desligue a alimentação enquanto o equipamento estiver em funcionamento.
• Não segure o interruptor de alimentação principal desligando a alimentação principal. Fazer isso
desliga forçadamente a alimentação da máquina e pode danificar o disco rígido ou a memória e
causar avaria.
1. Abra a tampa do interruptor de alimentação principal e pressione-o.
O indicador de alimentação principal apaga. A alimentação é desligada automaticamente
quando o equipamento desliga. Se a tela no painel de controle não desaparecer, contate o seu
representante técnico.
33
2. Instruções iniciais
Fazer login no equipamento
Quando a tela de autenticação é exibida
Se a opção Autenticação básica, Autenticação do Windows ou Autenticação LDAP estiver ativa, a tela
de autenticação será exibida. O equipamento apenas fica operacional após ter introduzido o seu
nome de utilizador de início de sessão e respectiva palavra-passe de início de sessão. Se a
Autenticação do código de utilizador estiver activa, só poderá utilizar o equipamento depois de
introduzir o Código de utilizador.
Se conseguir utilizar o equipamento, é porque iniciou a sessão. Quando sair do estado de operação,
terá encerrado a sessão. Depois de iniciar uma sessão, certifique-se de que encerra a sessão para
evitar a utilização não autorizada do equipamento.
• Solicite ao administrador o nome de utilizador de início de sessão, a palavra-passe de início de
sessão e o código de utilizador. Para obter mais informações sobre autenticação de usuário,
consulte o Guia de segurança.
• O Código do usuário a ser inserido na Autenticação do código do usuário é o valor numérico
registrado no Catálogo end como "Código do usuário".
Autenticação do código de usuário Utilizando o painel de controle
Se a Autenticação do código de utilizador estiver activa, aparece um ecrã a solicitar que introduza um
código de utilizador.
1. Introduza um código de utilizador (até oito dígitos) e prima [OK].
Como encerrar a sessão utilizando o painel de controle
Esta seção explica o procedimento de login no equipamento quando a opção Autenticação básica,
Autenticação do Windows ou Autenticação LDAP estiver definida.
34
Fazer login no equipamento
1. Pressione [Login].
2. Introduza um nome de utilizador de início de sessão e prima [OK].
3. Introduza uma palavra-passe de início de sessão e prima [OK].
Com o utilizador autenticado, aparece o ecrã para a função que está a utilizar.
Encerrar a sessão utilizando o painel de controle
Esta seção explica o procedimento de logout no equipamento quando a opção Autenticação básica,
Autenticação do Windows ou Autenticação LDAP estiver definida.
• Para evitar que o equipamento seja utilizado por pessoas não autorizadas, encerre sempre a
sessão quando já não precisar de utilizar o equipamento.
1. Pressione a tecla [Login/Logout].
DER049
2. Pressione [Sim].
35
2. Instruções iniciais
36
3. Imprimir
Este capítulo descreve as funções e operações da impressora utilizadas com frequência. Para obter
informações não incluídas neste capítulo, consulte Print no CD-ROM fornecido.
Instalação rápida
É possível instalar os drivers de impressão a partir do CD-ROM fornecido com este equipamento.
Utilizando a Instalação rápida, o driver de impressora PCL 6 é instalado no ambiente de rede e a porta
TCP/IP padrão será definida.
• É necessária permissão para gerenciar impressoras para a instalação dos drivers. Faça login
como membro do grupo de administradores.
1. Clique em [Instalação rápida] na tela de instalação.
2. O contrato de licença do software aparece na caixa de diálogo [Contrato de Licença].
Depois de ler o acordo, clique em [Eu aceito os termos do contrato.] e, em seguida,
clique em [Próximo >].
3. Clique em [Seguinte >].
4. Selecione o modelo do equipamento que pretende utilizar na caixa de diálogo [Select
Printer].
5. Clique em [Install].
6. Configure o código do usuário, a impressora padrão e a impressora compartilhada, se
necessário.
7. Clique em [Continuar].
A instalação é iniciada.
8. Clique em [Concluir].
Quando lhe for pedido que reinicie o computador, faça-o seguindo as instruções que aparecem.
9. Clique em [Sair] na primeira janela do programa de instalação e, em seguida, retire o
CD-ROM.
37
3. Imprimir
Exibir as propriedades do driver de impressão
Esta seção explica como abrir as propriedades do driver da impressora em [Dispositivos e
impressoras].
• É necessária permissão para gerir impressoras para poder alterar as definições da impressora.
Faça login como membro do grupo de administradores.
• Não pode alterar as predefinições do equipamento para utilizadores individuais. As definições
efetuadas na caixa de diálogo de propriedades da impressora aplicam-se a todos os usuários.
1. No menu [Iniciar], clique em [Dispositivos e Impressoras].
2. Clique com o botão direito do mouse no ícone da impressora que deseja utilizar.
3. Clique em [Propriedades da impressora].
38
Impressão padrão
Impressão padrão
• A definição padrão é a impressão duplex. Se você deseja imprimir apenas em um lado, selecione
[Desligado] para a definição duplex.
Ao usar o driver de impressão PCL 6
1. Clique no botão de menu do WordPad no canto esquerdo superior da janela e clique em
[Imprimir].
2. Na lista [Selecionar Impressora], selecione a impressora que deseja utilizar.
3. Clique em [Preferências].
4. Clique na guia [Definições usadas com frequência].
5. Na lista "Tipo de trabalho:", selecione [Impressão normal].
6. Na lista "Tamanho do documento:", selecione o tamanho do original a ser impresso.
7. Na área "Orientação", selecione [Retrato] ou [Paisagem] como a orientação do original.
8. Na lista "Tipo de papel:", selecione o tipo de papel que está carregado na bandeja de
papel.
9. Na lista "Bandeja de entrada:", selecione a bandeja de papel que contém o papel no
qual deseja imprimir.
Se selecionar [Seleção autom de bandeja] na lista "Bandeja de entrada:", a bandeja de origem
será selecionada automaticamente, de acordo com o tamanho e o tipo de papel especificado.
10. Selecione [Colorido] ou [Preto e branco] na lista "Colorido/Preto e branco:".
11. Se desejar imprimir várias cópias, especifique um número de conjuntos na caixa
"Cópias:".
12. Clique em [OK].
13. Inicie a impressão usando a caixa de diálogo [Imprimir] do aplicativo.
39
3. Imprimir
Imprimir nos dois lados da folha
Esta seção explica como imprimir em ambos os lados de cada folha utilizando o driver de impressão.
• Os tipos de papel que podem ser impressos em ambos os lados das folhas são:
• Normal, Recycled, Colorido, Letterhead,Pré-impresso, Pré-perfurado, Black, Coated Paper:
Gloss Print, Coated (Glossy), Coated (Matted), Synthetic, Texturizado
Ao usar o driver de impressão PCL 6
1. Clique no botão de menu do WordPad no canto esquerdo superior da janela e clique em
[Imprimir].
2. Na lista [Selecionar Impressora], selecione a impressora que deseja utilizar.
3. Clique em [Preferências].
4. Clique na guia [Definições usadas com frequência].
Você pode também clicar na guia [Defin detalhadas] e, em seguida, clicar em [2 lados/Layout/
Folheto] na caixa "Menu:".
5. Selecione um método para encadernar as páginas na lista "2 sided:".
6. Altere outras definições de impressão, se necessário.
7. Clique em [OK].
8. Inicie a impressão usando a caixa de diálogo [Imprimir] do aplicativo.
Tipos de impressão duplex
É possível selecionar a maneira como as páginas unidas devem ser abertas especificando-se a borda a
ser unida.
Orientação
Retrato (Retrato)
Paisagem (Paisagem)
40
Open to Left (Abrir para a
esquerda)
Open to Top (Abrir para cima)
Combinar várias páginas em uma única página
Combinar várias páginas em uma única
página
Este capítulo explica como imprimir várias páginas em uma única folha. A função de impressão
combinada permite economizar papel através da impressão de várias folhas em formato reduzido
numa folha.
Ao usar o driver de impressão PCL 6
1. Clique no botão de menu do WordPad no canto esquerdo superior da janela e clique em
[Imprimir].
2. Na lista [Selecionar Impressora], selecione a impressora que deseja utilizar.
3. Clique em [Preferências].
4. Clique na guia [Definições usadas com frequência].
Você pode também clicar na guia [Defin detalhadas] e, em seguida, clicar em [2 lados/Layout/
Folheto] na caixa "Menu:".
5. Selecione o tipo de cominação na lista "Layout:", e depois especifique o método de
combinação de páginas na lista "Ordem das páginas:".
Para traçar uma linha de borda ao redor de cada página, selecione [Des borda quadro] em [2
lados/Layout/Folheto] na guia [Defin detalhadas].
6. Altere outras definições de impressão, se necessário.
7. Clique em [OK].
8. Inicie a impressão usando a caixa de diálogo [Imprimir] do aplicativo.
Tipos de Impressão Combinada
Esta função permite imprimir 2, 4, 6, 9 ou 16 páginas em tamanho reduzido em uma única folha e
especificar um padrão de ordenação de página para a combinação. Ao combinar 4 ou mais páginas
numa única folha de papel, estão disponíveis quatro padrões.
As seguintes ilustrações apresentam exemplos de padrões de ordenação para combinações de 2 e de
4 páginas.
41
3. Imprimir
2 páginas por folha
Orientação
Da esq p/ dir/De cima p
baixo
Da dir p/ esq/De cima p
baixo
Retrato (Retrato)
Paisagem (Paisagem)
4 páginas por folha
P/ direita, para baixo Para baixo, p/ direita
42
P/ esquerda, para
baixo
Para baixo, p/
esquerda
Imprimir em envelopes
Imprimir em envelopes
Configure as definições de papel apropriadamente usando o driver de impressão e o painel de
controle.
• Para imprimir em envelopes, coloque-os no LCR largo opcional ou na bandeja A e certifique-se de
especificar um tipo de papel adequado. Para obter mais informações, consulte Pág. 64
"Tamanhos e tipos de papel recomendados".
Configurar as definições de envelope usando o painel de controle
1. Coloque envelopes na bandeja de papel.
2. Pressione a tecla [Definições de papel].
DEY100
3. Selecione a bandeja de papel em que os envelopes estão carregados.
4. Pressione [Defs de papel manuais].
5. Pressione [Envelope] na área "Tipo de papel" e selecione o item adequado na área "Peso
do papel".
6. Pressione a guia [Tamanho do papel].
7. Selecione o tamanho do envelope e depois pressione [OK].
8. Pressione [OK].
9. Pressione a tecla [Definições de papel].
43
3. Imprimir
Imprimir em envelopes usando o driver de impressão.
Ao usar o driver de impressão PCL 6
1. Clique no botão de menu do WordPad no canto esquerdo superior da janela e clique em
[Imprimir].
2. Na lista [Selecionar Impressora], selecione a impressora que deseja utilizar.
3. Clique em [Preferências].
4. Na lista "Document Size:", selecione o tamanho do envelope.
5. Na lista "Tipo de papel:", selecione [Envelope].
6. Na lista "Bandeja de entrada:", selecione a bandeja de papel onde os envelopes estão
carregados.
7. Altere outras definições de impressão, se necessário.
8. Clique em [OK].
9. Inicie a impressão usando a caixa de diálogo [Imprimir] do aplicativo.
44
4. Web Image Monitor
Este capítulo descreve as funções e operações do Web Image Monitor frequentemente usadas. Para
obter informações não incluídas neste capítulo, consulte Connecting the Machine/ System Settings no
CD-ROM fornecido ou a Ajuda do Web Image Monitor.
Exibir a página principal
Esta seção explica a página principal e como exibir o Web Image Monitor.
• Ao inserir um endereço IPv4, não comece os segmentos com zeros. Por exemplo, se o endereço
for "192.168.001.010", você deve inseri-lo como "192.168.1.10".
1. Inicie seu navegador da Web.
2. Insira "http://(endereço IP do equipamento ou nome do host)/" na barra URL do
navegador da Web.
A página principal do Web Image Monitor é exibida.
Se o nome de host do equipamento foi registrado no servidor DNS ou WINS, você pode inseri-lo.
Quando definir SSL, um protocolo para comunicação criptografada, no ambiente em que é
emitida a autenticação de servidor, insira "https://(endereço IP ou nome de host do
equipamento)/".
O Web Image Monitor é dividido nas seguintes áreas:
2
3
1
4
5
DFJ004
1. Área do menu
Se você selecionar um item de menu, seu conteúdo será mostrado.
45
4. Web Image Monitor
2. Área de cabeçalhos
Exibe ícones para os links da Ajuda e a função de pesquisa por palavra-chave. Essa área também exibe
[Login] e [Logout], que permitem alternar entre os modos de administrador e visitante.
3. Atualizar/Ajuda
(Atualizar): Clique em
no canto direito superior da área de trabalho para atualizar as informações do
equipamento. Clique no botão [Atualizar] do navegador para atualizar a tela inteira do navegador da Web.
(Ajuda): Utilize a Ajuda para visualizar ou baixar conteúdo de arquivo de Ajuda.
4. Área de informações básicas
Exibe as informações básicas do equipamento.
5. Área de trabalho
Apresenta o conteúdo do item selecionado na área do menu.
46
5. Adicionar papel e toner
Este capítulo descreve como carregar papel na bandeja de papel e os tipos e tamanhos de papel
recomendados.
Colocar papel
Cuidados ao colocar papel
• Ao colocar papel, tenha cuidado para não prender ou machucar os dedos.
• Não coloque papel sobre a marca de limite.
Podem ocorrer encravamentos e problemas quando imprimir em folhas de papel brilhante grosso. Para
os evitar, folheie bem as folhas para as separar antes de as colocar na bandeja.
Quando colocar papel, defina a orientação do papel de acordo com a sua textura, conforme
apresentado no diagrama seguinte:
Orientação da textura
no papel
Bandeja 1
Unidade de bandeja
A3/11 × 17, bandeja
2 ou LCT largo
Bandeja de
alimentação manual
múltipla (bandeja A)
Não aconselhado
• Mesmo que se coloque o papel como se descreve acima, pode não ser possível realizar as
operações normais nem manter a qualidade de impressão, dependendo do tipo de papel.
• Quando colocar papel de 52,3 g/m2 (14,0 lb Bond) nas bandejas de papel ou colocar papel
translúcido no LCT largo ou na bandeja de alimentação manual (bandeja A), utilize sempre papel
de fibra longa.
47
5. Adicionar papel e toner
• As impressões podem ficar consideravelmente enroladas. Alise as impressões se estas ficarem
vincadas ou enroladas. Para obter mais informações sobre as definições para alisar papel
enrolado, consulte Paper Settings.
• Para evitar que várias folhas sejam alimentadas ao mesmo tempo, aere a pilha de papel antes de
colocá-la na bandeja.
• Se colocar papel quando restarem apenas algumas folhas de papel na bandeja, poderão ser
alimentadas várias folhas ao mesmo tempo. Retire quaisquer folhas de papel restantes, empilhe-as
com as folhas de papel novas e, em seguida, folheie a resma como um todo antes de colocá-la na
bandeja.
• Endireite o papel enrolado ou deformado antes de colocá-lo.
• Quando acabar o papel em bandejas definidas para ejetar automaticamente papéis com aba
desnecessários, recoloque o separador a partir do início do ciclo (primeira folha).
• Ao colocar papel na bandeja pela primeira vez ou quando alterar o tamanho ou tipo de papel na
bandeja, certifique-se de especificar as definições de papel corretas nas Definições da bandeja
de papel. Para mais informações, consulte Paper Settings.
• Para obter mais informações sobre os tamanhos e tipos de papel que podem ser usados, consulte
Pág. 64 "Tamanhos e tipos de papel recomendados".
• Você poderá ouvir um barulho do papel sendo arrastado dentro do equipamento. Este ruído não
é indicativo de avaria.
Ventilar o papel
• Se você colocar papel couchê, papel etiqueta, papel grosso de 163,1-360,0 g/m2 (60,1 lb.
Capa–198,0 lb. Index) no LCT com três bandejas largo, é importante ventilar bem o papel.
Poderá ocorrer falha na alimentação se o papel não for devidamente ventilado.
1. Folheie os papéis rapidamente para descompactar a pilha.
CVA068
48
Colocar papel
2. Segurando as extremidades menores, dobre a pilha para frente e para trás para criar
espaço entre as folhas. Repita esse procedimento várias vezes.
CVA069
CVA070
3. Certifique-se de que existe espaço entre as folhas.
CVA071
Colocar papel na bandeja 1
(essencialmente Europa e Ásia)
A bandeja 1 suporta apenas papel A4 . Se quiser imprimir no tamanho 81/2 × 11 a partir da
bandeja 1, entre em contato com a assistência técnica.
(essencialmente América do Norte)
49
5. Adicionar papel e toner
A bandeja 1 suporta apenas papel 81/2 × 11 . Se desejar imprimir em A4 a partir da bandeja 1,
entre em contato com a assistência técnica.
• Quando o papel colocado no lado direito da bandeja 1 acabar, o papel do lado esquerdo será
automaticamente deslocado para a direita. Não puxe a bandeja 1 enquanto a mesma estiver a
deslocar o papel; aguarde até que a bandeja pare de fazer barulho.
• Se a bandeja 1 for fechada muito rapidamente, o papel na bandeja poderá forçar a guia lateral
direita da bandeja e sair da posição. Se houver encravamentos de papel por este motivo, abra a
bandeja, ajuste a guia e, em seguida, feche a bandeja lentamente.
• Para a pilha da direita, alinhe a margem direita do papel com a margem direita da bandeja. Para
a pilha do lado esquerdo, alinhe a margem esquerda do papel com a margem esquerda da
bandeja.
1. Puxe cuidadosamente a bandeja de papel para fora até parar.
DER055
2. Endireite o papel e coloque-o com o lado de impressão virado para baixo.
Não coloque papel sobre a marca de limite.
• Bandeja completamente aberta
DER056
• Metade esquerda da bandeja aberta
50
Colocar papel
DER057
3. Empurre cuidadosamente a bandeja de papel para dentro até parar.
• Você pode colocar papel mesmo que a bandeja 1 esteja em uso. Não há problema em puxar a
metade esquerda da bandeja enquanto a bandeja 1 estiver em uso.
Colocar papel na unidade de bandeja A3/11 × 17
(essencialmente Europa e Ásia)
A unidade de bandeja A3/11 × 17 só pode utilizar papel A3 . Se quiser imprimir no formato A4
B4 JIS , 11 × 17 , 81/2 × 14 ou 81/2 × 11
, entre em contato com a assistência técnica.
,
(essencialmente América do Norte)
A unidade de bandeja A3/11 × 17 só pode utilizar papel A3 . Se desejar imprimir em papel A3 ,
A4
, B4 JIS , 81/2 × 14 ou 81/2 × 11
, entre em contato com a assistência técnica.
• Certifique-se de que as extremidades do papel estejam alinhadas ao lado direito.
1. Verifique se a bandeja de papel não está em uso e, em seguida, puxe a bandeja
cuidadosamente até ela parar.
DER058
51
5. Adicionar papel e toner
2. Endireite o papel e coloque-o com o lado de impressão virado para baixo.
Não coloque papel sobre a marca de limite.
DER059
3. Empurre cuidadosamente a bandeja de papel para dentro até parar.
Colocar papel na bandeja 2
• Certifique-se de que as extremidades do papel estejam alinhadas ao lado direito.
• Se a bandeja de papel for empurrada com muita força ao ser colocada no lugar, as guias laterais
da bandeja podem sair da sua posição.
• Quando colocar um número reduzido de folhas, certifique-se de que não apertar muito as guias
laterais. Se as guias laterais ficarem muito comprimidas contra o papel, as extremidades poderão
dobrar, o papel poderá atolar ou, se a gramatura for de 52,3 a 63,0 g/m2 (14,0-16,9 lb
Contínuo), o papel poderá enrugar.
1. Verifique se a bandeja de papel não está em uso e, em seguida, puxe a bandeja
cuidadosamente até ela parar.
DER060
2. Endireite o papel e coloque-o com o lado de impressão virado para baixo.
Não coloque papel sobre a marca de limite.
52
Colocar papel
DER061
3. Empurre cuidadosamente a bandeja de papel para dentro até parar.
• É possível colocar vários formatos de papel na Bandeja 2 ajustando as posições das guias laterais
e da guia final. Para obter mais informações, consulte Paper Specifications and Adding Paper.
Carregar linguetas na bandeja 2
• Ao colocar papel com aba, utilize sempre o suporte de papel com aba.
DER067
• Coloque o papel com abas de modo que o lado com a aba fique virado para o suporte de papel
com aba.
• Ao colocar um papel com aba na bandeja, ajuste a posição da guia final de forma que o suporte
de papel com aba se ajuste ao papel com aba.
53
5. Adicionar papel e toner
DER068
Colocar papel na bandeja de alimentação manual múltipla (bandeja A)
Utilize a bandeja de alimentação manual múltipla (bandeja A) para transparências, papel translúcido
e papéis que não podem ser colocados em bandejas de papel.
• O número máximo de folhas que você pode colocar de uma vez depende do tipo de papel. Não
coloque papel sobre a marca de limite. Para saber o número máximo de folhas que você pode
colocar, consulte a Pág. 64 "Tamanhos e tipos de papel recomendados".
• Certifique-se de que as extremidades do papel estejam alinhadas à esquerda.
• Quando colocar um número reduzido de folhas, certifique-se de que não apertar muito as guias
laterais. Se as guias laterais ficarem muito comprimidas contra o papel, as bordas poderão
enrugar, o papel poderá atolar ou, se a gramatura for de 52,3 a 63,0 g/m2 (14,0-16,9 lb
Contínuo), o papel poderá enrugar.
1. Ajuste as guias laterais ao formato do papel e, em seguida, alinhe o papel aos cantos e
coloque-o com o lado da impressão virado para cima.
Não coloque papel sobre a marca de limite.
DER069
54
Colocar papel
2. Ajuste a guia final.
1
2
DER070
1. Guia final
2. Extensor
Para remover a guia final, deslize-a até a direita pressionando o tampo.
CWW312
3. Pressione o botão do elevador na bandeja de alimentação manual múltipla (bandeja A).
1
DER072
1. Botão do elevador
A luz do interruptor do elevador acende-se de forma intermitente enquanto a bandeja vai a subir
e acende-se de forma contínua quando a bandeja pára.
55
5. Adicionar papel e toner
Prima o botão do elevador para descer a bandeja se pretender adicionar papel ou remover
papel encravado.
• Puxe o extensor ao colocar papel A4 , 81/2 × 11
alimentação manual múltipla (bandeja A).
ou folhas maiores na bandeja de
• O papel timbrado deve ser colocado em uma orientação específica. Para obter mais informações,
consulte Pág. 62 "Colocar papel de orientação fixa ou papel de duas faces".
• É possível colocar envelopes na bandeja de alimentação manual múltipla (bandeja A). Os
envelopes devem ser carregados em uma orientação específica. Para obter mais informações,
consulte Pág. 87 "Envelopes".
• Especifique os tamanhos de papel que não são detectados automaticamente. Para obter mais
informações sobre os tamanhos que podem ser detectados automaticamente, consulte Pág. 64
"Tamanhos e tipos de papel recomendados". Para obter mais informações sobre como especificar
tamanhos, consulte Paper Specifications and Adding Paper.
Colocar papel com aba na bandeja de alimentação manual múltipla (bandeja A)
Quando colocar papel com aba, utilize sempre a guia de ajuste. As guias devem ser ajustadas à direita
da bandeja de alimentação manual múltipla (bandeja A)
1
2
DER073
1. Guia de ajuste
2. Guia final
Colocar papel na bandeja com três bandejas de alta capacidade larga
O LCT com três bandejas largo é identificada como bandeja 3, bandeja 4 e bandeja 5.
• Certifique-se que as extremidades do papel estejam alinhadas à esquerda.
56
Colocar papel
• Se a bandeja de papel for empurrada com muita força ao ser colocada no lugar, as guias laterais
da bandeja podem sair da sua posição.
1. Verifique se a bandeja de papel não está em uso e, em seguida, puxe a bandeja
cuidadosamente até ela parar.
DER074
2. Coloque o papel na bandeja com o lado a ser impresso voltado para cima.
Não coloque papel sobre a marca de limite.
DER075
3. Empurre cuidadosamente a bandeja de papel para dentro até parar.
• Se você selecionar Peso do papel 5 a 8, [Cuchê: Brilhant], [Cuchê: Fosco], [Papel cuchê: Brilho]
ou [Papel etiqueta] em [Defin da band de papel], o ar será ventilado automaticamente para arejar
o papel colocado no LTC largo. Ventile esse papel antes de colocá-lo. Para obter mais
informações, consulte Pág. 48 "Ventilar o papel".
• Podem ser colocados vários tamanhos de papel no LCT largo com três de bandejas, ajustando as
posições das guias laterais e da guia final. Para obter mais informações, consulte Paper
Specifications and Adding Paper.
• É possível colocar envelopes no LCT largo com três bandejas. Coloque-os na orientação correta.
Para obter mais informações, consulte Pág. 87 "Envelopes".
57
5. Adicionar papel e toner
Colocar papel na bandeja com duas bandejas de alta capacidade larga
O LCT com duas bandejas largo é identificado como Bandeja 3, Bandeja 4, Bandeja 5, Bandeja 6,
Bandeja 7 e Bandeja 8.
• Certifique-se de que as extremidades do papel estejam alinhadas à esquerda.
1. Verifique se a bandeja de papel não está em uso e, em seguida, puxe a bandeja
cuidadosamente até ela parar.
DER088
2. Coloque o papel na bandeja com o lado a ser impresso voltado para cima.
Não coloque papel sobre a marca de limite.
DER089
3. Empurre cuidadosamente a bandeja de papel para dentro até parar.
• Podem ser colocados vários tamanhos de papel no LCT com duas bandejas largo, ajustando as
posições da guia lateral e da guia final. Para obter mais informações, consulte Paper
Specifications and Adding Paper.
• É possível colocar envelopes no LCT com duas bandejas largo. Coloque-os na orientação correta.
Para obter mais informações, consulte Pág. 87 "Envelopes".
58
Colocar papel
Colocar papel no intermediário
• Não coloque nada nem deixe documentos sobre o sensor. Isso pode fazer com que o tamanho
do papel não seja corretamente digitalizado ou com que ocorram atolamentos.
1. Ao pressionar a alavanca de liberação, alinhe as guias laterais com o tamanho do papel
a ser colocado.
DER099
2. Coloque papel de forma ordenada.
Não coloque papel sobre a marca de limite.
Se necessário, alinhe as guias laterais cuidadosamente com o papel colocado.
1
DER100
1. Extensor de papel
• Coloque o papel com o lado a ser impresso voltado para cima. Se utilizar o finalizador de
folhetos, coloque as folhas com o lado de impressão voltado para baixo.
• Coloque o papel no intermediário na mesma orientação do papel na bandeja de papel.
• A posição de grampeamento ou perfuração será à esquerda do papel, olhando de frente para a
máquina.
• Ao colocar papel maior do que A4 (81/2 × 11) , puxe o extensor de papel.
59
5. Adicionar papel e toner
Colocar folhas de capa no intermediário da unidade de encadernação sem
costura
• O comprimento/tamanho da folha de capa depende da espessura da lombada.
• Coloque o papel na orientação
.
• Não coloque nada nem deixe documentos sobre o sensor. Isso pode fazer com que o tamanho
do papel não seja corretamente detectado ou que ocorram atolamentos.
Estimar a espessura da lombada
Esta sessão explica como calcular a espessura aproximada da lombada e o tamanho e
comprimento da folha de capa.
Observe que o comprimento e o tamanho da folha de capa dependem da espessura do bloco de
lombadas do livro.
A lista a seguir mostra exemplos para folhas A4 ou 81/2 × 11, 80,0 g/m2 (20,0 lb. Contínuo):
• Bloco de livro com 10 folhas: 1 mm (0,04 pol)
• Bloco de livro com 30 folhas: 3 mm (0,12 pol)
• Bloco de livro com 50 folhas: 5 mm (0,20 pol)
• Bloco de livro com 80 folhas: 8 mm (0,32 pol)
• Bloco de livro com 100 folhas: 10 mm (0,40 pol)
• Bloco de livro com 200 folhas: 20 mm (0,80 pol)
Especifique o tamanho da folha de capa com base na espessura da lombada do bloco de livro.
Use a seguinte equação para calcular o comprimento da folha capa:
Comprimento mínimo da folha de capa (mm/polegada) = "comprimento da folha do bloco de
livro (mm/polegada)" x 2 + "espessura da lombada (mm/polegada)"
Para encadernar um folheto com as seguintes dimensões, especifique o comprimento da folha de
capa com no mínimo 440 mm (17,4 polegadas):
2
2
1
3
CWW369
1. Comprimento do bloco de folhas do livro
60
Colocar papel
2. Espessura da lombada
3. Comprimento da folha de capa
1. Comprimindo levemente a guia lateral, alinhe-a com o tamanho do papel a ser colocado.
CWW323
2. Coloque o papel voltado para cima e empilhado ordenadamente.
Não coloque papel sobre a marca de limite.
CWW324
• Você não poderá encadernar uma brochura com a espessura da lombada do bloco de livro
superior a 23 mm (0,9 polegadas).
• Dependendo do equipamento, o procedimento para selecionar a orientação das capas e dos
originais pode variar um pouco. Para mais detalhes, consulte os procedimentos do seu
equipamento.
• Ao colocar na bandeja do intermediário de encadernação sem costura papel groso de 251,0
g/m2 (138,8 lb Índice) ou mais pesado, certifique-se que a fibra do papel esteja perpendicular à
direção da alimentação.
• Se estiver colocando papel propensos a aderirem uns aos outros (como folhas de papel couchê),
certifique-se de ventilá-los completamente, antes de colocá-los. Esse procedimento evita
atolamentos e permite que os papéis sejam alimentados um de cada vez.
• O processo de encadernação sem costura pode riscar o papel brilhante.
61
5. Adicionar papel e toner
Colocar papel de orientação fixa ou papel de duas faces
Papéis de orientação fixa (de cima para baixo) ou de dois lados (por exemplo, papel timbrado,
perfurado ou copiado) podem não ser impressos corretamente, dependendo de como são colocados.
Especifique [Detecção automática] ou [Ligado (Sempre)] para [Definição de papel timbrado] em
[Sistema] no menu Características da impressora e, em seguida, coloque o papel de acordo com a
seguinte demonstração: Para obter mais informações sobre as definições de papel timbrado, consulte
Print.
Orientação do papel
Os significados dos ícones são os seguintes:
Ícone
Significado
Coloque o papel com o lado impresso voltado para cima.
Coloque o papel com o lado impresso voltado para baixo.
Lado de impressão
Um lado
Dois lados
62
Bandeja 1
Bandeja 2 ou
unidade de bandeja
A3/11 × 17
Bandeja de
alimentação manual
múltipla (bandeja A)
e LCT largo
Colocar papel
• Para imprimir em papel timbrado quando [Detecção automática] estiver especificado para
[Definição de papel timbrado], você deverá especificar [Papel timbrado] como o tipo de papel
nas definições do driver de impressão.
• Se um trabalho de impressão for parcialmente modificado durante a impressão de "um lado" para
"dois lados", a saída da impressão de um lado após a primeira cópia poderá ser impressa com a
face virada para uma direção diferente. Para certificar-se de que todo o papel saia com a face
virada para a mesma direção, especifique bandejas de entrada diferentes para as impressões de
"um lado" e "dois lados". Observe também que a impressão de dois lados deverá ser desabilitada
na bandeja especificada para a impressão de um lado.
• Para obter detalhes sobre como imprimir em frente e verso, consulte Print.
63
5. Adicionar papel e toner
Papel Recomendado
Tamanhos e tipos de papel recomendados
Este capítulo descreve os tamanhos e tipos de papel recomendados.
• Se você usar um papel que enrole por estar muito seco ou muito úmido, pode ocorrer obstrução
de papel.
• Não utilize papel projetado para impressoras jato de tinta, pois ele pode aderir à unidade de
fusão e provocar falha na alimentação.
• Ao colocar transparências, verifique a frente e o verso das folhas e coloque-as corretamente.
Caso contrário, poderá ocorrer falha na alimentação.
Bandeja 1
Tipo e peso do papel
52,3-300,0g/m2 (14,0 lb.
Contínuo-165,0 lb. Índice)
Peso do papel 1–Peso do
papel 7
52,3-300,0g/m2 (14,0 lb.
Contínuo-165,0 lb. Índice)
Peso do papel 1–Peso do
papel 7
Tamanho do papel
Capacidade de papel
2 x 1000 folhas
A4
81/2 × 11
*1
2 x 1000 folhas
81/2 × 11
A4
*1 Para carregar papel de qualquer um dos tamanhos especificados acima, entre em contato com a
assistência técnica.
64
Papel Recomendado
Bandeja 1 (Unidade de bandeja A3/11 × 17)
Tipo e peso do papel
52,3-300,0g/m2 (14,0 lb.
Contínuo-165,0 lb. Índice)
Peso do papel 1–Peso do
papel 7
Tamanho do papel
Capacidade de papel
1 000 folhas
A3
11 × 17
52,3-300,0g/m2 (14,0 lb.
Contínuo-165,0 lb. Índice)
Peso do papel 1–Peso do
papel 7
*1
1 000 folhas
A4
, B4 JIS , 11 × 17 ,
81/2 × 14 , 81/2 × 11
A3 , A4
, B4 JIS , 81/2
× 14 , 81/2 × 11
52,3-300,0g/m2 (14,0 lb.
Contínuo-165,0 lb. Índice)
Peso do papel 1–Peso do
papel 7
Tamanho personalizado *2:
1 000 folhas
Vertical: 210,0-305,0 mm
Horizontal: 210,0-439,0 mm
Vertical: 8,27-12,00
polegadas
Horizontal: 8,27-17,28 pol
*1 Para carregar papel de qualquer um dos tamanhos especificados acima, entre em contato com a
assistência técnica.
*2 Para obter detalhes sobre como carregar papel de tamanho personalizado, entre em contato com a
assistência técnica.
65
5. Adicionar papel e toner
Bandeja 2
Tipo e peso do papel
Tamanho do papel
52,3–256,0g/m2 (14,0 lb.
Contínuo–141,0 lb. Índice)
Formatos de papel que podem ser
detectados automaticamente:
Peso do papel 1–Peso do
papel 6
A3 , A4
, A5
, B4 JIS ,
B5 JIS
, 11 × 17 , 81/2 × 14
, 81/2 × 13 , 81/2 × 11
,
1
8 /4 × 13 , 8 × 13 , 71/4 ×
101/2
, 51/2 × 81/2
, 8K
, 16K
, 12 × 18
52,3–256,0g/m2 (14,0 lb.
Contínuo–141,0 lb. Índice)
Selecione o tamanho do papel
usando o menu Definições da
bandeja de papel:
Peso do papel 1–Peso do
papel 6
52,3–256,0g/m2 (14,0 lb.
Contínuo–141,0 lb. Índice)
Peso do papel 1–Peso do
papel 6
Capacidade de papel
500 folhas
500 folhas
81/4 × 14 , 8 × 10 , 11 × 15
, 11 × 14 , 10 × 15 , 10 ×
14 , 13 × 18 , SRA3 , SRA4
Tamanho personalizado:
500 folhas
Vertical: 139,7–330,2 mm
Horizontal: 139,7–457,2 mm
Vertical: 5,50–13,00 pol
Horizontal: 5,50–18,00
polegadas
Papel translúcido
A3 , A4
, B4 JIS , B5 JIS
*1
52,3-63,0 g/m2 (14,0-16,9
lb. Bond)
Peso do papel 1
Transparências
163,1–220,0 g/m2 (60,1–
80,9 lb Capa)
Peso do papel 5
66
A4
*1
Papel Recomendado
Tipo e peso do papel
Separador*2
Tamanho do papel
A4 , 81/2 × 14 , 81/2 × 11
Capacidade de papel
200 folhas (80,0–199,0
g/m2, 21,0 lb. Bond–
110,0 lb Índice)
*1 Não empilhe papel acima da marca de limite. O número máximo de folhas que você pode colocar de
uma vez depende da espessura e condições do papel.
*2 O suporte opcional para folhas com abas é necessário.
Bandeja de alimentação manual múltipla (bandeja A)
Tipo e peso do papel
52,3–216,0 g/m2 (14,0 lb
Contínuo–79,9 lb Capa)
Peso do papel 1–Peso do
papel 5
Tamanho do papel
Formatos de papel que podem
ser detectados automaticamente:
Capacidade de papel
500 folhas
A3 , A4
, A5
, A6 , B4
JIS , B5 JIS , 11 × 17 , 81/2
× 11 , 8 × 13 , 51/2 × 81/2
, 12 × 18
A3 , A4 , A5 , A6 , B4 JIS
, B5 JIS , 11 × 17 , 81/2 ×
11
, 8 × 13 , 51/2 × 81/2
, 12 × 18
67
5. Adicionar papel e toner
Tipo e peso do papel
52,3–216,0 g/m2 (14,0 lb
Contínuo–79,9 lb Capa)
Peso do papel 1–Peso do
papel 5
Tamanho do papel
*1
Capacidade de papel
500 folhas
B5 JIS , B6 JIS , 81/2 × 14 ,
81/2 × 13 , 81/2 × 11 , 81/4
× 14 , 81/4 × 13 , 8 × 10 ,
71/4 × 101/2
, 51/2 × 81/2
, 8K , 16K
, 11 × 15 ,
11 × 14 ,
10 × 15 , 10 × 14 , 13 ×
191/5 , 13 × 19 , 123/5 ×
191/5 , 123/5 × 181/2 , 13
× 18 , SRA3 , SRA4
,
41/5 × 51/2
A4 , A5 , B5 JIS , B6 JIS ,
81/2 × 14 , 81/2 × 13 , 81/4
× 14 , 81/4 × 13 , 8 × 10 ,
71/4 × 101/2
, 8K , 16K
, 11 × 15 , 11 × 14 , 10 ×
15 ,
10 × 14 , 13 × 191/5 , 13 ×
19 , 123/5 × 191/5 , 123/5
× 181/2 , 13 × 18 , SRA3 ,
SRA4
, 41/5 × 51/2
52,3–216,0 g/m2 (14,0 lb
Contínuo–79,9 lb Capa)
Peso do papel 1–Peso do
papel 5
Tamanho personalizado: *2:
Vertical: 100,0-330,2 mm
Horizontal: 139,7 a 487,7 mm*3
Vertical: 3,94-13,00 polegadas
Horizontal: 5,50-19,20
polegadas *3
68
500 folhas
Papel Recomendado
Tipo e peso do papel
Papel translúcido
Tamanho do papel
A3 , A4
, B5 JIS
Capacidade de papel
*4
52,3-63,0 g/m2 (14,0-16,9
lb. Bond)
Peso do papel 1
Transparências
A4
, 81/2 × 11
*4
163,1–216,0 g/m2 (60,1–
79,9 lb. Capa)
Peso do papel 5
Separador*5
A4 , 81/2 × 11
–
52,3–216,0 g/m2 (14,0 lb
Contínuo–79,9 lb Capa)
Peso do papel 1–Peso do
papel 5
Envelopes
163,1-216,0 g/m2 (60,1 lb
Capa-79,9 lb Capa)
Peso do papel 5
10 folhas
Vertical: 100,0-330,2 mm
Horizontal: 139,7–487,7 mm
Vertical: 3,94-13,00 polegadas
Horizontal: 5,50–19,20 pol
*1 Selecione o tamanho do papel. Para mais informações, consulte Paper Settings.
*2 Insira o tamanho do papel. Para mais informações, consulte Paper Settings.
*3 Se a bandeja de folha de banner estiver instalada, o comprimento horizontal máximo do tamanho
personalizado de papel é 700,0 mm (27,55 pol).
*4 O número máximo de folhas que podem ser colocadas ao mesmo tempo depende da espessura e das
condições do papel.
*5 É necessária a guia.
69
5. Adicionar papel e toner
LCT com três bandejas largo (bandejas 3 e 5)
Tipo e peso do papel
52,3–256,0 g/m2 (14,0 lb
Contínuo–141,0 lb Índice)
Peso do papel 1–Peso do
papel 6
Tamanho do papel
Formatos de papel que podem
ser detectados automaticamente:
A3 , A4
, A5
, B4 JIS ,
B5 JIS , 11 × 17 , 81/2 × 11
, 8 × 13 , 51/2 × 81/2 , 12
× 18
A3 , A4 , A5 , B4 JIS , B5
JIS , 11 × 17 , 81/2 × 11
,
1
1
8 × 13 , 5 /2 × 8 /2
, 12 ×
18
70
Capacidade de papel
1 000 folhas
Papel Recomendado
Tipo e peso do papel
52,3–256,0 g/m2 (14,0 lb
Contínuo–141,0 lb Índice)
Peso do papel 1–Peso do
papel 6
Tamanho do papel
Selecione o tamanho do papel
usando o menu Definições da
bandeja de papel:
Capacidade de papel
1 000 folhas
A6 *1, B5 JIS , B6 JIS *1,
81/2 × 14 , 81/2 × 13 , 81/2
× 11 , 81/4 × 14 , 81/4 × 13
, 8 × 10 , 71/4 × 101/2
,
1
1
5 /2 × 8 /2 , 8K , 16K
,
11 × 15 , 11 × 14 , 10 × 15
, 10 × 14 , 13 × 191/5 ,
13 × 19 , 123/5 × 191/5 ,
123/5 × 181/2 , 13 × 18 ,
SRA3 , SRA4
, 41/5 × 51/2
A4 , A5 , A6 *1, B5 JIS ,
B6 JIS *1, 81/2 × 14 , 81/2 ×
13 , 81/4 × 14 , 81/4 × 13
, 8 × 10 , 71/4 × 101/2
,
8K , 16K
, 11 × 15 , 11 ×
14 ,
10 × 15 , 10 × 14 , 13 ×
191/5 , 13 × 19 , 123/5 ×
191/5 , 123/5 × 181/2 , 13
× 18 , SRA3 , SRA4
,
41/5 × 51/2
52,3–256,0 g/m2 (14,0 lb
Contínuo–141,0 lb Índice)
Peso do papel 1–Peso do
papel 6
Tamanho personalizado:
1 000 folhas
Vertical: 100,0–330,2 mm*1
Horizontal: 139,7–487,7 mm
Vertical: 3,94–13,00
polegadas*1
Horizontal: 5,50–19,20 pol
71
5. Adicionar papel e toner
Tipo e peso do papel
Cuchê: Brilhant
Cuchê: Fosco
63,1–256,0 g/m2 (17,0 lb
Bond–141,0 lb Índice)
Peso do papel 2–Peso do
papel 6
Tamanho do papel
Formatos de papel que podem
ser detectados automaticamente:
Capacidade de papel
–
A3 , A4
, A5
, B4 JIS ,
B5 JIS , 11 × 17 , 81/2 × 11
, 8 × 13 , 51/2 × 81/2 , 12
× 18
A3 , A4 , A5 , B4 JIS , B5
JIS , 11 × 17 , 81/2 × 11
,
8 × 13 , 51/2 × 81/2
, 12 ×
18
Cuchê: Brilhant
Cuchê: Fosco
63,1–256,0 g/m2 (17,0 lb
Bond–141,0 lb Índice)
Peso do papel 2–Peso do
papel 6
Selecione o tamanho do papel
usando o menu Definições da
bandeja de papel:
B5 JIS , 81/2 × 14 , 81/2 ×
13 , 81/2 × 11 , 81/4 × 14
, 81/4 × 13 , 8 × 10 , 71/4
× 101/2
, 51/2 × 81/2 , 8K
, 16K
,
11 × 15 , 11 × 14 , 10 × 15
, 10 × 14 , 13 × 191/5 ,
13 × 19 , 123/5 × 191/5 ,
123/5 × 181/2 , 13 × 18 ,
SRA3 , SRA4
A4 , A5 , B5 JIS , 81/2 × 14
, 81/2 × 13 , 81/4 × 14 ,
81/4 × 13 , 8 × 10 , 71/4 ×
101/2
, 8K , 16K
11 × 15 , 11 × 14 , 10 × 15
, 10 × 14 , 13 × 191/5 ,
13 × 19 , 123/5 × 191/5 ,
123/5 × 181/2 , 13 × 18 ,
SRA3 , SRA4
72
–
Papel Recomendado
Tipo e peso do papel
Cuchê: Brilhant
Tamanho do papel
Tamanho personalizado:
Capacidade de papel
–
Cuchê: Fosco
63,1–256,0 g/m2 (17,0 lb
Bond–141,0 lb Índice)
Peso do papel 2–Peso do
papel 6
Vertical: 139,7–330,2 mm
Horizontal: 139,7–487,7 mm
Vertical: 5,50–13,00 pol
Horizontal: 5,50–19,20 pol
Papel translúcido
A3 , A4
, B5 JIS
*2
52,3-63,0 g/m2 (14,0-16,9
lb. Bond)
Peso do papel 1
Transparências
A4
, 81/2 × 11
*2
163,1–220,0 g/m2 (60,1–
80,9 lb Capa)
Peso do papel 5
Separador*3
A4 , 81/2 × 11
–
Envelopes
*1, *4, *5, *6
10 folhas
163,1–256,0 g/m2 (60,1 lb
Capa–141,0 lb Índice)
240 × 332 mm, 235 × 120 mm,
120 × 235 mm, 105 × 241 mm,
110 × 220 mm
52,3–256,0 g/m2 (14,0 lb
Contínuo–141,0 lb Índice)
Peso do papel 1–Peso do
papel 6
(Espessura da parte do
envelope que se sobrepõe.)
*1 As guias laterais de um cartão postal são necessárias para colocar papel com tamanhos entre 100,0 e
139,2 mm (3,94 e 5,49 polegadas).
*2 O número máximo de folhas que você pode colocar de uma vez depende da espessura e das
condições do papel.
*3 É necessária a guia.
*4 Abra as abas e coloque os envelopes com as abas apontando para o lado direito da bandeja de
papel.
73
5. Adicionar papel e toner
*5 Insira os tamanhos dos envelopes incluindo os tamanhos das abas através da função Defin. papel
band.
*6 Os tamanhos não incluem os tamanhos das abas.
LCT com três bandejas grande (bandeja 4).
Tipo e peso do papel
52,3-360,0 g/m2 (14,0 lb
Bond-198,0 lb Índice)
Peso do papel 1–Peso do
papel 8
Tamanho do papel
Formatos de papel que podem
ser detectados automaticamente:
A3 , A4
, A5
, B4 JIS ,
B5 JIS , 11 × 17 , 81/2 × 11
, 8 × 13 , 51/2 × 81/2 , 12
× 18
A3 , A4 , A5 , B4 JIS , B5
JIS , 11 × 17 , 81/2 × 11
,
8 × 13 , 51/2 × 81/2
, 12 ×
18
74
Capacidade de papel
2.000 folhas
Papel Recomendado
Tipo e peso do papel
52,3-360,0 g/m2 (14,0 lb
Bond-198,0 lb Índice)
Peso do papel 1–Peso do
papel 8
Tamanho do papel
Selecione o tamanho do papel
usando o menu Definições da
bandeja de papel:
Capacidade de papel
2.000 folhas
A6 *1, B5 JIS , B6 JIS *1,
81/2 × 14 , 81/2 × 13 , 81/2
× 11 , 81/4 × 14 , 81/4 × 13
, 8 × 10 , 71/4 × 101/2
,
1
1
5 /2 × 8 /2 , 8K , 16K
,
11 × 15 , 11 × 14 , 10 × 15
, 10 × 14 , 13 × 191/5 ,
13 × 19 , 123/5 × 191/5 ,
123/5 × 181/2 , 13 × 18 ,
SRA3 , SRA4
, 41/5 × 51/2
A4 , A5 , A6 *1, B5 JIS ,
B6 JIS *1, 81/2 × 14 , 81/2 ×
13 , 81/4 × 14 , 81/4 × 13
, 8 × 10 , 71/4 × 101/2
,
8K , 16K
, 11 × 15 , 11 ×
14 ,
10 × 15 , 10 × 14 , 13 ×
191/5 , 13 × 19 , 123/5 ×
191/5 , 123/5 × 181/2 , 13
× 18 , SRA3 , SRA4
,
41/5 × 51/2
52,3-360,0 g/m2 (14,0 lb
Bond-198,0 lb Índice)
Peso do papel 1–Peso do
papel 8
Tamanho personalizado:
2.000 folhas
Vertical: 100,0–330,2 mm*1
Horizontal: 139,7–487,7 mm
Vertical: 3,94–13,00
polegadas*1
Horizontal: 5,50–19,20 pol
75
5. Adicionar papel e toner
Tipo e peso do papel
Cuchê: Brilhant
Cuchê: Fosco
63,1-360,0 g/m2 (17,0 lb
Bond-198,0 lb Índice)
Peso do papel 2–Peso do
papel 8
Tamanho do papel
Formatos de papel que podem
ser detectados automaticamente:
Capacidade de papel
–
A3 , A4
, A5
, B4 JIS ,
B5 JIS , 11 × 17 , 81/2 × 11
, 8 × 13 , 51/2 × 81/2 , 12
× 18
A3 , A4 , A5 , B4 JIS , B5
JIS , 11 × 17 , 81/2 × 11
,
8 × 13 , 51/2 × 81/2
, 12 ×
18
Cuchê: Brilhant
Cuchê: Fosco
63,1-360,0 g/m2 (17,0 lb
Bond-198,0 lb Índice)
Peso do papel 2–Peso do
papel 8
Selecione o tamanho do papel
usando o menu Definições da
bandeja de papel:
B5 JIS , 81/2 × 14 , 81/2 ×
13 , 81/2 × 11 , 81/4 × 14
, 81/4 × 13 , 8 × 10 , 71/4
× 101/2
, 51/2 × 81/2 , 8K
, 16K
,
11 × 15 , 11 × 14 , 10 × 15
, 10 × 14 , 13 × 191/5 ,
13 × 19 , 123/5 × 191/5 ,
123/5 × 181/2 , 13 × 18 ,
SRA3 , SRA4
A4 , A5 , B5 JIS , 81/2 × 14
, 81/2 × 13 , 81/4 × 14 ,
81/4 × 13 , 8 × 10 , 71/4 ×
101/2
, 8K , 16K
11 × 15 , 11 × 14 , 10 × 15
, 10 × 14 , 13 × 191/5 ,
13 × 19 , 123/5 × 191/5 ,
123/5 × 181/2 , 13 × 18 ,
SRA3 , SRA4
76
–
Papel Recomendado
Tipo e peso do papel
Cuchê: Brilhant
Tamanho do papel
Tamanho personalizado:
Capacidade de papel
–
Cuchê: Fosco
63,1-360,0 g/m2 (17,0 lb
Bond-198,0 lb Índice)
Peso do papel 2–Peso do
papel 8
Vertical: 139,7–330,2 mm
Horizontal: 139,7–487,7 mm
Vertical: 5,50–13,00 pol
Horizontal: 5,50–19,20 pol
Papel translúcido
A3 , A4
, B5 JIS
*2
52,3-63,0 g/m2 (14,0-16,9
lb. Bond)
Peso do papel 1
Transparências
A4
, 81/2 × 11
*2
163,1–220,0 g/m2 (60,1–
80,9 lb Capa)
Peso do papel 5
Separador*3
A4 , 81/2 × 11
–
52,3-360,0 g/m2 (14,0 lb
Bond-198,0 lb Índice)
Peso do papel 1–Peso do
papel 8
Papel de etiqueta
A4
, 81/2 × 11
–
52,3-360,0 g/m2 (14,0 lb
Bond-198,0 lb Índice)
Peso do papel 1–Peso do
papel 8
Envelopes
*1, *4, *5, *6
163,1–300,0 g/m2 (60,1 lb
Capa–165.0 lb Índice)
240 × 332 mm, 235 × 120 mm,
120 × 235 mm, 105 × 241 mm,
110 × 220 mm
(Espessura da parte do
envelope que se sobrepõe.)
10 folhas
77
5. Adicionar papel e toner
*1 As guias laterais de um cartão postal são necessárias para colocar papel com tamanhos entre 100,0 e
139,2 mm (3,94 e 5,49 polegadas).
*2 O número máximo de folhas que você pode colocar de uma vez depende da espessura e das
condições do papel.
*3 É necessária a guia.
*4 Abra as abas e coloque os envelopes com as abas apontando para o lado direito da bandeja de
papel.
*5 Insira os tamanhos dos envelopes incluindo os tamanhos das abas através da função Defin. papel
band.
*6 Os tamanhos não incluem os tamanhos das abas.
LCT com duas bandejas largo (bandejas 3 a 8)*1
Tipo e peso do papel
52,3-360,0 g/m2 (14,0 lb
Bond-198,0 lb Índice)
Peso do papel 1–Peso do
papel 8*2
Tamanho do papel
Tamanhos de papel que podem
ser detectados
automaticamente:*3
A3 , A4
, A5
, B4 JIS ,
1
11 × 17 , 8 /2 × 14 , 81/2 ×
11 , 8 × 13 , 71/4 × 101/2 ,
51/2 × 81/2 , 12 × 18 , 13 ×
191/5 , SRA3 , SRA4
A3 , A4 , A5 , B4 JIS , 11
× 17 , 81/2 × 14 , 81/2 × 11
, 8 × 13 , 71/4 × 101/2 ,
51/2 × 81/2
, 12 × 18 , 13
× 191/5 , SRA3 , SRA4
78
Capacidade de papel
2.400 folhas
Papel Recomendado
Tipo e peso do papel
52,3-360,0 g/m2 (14,0 lb
Bond-198,0 lb Índice)
Peso do papel 1–Peso do
papel 8*2
Tamanho do papel
Selecione o tamanho do papel
usando o menu Defin da band de
papel:*4
Capacidade de papel
2.400 folhas
A6 , B5 JIS
, B6 JIS , 81/2
× 13 , 81/2 × 11 , 81/4 × 14
, 81/4 × 13 , 8 × 10 , 71/4
× 101/2 , 51/2 × 81/2 , 8K
, 16K
,
11 × 15 , 11 × 14 , 10 × 15
, 10 × 14 , 13 × 19 ,
123/5 × 191/5 , 123/5 ×
181/2 , 13 × 18 , SRA4 ,
41/5 × 51/2
A4 , A5 , A6 , B5 JIS
,
1
1
B6 JIS , 8 /2 × 13 , 8 /4 ×
14 , 81/4 × 13 , 8 × 10 ,
71/4 × 101/2 , 8K , 16K
, 11 × 15 , 11 × 14 ,
10 × 15 , 10 × 14 , 13 × 19
, 123/5 × 191/5 , 123/5 ×
181/2 , 13 × 18 , SRA4 ,
41/5 × 51/2
52,3-360,0 g/m2 (14,0 lb
Bond-198,0 lb Índice)
Peso do papel 1–Peso do
papel 8*2
Tamanho personalizado: *5:
2.400 folhas*6
Vertical: 100,0-330,2 mm
Horizontal: 139,7–487,7 mm
Vertical: 3,94-13,00 polegadas
Horizontal: 5,50–19,20 pol
79
5. Adicionar papel e toner
Tipo e peso do papel
Cuchê: Brilhant
Cuchê: Fosco
63,1-360,0 g/m2 (17,0 lb
Bond-198,0 lb Índice)
Peso do papel 2–Peso do
papel 8*2
Tamanho do papel
Formatos de papel que podem
ser detectados automaticamente:
Capacidade de papel
–
A3 , A4
, A5
, B4 JIS ,
B5 JIS , 11 × 17 , 81/2 × 11
, 8 × 13 , 51/2 × 81/2 , 12
× 18
A3 , A4 , A5 , B4 JIS , B5
JIS , 11 × 17 , 81/2 × 11
,
8 × 13 , 51/2 × 81/2
, 12
× 18
Cuchê: Brilhant
Cuchê: Fosco
63,1-360,0 g/m2 (17,0 lb
Bond-198,0 lb Índice)
Peso do papel 2–Peso do
papel 8*2
Selecione o tamanho do papel
usando o menu Definições da
bandeja de papel:
B5 JIS , 81/2 × 14 , 81/2 ×
13 , 81/2 × 11 , 81/4 × 14
, 81/4 × 13 , 8 × 10 , 71/4
× 101/2
, 51/2 × 81/2 , 8K
, 16K
,
11 × 15 , 11 × 14 , 10 × 15
, 10 × 14 , 13 × 191/5 ,
13 × 19 , 123/5 × 191/5 ,
123/5 × 181/2 , 13 × 18 ,
SRA3 , SRA4
A4 , A5 , B5 JIS , 81/2 × 14
, 81/2 × 13 , 81/4 × 14 ,
81/4 × 13 , 8 × 10 , 71/4 ×
101/2
, 8K , 16K
11 × 15 , 11 × 14 , 10 × 15
, 10 × 14 , 13 × 191/5 ,
13 × 19 , 123/5 × 191/5 ,
123/5 × 181/2 , 13 × 18 ,
SRA3 , SRA4
80
–
Papel Recomendado
Tipo e peso do papel
Cuchê: Brilhant
Tamanho do papel
Tamanho personalizado:
Capacidade de papel
–
Cuchê: Fosco
63,1-360,0 g/m2 (17,0 lb
Bond-198,0 lb Índice)
Peso do papel 2–Peso do
papel 8*2
Vertical: 139,7–330,2 mm
Horizontal: 139,7–487,7 mm
Vertical: 5,50–13,00 pol
Horizontal: 5,50–19,20 pol
Papel translúcido*7
A3 , A4
, B5 JIS
*8
52,3-63,0 g/m2 (14,0-16,9
lb. Bond)
Peso do papel 1
Transparências*7
A4
, 81/2 × 11
*8
163,1–220,0 g/m2 (60,1–
80,9 lb Capa)
Peso do papel 5
Separador*7, *9
A4 , 81/2 × 11
–
52,3-360,0 g/m2 (14,0 lb
Bond-198,0 lb Índice)
Peso do papel 1–Peso do
papel 8
Papel de etiqueta*7
A4
, 81/2 × 11
–
52,3-360,0 g/m2 (14,0 lb
Bond-198,0 lb Índice)
Peso do papel 1–Peso do
papel 8
Envelopes*7
*10, *11, *12
163,1–300,0 g/m2 (60,1 lb
Capa–165.0 lb Índice)
240 × 332 mm, 235 × 120 mm,
120 × 235 mm, 105 × 241 mm,
110 × 220 mm
(Espessura da parte do
envelope que se sobrepõe.)
10 folhas
*1 Você pode instalar a bandeja de folhas de banner para a bandeja 3, 5 ou 7.
81
5. Adicionar papel e toner
*2 Quando se especifica papel com comprimento de 487,8 mm (19,20 pol) ou mais, o peso máximo do
papel para a bandeja é Peso do papel 7.
*3 Se a bandeja de folha de banner estiver instalada, os tamanhos de papel não são detectados
automaticamente.
*4 Se a bandeja de folha de banner estiver instalada, você não pode selecionar tamanhos de papel.
*5 Você pode imprimir em papel de tamanho entre 210 a 330,2 mm verticalmente e 420 a 700 mm
horizontalmente se a bandeja de folha de banner estiver instalada.
*6 Se o comprimento horizontal do papel estiver entre 420,0 mm e 559,9 mm (de 16,54 a 22,00
polegadas), a capacidade é de 800 folhas de papel. Se o comprimento horizontal do papel estiver
entre 560,0 mm e 700,0 mm (de 22,00 a 27,55 pol), a capacidade é de 1.100 folhas de papel.
*7 Se a bandeja de folha de banner estiver instalada, você não poderá selecionar tipos de papel.
*8 O número máximo de folhas que você pode colocar de uma vez depende da espessura e das
condições do papel.
*9 É necessária a guia.
*10 Abra as abas e coloque os envelopes com as abas apontando para o lado direito da bandeja de
papel.
*11 Insira os tamanhos dos envelopes incluindo os tamanhos das abas através da função Defin. papel
band.
*12 Os tamanhos não incluem os tamanhos das abas.
Intermediário
Tipo e peso do papel
64,0–216,0 g/m2 (17,1 lb
Contínuo–79,9 lb Capa)
Peso do papel 2–Peso do
papel 5
Tamanho do papel
Formatos de papel que podem
ser detectados automaticamente:
A3 , A4
, A5
, B4 JIS ,
B5 JIS , 11 × 17 , 81/2 × 11
, 8 × 13 , 51/2 × 81/2 , 12
× 18
A3 , A4 , A5 , B4 JIS , B5
JIS , 11 × 17 , 81/2 × 11
,
8 × 13 , 51/2 × 81/2
, 12 ×
18
82
Capacidade de papel
2 x 200 folhas
Papel Recomendado
Tipo e peso do papel
64,0–216,0 g/m2 (17,1 lb
Contínuo–79,9 lb Capa)
Peso do papel 2–Peso do
papel 5
Tamanho do papel
Selecione o tamanho do papel
usando o menu Definições da
bandeja de papel:
Capacidade de papel
2 x 200 folhas
B5 JIS , 81/2 × 14 , 81/2 ×
13 , 81/2 × 11 , 81/4 × 14
, 81/4 × 13 , 8 × 10 , 71/4
× 101/2
, 51/2 × 81/2 , 8K
, 16K
,
11 × 15 , 11 × 14 , 10 × 15
, 10 × 14 , 13 × 191/5 ,
13 × 19 , 123/5 × 191/5 ,
123/5 × 181/2 , 13 × 18 ,
SRA3 , SRA4
A4 , A5 , B5 JIS , 81/2 × 14
, 81/2 × 13 , 81/4 × 14 ,
1
8 /4 × 13 , 8 × 10 , 71/4 ×
101/2
, 8K , 16K
, 11 ×
15 ,
11 × 14 , 10 × 15 , 10 × 14
, 13 × 191/5 , 13 × 19 ,
123/5 × 191/5 , 123/5 ×
181/2 , 13 × 18 , SRA3 ,
SRA4
64,0–216,0 g/m2 (17,1 lb
Contínuo–79,9 lb Capa)
Peso do papel 2–Peso do
papel 5
Tamanho personalizado:
2 x 200 folhas
Vertical: 139,7–330,2 mm
Horizontal: 139,7–487,7 mm
Vertical: 5,50–13,00 pol
Horizontal: 5,50–19,20 pol
83
5. Adicionar papel e toner
Intermediário de encadernação sem costura
Tipo e peso do papel
90,0-300,0 g/m2 (24,1 lb.
Bond-165,0 lb. índice)
Peso do papel 3–Peso do
papel 7
Tamanho do papel
Formatos de papel que
podem ser detectados
automaticamente:
Capacidade de papel
200 folhas (ou até 24 mm de
altura) x 2
A3 , 13 × 19
11 × 17 , 13 × 19
90,0-300,0 g/m2 (24,1 lb.
Bond-165,0 lb. índice)
Peso do papel 3–Peso do
papel 7
Selecione o tamanho do
papel usando o menu
Definições da bandeja de
papel:
200 folhas (ou até 24 mm de
altura) x 2
B4 JIS , 11 × 17 , 8K ,
12 × 18 , 11 × 15 , 13 ×
191/5 , 123/5 × 191/5 ,
123/5 × 181/2 , 13 × 18
, SRA3
A3 , B4 JIS , 8K , 12 ×
18 , 11 × 15 , 13 ×
191/5 , 123/5 × 191/5 ,
123/5 × 181/2 , 13 × 18
, SRA3
90,0-300,0 g/m2 (24,1 lb.
Bond-165,0 lb. índice)
Peso do papel 3–Peso do
papel 7
Tamanho personalizado:
Vertical: 257,0–330,2 mm
Horizontal: 364,0–487,7 mm
Vertical: 10,12–13,00
polegadas
Horizontal: 14,34–19,20
polegadas
84
200 folhas (ou até 24 mm de
altura) x 2
Papel Recomendado
Espessura do papel
Espessura do
papel*1
Métrico
Papel Bond
Papel Capa
Papel Índice
Peso do papel
1*2
52,3–63,0
g/m2
14,0-16,9 lb
Contínuo
19,0-23,0 lb
Contínuo
29,0-34,9 lb
Índice
Peso do papel 2
63,1–80,0
g/m2
17,0-21,0 lb
Contínuo
23,1-29,9 lb
Capa
35,0-44,0 lb
Índice
Peso do papel 3
80,1–105,0
g/m2
21,1-28,0 lb
Contínuo
30,0-38,9 lb
Capa
44,1-58,0 lb
Índice
Peso do papel 4
105,1–163,0
g/m2
28,1-43,0 lb
Contínuo
39,0-60,0 lb
Capa
58,1-90,0 lb
Índice
Peso do papel 5
163,1–220,0
g/m2
43,1-58,9 lb
Contínuo
60,1-80,9 lb
Capa
90,1-121,0 lb
Índice
Peso do papel 6
220,1–256,0
g/m2
59,0-68,0 lb
Contínuo
81,0-94,0 lb
Capa
121,1-141,0 lb
Índice
Peso do papel 7
256,1–300,0
g/m2
68,1-80,0 lb
Contínuo
94,1–110,0 lb
Capa
141,1–165,0 lb
Índice
Peso do papel 8
300,1–360,0
g/m2
80,1-96,0 lb
Contínuo
110,1-132,0 lb
Capa
165,1-198,0 lb
Índice
*1 A qualidade de impressão diminuirá se o papel que está sendo usado estiver perto do limite máximo
ou mínimo de peso. Altere a definição de peso de papel para um valor mais fino ou mais grosso.
*2 Ao colocar papel de 52,3-63,0 g/m2 (14,0-16,9 lb Contínuo), as bordas podem enrolar ou pode
ocorrer falha na alimentação de papel, dependendo do tipo de papel.
• Certos tipos de papel, como papel translúcido ou transparências, podem produzir ruído durante o
processo. Esse ruído não é sinónimo de qualquer problema e não afecta a qualidade de
impressão.
• A capacidade de papel descrita nas tabelas acima é um exemplo. A capacidade de papel real
pode ser menor, dependendo do tipo de papel.
• Quando colocar papel, certifique-se de que a altura da resma não excede a marca limite da
bandeja.
• Se ocorrer a alimentação de várias folhas, ventile-as bem ou coloque-as uma de cada vez na
bandeja de alimentação manual múltipla (bandeja A).
85
5. Adicionar papel e toner
• Você pode especificar se a máquina detectará automaticamente ou não a alimentação de várias
folhas de papel em cada bandeja. No menu Definições de Ajuste para Operadores, você também
pode especificar se os trabalhos atuais serão suspensos ou não quando a alimentação de várias
folhas for detectada. Entretanto, dependendo das condições do papel, o equipamento pode não
detectar corretamente a alimentação de várias folhas. Para obter mais informações sobre as
Definições de ajuste para operadores, consulte Paper Settings.
• Alise as folhas que estiverem enroladas antes de as colocar.
• A função Ajustar o enrolamento do papel talvez não consiga remover totalmente o enrolamento
dependendo do tipo de papel e da direção de suas fibras. Se o papel com granulação longa não
desenrolar corretamente, experimente papel com o granulação curta. Para obter mais
informações sobre a função de Ajustar o enrolamento do papel, consulte Paper Settings.
• Dependendo do tamanho, peso e tipo de papel, a velocidade da impressão pode ser mais lenta
do que o habitual.
• Ao colocar envelopes, consulte Pág. 87 "Envelopes".
• Quando imprimir em papel timbrado, a orientação de colocação do papel varia de acordo com
a função usada. Para obter mais informações, consulte Pág. 62 "Colocar papel de orientação fixa
ou papel de duas faces".
• Os tipos de papel que você pode selecionar em Defin. papel band. são apenas classificações
gerais. A qualidade de impressão para cada tipo de papel em uma classificação não é garantida.
Para obter mais informações, consulte Paper Specifications and Adding Paper.
• Se a superfície do papel estiver empoeirada, poderão aparecer manchas brancas na impressão.
Para remover a poeira, ventile bem o papel.
• Ao carregar papel de etiqueta:
• Selecione [Papel Etiqueta] para [Tipo de Papel] em [Definições da Bandeja de Papel] e
selecione a espessura de papel apropriada em [Peso do Papel].
• Ao colocar transparências:
• Para imprimir em transparências, selecione [Transparência] para [Tipo de papel] em [Defin
da band de papel].
• Ao colocar transparências, verifique a frente e o verso das folhas e coloque-as corretamente.
Caso contrário, poderá ocorrer falha na alimentação.
• Ventile bem as transparências sempre que utilizá-las. Isso evita que as transparências grudem
umas nas outras e sejam alimentadas de forma errada.
• Retire as folhas copiadas ou impressas uma a uma.
• Ao carregar papel translúcido:
• Ao colocar papel translúcido, sempre utilize papel granulado e defina a orientação do papel
de acordo com os grãos.
86
Papel Recomendado
• O papel translúcido absorve facilmente a umidade e se torna enrolado. Alise o papel
translúcido antes de carregar. Para obter mais informações sobre as definições para alisar
papel enrolado, consulte Paper Settings.
• Retire as folhas copiadas ou impressas uma a uma.
• Ao carregar papel cuchê:
• Se pretende utilizar papel brilhante, selecione [Cuchê: Brilhant] em [Tipo de papel]. Se quiser
utilizar papel fosco (incluindo papel seda, sem brilho e acetinado), selecione [Cuchê: Fosco]
em [Tipo de papel]. Para obter mais informações sobre as definições para utilizar papel
revestido com papel personalizado, consulte a Paper Settings.
• Ao colocar papel cuchê ou papel brilhante, ventile sempre o papel antes de usá-lo.
• Se ocorrer um atolamento de papel ou se o equipamento emitir um ruído estranho ao colocar
pilhas de papel cuchê, coloque a uma folha de papel cuchê de cada vez.
• Para colocar papel couchê no LCT largo, você deve especificar [Cuchê: Brilhant], [Cuchê:
Fosco] ou [Papel cuchê: Brilho] como o tipo de papel e selecionar a espessura de papel
apropriada em [Peso do papel].
Envelopes
Esta seção descreve como colocar envelopes
• Podem ocorrer atolamentos, dependendo do comprimento e da forma das abas.
• Apenas envelopes que tenham no mínimo 139,7 mm (5,5 polegadas) de largura podem ser
carregados.
Para imprimir em envelopes, coloque-os no LCT largo ou na bandeja de alimentação manual múltipla
(bandeja A) e certifique-se de especificar o tipo de papel adequado.
Para carregar de envelopes, certifique-se de desdobrar as abas e definir a orientação em
lado da impressão virado para cima.
, com o
CDL070
87
5. Adicionar papel e toner
Se estiver a copiar para envelopes com abertura lateral, certifique-se de que desdobra as abas dos
envelopes e que os posiciona na orientação com o lado da impressão virado para cima. As abas
devem estar no lado direito do LCT largo ou da bandeja de alimentação manual múltipla (Bandeja A).
CDL081
Envelopes recomendados
Para obter informações sobre envelopes recomendados, entre em contato com o revendedor
local.
Armazenar envelopes
Mantenha os envelopes armazenados em sacos plásticos selados e retire somente a quantidade
necessária. Não adicione envelopes durante a impressão, isso pode ocasionar falta de
alimentação.
• Certifique-se de especificar o tamanho do envelope e da aba em [Defin da Band de papel]. Para
obter mais informações, consulte Paper Specifications and Adding Paper.
• Quando utilizar envelopes, defina a "[Espessura do papel]" em "[Defin da Band de papel]" com o
mesmo valor de duas folhas do papel utilizado para os envelopes.
• Antes de carregar os envelopes, pressione-as para remover todo ar interno e para alisar todos os
lados ou vincos. Quando colocar envelopes, certifique-se de que não ultrapassam a marca de
limite.
• Coloque apenas um envelope de cada vez se os seguintes resultados persistirem:
• O envelope atola
• O envelope não é alimentado
• São alimentados vários envelopes ao mesmo tempo
• Níveis de humidade acima de 50% podem fazer com que os envelopes saiam vincados ou mal
impressos.
• Certos tipos de envelopes podem sair vincados, sujos ou mal impressos. Se você estiver
imprimindo em uma cor sólida ou em uma imagem em um envelope, poderão aparecer linhas nas
quais as bordas sobrepostas do envelope o tornam mais grosso.
88
Papel Recomendado
• Se a dimensão horizontal do envelope tiver até 297 mm (11,7 polegadas), pode ocorrer um
encravamento de papel. Se isto acontecer, desactive a Detecção de enviesamento. Para obter
mais informações, consulte Paper Settings.
• Quando imprimir em envelopes mais grossos que 127,0 g/m2 (47,0 lb Capa), não use [Ajust
enrol : Forte] ou [Ajust enrol : Forte] para [Ajustar o enrolamento do papel] em [Definições de
ajuste para operadores].
89
5. Adicionar papel e toner
Registrar um papel personalizado
É possível registar até 100 papéis personalizados.
Verifique o nome do produto, tamanho e tipo do seu papel antes de registrá-lo.
Verifique se o tamanho e o tipo de papel são compatíveis com a bandeja de papel que deseja usar. A
compatibilidade da bandeja varia de acordo com o tipo e o tamanho do papel. Para obter mais
informações sobre os tamanhos e tipos de papel que podem ser usados, consulte Pág. 64 "Tamanhos e
tipos de papel recomendados".
• Quando o número de papéis personalizados registrados atingir o máximo, você não poderá
registrar um novo papel personalizado. Exclua papéis personalizados desnecessários da lista e,
em seguida, tente registrar novamente. Para obter mais informações, consulte Paper Settings.
Selecionar o nome do papel na biblioteca de papel
1. Pressione a tecla [Definições de papel].
DER122
2. Pressione [Editar papel personalizado].
3. Pressione [Lembrar da Bibl de papel].
4. Selecione o nome do papel que pretende registrar.
Pressione [ Anterior] ou [ Próximo] para percorrer a lista até encontrar o tipo de papel que
pretende selecionar.
Você pode selecionar dois ou mais tipos de papel.
90
Registrar um papel personalizado
5. Pressione [Programar para papel personalizado].
6. Pressione [Sim].
7. Pressione [Sair] duas vezes.
8. Pressione a tecla [Definições de papel].
Para fechar a tela [Definições da bandeja de papel], pressione [Sair].
• É possível verificar e alterar as definições do papel personalizado registrado, como a definição
do tamanho de papel, na tela [Editar papel personalizado]. Para obter mais informações sobre
como modificar o papel personalizado, consulte Paper Settings.
Registrar um papel cujo nome não está na biblioteca de papel
Se o papel desejado não estiver na lista de papéis da biblioteca ou se não souber o nome do papel,
utilize os seguintes procedimentos:
• Selecionar o tipo de papel na biblioteca de papel.
A biblioteca de papel contém as condições de impressão ideais não só para cada papel
comercialmente disponível, mas também para cada tipo de papel.
É possível selecionar o tipo de papel na biblioteca de papel e registrá-lo como um papel
personalizado, mesmo se você não souber o nome do papel. Os tipos de papel que podem ser
selecionados são os seguintes: normal, cuchê brilhante, cuchê fosco, envelope, claro, escuro,
texturizado e preto. Cada tipo é dividido em várias categorias de acordo com a gramatura.
• Especificar manualmente o tipo e a gramatura do papel
É possível registar um papel personalizado especificando manualmente o respectivo tipo e
gramagem.
91
5. Adicionar papel e toner
Selecionar o tipo de papel na biblioteca de papel.
É possível selecionar o tipo de papel na biblioteca de papel e registrá-lo como um papel
personalizado.
Os tipos de papel que podem ser selecionados são os seguintes: normal, cuchê brilhante, cuchê fosco,
envelope, claro, escuro, texturizado e preto.
1. Pressione a tecla [Definições de papel].
DER122
2. Pressione [Editar papel personalizado].
3. Pressione [Lembrar da Bibl de papel].
4. Selecione a combinação mais adequada de tipo e gramatura do seu papel.
A lista de tipos de papel aparece na primeira página e nas páginas seguintes na biblioteca de
papel.
Pressione [ Anterior] ou [ Próximo] para percorrer a lista até encontrar o tipo de papel que
pretende selecionar.
5. Pressione [Programar para papel personalizado].
6. Pressione [Sim].
7. Pressione [Sair] duas vezes.
8. Pressione a tecla [Definições de papel].
Para fechar a tela [Definições da bandeja de papel], pressione [Sair].
92
Registrar um papel personalizado
• É possível verificar e alterar as definições do papel personalizado registrado, como a definição
do tamanho de papel, na tela [Editar papel personalizado]. Para obter mais informações sobre
como modificar o papel personalizado, consulte Paper Settings.
Especificar manualmente o tipo e a gramatura do papel
1. Pressione a tecla [Definições de papel].
DER122
2. Pressione [Editar papel personalizado].
3. Selecione um número [ Não progr. ]
Pressione [ Anterior] ou [ Próximo] para percorrer a lista.
4. Pressione [Alterar] para [Nome do papel personalizado].
5. Insira o nome e, em seguida, pressione [OK].
6. Pressione [Alterar] para [Tamanho do Papel].
7. Selecione um tamanho de papel e pressione [OK].
8. Pressione [Alterar] para [Peso do papel].
9. Especifique a gramatura do papel e pressione[OK].
Pressione [Alterar] se você mudou peso do papel.
93
5. Adicionar papel e toner
10. Pressione [Alterar] para [Tipo de papel].
11. Especifique o tipo de papel e pressione [OK].
Pressione [Alterar] se mudou o tipo de papel.
12. Especifique outros itens, como [Tipo de papel cuchê], [Cor do papel], [Pré-perfurado ou
não], [Texturizado ou não], [Aplicar duplex] e [Aplicar seleção automática de papel]
conforme necessário.
Se você alterar [Tipo de papel cuchê], [Cor do papel], [Pré-perfurado ou não] ou [Texturizado ou
não] e pressionar [OK], aparecerá uma mensagem para notificá-lo de que as [Definições
avançadas] serão reiniciadas. Para confirmar as alterações dessas definições, selecione [Alterar].
Para cancelar as alterações, seleccione [Não alterar].
13. Pressione [OK].
14. Pressione [Sair].
15. Pressione a tecla [Definições de papel].
Para fechar a tela [Definições da bandeja de papel], pressione [Sair].
• Se pretende utilizar papel brilhante, selecione [Brilhante] em [Tipo de papel cuchê]. Se desejar
usar papel fosco (incluindo papel seda, sem brilho e acetinado), selecione [Fosco] em [Tipo de
papel cuchê].
• Para obter mais informações sobre as definições de papel personalizado, consulte Paper Settings.
• Para mais informações sobre [Definições avançadas], contate o administrador do seu
equipamento.
Registrar um novo papel personalizado alterando um papel existente.
É possível abrir e modificar as definições de um papel personalizado registrado e registrá-las como um
papel personalizado novo.
Esta função é útil ao registrar o papel que é do mesmo tipo de um papel existente, mas de um tamanho
diferente.
Dependendo das definições que modificar, os detalhes de um novo papel personalizado registrado
serão os seguintes:
• Quando as definições do papel personalizado selecionado não tiverem sido alteradas:
Todas as definições do papel personalizado selecionado ([Nome do papel personalizado],
[Tamanho do papel], [Peso do papel] e [Tipo de papel], incluindo os atributos específicos do
controlador de cores) são copiadas para o novo papel personalizado registrado.
• Quando as definiçõesde [Nome do papel personalizado], [Tamanho do papel], [Aplicar duplex],
[Aplicar seleção automática de papel] ou [Definições avançadas] do papel personalizado forem
alteradas:
94
Registrar um papel personalizado
As alterações são aplicadas ao novo papel personalizado registrado.
• Quando as definições [Peso do papel], [Tipo de papel], [Tipo de papel cuchê], [Cor do papel],
[Pré-perfurado ou não] ou [Texturizado ou não] dos papéis personalizados selecionados forem
alteradas:
As alterações são aplicadas ao novo papel personalizado registrado e as respectivas definições
avançadas são restauradas para seus valores padrão, de acordo com as alterações aplicadas às
definições.
Quando alterar um papel personalizado registrado na biblioteca de papel, é possível alterar as
definições [Nome do papel personalizado], [Tamanho do papel], [Aplicar duplex] e [Aplicar seleção
automática de papel]. Também é possível confirmar o nome da marca e a versão dos dados em [Nome
produto na bibl papel].
1. Pressione a tecla [Definições de papel].
DER122
2. Pressione [Editar papel personalizado].
3. Selecione um número [ Não progr. ]
Pressione [ Anterior] ou [ Próximo] para percorrer a lista.
4. Pressione [Usar outras definições de papel personalizado].
5. Selecione o papel personalizado cujas definições pretende alterar.
6. Pressione [OK].
95
5. Adicionar papel e toner
7. Altere as definições de papel personalizado (como o nome, tamanho e tipo do papel),
conforme necessário.
Se você alterar [Peso do papel], [Tipo de papel], [Tipo de papel cuchê], [Cor do papel], [Pré-perfurado ou não] ou [Texturizado ou não] e pressionar [OK], aparecerá uma mensagem para
notificá-lo de que as [Definições avançadas] serão reiniciadas. Para confirmar as alterações
dessas definições, selecione [Alterar]. Para cancelar as alterações, seleccione [Não alterar].
8. Pressione [OK].
9. Pressione [Sair].
10. Pressione a tecla [Definições de papel].
Para fechar a tela [Definições da bandeja de papel], pressione [Sair].
• Para obter mais informações sobre as definições de papel personalizado, consulte Paper Settings.
• Para mais informações sobre [Definições avançadas], contate o administrador do seu
equipamento.
96
Adicionar Toner
Adicionar Toner
Esta seção explica as precauções ao adicionar toner e como descartar o toner utilizado.
• Não incinere toner (novo ou usado) nem embalagens de toner. Caso contrário, você corre o
risco de sofrer queimaduras. O toner pega fogo ao entrar em contato com chama.
• Não armazene toner (novo ou usado) nem embalagens de toner perto de chamas. Caso
contrário, pode ocorrer incêndio e queimaduras. O toner pega fogo ao entrar em contato com
chama.
• As explicações a seguir se referem às mensagens de aviso na embalagem plástica deste
produto.
• Mantenha sempre os materiais de polietileno (por exemplo, sacolas) fornecidos com este
equipamento longe do alcance de bebês e crianças pequenas. Os materiais de polietileno
podem causar sufocamento se forem colocados na boca ou no nariz.
• Não utilize um aspirador de pó para remover o toner derramado (incluindo toner usado). O
toner absorvido pode provocar incêndio ou explosão devido às faíscas que podem ocorrer
dentro do aspirador. Entretanto, é possível usar um aspirador de pó à prova de explosão e
poeira explosiva. Se o toner for derramado no chão, remova-o lentamente usando um pano
molhado para não espalhá-lo.
• Não esmague ou aperte as embalagens de toner. Isso pode originar vazamento de toner e
resultar em ingestão acidental ou sujar a pele, roupas e o chão.
• Armazene toner (novo ou usado), embalagens de toner e outros componentes que ficam em
contato com toner fora do alcance de crianças.
• Se você inalar toner novo ou usado, faça gargarejo com muita água e vá para um local com
ar fresco. Se necessário, consulte um médico.
• Se o toner novo ou toner usado entrar em contato com os olhos, lave-os imediatamente com
muita água. Se necessário, consulte um médico.
• Se você engolir toner novo ou usado, beba muita água para diluí-lo. Se necessário, consulte
um médico.
97
5. Adicionar papel e toner
• Ao remover papel atolado ou substituir o toner, tenha cuidado para não sujar suas roupas com
toner (novo ou usado). Se o toner entrar em contato com suas roupas, lave a área manchada
com água fria. A água quente faz com que o toner penetre no tecido e impossibilite a remoção
da mancha.
• Ao remover papel atolado ou substituir o toner, tenha cuidado para que o toner (novo ou
usado) não entre em contato com sua pele. Se o toner entrar em contato com sua pele, lave a
área afetada com muita água e sabão.
• Ao substituir um recipiente de toner ou recipiente de toner usado ou consumíveis com toner,
certifique-se de que o toner não respingue. Coloque os consumíveis usados em um saco após
removê-los. Para consumíveis com tampa, certifique-se de que a tampa esteja fechada.
• Substitua o cartucho de toner sempre que uma notificação aparecer no equipamento.
• Podem ocorrer falhas se utilizar toner que não seja do tipo recomendado.
• Ao adicionar o toner, não desligue a energia principal. Caso contrário, as definições serão
perdidas.
• Guarde o toner em um local em que não fique exposto à luz solar direta, sujeito a temperaturas
acima dos 35 °C (95°F), ou umidade elevada.
• Guarde o toner na horizontal.
• Não agite o cartucho de toner com a abertura virada para baixo depois de retirá-lo. O toner
residual pode espalhar.
• Não instale nem retire cartuchos de toner repetidamente. Isso provoca derramamento do toner.
Siga as instruções na tela com relação à substituição de um cartucho de toner.
• Se a mensagem "O cartucho de toner está quase vazio. " aparecer, o toner está quase no fim.
Tenha um cartucho de toner de reserva a postos.
• É possível verificar o nome do toner necessário e o procedimento de substituição utilizando a
tela[ Adicionar toner ].
• Para obter mais informações sobre como verificar o número de contato para solicitar suprimentos,
consulte Maintenance and Specifications.
• Se aparecer quando ainda houver toner no cartucho, segure no cartucho com a abertura para
cima, abane-o bem e, em seguida, volte a instalá-lo.
• Pode adicionar os quatro toners de cor da mesma forma.
98
Adicionar Toner
Descarte do toner usado
Este capítulo descreve o que fazer com o toner usado.
Não é possível reutilizar o toner.
Embale os recipientes de toner usados na caixa do recipiente ou em um saco, para evitar que vaze
toner do recipiente ao descartá-lo.
(essencialmente Europa e Ásia)
Se desejar descartar o recipiente de toner usado, entre em contato com o escritório de vendas local. Se
decidir descartar por conta própria, trate-o como resíduo plástico geral.
(essencialmente América do Norte)
Consulte o site da empresa local para obter informações sobre reciclagem de suprimentos. Você pode
reciclar os itens de acordo com os requisitos dos municípios locais ou empresas de reciclagem
privadas.
99
5. Adicionar papel e toner
Itens de menu e funções
São mostrados todos os itens em Definições de Ajuste para Operadores, independentemente dos
componentes opcionais do equipamento instalados. Se alterar as definições de opções que não
estejam instaladas, as alterações não terão nenhum efeito.
Máquina: Posição da Imagem
Para obter mais informações sobre os itens a seguir, consulte Paper Settings.
Nº
0104
Item
Detecção de desvio
Descrição
Especifique se pretende ou não detectar o enviesamento
do papel.
Máquina: Qualidade de imagem
Para obter mais informações sobre os itens a seguir, consulte Definições de papel.
Nº
0201
Item
Ajustar densidade da
imagem/DEMS
Descrição
Execute o controlo da densidade de imagem
manualmente.
DEMS pode reduzir as variações de espessura que
ocorrem nos intervalos entre as operações do
fotocondutor e da guia de revelação.
0208
Modo especial de
fotocondutor
Aumente a quantidade de lubrificante aplicada ao
fotocondutor.
Máquina: Alimentação/Saída de papel
Para obter mais informações sobre os itens a seguir, consulte Paper Settings.
Nº
100
Item
Descrição
0304
Ajustar o enrolamento do
papel
Especifique o método para endireitar folhas enroladas.
Seleccione o método de acordo com a direcção e o
grau do enrolamento.
0305
Modo de ilumin p/
detecção de papel
colorido
Especifica um método de detecção do sensor de
imagem de contato (CIS).
0309
Detecção de alimentação
dupla
Especifique se ocorrerá a detecção da alimentação
dupla de papel.
Itens de menu e funções
Nº
0310
Item
Quando a alimentação
dupla é detectada
Descrição
Especifique como o equipamento reage quando detecta
uma alimentação dupla.
Máquina: Manutenção
Para obter mais informações sobre os itens a seguir, consulte Paper Settings.
Nº
Item
Descrição
0505
Definição de alisamento
da correia de fusão
Especifique se deseja executar automaticamente [Para
brilho irregular (Período curto)] para alisamento da
correia de fusão.
0506
Nivelar correia de fusão
Remova linhas verticais e horizontais das impressões.
0509
Temperatura/Humidade
Mostra a temperatura e a humidade no interior do
no interior do equipamento equipamento.
0510
Temperatura/Humidade
exterior ao equipamento
Indica a temperatura e a humidade no exterior do
equipamento.
0513
Back Up / Restore Custom
Paper Data (Fazer
backup/Restaurar dados
de papel personalizado)
Fazer backup e restaurar perfis de papel
personalizados.
0515
Executar restauração do
revelador
O equipamento usa toner degradado na unidade de
revelação e adiciona toner novo do frasco de toner.
Acabamento: Finalizador
Para obter mais informações sobre os itens a seguir, consulte Definições de papel.
Nº
Item
Descrição
0601
Ajustar posição do grampo Ajuste a posição vertical do grampo (aplicado em uma
na direção da alim 1
borda) quando utilizar o Finisher SR5050 ou o Booklet
Finisher SR5060.
0602
Ajustar posição do grampo Ajuste a posição vertical dos grampos (duplo) quando
na direção da alim 2
utilizar o Finisher SR5050 ou o Booklet Finisher SR5060.
0603
Ajustar posição do grampo Ajuste a posição horizontal dos grampos quando utilizar
na direção da alim
o Finisher SR5050 ou o Booklet Finisher SR5060.
101
5. Adicionar papel e toner
Nº
Item
Descrição
0607
Ajustar posição furo
transversalmente à alim.
Ajuste a posição vertical dos furos quando utilizar o
Finisher SR5050 ou o Booklet Finisher SR5060.
0608
Ajustar posição do furo ao
longo da alimentação
Ajuste a posição horizontal dos furos quando utilizar o
Finisher SR5050 ou o Booklet Finisher SR5060.
0618
Ajustar posição do grampo Ajuste a posição horizontal dos grampos do folheto
para folheto
quando utilizar o Booklet Finisher SR5060.
0619
Ajustar posição da dobra
para folheto
Ajuste a posição horizontal da dobra ao utilizar o
Booklet Finisher SR5060.
0621
Definir número de dobras
para folheto
Especifique o número de dobras a serem executadas no
folheto ao utilizar o Booklet Finisher SR5060.
Acabamento: Dobra
Para obter mais informações sobre os itens a seguir, consulte Paper Settings.
Nº
Item
Descrição
0701
Posição da dobra simples
(Dobra multi-folha)
Ajuste a posição da dobra de folhas com dobra simples
quando utilizar a unidade de multidobragem.
0702
Posição 1 dobra carta p/
fora (Dobra multi-folha)
Ajuste a posição da dobra para o segmento inferior das
folhas com dobra de carta para fora quando utilizar a
unidade de multidobragem.
0703
Posição 2 dobra carta p/
fora (Dobra multi-folha)
Ajuste o tamanho geral da dobra das folhas com dobra
de carta para fora quando utilizar a unidade de
multidobragem.
0704
Posição 1 dobra carta p/
dentro (Dobra multi-folha)
Ajuste a posição da dobra do segmento inferior das
folhas com dobra de carta para dentro quando utilizar a
unidade de multidobragem.
0705
Posição 2 dobra carta p/
dentro (Dobra multi-folha)
Ajuste a posição da dobra das folhas de dobra de carta
para dentro quando utilizar a unidade de
multidobragem.
Acabamento: Encadernação sem costura
Para obter mais informações sobre os itens a seguir, consulte Paper Settings.
102
Itens de menu e funções
Nº
Item
Descrição
0801
Pos da folha de capa p/
encad de livro c/dir. de
alimentação
Ajuste o alinhamento horizontal da folha de capa
quando executar a encadernação sem costura.
0802
Pos da folha de capa p/
encad de livro na dir da
aliment
Ajuste o alinhamento vertical da folha de capa quando
executar a encadernação sem costura.
0803
Ajustar ângulo de acab de
encadernação de livro
Enquadre a parte superior, a parte inferior e as bordas
externas ao aparar um maço de papel.
0804
Ajustar aplicação de cola
de encadernação
Ajuste a quantidade de cola de encadernação para
uma encadernação sem costura.
Acabamento: Empilhador
Para obter mais informações sobre os itens a seguir, consulte Paper Settings.
Nº
0907
Item
Quant máx na pilha da
bandeja do empilhador
Descrição
Defina o número máximo de folhas para a bandeja do
empilhador.
103
5. Adicionar papel e toner
104
6. Solução de problemas
Este capítulo descreve procedimentos de resolução de problemas básicos.
Quando um ícone de status é exibido
Esta seção descreve os ícones de status exibidos quando o equipamento solicita ao usuário que
remova papel atolado, adicione papel ou execute outros procedimentos.
Ícone de status
: ícone de falha na alimentação de
papel
: ícone para colocar papel
Status
Aparece quando o papel fica atolado.
Para obter mais informações sobre como remover papel
atolado, consulte Troubleshooting.
Aparece quando o papel acaba.
Para obter mais informações sobre carregamento de papel,
consulte Paper Specifications and Adding Paper.
: ícone para adicionar toner
Aparece quando o toner acaba.
Para obter informações sobre como adicionar toner,
consulte Maintenance and Specifications.
: ícone para adicionar grampos
Aparece quando os grampos acabam.
Para obter mais informações sobre como adicionar
grampos, consulte Maintenance and Specifications.
: ícone de frasco de toner usado
cheio
Aparece quando o frasco de toner usado está cheio.
: ícone de depósito de perfuração
cheio
Aparece quando o depósito do furador está cheio.
: ícone de depósito de grampos
usados cheio
Aparece quando o depósito de resíduos de grampos está
cheio. Para obter mais informações sobre a remoção de
resíduos do perfurador, consulte Solução de problemas.
: ícone de pedido de assistência
técnica
Aparece quando o equipamento apresenta avaria ou
necessita de manutenção.
: ícone de tampa aberta
Contate a assistência técnica.
Para obter mais informações sobre como remover resíduos
do perfurador, consulte Troubleshooting.
Aparece quando uma ou mais tampas do equipamento se
encontram abertas.
105
6. Solução de problemas
Quando a luz indicadora da tecla [Verificar
status] está acesa ou piscando
Se a luz de indicadora da tecla [Verificar status] acender ou piscar, pressione a tecla [Verificar status]
para exibir a tela[Verificar status]. Verifique o status de cada função na tela [Verificar status].
Tela [Verificar status]
1
2
4
3
DFG006
1. Guia [Status da máq/aplic]
Indica o status da máquina e da função.
2. [Verific]
Se ocorrer um erro na máquina ou na função, pressione [Verificar] para visualizar os detalhes.
Ao pressionar [Verificar], será mostrada uma mensagem de erro ou a tela da função. Verifique a mensagem
de erro exibida na tela da função e tome as medidas adequadas. Para obter mais informações sobre como
solucionar os problemas descritos nas mensagens de erro, consulte Troubleshooting.
3. Mensagens
Exibe uma mensagem que indica o status da máquina e da função.
4. Ícones de status
Os ícones de status que podem ser exibidos estão descritos a seguir:
: a função está executando um trabalho.
: ocorreu um erro na máquina.
: a função não pode ser usada porque ocorreu um erro na função ou no equipamento. Este ícone também
pode surgir se o toner estiver acabando.
106
Quando a luz indicadora da tecla [Verificar status] está acesa ou piscando
A tabela a seguir explica problemas que podem fazer com que a luz indicadora da tecla [Verificar
status] acenda ou pisque.
Problema
Causa
Solução
Os documentos e relatórios
não são impressos.
A bandeja de saída de
papel está cheia.
Remova as impressões da bandeja.
Os documentos e relatórios
não são impressos.
Não há papel de cópia.
Coloque papel. Para obter mais
informações sobre carregamento de
papel, consulte Paper Specifications
and Adding Paper.
Ocorreu um erro.
Uma função com o status
"Ocorreu um erro" na tela
[Verificar status] está com
defeito.
Pressione [Verificar], leia a mensagem
mostrada e tome as medidas
adequadas. Para mais informações
sobre mensagens de erro e soluções,
consulte Troubleshooting.
O equipamento não
consegue ligar à rede.
Ocorreu um erro de rede.
• Verifique se o equipamento está
devidamente conectado à rede e
instalado. Para obter mais
informações sobre como se
conectar à rede, consulte
Connecting the Machine/ System
Settings.
• Para obter mais detalhes sobre
como se conectar à rede, entre
em contato com o administrador.
• Se a luz indicadora permanecer
acesa mesmo depois que você
tentar resolver o problema
conforme as informações aqui
descritas, contate a assistência
técnica.
107
6. Solução de problemas
Quando o equipamento emite um sinal sonoro
A tabela abaixo descreve o significado dos vários padrões de tons que o equipamento emite para
alertar os usuários sobre condições do equipamento.
Padrão dos tons
Significado
Causa
Sinal sonoro curto
Entrada no painel/tela
aceita.
Foi pressionada uma tecla na tela ou
no painel de controle.
Sinal sonoro curto e depois
longo
Entrada no painel/tela
rejeitada.
Foi pressionada uma tecla inválida na
tela ou no painel de controle; ou a
senha inserida estava incorreta.
2 sinais sonoros longos
O equipamento terminou o
aquecimento.
Quando está ligado ou sai do modo
de suspensão, o equipamento está
completamente aquecido e pronto
para uso.
5 sinais sonoros longos
repetidos quatro vezes
Alerta de ocorrência
A bandeja está vazia.
5 sinais sonoros curtos
repetidos cinco vezes
Alerta de problema
O equipamento requer a atenção do
usuário porque ocorreu atolamento de
papel, é necessário reabastecer toner
ou ocorreram outros problemas.
• Os usuários não podem silenciar os alertas sonoros do equipamento. Quando o equipamento
emite bipes para alertar os usuários sobre um atolamento de papel ou substituição necessária de
toner ou quando as tampas do equipamento são abertas e fechadas repetidamente em um curto
espaço de tempo, os bipes podem continuar mesmo depois que o status normal for retomado.
• É possível ativar ou desativar os alertas sonoros. Para obter mais informações sobre os sons das
teclas do painel, Conexão da máquina/Definições do sistema.
108
Problemas ao operar o equipamento
Problemas ao operar o equipamento
Problema
Causa
Solução
O equipamento não liga.
O botão de alimentação
não foi ligado.
Ligue o interruptor de alimentação.
Para obter mais informações sobre o
interruptor de alimentação AC,
consulte Maintenance and
Specifications.
A luz indicadora permanece
acesa e o equipamento não
entra no modo de
suspensão, embora a tecla
[Economia de energia]
tenha sido pressionada.
Em alguns casos, o
equipamento não entra no
modo Suspensão quando a
tecla [Economizar energia]
é pressionada.
Antes que você pressione a chave de
[Economia de Energia], verifique que o
modo Dormir pode estar ativado. Para
obter mais informações sobre como
ativar o modo de suspensão, consulte
Getting Started.
A tela está apagada.
A máquina está no modo de
economia de energia.
Toque o painel de exibição ou
pressione uma das teclas do painel de
controle para cancelar o modo de
economia de energia.
A tela está apagada.
A máquina está no modo de
espera.
Pressione a tecla [Economia de
energia] ou a tecla [Verificar status]
para sair do modo de suspensão.
Nada acontece quando a
tecla [Verificar status] ou a
tecla [Economia de energia]
é pressionada.
A alimentação está
desligada.
Certifique-se de que o indicador de
alimentação principal esteja apagado
e, em seguida, ligue a alimentação.
A alimentação desliga
automaticamente.
A definição de Timer
semanal está definida como
[Aliment principal desl].
Altere a definição do Timer semanal.
Para obter mais informações sobre a
definição do Timer semanal, consulte
Connecting the Machine/ System
Settings.
A tela de inserção do
Os usuários estão restritos
código de usuário é exibida. pela autenticação por
código de usuário.
Para obter mais informações sobre
como se conectar quando o Código
de autenticação de usuário estiver
habilitado, consulte Getting Started.
109
6. Solução de problemas
Problema
110
Causa
Solução
A tela de autenticação
aparece.
Autenticação básica,
Autenticação do Windows
ou Autenticação LDAP está
definida.
Introduza o seu nome de utilizador e
palavra-passe de início de sessão.
Para obter mais informações sobre a
tela de autenticação, consulte Getting
Started.
Uma mensagem de erro
permanece na tela, mesmo
quando o papel atolado é
removido.
O papel continua
encravado na bandeja.
Para remover papel atolado, siga os
procedimentos exibidos no painel de
controle. Para obter mais informações
sobre como remover papel atolado,
consulte Troubleshooting.
É exibida uma mensagem
de erro mesmo que a tampa
indicada esteja fechada.
Uma ou mais tampas que
não estão indicadas ainda
estão abertas.
Feche todas as tampas da máquina.
As imagens são impressas
no verso do papel.
Talvez você tenha colocado
o papel incorretamente.
Coloque o papel corretamente. Para
obter mais informações sobre
carregamento de papel, consulte
Paper Specifications and Adding
Paper.
Ocorrem atolamentos com
frequência.
A utilização de papel
enrolado provoca
frequentemente
encravamentos, cantos de
papel sujos ou
posicionamento incorreto
durante a agrafagem ou
impressão com separação
está em andamento.
• Alise o papel com as mãos para
endireitar a curvatura.
• Vire o papel para que as bordas
onduladas fiquem viradas para
baixo. Para obter mais
informações sobre papéis
recomendados, consulte Paper
Specifications and Adding Paper.
• Coloque o papel cortado em
uma superfície plana para evitar
que ondule e não deixe-o
encostado em uma parede. Para
obter mais informações sobre a
forma correta de armazenar
papel, consulte Paper
Specifications and Adding Paper.
Problemas ao operar o equipamento
Problema
Ocorrem atolamentos com
frequência.
Causa
Solução
As guias finais ou laterais da
bandeja podem não estar
colocadas correctamente.
• Remova o papel com falha na
alimentação. Para obter mais
informações sobre como remover
papel atolado, consulte
Troubleshooting.
• Verifique se as guias laterais ou
finais estão colocadas
corretamente. Verifique também
se as guias laterais estão
bloqueadas. Para obter mais
informações sobre a instalação
das guias laterais e finais,
consulte Paper Specifications and
Adding Paper.
Ocorrem atolamentos com
frequência.
Foi colocado papel de
formato indetectável.
• Remova o papel com falha na
alimentação. Para obter mais
informações sobre como remover
papel atolado, consulte
Troubleshooting.
• Se colocar um formato de papel
que não é seleccionado
automaticamente, tem de
especificar o formato do papel no
painel de controlo. Para obter
mais informações sobre
especificação de tamanho de
papel usando o painel de
controle, consulte Paper
Specifications and Adding Paper.
Ocorrem atolamentos com
frequência.
Existe um objeto estranho na
bandeja de saída.
• Remova o papel com falha na
alimentação. Para obter mais
informações sobre como remover
papel atolado, consulte
Troubleshooting.
• Não coloque nada sobre a
bandeja de saída.
111
6. Solução de problemas
Problema
112
Causa
Solução
Ocorrem atolamentos com
frequência.
O cartucho de grampos não
está instalado corretamente.
Instale o cartucho de grampos
corretamente. Para obter mais
informações sobre como adicionar
grampos, consulte Maintenance and
Specifications.
Ocorrem encravamentos ao
imprimir em envelopes.
Os envelopes estão
enrolados.
Certifique-se de que alisa
completamente os envelopes
enrolados antes de os colocar. Não
empilhe envelopes acima da marca de
limite especificada para a bandeja de
papel. Se continuarem a ocorrer
atolamentos depois que os envelopes
forem alisados, coloque um envelope
de cada vez na bandeja e imprima-os
individualmente. Para obter mais
informações sobre como colocar
envelopes, consulte Paper
Specifications and Adding Paper.
Ocorrem encravamentos ao
imprimir em envelopes.
Foram impressos envelopes
com uma aba não-rectangular quando
[Detecção de enviesamento]
estava definida como
[Ligado].
• Certifique-se de que define
[Detecção de enviesamento]
como [Desligado] quando
imprimir envelopes com abas
não-rectangular.
• Para mais informações sobre a
definição de detecção de
enviesamento, consulte Paper
Settings.
Problemas ao operar o equipamento
Problema
Causa
Solução
Quando imprimir em
envelopes, os envelopes
podem ser alimentados em
conjunto ou não ser
alimentados.
Os envelopes estão
enrolados.
Certifique-se de que alisa
completamente os envelopes
enrolados antes de os colocar. Não
empilhe envelopes acima da marca de
limite especificada para a bandeja de
papel. Se continuarem a ocorrer
atolamentos depois que os envelopes
forem alisados, coloque um envelope
de cada vez na bandeja e imprima-os
individualmente. Para obter mais
informações sobre como colocar
envelopes, consulte Paper
Specifications and Adding Paper.
Não é possível imprimir no
modo Duplex.
Você selecionou uma
bandeja de papel que não
está definida para
impressão duplex.
Altere as definições para "Aplicar
duplex" em "Defin da band de papel"
para ativar a impressão duplex para a
bandeja de papel. Para obter mais
informações sobre a definição "Aplicar
duplex", consulte Paper Settings.
Não é possível imprimir no
modo Duplex.
Você selecionou um tipo de
papel que não pode ser
utilizado para impressão
duplex.
Em "Defin da band de papel",
selecione um tipo de papel que pode
ser utilizado para impressão duplex.
Para obter mais informações sobre
como definir o "Tipo de papel",
consulte Paper Settings.
A máquina não desliga em
13 minutos após a
alimentação ser desligada.
A máquina não pode
realizar o procedimento de
desligamento.
Repita o procedimento de
desligamento. Se o equipamento não
desligar, desligue o interruptor de
alimentação AC.
Ocorreu um erro quando o
livro de endereços foi
alterado a partir do visor ou
do Web Image Monitor.
O Catálogo de endereços
não pode ser alterado
enquanto você exclui vários
documentos armazenados.
Aguarde um pouco e, em seguida,
tente novamente a operação.
O papel está dobrado.
O papel pode dobrar ao ser Mude a bandeja de saída para a
ejetado da bandeja superior bandeja de saída do finalizador.
do finalizador.
113
6. Solução de problemas
Problema
A imagem impressa não
está bem posicionada no
papel.
Causa
Solução
• O equipamento não
detectou o tipo de
papel e/ou a largura
corretamente.
Contate o administrador do
equipamento ou a assistência técnica.
• A posição de
impressão não está
devidamente alinhada.
O papel ejectado no
empilhador de grande
qualidade está enrolado,
fazendo com que não se
alinhe correctamente.
O papel está enrolado.
• Quando o papel estiver enrolado
para baixo, selecione [Ajustar
Enrol: Fraco], [Ajustar
Enrol: Médio] ou [Ajustar
Enrol: Forte] em [Ajustar o
enrolamento do papel] em
"Definições de ajuste para
operadores".
• Quando o papel estiver enrolado
para cima, selecione [Ajustar
Enrol: Fraco], [Ajustar
Enrol:
Médio] ou [Ajustar
Enrol:
Forte] em [Ajustar o enrolamento
do papel] em "Definições de
ajuste para operadores".
Para obter mais informações sobre as
Definições de ajuste para operadores,
consulte Paper Settings.
114
Problemas ao operar o equipamento
Problema
O papel ejectado para a
bandeja-carrinho do
empilhador não fica
correctamente alinhado.
Causa
Solução
• Ao utilizar papel
revestido, o papel
ejectado para a
bandeja-carrinho do
empilhador pode não
alinhar correctamente.
Selecione [Ajustar
Enrol: Fraco],
[Ajustar
Enrol: Médio] ou [Ajustar
Enrol: Forte] sob [Ajustar o
enrolamento do papel] em "Definições
de ajuste para operadores".
• Quando a gramagem
do papel for de 280,0
g/m2 ou superior e o
formato do papel for
A3, SRA3 ou superior,
o papel ejectado para
a bandeja-carrinho do
empilhador pode não
ficar correctamente
alinhado.
Para obter mais informações sobre as
Definições de ajuste para operadores,
consulte Paper Settings.
Dobra
Problemas
Causas
Soluções
Ocorre enrugamento quando
Dobra em portada, Dobra de
carta para dentro ou Dobra de
carta para fora é aplicada.
Poderá ocorrer enrugamento se
Dobra em portada, Dobra de
carta para dentro ou Dobra de
carta para fora for aplicada a
papéis B4 JIS (Japanese
Industrial Standard) , A3 , 8
1/ " 14" , 11" 17" ,
2
12" 18" , 8K ou
tamanhos maiores.
Ao aplicar Dobra em portada,
Dobra de carta para dentro ou
Dobra de carta para fora em
papéis maiores que A4,
recomendamos ativar a
redução de imagem e não
utilizar papel maior que A4 .
Ao imprimir em papel dobrado
em z, o equipamento indica
que a bandeja de saída está
cheia, mesmo quando a
quantidade de papel de saída
na bandeja é menor que a
capacidade da pilha.
A bandeja de suporte da dobra
em Z não está definida.
Defina a bandeja de suporte da
dobra em Z para o finalizador
ou unidade de várias dobras.
Para obter mais informações
sobre como adicionar a
bandeja de suporte da dobra
Z, consulte Getting Started.
115
6. Solução de problemas
Problemas
Causas
A unidade de várias dobras
imprime folhas com bordas
dobradas quando Dobra em
portada é aplicada.
O papel está enrolado.
A posição da dobra fica
incorreta quando a dobra de
carta para dentro é aplicada a
papel B5 JIS.
A dobra de várias folhas foi
especificada quando apenas
uma folha estiver sendo
impressa.
Soluções
• Remova o papel e
recarregue-o do lado
contrário.
• Remova o papel e
recarregue-o na direção
oposta.
Altere as definições da dobra
de carta para dentro do driver
de impressão para que a
função de dobra de várias
folhas não seja especificada.
• Em algumas ocasiões, as imagens podem sair diferentes daquilo que você quer devido a
problemas de tipo, tamanho ou capacidade de papel. Use o papel recomendado. Para obter
mais informações sobre o papel recomendado, consulte Pág. 64 "Tamanhos e tipos de papel
recomendados".
116
Mensagens exibidas ao utilizar a função Impressora
Mensagens exibidas ao utilizar a função
Impressora
Este capítulo descreve as mensagens principais que aparecem no painel do visor, relatórios ou registos
de erros. Se aparecerem outras mensagens siga as respectivas instruções.
Mensagens exibidas no painel de controle ao utilizar a função Impressora
• Para obter mais informações sobre como desligar o equipamento, consulte Getting Started.
Mensagem
Causa
Solução
"Ultrapassado o número
máximo de folhas possíveis
para encadernação de
argolas com as espirais de
encadernação atualmente
definidas. A impressão será
interrompida."
As argolas de encadernação
atualmente instaladas são
pequenas demais para o
número de folhas a serem
encadernadas.
Substitua por argolas de
encadernação suficientemente
grandes para encadernar as folhas.
"Excedido o número
máximo de folhas possíveis
para encadernação de
argolas. "
O número máximo de folhas
por conjunto excedeu o limite
de Encadernação de argolas.
Verifique o número máximo de
folhas que podem ser encadernadas
com argolas. Para obter mais
informações sobre Encadernação
de argolas, consulte Maintenance
and Specifications.
"Problema de hardware:
Ethernet"
Ocorreu um erro no interface
Ethernet.
Desligue a alimentação e, em
seguida, volte a ligá-la. Se a
mensagem voltar a aparecer, entre
em contato com assistência técnica.
"Problema de hardware:
Disco rígido"
Ocorreu um erro no disco
rígido.
Desligue a alimentação e, em
seguida, volte a ligá-la. Se a
mensagem voltar a aparecer, entre
em contato com assistência técnica.
"Problema de hardware:
USB"
Ocorreu um erro no interface
USB.
Desligue a alimentação e, em
seguida, volte a ligá-la. Se a
mensagem voltar a aparecer, entre
em contato com assistência técnica.
117
6. Solução de problemas
Mensagem
Causa
Solução
"Coloque o seg papel em n.
Para forçar a impressão,
selecione outra bandeja e
pressione [Continuar]. "
As definições do driver de
impressão estão incorrectas ou
a bandeja não contém papel
do formato seleccionado no
driver da impressora.
Verifique se as definições do driver
de impressão estão correctas e
coloque papel do formato
seleccionado no driver de impressão
na bandeja de entrada de papel.
Para obter mais informações sobre
como alterar o tamanho do papel,
consulte Paper Specifications and
Adding Paper.
"Papel na bandeja de
grampeamento. Abra a
tampa e remova o papel. "
Se a impressão parar antes de
ser concluída, pode haver
papel no finalizador.
Remova o papel no finalizador.
"Tam e tipo de pap
incompat. Selec outra band
entre as seguint e pres
[Continuar]. P/cancel
trabalho, pressione
[Redefinir trabalho]. O
tamanho e tipo do pap
também podem ser alt nas
Ferramentas de usuário."
As definições do driver de
impressão estão incorrectas ou
a bandeja não contém papel
do formato ou tipo
seleccionado no driver de
impressão.
("n" é substituído por uma
variável.)
• Verifique se as definições do
driver de impressão estão
correctas e coloque papel do
formato seleccionado no driver
de impressão na bandeja de
entrada de papel. Para obter
mais informações sobre como
alterar o tamanho do papel,
consulte Paper Specifications
and Adding Paper.
• Selecione a bandeja
manualmente para continuar a
impressão ou cancele um
trabalho de impressão. Para
obter mais informações sobre
como selecionar a bandeja
manualmente ou como
cancelar uma impressão,
consulte Print.
118
Mensagens exibidas ao utilizar a função Impressora
Mensagem
"Tipo papel n incompatível.
Selecione outra bandeja
entre as seguintes e
pressione [Continuar]. Tipo
pap tamb pode ser alt nas
Ferram usuár."
Causa
O tipo do papel na bandeja
não corresponde ao tipo de
papel especificado no driver
de impressão.
Solução
Selecione uma bandeja que contém
papel que seja o mesmo tipo que o
tipo de papel especificado.
(É colocado um nome de
bandeja na posição de n.)
"Encad sem costura
A Encad sem costura não é
indisponível com esse n° de possível com o número de
folhas. "
folhas selecionado.
• Verifique o número de folhas.
• Defina o número de folhas
adequado.
Para obter mais informações sobre o
número correto de folhas, consulte
Maintenance and Specifications.
"Contém configuração(ões)
incorreta(s) p/
encadernação s/costura. "
A Encad sem costura não pode
ser usada com o tamanho de
papel selecionado.
"Erro de fonte da
impressora. "
Ocorreu um erro nas definições Contate a assistência técnica.
dos tipos de letra.
"Não é possível impr:
A bandeja seleccionada para
folhas principal e de
outras páginas é a mesma que
designação (capítulo)
a dos separadores.
definidas p/mesma band
pap. [Redefinir trabalho] p/
canc trab. P/reimprimir
trab, especifique bands
diferentes. "
Selecione um tamanho de papel
adequado. Para obter mais
informações sobre os tamanhos
corretos de papel, consulte
Maintenance and Specifications.
Apague o trabalho. Certifique-se de
que a bandeja que seleccionou
para separadores não está a
fornecer papel para outras páginas.
119
6. Solução de problemas
Quando usar impressão direta a partir de um dispositivo de armazenamento de
memória
Mensagem
"Excedido valor máximo
p/tam total de dados dos
arqvs selecionados.
Impossível selecionar mais
arquivos."
Causa
Solução
• O tamanho do arquivo
selecionado excede a
1 GB.
Não é possível imprimir ficheiros ou
grupos de ficheiros com mais de 1 GB.
• O tamanho total dos
arquivos selecionados
excede a 1 GB.
• Se o tamanho total dos diferentes
arquivos selecionados exceder 1
GB, selecione os arquivos
separadamente.
• Se o tamanho do arquivo
selecionado exceder 1 GB,
imprima a partir de um dispositivo
de armazenamento de memória
usando uma função diferente da
função de impressão direta.
Não é possível selecionar arquivos de
diferentes formatos ao mesmo tempo.
"Impossível acessar
dispositivo de memória
especificado."
Salve o arquivo em um dispositivo de
• Ocorreu um erro
quando o equipamento armazenamento de memória diferente
e imprima novamente.
acessou o dispositivo
de armazenamento de
memória do
equipamento ou um
arquivo armazenado
no dispositivo de
armazenamento de
memória.
• Ocorreu um erro
quando o usuário
usava a função de
impressão direta para
imprimir a partir de um
dispositivo de
armazenamento de
memória.
120
Mensagens exibidas ao utilizar a função Impressora
Mensagens impressas nos logs ou relatórios de erros ao usar a função
Impressora
Este capítulo explica causas prováveis e possíveis soluções para mensagens de erro que sejam
impressas em registos ou relatórios de erro.
Quando os trabalhos de impressão são cancelados
Mensagem
Causa
Solução
"91: Erro"
Devido a um erro de
comando, a impressão foi
cancelada pela função de
cancelamento automático
de trabalho.
Verifique se os dados são válidos.
"Foi definida uma função
que não pode ser usada
com o modo de dobra.
Trabalho cancelado. "
Um trabalho de impressão
foi cancelado porque uma
função não disponível com
Dobrar foi selecionada.
Cancele a função não disponível com
Dobra. Para obter mais informações
sobre as funções não disponíveis com
Dobrar, consulte Print.
"Definida função que não
pode ser usada com encad
sem costura. Trabalho
cancelado. "
Foi selecionada uma função
não disponível com Encad
sem costura.
Para obter mais informações sobre
quais funções não ficam disponíveis
com Encad s/ costura, consulte Print.
"Foi definida uma função
que não pode ser usada c/
encadern argolas. Trab
cancelado. "
Foi selecionada uma função
não disponível para
Encadernação de argolas.
Para obter mais informações sobre
quais funções não ficam disponíveis
com Encadernação de argolas,
consulte Print.
"Existe um trabalho pela
rede não impresso devido a
um erro. Armazenado como
trabalho não impresso. "
Trabalhos com erros foram
armazenados porque
ocorreu um erro com um
trabalho de impressão pela
rede embora a função de
armazenamento de
trabalhos com erro esteja
habilitada.
Contate seu administrador para
verificar se o equipamento está
devidamente conectado à rede. Para
obter mais informações sobre como
verificar e imprimir trabalhos
armazenados quando ocorrem erros
de configuração de impressão,
consulte Print.
"Ocorreu um erro com o
gabinete da interface.
Trabalho cancelado. "
Há um problema com o
gabinete da interface.
Verifique as definições do gabinete da
interface.
121
6. Solução de problemas
Mensagem
122
Causa
Solução
"Ocorreu erro durante
processamento trab prev
contr cóp não autoriz. Trab
cancelado."
O campo [Insira o texto de
usuário:] na tela [Detalhes
da Prevenção contra cópia
não autorizada para
padrão] está vazio.
Na guia [Defin detalhadas] do driver
de impressão, clique em [Efeitos] em
"Menu:". Selecione [Unauthorized
Copy Prevention] e clique em
[Detalhes...] para exibir [Detalhes da
Prevenção contra cópia não
autorizada para padrão]. Insira texto
em [Insira o texto de usuário:].
"Ocorreu erro durante
processamento trab prev
contr cóp não autoriz. Trab
cancelado."
A resolução está definida
para um valor menor que
600 dpi quando [Prevenção
contra cópia não
autorizada] está
especificada.
No driver da impressora, defina a
resolução para 600 dpi ou mais ou
cancele [Prevenção contra cópia não
autorizada].
"Ocorreu erro durante
processamento trab prev
contr cóp não autoriz. Trab
cancelado."
Uma cor diferente de preto
foi especificada como cor
padrão quando um
comando foi usado para
especificar a Prevenção
contra cópia não
autorizada para padrão
para um documento e
imprimi-lo.
Especificar o preto como cor padrão.
"Ocorreu erro durante
processamento trab prev
contr cóp não autoriz. Trab
cancelado."
Em [Ferramentas
administrador] em
[Definições do sistema], a
prioridade foi especificada
para ser concedida à
definição Impressão de
cópia não autorizada neste
equipamento.
Cancele Prevenção contra cópia não
autorizada para o driver de
impressão. Para obter mais
informações sobre como cancelar as
definições, consulte a Ajuda do driver
de impressão.
"Agrupar cancelado"
A função Agrupar foi
cancelada.
Desligue a alimentação e, em seguida,
volte a ligá-la. Se a mensagem voltar a
aparecer, entre em contato com
assistência técnica.
Mensagens exibidas ao utilizar a função Impressora
Mensagem
"Limite de uso atingido. Esse
trabalho foi cancelado."
Causa
Solução
Foi excedido o número de
Para obter mais informações sobre
páginas que o utilizador tem limite de uso de volume de impressão,
permissão para imprimir.
consulte Guia de segurança.
"Excedido o número
O número máximo de
máximo de dobras de folhas Dobra de folhas múltiplas foi
múltiplas. Trabalho
excedido.
cancelado. "
Especifique menos folhas para a
função Dobra de folhas múltiplas. Para
obter mais informações sobre o
número máximo de Dobra de folhas
múltiplas, consulte Maintenance and
Specifications.
"Dobra não disponível com
as definições. Trabalho
cancelado. "
A função Dobra não está
Verifique as definições de papel. Para
disponível com as definições obter mais informações sobre as
atuais.
limitações da função Dobrar consulte
Print.
"Falha no recebimento de
dados."
A recepção de dados foi
cancelada.
Reenvie os dados.
"Falha no envio de dados."
O equipamento recebeu um
comando para parar a
transmissão a partir do
driver de impressão.
Verifique se o computador está
funcionando corretamente.
"Tamanho de papel
selecionado não suportado.
O trabalho foi cancelado. "
Se o formato do papel
especificado estiver
incorrecto, o trabalho é
apagado automaticamente.
Especifique o tamanho do papel
correto e imprima o arquivo
novamente.
"O tipo de papel
selecionado não é
suportado. Esse trabalho foi
cancelado."
A redefinição do trabalho é
efetuada automaticamente
se o tipo de papel
especificado estiver
incorreto.
Especifique o tipo de papel correto e
imprima o arquivo novamente.
"Erro na dobra em Z. "
Dobra em Z cancelada.
Verifique as definições da bandeja,
orientação do papel, orientação da
impressão, e dobra em Z.
123
6. Solução de problemas
Quando ocorre um problema com as definições de impressão
Mensagem
Causa
Solução
"Erro de folheto/dobra simples" O trabalho foi cancelado
porque foram especificadas
definições inválidas para o
alceamento ou dobra simples.
Verifique as definições de
alceamento ou dobra simples.
"Código de classificação
incorreto."
O código de classificação não
foi introduzido ou o código de
classificação não foi
introduzido correctamente.
Introduza o código de
classificação correcto.
"Código de classificação
incorreto."
O código de classificação não
é suportado com o driver de
impressão.
Selecionar [Opcional] para
código de classificação. Para
obter mais informações sobre
como especificar as definições
de código de classificação,
consulte Print.
"Duplex cancelado"
A impressão no modo de
duplex foi cancelada.
• Selecione o tamanho de
papel adequado para a
função duplex. Para obter
mais informações sobre
papel, consulte
Maintenance and
Specifications.
• Altere as definições para
"Aplicar duplex" em [Defin
da band de papel] para
ativar a impressão duplex
para a bandeja de papel.
Para obter mais
informações sobre a
definição "Aplicar
Duplex", consulte
Definições de papel.
"Excedido nº máximo de
páginas (Agrupar)"
124
O número máximo de páginas
excede o número máximo de
folhas que pode utilizar para
Agrupar.
Reduza o número de páginas a
imprimir.
Mensagens exibidas ao utilizar a função Impressora
Mensagem
Causa
Solução
"Excedido máx de dobras de
O número máximo de dobras
folhas múltiplas (dobra simples). de várias folhas (dobra simples)
"
foi excedido.
Para obter mais informações
sobre o número máximo de
dobra de várias folhas (dobra
simples), consulte Imprimir.
"Bandeja de saída alterada"
A bandeja de saída de papel
foi alterada porque o formato
do papel da bandeja de saída
de papel especificada é
limitado.
Especifique a bandeja de saída
de papel adequada.
"Encadernação sem costura
não disponível com essas
definições. "
Não é possível usar Encad sem
costura com as definições
selecionadas.
Verifique as definições atuais.
Para obter mais informações
sobre quais funções não ficam
disponíveis quando você
especifica Encad s/ costura,
consulte Print.
"Encadernação sem costura
indisponível com esse número
de folhas. "
A Encad sem costura não é
possível com o número de
folhas selecionado.
• Verifique o número de
folhas.
• Defina o número de folhas
adequado.
Para obter mais informações
sobre o número correto de
folhas, consulte Maintenance
and Specifications.
"Memória disponível para
impressão ultrapassada"
As imagens foram eliminadas
durante a impressão.
Selecione uma resolução
inferior no driver de impressão.
Para obter detalhes sobre como
alterar a definição da
resolução, consulte a Ajuda do
driver de impressão.
"Perfuração cancelada"
A furação das impressões foi
cancelada.
Verifique a orientação do
papel, a orientação da
impressão e a posição do furo.
Determinadas definições
podem produzir resultados de
impressão que podem não ser
os esperados.
125
6. Solução de problemas
Mensagem
Causa
Solução
"Encadernação de argolas não
disponível com as definições. "
A Encadernação de argolas
não é possível com as
definições selecionadas.
Verifique as definições atuais.
Para obter mais informações
sobre quais funções não ficam
disponíveis quando você
especifica Encad de argolas,
consulte Print.
"Grampear cancelado"
A impressão dos trabalhos de
agrafagem foi cancelada.
Verifique a orientação do
papel, a quantidade de papel,
a orientação da impressão e a
posição de agrafagem.
Determinadas definições
podem produzir resultados de
impressão que podem não ser
os esperados.
Quando não existe espaço livre suficiente no disco rígido
Mensagem
126
Causa
Solução
"Disco rígido cheio"
Durante a impressão com o
driver de impressão
PostScript 3, a capacidade
do disco rígido para tipos
de letra e formulários foi
excedida.
Apague os formulários ou tipos de
letra desnecessários registados no
equipamento.
"Disco rígido cheio"
O disco rígido ficou cheio
durante a impressão de um
ficheiro de impressão de
teste, impressão bloqueada,
impressão retida ou
impressão guardada.
Apague os arquivos desnecessários
guardados no equipamento.
Em alternativa, reduza o tamanho dos
dados do ficheiro de impressão de
teste, impressão bloqueada, impressão
retida ou impressão guardada.
Mensagens exibidas ao utilizar a função Impressora
Mensagem
"Disco rígido cheio (aut.)"
Causa
O disco rígido ficou cheio
ao utilizar a função de
armazenamento de erro de
trabalho para armazenar
trabalhos normais de
impressão como arquivos de
impressão retida.
Solução
Apague os arquivos desnecessários
guardados no equipamento.
Como alternativa, reduza o tamanho
dos dados do arquivo de impressão
temporária e/ou do arquivo de
impressão armazenado.
Quando não há memória suficiente
Mensagem
"84: Erro"
Causa
Não existe área de trabalho
disponível para o
processamento da imagem.
Solução
Reduza o número de ficheiros
enviados para o equipamento.
Quando há um problema com um parâmetro
Mensagem
"86: Erro"
Causa
Os parâmetros do código
de controlo são inválidos.
Solução
Verifique as definições de impressão.
Quando o usuário não tem permissões para executar uma operação
Mensagem
Causa
Solução
"Sem resposta do servidor.
Falha na autenticação."
Ocorreu um tempo de
espera excedido durante a
conexão ao servidor estava
sendo estabelecida para a
Autenticação LDAP ou a
Autenticação Windows.
Verifique o estado do servidor.
"Não foram definidos
privilégios impr p/
documento."
Você não tem privilégios
para imprimir o arquivo PDF
que tentou imprimir.
Entre em contato com o proprietário
do documento.
127
6. Solução de problemas
Mensagem
Causa
Solução
"Você não tem o privilégio
necessário para utilizar essa
função. Esse trabalho foi
cancelado."
O nome de utilizador de
início de sessão ou a
palavra-passe de início de
sessão não está correcto.
Verifique se o nome de usuário e a
senha estão corretos.
"Você não tem o privilégio
necessário para utilizar essa
função. Esse trabalho foi
cancelado."
O nome de usuário inserido
não tem permissão para a
função selecionada.
Para obter mais informações sobre
como definir permissões, consulte o
Guia de segurança.
"Você não tem o privilégio
necessário para utilizar essa
função. Essa operação foi
cancelada."
O utilizador com sessão
iniciada não tem os
privilégios para registar
programas ou alterar as
definições da bandeja de
papel.
Para obter mais informações sobre
como definir permissões, consulte o
Guia de segurança.
Quando um usuário não pode ser registrado
Mensagem
128
Causa
Solução
"Falha de registro aut de
informações de usuário."
Falhou o registo automático
da informação para
Autenticação LDAP ou
Autenticação Windows
porque o livro de endereços
está cheio.
Para obter mais informações sobre
registro automático de informações de
usuário, consulte o Guia de
segurança.
"As informações para
autenticação do utilizador já
foram registadas para outro
utilizador."
O nome de usuário para
LDAP já foi registado em
outro servidor com uma ID
diferente e ocorreu uma
duplicação do nome de
usuário devido a uma
comutação de domínios
(servidores), etc.
Para obter mais informações sobre
autenticação de usuário, consulte o
Guia de segurança.
Mensagens exibidas ao utilizar a função Impressora
Quando ocorrem outros erros
Mensagem
Causa
Solução
"85: Erro"
A biblioteca de gráficos
especificada não está
disponível.
Verifique se os dados são válidos.
"98: Erro"
O equipamento não
conseguiu acessar o disco
rígido corretamente.
Desligue a alimentação e, em seguida,
volte a ligá-la. Se a mensagem
aparecer frequentemente, contacte a
assistência técnica.
"99: Erro"
Não foi possível imprimir
estes dados. Os dados
especificados estão
corrompidos ou não podem
ser impressos a partir de um
dispositivo usando a função
de impressão direta.
Verifique se os dados são válidos.
Para obter mais informações sobre os
tipos de dados que podem ser
impressos a partir de um dispositivo de
armazenamento de memória usando a
função de impressão direta, consulte
Print.
"Erro de comando"
Ocorreu um erro de
comando RPCS.
Verifique, utilizando o seguinte
procedimento:
• Verifique se a comunicação entre
o computador e o equipamento
está funcionando corretamente.
• Verifique se o driver de impressão
correto está sendo usado.
• Verifique se o tamanho da
memória do equipamento está
definido corretamente no driver
de impressão.
• Verifique se a versão do driver de
impressão é a mais recente.
"Erro de dados
compactados."
A impressora detectou
dados compactados
corrompidos.
• Verifique a ligação entre o
computador e a impressora.
• Certifique-se de que o programa
que você usou para compactar
os dados está funcionando
corretamente.
129
6. Solução de problemas
Mensagem
130
Causa
Solução
"Erro no armazenamento de
dados"
Você tentou imprimir um
arquivo de impressão de
amostra, impressão
bloqueada, impressão
retida ou impressão
armazenada durante uma
falha do disco rígido.
Contate a assistência técnica.
"Ocorreu um erro."
Ocorreu um erro de sintaxe,
etc.
Verifique se o ficheiro PDF é válido.
"Excedido o máximo de
arquivos armazenados"
Ao imprimir uma amostra,
uma impressão bloqueada,
uma impressão em espera
ou um arquivo de impressão
armazenado, a capacidade
máxima de arquivos foi
excedida.
Apague os arquivos desnecessários
guardados no equipamento.
"Excedido o máximo de
páginas armazenadas"
Ao imprimir um ficheiro de
impressão de teste,
impressão bloqueada,
impressão retida ou
impressão guardada, foi
excedida capacidade
máxima de páginas.
Apague os arquivos desnecessários
guardados no equipamento.
Reduza o número de páginas a
imprimir.
"Falha ao obter o sistema de Não foi possível efetuar a
arquivos."
impressão direta de PDF
porque não foi possível
obter o arquivo do sistema.
Desligue a alimentação e, em seguida,
volte a ligá-la. Se a mensagem voltar a
aparecer, entre em contato com
assistência técnica.
"O sistema de ficheiros está
cheio."
Os ficheiros PDF não são
impressos porque a
capacidade do sistema de
ficheiros está esgotada.
Apague todos os ficheiros
desnecessários do disco rígido ou
reduza o tamanho dos ficheiros
enviados para o equipamento.
"Erro da unidade de
dobragem."
Há um problema com a
unidade de dobras
múltiplas.
Contate a assistência técnica.
Mensagens exibidas ao utilizar a função Impressora
Mensagem
Causa
Solução
"Sobrecarga memória E/S."
Ocorreu um erro de
sobrecarga da memória de
entrada.
• Em [Funções Impr.] em
[Controladora], seleccione
[Memória E/S] e defina o
tamanho de memória intermédia
máximo para um valor maior.
• Reduza o número de ficheiros
enviados para o equipamento.
Ocorreu um erro de
alocação da memória.
PCL 6
"Erro de acesso à memória"
Ocorreu um erro de
alocação da memória.
Desligue a alimentação e, em seguida,
volte a ligá-la. Se a mensagem voltar a
aparecer, substitua a RAM. Para obter
mais detalhes sobre como substituir a
RAM, entre em contato com o
representante.
"Erro de tipo de papel"
O nome do tipo de papel
especificado não está
definido no equipamento.
Recupere as informações do último
tipo de papel definido no
equipamento.
"Memória insuficiente"
Na guia [Defin detalhadas] do
driver de impressão, clique em
[Qual de imp: avançada] em
"Menu:" e, em seguida, selecione
[Rasterização] na lista "Vetor/
rasterização:". Em alguns casos,
demorará bastante tempo a
concluir um trabalho de
impressão.
Se a impressão não iniciar, contate a assistência técnica.
• O conteúdo dos erros poderá ser impresso na Página de Configuração. Verifique a Página de
Configuração juntamente com o registo de erros. Para obter mais informações sobre como
imprimir a página de configuração, consulte Print.
131
6. Solução de problemas
Quando são exibidas outras mensagens
Mensagem
"A seguinte bandeja de
saída está cheia. Remova o
papel. "
Causa
A bandeja de saída está
cheia.
Solução
• Para retomar a impressão,
remova o papel da bandeja de
saída. Se o papel estiver for
enviado para a bandeja de
separação em espinha e para
evitar que o papel caia da
bandeja, pressione a tecla
[Parar] para suspender a
impressão e remova o papel.
Pressione [Continuar] no visor
para retomar a impressão.
• Ao utilizar a unidade de
dobragem múltipla, o número de
folhas por pilha de papel
depende do tipo de papel e tipo
de dobra.
"O ventilador de
resfriamento interno está
ativo. "
"Autoverificação... "
132
Grandes trabalhos de
impressão fazem com que o
interior do equipamento
aqueça, levando à
activação da ventoinha de
refrigeração.
A ventoinha faz barulho mas trata-se
de uma situação normal, pelo que o
equipamento estará operacional
enquanto a ventoinha estiver a
trabalhar.
O equipamento está
executando operações de
ajuste de imagem.
O equipamento pode executar a
manutenção periódica durante o
funcionamento. A frequência e a
duração da manutenção depende da
umidade, temperatura e fatores de
impressão, como o número de
impressões, o tamanho e o tipo de
papel. Aguarde até que o
equipamento reinicie.
A quantidade de papel que pode ser
impressa e o tempo total da operação
até que a ventoinha comece a
funcionar depende da temperatura do
local em que o equipamento está
instalado.
Quando são exibidas outras mensagens
Quando a tela inicial não pode ser editada
Mensagem
Causa
Solução
"O tamanho dos dados da
imagem não é válido.
Consulte o manual para
saber quais são os dados
necessários. "
O tamanho dos dados da
imagem não é válido.
Para obter mais informações sobre o
tamanho do arquivo para imagem de
atalho, consulte Convenient Functions.
"O formato dos dados da
imagem não é válido.
Consulte o manual para
saber quais são os dados
necessários. "
O formato do arquivo da
imagem de atalho a ser
adicionada não é
suportado.
O formato dos arquivos de imagem de
atalho a serem adicionados deve ser
PNG. Especifique a imagem
novamente.
Quando ocorrem problemas ao fazer login
Mensagem
Causa
Solução
"Falha na autenticação.".
O nome de utilizador de
início de sessão ou a
palavra-passe de início de
sessão não está correcto.
Para obter mais informações sobre o
nome de usuário de login e a senha de
login corretos, consulte Security Guide.
"Falha na autenticação.".
O equipamento não
consegue executar a
autenticação.
Para obter mais informações sobre
autenticação, consulte Security Guide.
Quando o usuário não tem privilégios para executar uma operação
Mensagem
"Você não tem privilégios
para usar essa função."
Causa
O usuário que fez login não
tem permissão para a
função selecionada.
Solução
Para obter mais informações sobre
como definir permissões, consulte
Security Guide.
133
6. Solução de problemas
Mensagem
"Os arquivos selecionados
continham arquivos sem
privilégios de acesso.
Apenas arquivos com
privilégios de acesso serão
excluídos."
134
Causa
Foi feita uma tentativa de
apagar arquivos sem a
permissão para fazê-lo.
Solução
Para verificar sua permissão de acesso
a documentos armazenados ou, para
excluir um documento para o qual
você não tem permissão de exclusão,
consulte Security Guide.
7. Informações sobre este
equipamento
Este capítulo descreve precauções e regulamentações ambientais.
Informações sobre as regulamentações
ambientais
Programa ENERGY STAR
Requisitos do Programa ENERGY STAR® para equipamentos de processamento de imagem
Esta empresa participa no Programa ENERGY STAR®.
Este equipamento está em conformidade com as
regulamentações especificadas pelo Programa ENERGY STAR®.
Os requisitos do programa ENERGY STAR® para equipamentos de processamento de imagem
estimulam a economia de energia promovendo computadores e outros equipamentos de escritório
que usam energia de modo eficiente.
O programa apoia o desenvolvimento e a distribuição de produtos com funções de economia de
energia.
É um programa aberto, no qual os fabricantes participam voluntariamente.
Os produtos-alvo são computadores, monitores, impressoras, aparelhos de fax, copiadoras,
scanners e equipamentos multifuncionais. Os padrões e logotipos Energy Star são internacionalmente
uniformes.
• Para obter mais informações sobre o "tempo de atraso padrão", consulte Pág. 136 "Funções de
economia de energia".
135
7. Informações sobre este equipamento
Funções de economia de energia
Para reduzir o consumo de energia, o equipamento apresenta as seguintes funções:
Modo Baixo consumo de energia
• Se o equipamento permanecer ocioso durante um período de tempo específico, o consumo
de energia diminuirá automaticamente.
• O período de espera padrão do equipamento antes de entrar no modo Baixo consumo de
energia é de 15 minutos. Esse tempo padrão pode ser alterado.
Modo de suspensão
• Se este equipamento permanecer ocioso por um período de tempo específico ou quando a
tecla [Energy Saver] for pressionada, ele entrará no modo Suspensão para reduzir ainda
mais o consumo de energia elétrica.
• O tempo padrão da máquina antes de entrar no modo Suspensão é de 60 minutos. Esse
tempo padrão pode ser alterado.
• Este equipamento pode imprimir trabalhos a partir de computadores enquanto estiver no
modo Suspensão.
Especificações
Tipo 1
136
Tipo 2
Tipo 3
Tipo 4
Consumo de energia
reduzido no modo Baixo
consumo de energia *1
293 W
293 W
293 W
293 W
Tempo para entrada no
modo Baixo consumo de
energia
15 minutos
15 minutos
15 minutos
15 minutos
Tempo para saída do
modo Baixo consumo de
energia *1
26 segundos
26 segundos
26 segundos
26 segundos
Consumo de energia
reduzido no modo
Suspensão *1
2,0 W
2,0 W
2,0 W
2,0 W
Tempo para entrada no
modo Suspensão
60 minutos
60 minutos
60 minutos
60 minutos
Tempo para saída do
modo Suspensão *1
298 segundos 298
segundos
298 segundos 298 segundos
Informações sobre as regulamentações ambientais
Tipo 1
Função Duplex*2
Padrão
Tipo 2
Padrão
Tipo 3
Padrão
Tipo 4
Padrão
*1 O tempo necessário para sair das funções de economia de energia e o consumo elétrico variam de
acordo com as condições e o ambiente em que o equipamento está localizado.
* 2 Atinge economia de energia ENERGY STAR; produto qualifica-se totalmente quando embalado com
(ou usado) com um bandeja duplex e a função duplex é ativada como uma opção.
• As especificações podem variar dependendo dos opcionais instalados no equipamento.
• Para obter mais informações sobre como alterar o intervalo padrão, consulte Conexão da
máquina/Definições do sistema.
• O equipamento entra diretamente no modo Suspensão nas seguintes situações:
• Timer do modo Baixo consumo de energia e Timer do modo Suspensão ativados ao mesmo
tempo
• Timer do modo Suspensão definido para um tempo menor do que o Timer do modo Baixo
consumo de energia
• Dependendo do software integrado instalado, o equipamento pode demorar mais do que o
indicado para entrar no modo Suspensão.
Informações para os usuários sobre equipamentos elétricos e eletrônicos
(essencialmente Europa)
Para usuários nos países em que o símbolo mostrado nesta seção é especificado por
lei nacional para coleta e tratamento de resíduos eletrônicos
Nossos produtos contêm componentes de alta qualidade e são projetados para facilitar a reciclagem.
Nossos produtos ou embalagens apresentam o símbolo abaixo.
Este símbolo indica que o produto não deve ser tratado como resíduo urbano. Ele deve ser descartado
separadamente por meio dos sistemas adequados de retorno e coleta disponíveis. Seguindo essas
instruções, você garante que este produto seja devidamente tratado, além de ajudar a reduzir
137
7. Informações sobre este equipamento
potenciais impactos no ambiente e na saúde humana resultantes do tratamento inapropriado. A
reciclagem de produtos ajuda a preservar os recursos naturais e a proteger o meio ambiente.
Para obter mais informações sobre os sistemas de coleta e reciclagem deste produto, entre em contato
com o estabelecimento em que ele foi adquirido, seu revendedor local, representante de vendas ou
assistência técnica.
Todos os outros usuários
Se você deseja descartar este produto, entre em contato com as autoridades locais, o estabelecimento
onde ele foi adquirido, seu revendedor local, representante de vendas ou assistência técnica.
Nota sobre o símbolo de bateria e/ou pilha (somente para países da UE)
(essencialmente Europa)
De acordo com as informações no Anexo II do Artigo 20 da Diretiva 2006/66/CE para usuários
finais, o símbolo acima é impresso em pilhas e baterias.
Esse símbolo significa que, na União Europeia, as pilhas e baterias usadas não devem ser descartadas
com os resíduos domésticos.
Na UE, existem sistemas de coleta específicos não apenas para produtos elétricos e eletrônicos usados,
mas também para pilhas e baterias usadas.
Descarte-as corretamente no centro de reciclagem/coleta de resíduos de sua região.
Recomendações ambientais para usuários
(essencialmente Europa)
Usuários na UE, Suíça e Noruega
Rendimento de consumíveis
Para obter essa informação, consulte o Manual do usuário ou a embalagem do consumível.
Papel reciclado
O equipamento pode usar papel reciclado produzido em conformidade com o padrão europeu
EN 12281:2002 ou DIN 19309. Para produtos com tecnologia de impressão EP, o equipamento
pode imprimir em papel de 64 g/m2, que contém menos matérias-primas e representa uma
redução significativa de recursos.
138
Informações sobre as regulamentações ambientais
Impressão duplex (se aplicável)
Com a impressão duplex, é possível usar os dois lados de uma folha de papel. Isso economiza
papel e reduz o tamanho de documentos impressos para que sejam usadas menos folhas.
Recomendamos que esse recurso seja ativado sempre que você imprimir um documento.
Programa de retorno de toner e cartucho de tinta
Toners e cartuchos de tinta serão aceitos gratuitamente para reciclagem, em conformidade com a
legislação local.
Para obter informações sobre o programa de retorno, consulte a página da Web abaixo ou
consulte seu técnico de manutenção
https://www.ricoh-return.com/
Eficiência energética
A quantidade de eletricidade consumida por um equipamento depende tanto de suas
especificações quanto da maneira em que é usado. O equipamento foi projetado para que você
reduza seus gastos com energia elétrica alternando-o para o modo Pronto após a impressão da
última página. Ele pode fazer imediatamente uma nova impressão a partir desse modo. Se não
houver novas impressões e após um período de tempo especificado, o dispositivo alterna para um
dos modos de economia de energia.
Nesses modos, o equipamento consome menos energia (watts). Se o equipamento precisar fazer
uma nova impressão, ele demorará um pouco mais para sair de um dos modos de economia de
energia, em comparação com o modo Pronto.
Para obter máxima economia de energia, recomendamos que seja usada a definição padrão
para o gerenciamento de energia.
Todos os produtos em conformidade com o requisito Energy Star apresentam eficiência
energética.
Notas para usuários no Estado da Califórnia (Notas para usuários nos EUA)
(essencialmente América do Norte)
Material de perclorato - pode ser necessário tratamento especial. Consulte: www.dtsc.ca.gov/
hazardouswaste/perchlorate
139
7. Informações sobre este equipamento
140
ÍNDICE
A
E
Aberturas................................................................17
alimentação principal........................................... 23
Alimentador automático de documentos...............6
Alisador..............................................................6, 21
Alterar o idioma de exibição............................... 26
Aparador........................................................... 6, 20
Autenticação do código de usuário.................... 34
Editar papel personalizado..................... 90, 91, 94
Empilhador de alta capacidade...................... 6, 20
Encadernação de argolas.................................... 21
Encadernação sem costura.................................. 21
Envelope.......................................................... 44, 87
Envelopes........................................................ 43, 44
Espessura do papel............................................... 64
Evitar cópias não autorizadas............................. 12
Evitar o vazamento de informações.................... 11
B
Banda de alimentação manual múltipla (bandeja
A).............................................................................. 6
Bandeja 1........................................................ 16, 49
Bandeja 2................................................. 16, 52, 53
Bandeja com duas bandejas de alta capacidade
larga................................................................... 6, 58
Bandeja com três bandejas de alta capacidade
larga................................................................... 6, 56
Bandeja de alimentação manual múltipla
(bandeja A)...............................................21, 54, 56
Bandeja de alta capacidade larga.... 6, 21, 56, 58
Bandeja de folhas de banner da bandeja de
alimentação manual múltipla (bandeja A)......... 21
Bandeja de folhas de banner do LCT com duas
bandejas largo...................................................... 22
C
Capacidade de papel.......................................... 64
Carregar linguetas................................................ 53
Colocar folhas de capa........................................ 60
Colocar papel... 47, 49, 51, 52, 54, 56, 58, 59, 62
Colocar papel com aba....................................... 56
Como encerrar a sessão do equipamento..........35
Como iniciar a sessão no equipamento.............. 34
Como interpretar os manuais................................. 4
Compartimento de folhas com aba....................... 6
Controle deslizante de brilho da tela.................. 25
D
Definições de ajuste para operadores.............. 100
Desligar a alimentação.........................................33
Desligar o equipamento....................................... 32
Disjuntor diferencial.............................................. 17
F
Fazer login........................................................... 133
Fazer login no equipamento................................ 34
Finalizador............................................................. 21
Finalizador de folhetos......................................... 20
Funções de economia de energia..................... 136
I
Ícone.......................................................... 27, 29, 30
Ícone de atalho............................................... 29, 30
Ícone de status..................................................... 105
Impressão armazenada........................................ 10
Impressão bloqueada........................................... 10
Impressão combinada.......................................... 41
Impressão de amostra...........................................10
Impressão duplex.................................................. 40
Impressão padrão................................................. 39
Impressora.................. 39, 117, 121, 124, 126, 127
Indicador............................................................. 106
Indicador de entrada de dados........................... 24
Informações específicas do modelo...................... 5
Informações
para
os
usuários
sobre
equipamentos elétricos e eletrônicos................ 137
Informações
sobre
as
regulamentações
ambientais............................................................135
Instalação rápida.................................................. 37
Intermediário..................................................... 6, 21
Intermediário da unidade de encadernação sem
costura.................................................................... 60
Interposer............................................................... 59
Interruptor de alimentação AC............................ 16
Interruptor de alimentação principal...... 15, 32, 33
141
K
Kit de fixação da alimentação manual múltipla. 21
L
Lâmpada de acesso à mídia................................ 25
LCT com duas bandejas largo......................... 6, 21
LCT com três bandejas largo........................... 6, 21
LCT largo...............................................6, 21, 56, 58
Ligar a alimentação.............................................. 32
Ligar o equipamento............................................. 32
Luz de atenção...................................................... 17
Luz de aviso........................................................... 17
M
Mensagem..... 109, 117, 121, 124, 126, 127, 128,
129, 132, 133
N
Nota sobre o símbolo de bateria e/ou pilha... 138
Notas para usuários no Estado da Califórnia.. 139
O
O que você pode fazer com este equipamento... 9
Opcionais.............................................................. 20
Opcionais externos............................................... 20
P
Painel de controle........................................... 16, 23
Papel de duas faces.............................................. 62
Papel de orientação fixa...................................... 62
Papel personalizado............................................. 90
Papel recomendado............................................. 64
PCL 6............................................ 37, 39, 40, 41, 44
Pesquisar de acordo com o que você quer fazer.7
Printer.................................................. 127, 128, 129
Problema.............................................................. 109
Procedimentos básicos..........................................39
Programa ENERGY STAR...................................135
Propriedades do driver de impressão................. 38
R
Recomendações ambientais para usuários...... 138
Reduzir meus custos................................................ 7
Região A...................................................................5
Região B................................................................... 5
142
Registro de erros................................................. 121
Reter impressão..................................................... 10
S
Símbolos................................................................... 4
Sinal sonoro......................................................... 108
Slots para mídia.....................................................25
T
Tamanho do papel................................................ 64
Tampa frontal direita............................................. 16
Tampa frontal esquerda....................................... 15
Tampa frontal inferior esquerda.......................... 16
Tampa frontal superior direita.............................. 16
Tecla Apagar......................................................... 24
Tecla Contador...................................................... 24
Tecla Definição de papel..................................... 24
Tecla Economia de energia..................................24
Tecla Enter..............................................................24
Tecla Ferramentas do usuário.............................. 24
Tecla Idioma.......................................................... 24
Tecla Iniciar............................................................24
Tecla Login/Logout............................................... 24
Tecla Página inicial............................................... 25
Tecla Redefinir....................................................... 23
Tecla Tela simples................................................. 24
Tecla Verificar status..................................... 24, 106
Teclas de função................................................... 24
Teclas numéricas................................................... 24
Tela de autenticação............................................ 34
Tela de informações................................................ 7
Tela inicial................................................. 9, 27, 133
Tela superior.......................................................... 27
Tipo de papel........................................................ 64
Toner.......................................................................97
Toner usado........................................................... 99
U
Unidade de arrefecimento............................... 6, 21
Unidade de bandeja A3/11 × 17............... 21, 51
Unidade de dobragem múltipla............................. 6
Unidade de encadernação de argolas................. 6
Unidade de encadernação sem costura............... 6
Unidade de multidobragem................................. 21
Unidade de transporte de LCT com duas
bandejas largo...................................................... 22
V
Ventilar o papel..................................................... 48
Visor........................................................................ 23
W
Web Image Monitor....................................... 11, 45
143
MEMO
144
PT BR
M196-7591
© 2014
PT BR
M196-7591
Download