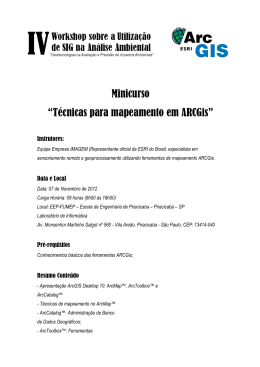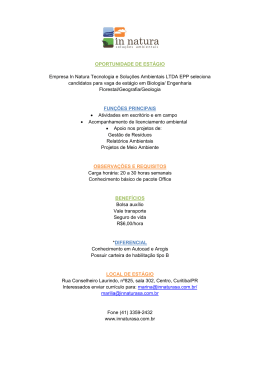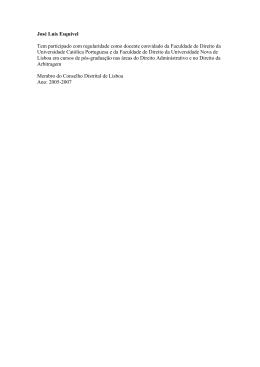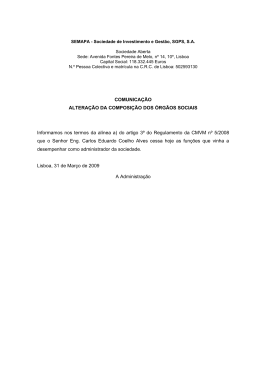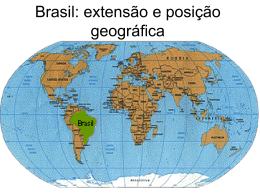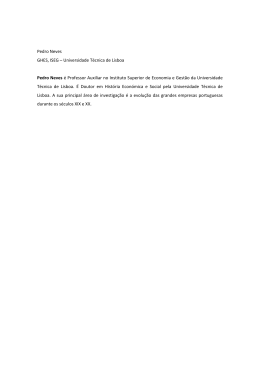GAEP ARCGIS 9 PEDRO TROCADO Assistente e Investigador do IST Índice Índice.....................................................................................................................................1 1. Introdução..........................................................................................................................3 2. Organização interna ............................................................................................................4 ArcCatalog ........................................................................................................................5 ArcMap..............................................................................................................................5 ArcToolbox .......................................................................................................................7 3. Visualização de informação ..................................................................................................9 3.1. Construção de mapas....................................................................................................9 3.2. O grafismo em ArcMap................................................................................................12 Formas de representação................................................................................................12 Formas de representação em métodos gradativos ............................................................16 Normalização de informação ...........................................................................................20 Editor de legendas..........................................................................................................21 3.3. Adição de informação alfanumérica ..............................................................................23 Edição em tabelas de atributos........................................................................................23 Aquisição de informação alfanumérica .............................................................................25 União e ligação de tabelas (Join e relate).........................................................................26 Construção de novas tabelas em ArcMap .........................................................................31 3.4. Labelling de informação geográfica ..............................................................................32 Adição de texto e informação gráfica ...............................................................................32 Labelling de entidades ....................................................................................................34 3.5. Introdução à segmentação dinâmica ............................................................................38 Adição de pontos definidos pelas suas coordenadas .........................................................38 Segmentação dinâmica ...................................................................................................40 3.6. Construção de layouts .................................................................................................44 Novo layout ...................................................................................................................44 Adição de informação da sessão ArcMap..........................................................................45 Adição de texto e outros elementos gráficos ....................................................................48 Impressão do layout.......................................................................................................48 Exportação do layout ......................................................................................................48 Salvar um layout tipo......................................................................................................49 Formação em Sistemas de Informação Geográfica ARCGIS 9 Instituto Superior Técnico – Lisboa - Portugal 1 4. Análise de informação alfanumérica ...................................................................................50 4.1. Localização directa de entidades ..................................................................................50 4.2. Localização de entidades por ordem do valor de atributo...............................................50 4.3. Localização de entidades por construção de expressões matemáticas (queries) ..............51 4.4. Localização de entidades por relação espacial com outras .............................................53 Localização de entidades por distância a outras................................................................53 4.5. Informação de entidades localizadas ............................................................................54 5. Informação espacial ..........................................................................................................57 5.1. Construção e edição de informação espacial .................................................................57 Criar uma layer de pontos...............................................................................................58 Criar uma layer de linhas ................................................................................................59 5.2. Análise espacial ..........................................................................................................62 Construção de buffers ....................................................................................................62 Limites de corte (CLIP) ...................................................................................................64 Intersecção....................................................................................................................64 União ............................................................................................................................65 6. Outros tipos de informação................................................................................................66 6.1. Informação em formato de imagem .............................................................................66 6.2. Informação em formato CAD .......................................................................................67 Anexo ..................................................................................................................................68 Formação em Sistemas de Informação Geográfica ARCGIS 9 Instituto Superior Técnico – Lisboa - Portugal 2 1. Introdução Estas notas destinam-se à aprendizagem de noções básicas de funcionamento do software ARCGIS 9, neste momento o principal produto da ESRI. Esta nova ferramenta de trabalho conjuga muitas das potencialidades SIG com grande simplicidade de processos, conjugando os procedimentos adequados para a visualização, exploração e análise de informação espacial. No final deste curso, o utilizador deverá pôr em prática os conhecimentos adquiridos e tirar partido de muitas das potencialidades do software, tirando proveitos fundamentalmente na implantação de novos métodos de aquisição, produção e visualização de cartografia. Estas notas não pretendem substituir o manual próprio do software pois no âmbito deste curso isso não seria possível mas pretendem ser mais um elemento de aprendizagem de um novo produto que pode e deve ser utilizado com o melhor dos proveitos para todos. Formação em Sistemas de Informação Geográfica ARCGIS 9 Instituto Superior Técnico – Lisboa - Portugal 3 2. Organização interna O ARCGIS pode ser utilizado por qualquer pessoa que queira trabalhar com informação geográfica. Fundamentalmente devido à sua facilidade em carregar informação alfanumérica, seja ela em ficheiros dBase ou outros. Desta forma torna-se possível visualizar, manipular e organizar a respectiva informação geográfica. O ARCGIS está organizado de forma extremamente compreensível e intuitiva de forma a tirar melhor partido de todas as suas potencialidades. Desta forma, a aplicação está dividida em três módulos funcionais: ArcCatalog; ArcMap e ArcToolbox. A utilização destas três sub-aplicações permite ao utilizador desempenhar qualquer tarefa simples ou complexa, incluindo a gestão de dados geográficos, construção de cartografia, análise espacial, edição avançada de dados ou ligação a base de dados externas. As aplicações ARCGIS podem ser executadas com recurso a três produtos distintos, cada um disponibilizando níveis diferentes de funcionalidades. O ARCGIS ArcMap disponibiliza ferramentas de construção de cartografia e análise espacial com ferramentas de edição simples. O ARCGIS ArcEditor inclui todas as funcionalidades do ArcMap e acrescenta-lhes capacidades de edição complexa de dados. Finalmente o ARCGIS ArcInfo amplia as capacidades de ambos para níveis de geoprocessamento avançado. Cada um destes três produtos disponibiliza os três módulos anteriormente referidos e descritos de seguida, embora apenas o ARCGIS ArcInfo tenha todas as capacidades existentes na família ARCGIS. Formação em Sistemas de Informação Geográfica ARCGIS 9 Instituto Superior Técnico – Lisboa - Portugal 4 ArcCatalog O ArcCatalog é a aplicação em ARCGIS que permite a gestão genérica de informação geográfica, ligação a base de dados externas e produção/visualização de metadados. Desta forma é através do ArcCatalog que muitos projectos de gestão de dados geográficos têm o seu início. Como se pode ver pela figura seguinte, o ArcCatalog permite navegar pelo sistema operativo e tornar eficiente a gestão de qualquer conjunto de dados geográficos, sejam eles nativos do ARCGIS ou não. ArcMap No ArcMap o utilizador trabalha com informação geográfica através de mapas interactivos. Desta forma e interactivamente é possível visualizar, explorar, questionar e analisar toda a informação geográfica. Numa sessão ArcMap é definida a informação geográfica a estudar e a forma como ela é visualizada, sendo que qualquer conjunto de dados (geográficos ou simplesmente alfanuméricos) é adicionado no ArcMap sob a forma de layer. A layer é apenas uma representação dos dados não contendo os ficheiros de informação geográfica em si mesmos, ou seja o ArcMap referencia Formação em Sistemas de Informação Geográfica ARCGIS 9 Instituto Superior Técnico – Lisboa - Portugal 5 o chamado ficheiro de fonte da informação (data set). É desta forma que se pode dizer que o ArcMap é dinâmico e reflecte o estado da fonte da informação, se ele se altera também se alterará a representação do mesmo no ArcMap. Também quer dizer que é possível visualizar a mesma informação em diferentes sessões ArcMap. O ArcMap é na prática um conjunto de layers de informação ao qual é possível executar um conjunto de funcionalidades. Uma layer representa um conjunto homogéneo de entidades geográficas existente numa determinada fonte. Por exemplo, numa sessão ArcMap pode existir uma layer representando os distritos de um país, uma layer representando as vias de comunicação, uma layer representando as sedes de concelho, e por aí fora. A figura seguinte representa o aspecto visual de uma sessão ArcMap, na parte esquerda existe a lista de layers adicionadas à sessão. Cada sessão ArcMap contém uma lista de layers, apenas essas layers estão incluídas na sessão e qualquer layer que se adicione será acrescentado à lista. A lista de layers descreve: O nome de cada layer na sessão ArcMap; A legenda para cada layer; Se a layer está visível; Opcionalmente pode também ter-se a informação do directório onde está guardada a fonte dos dados (botão source na parte inferior da lista de layers). Formação em Sistemas de Informação Geográfica ARCGIS 9 Instituto Superior Técnico – Lisboa - Portugal 6 A figura seguinte apresenta um detalhe de uma lista de layers. A sessão ArcMap quando gravada no sistema operativo consiste num ficheiro de extensão .mxd. Este ficheiro guarda todas as configurações da sessão bem como todas as layers e respectivas definições. As layers organizam-se em dataframes, cada qual com a sua configuração, nomeadamente sistema de coordenadas, cores de background, definições de layout, etc.. Podem haver várias dataframes numa sessão ArcMap mas em cada instante só pode haver uma activa. Quer isto dizer que é necessário activar a dataframe (botão direito do rato na dataframe e activate) para a qual se pretende trabalhar. As dataframes inactivas são desligadas e não é possível trabalhar com as respectivas layers. Resumidamente, o ArcMap é usado para todo o tipo de construção de mapas de informação georeferênciada, todas as tarefas de edição, mesmo as mais complexas e todos os tipos de análise espacial envolvendo informação geográfica. Qualquer funcionalidade assenta sobre um viewer e uma lista de layers. ArcToolbox A aplicação ArcToolbox disponibiliza acesso a todas as funcionalidades de geoprocessamento para coberturas ArcInfo. Existem mais de 100 ferramentas deste tipo de utilização simples e amigável. A maioria das ferramentas presentes nesta aplicação destina-se a coberturas ArcInfo e Formação em Sistemas de Informação Geográfica ARCGIS 9 Instituto Superior Técnico – Lisboa - Portugal 7 propõem-se a resolver questões como conversão entre formatos de dados, execução de operações de análise espacial, operações de transformação de coordenadas entre diferentes sistemas e operações de construção de topologia. A figura seguinte representa o ArcToolbox com o seu conjunto de funcionalidades. Estas estão organizadas por áreas temáticas e quase todas elas dispõem de um wizard para orientar o utilizador nas escolhas a fazer. Formação em Sistemas de Informação Geográfica ARCGIS 9 Instituto Superior Técnico – Lisboa - Portugal 8 3. Visualização de informação 3.1. Construção de mapas A informação espacial é fundamental para qualquer sistema de informação geográfica e por isso mesmo também o é em ARCGIS. Para tal convém saber que formatos de informação são suportados em ARCGIS, fundamentalmente no seu módulo ArcMap: Shapefile, é um dos formatos base do ARCGIS e é criado pelo mesmo em qualquer operação de análise espacial. As shapefiles são extremamente simples de trabalhar, não dispõem de estrutura topológica para armazenamento da localização geométrica das entidades geográficas e da informação descritiva respectiva. O formato shapefile armazena a informação geograficamente referenciada em vários ficheiros distintos: .shp (armazena a geometria das entidades); .dbf (armazena a informação descritiva das entidades); .shx (armazena as ligações entre as entidades e a sua geometria); .sbn e .sbx (armazenam as ligações entre as entidades e a sua informação descritiva, estes ficheiros podem não existir se não tiver sido feita uma operação de análise espacial); .ain e .aih (somente existem quando se procedem a operações de joining de tabelas). É possível converter grande número de formatos de informação georeferenciada (pex.: coberturas ArcInfo; desenhos CAD ) em shapefiles. Cobertura ArcInfo. O ArcInfo é outro produto SIG da ESRI utilizado para produção, gestão e manipulação de informação geográfica (versão workstation). Como tal as coberturas ArcInfo são bastante utilizadas em cartografia digital. Com o ArcMap é possível aceder a todos os formatos ArcInfo incluindo a informação criada em PC ArcInfo (versão anterior ao ArcInfo workstation). A cobertura ArcInfo pode conter mais de uma classe de entidades geográficas. Por exemplo, uma cobertura contendo uma classe de polígonos pode conter também a classe de linhas. Quando se adiciona uma cobertura ArcInfo a uma sessão ArcMap, contendo mais de uma classe de entidades, apenas é possível visualizar uma delas. Para ultrapassar esta situação basta adicionar quantas layers forem necessários para esgotar as classes de entidades existentes na cobertura. Formação em Sistemas de Informação Geográfica ARCGIS 9 Instituto Superior Técnico – Lisboa - Portugal 9 Geodatabase. Outros dos formatos nativos da ESRI e o ultimo a ser criado e desenvolvido pela empresa. A geodatabase disponibiliza uma estrutura de dados topológicos integrados em features classes. Para além do armazenamento, análise e inquirição estes formatos permitem suportar análises mais complexas e descrever comportamentos aos respectivos dados. Permite também definir outras classes de entidades que não existem nas shapefiles; Informação raster. É possível adicionar a uma sessão ArcMap quer fotografias aéreas quer imagens de satélite, sendo suportados inúmeros formatos de imagem. É também possível adicionar formatos matriciais do tipo grid ArcInfo; Desenhos CAD. É possível adicionar 2 tipos de informação AutoCAD (formatos .dxf e .dwg, sendo este até à versão 2004) e também informação MicroStation, não sendo necessário carregar nenhuma extensão especifica; Informação alfanumérica. O ArcMap suporta informação em formato dBase (.dbf), ascii (.txt) e INFO (formato de base de dados usado em ArcInfo). Ainda é possível a ligação a base de dados externa (pex Oracle). No exemplo que se segue vai ser demonstrado como se constrói um mapa com informação espacial existente. Desta forma, os passos a executar são: Iniciar uma sessão ArcMap; Premir no botão de adição de dados para acrescentar uma nova layer à sessão. Com o browser procurar no sistema operativo o ficheiro pretendido. Todos os ficheiros são listados no lado esquerdo da janela de diálogo. Não apenas pela respectiva extensão é possível perceber qual o formato da informação mas também pelo ícone respectivo (pex. as shapefiles são sempre listadas a verde em que o desenho do ícone refere a tipologia de entidades presente). Para escolher vários ficheiros em simultâneo premir em shift e escolher os pretendidos; Premir OK para adicionar a informação espacial à sessão ArcMap. Por defeito as cores atribuídas às entidades presentes em cada layer são atribuídas pelo ArcMap; Formação em Sistemas de Informação Geográfica ARCGIS 9 Instituto Superior Técnico – Lisboa - Portugal 10 Para alterar as cores do layer, clicar com o rato sobre o elemento geográfico representativo do layer pretendido (polígono, linha ou ponto); Por defeito, cada tipologia de layer vectorial tem uma posição definida na lista de layers. Assim, as layers de polígonos são adicionadas em baixo, sendo seguidas pelas layers de linhas e finalmente as layers de pontos. Desta forma, e como o ArcMap desenha as layers de baixo para cima, não existe a possibilidade das layers de polígonos ocultarem os elementos das outras layers; Por defeito, qualquer layer adicionada à sessão é imediatamente visível. Para desligar a visualização de qualquer layer é necessário premir no quadrado superior esquerdo da respectiva layer. Todos os elementos espaciais serão imediatamente desligados. A figura seguinte mostra duas layers. Apenas a layer de cima está a ser desenhada, a de baixo está desligada. Na parte superior da sessão ArcMap encontra-se a informação relativa à escala de visualização da informação. Para ter tal informação é necessário introduzir as unidades da informação clicando com o botão direito do rato sobre a dataframe-properties-general. A figura seguinte representa a janela de diálogo das propriedades da dataframe activa. Formação em Sistemas de Informação Geográfica ARCGIS 9 Instituto Superior Técnico – Lisboa - Portugal 11 Na caixa de map units escolher a opção correcta, usualmente metros. Imediatamente a escala é preenchida com o valor corrente que poderá ser alterado as vezes que forem necessárias pelo utilizador. Nas propriedades da dataframe é ainda possível configurar diversos parâmetros com relevância para a forma como as respectivas layers são desenhadas. É importante compreender que todas as layers presentes na dataframe serão abrangidas pelas configurações definidas anteriormente. 3.2. O grafismo em ArcMap Formas de representação Para se alterar de forma simples e rápida a estrutura de visualização da informação espacial é disponibilizado um editor de legendas. De seguida são exemplificados alguns dos diferentes tipos de legenda disponibilizados pelo editor (não todos): Formação em Sistemas de Informação Geográfica ARCGIS 9 Instituto Superior Técnico – Lisboa - Portugal 12 Valores únicos. Num mapa de valores únicos cada cor representa um valor de atributo da informação. Por exemplo numa carta de usos do solo cada cor pode representar um tipo diferente de uso de solo. Resumindo, este método é útil para: atributos que descrevem o nome, tipo, condição ou categoria de uma entidade; atributos contendo medidas ou quantidades previamente classificadas; atributos que identifiquem entidades únicas como por exemplo distritos de um país, neste caso representaria por defeito cada distrito com uma cor distinta. Na figura seguinte, o país é classificado com o atributo nome de distrito (valor único). Gradação de valores. Um mapa de gradação de valores dispõe de símbolos cujas cores se alteram de acordo com um atributo em particular, ou seja cada cor representa um intervalo de valores homogéneo. Este tipo de mapas é útil para a representação de informação em classes ou em algum tipo de evolução numérica. Um bom exemplo é o que se mostra na figura seguinte que representa a temperatura média diária em Portugal Continental. Foram definidos intervalos de valores cada qual representado uma classe distinta. A claro estão representadas as temperaturas mais baixas (nordeste do país) enquanto que a mais escuro as mais elevadas (sul do país). Formação em Sistemas de Informação Geográfica ARCGIS 9 Instituto Superior Técnico – Lisboa - Portugal 13 Gradação de símbolos. Estes mapas são algo similares aos anteriores na sua metodologia mas a representação faz-se pela variação do tamanho de um ponto ou pela largura de uma linha. Quando se constrói um mapa deste tipo é preciso ter em atenção os intervalos de valores escolhidos para as classes por forma a que os pontos maiores não cubram totalmente os de menor dimensão. Da mesma forma que anteriormente é necessário escolher o atributo de representação. A figura seguinte representa as principais cidades mundiais em função da sua população. As cidades mais populosas são representadas por um ponto maior. Formação em Sistemas de Informação Geográfica ARCGIS 9 Instituto Superior Técnico – Lisboa - Portugal 14 Densidade de pontos. Estes mapas simbolizam entidades poligonais usando um conjunto de pontos no interior do polígono representando um determinado atributo. Cada ponto representa um valor específico. Este tipo de representação é útil quando se pretende apresentar uma densidade de ocorrências em adição à quantidade. O ArcMap distribui aleatoriamente o conjunto de pontos de gera dentro de cada polígono. Quando gera os pontos, o objectivo é não ter pontos tão perto nem tão longe uns dos outros de forma a distinguirmos claramente a distribuição padrão. A figura seguinte representa a distribuição da população europeia recorrendo a um mapa de gradação de valores e densidade de pontos. Informação gráfica. Existe ainda a possibilidade de construir no próprio mapa informação gráfica que melhor descreva a situação a relatar. Desta forma, é possível criar gráficos de barras ou em “queijo” que acompanham a informação espacial. É bastante útil quando se pretende representar múltiplos atributos bem como as relações entre os mesmos. A figura seguinte pretende representar a estrutura etária em alguns dos estados dos Estados Unidos da América. Formação em Sistemas de Informação Geográfica ARCGIS 9 Instituto Superior Técnico – Lisboa - Portugal 15 Formas de representação em métodos gradativos Para melhor utilização das capacidades gráficas disponibilizadas pelo ArcMap em relação aos métodos gradativos é fundamental conhecer as diferentes formas de representação. A forma de representação escolhida depende em primeira instância da natureza da informação e em segundo lugar da maneira como se pretende apresentar os dados. É também possível ao utilizador definir as suas próprias classes de intervalos directamente recorrendo ao editor de legendas. O ArcMap disponibiliza 5 formas diferentes de representação, são elas: Intervalos Naturais. Por defeito esta é a forma de representação disponibilizada pelo ArcMap. Este método identifica situações de quebra no arranjo natural da informação. Nas situações fronteiras existe sempre um salto dos respectivos valores (correspondem a situações naturais de quebra), ou seja o ArcMap executa um algoritmo que minimiza a variância dentro de cada classe de valores. A figura seguinte representa uma situação de classificação de população através de intervalos naturais, é a situação considerada por defeito pelo ArcMap e muitas das vezes a representação mais realística da informação, sempre que existe um salto no valor da população é construída uma classe superior. Formação em Sistemas de Informação Geográfica ARCGIS 9 Instituto Superior Técnico – Lisboa - Portugal 16 Quartilho. No método de classificação por quartilho, cada classe de valores contém o mesmo número de entidades geográficas. Nesta situação não é importante que existam grandes saltos nos valores da informação nos extremos dos intervalos podendo desta forma levar a erros na apresentação de resultados pois baixos valores podem ser incluídos nas mesmas classes de altos valores. Uma forma de ultrapassar esta distorção é acrescentando mais classes ao universo em estudo. Este método é mais adequado para a representação de informação linearmente distribuída, ou seja, informação que não apresente um número desproporcionado de entidades com valores semelhantes. É importante quando se pretende dar ênfase à posição relativa de uma entidade no seio das restantes. A figura seguinte representa a mesma divisão da população por estado mas recorrendo ao método de classificação por quartilho. Agora os estados que apresentam valores intermédios são mais facilmente distinguíveis devido à nova partição da informação, cada nova classe apresenta sensivelmente o mesmo número de estados. Formação em Sistemas de Informação Geográfica ARCGIS 9 Instituto Superior Técnico – Lisboa - Portugal 17 Igual área. O método da igual área classifica as entidades poligonais encontrando pontos de quebra nos seus atributos de forma a ser possível agrupá-las de forma homogénea. Ou seja a soma dos valores de cada classe tem de ser aproximadamente igual. Intervalo igual. O método do intervalo igual divide o intervalo total dos valores dos atributos em sub intervalos iguais. Ou seja, se existirem valores compreendidos entre 10 e 310, o intervalo total será de 300, ao se pretender dividir em 3 sub intervalos, o ArcMap automaticamente criará 3 intervalos iguais de 100 e as classes construídas variarão entre 10110, 110-210 e 211-310. Este método é útil quando se pretende enfatizar a quantidade de valor de um atributo relativamente a outros valores. A figura seguinte representa a mesma situação representado com método do intervalo igual, naturalmente existe uma enorme disparidade entre os estados menos populosos e aqueles que apresentam valores demográficos mais elevados como é o caso da Califórnia que sozinha constitui uma classe. Claramente este método não se aplica a situações de representação de taxas demográficas. Formação em Sistemas de Informação Geográfica ARCGIS 9 Instituto Superior Técnico – Lisboa - Portugal 18 Desvio padrão. Este método pretende representar a diferença entre o valor de um atributo e a média de todos eles. Quando a informação é representada utilizando o método do desvio padrão, o ArcMap encontra a média dos valores e então posiciona as classes acima e a abaixo da média em intervalos quer de 1, 0.5 ou 0.25 de desvio padrão até toda a informação estar incluída nalguma classe. A figura seguinte representa o método do desvio padrão aplicado à mesma situação. A maioria dos estados incluem-se na classe abaixo da média mas os estados mais populosos claramente tendem a distorcer o modelo pois criam classes acima da média enquanto apenas existe 1 abaixo. Formação em Sistemas de Informação Geográfica ARCGIS 9 Instituto Superior Técnico – Lisboa - Portugal 19 Normalização de informação Quando se normaliza um atributo, o ArcMap divide cada um dos seus valores por outro valor de onde resulta um valor em coeficiente que em seguida é representado. Esta normalização pode ser executada de 2 formas distintas: Pela soma total dos valores do atributo para que o coeficiente represente uma percentagem do total. Esta situação permite ao utilizador apresentar a importância de um determinado fenómeno. É especialmente útil pois é muitos casos é mais simples entender informação numérica no seu formato percentual. Pelos valores de outro atributo. Desta forma é possível ter em conta a variação espacial de outro fenómeno que possa influenciar ou controlar o atributo em estudo. Por exemplo, quando se pretende construir um mapa de vendas por distrito, a distribuição é fortemente influenciada pela população existente em cada distrito, com a normalização dos valores das vendas pela população, é possível minimizar a influência da mesma e ver claramente a variação espacial das vendas. Outro exemplo é a normalização da população pela respectiva área se trata de um mapa de densidade populacional. Se a informação em estudo já tiver sido anteriormente normalizada então é inútil a sua normalização pois somente causará resultados erróneos. Qualquer informação expressa em coeficiente já foi normalizada. A figura seguinte representa a situação anterior mas os valores do atributo população foram normalizados em função da sua área obtendo-se assim valores de densidades populacionais por estado. São os pequenos estados da costa atlântica que apresentam as densidades mais elevadas. Formação em Sistemas de Informação Geográfica ARCGIS 9 Instituto Superior Técnico – Lisboa - Portugal 20 Editor de legendas Para se aceder ao editor de legendas clicar com botão direito do rato na respectiva layer e fazer properties-simbology. Do lado esquerdo do editor de legendas é possível alterar a forma de representação de uma layer. Para tal, escolher de entre as diferentes formas de representação (features, categories, quantities, charts ou multiple attributes) aquela que melhor se adequa a cada situação. A opção por features é aquela que é apresentada por defeito e representa a totalidade das entidades com uma simbologia única. A opção por categories permite associar a cada valor de atributo um tipo de representação diferente (valor único). A opção por quantities permite associar uma gradação de cores a valores de atributos numéricos. Este método é extremamente útil para descrição de grandezas numéricas, já que permite associar classes de valores a intervalos desejados. Estas são as duas opções de representação de entidades mais usadas mas existem outras tais como as charts que permitem associar gráficos (barras, circulares e outros) aos objectos geográficos. Para cada uma destas opções existem diversos parâmetros que devem ser definidos antes de se aplicar as alterações pretendidas. O utilizador possui toda a flexibilidade para configurar qualquer parâmetro como desejar e sempre que o pretender. Formação em Sistemas de Informação Geográfica ARCGIS 9 Instituto Superior Técnico – Lisboa - Portugal 21 Para alterar a forma de representação de uma layer: Aceder ao editor de legendas com o botão direito do rato na layer e properties-symbology. Escolher a opção pretendida para a forma de representação desejada dentro das opções disponibilizadas (no lado esquerdo do editor). Por cada tipo de legenda existem controlos diferentes que permitem ao utilizador definir as suas preferências. A figura seguinte representa a opção valor único. O campo value field possui a lista de atributos disponíveis para a classificação das entidades. Nos métodos gradativos apenas é possível classificar entidades com base em atributos numéricos, por esse motivo apenas esses estão disponíveis. Para métodos gradativos são constituídas 5 classes usando o método de classificação por intervalos naturais. É possível alterar o tipo de classificação ou o número de classes. Para normalizar escolher o atributo com o qual se pretende fazer a normalização no campo normalize. Formação em Sistemas de Informação Geográfica ARCGIS 9 Instituto Superior Técnico – Lisboa - Portugal 22 Depois de definir o número de classes pretendidas é possível alterar a descrição de cada classe no campo label, como forma de ajudar a interpretação do mapa. Existem gradações de cores pré-definidas pelo ArcMap ou então cada classe pode ser editada independentemente, bastando para tal premir 2 vezes sobre cada símbolo. É possível remover ou adicionar novas classes sempre que necessário. Para visualizar todas as alterações premir em apply. 3.3. Adição de informação alfanumérica Edição em tabelas de atributos Uma forma simples de adicionar informação em ArcMap é simplesmente editar a tabela de atributos da respectiva layer. Supondo que se pretende construir um mapa do país que nos forneça uma imagem visual do resultado das últimas eleições autárquicas a partir da informação geográfica dos concelhos, o processo a seguir seria o seguinte: Adicionar a layer de polígonos correspondente à informação desejada na sessão ArcMap com a ferramenta ; Aceder à tabela de atributos respectiva através do botão direito do rato e open attribute table. Imediatamente é disponibilizada a tabela de atributos da respectiva layer. A tabela está organizada por linhas e colunas, sendo que cada linha representa uma entidade independente e cada coluna um atributo. Neste exemplo, cada entidade é um concelho do país. A figura seguinte mostra parte da tabela de atributos da layer de concelhos original. Formação em Sistemas de Informação Geográfica ARCGIS 9 Instituto Superior Técnico – Lisboa - Portugal 23 Para adicionar novos atributos não é necessário editar a tabela de atributos, para tal basta escolher options-add field no botão da parte inferior da tabela de atributos. Deve-se preencher os diversos parâmetros tais como o nome do novo atributo e o tipo de atributo (texto, numérico, data, etc.) e respectivas definições. Neste caso, o objectivo é a adição de um atributo que descreva o vencedor das eleições, logo seria um campo de texto. O ArcMap identifica um campo de texto como sendo text. Para além do tipo, também é necessário definir o número de caracteres, neste caso como são apenas siglas, 5 chegaria. Quando se prime em OK, um novo atributo é acrescentado à tabela original com o nome e as características que se acabou de descrever. Para se adicionar a informação do nome do partido vencedor é necessário editar a tabela. O modo de edição está disponível na respectiva barra de ferramentas (toolbar) e acessível em view-toolbar-editor. Na nova toolbar fazer start editing para iniciar o modo de edição e escolher o directório de trabalho em causa. Deve ter-se em atenção que o ArcMap não edita apenas uma layer em particular mas todas aquelas que estiverem guardadas num determinado directório. Os nomes dos partidos podem agora ser escritos já que a tabela está em edição. Formação em Sistemas de Informação Geográfica ARCGIS 9 Instituto Superior Técnico – Lisboa - Portugal 24 Uma vez finalizado o procedimento de adição de informação, então é necessário gravar as alterações efectuadas na tabela com editor-stop editing; Neste momento já é possível visualizar a nova informação e produzir um mapa de distribuição das autarquias por partido. Nesta situação a opção seria uma simbologia do tipo valor único (um partido corresponde a uma cor). A figura seguinte apresenta a divisão do país por mandatos autárquicos. Aquisição de informação alfanumérica Se já existe informação descritiva num ficheiro ou base de dados externa não existe necessidade de proceder ao trabalho anterior. Em vez disso é possível carregar a informação no ArcMap como tabela seguido de uma ligação a uma tabela de atributos de uma layer apropriada para tal. É possível carregar ficheiros dBase directamente para ArcMap, suportando os formatos dBase III e dBase IV e dBase V. Também suporta ficheiros ASCII (texto) e tabelas INFO (base de dados construída em ArcInfo). É possível ainda aceder a informação de bases de dados externas. Para carregar informação dBase, ASCII ou INFO o procedimento deve ser o seguinte: Premir o botão de adição de informação Formação em Sistemas de Informação Geográfica ARCGIS 9 Instituto Superior Técnico – Lisboa - Portugal e escolher a tabela a adicionar o browser. 25 Quando o utilizador carrega a informação alfanumérica, os ficheiros não são copiados ou importados para a sessão. Em vez disso, o ArcMap mantém a ligação entre o projecto e o ficheiro. De cada vez que a sessão é reiniciada, o ArcMap recupera as ligações ao mesmo ficheiro e qualquer alteração entretanto produzida será automaticamente actualizável no projecto ArcMap. Utilizando o ArcCatalog é possível aceder a um servidor de bases de dados tais como Oracle ou Sybase e correr as querys de forma a obter a informação pretendida. União e ligação de tabelas (Join e relate) Depois de se ter carregado informação alfanumérica em ArcMap é possível adicionar a tabela recém criada a um mapa pela união entre a nova tabela e a tabela de atributos existente. Quando se junta a nova tabela à tabela de atributos, todos os campos são adicionados, mesmo que alguns deles não sejam necessários. O utilizador poderá usar qualquer dos campos para representar, endereçar, questionar ou analisar as entidades da layer. A união é baseada nos valores dos campos que existem em ambas as tabelas. O nome do campo não tem de ser o mesmo mas o tipo de informação tem de ser idêntico, unindo-se campos numéricos com outros iguais e assim por diante. Supondo que se pretenda adicionar ao mapa de resultados eleitorais de 97 os resultados de 91, de forma a compreender a evolução do eleitorado. Neste caso existe uma tabela de atributos com os resultados de 97 e um ficheiro .dbf (convertido de .xls em excell) com os resultados de 91. O procedimento a seguir é o seguinte: Na sessão ArcMap adicionar a tabela em formato .dbf. No browser escolher o ficheiro respectivo. Este passo é opcional pois o ArcMap permite trabalhar com tabelas que não estejam dentro da sessão; Na layer com os resultados de 97, clicar com o botão direito do rato e fazer join and relates- join; Formação em Sistemas de Informação Geográfica ARCGIS 9 Instituto Superior Técnico – Lisboa - Portugal 26 Na janela de diálogo que se inicia escolher os parâmetros correctos, nomeadamente o nome do atributo na tabela de 97 que servirá como chave primária da ligação, a tabela estrangeira (neste caso a tabela de 91) e finalmente o atributo chave na tabela estrangeira. Não é necessário que os atributos chave da ligação tenham o mesmo nome nas duas tabelas. A figura seguinte representa uma situação de união entre duas tabelas. A ordem pela qual os atributos aparecem na tabela pode ser alterada, para tal basta seleccionar o atributo pretendido e arrastá-lo para o local pretendido. É possível ainda esconder atributos que não são necessários, para tal optar por clicar com o botão direito sobre a coluna a esconder e fazer hide (por defeito todos os atributos estão à vista) deixando de os poder manipular quer descritivamente quer espacialmente. Na união de tabelas, estabelece-se relações de um para um ou de vários para um entre a informação de origem e a de destino. No caso anterior o que se passava era a primeira situação uma vez que a cada concelho apenas correspondia um registo na tabela de 91. Quando por exemplo se classificou um concelho por uso do solo, é lógico que existirá um grande número de entidades que terá a mesma classificação, neste caso estamos perante uma situação Formação em Sistemas de Informação Geográfica ARCGIS 9 Instituto Superior Técnico – Lisboa - Portugal 27 de vários para um quando pretendemos unir a tabela com outra que descreva a classificação anterior. Aquando da execução da operação de união não é necessário definir o tipo de relacionamento. O ArcMap restaura qualquer união quando reinicia uma sessão pois memoriza a ordem de execução e não a informação em si mesma. Não é possível editar atributos que tenham resultado de uma união. Para criar uma tabela permanente com esta informação é necessário exportar a união para outro formato para por exemplo utilizá-la noutra aplicação. Imaginemos agora a situação de uma empresa que durante o ano vai contabilizando todas as suas vendas e as vais organizando por distrito, no final do ano, analisando a situação pretende mapear essa informação construindo um mapa com o total de vendas por distrito de forma a espacializar o problema. O ArcMap possui uma ferramenta bastante útil para resolver esta situação, agregando a informação da forma mais vantajosa para o utilizador. Quando se agrega a tabela de atributos é criada uma nova tabela contendo a informação estatística pretendida. Várias operações de análise estatística simples podem ser executadas incluindo médias, somatórios, mínimos e máximos. Depois de criada a tabela é possível uni-la à original de forma a representar a nova informação. O processo é o seguinte: Na tabela de atributos onde se pretende operar, seleccionar o atributo que funcionará de base à agregação, neste caso é o distrito; Para executar a agregação fazer summarize com o botão direito do rato; Na janela de diálogo escolher o nome do atributo a agregar no campo field to summarize, neste caso o distrito. No campo summary statistics escolher a operação que se pretende, neste caso pretende-se a soma (sum) em relação aos valores de vendas. A figura seguinte representa o procedimento anterior. Formação em Sistemas de Informação Geográfica ARCGIS 9 Instituto Superior Técnico – Lisboa - Portugal 28 Foi criada uma nova tabela em formato .dbf que deve ser unida à original de forma a poder ser representada a nova realidade espacial (através do join). Por cada distrito obtém-se o total anual de vendas. A figura seguinte representa a nova realidade, ou seja, o valor anual de vendas por distrito. Formação em Sistemas de Informação Geográfica ARCGIS 9 Instituto Superior Técnico – Lisboa - Portugal 29 Todas as relações vistas até ao momento foram de um registo na tabela de origem para um registo na tabela estrangeira ou vários registo na tabela de origem para um registo na tabela estrangeira. No entanto existem situações que apenas permitem estabelecer relações de um para vários entre as duas tabelas. É o caso de um edifício que alberga diversas famílias. Neste caso a união de tabelas (join) não iria resolver o problema pois apenas assumiria a primeira família como pertencendo ao edifício esquecendo as restantes. Para casos como estes o ArcMap disponibiliza uma ferramenta de ligação entre tabelas (relate). Para ligar duas tabelas com o relate, é necessário: Abrir a tabela de origem (neste caso dos edifícios) que se irá ligar à tabela estengeira (neste caso das famílias). Na janela de diálogo definir o nome do atributo na layer dos edifícios que fará a ligação, definir a layer estrangeira e definir o atributo na layer estrangeira que fará de chave na ligação. Esta operação difere da união pois simplesmente define o relacionamento entre as duas tabelas. Os campos da tabela estrangeira não são acrescentados à tabela de origem, nem esta tabela é alterada. Elas simplesmente estão ligadas entre si. Depois de estar definida a ligação entre as duas tabelas, ao se seleccionar um registo na tabela de origem são automaticamente seleccionados todos os registos com ele relacionados na tabela de estrangeira. Na figura seguinte é representada uma situação de relate entre duas tabelas. Formação em Sistemas de Informação Geográfica ARCGIS 9 Instituto Superior Técnico – Lisboa - Portugal 30 Construção de novas tabelas em ArcMap Outra forma de trabalhar informação é construí-la, ou seja criar uma tabela nova e vazia e adicionar os atributos e os valores manualmente. Depois, para visualizar é necessário unir a tabela a uma tabela de atributos. Se a informação não está ainda em formato digital então este método torna-se uma forma eficaz de introduzi-la no ArcMap e posteriormente visualizá-la. Para criar uma nova tabela, é necessário: No ArcCatalog e no directório pretendido fazer new-dbase table com o botão direito do rato; Na janela de diálogo, escolher o nome e os demais parâmetros da nova tabela, nomeadamente os atributos e respectiva configuração. Depois de definida toda a estrutura da nova tabela esta pode por arrasto (drag and drop) ser adicionada à sessão ArcMap para edição; Depois de iniciar o modo de edição para o directório de trabalho pretendido, preencher a tabela com os valores pretendidos simplesmente clicando nas células pretendidas e adicionando os registos um a um; Quando terminada a edição da tabela é necessário salvar todas as alterações efectuadas com editor-stop editing. Para editar futuramente a tabela, alterar valores, acrescentar novos campos ou apagar campos existentes, é necessário executar table-start editing. Formação em Sistemas de Informação Geográfica ARCGIS 9 Instituto Superior Técnico – Lisboa - Portugal 31 3.4. Labelling de informação geográfica Adição de texto e informação gráfica O ArcMap disponibiliza uma ferramenta extremamente simples de adicionar pontos, linhas, caixas, círculos, ou setas à informação geográfica representada. Esta operação é disponibilizada na barra de ferramentas de desenho (na parte inferior do ArcMap) como se pode ver pela figura seguinte. Para adicionar pontos, premir em e em seguida localizar os pontos nos locais pretendidos. e em seguida construir a polilinha adicionando Para adicionar polilinhas, premir em sucessivamente vértices finalizando premindo 2 vezes o botão do rato. No caso de se pretender adicionar uma linha em curva, escolher . Para adicionar polígonos regulares, premir em e em seguida construir o polígono desejado introduzindo o primeiro vértice e arrastando-o. Para adicionar círculos, premir em e em seguida construir o círculo com o raio pretendido. Para adicionar polígonos irregulares, premir em e em seguida construir o polígono adicionando os vértices pretendidos. Para adicionar o último vértice premir 2 vezes. Para alterar a apresentação de um gráfico deve-se clicar 2 vezes sobre ele com a ferramenta de selecção de elementos e aceder à janela de diálogo das propriedades. Formação em Sistemas de Informação Geográfica ARCGIS 9 Instituto Superior Técnico – Lisboa - Portugal 32 A figura seguinte representa a janela de propriedades de qualquer elemento gráfico. Para adicionar texto deve-se: . Premir na ferramenta de texto Em seguida posicionar o texto no local pretendido. Escrever o texto pretendido. Para alterar o texto ou alguma das propriedades anteriores, premir duplamente sobre no texto na sessão ArcMap. Para alterar o tipo de fonte, tamanho, cor e estilo de texto deve-se: Seleccionar o texto. Aceder às propriedades através de um duplo clique no texto Formação em Sistemas de Informação Geográfica ARCGIS 9 Instituto Superior Técnico – Lisboa - Portugal 33 A figura seguinte representa a janela de diálogo das propriedades de texto. O texto e gráficos acrescentados fazem parte do mapa, desta forma qualquer operação de zooming altera a escala de representação dos mesmos. Todas as funcionalidades apresentadas no ArcMap para gestão de elementos gráficos estão presentes na opção drawing na toolbar de desenho na parte inferior da sessão. Labelling de entidades O utilizador pode etiquetar com texto as entidades presentes numa layer com valores de qualquer atributo da tabela. Quando se executa a operação de labelling toda a informação descritiva é desenhada com as propriedades definidas pelo utilizador no gestor de labels, ou seja, se o utilizador pretender determinado tamanho, estilo de fonte, etc., é necessário defini-lo no gestor de símbolos ao executar o labelling. Para etiquetar entidades existem vários métodos. O método mais simples é activado pela ferramenta presente na toolbar de desenho. No entanto antes de utilizar esta ferramenta é necessário especificar que atributo representado na etiquetagem das entidades, e onde será Formação em Sistemas de Informação Geográfica ARCGIS 9 Instituto Superior Técnico – Lisboa - Portugal 34 posicionado o texto relativamente ao elemento geográfico. Para tal é necessário aceder ao editor de labelling da seguinte forma: Aceder à janela de gestão de propriedades de layers em properties-label como botão direito do rato na layer de trabalho. Na Janela, escolher em label field o atributo que servirá para a adição dos textos. As propriedades a definir são as mesmas independentemente do tipo de entidades, mas a apresentação gráfica da janela é diferente consoante estas forem linhas ou pontos/polígonos. Depois de estarem definidas as propriedades falta apenas escolher que entidades serão etiquetadas e com a ferramenta respectiva posicionar o texto. A figura seguinte representa uma sessão ArcMap que dispõe de um layer de pontos (principais cidades mundiais) e um layer de polígonos (países). Duas entidades do layer de pontos foram etiquetadas recorrendo ao atributo nome. Esta funcionalidade é chamada de labelling manual pois apenas permite adicionar texto à entidade por meio de um clique. Por vezes esta situação é pouco prática, especialmente quando o número de entidades a etiquetar é a grande parte ou mesmo a totalidade (situação mais frequente) da layer. Com a ferramenta de labeling automático é possível etiquetar automaticamente todas as entidades que se pretenda (totalidade ou uma parte). Formação em Sistemas de Informação Geográfica ARCGIS 9 Instituto Superior Técnico – Lisboa - Portugal 35 De seguida vai ser descrito o método de adição de labels para a totalidade dos elementos de uma layer: Aceder ao gestor de labels em properties-labels com o botão direito do rato na layer em causa. Na Janela de diálogo definir como método label all teh features teh same way, escolher o atributo em função do qual se adicionará texto em label field . Definir as definições para a fonte e propriedades do posicionamento relativamente ao elemento que pretende descrever. A figura seguinte representa a janela de diálogo do gestor de labels. Pode ser escolhida na opção expression uma expressão que combine vários valores de atributos e ser esse o texto escolhido para o labelling. Se o utilizador pretende combinar o nome do concelho com a respectiva população então a expressão a criar deve ser: [nome] & “ “ & [POP1996] & “ hab”. Formação em Sistemas de Informação Geográfica ARCGIS 9 Instituto Superior Técnico – Lisboa - Portugal 36 A figura seguinte representa a expressão anterior e o resultado obtido para um caso em particular. Para etiquetar parte das entidades é necessário seleccioná-las com recurso à construção de uma query. O processo de construção é em tudo semelhante mas com a seguinte variante: Na janela de diálogo do gestor de labelling escolher o método alternativo chamado define classes of features and label each class differently. Com este método é possível adicionar características diferentes para labels de classes diferentes como por exemplo tamanhos e cores diferentes consoante a importância de uma cidade. Para criar novas classes premir o botão add e dar o nome desejado à nova classe. Formação em Sistemas de Informação Geográfica ARCGIS 9 Instituto Superior Técnico – Lisboa - Portugal 37 Para cada classe criada definir com o botão SQL query a selecção de entidades respectiva. No caso de se pretender uma classe para as cidades com mais de 50000 hab é necessário criar uma expressão do tipo [POP1666] > 50000. A figura seguinte representa uma classe para a query anteriormente definida. 3.5. Introdução à segmentação dinâmica Adição de pontos definidos pelas suas coordenadas São frequentes as situações em que existem ficheiros de localizações de pontos específicos e é pretendido representá-los num mapa. A figura seguinte representa um exemplo de uma tabela convertida para o formato .dbf (original em .xls) contendo o nome de cada vértice geodésico. As coordenadas têm de estar em campos Formação em Sistemas de Informação Geográfica ARCGIS 9 Instituto Superior Técnico – Lisboa - Portugal 38 diferentes da tabela, podendo no entanto, ter um nome qualquer e estarem em qualquer posição na tabela. Quando se adicionar a informação alfanumérica, cada registo da tabela será representado por um ponto. Para adicionar informação através das respectivas coordenadas, é necessário: Carregar a informação alfanumérica para a sessão ArcMap como tabela (opcional). Definir as unidades de representação da dataframe nas respectivas propriedades. No campo map units definir as unidades pretendidas. De seguida escolher Tools-add XY data. Na janela de diálogo, definir o nome da tabela de input e os atributos que contêm os valores das coordenadas. Não é necessário que estes atributos tenham o nome de X e Y mas se o tiveram a aplicação escolhe-os automaticamente. Para terminar premir em OK. Imediatamente é criado uma nova layer com todos os pontos definidos na tabela. A figura seguinte representa o modo de construção do layer de pontos e posterior informação de um deles. Formação em Sistemas de Informação Geográfica ARCGIS 9 Instituto Superior Técnico – Lisboa - Portugal 39 O ArcMap mantém automaticamente a relação entre a layer criada e a informação de origem, para que qualquer alteração na informação alfanumérica se reflita imediatamente na visualização. É possível converter a layer em shapefile recorrendo ao botão direito do rato na layer respectiva fazendo data-export data. Segmentação dinâmica Em muitas situações a estrutura topológica do tipo arco-nó que define na maioria dos casos as relações espaciais entre todas as entidades geográficas presentes não se ajusta ao tipo de informação ou pelo menos ao tipo de representação que se pretende. As 3 características fundamentais desta estrutura topológica são: Conectividade – arcos ligam-se entre si através de nós. Definição de área – arcos que se fecham sobre uma área formando um polígono. Contiguidade – arcos têm direcção e lado direito e esquerdo. Formação em Sistemas de Informação Geográfica ARCGIS 9 Instituto Superior Técnico – Lisboa - Portugal 40 Neste contexto ficaríamos sem poder representar ou pelo menos fazê-lo de uma forma expedita e automatizada situações como por exemplo o estado de conservação de uma rede rodoviária. Esta situação não se ajusta com uma estrutura arco-nó, uma vez que em cada arco rodoviário existiriam situações várias em relação ao seu estado de conservação (costuma-se classificar em várias classes de valores). Com a aplicação de um conceito de segmentação dinâmica estes problemas não se verificam uma vez que os registos são localizados em termos de distâncias ao longo do traçado. Desta forma é possível representar entidades pontuais como por exemplo paragens de autocarro, acidentes de viação ou marcos quilométricos, e ainda entidades lineares como por exemplo o estado de conservação de um traçado. Todas as entidades são localizadas em função da distância a uma origem. É possível representar com recurso a segmentação dinâmica os seguintes tipos de entidades: Pontos. Cada ponto é definido em função de uma distância à origem. A figura seguinte representa uma tabela de localização de marcos quilométricos, a localização de cada marco é dada pela respectiva distância à origem do troço a que pertence. Linhas descontínuas. Cada linha é definida por um início e um fim. No caso do estado de conservação esta é a forma indicada de representação do problema, uma vez que as estradas são definidas por troços, cada qual com a sua origem específica. A figura seguinte mostra uma tabela de localização do estado das bermas, a localização de cada berma é dada por um campo from (de) e outro to (para). Formação em Sistemas de Informação Geográfica ARCGIS 9 Instituto Superior Técnico – Lisboa - Portugal 41 Linhas contínuas. Cada linha é definida pela distância mostrando onde existe a alteração de valores. Este tipo de definição é normalmente utilizado para estruturas que não possuam falhas ou saltos de informação. Para classificar o estado de conservação desta forma, teria de se dividir o traçado hierarquicamente, pex, e assumir distâncias para cada tipo de estrada. Para se poder trabalhar com segmentação dinâmica é necessário, para além da informação digital, da informação geográfica. E também neste aspecto, o formato de informação é diferente do estudado até agora. Somente é possível trabalhar com layers do tipo route, um novo tipo de entidade. Ou seja, a rede de estradas terá de ter sido classificada como uma route. Sendo que uma route provém directamente de uma estrutura de arco-nó mas é definida por distâncias à origem e não ao nó de partida do arco. Uma route pode ser constituída por inúmeros arcos. A definição da entidade route é feita recorrendo a ferramentas avançadas de ARCGIS. Para adicionar um ficheiro com entidades do tipo route fazer: . Premir a ferramenta de adição de layers Adicionar a tipologia de routes do ficheiro pretendido. Formação em Sistemas de Informação Geográfica ARCGIS 9 Instituto Superior Técnico – Lisboa - Portugal 42 É necessário que a tabela de atributos da informação geográfica (route) possua o mesmo campo (campo de ligação) da informação alfanumérica. Para adicionar informação alfanumérica compatível com a uma estrutura de segmentação dinâmica do tipo route fazer: Carregar a informação alfanumérica para o ArcMap (opcional). Na sessão ArcMap escolher Tools-add route events. Escolher o layer de route pretendido em route reference e escolher o atributo da tabela que fará a ligação à informação alfanumérica, geralmente este terá o nome ou ID da route. Na event table definir o nome do ficheiro alfanumérico que contém os eventos a descrever espacialmente, no campo route identifier definir o atributo de ligação do ficheiro alfanumérico e no campo type of events definir a tipologia dos eventos, linear ou pontual e em measure definir os atributos que contêm as distancias ao inicio do troço. A figura seguinte representa a janela com a situação anterior. Formação em Sistemas de Informação Geográfica ARCGIS 9 Instituto Superior Técnico – Lisboa - Portugal 43 A figura seguinte representa o estado do pavimento superficial da rede de estradas do distrito de Braga usando a estrutura de segmentação dinâmica. 3.6. Construção de layouts Novo layout Depois de construída a informação geográfica pretendida, muitas vezes é necessário a criação de uma saída gráfica que mostre aquilo a que nos propusemos no início do trabalho. Este é por assim dizer o passo final de todo um longo trabalho. Neste capítulo vamos aprender como se constrói um layout correctamente de forma a evitar possíveis erros que levariam a interpretações erróneas de todo o trabalho. Depois de construída a sessão ArcMap é fundamental criar um layout. Existe a possibilidade de construção imediata de um layout, recorrendo a formatos gráficos previamente definidos quer pelo ArcMap quer pelo utilizador. Neste caso o processo de criação de um layout novo é o seguinte: Formação em Sistemas de Informação Geográfica ARCGIS 9 Instituto Superior Técnico – Lisboa - Portugal 44 Com a sessão ArcMap aberta aceder ao modo layout através da ferramenta . Desta forma, todas as dataframes existentes na sessão serão de imediato enquadradas nas dimensões de uma folha de papel. Todas as configurações desta folha bem como das impressoras disponíveis podem ser definidas com o botão direito do rato e page and print setup. Ainda com o botão direito do rato, com a função change layout é possível escolher um dos formatos pré-definidos. É possível gravar um formato de layout com a extensão .mxt. Qualquer dos formatos existentes no ArcMap define um tipo de layout diferente, mas todos eles têm os elementos essenciais como título, legenda descrevendo as layers que estão correntemente visíveis, a escala gráfica e a indicação norte. Ou seja, todos as componentes que fazem parte de uma saída gráfica. Se no lugar da escala gráfica aparece uma caixa em cinzento é porque não foram definidas as unidades de representação da sessão ArcMap e portanto o ArcMap não consegue calcular a respectiva escala. Para o layout conter a escala correcta é necessário definir as unidades de representação previamente (para a dataframe respectiva). Para editar qualquer elemento gráfico ou de texto, simplesmente seleccioná-lo com o ponteiro e alterar as suas propriedades. A operação anterior (adicionar um formato de layout pré-definido) é bastante simples e acessível mas na maioria dos casos é preferível criar um novo layout de raiz ao nosso gosto e que represente na íntegra aquilo que pretendemos apresentar Antes de qualquer operação, é necessário especificar o tamanho da folha a imprimir. Escolher page setup com o botão direito do rato que iniciará uma janela de diálogo. Aí devem ser definidos todos os campos, tais como o tamanho da folha (existem os formatos comuns A4, A3, A2, etc., ou estes podem ser definidos pelo utilizador mediante as suas necessidades), as unidades de medida, a orientação, as margens e ainda a resolução de impressão. Adição de informação da sessão ArcMap A informação proveniente da sessão ArcMap é a primeira componente do layout a ser adicionada ao mesmo. Esta operação acontece automaticamente logo que se muda para o modo layout. Formação em Sistemas de Informação Geográfica ARCGIS 9 Instituto Superior Técnico – Lisboa - Portugal 45 No modo layout existe também uma escala de representação de informação que é completamente independente da escala presente no modo view, ou seja, podemos trabalhar a uma determinada escala no modo normal (view) e depois apresentar os resultados finais no layout a uma escala completamente diferente. Existe também uma barra de ferramentas própria para as operações de zoom e panning (arrasto) do modo layout. Esta toolbar apenas serve para operações sobre a folha de papel, sempre que é necessário fazer zooms nos dados devem ser usadas as funções normalmente usadas no modo view. Todas as dataframes existentes na sessão ArcMap são automaticamente adicionadas ao modo layout. Sempre que se altera alguma configuração das layers esta tem repercussão imediata no layout. Com o botão direito do rato sobre a dataframe no layout é possível alterar qualquer parâmetro desejado. Depois de configurada a dataframe, é a vez de adicionar/configurar os restantes elementos que compõem um layout. Eles são: Escala. Como vimos para alterar a escala do layout basta alterar a respectiva escala. Esta pode mesmo ser bloqueada para um determinado valor com o botão direito do rato na dataframe e properties-dataframe. Também é possível adicionar ao layout quer a escala numérica respectiva quer uma escala gráfica. No primeiro caso deve ser usada a função insert-scale text. Sempre que a escala do layout é alterada, o valor apresentado acompanha esta alteração. No segundo caso deve ser usada a função insert-scale bar e definir todos os parâmetros desejadas como o número de intervalos, o valor de cada intervalo, a tipologia de texto, as unidades, etc. A figura seguinte representa a janela de diálogo de uma escala em ArcMap. Formação em Sistemas de Informação Geográfica ARCGIS 9 Instituto Superior Técnico – Lisboa - Portugal 46 Legenda. Cada dataframe pode dispor de pelo menos uma legenda no layout. Para adicionar a legenda, deve-se escolher insert-legend e definir todos os parâmetros aí apresentados. Convém antes de adicionar a legenda, activar a dataframe respectiva (para esta activação fazer activate com o botão direito do rato na dataframe). Depois de definidas as propriedades da legenda esta é adicionada no layout. A qualquer momento o utilizador pode voltar a alterar estas propriedades, simplesmente clicando duas vezes na mesma. Este procedimento é válido para qualquer elemento do layout. A figura seguinte representa um exemplo de uma legenda em ArcMap. Indicação de norte. Com a ferramenta insert-north arrow é possível escolher o estilo pretendido de entre os existentes, é possível ainda (se necessário) utilizador um ângulo de rotação. Imagem. É possível adicionar ficheiros de imagem ao layout. Vários são os formatos suportados, entre eles, tiff, gif, jpeg, bmp e MrSID. A ferramenta de adição de imagem é insert-image. Formação em Sistemas de Informação Geográfica ARCGIS 9 Instituto Superior Técnico – Lisboa - Portugal 47 Opcionalmente é possível adicionar grelhas com coordenadas à informação da dataframe. A utilização destas grelhas permite enquadrar espacialmente informação apresentada. A criação destas grelhas é feita com o botão direito do rato na dataframe e em properties escolher grid. Na janela definir todas as propriedades para a nova grelha, sendo que é possível tanto criar uma grelha para informação e coordenadas geográficas (em latitudelongitude) como para coordenadas cartográficas (em metros). Adição de texto e outros elementos gráficos É possível adicionar texto e elementos gráficos com as ferramentas de desenho disponibilizadas pelo ArcMap. De entre este elementos incluem-se linhas, polígonos, pontos, círculos, etc. Para os adicionar basta simplesmente escolher as ferramentas da toolbar de desenho. Para editar qualquer elemento, basta seleccioná-lo e premir duas vezes que imediatamente acederá ao gestor de símbolos. Todas as funções habituais para elementos gráficos disponíveis noutros programas estão também disponíveis no ArcMap Impressão do layout Depois de terminado o processo de construção do layout, em muitos casos é necessário imprimir a informação. Na sessão ArcMap este processo é extremamente simples pois basta escolher file- print, e especificar as opções pretendidas. Estas opções dependem do tipo de impressora e a plataforma de trabalho. Exportação do layout É possível exportar o layout para ficheiros gráficos manipuláveis noutros outros programas. Os formatos de exportação possíveis são: EPS, JPG; TIFF, BMP, PDF, WMF entre outros. Para exportar um layout escolher file-export map, optando pelo formato pretendido, sendo possível ainda especificar a resolução pretendida para a imagem. Formação em Sistemas de Informação Geográfica ARCGIS 9 Instituto Superior Técnico – Lisboa - Portugal 48 Salvar um layout tipo É possível guardar qualquer layout criado de forma a usá-lo sempre que seja necessário e servindo de base para outros layouts. Para salvar um layout simplesmente escolher file-save as e escolher um formato do tipo template (mxt). Na janela especificar um novo nome. Agora, todas as vezes que um projecto seja iniciado existe a possibilidade de acrescentar o layout tipo criado. Para tal, basta fazer change layout como referido anteriormente. Formação em Sistemas de Informação Geográfica ARCGIS 9 Instituto Superior Técnico – Lisboa - Portugal 49 4. Análise de informação alfanumérica Neste capítulo serão estudadas formas de pesquisar entidades geográficas de acordo com os seus atributos, ou seja com recurso a ferramentas de inquirição (query) à tabela de atributos é possível encontrar o conjunto de entidades desejado. Para além deste método amplamente conhecido nos sistemas de informação em geral, o ArcMap disponibiliza ferramentas de selecção por relação espacial. 4.1. Localização directa de entidades É possível localizar espacialmente uma entidade de uma layer recorrendo à ferramenta . Na janela de diálogo, escrever o nome da layer e o valor do atributo correspondente à entidade a localizar. É possível refinar a procura tanto quanto se deseje e os resultados serão apresentados na parte inferior da janela. Com o botão direito do rato sobre cada um ou um conjunto deles é possível aceder a um conjunto de ferramentas tais como a selecção do elemento pretendido, o zomming ao elemento, etc. 4.2. Localização de entidades por ordem do valor de atributo É possível seleccionar entidades de uma layer que tenham o valor mais alto ou mais baixo para um determinado atributo. Para tal basta abrir a tabela de atributos da layer pretendida e seleccionando o atributo respectivo, ordená-lo por ordem crescente ou decrescente. Para seleccionar a entidade de valor mais alto ou mais baixo basta apenas seleccionar a primeira linha da tabela. A função de ordenação sequencial dos valores esta disponível nos botões Formação em Sistemas de Informação Geográfica ARCGIS 9 Instituto Superior Técnico – Lisboa - Portugal . 50 4.3. Localização de entidades por construção de expressões matemáticas (queries) Através da construção de expressões matemáticas é possível definir com exactidão as entidades a localizar. A construção de expressões torna-se uma ferramenta poderosa pois pode incluir múltiplos atributos e múltiplos operadores matemáticos. No exemplo seguinte é simulada uma situação em que se pretende localizar os clientes de uma empresa que gastam por ano mais de 5000 euros em produtos e cujo ramo seja a da restauração. O procedimento a seguir seria o seguinte: Executar selection-select by attributes na sessão ArcMap. Na janela, escolher a layer alvo da selecção bem como o método pretendido. Em qualquer tipo de selecção existem quatro métodos disponíveis. O create new selection devolve sempre um novo conjunto de elementos seleccionados, independentemente de existirem no momento elementos seleccionados. O add to current selection adiciona novos elementos seleccionados ao conjunto que já está previamente seleccionado. O remove from current selection retira da selecção os elementos que preencham determinados requisitos. Finalmente o select from current selection mantém seleccionados os elementos desejados (apenas do conjunto já em selecção). Qualquer um deles quatro métodos é habitualmente usado em tarefas de selecção de entidades. Para se obter a informação pretendida seria necessário construir uma expressão do tipo ([vendas]>=50000) and ([ramo]= ‘restaurante’). O resultado é obtido fazendo apply. Imediatamente são seleccionadas as entidades que respeitem esta expressão. Para saber quantos clientes estão nestas condições ou recordar os seus atributos é necessário abrir a tabela de atributos. A figura seguinte mostra o número de entidades seleccionadas e a query respectiva. Formação em Sistemas de Informação Geográfica ARCGIS 9 Instituto Superior Técnico – Lisboa - Portugal 51 As expressões podem ser de diversos tipos: Atributos de caracteres. São exemplos: ([concelho] = ‘chaves’); ([concelho] LIKE ‘cha%’), em que % funciona como múltiplo carácter; Comparação entre atributos. ([pop91] >= [pop96]); Utilização dos operadores and ou or. ([area] >= 100) and ([area]<= 200); … or … ; Utilização de operadores matemáticos tais como +, -, *, /. Estas são as expressões mais utilizadas, no entanto é possível ainda a utilização de atributos que contenham informação de datas (a forma correcta de introdução de uma data é aaaammdd) ou blob. Formação em Sistemas de Informação Geográfica ARCGIS 9 Instituto Superior Técnico – Lisboa - Portugal 52 4.4. Localização de entidades por relação espacial com outras É possível localizar entidades em função do seu relacionamento espacial com entidades de outras layers. Localização de entidades por distância a outras Neste caso, as entidades a localizar estão numa layer diferente das restantes. O procedimento seguinte refere-se ao caso de se pretender localizar as localidades que se encontram a uma distância máxima de 2Km de uma determinada categoria de estrada: Definir as unidades de representação adequadas. Escolher a opção selection-select location. Na janela de diálogo escolher o método pretendido, a layer para a qual se quer fazer a selecção, neste caso seria a layer das localidades. Escolher ainda o método de relação espacial pretendido e a layer de para a qual existirá a relação, neste caso seria are within a distance of com a layer de estradas. Finalmente seria definida a distância envolvente às estradas de 2km na opção apply a buffer to the features in. O ArcMap automaticamente seleccionará todas as localidades que respeitem esta condição. A figura seguinte representa a janela de diálogo para uma selecção por localização.. Formação em Sistemas de Informação Geográfica ARCGIS 9 Instituto Superior Técnico – Lisboa - Portugal 53 4.5. Informação de entidades localizadas É possível alterar o conjunto de entidades seleccionadas para o seu complementar, ou seja o conjunto de entidades que não respeitam o critério inicial de localização. Uma vez seleccionado um conjunto de entidades recorrendo à ferramenta (em options na tabela de atributos) é automaticamente seleccionado o seu complementar, ou seja o conjunto de entidades que não estavam anteriormente seleccionadas. As figuras seguintes representam esta situação. Formação em Sistemas de Informação Geográfica ARCGIS 9 Instituto Superior Técnico – Lisboa - Portugal 54 Depois de seleccionado um conjunto de entidades é possível obter valores estatísticos. Se nenhuma entidade está seleccionada então o resultado estatístico é executado para a totalidade do layer. Para obter resultados estatísticos o procedimento é o seguinte: Abrir a tabela de atributos da layer ao qual pertencem as entidades seleccionadas. Seleccionar o atributo (picando no topo da coluna respectiva) a partir do qual se pretende o resultado estatístico. Somente é possível obter resultados estatísticos de atributos numéricos. Escolher statistics com o botão direito do rato. É inicializada uma janela com os resultados obtidos, ou seja, valores de somatório, máximo, mínimo, média, intervalo, variância e desviopadrão do atributo seleccionado. O valor de count representa o número de entidades seleccionadas. É possível copiar os resultados para estes serem analisados noutro programa (ex. Microsoft excell). É possível ainda obter agregações de valores de atributos. Ou seja, informação de atributos de entidades seleccionadas baseadas em valores de outros atributos. É por exemplo o caso de se pretender obter a área total por uso de solo. A operação soma as áreas de cada uso de solo e reporta os valores totais. O procedimento é o seguinte: Abrir a tabela de atributos dos usos do solo e seleccionar o atributo em função do qual se irá obter a agregação dos valores da área, neste caso, uso do solo. Escolher a ferramenta de resumo estatístico em options-summarize. Na janela de diálogo, especificar o atributo em função do qual se irá produzir o resumo estatístico, neste caso os usos do solo. No campo de summarize escolher sum (ou seja o somatório das áreas dos polígonos respectivos) da área e finalmente deinir o nome da tabela a produzir. Para além do somatório das áreas é possível adicionar qualquer operação estatística sobre qualquer atributo numérico. O ArcMap cria uma nova tabela em formato .dbf com o nome especificado pelo utilizador e com o resultado estatístico pretendido. Neste caso a cada linha da nova tabela corresponderá Formação em Sistemas de Informação Geográfica ARCGIS 9 Instituto Superior Técnico – Lisboa - Portugal 55 um uso do solo e existirá um atributo com a respectiva área total (somatório de todas as áreas com o mesmo uso do solo). Formação em Sistemas de Informação Geográfica ARCGIS 9 Instituto Superior Técnico – Lisboa - Portugal 56 5. Informação espacial Este capítulo será dedicado à construção de informação espacial ou actualização de informação existente. Será abordado a temática da digitalização directa numa sessão ArcMap bem como a edição de informação espacial. A segunda parte do capítulo será dedicada inteiramente a operações de análise espacial recorrendo fundamentalmente às ferramentas de geoprocessamento do ArcToolbox. 5.1. Construção e edição de informação espacial Antes de se construir informação espacial (em muitos casos é um processo bastante moroso), é conveniente analisar a sua real necessidade, uma vez ser frequente acontecer que a mesma já exista. Não é necessário construir informação espacial nas seguintes situações: Quando se pretende simplesmente adicionar informação alfanumérica. Ou seja, a informação geográfica já existe e é apenas necessário adicionar novos atributos. Quando se dispõe de pares de coordenadas, o ArcMap localiza automaticamente os respectivos pontos construindo um novo layer. Quando a informação geográfica já exista em algum formato compatível com o ArcMap. Se o utilizador não estiver em nenhum destes casos, então terá de construir a sua própria informação geográfica. Desta forma, é possível criar um novo layer (pontos, linhas ou polígonos) e aí construir a informação ou então adicionar a nova informação a uma layer existente. Formação em Sistemas de Informação Geográfica ARCGIS 9 Instituto Superior Técnico – Lisboa - Portugal 57 Criar uma layer de pontos Para representar entidades tão pequenas que não possam ser representadas por linhas ou polígonos, o ArcMap disponibiliza a construção de layers de pontos. Pontos representam entidades discretas tais como pontos cotados, localidades, poços, etc. (atenção à escala de representação). O procedimento de construção de uma layer de pontos é o seguinte: Em ArcCatalog criar uma nova shapefile com o botão direito do rato no directório pretendido. Na janela de diálogo escolher a tipologia de elementos, neste caso point. A figura seguinte representa a janela anterior. Para adicionar a shapefile de pontos como nova layer, basta arrastar a shapefile para a lista de layers da dataframe activa no ArcMap. Para se adicionar pontos é necessário iniciar o modo de edição tendo como layer target a nova layer recém criada. Formação em Sistemas de Informação Geográfica ARCGIS 9 Instituto Superior Técnico – Lisboa - Portugal 58 Por cada ponto adicionado é adicionada também uma linha à respectiva tabela de atributos, ou seja uma layer com 5 pontos tem uma tabela com 5 entradas (registos). Os atributos criados por defeito pelo ArcMap são shape e Fid. Para se adicionar novos atributos à tabela o procedimento é o usual (addfield em options). É possível editar uma layer de pontos modificando a sua localização ou apagando-os. O procedimento é o seguinte: Escolher editor-start editing tendo como layer target a layer pretendida e alterar a informação pretendida, quer seja a localização dos pontos quer seja algum valor de atributo na respectiva tabela. Criar uma layer de linhas Para representar entidades lineares tais como estradas, linhas de água, etc. o ArcMap disponibiliza a construção de layers de linhas. O procedimento é semelhante ao anterior mas um pouco mais complexo: Em ArcCatalog criar uma nova shapefile com o botão direito do rato no directório pretendido. Na janela de diálogo escolher a tipologia de elementos, neste caso polyline. A figura seguinte representa a janela anterior. Formação em Sistemas de Informação Geográfica ARCGIS 9 Instituto Superior Técnico – Lisboa - Portugal 59 Para adicionar a shapefile de linhas como nova layer, basta arrastar a shapefile para a lista de layers da dataframe activa no ArcMap. Antes de inicializar a construção de linhas é necessário definir os parâmetros de snapping, de forma a alinhar na perfeição cada linha com as restantes. Quando se utiliza o snapping, o ArcMap move cada vértice ou segmento de recta adicionado de forma a alinhar com a informação já existente de acordo com uma distância especificada pelo utilizador. A esta distância é dado o nome de tolerância de snapping. A figura seguinte representa 3 linhas, a horizontal foi construída sem snapping enquanto que a oblíqua foi construída recorrendo a uma tolerância de snapping. A função de snapping pode ser activada em modo de edição (editor-start editing) através da função snapping. De imediato ficará disponível uma listagem de elementos de cada layer possíveis para esta operação. Os elementos são: Vertex. Permite juntar qualquer novo elemento a um vértice de uma linha, polígono bem como a um ponto já existente; Edge. Permite juntar qualquer novo elemento a uma linha ou a uma fronteira de um polígono existente; End. Permite juntar um novo elemento a um vértice de início ou fim de uma linha ou polígono já existente. Formação em Sistemas de Informação Geográfica ARCGIS 9 Instituto Superior Técnico – Lisboa - Portugal 60 Qualquer uma destas opções tem de ser validada para as layers necessárias para um determinado valor de tolerância. O valor da tolerância pode ser definido no editor-options. Para serem adicionadas novas linhas deve ser escolhido o lápis ( ) com a opção create new feature em task. Com as opções de snapping correctas é possível adicionar novos arcos e estes automaticamente reconhecerem o elemento ao qual se devem ligar. Os atributos criados por defeito pelo ArcGIS são shape e Fid. Para se adicionar novos atributos à tabela o procedimento é o usual (options-add field) à excepção do atributo de extensão da linha que pode ser criado e actualizado pelo ArcMap. Neste caso, o procedimento é o seguinte: Abrir a tabela de atributos da layer respectivo. Escolher editor-start editing para iniciar a edição da tabela. Adicionar um atributo numérico e com o botão direito do rato fazer calculate values. Ligar a opção advanced. Escrever o código VBA que permite ao ArcMap calcular automaticamente os valores dos comprimentos das linhas. A expressão é a seguinte: Dim dblLength as double Dim pCurve as ICurve Set pCurve = [shape] dblLength = pCurve.Length O último passo é escrever o nome da variável dblLength na última caixa disponível. Desta forma os valores de comprimento são calculados para todos os elementos (ou apenas para aqueles que estão seleccionados) Para editar linhas é utilizada a ferramenta que permite a edição dos vértices das linhas. Desta forma é possível mover, adicionar ou apagar vértices de forma simples e prática. Formação em Sistemas de Informação Geográfica ARCGIS 9 Instituto Superior Técnico – Lisboa - Portugal 61 Para mover um vértice basta colocar o cursor do rato sobre ele e arrastá-lo para a nova posição. Para adicionar um novo vértice basta colocar o cursor do rato sobre a posição do segmento de recta onde se pretende criar o vértice e picar com o botão esquerdo. Para apagar um vértice existente é necessário colocar o cursor do rato sobre esse vértice e escolher a tecla delete do teclado. Para mover um vértice partilhado por dois segmentos de recta é necessário em primeiro lugar picar uma vez no segmento partilhado (imediatamente devem aparecer dois pequenos círculos nos vértices de início e fim do segmento) e em segundo mover o vértice para a posição pretendida. 5.2. Análise espacial Depois de adquirida ou construída a informação geográfica e respectiva tabela de atributos é em muitos casos necessário recorrer a operações de análise espacial (relacionando espacialmente vários layers de informação) de modo a se chegar ao objectivo proposto. Desta forma ARCGIS disponibiliza várias operações de análise espacial através do seu módulo de ArToolbox. De seguida são descritas algumas funções genéricas de análise espacial e todas elas estão disponíveis no ArcToolbox (acessível pelo botão do ArcMap) na sessão das ferramentas de análise (analysis tools). São apresentados algumas das operações existentes no ArcToolbox. Construção de buffers É considerado como buffer uma área envolvente a determinada entidade, seja ela representada por linha, ponto ou polígono. Ou seja, esta função é extremamente útil numa análise de proximidade, por exemplo no cálculo de áreas de protecção (de linhas de água, monumentos, etc.). A figura seguinte representa a construção de uma zona de protecção de 50m em relação a um troço de rede viária. Formação em Sistemas de Informação Geográfica ARCGIS 9 Instituto Superior Técnico – Lisboa - Portugal 62 Antes de ser executada a operação de buffering, podem ser seleccionadas as entidades desejadas, desta forma a envolvente será construída somente sobre essas entidades. Para tal usar qualquer um dos métodos de selecção. A figura seguinte representa a janela de diálogo para a construção de buffers do ArcToolbox. Formação em Sistemas de Informação Geográfica ARCGIS 9 Instituto Superior Técnico – Lisboa - Portugal 63 Limites de corte (CLIP) Esta operação utiliza um layer de corte (layer de polígonos) que cortará a informação de input (linhas, pontos ou polígonos). Se o utilizador dispõe da rede rodoviária do país mas apenas pretende a informação respeitante a um determinado distrito, pode aplicar o distrito respectivo como layer de corte. O resultado final será a obtenção da rede rodoviária do distrito em causa. A figura seguinte representa o resultado de uma operação de corte com o objectivo de manipular apenas a informação respeitante à rede rodoviária do distrito de Vila Real. Intersecção Esta operação corta um conjunto de layers de input com as entidades de uma layer de sobreposição, resultando uma layer de output cujas entidades têm informação de ambos os layers. A operação de intersecção é utilizada quando se pretende integrar pelo menos dois conjuntos de informação espacial, preservando apenas aquelas entidades que se sobreponham na área de intersecção de ambos. Existe portanto, uma operação de intersecção geométrica entre pelo menos duas layers de informação espacial. A layer de input pode ser linhas ou polígonos mas a layer de sobreposição tem de ser de polígonos. Todas as entidades que não existam na área de sobreposição não são adicionadas à layer de output. A tabela de atributos do layer de output inclui informação quer do layer de input quer do layer de sobreposição. Formação em Sistemas de Informação Geográfica ARCGIS 9 Instituto Superior Técnico – Lisboa - Portugal 64 A figura seguinte representa a janela de diálogo da intersecção. União A operação de união é utilizada quando se pretende produzir um nova layer contendo as entidades e atributos das layers de input. Toda a informação presente em ambos as layers é actualizada numa nova layer – layer de output. Formação em Sistemas de Informação Geográfica ARCGIS 9 Instituto Superior Técnico – Lisboa - Portugal 65 6. Outros tipos de informação 6.1. Informação em formato de imagem Uma imagem é um tipo de informação espacial estruturado por linhas e colunas, onde cada pequeno pedaço de informação é armazenado numa célula. Por exemplo, numa imagem de satélite, cada célula contém o valor de energia eléctrica reflectida de uma porção da superfície terrestre. Desta forma, uma imagem não possui uma tabela de atributos. Algumas imagens podem ter mais de uma banda de informação, cada qual representando um intervalo específico do espectro electromagnético. Desta forma, o ArcMap suporta quer imagens de banda única quer imagens de múltiplas bandas. O ArcMap suporta entre outros os seguintes formatos de imagem: BSQ, BIL e BIP. Erdas lan e GIS. Erdas imagine. JPEG. BMP. TIFF, TIFF comprimido e GeoTIFF. Layers de grids. Para adicionar uma imagem à sessão fazer da mesma forma como se faria para qualquer outra layer de informação vectorial, ou seja basta aceder à função de adição de dados Formação em Sistemas de Informação Geográfica ARCGIS 9 Instituto Superior Técnico – Lisboa - Portugal . 66 6.2. Informação em formato CAD O ArcMap suporta dois tipos de ficheiros autoCAD (.dwg e .dxf) e ficheiros Microstation. As versões suportadas são as seguintes: Dwg. Versão 2004. Dxf. Versão 2004. Dgn. Versão 7. Para adicionar um desenho CAD basta adicionar como uma layer normal vectorial com a ferramenta de adição de dados . Podem ser adicionados os elementos desenhados no ficheiro, quer sejam de linhas, pontos, polígonos ou texto. Para adicionar somente um deles, picar apenas uma vez sobre a pasta na janela de adição de layers e escolher o tipo de entidade pretendida. Formação em Sistemas de Informação Geográfica ARCGIS 9 Instituto Superior Técnico – Lisboa - Portugal 67 Anexo EXERCÍCIO 0 (19 ABR) Crie uma sessão ArcMap (vazia) e guarde-a com o nome ex0.mxd na directoria disponível do seu disco rigido. EXERCÍCIO 1(19 ABR) Em todo este exercício considere o seguinte conjunto de datasets de Portugal Continental, todos em formato shapefile, e localizados em c:\.....\data\shape. DATASET bacias.shp DESCRIÇÃO dataset de polígonos; CAMPO DESCRIÇÃO CAMPO desig_rh região hidrográfica onde se insere a bacia dataset de polígonos; pop1991 população residente no concelho em 1991 representa os pop1996 população residente no concelho em 1996 concelhos de Portugal numfreg número de freguesias no concelho Continental densidpop densidade populacional no concelho 1991 dataset de polígonos; distrito Nome do distrito tipo classificação hierárquica simples do rio dataset de pontos; pop1991 população residente no concelho em 1991 representa o centróide pop1996 população residente no concelho em 1996 representa as principais bacias hidrográficas de Portugal Continental concelhos.shp distritos.shp representa os distritos de Portugal Continental hidrografia.shp dataset de arcos; representa a rede hidrográfica de Portugal Continental à escala 1.000.000 populacao.shp do concelho portugal.shp dataset de polígonos; representa o limite de Portugal Continental Formação em Sistemas de Informação Geográfica ARCGIS 9 Instituto Superior Técnico – Lisboa - Portugal 68 DATASET toponimia.shp DESCRIÇÃO dataset de pontos; CAMPO tipo representa as sedes de concelho e de distrito DESCRIÇÃO CAMPO tipo de ponto; SC corresponde a sede de concelho; SD corresponde a sede de distrito nome nome do concelho ou distrito dataset de pontos; vertice nome do vertice geodésico representa os vértices nivel de portugal Continental vertices.shp geodésicos existentes nível da hierarquia a que pertence o vértice geodésico (nº de ordem) em Portugal Continental vias.shp dataset de arcos; categoria categoria da via representa um speed velocidade de projecto da via subconjunto da rede drivetime tempo de atravessamento da via viária nacional O exercício consiste na criação de duas DATAFRAMES, de nome “Hidrografia” e “População”. Estas devem ser produzidas no projecto do Exercício 0. Ambas as DATAFRAMES devem ter como unidade de medida “metro” (em Map Units e em Display Units, acessíveis nas propriedades da dataframe) e devem conter as seguintes LAYERS, pela ordem indicada: Hidrografia Principal Rios com a classificação de principal (e só estes), a espessura 2 e azul turquesa. Portugal Continental Limite de Portugal representado a laranja com espessura 2 (o polígono deve ficar transparente). Distritos Limite dos distritos representado a vermelho escuro com espessura 1 (só o limite). Concelhos Limites de concelhos representados a vermelho claro com espessura 0.1. O layer só pode ser visível em escalas superiores a 1:2.000.000 Capitais de Distrito As capitais dos distrito de Lisboa e Porto devem ser identificadas com um label (texto tamanho 9) Formação em Sistemas de Informação Geográfica ARCGIS 9 Instituto Superior Técnico – Lisboa - Portugal 69 Grave a sessão como ex1.mxd. EXERCÍCIO 2 (19 ABR) Aproveite a sessão criada e crie a uma nova sessão a que chame ex2.mxd, a DATAFRAME Hidrografia deve conter as seguintes LAYERS adicionais, pela ordem indicada: Bacias Hidrográficas Limite das bacias hidrográficas representado a preto (só o limite) Hidrografia Secundária Rios com classificação de afluente ou estuário (e só estes), representados respectivamente com azul e verde claro. A layer só pode ser visível em escalas superiores a 1:1.500.000 A DATAFRAME População deve conter as seguintes LAYERS adicionais, pela ordem indicada: População em 1996 (utilizar shapefile dos concelhos) População por concelho em 1996. Deve utilizar as seguintes seis classes: < 15.000 habit. 60.000 a 120.000 habit. 15.000 a 30.000 habit. 120.000 a 250.000 habit. 30.000 a 60.000 habit. > de 250.000 habit. Utilize uma gradação de cores à escolha. Densidade Populacional 1996 (utilizar shapefile dos concelhos) Mancha de cores da densidade populacional, por concelho, em 1996. Utilize as seguintes classes (os limites dos intervalos são à sua escolha): Muito Baixa, Baixa, Média, Alta e Muito Alta Deve utilizar a gradação de cores Laranja. Grave a sessão. Formação em Sistemas de Informação Geográfica ARCGIS 9 Instituto Superior Técnico – Lisboa - Portugal 70 EXERCÍCIO 3 (20 ABR) 1. Dado o inventário de vértices geodésicos nacionais presentes em c:\....\data\tables\vertices.dbf, identifique todos os vértices que preencham os seguintes requisitos: a) Pertencer ao distrito de Bragança; b) Localizar-se até 3000 m de uma Estrada Nacional; c) Pertencer a um concelho com mais de 20000 hab. 2. Do conjunto de vértices geodésicos nacionais, identifique aquele que se encontra mais a norte num raio de 2500 m do distrito de Évora. EXERCÍCIO 4 (21 ABR) Crie uma tabela nova chamada coeficientes (em formato dbf com recurso ao módulo ArcCatalog) com os seguintes campos e estrutura: Campos: Tipo [Text, 5] Coef1 [Integer, 6,0] Coef2 [Integer, 6,0] Coef3 [Integer, 6,0] Dados: Tipo Coef1 Coef2 Coef3 EM 150 2 4 EN 280 1 3 ER 120 1 4 Formação em Sistemas de Informação Geográfica ARCGIS 9 Instituto Superior Técnico – Lisboa - Portugal 71 IC 210 2 2 IC/AE 270 1 1 IP 200 3 2 IP/AE 130 1 1 EXERCÍCIO 5 (21 ABR) Considere a tabela autarquicas.dbf presente em D:\sigbd\data\tables contendo dados referentes ao partido vencedor das eleições autárquicas de 1997 em cada concelho de Portugal Continental. Num novo projecto a que chamará ex5.mxd adicione a layer de concelhos e a da rede viária nacional a partir da shapefile vias.shp. De seguida responda às seguintes perguntas: 1. Qual o número de concelhos em que cada partido foi vencedor das eleições autárquicas de 1997 ? 2. Qual o número total de habitantes dos concelhos em que o PS foi vencedor das eleições autárquicas de 1997 ? 3. Qual o concelho com menor número de habitantes, onde o PSD foi vencedor das eleições autárquicas de 1997 ? E qual o maior? 4. Indique, de entre os concelhos em que o PSD ganhou as eleições de 1997, qual o maior e menor valores de acréscimo e decréscimo de população entre 1991 e 1996. 5. Qual o comprimento total das vias de Portugal Continental para cada tipo de via existente ? 6. Indique qual o somatório do comprimento de todas as vias de Portugal Continental. 7. Qual o numero total de arcos que representam IC’s (independentemente de ser AE). Destes, quantos têm comprimento inferior a 5 km ? 8. Utilizando a tabela de coeficientes que criou anteriormente e sabendo que a grandeza X, para uma via, se define por X = (coef1 * velocidade) – (coef2 * número de vias) + (TMD/coef3), calcule o valor de X para cada via. Formação em Sistemas de Informação Geográfica ARCGIS 9 Instituto Superior Técnico – Lisboa - Portugal 72 EXERCÍCIO 6 (22 ABR) Utilizando o projecto ex02.mxd, produza os seguintes layouts, com tamanho de folha, orientação e margens que considerar mais adequadas: 1. Layout completo da dataframe HIDROGRAFIA, à escala 1:2.500.000 2. Layout da dataframe POPULAÇÃO, à escala 1:750.000 Insira nos layouts elementos de identificação (legenda), orientação e escala. Grave o projecto como ex6.mxd. EXERCÍCIO 7 (26 ABR) Georeferenciar a imagem 403_dir.jpg presente em C:\....\Data\images. Introduza pelo menos quatro pontos de controlo bem distribuidos pela imagem. Assuma que o erro médio quadrático máximo admissivel é inferior ao erro de graficismo, sendo este igual a 0,2mm. EXERCÍCIO 8 (27 ABR) Tendo em consideração a imagem 403_dir, construa as seguintes shapefiles: 1 - Shapefile de linhas para representação da rede viária que liga as localidades de Santiago dos Velhos e Calhandriz e esta ao vértice geodésico de Mato da Cruz. A shapefile deve ter as seguintes características: 1. Chamar-se estradas_bucelas.shp; 2. Sistema de coordenadas Hayford-Gauss Militar DtLX; 3. Existência de conectividade entre todos os arcos, ou seja, não poderá existir espaços vazios entre arcos; 4. Deve existir um atributo chamadonNome associado ao nome da estrada (a vermelho na carta); Formação em Sistemas de Informação Geográfica ARCGIS 9 Instituto Superior Técnico – Lisboa - Portugal 73 5. Deve existir um atributo chamado extensão com o valor numérico do comprimento do arco. Indique para a rede viária construída a respectiva extensão total (em quilómetros). 2 - Shapefile de pontos para representação dos vértices geodésicos presentes na carta. A shapefile deve ter as seguintes características: 1. Chamar-se vgeodesicos.shp; 2. Sistema de coordenadas Hayford-Gauss Militar DtLX; 3. Deve existir um atributo chamado nome associado ao nome do vértice geodésico (a vermelho na carta); 4. Devem existir dois atributos (x e y) com as respectivas coordenadas. Grave o projecto como ex8.mxd. Formação em Sistemas de Informação Geográfica ARCGIS 9 Instituto Superior Técnico – Lisboa - Portugal 74
Download