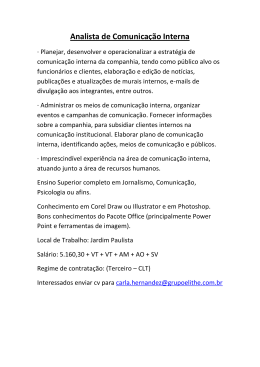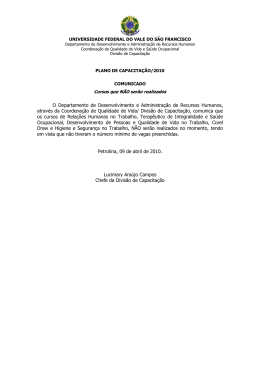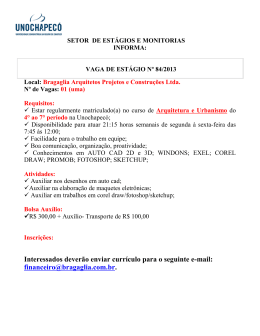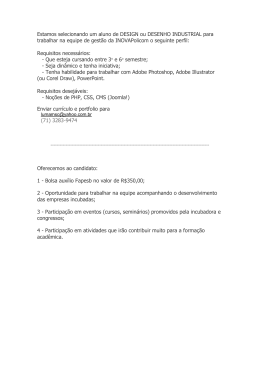UFSM-CAFW COLÉGIO AGRÍCOLA DE FREDERICO WESTPHALEN Tratamento de Imagens Digitais - 3 Corel Draw - Curvas Existem muitas situações onde utilizando apenas os elementos de corte e combinações para desenhar linhas curvas, os resultados não são satisfatórios. Nestes casos, podemos usar uma ferramenta muito importante para vetorização, que é a ferramenta Curvas. Corel Draw - Curvas No menu desdobrável, o mesmo da ferramenta Mão Livre, selecione a ferramenta Bézier, específica para criação de linhas e curvas. Dê um clique em algum ponto da página para marcar o início da linha, clique em outro ponto mas não solte o botão do mouse, neste momento é traçada uma linha, arraste o ponteiro do mouse ao redor deste ponto e verifique a curvatura da linha, quanto mais você afastar o ponteiro deste ponto, maior será o raio da curva. Depois de encontrar a curvatura desejada, solte o botão; clique em outro ponto e verifique que é mantida a seqüência da curvatura. Corel Draw - Curvas Repare que a cada clique, durante a construção da figura, foram sendo desenhados pequenos quadrados. Estes quadrados indicam as extremidades dos segmentos de linhas e curvas e são chamados NÓS, que são utilizados para fazermos modificações na figura e serão vistos mais adiante. Corel Draw - Curvas Esta ferramenta possibilita manipular os NÓS e SEGMENTOS dos desenhos. Você só precisa selecionar os pontos na figura e arrastar, criando assim a forma desejada. Com ela, você pode também adicionar, excluir e modificar os NÓS. Corel Draw - Curvas Quando você cria um desenho e o seleciona com a ferramenta forma um NÓ, são exibido duas setas ligadas a ele por uma linha tracejada. Eles indicam o ponto de controle do NÓ, que quando são movimentados, permite que você altere a figura. Se você, depois de criar o desenho, desejar adicionar mais um NÓ, basta clicar duas vezes sobre o local na linha, que deseja adicionar ou clique com o mouse direito sobre o ponto e escolha a opção ADICIONAR, no menu que irá se abrir. Corel Draw - Curvas Para você entender melhor essa questão dos NÓS, é bom conhecer o seu comportamento, ou seja, o comportamento do seus pontos de controle. E para isso, vamos conhecer cada um deles: Cúspide: Eles movem-se de forma independente um do outro. Suave: Estes, estão sempre diretamente opostos uma ao outro. Quando um ponto é movido, o outro também será, podendo ter comprimentos diferentes um do outro. Simétrico: Possui os pontos de controle sempre diretamente opostos um ao outro, sempre com o mesmo comprimento. Exercício Curvas Vetorizar Efeitos Especiais Adicionar Perspectiva Selecione a figura ou objeto e clique no menu Efeitos > Adicionar Perspectiva. Logo após, arraste uma das alças exibida na grade pontilhada que está sobre o objeto para a perspectiva. Se você pressionar a tecla Crtl enquanto arrasta uma das alças, irá observar que os lados da grade serão deslocados com ângulos precisos. Efeitos Especiais Adicionar Perspectiva Observe os exemplos a seguir. Efeitos Especiais Efeito Lente As lentes mudam a aparência da área do objeto que está sob elas, não as propriedades e os atributos reais do objeto. Você pode aplicar lentes a qualquer objeto vetorial, como um retângulo, uma elipse, um caminho fechado ou um polígono. Pode alterar também a aparência de texto artístico e de bitmaps. Quando se aplica uma lente sobre um objeto vetorial, a própria lente se torna uma imagem vetorial. Da mesma forma, se a lente é colocada sobre um bitmap, ela também se torna um bitmap. Após aplicar uma lente, é possível copiá-la e utilizá-la com outro objeto. Efeitos Especiais Efeito Lente Vamos ver como obter o Efeito Lente sobre os objetos. Escreva o texto, desenhe um círculo e posicione o mesmo sobre o texto. Vá no menu Efeitos > Lentes e escolha uma das opções referente às características da Lente, logo, clique no botão Aplicar para ver o resultado. Efeitos Especiais Efeito Lente Efeitos Especiais Efeito Lente Efeitos Especiais Efeito PowerClip O CorelDRAW permite colocar objetos vetoriais e bitmaps, como fotos, no interior de outros objetos ou recipientes. O recipiente pode ser qualquer objeto vetorial, por exemplo, texto artístico ou um retângulo. Quando você coloca um objeto maior do que o recipiente, o objeto, denominado conteúdo, é cortado para se ajustar à forma do recipiente. Para aplicar o Efeito PowerClip, selecione o desenho e clique no menu Efeitos > PowerClip > Colocar em recipiente. Surgirá uma grande seta, posicione a ponta desta seta sobre a figura ou no interior de algum texto e dê um clique para obter o resultado. Efeitos Especiais Efeito PowerClip Para alterar a posição ou tamanho do seu desenho, escolha a opção no menu Efeitos > PowerClip > Editar Conteúdo. Para separar os objetos, use a opção no menu Efeitos > PowerClip > Extrair conteúdo. Bitmaps O CorelDRAW X3 trabalha com uma ampla variedade de efeitos, que você pode utilizar para aperfeiçoar ou personalizar imagens bitmaps. São filtros que podem alterar completamente a aparência e o impacto destas imagens. Estes recursos se encontram no Menu > Bitmaps. É importante lembrar que se você for aplicar estes efeitos a imagens feitas no formato direto do Corel ou outro formato vetorial, será necessário converter a figura em bitmap. Para converter, basta ir no menu Bitmap > Converter em bitmap... Bitmaps Efeitos 3D Este efeito permite criar a ilusão de profundidade tridimensional. Incluem rotação 3D, Cilindro, Relevo, Enrolar página, Perspectiva, Dilatar/Encolher, Esfera. Bitmaps Efeitos 3D Bitmaps Pinceladas Artística Este efeito permite aplicar técnicas de pintura à mão. Os estilos e mídia de pincelada artística incluem: Bitmaps Desfocar Este efeito permite desfocar uma imagem para simular alterações graduais, movimento ou pontilhado. Eles incluem: Bitmaps Contorno Permite destacar e acentuar as bordas de uma imagem. Os efeitos de contorno incluem detectar borda, localizar bordas e rastrear contorno. Bitmaps Criativo Este efeito permite aplicar diversas texturas e formas a uma imagem. Ele inclue: Bitmaps – Importando uma imagem Bitmap Podemos importar uma imagem bitmap para o Corel, para isto usa-se a opção de menu Arquivo – Importar. Podemos também exportar uma imagem do corel para bitmap, para isto usa-se a opção de menu Arquivo – Exportar. Exercício 1 - Curvas Vetorizar o logo do CAFW Exercício 2 - lentes Exercício Lentes: com uma imagem a sua escolha, crie uma lupa no corel usando o efeito de lentes. Ex: Exercício 3 - powerclip Exercício PowerClip: Escolha uma imagem qualquer e monte um efeito com powerclip. Ex: Agradecimentos: Prof. Teresinha Letícia da Silva autora deste material
Download