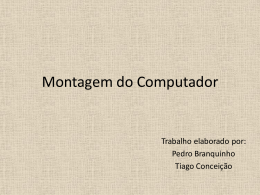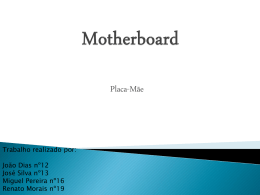Instalação e Manutenção de Micros Curso de Operador de Informática Passo 1 - Prepare a sua área de trabalho Antes de começar a fazer seja o que for, faz sentido pensar em preparar a área onde quer montar o seu PC. O ideal seria uma sala livre de pó. Evite garagens onde o pó e a sujidade possam causar problemas. Também deverá optar por uma mesa grande - a mesa da sala de jantar, se possível - para que possa espalhar a sua caixa e os componentes, de forma a aceder facilmente a eles. Recomendamos que deixe os seus componentes empacotados o máximo de tempo possível, removendo-os apenas quando for necessário. Se seguir os passos apresentados, saberá qual a altura certa para tirar e aplicar os dispositivos. Agora tenha em conta a sua fonte de iluminação. Se possível, coloque um lâmpada de pé para lhe permitir ver os cantos escuros da sua caixa quando saltar um parafuso. Em adição, considere um investimento num kit de ferramentas adequado para PC, de forma a ter acesso a ferramentas que o possam ajudar a montar a sua máquina com o mínimo de confusão. Na falta destes, assegure-se de que possui uma variedade de chaves de fenda da Phillips à mão. Passo 2 - Tenha cuidado com a electricidade estática Antes de começar, é essencial tomar as precauções necessárias para proteger o seu kit de possíveis danos. É extremamente fácil produzir electricidade estática, e se o utilizador descarregar acidentalmente este tipo de energia em qualquer dos componentes do seu PC o caldo está entornado. Existem várias formas de prevenir a formação de electricidade estática, mas nada é tão eficaz como uma pulseira anti-estática. Tente adquirir uma com uma corda comprida - com cerca de dois metros, se possível - para o ajudar enquanto trabalha. A maioria das lojas de electrónica tem-na em stock. Se não conseguir encontrar uma, tem de tomar outras medidas. Uma delas é tocar num radiador metálico antes de manusear um equipamento sensível. É bastante simples. Apesar disto, recomendamos um pequeno investimento na aquisição de uma pulseira anti-estática. É mais seguro e pode ser usada outra vez. É fácil utilizá-la. Primeiro coloque-a no pulso, depois ligue a outra extremidade a uma parte conveniente da sua caixa. Escolha uma parte da caixa que não atrapalhe enquanto estiver a trabalhar dentro dela. Prof. Sérgio Laranjinha Pág. 1 Instalação e Manutenção de Micros Curso de Operador de Informática Passo 3 - Prepare a caixa Agora, está na altura de remover a sua caixa da embalagem e familiarizar-se com ela antes de avançar. Quantas baías para drives possui? Quais é que pretende usar? Onde se encontram todos os parafusos e acessórios extra, como os pratos de apoio? A maioria das caixas deverá tê-los dentro de um saco de plástico ou de uma pequena caixa de cartão. Coloque-os num local seguro. De seguida, precisa de remover as embalagens que não são necessárias. Remova as protecções de plástico de quaisquer baías onde pretende ligar drives externas. Algumas caixas selam-nas com peças de metal que exigem um maior esforço para retirar. As arestas são afiadas, por isso opte por usar luvas para proteger as suas mãos. Uma luvas de jardinagem deverão fornecer protecção suficiente, mas certifique-se de que estão limpas. No que diz respeito à remoção destas peças, não seja demasiado gentil. Contudo, seja cuidadoso para não riscar o resto da caixa do seu PC. Grande parte destas peças está anexada nos lados, pelo que, se tentar puxá-las para cima ou para baixo, o mais provável é torcer a peça e demorar mais tempo a tirá-la. Também encontra estas peças de metal a cobrir outros buracos. Não os remova todos nesta altura, a não ser que possua pratos de suporte suficientes para cobrir slots não desejadas - não é conveniente ter ar a fluir dentro da sua caixa. Passo 4 - Encaixe a fonte de alimentação Se comprou uma caixa com uma fonte de alimentação, pode saltar para o passo seguinte. Se não, esta é a altura certa para a colocar dentro da caixa. A forma como se instala varia de acordo com a caixa, mas como regra geral coloca-se no canto superior traseiro da torre. Se tiver sorte, encaixar-se-á no sítio certo (figura A), permitindo-lhe segurá-la à vontade. Se não, precisa de a colocar no local certo enquanto aperta os parafusos (figura B). Prof. Sérgio Laranjinha Pág. 2 Instalação e Manutenção de Micros Curso de Operador de Informática Passo 5 - Instale a sua motherboard Pode pensar que este é o momento em que coloca a motherboard na caixa, mas tendo em conta a dificuldade que é trabalhar com este dispositivo dentro de um espaço tão limitativo, o próximo passo depende da sua caixa. Se tiver sorte, a sua caixa tem o tabuleiro lateral onde a motherboard se encaixa, por isso pode colocá-la no tabuleiro sem comprometer a sua capacidade de inserir o processador, o dissipador, a ventoinha e a memória. Se não tiver sorte, surgem duas hipóteses: encaixar a motherboard na caixa da forma descrita em baixo ou esperar até ter instalado o processador e a memória. Se decidir esperar, certifique-se de que coloca a motherboard numa superfície suave antes de trabalhar nela. Para encaixar a sua motherboard, procure os parafusos que anexam o tabuleiro ao resto da caixa, e remova-os. Depois tire o tabuleiro (figura A). Remova a motherboard da embalagem e depois enquadre os seus buracos com os buracos do tabuleiro - descobrirá que nem todos os buracos se enquadram, mas não se preocupe. Aperte os parafusos nos quatro cantos onde a motherboard vai ficar, mais alguns no centro para a apoiar contra a pressão que aplicará mais tarde ao encaixar vários componentes nela (figura B). Se a colocar na caixa ou o tabuleiro removível tem protecções de metal ligadas a este, tenha a certeza de que os conectores da motherboard se encaixam no espaço fornecido. Reparará que a motherboard traz uma protecção para os conectores não a coloque de lado se não se encaixar logo da primeira vez. Em vez disso, anexe-a directamente à caixa e depois coloque a motherboard no local certo. Depois de tudo acondicionado, pode segurar a motherboard ao tabuleiro ou à caixa com os parafusos fornecidos (figura C). Não os aperte demasiado - aperte-os mais quando o tabuleiro estiver de volta à caixa e depois de ter instalado as suas placas PCI e AGP. Passo 6A - Instale o processador, o dissipador e a ventoinha (AMD) Se possui um AMD Athlon, um Athlon XP ou um Duron, examine a parte de baixo do chip. Reparará que parece faltar um pin de dois dos seus cantos. Depois localize o Socket do processador na motherboard e levante-o. Os buracos do socket também têm falta de pins em dois cantos, por isso alinhe o processador e coloque-o cuidadosamente no sítio certo, de forma a encaixar-se no socket (figura A). Quando tiver a certeza de que está bem colocado, volte a encaixá-lo. De seguida, pegue na combinação dissipador e ventoinha. Tanto esta como o CPU devem trazer um composto térmico, o qual precisa de aplicar no processador. Se Prof. Sérgio Laranjinha Pág. 3 Instalação e Manutenção de Micros Curso de Operador de Informática este composto não trouxer um aplicador, abra-o longe do processador e aplique com um pincel ou com um objecto não metálico. Depois, coloque o dissipador e a ventoinha. Vire-os ao contrário e reparará numa pequena aresta ao longo de um dos lados. Esta deve ser aplicada sobre a extremidade plástica do socket. De seguida, encaixe os clips em cima dos pequenos ganchos do outro lado do dissipador (figura B). Descobrir que, enquanto uma extremidade se encaixa facilmente, a outra é difícil de colocar no sítio certo. Se tiver uma chave de fendas, pode usá-la para colocar o segundo clip na posição correcta. Por fim, ligue o fio da ventoinha à entrada referente à sua alimentação na motherboard - CPU1. Passo 6B - Instale o processador, o dissipador e a ventoinha (Intel) O P4 utiliza um socket diferente do AMD, e recentemente mudou do Socket 423 para o Socket 478. Remova o processador da sua embalagem e examine a sua parte de baixo. Vai reparar que faltam dois pins num dos cantos. Depois localize o socket na motherboard e levante o braço lateralmente. Alinhe o processador com os pins no socket usando os pins "inexistentes" como guia. Coloque-a gentilmente no local certo, certificando-se de que tudo fica alinhado, depois segure-a ao empurrar o braço para baixo (figura A). A Intel fornece um dissipador certificado com todos os processadores P4. Este encaixa-se usando o mecanismo de gancho encontrado à volta do socket. A maioria das motherboards trazem ganchos adequados, mas se tem uma motherboard antiga é possível que não encaixem. Se for este o caso, precisa de tirar a motherboard da caixa, virá-la e retirar o gancho existente ao empurrar os quatro postes de encaixe. Descobrirá o encaixe com a sua ventoinha e o dissipador, por isso coloque-o no sítio certo e substitua a motherboard. A instalação do dissipador é simples. Basta colocá-lo cuidadosamente no sítio certo - não precisa de fazer pressão - e depois anexe-o usando os quatro clips de canto fornecidos (figura B) antes de empurrar as duas alavancas. Passo 7 - Instale a memória Tanto a SD-RAM como a DDR-RAM contêm furos que tornam impossível instalá-las de forma errada. Empurre as pegas em ambas as extremidades da slot de memória, alinhe os furos, depois empurre cuidadosamente, mas com firmeza. As pegas deverão encaixar novamente no local certo. Este processo é mais fácil com SD-RAM, uma vez que esta contém dois furos, enquanto a DDR-RAM tem apenas um furo, o que torna mais difícil o seu alinhamento. Prof. Sérgio Laranjinha Pág. 4 Instalação e Manutenção de Micros Curso de Operador de Informática A RD-RAM é mais difícil de instalar. Pode ter uma motherboard que exija a sua instalação em pares, por isso, se está à procura de 256Mb, necessitará de comprar dois dispositivos de 128Mb. A sua instalação é semelhante à da SD-RAM e à da DDR-RAM. Alinhe os furos e encaixe-a firmemente até as pegas se fecharem. Todas as slots devem estar preenchidas - as slots inutilizadas podem ser preenchidas com Rambus Continuity Modules, que deverão vir com a sua motherboard. Passo 8 - Coloque a motherboard na caixa e dê início às ligações É altura de colocar o tabuleiro da sua motherboard na caixa, de forma a começar a ligar os fios e as ventoinhas da caixa. Reveja o processo seguido no momento em que removeu o tabuleiro da motherboard. Ligar a variedade de fios da caixa à motherboard exige uma consulta do manual da motherboard para descobrir onde os deve ligar. A maioria dos conectores precisa de ser inserida de maneira específica para funcionarem. As únicas excepções que irá encontrar são os interruptores reset e power. À primeira vista, tudo isto pode parecer impossível de concretizar, mas o que precisa de fazer é casar o buraco que tem o fio vermelho (normalmente marcado com uma seta) com o pin marcado com o símbolo + no manual da motherboard. Não se esqueça de encaixar a coluna à motherboard quando estiver a fazer isto - mais tarde esta acção poderá ser essencial para resolver problemas. Passo 9 - Dê-lhe gás! Depois deste processo, o leitor pode desviar a sua atenção para o conector de energia adequado. Todas as placas modernas usam conectores de energia ATX. É um grande bloco branco com um furo. A forma correcta de ligá-lo é encaixar o furo no pequeno clip do conector de energia ATX. Se tiver uma motherboard Pentium 4, existe outro conector a ligar. É mais pequeno e chama-se 12V. Esta ligação é obrigatória para obter energia adicional para a CPU. Encontrará um bloco de pins 2 x 2 próximo da CPU - tem um design semelhante ao do conector principal e mais uma vez existe um clip para prevenir uma instalação incorrecta. Poderão existir outras anomalias - consulte o manual da sua motherboard. Por exemplo, algumas placas duplas do processador Athlon requerem que ligue um dos seus conectores de energia IDE directamente à placa. Prof. Sérgio Laranjinha Pág. 5 Instalação e Manutenção de Micros Curso de Operador de Informática Passo 10 - Instale a placa gráfica É agora tempo de instalar a sua placa gráfica - se a sua motherboard não tiver já uma placa gráfica embutida (se for esse o caso, salte este passo). A razão pela qual nós fazemos isto neste preciso momento tem que ver com o facto de o leitor ficar com uma máquina operacional a partir de agora. Assim, vai poder testar os componentes de raiz da máquina - o processador, a memória, a motherboard, a fonte de alimentação, a placa gráfica e o monitor. Todas as placas mais recentes têm uma slot AGP - aquela castanha que está em cima das PCI - onde o utilizador pode ligar a placa. Remova qualquer protecção de metal que possa estar colocada na saída da caixa que corresponde a esta slot e depois empurre a placa gráfica para dentro da slot AGP (figura A). Devido ao facto de as placas SGP serem facilmente retiradas do seu local com um pequeno "safanão" não previsto, a maior parte das motherboards é vendida com uma patilha de plástico de segurança. Embora algumas dessas patilhas se desloquem automaticamente para a posição correcta quando introduz a placa gráfica, existem outras que requerem intervenção manual (figura B). Depois de colocar a placa, aperte o parafuso correspondente na parte metálica da caixa. Passo 11 - Ligue o PC e inicie o sistema Já está tudo montado e chegou a hora de verificar se está tudo a funcionar devidamente. Ligue o cabo do seu monitor à saída da placa gráfica. Depois, conecte o cabo de alimentação à fonte do seu PC e ligue a outra extremidade, assim como o cabo de alimentação do monitor, à corrente. Posteriormente, liga ambos. Deverá ouvir as ventoinhas do computador a começarem a trabalhar, o que indica que está a chegar corrente à motherboard… Em princípio, o leitor vai ver imagem no monitor assim que a motherboard der um "beep" - significa que está tudo bem. Certifique-se de que todos os dispositivos de memória são reconhecidos e de que o processador é correctamente identificado e desligue a máquina. Prof. Sérgio Laranjinha Pág. 6 Instalação e Manutenção de Micros Curso de Operador de Informática Passo 12 - Prepare os cabos das drives É verdade que o espaço dentro da sua máquina nunca parece ser o suficiente, por isso o melhor mesmo é ligar todos os cabos das suas drives agora, antes que as coisas comecem a ficar verdadeiramente apertadas. Todas as motherboards vêm com pelo menos dois sockets IDE e um socket para a drive de disquetes… pode encontrá-los juntos na placa. Ligue o cabo da drive de disquetes ao socket mais pequeno e os cabos IDE aos outros dois sockets maiores. Utilize os cabos de 80 pins para os seus discos rígidos e os cabos de 40 pins para as drives de CD ou gaste um pouco mais de dinheiro e adquira uns round cables, que são uma excelente solução para quem quer poupar espaço. Quando efectuar a ligação, poderá verificar que os cabos têm quase sempre indicações acerca da correcta conexão… se não vir essa indicação, procure no manual da sua motherboard a localização do pin 1 na motherboard e depois procure a marca no canto do cabo IDE para que fique devidamente alinhado. E já que está com a mão na massa, escreva qual dos canais IDE é o primário (IDE1) e o secundário (IDE2). Se tiver a sorte de utilizar uma motherboard com RAID, recomenda-se que tire partido dessa oportunidade e ligue convenientemente se tiver mais de duas drives (não inclui a drive de disquetes). Muito embora possa ligar até duas drives em cada cabo IDE, deve, por uma questão de performance, separar, sempre que possível, as drives. Passo 13 - Prepare os jumpers IDE O princípio do IDE é simples: dois canais - Primário e Secundário. Cada um deles é capaz de suportar duas drives. Para o ajudar a determinar a prioridade de cada um dos canais, uma dessas drives é denominada de Master, enquanto a outra se chama Slave. Embora a natureza do canal seja determinada pelo cabo que utiliza para lhe ligar a drive, continua a ser necessário definir os jumpers nas drives para que estas sejam identificadas como Master, Slave, ou, em alguns casos, Cable Select. A PCGuia recomenda que, por ora, se mantenha fiel ao princípio do Master e Slave. Vai precisar dos manuais das suas drives para o ajudar a perceber em que posição deve colocar os jumpers. Para alterar a sua posição, o melhor mesmo é utilizar uma pinça (ver figura). Como determina qual é o Master e qual é o Slave? Veja a tabela em baixo. Lembre-se que o ideal é manter as drives em canais separados, por causa da optimização do desempenho. Setup Configuração sugerida (Sem RAID) Um disco rígido e uma drive CD/DVD Disco rígido – Primary Master; Drive CDs – Secondary Master Prof. Sérgio Laranjinha Pág. 7 Instalação e Manutenção de Micros Curso de Operador de Informática Um disco rígido, duas drives de CD/DVD Disco rígido – Primary Master; Drive CD/DVD – Secondary Master; CD/CD-RW – Primary Slave Dois discos rígidos e uma drive CD/DVD Disco rígido de arranque – Primary Master; Outro disco rígido – Secondary Master; Drive CD/DVD – Secondary Slave; Um disco rígido, uma drive ZIP e uma drive CD/DVD Disco rígido de arranque – Primary Master; Drive ZIP – Primary Slave; Drive CD/DVD – Secondary Master Passo 14 - Instale as suas drives Chegou a hora de colocar as drives no seu PC. Use as baias de 5 1/2 polegadas para os leitores de CDs e as baías de 3 1/2 externas para a drive de disquetes ou drives ZIP. Se tiver três baías livres e apenas duas drives, recomendamos que utilize as baías de cima e de baixo, de forma a ficar uma livre entre elas e a tornar mais fácil a refrigeração. Se não tiver uma baía de 3 1/2 livre, mas beneficiar de uma de 5 1/4 livre, pode recorrer a adaptadores que façam com que as drives funcionem (figura A). Coloque as drives nos compartimentos correspondentes de forma a que as ligações fiquem naturalmente viradas para o lado de dentro da caixa do seu PC (figura B) e depois aperte os parafusos com uma chave de fendas. Se possível, utilize parafusos em todos os buracos, para assegurar uma estabilidade extra. Prof. Sérgio Laranjinha Pág. 8 Instalação e Manutenção de Micros Curso de Operador de Informática Passo 15 - Ligue as suas drives Ligue a outra extremidade do cabo da drive de disquetes a este dispositivo - lembrase que este já está conectado à motherboard, certo? - não se preocupe, pois não há perigo de danificar a drive se o cabo for ligado sem ser na posição certa. Não vai funcionar, é certo, mas não há problema. Ligue-o correctamente e já está. Este argumento serve também para os cabos IDE que ligam os seus discos e drives de leitura de CDs e DVDs. Neste caso, porém, o leitor deverá ter uma atenção especial, já que vai ter de ligar os discos aos canais correspondentes - veja a caixa do Passo 13 com as respectivas sugestões. Vai verificar certamente que cada cabo tem duas ligações. Não se preocupe muito com este facto - ligue a que estiver mais perto da sua drive. Agora é preciso dar alimentação a cada uma das suas drives. Veja que tem duas ligações de quatro pins cada. Uma delas, porém, tem esses pins maiores. Este tipo de ligação de alimentação é utilizada pelos discos rígidos e pelas drives de leitura ou gravação de CDs. Os mais pequenos são dedicados às drives de disquete. Também aqui não há motivos para preocupações. A própria estrutura dos conectores faz com que seja impossível ligálos erradamente (figura B). Passo 16 - Rato, teclado e teste Chegou a altura de ligar o rato e o teclado às entradas correspondentes na parte de trás da motherboard. Existem duas formas de ligar estes dispositivos ao seu PC pelos sockets PS/2 ou pelas portas USB . Embora os teclados USB nem sempre funcionem no Windows em Safe Mode, as BIOS mais recentes conseguem detectálos e "trabalhar" com eles. Agora já tem as suas drives, o teclado e o rato ligados, e é tempo de testar novamente o seu PC. Ligue outra vez o seu monitor e a sua máquina. Desta vez, a sequência de iniciação deverá ir um pouco mais além do simples reconhecimento das drives e vai parar depois de tentar aceder à drive de disquetes. Pode testá-la se lá colocar uma disquete de arranque do Windows e depois reiniciar o seu PC. Nesse caso, o leitor avança até ao Menu Start-Up do sistema operativo da Microsoft. Se as suas drives não forem reconhecidas ou se a sequência de iniciação não vai até ao fim, desligue o sistema e verifique se tudo está ligado como deve ser. As BIOS mais recentes reconhecem tudo o que o utilizador tem ligado ao PC, mas, por vezes, uma visitinha à BIOS para umas alterações manuais não faz mal. Prof. Sérgio Laranjinha Pág. 9 Instalação e Manutenção de Micros Curso de Operador de Informática Passo 17 - Prepare a placa de som Som, queremos som, não é verdade? Pois claro. Então vamos lá. Se tiver uma placa de som "autónoma", coloque-a numa slot PCI. Se não tiver muitos dispositivos de hardware ligados às PCI, deve espaçá-los, para ajudar a refrigeração do sistema. Tente sempre deixar vazia a slot PCI mais perto da sua placa gráfica, uma vez que esta última é uma das maiores fontes de calor de toda a configuração. Se quiser utilizar o leitor de DVDs ou de CDs para ouvir música no seu PC, vai precisar de fazer a ligação de um cabo directamente destes leitores à placa de som ou à motherboard (se o som for on-board). Assim, poderá ouvir música sem ter de recorrer à saída de auscultadores da drive. Ligue uma das extremidades à ligação CD Out do leitor de CDs (na parte detrás deste) e a outra à entrada (CD In) na sua placa de som ou motherboard (estará situada perto dos sockets de speakers. Passo 18 - Instale outras placas Deverá consultar os seus manuais antes de acrescentar mais placas à sua máquina, como modems (figura A). Algumas dessas placas devem ser colocadas somente após a instalação dos seus drivers, o que quer dizer que só vai poder usá-las depois de instalar o Windows. O mesmo pode ser dito para quaisquer periféricos externos, como impressoras ou scanners. Na verdade, o melhor mesmo é guardar este passo para uma fase pós-instalação do sistema operativo. Nessa altura, o leitor vai poder instalar o hardware passo-apasso, verificando que cada um dos dispositivos está a funcionar correctamente antes de passar para o próximo. Passo 19 - Instale o sistema operativo E pronto. Já está. Arranque a partir do CD do Windows ou de uma disquete de arranque para dar início ao processo de formatação de discos e de instalação do sistema operativo. Prof. Sérgio Laranjinha Pág. 10
Download