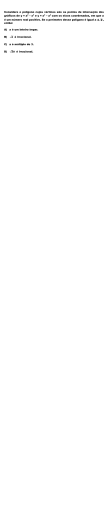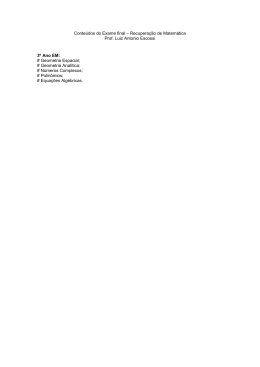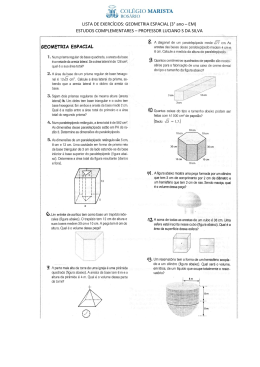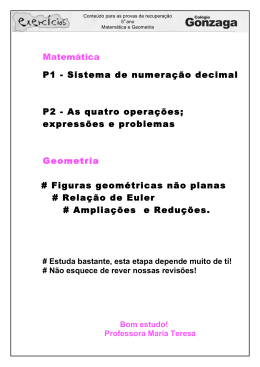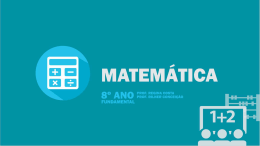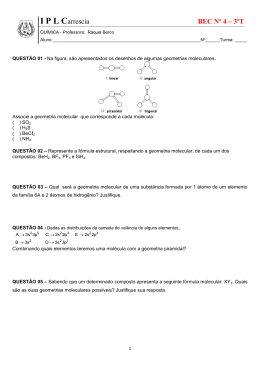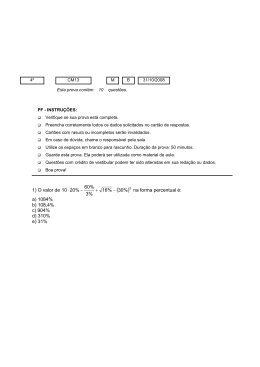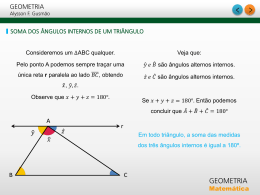14.1 AULA 14 – Plugin TerraEdit Nessa aula são apresentadas as funcionalidades do plugin de edição de dados vetoriais denominado TerraEdit. Juntamente com a edição vetorial, ele permite a edição dos atributos descritivos associados aos elementos vetoriais. As ferramentas de edição que serão habilitadas são próprias para a representação do tema ativo, por exemplo, ponto, linha ou polígono. Quando o tema possuir mais de uma representação, o usuário deverá selecionar através da lista de representações do tema , existente na barra de ferramentas do plugin, a Representação Geométrica com a qual deseja trabalhar. Para executar os passos desse tutorial, importe os arquivos SP_cities.shp e SP_vegetation.mif que estão incluídos no pacote de dados do tutorial do TerraView, que pode ser baixado do site http://www.dpi.inpe.br/terraview. 14.1 Iniciando o TerraEdit 1. Para a utilização dessa ferramenta selecione o ícone na barra de ferramentas do TerraView. 2. Será apresentada na sequência a janela do plugin de edição, como mostra a Figura 14.1. INPE – Divisão de Processamento de Imagens 14.2 Figura 14.1 – Janela Principal da Edição. 3. Selecione o tema SP_vegetation, em seguida clique no ícone Entrar no Modo de Edição. 4. As ferramentas básicas do Modo Edição serão habilitadas, como mostra a Figura 14.2. INPE – Divisão de Processamento de Imagens 14.3 Figura 14.2 – Ferramentas básicas Modo Edição. 5. Para iniciar o processo de edição gráfica, recomenda-se usar a ferramenta Zoom de Área para ampliar a área de interesse de edição, pois com isso os detalhes das geometrias em edição ficam mais visíveis, como mostra a Figura 14.3. INPE – Divisão de Processamento de Imagens 14.4 Figura 14.3 – Zoom para Edição. 14.2 Ferramenta Preferências Permite que o usuário configure parâmetros que influenciam o comportamento do TerraEdit durante o processo de edição. • Aba Salvar: Salvar Automaticamente a Geometria: ao selecionar essa opção, será apresentada a cada geometria finalizada a janela de atributos, caso contrário, o sistema somente apresenta a janela de atributos, quando o usuário selecionar o botão Salvar Toda Edição. Gerar Atributos Automaticamente: com essa opção selecionada, ao finalizar cada geometria o sistema gera automaticamente a coluna de ligação e elimina a apresentação da janela de atributos. INPE – Divisão de Processamento de Imagens 14.5 Figura 14.4 – Aba Salvar. • Aba Topologia: Eliminar a sobreposição de polígonos: com essa opção selecionada, ao desenhar e fechar uma geometria que se sobrepõe a uma outra já desenhada, a parte que se sobrepõe é imediatamente recortada da geometria mais nova, eliminando assim a sobreposição. Figura 14.5 – Aba Topologia. INPE – Divisão de Processamento de Imagens 14.6 14.3 Edição de Dados Vetoriais 6. Utilizaremos a ferramenta Criar Polígono contínuo. Para finalizar o polígono, o usuário deverá clicar com o botão direito do mouse, como mostra a Figura 14.6. Figura 14.6 – Polígono Criado. 7. A cada geometria desenhada, será apresentado o formulário de atributos para se informar os atributos descritivos associados àquela geometria. Um exemplo é mostrado na Figura 14.7. INPE – Divisão de Processamento de Imagens 14.7 Figura 14.7 – Janela de Atributos. 8. Definir um valor para a coluna de ligação no campo Coluna de Ligação. • • • Quando fornecido um valor já existente para a coluna de ligação, o sistema carregará na janela de atributos os valores armazenados dessa geometria, ficando o usuário ciente que salvando, passariam a existir mais de uma geometria associada àquele registro. Caso deseje utilizar o Valor da Coluna de Ligação Anterior selecionar o botão Usar Atributo Anterior. Caso deseje que o sistema gere automático um valor para a coluna de ligação (gera valor automático para o ID) selecionar o botão Gerar Identificação Automática. 9. Clique no botão Gerar Identificação Automática ou digite um ID já existente (no campo Coluna de Ligação) para que possa ser carregado na janela de atributos os valores armazenados dessa geometria, selecione o botão Validar para visualizá-los, como mostra Figura 14.8. INPE – Divisão de Processamento de Imagens 14.8 Figura 14.8 – Gerar Identificação Automática. 10. Ao preencher o formulário ou ter digitado um ID, utilizar a opção o botão Salvar, serão salvos os atributos descritivos informados, assim como a edição gráfica correspondente. A imagem será apresentada na área de visualização com a edição feita. Figura 14.9 – Edição Feita. INPE – Divisão de Processamento de Imagens 14.9 Sair do Modo de Edição. 11. Para sair do modo Edição clique no botão 12. Para a visualização dos polígonos editados/criados é necessário a criação de um novo tema, pois a edição fica armazenada no plano de informação e não no tema visível, crie uma vista e adicione o tema SP_vegetation. Figura 14.10 – Tema com Edição. Há edições que não necessitam da criação de um novo tema para a visualização (como por exemplo, mover vértice, eliminar vértice, agregar ou subtrair área....) 14.4 Ferramentas Disponíveis para Edição Selecionar: habilita o cursor para selecionar geometrias na área de visualização. O usuário poderá selecionar várias geometrias por apontamento (estando com a tecla CTRL pressionada). Criar ponto: habilita o cursor para criar um ponto. Criar linha ponto a ponto: habilita o cursor para criar uma linha ponto a ponto. Para finalizar a linha, o usuário deverá clicar com o botão direito do mouse. Criar linha contínua: habilita o cursor para criar uma linha de forma INPE – Divisão de Processamento de Imagens 14.10 contínua. Para finalizar a linha, o usuário deverá clicar com o botão direito do mouse. Criar Polígono Contínuo: habilita o cursor para criar um polígono de forma contínua. Para finalizar o polígono, o usuário deverá clicar com o botão direito do mouse, fazendo com que o último ponto seja automaticamente ligado ao ponto inicial. Criar Polígono Ponto a Ponto: habilita o cursor para criar um polígono ponto a ponto. Para finalizar o polígono, o usuário deverá clicar com o botão direito do mouse, fazendo com que o último ponto seja automaticamente ligado ao ponto inicial. Inserir Vértices: habilita o cursor para inserir vértice em uma linha ou em um polígono selecionado. Remover Vértices: habilita o cursor para remover vértice de uma linha ou de um polígono selecionado. Mover Vértices: habilita o cursor para mover vértices das geometrias selecionadas. Juntar linhas: habilita o cursor para juntar as linhas que estejam selecionadas, fazendo com que estas possuam uma extremidade em comum. Cada uma das linhas continuará existindo. Agregar Área: Agrega área ao polígono já existente. Para a utilização e selecione um polígono, em dessa ferramenta, clique no ícone seguida selecione a ferramenta Agregar Área, desenhar a área a ser agregada passando pelo polígono selecionado, para finalizar clique com o botão direito do mouse. Subtrair Área: Remove área do polígono já existente. Para a utilização e selecione um polígono, em dessa ferramenta, clique no ícone seguida selecione a ferramenta Subtrair Área, desenhar a área a ser removida passando pelo polígono selecionado, para finalizar clique com o botão direito do mouse. Mover geometrias Selecionadas: habilita o cursor para mover as geometrias selecionadas. Remover Geometrias: remove as geometrias selecionadas. Desfazer: desfaz a última ação de edição realizada. Refazer: refaz a ação de edição desfeita anteriormente. Salvar: salva as geometrias que foram criadas e/ou editadas no banco de dados. Cancelar todas as Edições: cancela todas as ações de edição efetuadas que ainda não foram salvas no banco de dados. Representação Geométrica: representa o tipo de geometria que será editado. Ao ser alterado pelo usuário, serão habilitadas somente as ferramentas que podem ser utilizadas para o tipo de geometria escolhido. INPE – Divisão de Processamento de Imagens 14.11 Snap: estando ligado (cor verde), será mostrado o ponto mais próximo da posição do cursor do mouse, o qual será capturado e utilizado pela ferramenta em uso caso o botão do mouse seja pressionado. Verificar Topologia: Impõe a verificação da topologia impedindo o salvamento em caso de erros. Exibe Erros de Topologia: Verifica a existência de erros topológicos, sinalizando em amarelo os objetos novos que se sobrepõem a objetos novos ou objetos já salvos no banco de dados. Exibe Atributos: Exibe a janela Atributos com os dados do objeto selecionado e permite a sua alteração. Preferências: permite que o usuário configure algumas preferências de edição. (Gerar ID do polígono automático e Prevenir sobreposição de polígonos). Ajuda: habilita janela de ajuda. Tabela 1 – Ferramentas disponíveis para Edição. 14.5 Informações Complementares • • • Ao realizar edições, observe que os objetos editados, mas ainda não salvos, ficam em destaque na cor azul. O estilo hachurado indica objetos que foram removidos ou movidos para outro local, permanecendo assim enquanto não forem salvas as alterações no banco. Uma vez feito o salvamento, aquela região será atualizada com a cor branca, indicando inexistência de objeto. • Captura de pontos utilizando a opção de Ligar Snap não corre o risco de parar de funcionar quando a escala de visualização é pequena (poucos detalhes), pois o limite de pontos de snap fica mais difícil de ser atingido. Se o limite de pontos de snap for atingido, uma parte dos pontos das geometrias dentro da área de visualização não será capturada quando da edição, prejudicando o bom uso desta facilidade. Isso pode ocorrer no caso de planos vetoriais com muitas geometrias, com muitos pontos sendo visualizados em escala de visualização. Se durante a edição for percebido algum erro anterior, pode-se utilizar a • ferramenta Desfazer para ir desfazendo passo a passo cada uma das ações de edição efetuadas que ainda não foram salvas. Se durante a edição resolver apagar tudo o que foi desenhado, porém não • ainda salvo, utilize a opção Cancelar Edição. O usuário poderá Cancelar o formulário de atributos descritivos, neste caso a edição gráfica ficará pendente até que os respectivos atributos descritivos sejam salvos. O usuário poderá, no entanto, continuar editando outras geometrias. INPE – Divisão de Processamento de Imagens 14.12 • • • • • Neste processo, sempre ao concluir uma edição de geometria, o usuário será solicitado a preencher os atributos descritivos de todas as geometrias anteriores que não tiveram seus atributos informados. Ao se informar os valores para uma delas, o formulário reaparecerá para o preenchimento dos valores para a geometria seguinte. Na situação descrita acima, caso ocorra algum erro na operação de gravação de dados de algum dos elementos, p.ex. algum erro imprevisível no banco de dados, ou queda de energia, todos os cinco elementos serão perdidos. Isso ocorre porque o salvamento dos elementos ocorrerá numa única operação, em que ou todos são salvos ou então nenhum deles será salvo. Por esta razão recomenda-se que os atributos descritivos sejam informados logo após a finalização da edição de cada geometria, pois ao salvar os valores preenchidos no formulário também é salva a geometria recém-editada. Todos os objetos de um plano de informação vetorial devem ter no campo que é coluna de ligação um valor obrigatoriamente informado, ou seja, não-nulo. INPE – Divisão de Processamento de Imagens
Download